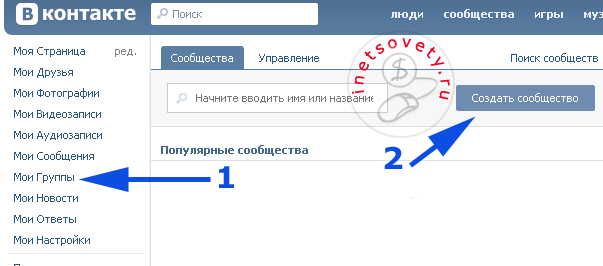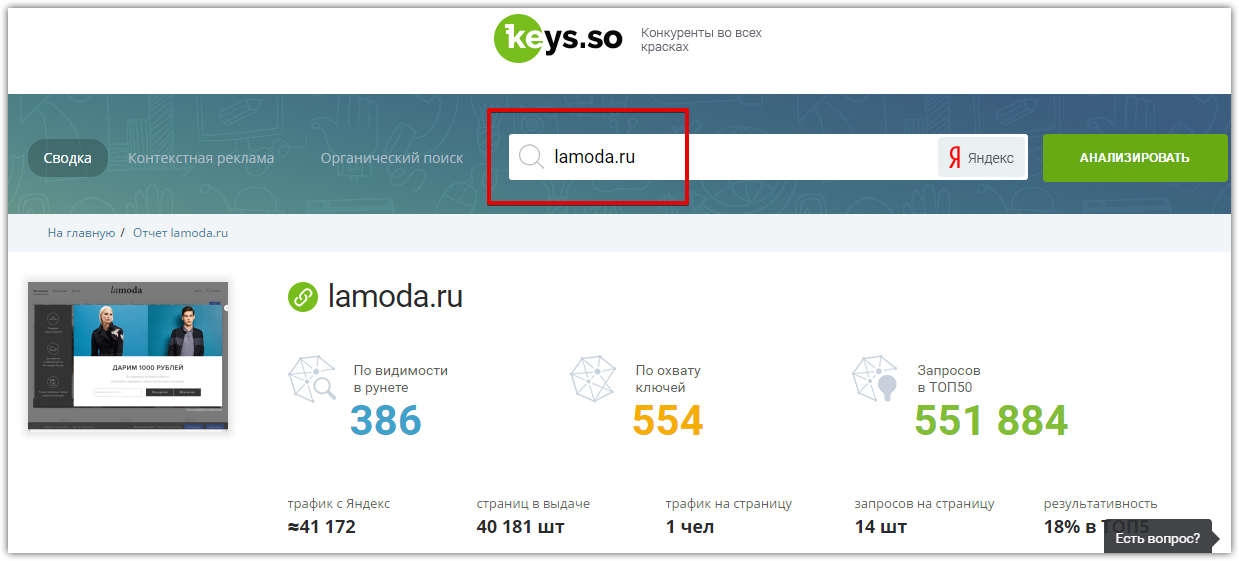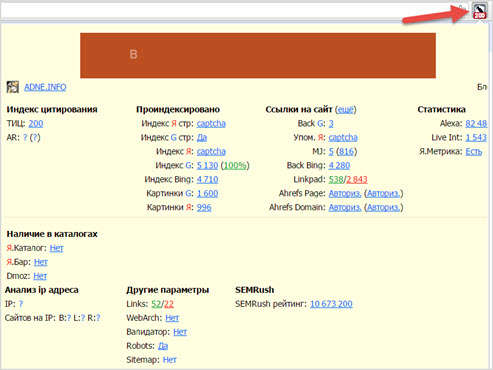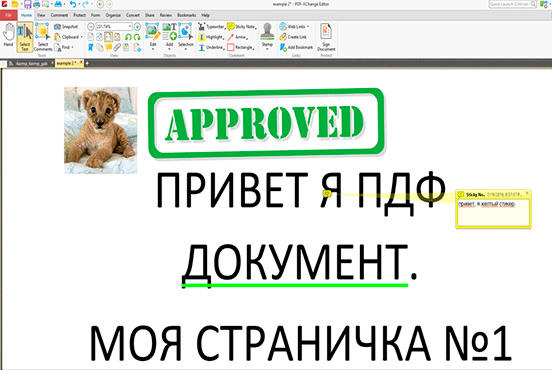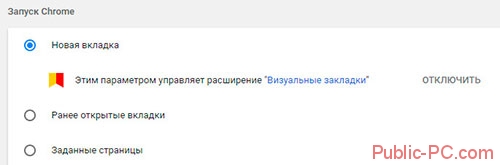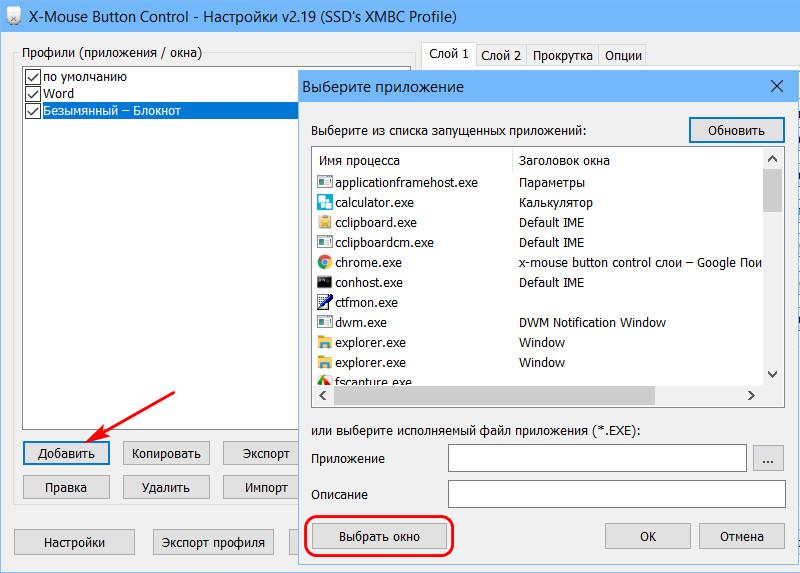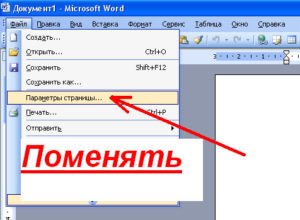Как переместить страницу сайта
Содержание:
- Переносим игру в Origin
- Как изменить место установки по умолчанию
- Панель задач Windows XP.
- Как скрыть панель задач
- Свойства панели
- Проблемы с учетной записью в Windows XP
- Проблемы с проводником
- Скрываем панель задач
- Метод 1 как переместить папку загрузки на диск д или любой другой
- Установите файловый менеджер
- Способы переноса приложений на SD-карту
- Возвращаем панель задач на прежнее место экрана
- Перемещаем папочку методом 2
Переносим игру в Origin
В случае с лаунчером от Electronic Arts тоже придется немного потанцевать с бубном:
- Копируем папку с установленной игрой на другой диск;
- Запускаем Origin и начинаем установку нужной игры, выбрав при этом новое местоположение;
- Спустя несколько секунд после начала загрузки ставим ее на паузу и закрываем лаунчер;
- Origin за это время успел создать новую папку с игрой, а потому заменяем ее на ту, что мы приготовили в первом шаге;
- Снова запускаем лаунчер и продолжаем загрузку;
- Готово.
Вместо того чтобы скачивать все файлы из интернета, Origin лишь проверит их наличие на компьютере. После того как «установка» завершится, можно смело приступать к игре.
- Как узнать, какой у меня компьютер (процессор, видеокарта, оперативная память)? Инструкция для новичков
- Слезы ностальгии: как выглядели популярные программы десятки лет назад
- Как улучшить графику в старых играх: HD-текстуры, разрешение и постобработка
Как изменить место установки по умолчанию
Если вы просто хотите изменить расположение установки по умолчанию для приложений, это просто. Менять его на стандартные программы немного сложнее.
Современные приложения
Нажмите клавишу Windows + I, чтобы открыть меню настроек. Отсюда нажмите «Система», а затем выберите «Хранилище» в меню слева.
Под заголовком Дополнительные параметры хранилища нажмите Изменить, где сохраняется новое содержимое. Чтобы изменить диск по умолчанию для новых приложений, используйте Новые приложения в выпадающем списке.
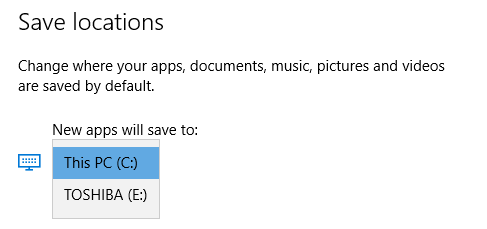
Вы заметите, что эта страница также позволяет вам изменять расположение по умолчанию таких вещей, как документы, музыка и изображения.
Настольные программы
Microsoft не рекомендует изменять путь установки программ по умолчанию. Это может вызвать проблемы с существующими программами и некоторыми функциями Windows. Лучше всего выполнять эту операцию на чистой системе. Если это не подходит, создайте точку восстановления, чтобы при необходимости вы могли выполнить откат.
Большинство программ позволит вам изменить путь установки при их установке, что может быть лучшим решением, чем возиться с системой.
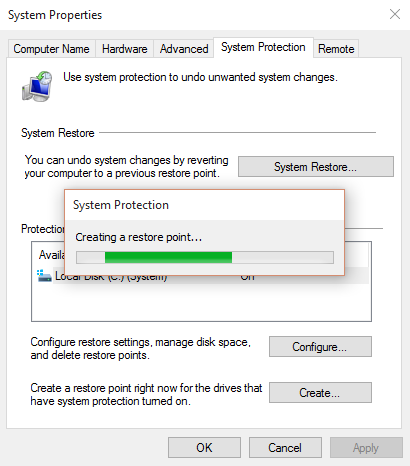
Если вы хотите продолжить, мы рекомендуем программу под названием Install Dir Changer. Загрузите его с SourceForge и запустите программу.
После того, как программа открылась, нажмите «Включить редактирование» и затем нажмите «Да», когда появится окно контроля учетных записей. Теперь вы сможете выбрать путь установки по умолчанию, используя кнопку , чтобы при необходимости перейти к пути к папке.
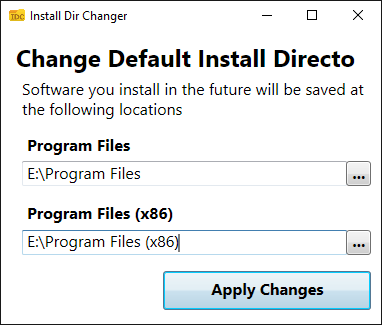
В Program Files устанавливаются 64-разрядные приложения, а Program Files (x86) — для 32-разрядных приложений. Если вы не уверены, что это значит, прочитайте наше руководство о разнице между 32- и 64-разрядными версиями Windows. В разрядной версиями Но вы все равно, вероятно, захотите их обоих на одном диске.
Выбрав новый путь, нажмите «Применить изменения». Теперь все новые программы, которые вы устанавливаете, будут по умолчанию использовать эти пути к папкам.
Панель задач Windows XP.
13.11.2012
Предназначена для запуска программ, а также перехода между ними.
По умолчанию располагается в нижней части экрана рабочего стола . Имеет возможность перемещаться только по периметру экрана. Для этого наведите на нее указатель, щелкнув по левой стороне мыши, удерживая, переместите в нужное место.
Слева расположены: «Пуск», область быстрого запуска.
Справа располагаются : языковая панель, справка, область уведомлений.
Настройка панели задач
Чтобы это выполнить следует вызвать контекстное меню правым нажатием мыши по свободному месту панели. Далее — «Свойства». Попадаем в диалоговое окно с названием «Свойства панели задач и меню «Пуск».
Окно имеет две вкладки: первая — Панель задач;
вторая — Меню » Пуск».
На первой вкладке в разделе Оформление, проставьте нужные флажки:
— Закрепить панель задач.
Прежде, чем закрепить, сначала надо, установить. Выше мы говорили о том, что она может перемещаться только по периметру экрана.
Давайте посмотрим еще раз:
где находится панель задач? — На «Рабочем столе
Как осуществить перемещение? Произведя левый щелчок мыши по свободному месту панели, удерживая, переместить в нужное положение: вверх, слева, справа, вниз.
Как закрепить на рабочем столе? Включить флажок «Закрепить панель задач». Она будет закреплена в установленном Вами месте. Если нужно будет произвести перемещение влево, вправо, вверх, тогда флажок снимается.
-Автоматически скрывать панель задач.
Как убрать, удалить или скрыть ее? Для этого перед этой задачей поставьте галочку. Она будет появляться когда Вы подведете курсор к месту ее нахождения.
Не отображается или как вернуть ее? Если же Вы хотите чтобы панель снова отражалась на рабочем столе, надо снять в чекбоксе галочку.
—Отображать панель задач поверх остальных окон.
При включении этой задачи она будет постоянно отображаться на экране и всегда будет видна при открытых рабочих окнах. Это удобно для работы.
-Группировать сходные кнопки.
Если Вы поставите отметку в чекбоксе то, когда на панели появится много кнопок, операционная система может объединить их ( сгруппировать), если они имеют «родственную душу». При нажатии на такую кнопку будет показано число объединенных документов, приложений. Выбрав нужный, попадете в соответствующий рабочий документ. Это увеличивает производительность так как работа может вестись сразу со многими разделами.
— Отображать панель быстрого запуска.
Проставив отметку в чекбоксе, будем иметь область быстрого запуска, куда сможем помещать необходимые ярлыки для работы. Это удобно, так как не надо каждый раз закрывать или сворачивать окна, чтобы добраться до Главного меню или Рабочего стола в поисках нужности. Левое нажатие мыши по ярлыку приведет к запуску программы.
Как добавить ярлык в область быстрого запуска? Делаем левый щелчок мыши по ярлыку и тянем его в нужное место.
Как удалить значок или ярлык из области быстрого запуска? Вызвав контекстное меню ярлыка, выбрать команду Удалить.
На первой вкладке в разделе Область уведомлений установите нужные галочки:
Здесь прописываются программы, которые запускаются автоматически. Работают в скрытом от пользователя состоянии или как говорят (фоновом режиме).
В контекстном меню можно произвести изменения, увидеть параметры, выйти из программы, прочитать справочную информацию, если она предоставлена.
— Отображать часы.
Отметив задачу «Отображать часы,» справа, появится время. Если подвести к нему указатель покажется всплывающая подсказка с числом , месяцем, годом.
Все изменения производятся через контекстное меню, где есть ссылка «Настройка даты/ времени». Либо, двойным левым щелчком открываем диалоговое окно: «Свойства: Дата и время», на котором находятся три вкладки. Откорректировав нужные параметры, далее — «ОК».
Откорректировать такие же параметры можно также через «Пуск», далее — «Панель управления», далее — значок «Дата и время». Откроется диалоговое окно «Свойства: Дата и время». Сделав корректировку параметров, далее — «ОК».
-Скрывать неиспользуемые значки.
Можно задать поведение для нужных элементов, скрывая неактивные значки. Для этого в разделе «Область уведомлений» нажмите функцию «Настроить». В диалоговом окне «Настройка уведомлений» выберите элементы и задайте им соответствующее поведение. Не забудьте подтвердить «ОК». После всех изменений вернитесь на вкладку «Панель задач». На следующем шаге — «Применить», затем — «ОК», закончится преобразование настроек.
При активировании кнопки «Пуск» открывается Главное меню, разворачивающееся во многие подменю.
Как скрыть панель задач
Довольно популярный вопрос (особенно после выхода каких-нибудь обновлений Windows…). Дело в том, что панель задач в ряде случаев не прячется при просмотре видео или запуске игр ().

Не пропадает панель задач при просмотре фильма (пример проблемы)
Разумеется, это очень мешает работе за ПК…
Что посоветую:
-
зайти в параметры Windows (Win+i) и в разделе «Персонализация» переключить ползунок в режим «Автоматически скрывать панель задач…». Теперь ее не будет видно на экране, пока вы не переведете указатель мыши в самый низ экрана.
- ознакомиться с одной моей предыдущей заметкой по др. способам решения этой проблемы;
- установить доп. пакет оформления для изменения ПУСКа и панели задач в Windows 8/10 (способ на любителя…).
по теме — приветствуются!
Удачи!
Свойства панели
Расположение любого элемента указывается в его свойствах. Чтобы попасть в них, щелкните по «Пуску» правой кнопкой мыши. Можно воспользоваться другими способами: кликнуть правой кнопкой по свободному месту на панели задач или воспользоваться встроенным поиском в меню «Пуск». В любом случае, на экране появится такое окно: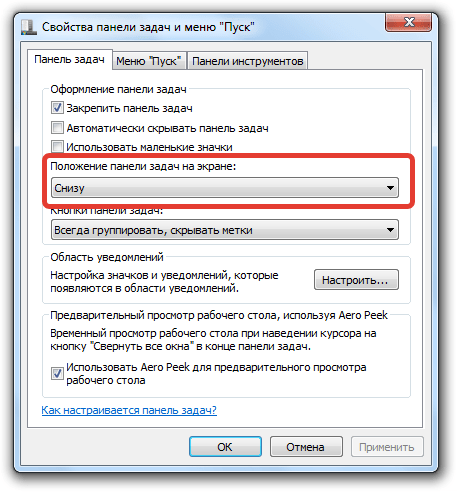
Как видите, в свойствах есть строка «Положение». В ней указано, где располагается панелька со всеми компонентами – сверху, снизу, справа или слева. Вам нужно выбрать значение «Снизу» и нажать «Применить».
Кстати, можно еще поставить автоматическое скрытие – панель будет пропадать, если вы не наводите на неё курсор мыши.
Проблемы с учетной записью в Windows XP
Если у вас панель задач исчезла на компьютере с Windows XP, то это могло произойти из-за проблем с учетной записью. Помимо панели вы еще не сможете зайти в меню «Пуск», используя комбинацию клавиш Ctrl+ESC. Если все так, то воспользуйтесь одним из советов ниже.
Для начала нужно зайти в безопасный режим на Windows XP. Если в нем панель задач отображается, то вспомните, не устанавливали вы программы, связанные с оформлением Windows. Именно они могут быть причиной, поэтому удалите их. Также проблема могла возникнуть из-за драйверов, установленных на видеоадаптер. Удалите их и снова загрузите обычную Windows. Панель задач должна появиться, а вам нужно будет скачать последнюю версию драйверов для вашей видеокарты с официального сайта.

Если были повреждены параметры текущей учетной записи, то выполните перезагрузку системы и зайдите в нее из-под администратора. Дальше создайте новую учетку.
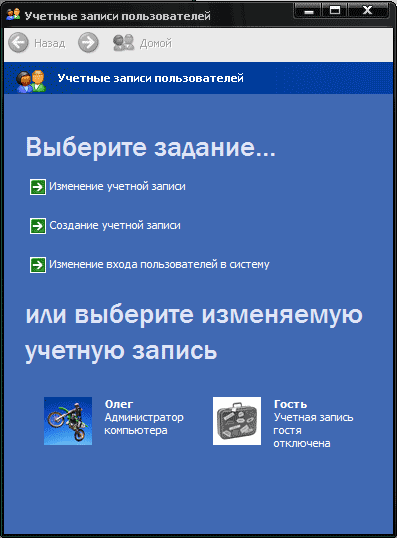
Если ничего из предыдущих пунктов не помогло, то можно вернуть систему к тому времени, когда панель в ней еще отображалась. Для этого стоит воспользоваться, созданными ранее, точками восстановления. Вы их, или должны были сами создавать, или данная функция должна была быть включена автоматически.
Проблемы с проводником
Панель задач также может исчезнуть по причине системного бага «Проводника». В такой ситуации устранить проблему можно двумя способами — рестартом компьютера или же перезапуском процесса explorer.exe. В последнем случае нам понадобится:
- Открыть «Диспетчер задач» при помощи комбинации CTRL + ALT + DEL (CTRL + SHIFT + ESC).
- Перейти на вкладку «Процессы» и найти здесь «Проводник». В некоторых версиях Windows он называется Explorer.
- Открыть меню правой кнопкой и нажать «Перезапустить».
Если такая последовательность не помогает, тогда в диспетчере задач полностью завершите процесс (можно все дерево), а потом нажмите «Файл — запустить новую задачу» и введите здесь explorer.exe.
Скрываем панель задач
Способ №1
Самый простой и действенный способ скрыть панель задач при просмотре полноэкранного видео — это просто перезапустить проводник. Делается это так:
- нажимаете сочетание кнопок Ctrl+Shift+Esc (это вызов диспетчера задач);
-
далее во вкладке «Процессы» (она активна по умолчанию) найдите «Проводник», щелкните по нему правой кнопкой мышки и выберите в меню функцию «Перезапустить» (скриншот приведен ниже ).
- в общем-то, после такой простой процедуры все должно работать как положено. Правда, во многих случаях (как отмечают пользователи) до следующей перезагрузки компьютера. Поэтому, рекомендую ознакомиться и с другими способами.
Способ №2
В Windows 10 есть такая функция, как автоматическое скрытие панели задач. Т.е. вы ее не будете видеть, пока мышкой не подведете к нижнему краю экрана (кстати, во многих случаях очень удобно, позволяет расширить пространство рабочей части экрана).
Чтобы включить сию функцию, щелкните правой кнопкой мышки по свободному место в панели задач, в появившемся меню выберите «Параметры».
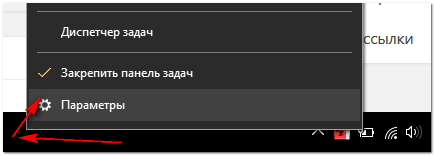
Правой кнопкой мышки по панели задач…
Далее включите парочку опций:
- автоматически скрывать панель задач в режиме рабочего стола;
- автоматически скрывать панель задач в режиме планшета.
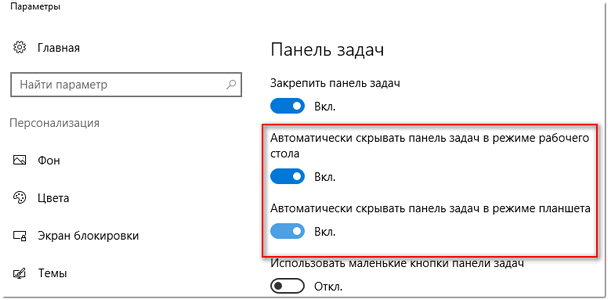
Автоматическое скрытие панели задач
Собственно, таким простым способом можно убрать панель с глаз долой и сердца вон .
Способ №3
Панель задач можно убрать с нижней части экрана и передвинуть влево/вправо или наверх. Если у вас экран для просмотра видео (широкоформатный монитор) — в некоторых случаях очень удобно разместить панель задач, например, слева.
Кстати, в этом случае — многие отмечают, что панелька всегда сворачивается и не мешает просмотру видео или играм.
Как это сделать:
-
сначала щелкните правой кнопкой мышки по свободному месту на панели, в появившемся меню снимите галочку с закрепления панели (скриншот ниже);
-
далее зажмите левую кнопку мышки на панели и перетащите указатель в левую, правую или верхнюю часть экрана — панель окажется там!
Способ №4
Как вполне рабочий вариант — можно сменить тему, которая установлена по умолчанию в Windows 10.
Для этого зайдите в параметры Windows (сочетание кнопок Win+i), и затем откройте вкладку «Персонализация».

Как сменить тему в Windows 10
Способ №5
И еще один рабочий и быстрый вариант. Попробуйте нажать следующие сочетания клавиш:
- Win+B — это заставляет показать панель задач в Windows (например, если она у вас скрыта). В нашем случае — всё наоборот, и тем не менее, нажав данное сочетание — мы помогаем приложениям и Windows вызвать процедуру перерисовки окна (к которому относится и панель задач), что решает проблему.
- Win+T — переключение между значками на панели задач.
На этом пока все, по теме приветствуются…
Удачи!
Первая публикация: 29.11.2017
Корректировка: 15.01.2020
Метод 1 как переместить папку загрузки на диск д или любой другой
Нужно зайти в «проводник» нашей системы. Для этого, необходимо кликнуть по ярлыку «Компьютер».
- Зайдя в «Проводник», в левой колонке выбираем «Быстрый доступ», после этого, нам нужно кликнуть ПКМ по вкладке «Загрузки»;
-
У нас откроется ниспадающее меню, где нам нужно выбрать вкладку «Свойства»;
- До того, как вы перенесли папку на нужный том, на этом же томе нужно создать папочку с названием «Downloads» (Загрузки). Она теперь будет системной папочкой «Загрузки» на другом диске.
После этого, нужно поменять свойства данной папочки.
- Зайдя во вкладку «Свойства» загрузок, нужно перейти в меню «Расположение». В строке под надписью, вы заметите реальный адрес на вашем компьютере;
-
После этого, нажимаем на кнопочку «Переместить»;
-
Далее, в окошке «Выберите конечную папку» нам необходимо выделить папочку, в которую мы теперь будем загружать скаченные элементы, после этого кликнем по кнопочке «Выбор папки». У меня диск D является твердотельным, а такие диски не предназначены для хранения папок. Поэтому, я выбираю диск G, который является HDD;
-
У нас открывается прежнее окошко, где мы видим новый адрес «Загрузки». Кликнем по кнопочкам «Применить» и ОК;
-
У нас появляется новое окошко «Переместить папку», где нам нужно согласиться на новый адрес «Загрузок», нажав «Да».
После этого, желательно войти в проводник, выбрать том, куда мы переместили папку, и удостовериться, что она на новом месте. Перемещение папочки происходит, включая все элементы, находящиеся в ней.
Установите файловый менеджер
Один из популярных менеджеров — «ES Проводник».

Скачать его можно совершенно бесплатно в магазине приложений Play Market. При помощи утилиты вы получаете не только доступ ко всем файлам на встроенном накопителе и флешке, но и имеете большой функционал по сортировке, отображению, копированию и так далее. Например, при помощи «ES Проводник» вы можете переместить файл из загрузок в папку, чего нельзя сделать стандартными средствами операционной системы Android. Для перемещения вам необходимо зайти в каталог с загрузками и выделить нужный файл длительным нажатием. После этого выберите команду «Переместить в…» и укажите конечную директорию.
Еще одна полезная программа — Cabinet Beta.

Она представляет собой тот же файловый менеджер, но с ограниченным функционалом. Однако здесь доступны все полезные функции — копирование, вырезка, вставка, переименование, перемещение, архивирование и подобное. Этой утилиты будет достаточно для того, чтобы переместить файл в папку.
Способы переноса приложений на SD-карту
Через настройки
Возможность переноса приложений на флешку через настройки зависит от модели смартфона. Чтобы это проверить, перейдите в «Настройки», затем в «Приложения» и выберите программу для переноса. Нажмите на нее, — если перемещение доступно, внизу экрана будет находиться активная кнопка «Переместить на SD-карту». Нажмите на кнопку и спустя несколько секунд программа будет автоматически перемещена.
Для быстрой работы смартфона старайтесь использовать флешки 10-го класса и выше, так как внешняя память гораздо медленнее, чем встроенная.
Начиная с ОС MIUI 9 и в последующих версиях разработчики убрали возможность переноса программ на SD-карту, так как в последних моделях Xiaomi произошло существенное увеличение встроенной памяти.
Clean Master
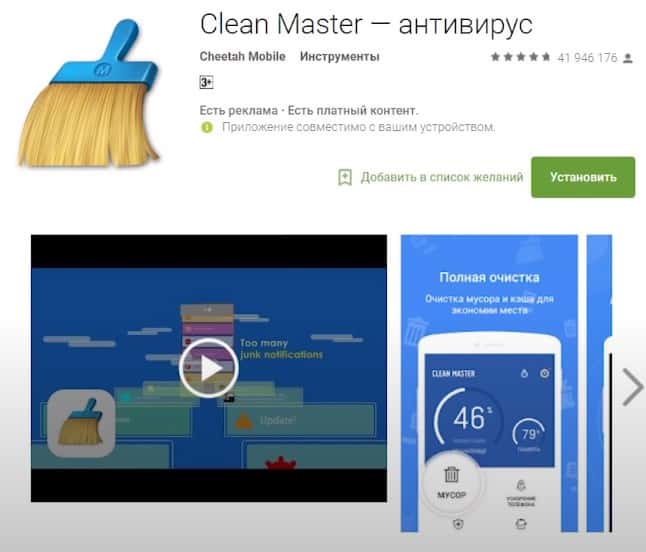
Clean Master бесплатно распространяется через Google Store. Скачайте его, установите и следуйте инструкции ниже.
- Запустите Clean Master.
- Откройте раздел «Приложения».
- Появится список установленных на смартфоне программ. В каждой строчке можно поставить галочку — это и будет перенос на SD-карту.
- Если места для галочки напротив приложения нет, значит, оно не поддерживает перенос.
AppMgr III (App 2 SD)
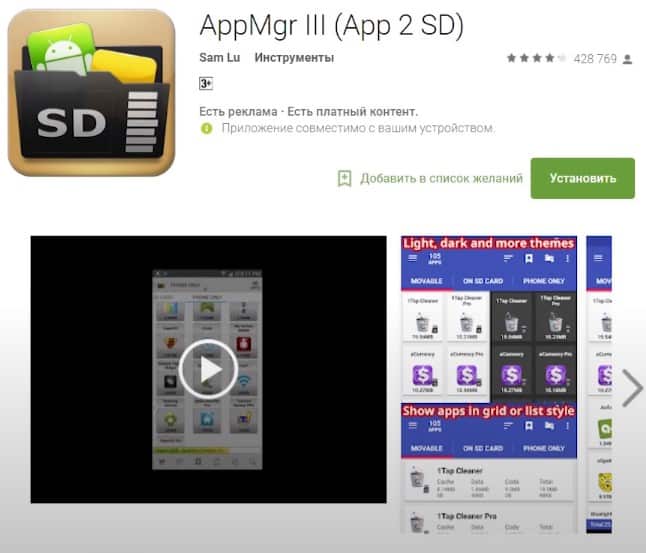
После установки и запуска AppMgr III высветится список всех приложений. Свайпом вправо откройте меню, выберите «Переместить» — «Ок».
Все программы, поддерживающие перенос, будут находиться в разделе «Movable», а те, что работают только во внутренней памяти — в разделе «Phone Only».
Link2SD
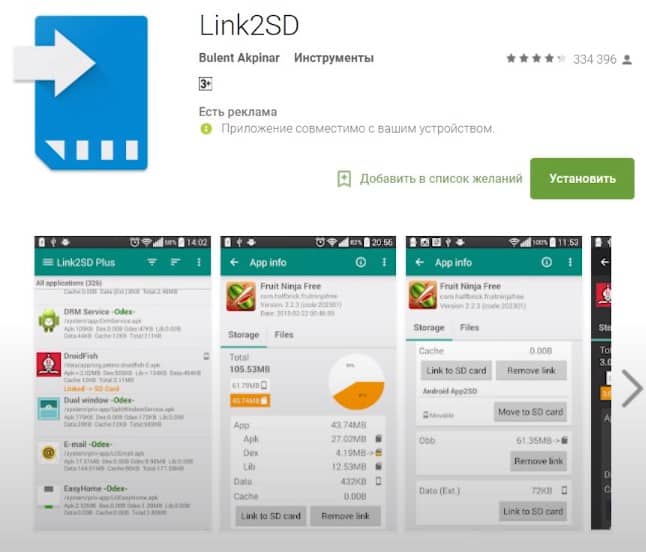
Установите Link2SD через Google Store: на экране появится перечень установленных программ. Выберите нужную, пролистайте немного вниз и нажмите кнопку «Перенести на SD-карту».
Для корректной работы Link2SD необходимы root-права.
Folder Mount
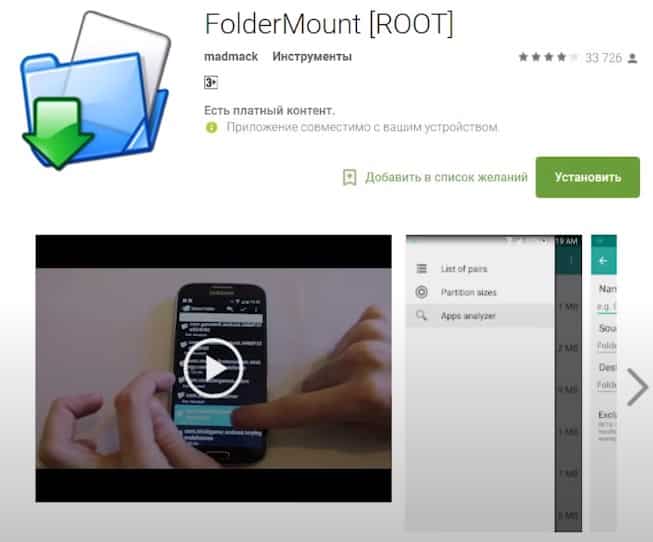
Для переноса с помощью Folder Mount понадобятся установленные рут-права.
- После первого запуска на экране появится надпись «Список пар пустует».
- Свайпом влево откройте боковое меню и выберите пункт «Анализатор приложений».
- Высветится две строчки «data» и «obb», одна из которых будет активной.
- Нажмите «Создать пару».
- Откроется окно «Параметры папки». Проверьте информацию: если имя, источник и назначение вас устраивает, нажмите галочку справа вверху.
- В шторке уведомлений можно отследить прогресс переноса.
- После завершения вернитесь в стандартное окно, где будет отображаться перенесенная пара, и переместите ползунок вправо.
Activity Launcher
Эта утилита объединяет встроенную и внешнюю память, заставляя устройство думать, что SD-карта — это часть встроенной памяти.
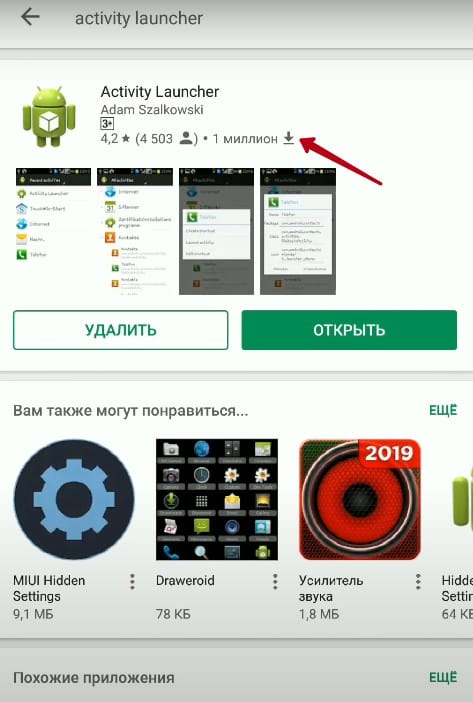 1. Скачайте и запустите Activity Launcher.
1. Скачайте и запустите Activity Launcher.
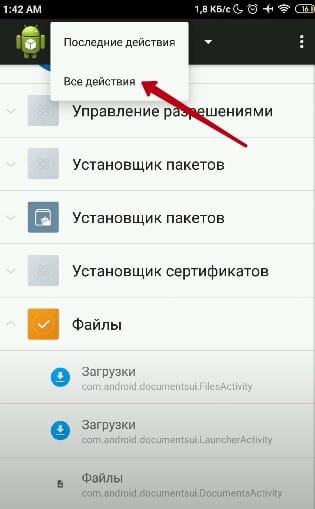 2. Выберите «Последние действия» — «Все действия».
2. Выберите «Последние действия» — «Все действия».
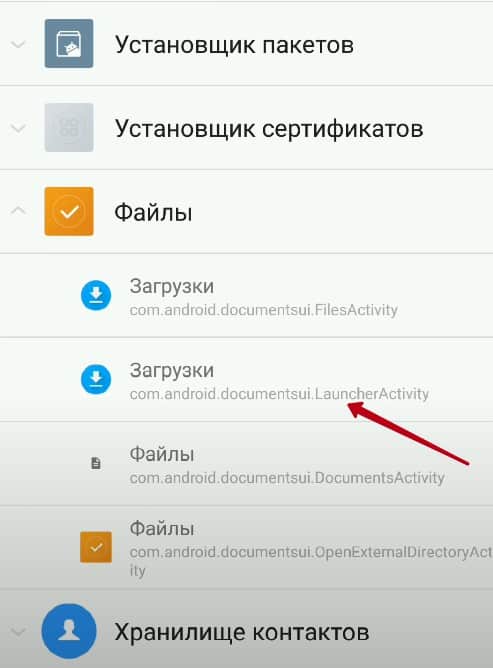 3. После загрузки всех установленных приложений нажмите на пункт «Документы» и выберите «Загрузки: com.android.documentsui.LauncherActivity».
3. После загрузки всех установленных приложений нажмите на пункт «Документы» и выберите «Загрузки: com.android.documentsui.LauncherActivity».
4. Теперь откройте левое боковое меню, где нажмите на «SD-карта» — «Память».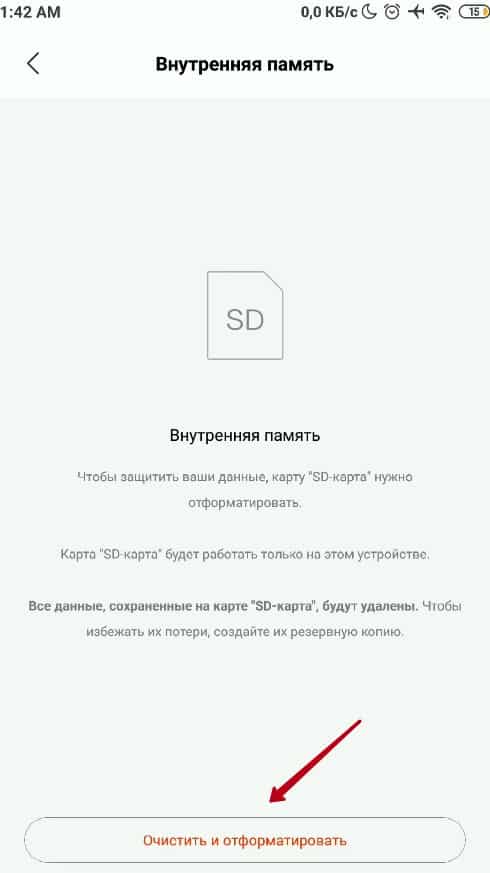 5. Откроются настройки хранилища. Внизу нажмите «Внутренняя память» и подтвердите свои действия. Флешка будет очищена.
5. Откроются настройки хранилища. Внизу нажмите «Внутренняя память» и подтвердите свои действия. Флешка будет очищена.
Перенос через ПК
С помощью ПК также можно объединить встроенную и внешнюю память. Для этого понадобится оригинальный USB-кабель, SD-карта класса 10 или выше и скрипт aftiss_b2.
Инструкция:
- Скачайте архив со скриптом на ПК и распакуйте его в любую удобную папку.
- На смартфоне в меню для разработчиков включите отладку по USB и поставьте галочку напротив пункта «Разрешить сохранение на внешние накопители».
- Вставьте SD-карту в телефон и, если она не новая, полностью отформатируйте ее.
- Подключите смартфон через usb-кабель и выберите режим работы «Передача файлов».
- Запустите сценарий aftiss — откроется командная строка.
- Выберите количество памяти, которую хотите объединить: 1 — 25%, 2 — 50%, 3 — 75% и 4 — любое другое число.
- Начнется запуск сценария. По окончанию процесса появится строка «Done =)». Нажмите Enter, окно закроется.
- Отключите смартфон от ПК.
Возвращаем панель задач на прежнее место экрана
План сегодняшнего обзора:
- Мышка в помощь
- Параметры панели инструментов
- Как зайти в панель задач
- Настройка панели
Предлагаю посмотреть видеоурок на тему нашей статьи
Мышь наш помощник
Первым делом предлагаю воспользоваться мышкой и попробовать передвинуть панель инструментов. Данный метод сработает, если панель инструментов не закреплена на рабочем столе.
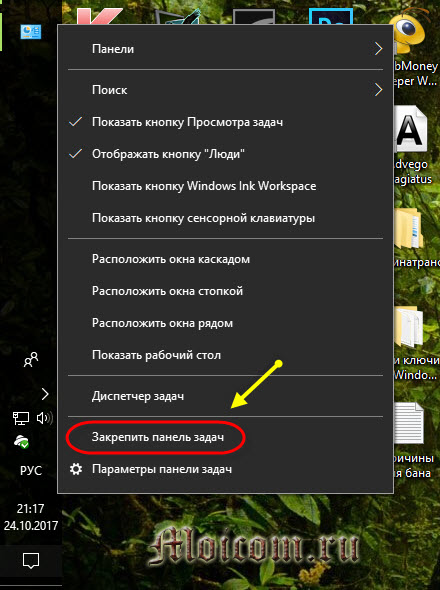
Нажимаем правой кнопкой мыши по свободному пространству панели инструментов и смотрим стоит или нет галочка возле закрепить панель задач.
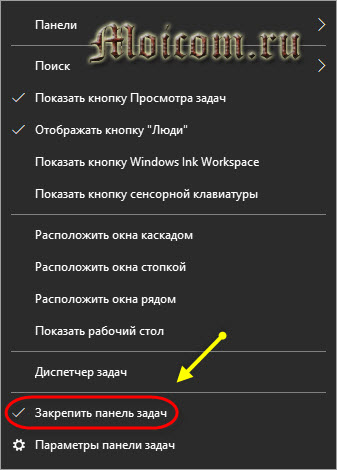
Если галочка стоит, то её можно легко убрать, просто нажмите на закрепить панель задач один раз левой кнопкой мыши.
Как убрали галочку, найдите свободное место на панели инструментов, нажмите и держите левую кнопку мыши, перемещая панель в необходимое место своего экрана.
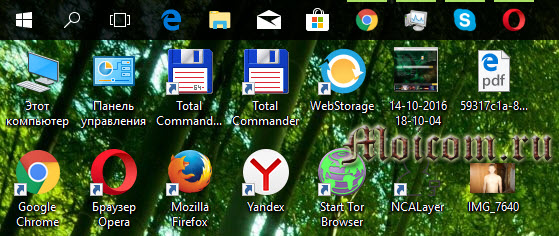
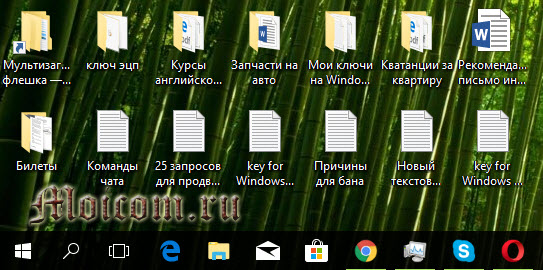
Вот так можно передвигать панель.
Меняем параметры панели задач
Заходим в панель инструментов, нажимаем правой кнопкой мыши на свободном месте панели и открываем параметры панели задач с шестеренкой.
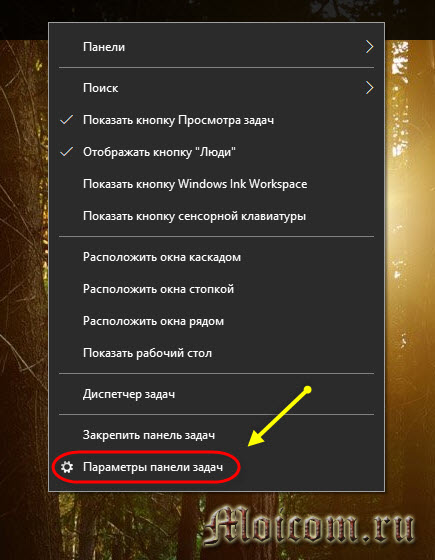
Находим опцию расположения панели инструментов на вашем экране и выбираем нужный из четырех пунктов: слева, справа, внизу или вверху.
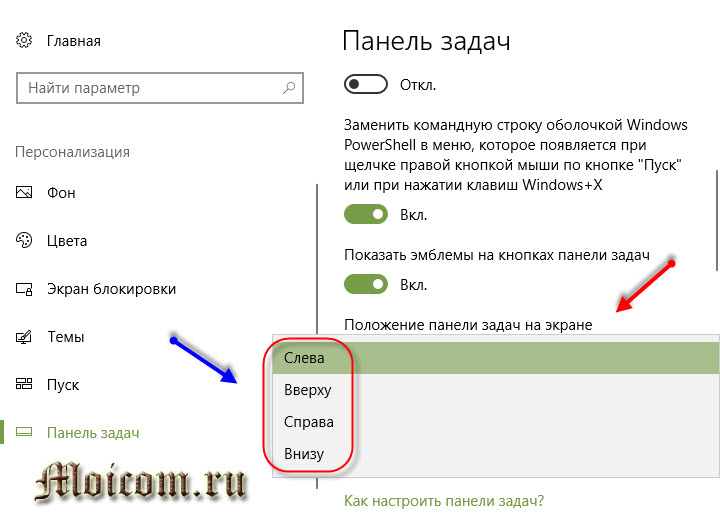
Как попасть в панель инструментов
Второй способ открытия панели. Нажимаем правой кнопкой мыши по свободному пространству рабочего стола. Во всплывающем контекстном меню заходим в персонализацию.
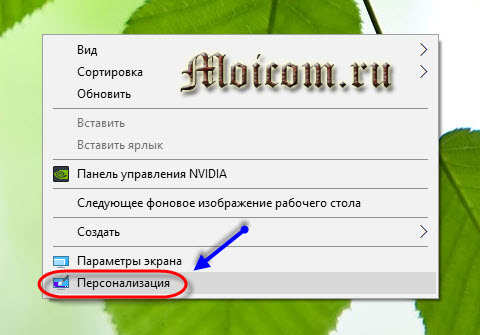
В персонализации открываем нижнюю левую вкладку панель задач.
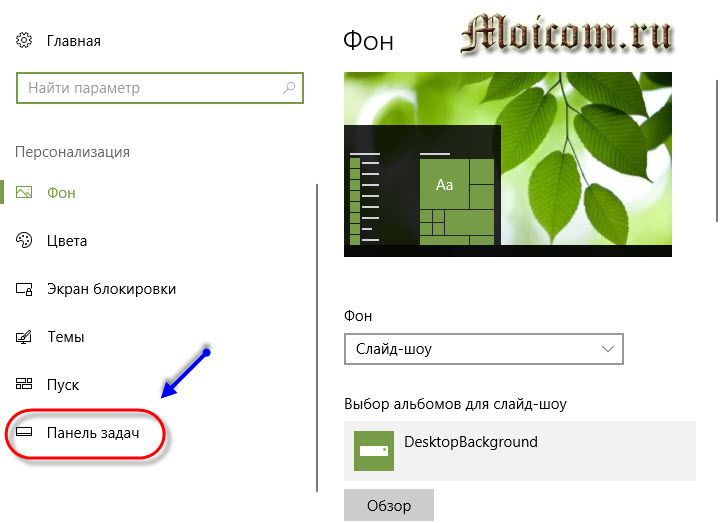
Меню пуск
Третий способ открытия через меню пуск. Заходим в меню пуск — > параметры.
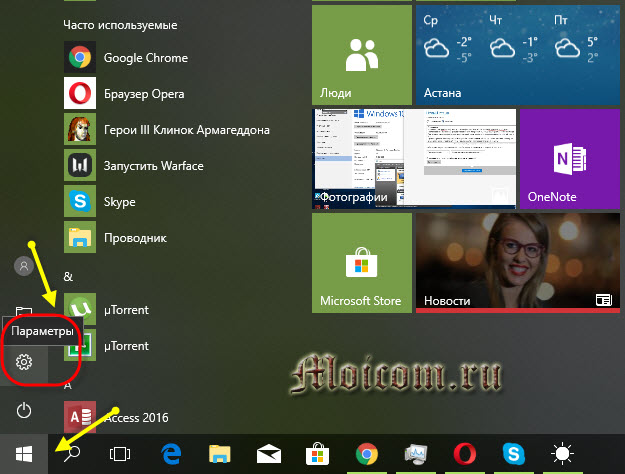
В параметрах Windows находим вторую вкладку — персонализация: фон, экран блокировки, цвета.
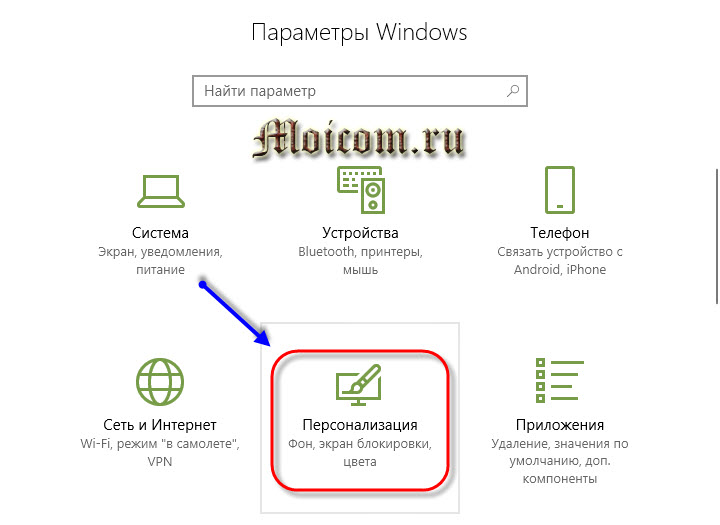
Переходим к панели и настраиваем.
Меню пуск можно использовать и по-другому. Жмем правой кнопкой по меню пуск -> параметры -> персонализация -> панель инструментов.
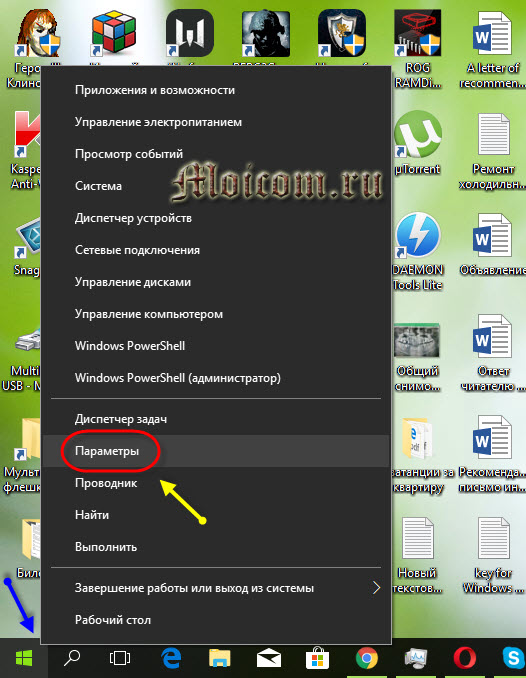
Панель управления
Четвертый способ, открываем через значок панель управления на рабочем столе, если у вас такой есть. Если у вас его нет, и вы хотите добавить, читайте обзор мой компьютер на рабочий стол в windows 10.
Открываем иконку панели управления — изменение параметров и настройка функциональных возможностей данного компьютера.

Переходим к оформлению и персонализации — меняем внешний вид элементов рабочего стола, применяем темы оформления, экранные заставки, панель задач.
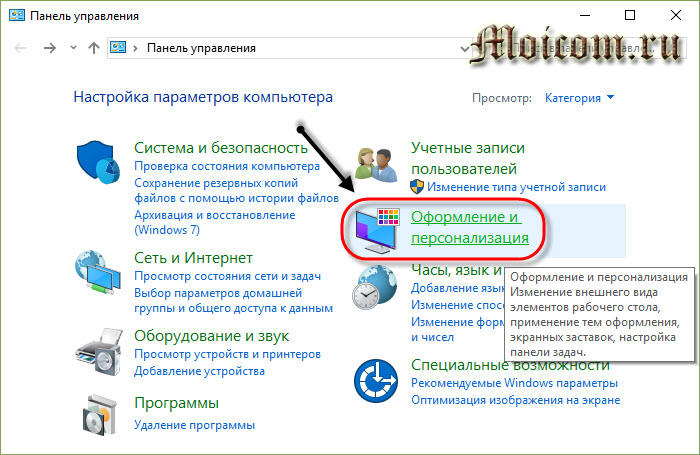
Отрываем панель инструментов и навигация, или свойства навигации — настройка панели, изменяем список отображаемых элементов и внешний вид.
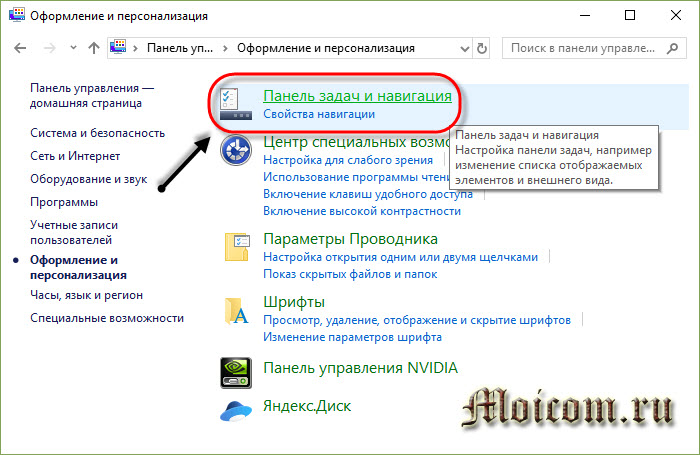
Поиск в виндоус
Пятый способ, используем поиск в Windows. Нажимаем на лупу возле меню пуск и набираем текст — панель задач.
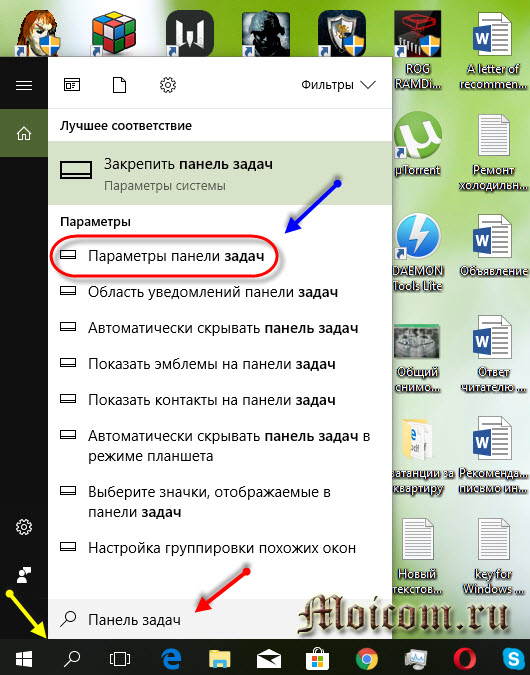
Заходим в параметры панели инструментов.
Окно выполнить
Шестой способ, запускаем панель задач через окно выполнить.
Открываем его, нажатием двух кнопок на клавиатуре, «Win + R».
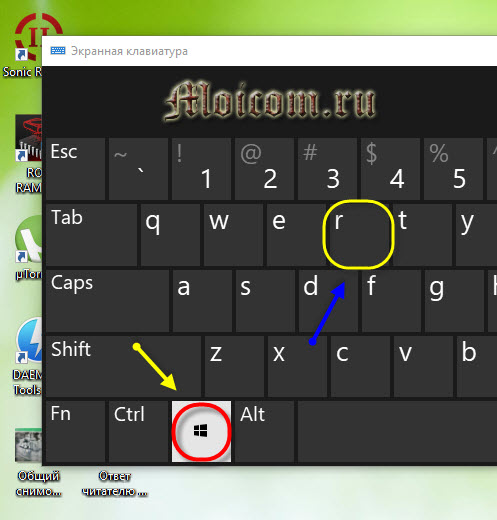
Вводим команду без кавычек: «control /name Microsoft.TaskbarAndStartMenu» и жмем OK.
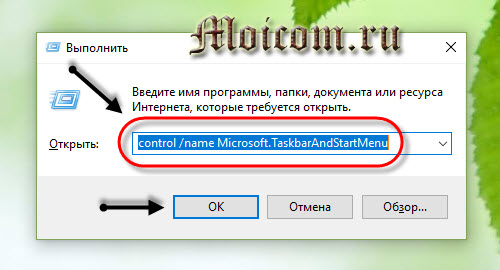
Производим свои настройки.
Настраиваем панель инструментов
Панель можно настроить под свои нужды, здесь обширные настройки:
- Закрепление панели задач
- Автоматически скрывать панель в режиме рабочего стола
- Автоматом скрывать панель в режиме планшета
- Использовать маленькие кнопки на панели
- Показывать рабочий стол при наведении указателя на клавишу «Свернуть все окна»
- Отображать эмблемы на кнопках панели
- Расположение
- Группировка кнопок
- Область уведомлений
- Несколько дисплеев
- Показывать контакты людей
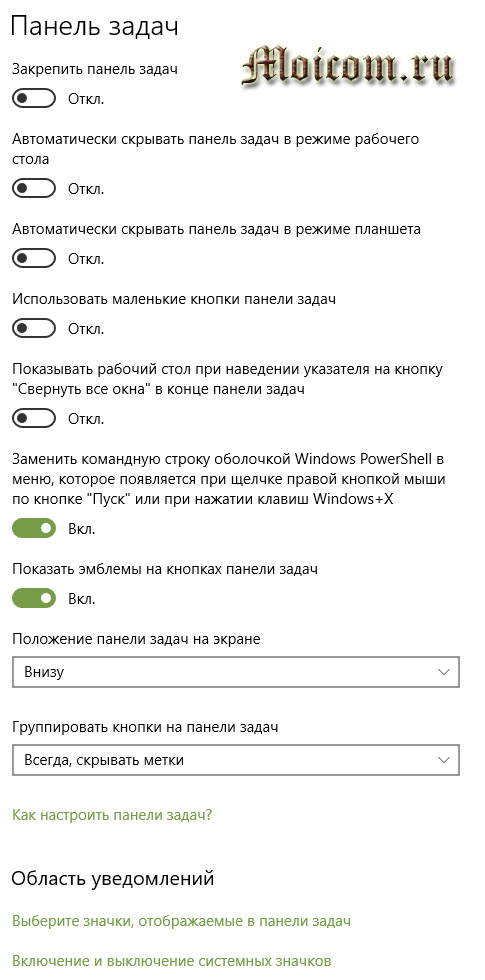
Если вы работаете дизайнером, архитектором и при работе вам мешает панель, то можно её убирать, переместить ползунок на скрывать панель.
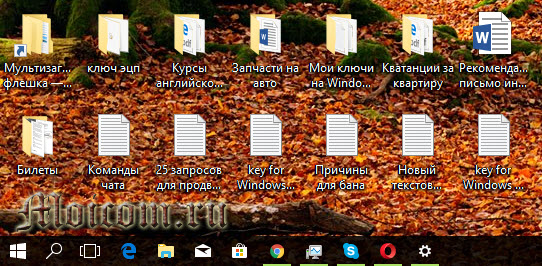
Так же можно уменьшить значки панели задач, перетащите ползунок задействовать маленькие кнопки панели инструментов.
Итоги
Сегодня мы с вами научились как перемещать панель задач вниз экрана и любое место рабочего стола. Узнали шесть способов открытия панели инструментов и настроили её под себя.
Так же, можете задавать любые вопросы, связанные с компьютерной тематикой на странице задать вопрос.
Благодарю вас, что читаете меня в Твиттере.
Оставайтесь на связи — мой канал You Tube.
Если приведенная выше информация оказалась для вас полезной, тогда рекомендую подписаться на обновления моего блога, чтобы всегда быть в курсе свежей и актуальной информации по настройке вашего компьютера.
Не забудьте поделиться этой информацией с вашими знакомыми и друзьями. Нажмите на социальные кнопки — поблагодарите автора.
Перемещаем папочку методом 2
Итак, начинаем разбирать самый элементарный метод, позволяющий изменить адрес папочки «Загрузки» на ПК. Для этого, нужно выполнить следующие шаги:
- Открываем новое окошко «Проводника» с папочкой загрузки;
- После этого, откроем новый том на диске, где должна быть расположена наша папочка «Загрузки»;
- Сейчас нам осталось нажать и держать нажатой кнопочку «Shift»;
-
Выделяем нужную папочку «Загрузки», зажав её ЛКМ и просто перетаскиваем её в тот раздел диска, где она должна появиться.
-
Затем, давайте проверим, переместилась ли папочка?
Итак, я её перетащил из тома G в том Е. Как видите, проще некуда!