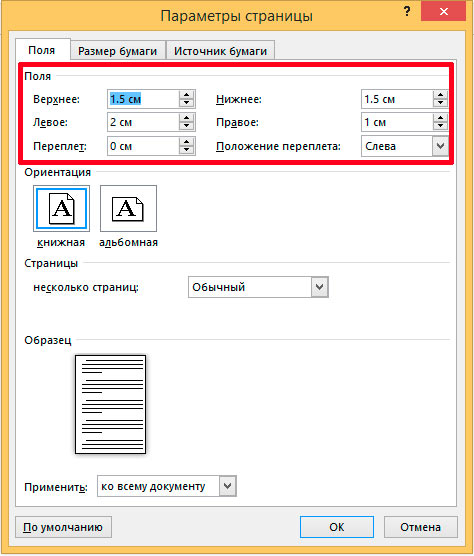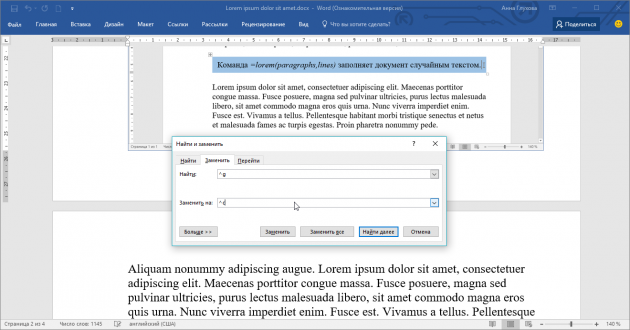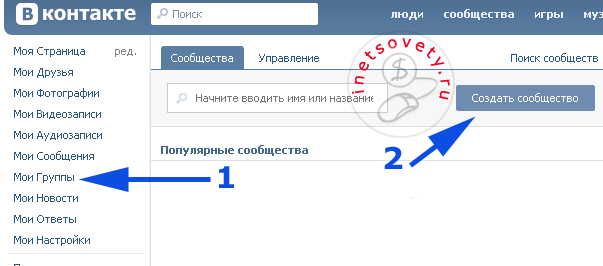Как сделать альбомную страницу в word. пошагово
Содержание:
- Как перевернуть текст в таблице Ворд — 1 способ
- Регулировка положения во всём документе
- Как сделать альбомный лист в Ворде
- Меняем ориентацию страницы в Word на альбомную: 3 простых шага
- Альбомный лист в ворде 2007, 2010
- Полезные советы по работе в программе Microsoft Word
- Как сделать альбомный лист в версии Word 2016?
- Изменение позиции одного листа
- Способ 2. «Разрывы разделов»
- Заключение
Как перевернуть текст в таблице Ворд — 1 способ
Сначала посмотрим, как переворачивать текст в таблице или с помощью таблицы. В этом методе мы создадим ячейку таблицы, напечатаем в ячейке текст, повернем текст в нужном направлении, а затем уберем границы таблицы. Если вы поворачиваете текст в самой таблице, границы в таблице убирать не следует.
- Войдите в меню «Вставка», выберите «Таблица».
- Выделите ячейку из предложенной таблицы, или несколько ячеек, если вы создаете таблицу, в ячейках которой будет перевернутый текст.
- Напишите нужный текст внутри ячейки.
- Выделите текст в ячейке, щелкните правой кнопкой мыши внутри ячейки.
- В контекстном меню выберите пункт «Направление текста…».

В окне «Направления текста – Ячейка таблицы» имеется три типа ориентации для выбора. С помощью встроенной настройки можно перевернуть текст на 90 градусов и на 270 градусов.
- Выберите подходящую ориентацию текста, нажмите на кнопку «ОК».

Текст изменить свое положение в ячейке таблицы.
Если вы не создаете таблицу, то вам нужно убрать границы таблицы:
- Подведите курсор мыши к верхнему левому краю таблицы, в открывшемся окне меню нажмите на треугольник около элемента «Граница».
- В контекстном меню нажмите на пункт «Нет границы».

В документе Word появится перевернутый текст без границ.
Регулировка положения во всём документе
Не трудно догадаться, что наименее трудоёмким процессом будет переворот всех листов в документе. Для этого вам необходимо найти область «Разметка страницы» и выбрать там нужный формат из выпадающего меню, в котором приведены 2 варианта — «Альбомная» и «Книжная» развёртки
Стоит обратить внимание на то, что единожды принятое положение будет применено и к последующим страницам документа, что говорит об их сильной взаимосвязи между собой
Портрет. Когда документ находится в портретной ориентации, он отправляется на Силуэт в верхнем правом углу экрана, соответствующем верхней правой части вашего материала. Если носитель меньше ширины листа носителя, вам необходимо поместить носитель в верхний левый угол листа носителя.
Красивое расположение очаровывает интерес читателя и повышает ценность вашего контента. Он также предоставляет доступ к другим важным функциям, которые мы рассмотрим в этом модуле. Функции, представленные в рамках этого обучения, важны. Поэтому рекомендуется не пропускать главы.
Как сделать альбомный лист в Ворде
Люди привыкли оформлять все офисные и рабочие документы, используя программу Microsoft Word. Начинающие пользователи часто задаются вопросом, как перевернуть лист в ворде горизонтально. Стандартно программа выдает вертикальные, или книжные, странички – длинные, но узкие. Узнайте, как перевернуть страницу в ворде разных версий.
Как сделать альбомную страницу в ворде для всего документа
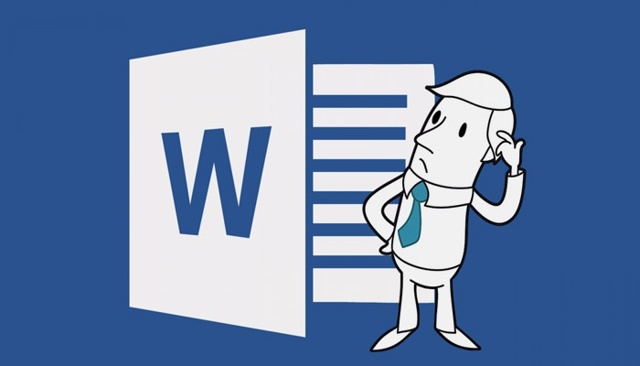
Чтобы напечатать широкую таблицу, диаграмму или вставить изображение, лучше всего использовать горизонтальный вид странички. Для обычного текста подойдет стандартный книжный формат. Чтобы сменить ориентацию бумаги, не надо устанавливать дополнительные редакторы или программы, нужно просто выполнять шаги и этапы из инструкций ниже
Важно помнить, что, используя разные версии программы, стоит обращаться к отличающимся последовательностям и алгоритмам. Разберитесь по шагам, как сделать альбомную ориентацию в ворде
В ворде 2003
Самая старая, но не менее популярная до сих пор версия текстового редактора не отличается функционалом от новейших.
Дополнительные опции, новые шрифты и красивое оформление добавляют с каждым годом, а база остается неизменной. Положение документа – это один из основных критериев редактора.
Как сделать альбомный лист в ворде 2003? Выполнять эти изменения легко и просто, стоит запомнить алгоритм один раз:
- Открываете вкладку Файл. Чтобы ее найти, посмотрите на левый верхний угол.
- Среди открывшегося меню находите и нажимаете «Параметры страницы».
- На строке «Ориентация страницы» следует выбирать иконку, изображающую нужную ориентацию.
- Используя это же меню, можно вернуть классическое положение странички.
Для Word 2007
Алгоритм прост:
- Так как сделать альбомный лист в ворде можно только с помощью меню, необходимо развернуть графу «Разметка страницы» в верхней строке меню.
- На нижней сточке будет расположено слово «Ориентация», оно должно быть самым левым. Надо нажать на него.
- Откроются два пункта: «Книжная» и «Альбомная». После выбора получится поменять расположение страничек целого документа.
В Word 2010
Новые и последние версии программы Ворд не сильно отличаются от семерки: немножко изменился дизайн, сменилась цветовая гамма, но функциональность соответствует наивысшим требованиям. Поменять положение листа, используя версию десятого года, также просто, как и в более старых. Для этого надо:
- На Панели навигации выбрать пункт «Разметка страницы».
- Среди всех функций: тема, цвет, эффекты, поля, размер, подложка, цвет границы, номера строк, разрывы и прочие – надо найти «Ориентацию». Она будет ближе к левому краю, но не следует искать, смотря на угол меню.
- После нажатия на эту кнопку следует выбрать из двух появившихся вариантов: «Книжная» или «Альбомная». Первая – вертикальная, а вторая – горизонтальная. После таких простых действий документ приобретет желаемый вид, а разместить нужную информацию станет намного проще.
Как сделать одну страницу в ворде альбомной
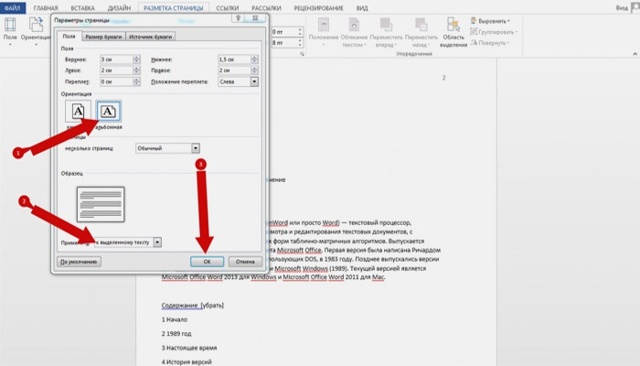
Если вы разобрались, как превратить вертикальный лист в альбомный, осталось узнать только последний секрет, как разграничить каждую страницу и придать ей свое расположение. Для нового листа можно задать ориентацию, отличную от соседних. Вот какие действия надо делать:
- Надо сделать его активным. Для этого просто надо поместить курсор на этом листе, выделив любую строку или слово.
- Открыть уже знакомую вкладку «Разметка страницы».
- На развернувшемся окне среди всех опций надо нажать на маленькую «разворачивающую» стрелочку – «Параметры страницы». Она будет находиться в нижнем углу справа.
- Появилось окно характеристик. Обозначьте нужное расположение.
- Для нижней графы «Применить» надо остановить свой выбор на «до конца документа».
- Нажать «ОК».
- После этого все страницы, начиная с выбранной, поменяют ориентацию.
- Чтобы сделать только один лист горизонтальным, надо продолжить следовать этой инструкции.
- Сделайте активным следующий листок из документа. И проделайте все шаги со второго по шестой, только меняя с альбомной на книжную, а не наоборот, как вы делали с самого начала.
- В итоге лишь одна страничек выделяется из общего ряда.
Видео: как повернуть лист в ворде
647
Была ли эта статья полезной?
- Да
- Нет
- 0 человек ответили
Спасибо, за Ваш отзыв!
человек ответили
Что-то пошло не так и Ваш голос не был учтен.
Нашли в тексте ошибку?
Выделите её, нажмите Ctrl + Enter и мы всё исправим!
Меняем ориентацию страницы в Word на альбомную: 3 простых шага
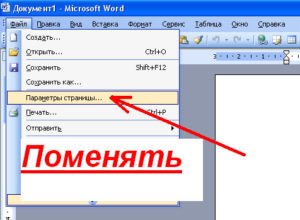 Автор Дмитрий 779 Дата Мар 5, 2016
Автор Дмитрий 779 Дата Мар 5, 2016
Работа в текстовом процессоре «Ворд» — форматирование не только текста, но и всех страниц. Изменить расположение листа в Word можно с помощью стандартных функций программы.
Как перевернуть страницу в Microsoft Word 2010
К файлу, создаваемому в программе «Ворд» можно применять стили, создавать уникальное форматирование. В текстовом процессоре можно экономить время на создание документа любого типа.
Стандартный формат страниц документа
По умолчанию в программе выставлена книжная ориентация документа – страница повернута вертикально к пользователю. Большинство файлов оформляются на книжных страничках: отчеты, курсовые и дипломные работы, рефераты, доклады, книги и другие.
Иногда, чтобы разместить таблицу или объемную картинку, делают страницу с альбомной ориентацией. Изменение положения листа доступно в программе «Ворд». Альбомная ориентация вмещает большие иллюстрации и диаграммы.
Рассмотрим, как перевернуть лист в word и как сделать один лист альбомным в текстовом процессоре.
Самый простой и быстрый способ сделать альбомную ориентацию в программе
Рассмотрим процесс изменения положения на примере «Ворд 2013» — распространенного обновленного текстового процессора. Чтобы в word сделать альбомный вид, следуйте инструкции:
- найдите на панели инструментов вкладку для разметки страницы;
- изменение происходит с помощью нажатия на выпадающий список в поле «Ориентация». Выберите альбомную версию странички. После совершения этого действия все в открытом файле станут альбомными;
Рис 1. В поле ориентация выбираем книжная либо альбомная
Сделать в word альбомную ориентацию можно и с помощью окошка параметров страницы. Нажмите на иконку параметров, как показано на рисунке ниже:
Рис 2. Второй способ смены, через окошко параметров
Откроется окно для детального редактирования формата открытого файла.
Рис 3. Редактирование формата в параметрах страницы
В окне изменяются следующие параметры листа: положение страничек, различие колонтитулов, ширина и высота полей, начало и конец разделов и размер бумаги. Чтобы в word перевернуть лист горизонтально, выберите альбомную ориентацию.
- откройте главную вкладку для разметки страничек файла и найдите кнопку для открытия окна дополнительных параметров настраиваемых полей, как показано на рисунке;Рис 4. вкладка для разметки страничек
- в новом диалоговом окне выберите положение страницы и нажмите на «Применить ко всему файлу», в списке выберите номера страниц, положение которых изменяется. Нажмите ОК, сохранив изменения.
Рис 5. Выбираем положение страницы
Старые версии программы
Интерфейс в Word 2003 отличается от последующих версий программы, поэтому изменение всех параметров происходит по другой схеме. Рассмотрим, как в word сделать альбомный лист и применить изменения ко всему документу:
создайте документ. Откройте первую страничку. На главной панели инструментов расположена вкладка «Файл». Выберите вкладку и откроется окно настройки документа. Выберите пункт, который регулирует параметры полей, как показано на рисунке;
Рис 6. Вкладка файл в панели инструментов
выберите ориентацию, отображающую альбомный лист. Помимо настроек полей в окне можно изменить настройки размера бумаги, указать источник бумаги в процессе печати, задать размерность полей страницы и посмотреть на образец применяемых изменений.
Обратите внимание! В программе 2003 года после проставления ориентации необходимо вручную выставить размерность полей документа, чтобы форматирование не сбилось. Если пользователь создает документ, который в последствии сохраняется в документ формата pdf, желательно, чтобы все странички были альбомного вида
Если пользователь создает документ, который в последствии сохраняется в документ формата pdf, желательно, чтобы все странички были альбомного вида.
Таким образом, на мобильных устройствах и планшетах читать будет удобно. После сохранения в формате pdf, документ не поддается форматированию.
Таким образом в процессе открытия на других устройствах, Вы увидите абсолютно одинаковые страницы и текст.
Следует сделать горизонтальный лист в word, если конечный файл печатается на бумаге типа А3, А2 и других широкоформатных типах бумаги. На горизонтальной странице задавайте широкие поля для соблюдения стандартов печати документов. Широкие поля необходимы для безошибочной печати больших по размеру файлов.
Альбомный лист в ворде 2007, 2010
В более новых версиях программы Word (2007, 2010) поменять ориентацию листа еще проще. Перейдите на вкладку Разметка страницы главного меню, в группе команд Параметры страницы выберите Ориентация -> Альбомная . Все страницы документа поменяют ориентацию.
Если же необходимо повернуть только одну или несколько выбранных страниц, кликните на кнопке в нижнем правом углу группы команд Параметры страницы .
В текстовом редакторе MS Office по умолчанию установлена вертикальная ориентация страниц. Но при работе с документом может возникнуть необходимость узнать, как перевернуть лист в Word горизонтально. Варианты действий зависят от года выпуска программы и количества переворачиваемых листов.
Для того чтобы перевернуть лист в Word горизонтально для версии 2003 года и более ранних (1997 и 2000):
Совет! Также, это можно сделать в документе, открытом в режиме разметки. Дважды кликнув по свободному пространству рядом с одной из линеек, откройте то же окно параметров, позволяющее сделать горизонтальный лист.
Если развернуть страницу в Word горизонтально требуется не для всего документа, сначала задайте формат текста. Затем выделите нужную информацию (один лист или несколько) и переходите к параметрам:

Для переворачивания страницы в Word горизонтально в Office 2007 и более новых редакторов пользуются другим способом:

В результате выполнения этих этапов документ полностью отображается в альбомном формате.
В случае необходимости в Word повернуть только один лист горизонтально, оставив остальные вертикальными, выполняются действия, аналогичные способу для программы 2003 года. Отличие состоит в расположении кнопки настраиваемых полей на вкладке параметров.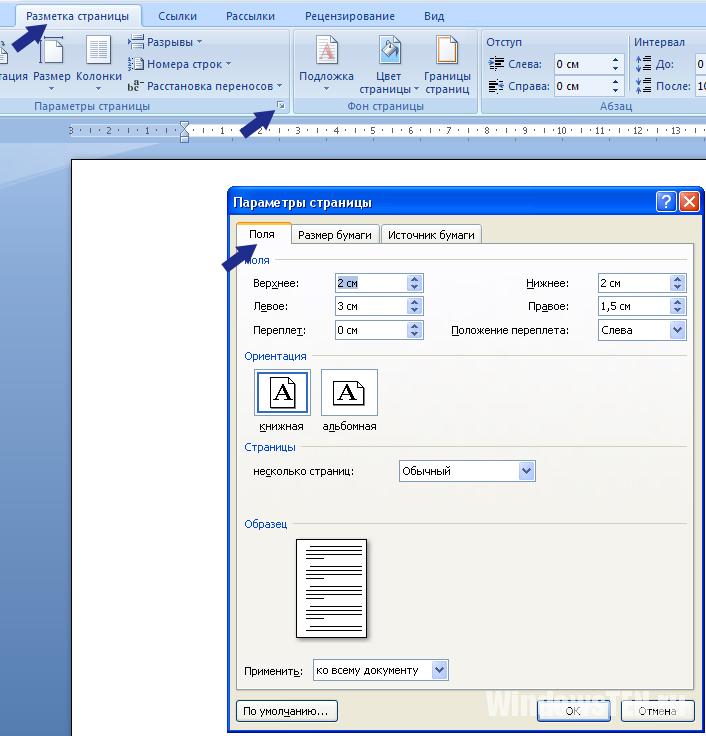
После того как получилось развернуть лист в Word горизонтально, информация на нём размещена в отдельном разделе в альбомном формате. На других страницах – в книжном. Уже выставленные разделы позволяют повернуть одну страницу нужным образом, щёлкнув по любому месту части. Расположение меняют не для части текста или документа, а для раздела.
Если у вас возник вопрос с настройками Word . Подробно расскажите в чем возникла трудность, чтобы мы смогли помочь.
Прочитав эту статью, Вы узнаете, как повернуть только один лист из всех в Word .
Предположим Вы пишите реферат или курсовую или дипломную работы, и у Вас широкие таблицы, со множеством столбцов, которые не помещаются в стандартный книжный формат А-4, и Вам нужно развернуть один или несколько листов в середине работы, то есть сделать насколько листов альбомного формата, чтобы вошла широкая таблица, или рисунок или график. Как это сделать, читаем дальше…
Порядок действий:
- Ставим курсор на листе, который нужно развернуть.
Открываем в Word 2010 вкладку «Разметка страницы»
вкладка Разметка страницы
3. Затем открываем «Вставить разрывы страниц и разделов»

4. Выбираем вкладку «Разрывы страниц?Следующая страница»

Разрывы страниц — Следующая страница
- Нажимаем «Ориентация?Альбомная»

Ориентация — Альбомная
И все лист разворачивается, становиться альбомным.
«Ориентация — Книжная»
И лист стает стандартного формата А-4.
Microsoft Office. Word 2003, 2007, 2010, 2013, 2016, 2019, 365
По умолчанию в новом документе Microsoft Word лист ориентирован вертикально (так называемая книжная ориентация страницы). Такой вариант наиболее удобен для большинства документов. Однако иногда требуется повернуть страницу Word (альбомная ориентация). Требуется это, например, для графиков. Сейчас я расскажу вам о том, как в Word повернуть одну или несколько страниц документа .
Полезные советы по работе в программе Microsoft Word
Microsoft Word является популярной программой по форматированию текста во всем мире. Сервис недаром заслужил звание самого удобного редактора документов. Многие пользователи, работающие с программой много лет, скорее всего, даже не подозревают о наличии скрытых функций, применение которых однозначно упростит ежедневное форматирование текста.
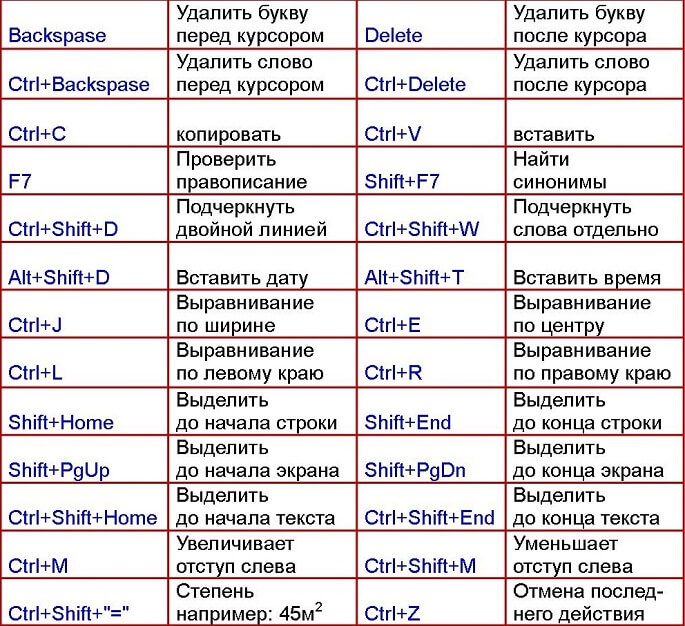
Итак, давайте разберем полезные опции Word,
о которых многие, в особенности новички, не догадываются. Они приведены в
таблице горячих клавиш.
Полезные
сочетания:
- Чтобы выделить открытый документ
целиком, одновременно жмем «Ctrl» и «A»; - Выделение отдельного предложения требует
нажатия клавиши «Ctrl», после чего необходимо мышкой кликнуть на любом из слов
определенного предложения; - Один абзац в тексте выделяется после
трехкратного клика левой кнопкой мышки по любому из слов необходимого массива; - В различных частях документа можно
выделить фрагменты текста. Для этого нужно выделить первый из них любым удобным
методов, после этого стоит нажать на «Ctrl». Удерживая соответствующую кнопку,
выделяем все оставшиеся фрагменты; - Можно выделить и большой по размеру
кусок текста. Для этого курсор мыши помещаем в начало нужной части текста,
затем жмем кнопку «Shift» и кликаем в конец выделяемого фрагмена; - Изменение регистра. Эта опция
необходима, если пользователь случайно набрал обычный текст заглавными буквами.
Чтобы исправить ситуацию, нужно выделить массив и одновременно нажать «Shift» +
«F3»; - Текст можно перенести внутри документа и
для этого не обязательно использовать копипаст. Выбираем нужный кусок и
нажимаем «F2», после этого ставим курсор в правильное место, и результат
фиксируем «Enter»; - Вставка даты в формате ДД.ММ.ГГ. Зажимаем следующие
клавиши: Shift
+ Alt + D. Чтобы в документе отобразилось время, используется комбинация Shift
+ Alt + T; - Если Вам не нравится ждать, пока курсор
продвигается вперед по одной букве, то можно попробовать вместе со стрелкой на
экране нажать кнопку Сtrl; - Водяные знаки в документе. Для их
установки необходимо перейти в подкатегорию «Дизайн» и выбрать пункт «Подложка».
Сама по себе программа по умолчанию содержит 4 варианта шаблона, у пользователя
есть возможность создать собственный, если базовые по каким-то причинам не
подходят ему; - Расстановка переносов. Чтобы переносы
расставлялись автоматически, достаточно открыть меню «Разметка страницы»,
перейти в подкатегорию «Расстановка переносов», поставить галочку в
соответствующем разделе; - Множество кнопок, которые не задействует
юзер, содержит верхняя лента. Эту ситуацию исправить не сложно. Необходимо последователь
открыть «Файл» — «Параметры» — «Настроить ленту», после этого открываются все
возможности форматирования ленты, исходя из собственных предпочтений. - Возвращаем документу первоначальное
форматирование. Для этого стоит одновременно зажать кнопки Ctrl + Spacebar.
Как максимально
быстро запустить Word? Для этого не нужно долго искать значок в меню «Пуск»
или создавать на рабочем столе новый документ. В командную строку стоит ввести
сочетание клавиш Windows + R, а потом запустить команду winword. Мы согласны,
что новичок потратит в первый раз много времени, но если Вы не привыкли
пользоваться командной строкой, то в следующий раз при загрузке вышеназванная
команда запустится автоматически, после чего останется нажать только «Enter».
Как сделать альбомный лист в версии Word 2016?
В этом выпуске известного текстового редактора корректировать ориентацию как для всего текста сразу, так и для конкретного листа. Эти задачи выполняются по-разному.
Способ 1 — изменение ориентации всех страниц
Способ перевода всего текста на альбомное отображение похож на те, которые используются для более ранних версий MS Word. Для изменения формата листа следует:
- Развернуть верхний интерфейс управления.
- Открыть раздел «Макет».
- Кликнуть по иконке «Ориентация».
- Указать «Альбомная».
Таким образом изменится формат отображения всего документа.
Способ 2 — преобразование одной страницы в альбомную
Иногда корректировать ориентацию всего текста не требуется, а нужно изменить всего одну страницу. Word 2016 позволяет это сделать без особых трудностей:
- С помощью мыши выделите нужный лист(ы).
- Разверните верхнее меню, перейдите в «Макет», нажмите на «Параметры страницы».
- В появившемся меню в категории «Ориентация» выберите «Альбомная», а внизу для параметра «Выполнить» следует установить «К выделенному тексту».
Затем выделенный лист начнет отображаться в альбомном виде. Однако не всегда удобно выделять текст, особенно, если нужно много менять ориентацию в большом документе. В таком случае стоит воспользоваться функцией «Разрыв страницы»:
- Для удобства рекомендуется включить отображение непечатных символов. Это позволит проще ориентироваться в тексте.
- Поставьте курсор на то место, где логически заканчивается страница или перед листом, который нужно изменить на альбомный формат.
- Разверните верхнее меню, выберите категорию «Макет».
- Нажмите на «Разрывы». В выпадающем списке нажмите на «Следующая страница».
- Установите курсор на конец страницы, которую необходимо перевести в альбомный формат, и произведите те же действия.
Таким образом, получится отдельный лист в документе. К нему можно будет применить ориентацию, согласно вышеописанному методу, независимо от остальных страниц. С помощью функции отображения непечатных символов можно легко понимать, где есть разрыв, а где его нет — это будет отображаться специальным символом в конце страницы. Если разделять листы сразу при наборе текста, то редактировать его в последствии будет крайне удобно.
Изменение позиции одного листа
Очевидно, что разнообразные таблицы или информативные картинки большого разрешения могут занимать много места. Тем более, их нужно органично вставить в текст.
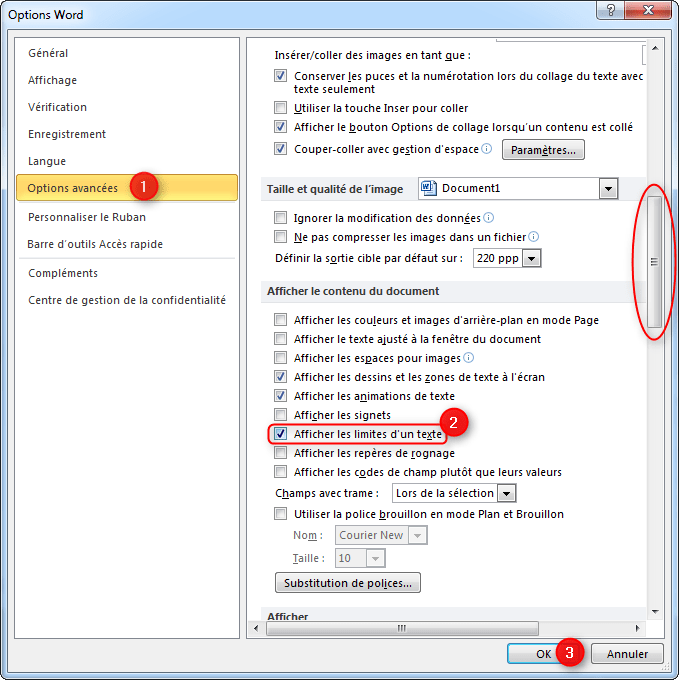 Эти показания не печатаются. Очень полезно знать, как настроить размер полей в документе. Это позволяет, например, печатать документ на одной странице, когда он немного переполняется на второй странице.
Эти показания не печатаются. Очень полезно знать, как настроить размер полей в документе. Это позволяет, например, печатать документ на одной странице, когда он немного переполняется на второй странице.
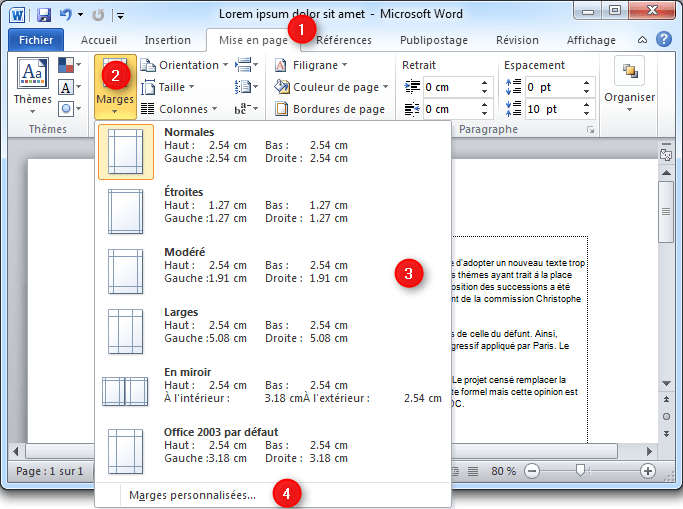 Чтобы настроить размер полей, откройте вкладку «Параметры страницы» и нажмите кнопку «Поля». В появившемся меню нажмите на нужный шаблон: Обычный, Узкий, Умеренный, Широкий, Зеркальный. Последняя модель должна быть зарезервирована для документов, которые должны быть связаны.
Чтобы настроить размер полей, откройте вкладку «Параметры страницы» и нажмите кнопку «Поля». В появившемся меню нажмите на нужный шаблон: Обычный, Узкий, Умеренный, Широкий, Зеркальный. Последняя модель должна быть зарезервирована для документов, которые должны быть связаны.
Для достижения этой цели выделите весь текст на странице, положение которой следует видоизменить. Нелишне отметить, что если вы выделите не всю информацию, то оставшаяся будет перемещена на следующую или предыдущую страничку. Также можно назначить место перехода ориентации, поставив курсор перед текстом, который вы желаете оставить без изменений. Таким образом, лист будет разорван, и нужная информация окажется на следующем.
Отрегулируйте ориентацию страницы
Чтобы вручную установить размер полей, нажмите «Пользовательские поля». После того, как вы нажмете «Пользовательские поля», появится следующее окно. 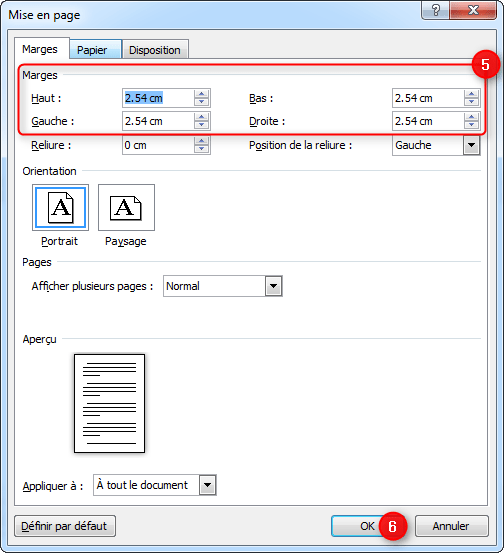 Чтобы изменить ориентацию документа, сначала откройте вкладку «Макет». Затем нажмите кнопку «Ориентация» и щелкните нужную ориентацию.
Чтобы изменить ориентацию документа, сначала откройте вкладку «Макет». Затем нажмите кнопку «Ориентация» и щелкните нужную ориентацию.
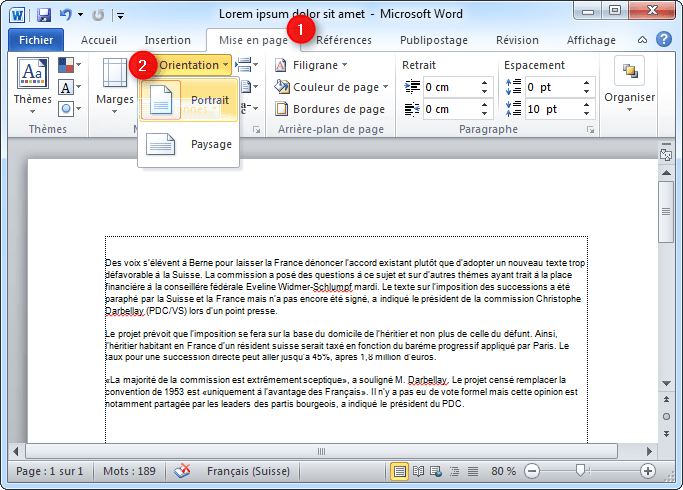 В этой главе мы обсудим два очень важных понятия: разрыв страницы и разрыв раздела. Разрыв раздела выполняет ту же функцию, что и разрыв страницы, но вводит новый раздел в документ. Разрыв страницы позволяет перейти на следующую страницу, избегая строк.
В этой главе мы обсудим два очень важных понятия: разрыв страницы и разрыв раздела. Разрыв раздела выполняет ту же функцию, что и разрыв страницы, но вводит новый раздел в документ. Разрыв страницы позволяет перейти на следующую страницу, избегая строк.
. Разрыв страницы позволяет перейти на следующую страницу без необходимости использовать разрывы строк.
Затем переходим на вкладку «Разметка страницы» и выбираем опцию «Поля», пункт «Настраиваемые поля». В открывшемся меню находим нужное положение и ниже определяем, к какой части документа будут применены выбранные параметры. В нашем случае выбираем пункт «К выделенному тексту».
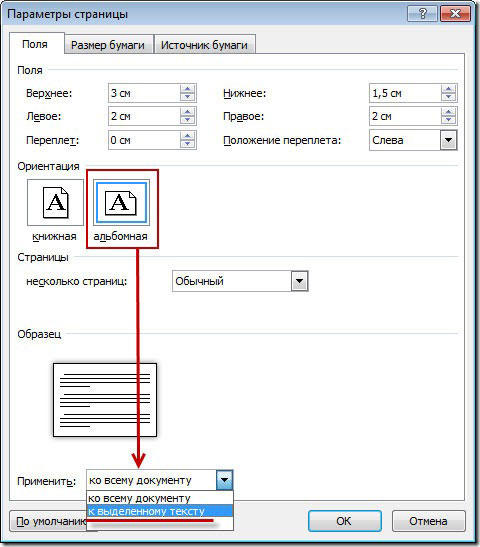
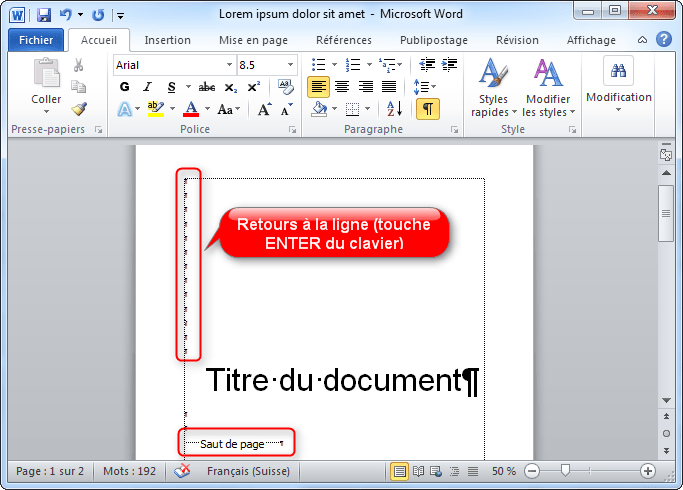 В этом случае вы не увидите разрыв страницы, как на картинке выше. Затем щелкните значок, а затем нажмите «Страница».
В этом случае вы не увидите разрыв страницы, как на картинке выше. Затем щелкните значок, а затем нажмите «Страница».
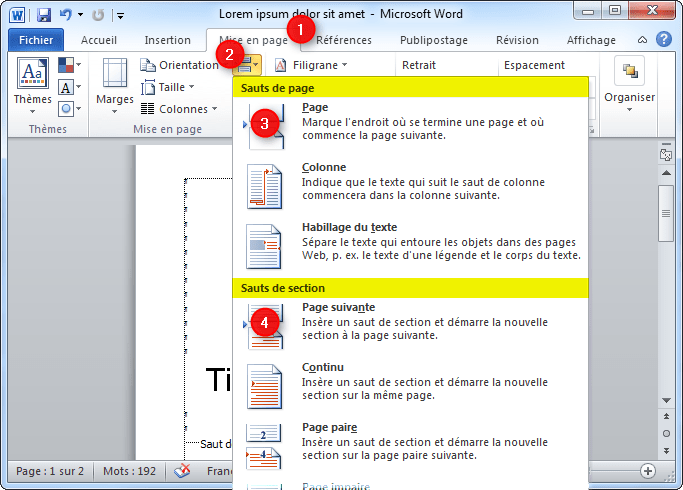 Разрывы разделов полезны в следующих ситуациях. Частичная нумерация страниц документа, несколько столбцов в части документа, использование нескольких верхних и нижних колонтитулов в одном документе. И в более общем плане: во всех случаях, когда документ должен быть разделен на несколько блоков с различными характеристиками компоновки.
Разрывы разделов полезны в следующих ситуациях. Частичная нумерация страниц документа, несколько столбцов в части документа, использование нескольких верхних и нижних колонтитулов в одном документе. И в более общем плане: во всех случаях, когда документ должен быть разделен на несколько блоков с различными характеристиками компоновки.
Если вы предпочли метод, заключающийся в разрыве листа, нужно точно также перейти на вкладку «Разметка страницы», но там выбрать пункт «Разрывы», а в нём — «Следующая страница». После этого необходимо назначить место окончания форматируемого листа, поставив курсор на позицию за последним словом, и проделать вышеописанную процедуру, указав другой вид ориентации.
Затем щелкните значок «Страница и разделы» и нажмите «Следующая страница».
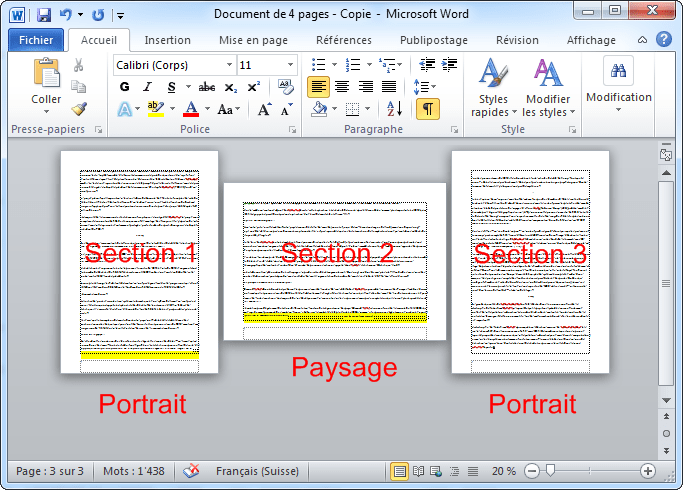 Чтобы проиллюстрировать это понятие, давайте представим следующий пример: вы должны сделать трехстраничный документ. Проблема в том, что страницы 1 и 3 должны быть ориентированы в портретном режиме, а страница 2 — в альбомном режиме.
Чтобы проиллюстрировать это понятие, давайте представим следующий пример: вы должны сделать трехстраничный документ. Проблема в том, что страницы 1 и 3 должны быть ориентированы в портретном режиме, а страница 2 — в альбомном режиме.
Для достижения этой цели мы создадим изолированный раздел в документе для ориентации страницы 2 в ландшафтном режиме. Чтобы сделать это, мы вставим два разрыва раздела: один в конце страницы 1, а другой в конце страницы. Выполняйте упражнение самостоятельно.
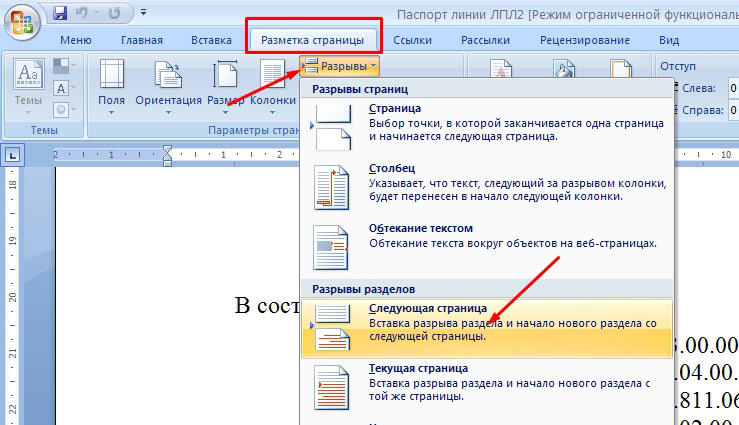
Способ 2. «Разрывы разделов»
Не лишним будет знать, как сделать первую страницу в Ворде альбомной. При выполнении этой работы не обойтись без разрывов текстовых разделов.
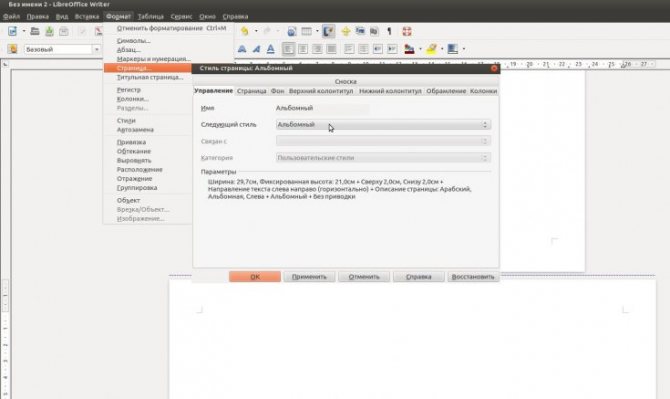
Рекомендуем прочитать:
- Антисептик своими руками: инструкция, как сделать обеззараживающие средство в домашних условиях
-
Медицинская маска своими руками: инструкция, как легко сделать маску от коронавируса. Фото, видео, пошаговое руководство, из марли, с клапаном, из бумаги
-
Как сделать зеркало своими руками: инструменты, материалы, новинки дизайна, пошаговая инструкция, отзывы + секреты от мастера (105 фото)
Итак, начальная страница будет иметь горизонтальную направленность, если вы добавите разрыв в её завершении. При желании разрыв страниц может быть в любой части текста.
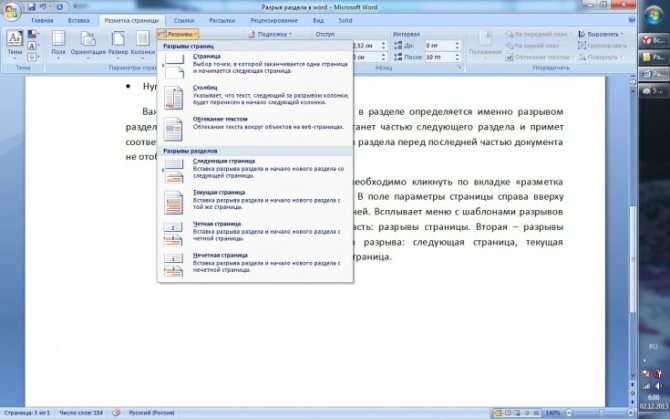
Для этого делаем следующие действия:
- встаем указателем на листок, стоящий впереди изменяемого в альбомный формат;
- в окне «Разметка страницы» делаем выбор «Следующая страница»;
- переводим курсор мышки в окончание страницы, формат которой будете менять на альбомный;
- добавляем повторный разрыв с последующей страницы.
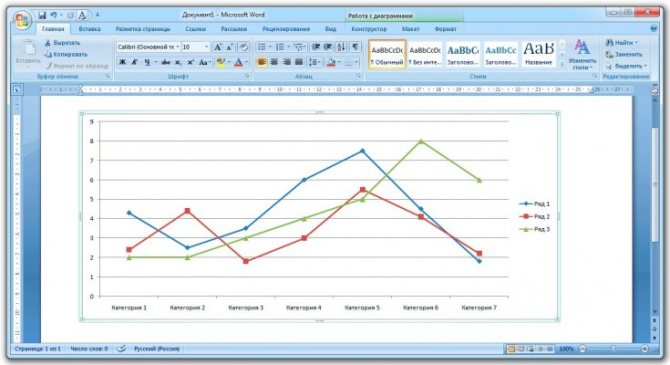
Когда все разрывы будут отмечены, можно приступить к изменению направленности листов.
Заключение
На этой ноте мы завершаем руководство. Microsoft Word позволяет настраивать ориентацию для отдельных листов, хоть и слегка неудобными методами. У вас не получится просто выделить одну страницу и повернуть ее со всем содержимым. Придется или настраивать параметры страницы, или применять настройки с помощью разрывов.
Мнение эксперта
Дарья Ступникова
Специалист по WEB-программированию и компьютерным системам. Редактор PHP/HTML/CSS сайта os-helper.ru.
С помощью формы комментариев после статьи вы можете задавать свои вопросы. Наши специалисты помогут советом каждому читателю!