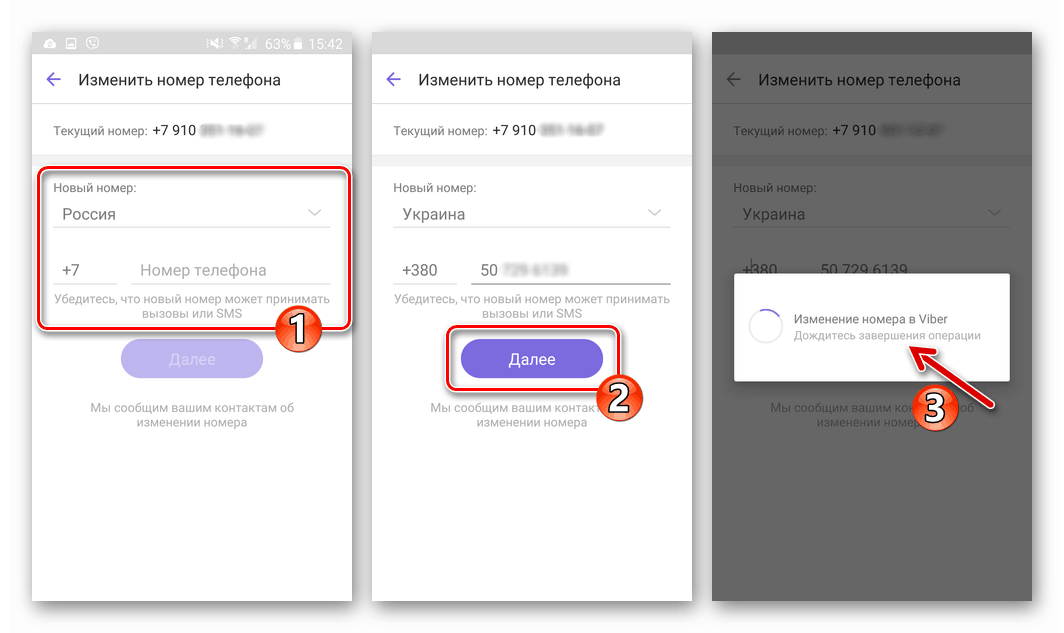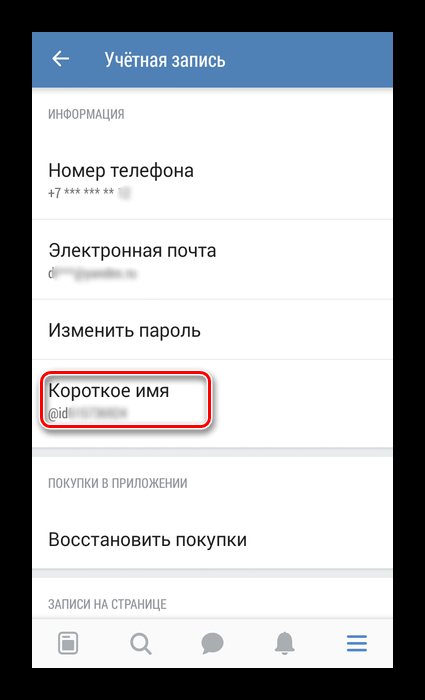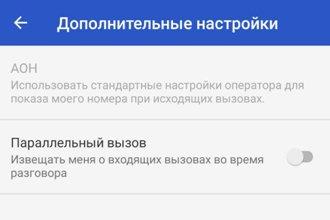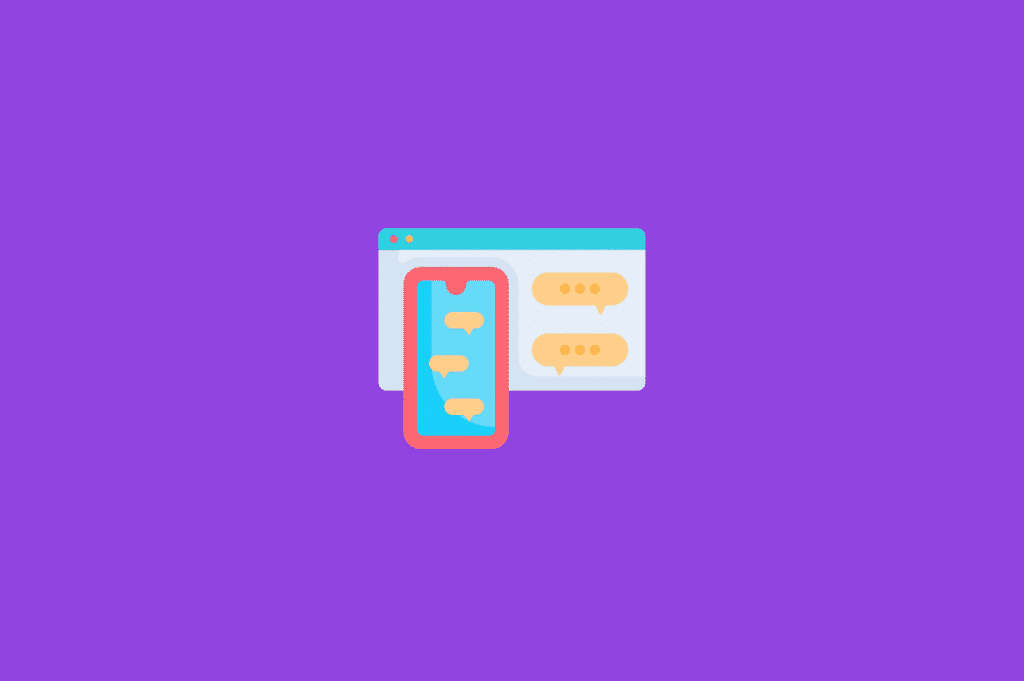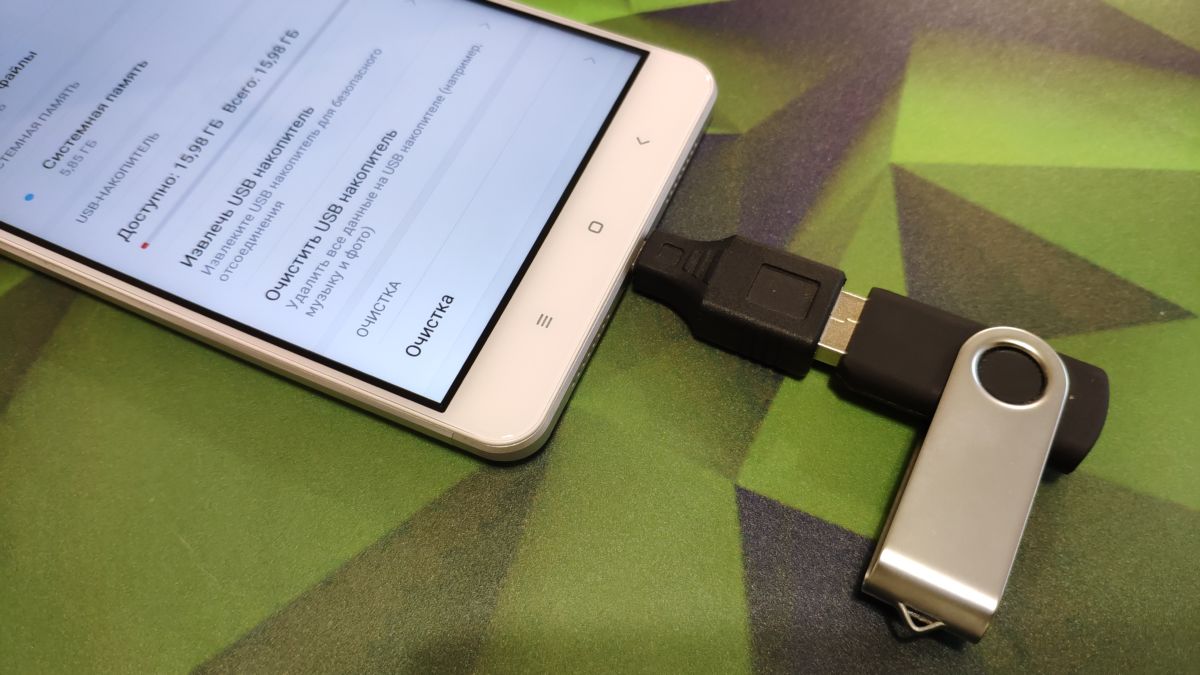Как посмотреть номер телефона в viber?
Содержание:
- Ошибки на экране контактов viber: недоступен, не использует, больше не пользуется программой
- Как посмотреть контакты в viber другого человека, номер, ссылку, глянуть, кто смотрел его профиль
- Почему вайбер дублирует контакты и как их убрать
- Как позвонить по Вайберу с телефона?
- Возврат контакта из черного списка
- Как выполняется сохранение контактов в мессенджере
- Как заблокировать абонента
- Добавляем группу и её новых участников в Вайбере
- Управление и настройка группы
- Работа с сообщением
- Установка и активация мессенджера
- Как добавить новый контакт в вайбер на компьютере, онлайн и телефоне, пригласить человека
- Как разблокировать контакт в вайбере, снять замок, сделать его видимым
- Как выйти из группового чата
- Запись и отправка голосового сообщения
- Как найти друга в Вайбере с помощью телефонной книги
- Как посмотреть контакты в viber другого человека, номер, ссылку, глянуть, кто смотрел его профиль
- Почему вайбер дублирует контакты и как их убрать
Ошибки на экране контактов viber: недоступен, не использует, больше не пользуется программой
Обычно если вайбер пишет, что произошла ошибка, и этот друг недоступен, ― у вас возникли какие-то проблемы с сетью. Многие ошибочно полагают, что баг как-то связан с черным списком. Однако при блокировке человек не увидит никаких сообщений.
Поэтому просто проверьте соединение с интернетом, попробуйте включить и выключить вай фай, отключите слабую мобильную связь. Еще один вариант ― просто перезагрузить устройство.
А вот ошибки рода «человек еще не пользуется вайбер» или «больше не использует мессенджер» означают, что он или не завел свой аккаунт в сети, или удалил его. И исправить это никак нельзя.
Как посмотреть контакты в viber другого человека, номер, ссылку, глянуть, кто смотрел его профиль
Многие пользователи мечтают узнать, кто находится в друзьях у другого человека и регулярно просматривает его профиль. Однако создатели мессенджера щепетильно относятся к вопросам безопасности. Такой информации нам никто не предоставит.
Номер можно посмотреть, если просто нажать на профиль интересующего человека. Он будет находиться прямиком под кнопками вызова и сообщения. Причем такая информация доступна, даже если владельца аккаунта нет у вас в списке.
Ссылка получается также просто. Для этого необходимо нажать на три точки в профиле и выбрать «Отправить». Из списка выберите какого-нибудь друга. После ― зайдите в чат с ним. В сообщении, отправленном вами, будет содержаться вся интересующая информация.
Почему вайбер дублирует контакты и как их убрать
Иногда после установки мессенджера в его телефонной книге появляются двойные контакты. Некоторые пользователи остаются в единичном числе, а вот другие начинают повторяться по два раза.
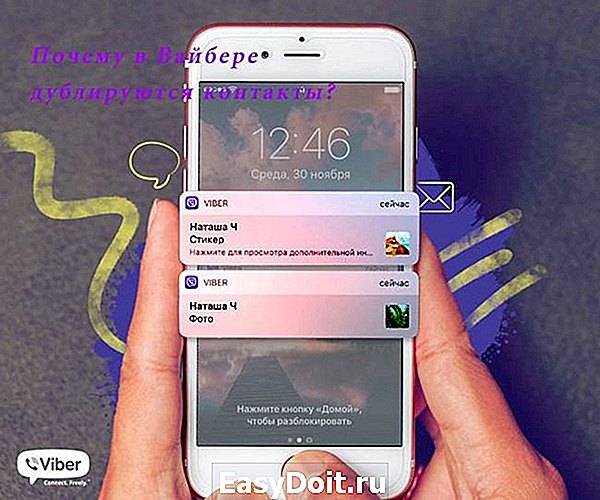
Причина появления одинаковых номеров проста ― обычно у пользователей контакты записаны одновременно и в памяти устройства, и на сим-карте. Поэтому-то они и дублируются: задвоенные номера ― признак не самой правильной политики создателей мессенджера.
Чтобы номера не двоились, достаточно удалить список одного из носителей. Если дублирование осталось, подчистите его вручную. Иногда номера задваиваются сами из-за неприятного бага.
Встречается и другая проблема: приложение добавляет какие-то левые номера в сам телефон, дублируя записи. В таком случае необходимо зайти в «Настройки ― Общие» и убрать галочку с «Синхронизировать с телефонной книгой».
Как позвонить по Вайберу с телефона?
 Звонок по Вайберу.
Звонок по Вайберу.
Существует несколько возможностей позвонить:
- контакту из телефонной книги;
- пользователю Вибер;
- из чатов;
- по любому номеру, даже за границу.
Контакту из телефонной книги
Если человек зарегистрирован в приложении, то ему легко дозвониться бесплатно двумя способами:
- Открываем Контакты, выбираем нужного абонента, нажимаем на значок Viber.
- Через опцию «Вызовы», которая находится посередине в нижней части экрана мессенджера:
- выбрать необходимый контакт;
- щелкнуть по «трубке» или «камере» (с видеосвязью).
Пользователю Viber
Тому, кто пользуется мессенджером, позвонить можно следующим образом:
- Нажмите «Вызовы» в нижней части экрана.
- Выберите внизу справа круглую фиолетовую кнопку с точками и нажмите на нее.
- Введите номер.
- Клацните на зеленую трубку для осуществления вызова.
Детальная инструкция видна на видео:
Из чатов
При переписке с любым пользователем Вайбер в чатах можно совершить вызов:
- Открываем чат. Нажимаем на значок трубки в верхней части экрана.
- После – на аналогичную кнопку рядом с именем собеседника.
Звонок на любой номер
Viber Out является дополнением внутри программы, которое позволяет связаться с теми, кто не зарегистрирован в Вибере. При этом можно звонить на мобильные и стационарные телефоны (в том числе за границу).
Это осуществимо только после пополнения баланса мессенджера.
Для того, чтобы пополнить счет, нужно:
- нажать на кнопку «Еще» в нижней части мессенджера;
- выбрать «Viber Out»;
- во вкладках «Тарифы» или «Баланс» найти наиболее выгодное предложение;
- ввести реквизиты банковской карты;
- совершить оплату.
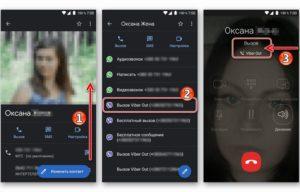 Звонок с помощью Viber Out.
Звонок с помощью Viber Out.
После пополнения баланса:
- Выберите контакт из списка или же введите необходимый номер в мессенджере.
- Если владелец телефона не зарегистрирован в Вайбере, то после нажатия на кнопку «трубки» система автоматически предложит платный звонок.
- Выбираем «Попробуйте через Viber Out».
При внесении определенной суммы можно приобрести «пакеты предложений»:
- безлимит «1 месяц по всему миру»;
- 100 минут на месяц для звонков в определенной стране как на мобильные, так и стационарные телефоны.
Если есть купон на скидку, им можно воспользоваться при пополнении баланса. Такие купоны рассылает сам мессенджер, иногда предлагают какие-либо компании или люди, которые сотрудничают с приложением. Также их публикуют в интернете.
Возврат контакта из черного списка
Иногда охлаждение в отношениях или недопонимание приводит к тому, что все связи сознательно обрываются, а данные скрываются и отправляются в блокировку. По прошествии некоторого времени можно вернуть общение в прежнее русло.
Как тогда поступить с заблокированным номером?
Не стоит беспокоиться, можно вернуть его из скрытых следующим образом:
- Из главного экрана по вкладке «Еще» перейдите к настройкам профиля.
- Далее – в раздел «Конфиденциальность».
- Выберите пункт «Заблокированные номера».
- Найдите контакт в предлагаемых результатах и кликните «Разблокировать».
После этих действий респондент восстановится в правах и снова получит возможность написать сообщение и позвонить вам.
Как выполняется сохранение контактов в мессенджере
В самом начале необходимо понять, что утилита предоставляет пользователям возможность воспользоваться несколькими режимами, позволяющими просматривать информацию относительно того, с кем можно связаться при ее помощи. Так, в программе имеется опция, позволяющая показать все номера людей, которые сохранены в телефонной книге. При ее использовании не включается фильтрация относительно наличия у собеседника установленного Viber Messenger.
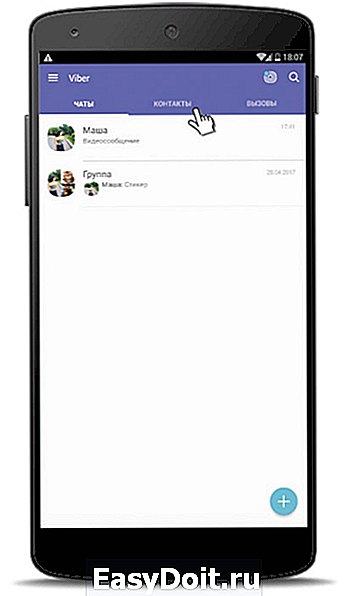
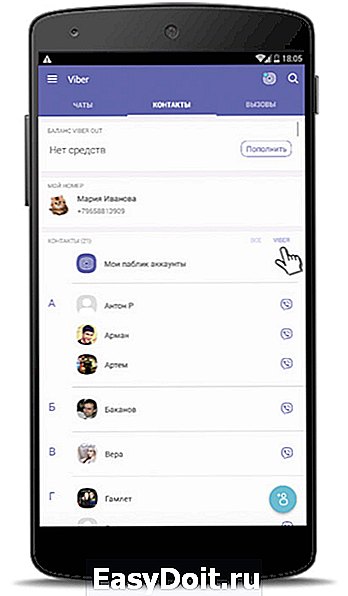
Итак, чтобы понять, как добавить контакт в Вайбере на телефоне, любому пользователю нужно выполнить следующую инструкцию:
- Запускается утилита.
- Открывается меню под названием «Дополнительные параметры».
- Выбирается пункт «Добавить».
- Набирается телефонный номер нужного человека, который должен иметь международный формат.
- Нажимается кнопка «Продолжить» или «Готово».
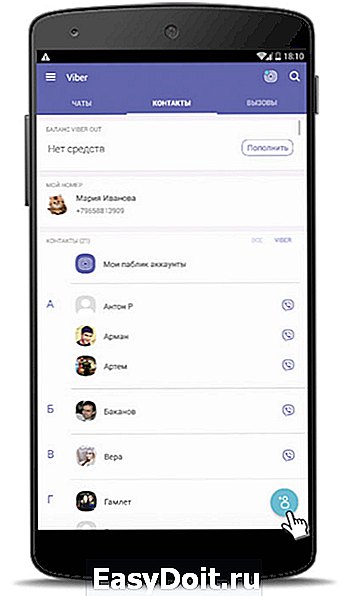
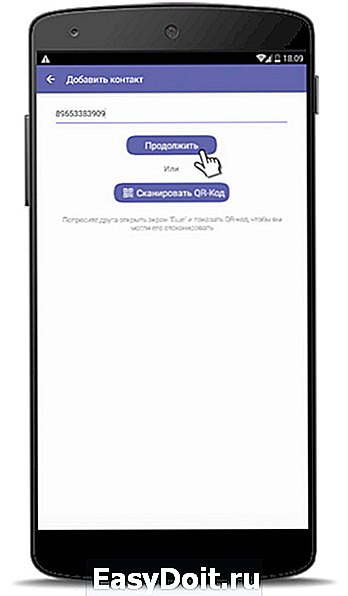
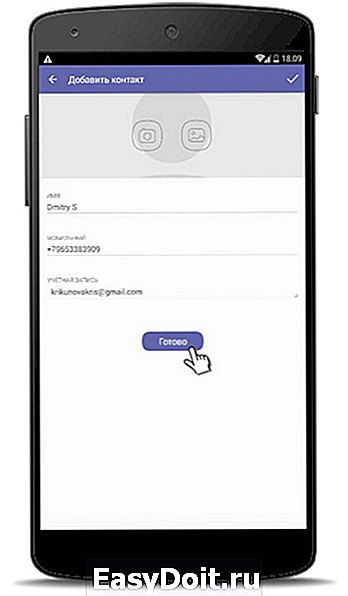
Как заблокировать абонента
Заблокировать контакт в Вайбере можно разными способами. Осуществление каждого из них займет буквально несколько секунд. Поэтапно разберем по отдельности варианты отсеивания назойливых людей для пользователей Айфонов и Андроид-платформ.
На телефоне с Android
На аппаратах с этой операционной системой заблокировать абонента в Вайбере возможно через групповой чат, прямо в диалоге, через список контактов. Алгоритмы действий описаны ниже.
Неизвестный абонент
Периодически в программу добавляются незнакомые люди. Это могут быть рекламные предложения, скучающие анонимы, нежелательные и малознакомые личности.
Если пользователя, отправившего вам сообщения, нет в контактах, умный Viber сам предложит отказаться от диалога с ним. В верхней части чата увидите варианты: «Добавить контакт» или «Заблокировать» его. Жмем на второй пункт, если желания общаться нет. После этого человек автоматически попадет в бан, переписка с ним исчезнет, новые смс доходить не будут.
В групповом чате
Вас добавили в сомнительную группу? Просят написать отзыв о товаре? Заблокировать человека в Вайбере можно и через общий чат.
Для этого нужно:
- Войти в необходимую группу (отображается в списке чатов).
- В окне диалога провести пальцем слева направо, после чего появится перечень участников сообщества.
- Найти контакт, который нужно забанить.
- Нажать на имя пользователя / «Просмотр информации».
- Выбрать опцию «Заблокировать».
В окне диалога
Не понравился градус общения в переписке?
Отказаться от беседы можно прямо в окне чата с конкретным человеком:
- Проводим пальцем слева направо.
- В открывшемся разделе кликаем по «Заблокировать контакт».
Либо идем другим путем:
- В верхнем правом углу экрана жмем на три точки.
- В окне ищем параметр «Информация».
- Выбираем «Заблокировать контакт».
Через меню «Вызовы»
Блокировка через меню «Вызовы».
В Самсунг Галакси и других аппаратах на Android отправить человека в бан можно через графу «Вызовы».
Для этого нужно зайти в них (значок трубки снизу дисплея), выбрать интересующий номер, кликнуть по нему, зажать кнопку «Информация» / «Заблокировать».
Черный список
Завершающий топ блокировки способ – занесение в «аут» через черный список:
- Запускаем меню программы Вибер (три полосочки в нижней части экрана).
- Выбираем «Настройки», переходим в раздел «Конфиденциальность».
- В нем будет папка «Заблокированные контакты/номера» (зависит от версии программы, в обновленной – второй вариант), кликаем по ней.
- Перед вами появится опция «Заблокировать номер» или значок плюса. Выбираем их.
- После этой манипуляции увидите список контактов. Из них нужно выбрать человека, которого ожидает блокировка.
- Нажимаем на контакт, подтверждаем намерение.
Кстати, этим способом можете заблочить несколько людей разом, достаточно выбрать из списка два или три имени и нажать «Ок».
На Айфоне
Для системы ios, будь то Iphone или ipad, пошаговая инструкция напомнит действия для Андроидов.
Неизвестный абонент
После весточки от незаписанного или скрытого номера вы также увидите два предложения – «Принять» и «Заблокировать». Не желаете продолжать беседу? Выбираем второй вариант.
Из списка контактов
Если надоедает знакомый, ищем его номер в списке контактов. Кликаем по имени пользователя, выбираем пункт «Заблокировать». Отказаться от назойливой беседы реально и из «черного списка». «Яблочным» смартфонам нужны те же действия, что и для Андроида. Кстати, там же удаляется и отключается беседа навсегда (опция «Удалить чат»).
В чате
Забанить недруга можно прямиком из диалогового окна с ним:
- Открываем чат, кликаем по «Настройкам» (шестеренка, расположенная в верхнем правом углу дисплея).
- Листаем вниз открывшееся меню до пункта «Блокировать этот контакт».
- Подтверждаем свои намерения, нажимая «Ок».
На компьютере
Если надоедливые сообщения приходят на стационарный компьютер, ноутбук, айпад или планшет, то без доступа к телефону заблочить контакт не получится. При установке на ПК вы указывали номер мобильного и регистрировались через него.
Выходит, проблем не решить? Не отчаивайтесь: все настройки Вайбера на телефоне синхронизируются с компьютером. Блокируйте контакты на мобильнике – после этого на ноут сообщения от них приходить не будут.
Добавляем группу и её новых участников в Вайбере
Создание групп приобретает популярность с каждым днём. Но многие не знают, как добавиться в группу в Вайбере на телефоне и пригласить друзей. Предлагаем Вам несколько простых вариантов для добавления друзей в групповые чаты и их самостоятельного создания на Android и iPhone (iOS). Действия примерно одинаковые, но всё же есть отличия.
Способ 1. Создание группы на Android
- Нажмите на логотип Viber, через пару секунд он запустится. Сверху на панели указаны папки:
- «Сообщения»;
- «Чаты»;
- «Контакты».
- Выберете второй пункт.
- Найдите знак «Сообщения», кликните на него.
- В самом верху экрана под фиолетовой полосой найдите надпись «Новая группа». Кликните на неё.
Создание группы в приложении на iPhone (iOS)
- Откройте Вибер.
- Вверху отобразится три раздела: «Сообщения», «Чаты», «Контакты». Выберете второй пункт.
- Нажмите на кнопку «Создать сообщество». Она расположена под картинкой с человечками.
- Нажимайте на «Новый чат».
Группа создана. Теперь можно наполнять её. Для удобства придумайте короткое название, выберите логотип.
Способ 2. Добавление участников
После того, как Вы создали группу, можно добавлять в нее друзей. Для этого:
- После создания группы, выберете участников нажимая на их контакт.
- Затем, нажмите в право верхнем углу, нажмите галочку для завершения.
Вы можете пригласить в групповой чат до 200 участников. Каждый может отправлять сообщения, файлы. И удалять их при необходимости. Вы, на правах администратора, вправе удалить все сообщения переписки или отдельных участников.
Внести в чёрный список никого нельзя. Поэтому другие участники могут беспрепятственно возвращать пользователя обратно. Вы можете запретить это только личной просьбой. Теперь Вы знаете, как добавить участника в группу и удалить его.
Если кого-то из друзей нет в списке контактов, то добавить такого человека к общению не получится. Вначале сохраните его номер у себя на телефоне.
Ответы на основные вопросы по участию в группе
Как самому добавиться в групповой чат. К сожалению, самостоятельно добавиться нельзя к групповому чату невозможно. Нужно, чтобы участник группы в Вайбере добавил Вас туда.
Что делать, если удалил все сообщения группы и не можешь войти обратно. Подождите, пока кто-нибудь из участников напишет. Сообщение сразу отобразится у вас в чате.
Как удалить участника. Справа от окна переписки есть значок «Участники». Найдите нужный контакт, кликнете на него и удалите.
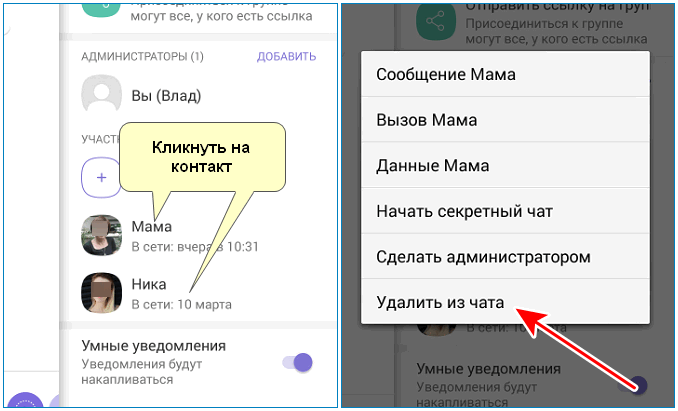
Как отказаться от роли администратора. Справа от диалогового окна найдите значок «Информация о группе». Внизу выберете «Выйти и удалить». Группа продолжит своё существование без Вас.
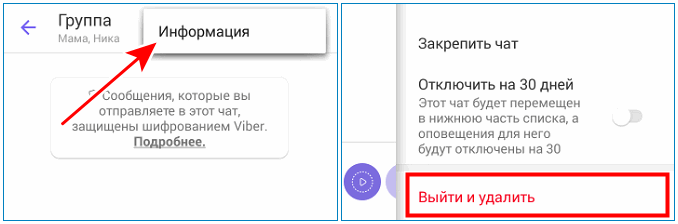
Как видите, нет ничего сложного. Вайбер – очень удобный мессенджер. Справиться с его функционалом может каждый. Если кто-то из друзей ещё не установил приложение, пригласите его. Создавайте группы, общайтесь, заводите новых знакомых, экспериментируйте. Учитесь новому и будьте всегда на связи.
Управление и настройка группы
После того, как группа будет создана, рекомендуется перейти к ее оформлению и настройке. Такие действия придадут новому чату индивидуальность, что позволит запомнить его и знать, по какой теме ведется беседа.
Чтобы приступить к процессу, необходимо нажать на три точки. Они располагаются в правой верхней части дисплея. Откроется список опций, нужно перейти в раздел «Информация». Здесь будет представлен список того, что можно сделать с чатом. Необходимо пройти по всем пунктам и заполнить все поля данных о группе.
Название
Чтобы ввести новое название чата пользователь должен кликнуть на надпись «Группа», затем на существующее имя группы и ввести новое название. Название прямо влияет на то, что будут писать участники чата. Например, в чате с названием «Родители 6Б», будет информация о школе.
Внимание. Все пользователи, которые состоят в группе, получат уведомление о том, что название чата было изменено
Значок
Далее устанавливается значок группы, ее также называют «аватарка» чата. Эта картинка также зависит от того, какую тематику имеет чат. Нельзя поставить смайлик на рабочий проект, также как не рекомендуется ставить что-то серьезное, если группа развлекательная.
Чтобы установить значок группы, необходимо кликнуть на название чата, затем на место, где устанавливается аватарка. Подходящий значок выбирается в галерее мобильного устройства. Изображение обрезается до подходящего размера, затем кликается кнопка «Установить».
Поменять аватарку может только администратор чата. Вышеприведенный метод установки подходит и для телефонов на Android, и для гаджетов на iOS.
Добавление участников
Добавлять новых пользователей в созданный чат можно в любое время, а не только в момент создания группы. Чтобы выполнить это действие, необходимо использовать клавишу, которая находится в окне переписки. Также можно воспользоваться следующим алгоритмом:
щелкнуть на изображение, которое имеет форму человека с плюсом;
- из появившегося списка контактов нужно выбрать пользователя;
- далее подтверждается действие, кликается галочка.
Отмеченный человек будет добавлен в группу, а также получит уведомление о том, что он стал участником чата. При этом для такого пользователя будет действовать ограничение, он не сможет увидеть переписку, которая была ранее, до его добавления в группу.
Удаление участников
Необходимость в удалении человека из чата может возникнуть по разным причинам, самая распространенная — нарушение правил группы. Чтобы провести исключение пользователя, необходимо:
- кликнуть на панель настроек группы;
- нажать на строку с названием «Информация»;
- появится список данных, нужно пролистать страницу до появления блока «Участники»;
- далее выбирается нужный участник, среди опций нажимается кнопка «Удалить из чата».
После выполненного действия, пользователь Вайбер уже не сможет читать переписку определенного чата и участвовать в ней. Прочие участники получат уведомление об удалении одного из пользователей группы.
Назначение администраторов
Создавший чат пользователь может назначить людей, которые также могут редактировать информацию группы. Их называют администраторами. Наделять возможностью редактировать чат можно только людей, которые уже являются участниками чата.
Добавить администратора можно, нажав на кнопку «Добавить админа». Из списка участников выбирается нужный человек, который сможет управлять группой наравне с создателем чата.
Важно. У нового админа будут те же права, что и у главного администратора
То есть, он сможет удалять и добавлять пользователей, редактировать данные группы. Удалить админа может только создатель группы.
Установка фона
В мессенджере есть возможность установить любой фон для созданной группы. Он выбирается из внутренней библиотеки программы. Чтобы установить его, пользователь должен открыть настройки группы и кликнуть на функцию «Фон». Далее выбирается нужное оформление группы.
https://youtube.com/watch?v=jLCYow9AmfQ
Работа с сообщением
 Статус сообщения в Вайбере.
Статус сообщения в Вайбере.
Когда вы отправляете месседж, его статус подскажет, на каком этапе доставки находится письмо.
Обратите внимание на галочку под ним:
- v – отправлено. Этот статус появляется после отправки сообщения;
- vv – доставлено. Серый цвет галочек означает, что информация была доставлена получателю. Цвет поменяется на фиолетовый, когда собеседник прочитает письмо.
Мессенджер поддерживает отправку не только текстов. Для более эмоционального общения можно прикрепить картинки и стикеры, обмениваться гифками, видеофайлами, аудиосообщениями. Все эти функции находятся под строкой набора текста.
Редактирование и удаление
Неотправленный текст редактируется в поле ввода. Ставя курсор в нужном месте (кликом мышки или пальца), легко удалять ненужное, исправлять ошибки, опечатки, добавлять эмодзи.
Разработчики добавили в контекстное меню очень полезную опцию удаления. Если текст случайно отправился недописанным или не в тот чат, можно удалить его для себя и собеседника.
Удерживая на сообщении палец, вызовите контекстное меню. Строка «Удалить у меня» – сотрет его только на вашем устройстве, копия останется у собеседника. Строка «Удалить везде» – со всех аппаратов.
Версия для ПК тоже использует эти опции. Нажмите на сообщение, затем кликните правой кнопкой мыши для вызова меню действий. Используйте «Редактировать» для корректировки, а «Удалить у меня» и «Удалить у всех участников» – чтобы стереть письмо.
Копирование и переадресация
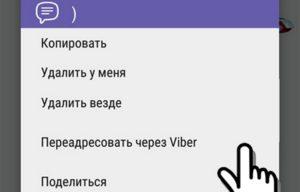 Переадресация сообщения в Вайбере.
Переадресация сообщения в Вайбере.
В чатах есть функции копирования, переадресации и ответа. Управлять ими можно из контекстного меню, которое открывается долгим тапом по нужному сообщению.
- «Копировать» – выбираем пункт для копии в другой диалог. Программа сохранит данные в буфер обмена. Затем открываем беседу с другим пользователем, держим палец в поле ввода, выбираем из появившихся опций «Вставить». Изменяем или отправляем.
- «Переслать через Viber» – написанное в неизмененном виде пересылается нужному контакту. После выбора внизу появляется фиолетовая строка со стрелочкой. Переходим по ней к окну контактов, ищем нужный через поиск или нажимаем на один из недавних. Данные пересылаются в этот чат. Можно адресовать любой формат сообщения.
- «Ответить» – удобно для ответа на конкретный пост. Над полем переписки появится текст выбранного сообщения. После набора и отправки оно прикрепится вверху ответа.
- «Перевести» – на мобильных платформах переводит текст с иностранного языка.
Установка и активация мессенджера
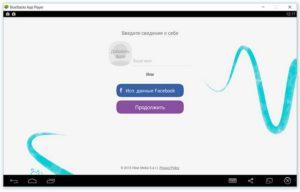 Установка и активация Вайбера.
Установка и активация Вайбера.
Первым шагом будет загрузка на устрой-ство. Утилита скачивается из магазинов приложений GooglePlay или AppStore.
Все версии, включая компьютерную, доступны также на официальном сайте разработчика.
Для активации мессенджера необходимо выполнить следующие действия:
- Открыть приложение. Нажать на «Продолжить».
- Выбрать страну проживания, если она не определилась автоматически.
- Указать в строке свой номер телефона. На него позже придет код активации. Нажать «Продолжить».
- Ввести код из sms. Дождаться звонка от сервис-бота для проверки связи.
- Разрешить доступ приложения к контактам.
- Запустить программу заново.
Как добавить новый контакт в вайбер на компьютере, онлайн и телефоне, пригласить человека
Установить контакт на андроид можно несколькими способами. Первый ― синхронизировать его с телефонной книгой, и об этом мы поговорим немного позже. Второй ― ввести его номер в список.
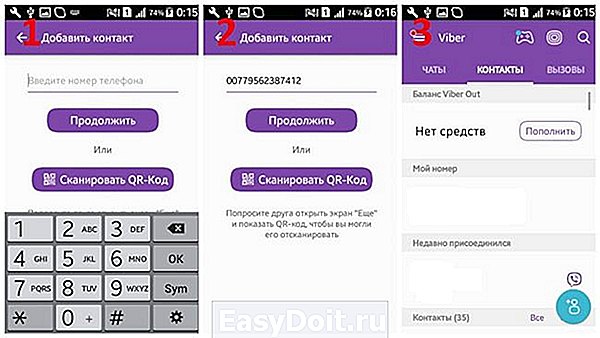
Сделать это можно следующим образом:
- Перейти в меню.
- Нажать на «Добавить».
- Ввести номер телефона.
- Добавить имя, фото и прочую информацию.
Еще один метод ― пригласить человека в сеть. Как только он зарегистрируется в вайбер, то вам придет сообщение рода: «Ваш друг присоединился», а его контакт автоматически добавится в список. Для этого достаточно добавить номер человека в книжку и нажать на «пригласить» напротив его имени.
А вот ввести номер на компе нельзя ― возможности пк версии серьезно ограничены. С онлайн все еще хуже, ведь такой версии попросту нет.
Как разблокировать контакт в вайбере, снять замок, сделать его видимым
Порой в порыве эмоций мы обижаемся на людей, занося их в черный список. Но уже спустя пару дней негатив уходит на второй план, и решение начинает казаться слишком неправильным. Единственный выход ― разблокировать пользователя и прочитать все сообщения, которые придут от него после.
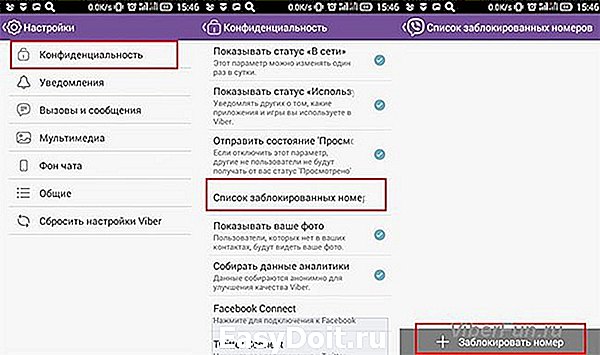
- Перейдите на профиль человека (он останется в телефонной книге).
- Нажмите на три вертикальные точки.
- Выберите «разблокировать».
Замочек в окне чатов на каком-то человеке означает, что он ведет с вами секретный чат ― с дополнительными функциями безопасности. Если эту функцию включили вы сами, то просто перейдите в меню «Информация» и выберите «Перейти в обычный». Если же безопасности захотел собеседник, то ничего сделать с этим нельзя.
Чтобы вновь начать отображать чат с контактом на общем экране, необходимо перейти в меню и нажать на «Сделать видимым».
Как выйти из группового чата
Есть типы переписок, которые могут изжить себя со временем:
- общение родителей дошкольников и учеников, самих учащихся или студентов;
- деловые разговоры;
- группы, созданные по интересам или для обсуждения предстоящего мероприятия и подобные.
От них, висящих мертвым грузом или просто занимающих место для галочки, можно избавиться за несколько шагов.
На телефоне с Андроидом
Для девайсов на базе Android (Самсунг, Леново, Ксиоми) есть несколько вариантов покинуть чат. Наиболее эффективный: воспользоваться контекстным меню, не покидая главную страницу мессенджера. Другой подходит для тех, кто ориентируется в информационной вкладке. Ниже описаны оба метода.
Через меню «Чаты»
Выход из общего чата.
Этот параметр группирует все созданные диалоги в один список.
Чтобы выйти из группы в Вайбере, необходимо:
- На главном экране нажать «Чаты», если вкладка не открылась автоматически.
- Найти через строку поиска или пролистыванием вниз нужную группу.
- Длительным удержанием на названии вызвать меню действий, выбрать пункт «Удалить чат».
- Подтвердить запрос.
Группа удаляется из вкладки с разговорами.
Через экран переписки
Для этого варианта необходимо перейти в чат, из которого вы хотите удалиться. Далее движением справа налево откройте боковое меню, прокрутите до самого низа.
Найдите опцию «Выйти и удалить». Тапните по ней, в сообщении от сервиса еще раз выберите подтверждение на удаление.
Кстати! Прежде чем окончательно отказаться от участия в коллективной беседе, можно «забыть» о ней на 30 дней. Этот параметр находится предпоследним в информационном меню. Он перемещает чат в нижнюю часть списка, фактически делая его незаметным, и отключает все уведомления на указанный срок.
На Айфоне
Конфигурация мобильной версии для iOS практически не отличается от аналогичной на Андроид-платформе. Задействуются те же механизмы для выхода из групп – меню действий и экран переписки.
Через меню «Чаты»
С Айфона можно так же просто выйти из чата в Вайбер, как и в Андроид-версии:
- Запустите приложение, в открывшемся разделе отыщите удаляемую переписку.
- Удерживайте палец на названии до изменения подсветки.
- Развернувшийся справа список будет содержать иконку «Удалить».
- Нажимаем значок и выбираем «Выйти и удалить».
Обратите внимание, что и на iPhone можно деактивировать чат, отключив звук уведомлений и переведя его в нижнюю часть диалогов
Через экран переписки
Включите мессенджер, зайдите в нужный диалог. Свайпните экран влево или коснитесь трех вертикальных точек вверху справа, а затем пункта «Информация». Так вы откроете перечень функций. Пролистав его вниз, дойдите до опции удаления. Тапните ее и еще раз подтвердите свое намерение.
На персональном компьютере
Десктопная версия имеет сопоставимый мобильному функционал, то есть на ПК можно убирать исчерпавшие себя разговоры и группировки.
Выход из группы на компьютере.
Меню чата
- Включаем программу на компьютере. Слева находятся все созданные за время общения диалоги.
- Выбираем искомый объект, кликаем по его заголовку правой кнопкой мыши, из списка действий нажимаем параметр «Выйти и удалить».
- Завершающий шаг – подтверждение запроса.
- В последних версиях появилась новая опция. В списке разговоров наведите курсор на название, слева система выведет окошко, где столбиком располагаются три иконки. Нажатие на значок корзины аналогично шагу выхода и удаления.
Меню «Подробности»
Еще один вариант выйти из бесед в Вайбере – использовать опцию «Подробности». Она видна только при разворачивании диалога на экране. Размещена в правом углу (символ круга с латинской буквой «i» внутри).
Щелкнув мышкой, откройте боковое меню и прокрутив до конца, найдите нужную строку и во всплывшем окне повторно нажмите на действие.
Детальная инструкция видна на видео:
Запись и отправка голосового сообщения
Способы записи аудио зависят от типа устройств. Телефон для этого использует разговорный динамик.
- Откройте любой диалог.
- Смахните значок видеосообщения вправо. Он поменяется на микрофон.
- Нажмите иконку и протяните вверх до появления закрытого замочка. Можно больше не удерживать кнопку. На этом этапе прекращение записи делается функцией «Отмена».
- Наговорите сообщение.
- Нажмите кнопку остановки записи, которая появляется вместо замка после запуска секундомера. Теперь аудиоролик можно прослушать, отсюда же удалить или отправить респонденту.
Вот инструкция, чтобы сделать это пошагово:
- Перейдите к диалогу.
- Справа от строки ввода нажмите кружок с микрофоном.
- Надиктуйте послание.
- Нажмите «Стоп».
- Отошлите собеседнику аудиозапись.
Детальная инструкция видна на видео:
Как найти друга в Вайбере с помощью телефонной книги
Для начала необходимо, непосредственно, установить Viber. Приложение автоматически конфигурируется с телефоном, так что после запуска можно сразу заходить и искать нужного человека из списка собственных контактов. Рядом с именем пользователя, на гаджете которого также есть Вайбер, будет специальный значок. После нажатия на него, происходит автоматический переход в чат.
Важно! Значок выглядит как телефонная трубка, от которой исходят «гудки». Не заметить его практически невозможно, так что никаких проблем в этом плане возникнуть не должно
Viber — очень удобное приложение, так что каждого пользователя непременно порадуют такие функции, как:
- В любое время можно будет спокойно писать сообщения, и они мгновенно придут адресату;
- Существует возможность посмотреть, когда человек последний раз заходил в Вайбер;
- Забавные смайлики и стикеры, также доступные для всех.
Кроме того, данное приложение позволяет найти человека по номеру телефона. Для этого совершенно не обязательно, чтобы он значился в списке контактов на мобильном.
Как посмотреть контакты в viber другого человека, номер, ссылку, глянуть, кто смотрел его профиль
Многие пользователи мечтают узнать, кто находится в друзьях у другого человека и регулярно просматривает его профиль. Однако создатели мессенджера щепетильно относятся к вопросам безопасности. Такой информации нам никто не предоставит.
Номер можно посмотреть, если просто нажать на профиль интересующего человека. Он будет находиться прямиком под кнопками вызова и сообщения. Причем такая информация доступна, даже если владельца аккаунта нет у вас в списке.
Ссылка получается также просто. Для этого необходимо нажать на три точки в профиле и выбрать «Отправить». Из списка выберите какого-нибудь друга. После ― зайдите в чат с ним. В сообщении, отправленном вами, будет содержаться вся интересующая информация.
Почему вайбер дублирует контакты и как их убрать
Иногда после установки мессенджера в его телефонной книге появляются двойные контакты. Некоторые пользователи остаются в единичном числе, а вот другие начинают повторяться по два раза.
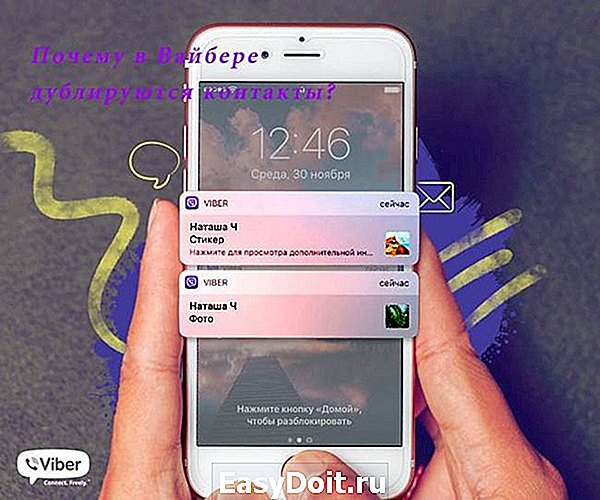
Причина появления одинаковых номеров проста ― обычно у пользователей контакты записаны одновременно и в памяти устройства, и на сим-карте. Поэтому-то они и дублируются: задвоенные номера ― признак не самой правильной политики создателей мессенджера.
Чтобы номера не двоились, достаточно удалить список одного из носителей. Если дублирование осталось, подчистите его вручную. Иногда номера задваиваются сами из-за неприятного бага.
Встречается и другая проблема: приложение добавляет какие-то левые номера в сам телефон, дублируя записи. В таком случае необходимо зайти в «Настройки ― Общие» и убрать галочку с «Синхронизировать с телефонной книгой».