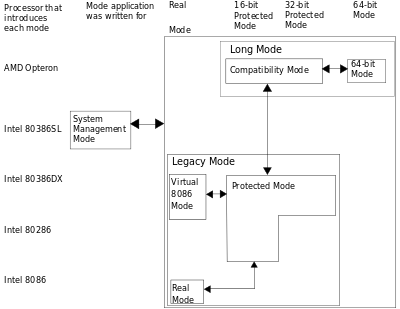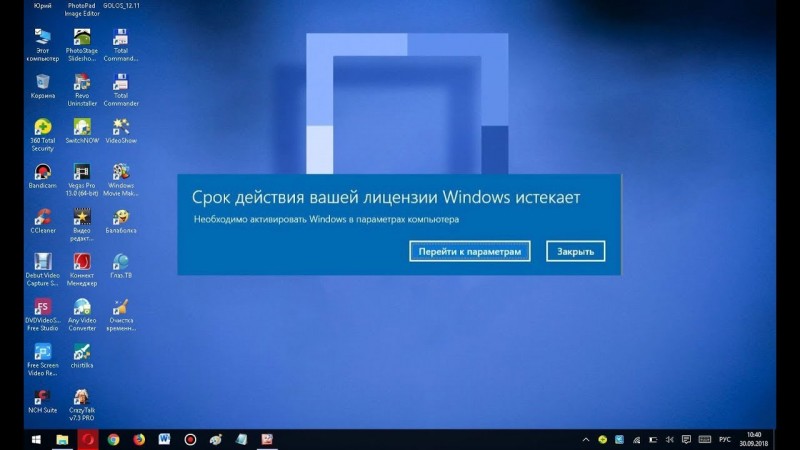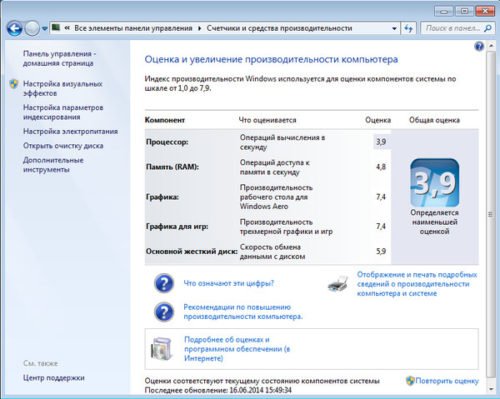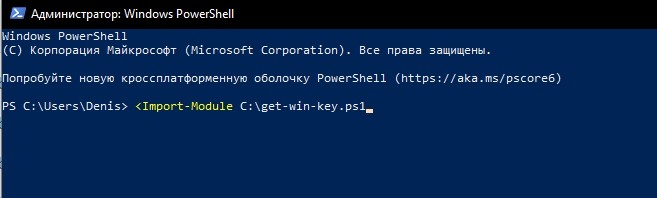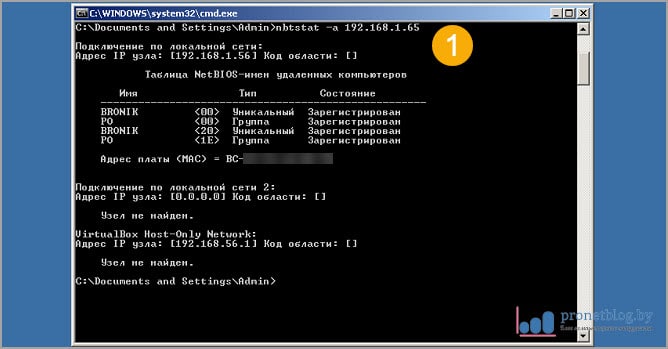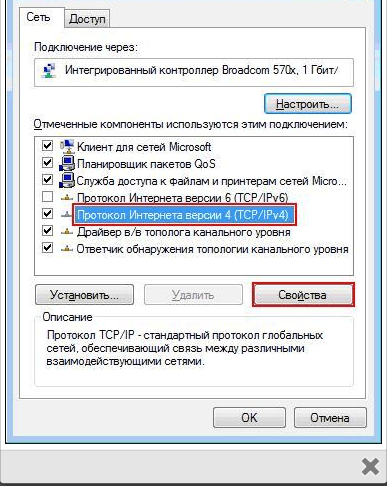Как узнать разрядность windows 7, 8, xp
Содержание:
- Определение разрядности в Windows 10
- Как перейти на Windows 7 x64
- Так сколько же ядер у процессора
- Немного о разрядности 32 и 64
- Различия и преимущества разного количества ядер
- Способы идентификации разрядности операционной системы
- Разрядность системы на Windows XP, 7 или 10 — что это такое
- Определяем разрядность
- Типы операционных систем
- Как перейти на Windows 7 x64
- И зачем нам такие проблемы?
- Узнаём разрядность
- Как определить разрядность процессора
- Разрядность программы через Блокнот
Определение разрядности в Windows 10
- Если вас интересует решение задачи, связанной с тем, как узнать разрядность windows 10, то для начала вызовите меню «Пуск».
- Кликните на пункт «Параметры», после чего откройте раздел под названием «Система».
- В новом окне откройте вкладку «О системе», которая будет находиться в самом низу списка.
- Найдите строку «Тип системы» — именно там и указывается битность ОС, которая установлена на вашем ПК.
В целом, как видите, определить, ОС какой разрядности установлена на ПК не так уж сложно, как кажется на первый взгляд. Причем на всех версиях операционки Windows данная задача решается практически одинаковыми действиями.
Как перейти на Windows 7 x64
Если вы хотите увеличить производительность системы и объёмы доступной оперативной памяти, а также расширить количество поддерживаемых приложений и игр, то необходимо перейти на 64-битную операционную систему. Сделать это можно единственным способом — стереть старую 32-битную систему и установить новую.
Учтите, что все файлы, находящиеся на компьютере, при выполнении этой операции будут безвозвратно утеряны, так что заранее скопируйте их на сторонний носитель, чтобы не потерять ничего важного. Итак, после того как вы начнёте установку новой операционной системы, вам будет предложено выбрать язык и подтвердить начало операции, а также выбрать версию системы
Выберите ту, которая имеет разряд x64, и пройдите процесс установки.
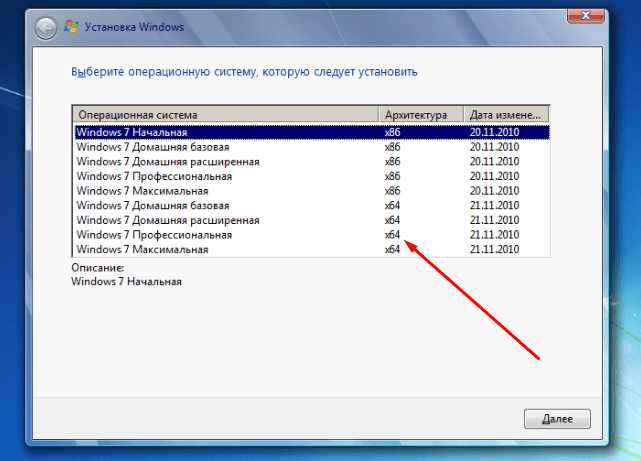
Выбираем тип архитектуры и продолжаем процесс установки
Почему не устанавливается 64-битная Windows
Если установка не удалась — значит, ваш процессор не поддерживает 64-битную систему и рассчитан только на x32. Выход из этой ситуации один — приобрести новый процессор, который будет соответствовать вашим требованиям.
Так сколько же ядер у процессора
Способ 1: спец. утилиты
Один из наиболее точных и достоверных способов узнать информацию о вашем процессоре (не разбирая компьютер) – это воспользоваться помощью спец. утилит: AIDA 64, CPU-Z, Speccy и пр. Отмечу, что если вы покупаете компьютер с рук (за ощутимую для себя сумму) – крайне рекомендую смотреть характеристики устройства как раз в подобных программах (свойства Windows можно относительно легко подделать/отредактировать).
У меня на блоге, кстати, есть отдельная статья, посвященная подобным утилитам (см. ссылку ниже).
Например, мне импонирует программа CPU-Z (т.к. ее достаточно только запустить, даже устанавливать не нужно )
Обратите внимание на скриншот ниже: в главном окне CPU-Z сразу же можно узнать все основные характеристики процессора (Cores – это и есть ядра, за моим рабочим ноутбуком их 2)
Количество ядер (Cores) в утилите CPU-Z
Идентичную информацию можно узнать в еще одной достаточно удобной утилите – Speccy. В ней нужно открыть вкладку «CPU» (см. скриншот ниже).
Speccy — вкладка CPU (процессор)
Способ 2: с помощью msinfo32
В Windows можно узнать достаточно много сведений о компьютере и без посторонних утилит (однако, как уж говорил выше, они не всегда могут быть достоверными*).
Чтобы открыть окно «Сведение о системе»: нажмите сочетание кнопок Win+R, введите команду msinfo32 и нажмите OK. Пример ниже.
msinfo32 — просмотр сведений о компьютере
Далее наведите курсор мышки на строку с моделью процессора и во всплывшей подсказке будет показано сколько ядер и логических процессоров (пример на скрине ниже).
msinfo32 — модель ЦП / Кликабельно
Способ 3: через свойства Windows и офиц. сайт производителя
-
открываем панель управления Windows (как ее открыть) вкладку «Система и безопасность/Система» (см. скрин ниже). Можно воспользоваться «горячим» сочетанием Win+Pause.
-
далее узнайте модель своего процессора (вплоть до буквы. В моем случае – это Intel Core i5-7200U). См. пример ниже.
-
в поисковой строке офиц. сайта введите свою модель;
-
и, собственно, должна найтись спецификация: в ней можно узнать не только про ядра и потоки, но и другую полезную информацию (например, критическую температуру, частоту работы процессора, и пр.).
Способ 4: диспетчер задач
Для вызова диспетчера задач – нажмите сочетание кнопок Ctrl+Shift+Esc (или Ctrl+Alt+Del). После откройте вкладку «Производительность» – в нижней части окна будет показано кол-во ядер (они выделены красным на скриншоте ниже).
Диспетчер задач — вкладка производительность
Замечание!
Кстати, такая вот разница в ядрах и логических процессорах Intel – создает большую путаницу среди пользователей (и даже помогает не честным на руку продавцам, выдавать двухъядерники за четырехъядерники).
А дело всё в спец. технологии Intel – Hyper Threading. Рассмотрю ниже более подробно, что это значит…
Что значит: ядер – 2, логических процессоров – 4
Это значит, что процессор двухъядерный (а не четырехъядерный, как многие считают). Просто каждое ядро «делится» на два виртуальных (их называют потоками). Это специальная технология от Intel – Hyper-Threading (кстати, поддерживают ее далеко не все линейки процессоров Intel).
У процессоров AMD количество физических и логических ядер одинаково. Поэтому с ними такой путаницы не возникает.
По умолчанию, обычно, технология Hyper Threading включена (параметр задается в BIOS/UEFI, часто обозначается сокращением «HT», см. скрин ниже).
BIOS — отключение технологии HT
Благодаря такой технологии процессор должен работать несколько быстрее в потоковых приложениях, например, это заметно при кодировании видео (как вам увеличить скорость кодирования до 15÷30%!?).
Вообще, единица прироста от этой технологии зависит от приложения и его оптимизированности. Часть игр вообще не получают от нее прирост, другие же – весьма значительно! Многие пользователи просто устраивают тест – включая/выключая данную технологию и сравнивая производительность, что была с ней и без нее.
На сим свой «ликбез» завершаю…
Всего доброго!
Немного о разрядности 32 и 64
Прежде чем ответить на вопрос, как определить, сколько бит 32 или 64 Windows, нужно описать, что такое разрядность и какова её специфика. В данном случае, под разрядностью называется способность какого-либо устройства одновременно обрабатывать какое-то количество разрядов (битов, информации). То есть, чем больше разрядность вашего процессора, тем больше информации за единицу времени он способен обработать, а от этого скорость вашей системы однозначно выигрывает.
Ныне существует две основные версии операционной системы ОС Виндовс:
- 32-битная (её ещё называют x86 – от архитектуры микропроцессора I8086, который в своё время применялся к 32-битным программам);
- 64-битная (x64) — более современный и активно продвигаемый ныне вариант системы.

Разница между ними не только в разрядности центрального процессора, но и в максимально поддерживаемой оперативной памяти. 32-битная (разрядная) ОС может поддерживать максимум около 3,5 гигабайта памяти, и даже если вы установите больший объём памяти, то будут поддерживаться только указанные 3,5 гигабайт.
64-битная система может поддерживать намного больше (около 200 гигабайт), что существенно увеличивает возможности компьютера. При этом визуальная разница между 32 или 64-битными версиями ОС Windows часто минимальна, если вообще вы её увидите.

При этом для установки 64-системы крайне существенно, чтобы центральный процессор был 64-разрядным и поддерживал соответствующие инструкции. Иначе, при установке 64-разрядной ОС на 32-битную машину особой разницы вы не заметите, более того, 64-битная версия будет поглощать больше ресурсов ПК вследствие своих, более обширных, потребностей (что может негативно сказаться на скорости вашей ОС). И это уже не говоря о проблеме с драйверами, ведь далеко не для всех устройств существуют драйвера под 64-битную ОС. В общем, подумать здесь есть над чем.
Различия и преимущества разного количества ядер
Итак, существует два вида процессоров: одноядерные (x32) и двухъядерные (x64). Иногда можно встретить обозначение x86 — это не отдельный вид процессоров, а обозначение архитектуры микропроцессора. Чаще всего цифра x86 свидетельствует о том, что процессор одноядерный, но она также может использоваться и для 64-битного процессора. Поэтому не стоит ориентироваться на неё, всегда ищите обозначение в формате x36 или x64.
Производительность и скорость работы, соответственно, выше у 64-битных процессоров, так как работают сразу два ядра, а не одно. Если вы используете 32-битный процессор, то можете установить на свой компьютер сколько угодно оперативной памяти (ОЗУ), но при этом система будет использовать только 4 ГБ из всей памяти. При наличии 64-битного процессора можно использовать до 32 ГБ оперативной памяти.
 Производительность и скорость работы выше у 64-битных процессоров, так как работают сразу два ядра, а не одно
Производительность и скорость работы выше у 64-битных процессоров, так как работают сразу два ядра, а не одно
Требования для 64-разрядной системы
Главное преимущество процессоров x64 заключается в том, что они поддерживают программы, игры и операционные системы, написанные не только для 64-битных процессоров, но и для 32-битных. То есть, если у вас процессор x32, то вы можете установить только 32-битную операционную систему Windows, но не 64-битную.
Какая разрядность лучше
Из всего вышеописанного можно сделать вывод, что если вы выбираете между одним и двумя ядрами, то предпочтительнее второй вариант, так как большинство современных программ и игр требуют 64 бита. Не исключено, что в будущем от 32-битной системы полностью откажутся, так как её мощности мало на что хватает.
Способы идентификации разрядности операционной системы
Итак, как же идентифицировать 32-битная у вас ОС или 64-битная Windows 7, 8, 10, XP? Предлагаю выполнить следующие способы:
-
Самый быстрый способ идентификации – это нажать на комбинацию клавиш Win+Pause. Откроется обзор сведений по операционной системе, где параметр «Тип системы» отобразит разрядность вашей ОС. Это работает практически на всех современных операционных системах, от Виндовс 7 до Виндовс 10;
- Нажмите правой клавишей мыши на иконку «Мой компьютер», выберите в ней «Свойства», это позволит так же открыть сведения операционной системы. Ниже ролик, как это выглядит в Windows XP:
-
Нажмите на комбинацию клавиш Win+R, в строке наберите dxdiag и нажмите ввод, откроется обзор настроек DirectX, где в графе операционная система вы увидите разрядность своей ОС;
- Выполните вход в Панель управления, перейдите во вкладку «Система», и выберите там «Просмотр объёма ОЗУ и скорости процессора», вы откроете то же самое;
- Нажмите на клавишу «Пуск», в строке поиска наберите «Система» (без кавычек) и щёлкните на идентичный результат сверху, это позволит дать ответ на ваш вопрос «как узнать, сколько бит 32 или 64 Windows 7, 8, 10, XP»;
- Нажмите на «Пуск», в строке поиска напишите «Сведения о системе» и выберите идентичный результат сверху, перед вами отобразятся общие сведения о системе включительно с разрядностью вашего компьютера;
- Нажмите на «Пуск», в строке поиска наберите sysdm.cpl и нажмите ввод (совет актуален для пользователей Виндовс XP). В открывшемся окне перейдите на вкладку «Общие», там вы увидите разрядность вашей ОС;
- Нажмите на комбинацию клавиш Ctrl+I, и в появившейся панели выберите пункт «Сведения о компьютере» (Совет актуален для пользователей Windows 8);
- Кликните на клавишу «Старт», выберите «Настройки»(Settings), затем «Система» (System) и там выберите сведения о системе (About). (Совет актуален для пользователей Windows 10).
Разрядность системы на Windows XP, 7 или 10 — что это такое
Под разрядностью операционной системы понимают некое количество информации, задействованной при одновременной обработке шиной или устройством. Она присутствует не только для ОС, указывает еще на характеристики процессоров, видеокарт, шин данных и проч.

Разрядность виндовс играет важную роль
У пользователей вызывает путаницу несколько понятий: х32, х64 или х86. Если рассматривать на простом примере, то виндовс бывает:
- 32 Bit или х86, их приравнивают к равнозначным значениям;
- 64 Bit или x64.
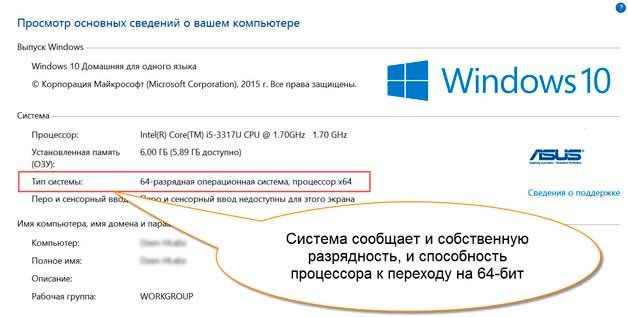
Как узнать разрядность ОС на компьютере
К сведению! 64-битные версии не могут именоваться как х86. Последние принадлежат к 32-битным вариациям. Современные персональные компьютеры и ноутбуки поддерживают оба варианта, а устаревшие — только 32 Bit.
Различия 32 (х86) и 64 (х64) битной системы
Специалисты выделяют несколько основных различий между указанной разрядностью:
- Windows x32 — это версия, которая способна поддерживать до 3 Гб оперативной памяти. С ней работают приложения, созданные под данное значение;
- Windows x64 может взаимодействовать с 32 Гб RAM. Она выделяет для работы с программами больше 3 Гб, может использовать всю оперативную память, находящуюся в наличии.

Различия 32 (х86) и 64 (х64) битной системы
Важно! Более современная версия поддерживает несколько процессов и ядер одновременно. Для четырехъядерных процессоров нужна 64-битная система
Определяем разрядность
Большинство домашних компьютеров работают на операционной системе Windows. Несмотря на то, что тип операционки напрямую не влияет на способ определения разрядности, у начинающих пользователей могут возникнуть сложности с поиском нужных разделов и вкладок.
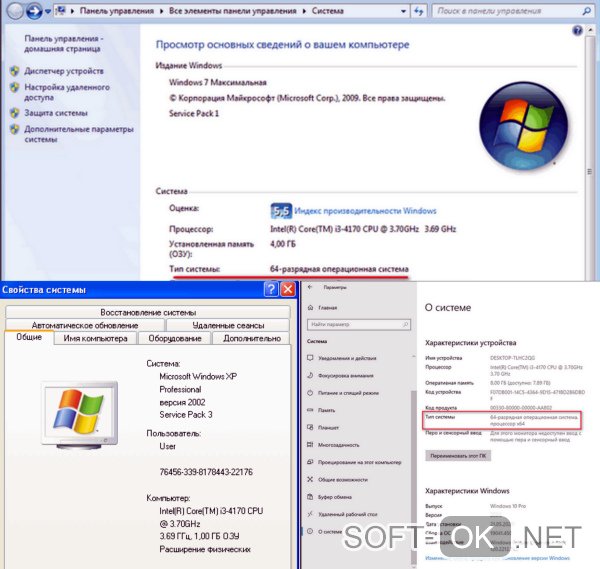
Чтобы определить битность системы было проще, рассмотрим варианты определения разрядности для самых популярных версий ОС Windows (рисунок 3).
Для Windows XP
Чтобы узнать разрядность процессора на компьютере с операционной системой Windows XP, нужно кликнуть правой мышкой на вкладке Мой компьютер и перейти в Свойства. Сразу же откроется специальное окно, в котором будет указана вся информация о процессоре, включая его разрядность.
Windows 7
Операционная система Windows 7 практические ничем не отличается от XP версии, поэтому найти данные о разрядности процессора не составит труда.
Нужно точно так же кликнуть правой кнопкой мыши по вкладке «Мой компьютер» и перейти в Свойства, а затем кликнуть на строку «Тип системы», чтобы увидеть нужные технические характеристики.
Windows 8
В операционке Windows 8 определить разрядность системы еще проще, ведь всю необходимую информацию можно найти через меню «Пуск». В нем нужно кликнуть на значок компьютера, перейти во вкладку «Свойства», а потом – в строку «Тип системы». Там и будет выведена информация о разрядности системы.
Windows 10
В операционной системе Windows 10 тоже можно проверить разрядность системы через меню «Пуск». В нем нужно перейти во вкладку Параметры, кликнуть на вкладку «Система» и перейти в подраздел «О системе». Пользователь увидит несколько строк. Нужная информация находится в строке «Тип системы».
Еще больше информации о битности системы можно найти в видео.
Типы операционных систем
В зависимости от разрядности на сегодняшний день существует два вида Виндовс-систем:
- 32- битная (или x 86) — традиционный тип, используемый и по сей день;
- 64-битная (или x64) — на данный момент наиболее распространенная и продвигаемая версия.
Важное отличие этих версий операционных систем заключается не только в поддержке соответствующих типов процессоров, но и в возможности работы с определенным объемом оперативной памяти. Например, для 32-битной версии Виндовс максимально допустимый объем «оперативки» ограничен 3,5 гб
В то же время ее современный 64-разрядный аналог допускает увеличение до 200 гб. При всем этом визуально определить, какая у вас версия Виндовс, скорее всего, не получится: они абсолютно идентичны.
Итак, как посмотреть, сколько бит: 32 или 64? Для этого существуют несколько способов, о которых дальше и пойдет речь.
Способ 1: самый простой
Самый простой способ, не требующий особых навыков: мы просто нажимаем клавишу «Win» и, не отпуская ее, следом жмем «Pause». В открывшемся окне в строке «Тип системы» и будет указана разрядность вашей Виндовс. Такой метод подходит для всех современных версий Виндовс (от 7 до 10).
Способ 2: окно свойства системы
Этот способ так же, как и предыдущий, ведет к окну свойств системы и позволяет ответить на вопрос «как узнать на xp 32 или 64». Отличие в том, что мы используем вместо клавиатуры только мышь. Этот метод подходит для всех актуальных версий Виндовс, но особенно пригодится пользователям Windows X. P. Для определения типа системы выполняем следующее:
- Нажимаем на кнопку «Пуск».
- Кликаем мышью (правой кнопкой) по иконке «Мой компьютер».
- Выбираем «Свойства».
Таким образом, мы попадем в то же окно, где и сможем узнать тип нашей системы.
Для того чтобы ответить на вопрос «как узнать windows 7 32 или 64» существует еще один простой способ, включающий пункты меню «Пуск». Итак, воспользуемся им:
- Нажать мышью по кнопке «Пуск».
- В строке поиска набрать «Сведения о системе».
- В открывшемся окне найти слова «Тип».
Средство диагностики DirectX
Информацию о том, какая разрядность Windows, можно посмотреть и в диалоговом окне диагностики DirectX. Для этого выполняем следующие шаги:
- Нажимаем комбинацию «Win + R».
- В открывшемся поле вбиваем слово «dxdiag».
- В графе «Операционная система» и будет указана битность вашей Виндовс.
Метод 4: «Параметры компьютера»
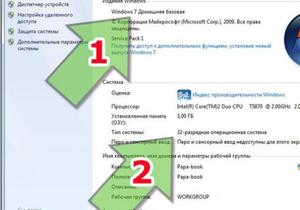 Этот способ позволит узнать тип системы пользователям Виндовс 8 и выше. Он отлично подойдет тем, кому нравится использовать нововведения в интерфейсе последних версий Windows. В рассматриваемом случае все необходимые сведения получаются путем использования панели «Charm». И для этого необходимо выполнить следующее:
Этот способ позволит узнать тип системы пользователям Виндовс 8 и выше. Он отлично подойдет тем, кому нравится использовать нововведения в интерфейсе последних версий Windows. В рассматриваемом случае все необходимые сведения получаются путем использования панели «Charm». И для этого необходимо выполнить следующее:
- Переместить курсор в правый нижний угол экрана.
- В появившейся панели нажать на иконку с надписью «Параметры».
- Далее выбрать «Сведения о системе».
Еще одним методом, актуальным для последних версий Виндовс, включая Win10, является следующий. Он настолько же прост, как и все предыдущие:
- Нажимаем «Пуск» и далее выбираем «Настройки».
- Следующий шаг: идем дальше по пунктам меню «Система, а затем в подпункт «Сведения о системе».
Итак, теперь вы знаете несколько способов того, как посмотреть, сколько бит: 32 или 64 в любой из версий Windows. Как вы успели, наверное, понять, все описанные в статье методы крайне просты в использовании. А это значит, что вопрос о битности программ, устанавливаемых на ваш компьютер, для вас больше не будет проблемой.
Как перейти на Windows 7 x64
Если вы хотите увеличить производительность системы и объёмы доступной оперативной памяти, а также расширить количество поддерживаемых приложений и игр, то необходимо перейти на 64-битную операционную систему. Сделать это можно единственным способом — стереть старую 32-битную систему и установить новую.
Учтите, что все файлы, находящиеся на компьютере, при выполнении этой операции будут безвозвратно утеряны, так что заранее скопируйте их на сторонний носитель, чтобы не потерять ничего важного.
Итак, после того как вы начнёте установку новой операционной системы, вам будет предложено выбрать язык и подтвердить начало операции, а также выбрать версию системы. Выберите ту, которая имеет разряд x64, и пройдите процесс установки
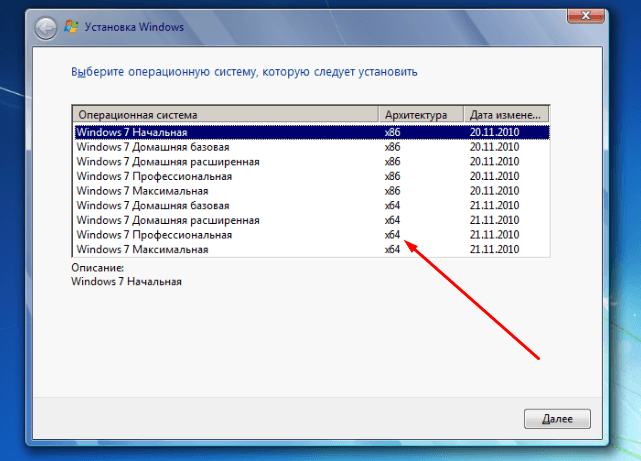 Выбираем тип архитектуры и продолжаем процесс установки
Выбираем тип архитектуры и продолжаем процесс установки
Почему не устанавливается 64-битная Windows
Если установка не удалась — значит, ваш процессор не поддерживает 64-битную систему и рассчитан только на x32. Выход из этой ситуации один — приобрести новый процессор, который будет соответствовать вашим требованиям.
И зачем нам такие проблемы?
Мне сложно ответить на этот вопрос, я бы даже не сказал, что это проблема — нормальные пользователи не подозревают, какое именно ядро работает в их системе и с какими инструкциями работают программы.
Вполне возможно, что Apple просто выжидает, пока все расширения ядра (kext’ы) будут переведены на 64-битный режим. Своего рода перестраховка, желание «обкатать» технологию на миллионах пользователей Snow Leopard и попытаться достичь совершенства. И когда в Купертино убедятся, что все работает гладко и без сбоев, выпустит очередное обновление операционной системы, которое автоматически заменит 32-битное ядро на 64-битное.
А мы этого даже не заметим.
Некоторые пользователи не смогли установить iTunes и спрашивали в письмах – Почему iTunes не устанавливается?
У других пользователей iTunes установился в компьютер, но по какой-то причине, ни в какую не запускался. Одной из причин появления таких проблем может быть не соответствие версии iTunes с разрядностью операционной системы компьютера.
Пользователи операционной системы Mac OS X дальше могут не читать, а вот обладатели Windows должны знать, что операционные системы Windows бывают 64-разрядные и 32-разрядные (64 bit и 32 bit). Поэтому качать нужно iTunes соответствующий разрядности ОС ПК. В первой части материала предлагаю научиться определять разрядность своей операционной системы компьютера и узнать 32-битная она или 64-битная. А во второй части научимся выбирать подходящий для операционки iTunes.
Разрядность Windows 7
Сегодня очень многие используют в своих компьютерах ОС Windows 7, для определения разрядности делаем следующее:
1. Нажимаем кнопку «Пуск» в нижнем левом углу и в графе поиска вводим слово – Ситема
. Эту самую Систему Вы увидите в результатах поиска выше, нажимаем её. Если не получается, то можно в качестве альтернативы нажать правой кнопкой мыши на значке Мой компьютер и выбрать Свойства.
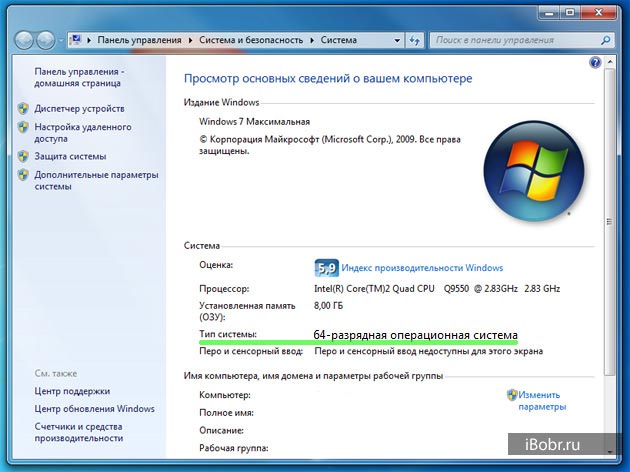
2. В результате должно появиться окно просмотра основных сведений о компьютере, где в разделе Система можно посмотреть Тип системы и увидеть разрядность Windows 7. В примере выше мы видим 64-разрядную операционную систему. Если у Вас 32-битная, то вместо цифры 64 комп отобразит – 32.
Разрядность Windows XP
С XP все примерно тоже, но есть некоторые особенности.

Можно, как и в случае с 7-кой, нажать на значке Мой компьютер правой кнопкой и выбрав Свойства сведения о системе во вкладке Общие. Если там нет цифр разрядности, а просто написано Windows XP, это значит, что система 32-битная. В 64-битных версиях XP присутствует цифра – 64.
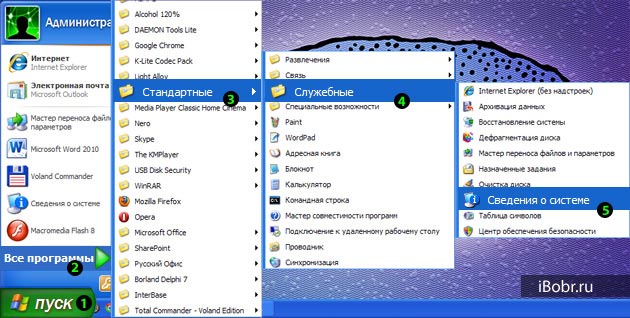
1. Дополнительно удостовериться в разрядности XP можно так: Пуск – Все программы – Стандартные – Служебные – Сведения о системе.
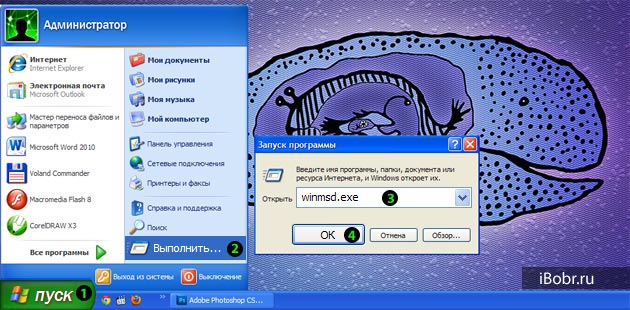
Есть еще один, более короткий путь: Пуск – Выполнить – вводим английскими буквами winmsd.exe
и нажимаем ОК.
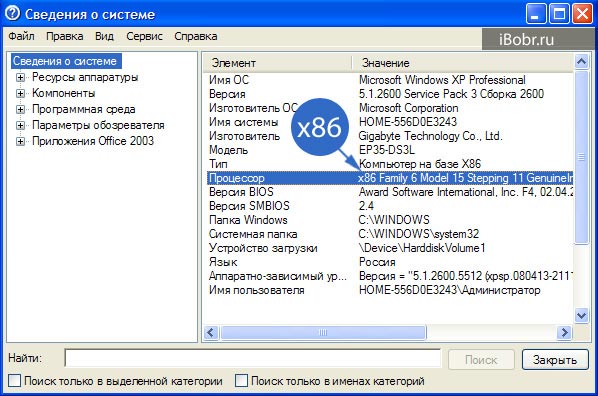
2. Открывается окно со сведениями о системе, смотрим графу Процессор, если она начинается с X86 значить операционная система 32-битная. В случае с 64-битной версией ОС, раздел Процессор будет стартовать с надписи IA-64, ну или других аббревиатур содержащих цифру 64.
Вроде с разрядностью (битовостью) операционных систем разобрались, теперь нужно скачать соответствующий iTunes для своей ОС. По умолчанию на странице загрузки iTunes, на сайте Apple, доступна для загрузки 32-битная версия, так как она более распространена среди пользователей. Для загрузки 64-битного iTunes можно зайти на страницу поисковой системы Google и используя запрос – iTunes 64
, найти 64-битную версию.
Установочный файл iTunes для 32-битных систем выглядит так – iTunesSetup.exe
Установочный файл iTunes для 64-битных систем выглядит так – iTunes64Setup.exe
Надеемся, что теперь у Вас получится установить iTunes для любой операционной системы. Пользователи операционной системы Mac OS X ставьте iTunes для Mac, на сколько знаю заморочек с разрядностью у Вас нет.
Понятия 32
и 64
бит — знакомы практически каждому, но что именно это значит — знают далеко не все. Знать разрядность компьютера крайне необходимо, поэтому начнем разбираться с тем, как это определить, и почему информация о разрядности так важна.
Узнаём разрядность
Существует как минимум два способа получения данных о разрядности системы без использования сторонних программ и приложений. Информация открыта и доступна любому пользователю без специальных прав.

Через меню «Параметры»
Долгое время «Панель управления» была единым центром, открывавшим доступ ко всем ключевым системным настройкам. С выходом Windows 10 компания Microsoft начала переносить многие функции в усовершенствованное меню «Параметры».
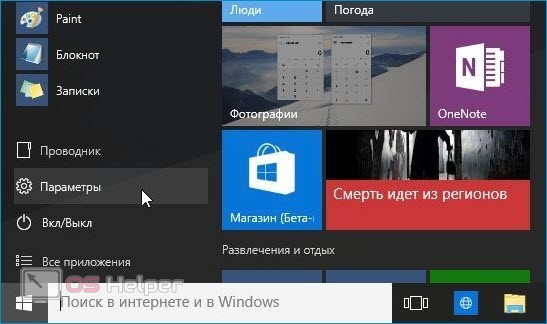
Чтобы посмотреть разрядность через «Параметры», нужно выполнить следующую последовательность действий:
- Открыть меню «Пуск», кликнуть по иконке в виде шестерёнки, расположенную чуть выше кнопки выключения. Альтернативный вариант – использовать комбинацию клавиш Win+I.
- Перейти в блок «Система – экран, звук, уведомления, питание».
- Переместиться во вкладку «О системе», в которой содержится различная информация, касающаяся характеристик устройства и самой ОС.
- Найти графу «Тип системы» в разделе «Характеристики устройства». Значение «64-разрядная операционная система» говорит о том, что на ПК установлена 64-битная ОС, «32-разрядная» — 32-битная.
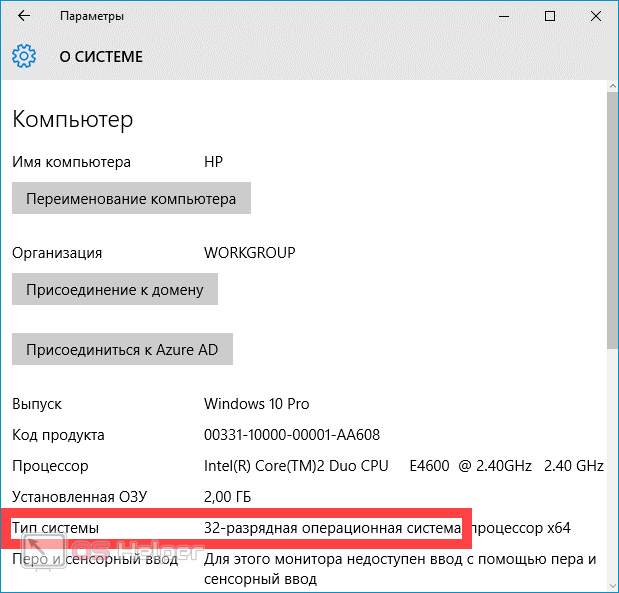
Вне зависимости от разрядности системы напротив значения «Процессор» всегда будет указано значение x64 – оно говорит лишь о том, что используемый центральный процессор поддерживает 64-битные вычисления.
Через «Панель управления»
Несмотря на то, что системные инструменты мигрировали в «Параметры», традиционная «Панель управления» никуда не исчезла – вы всё также беспрепятственно можете перейти к ней. Соответственно, можно пользоваться инструментами в их привычном виде.
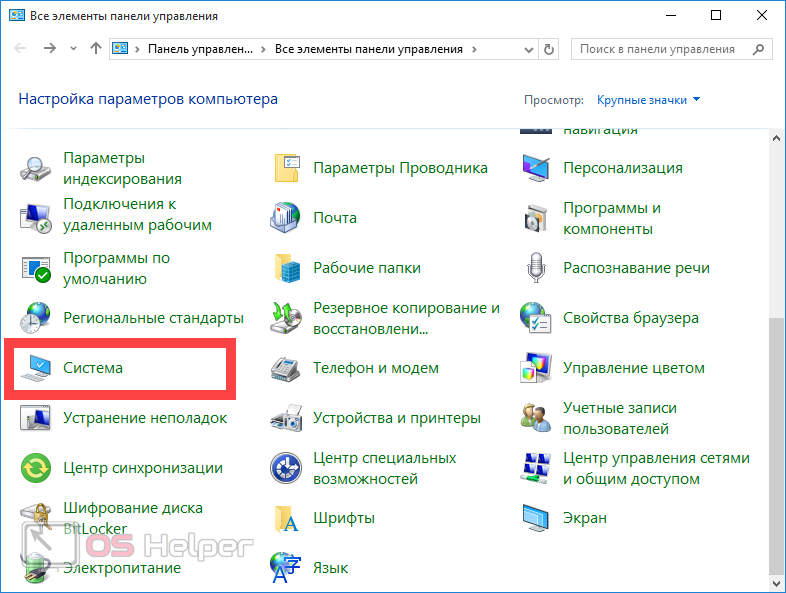
Чтобы узнать разрядность стандартным способом, необходимо следовать простой инструкции:
- Кликаем правой кнопкой по иконе «Этот компьютер» на рабочем столе, переходим в «Свойства». Альтернативный вариант – использовать сочетание клавиш Win+Pause/Break
- Находим графу «Тип системы» — способ отображения информации аналогичен тому, который использовался в предыдущем способе.
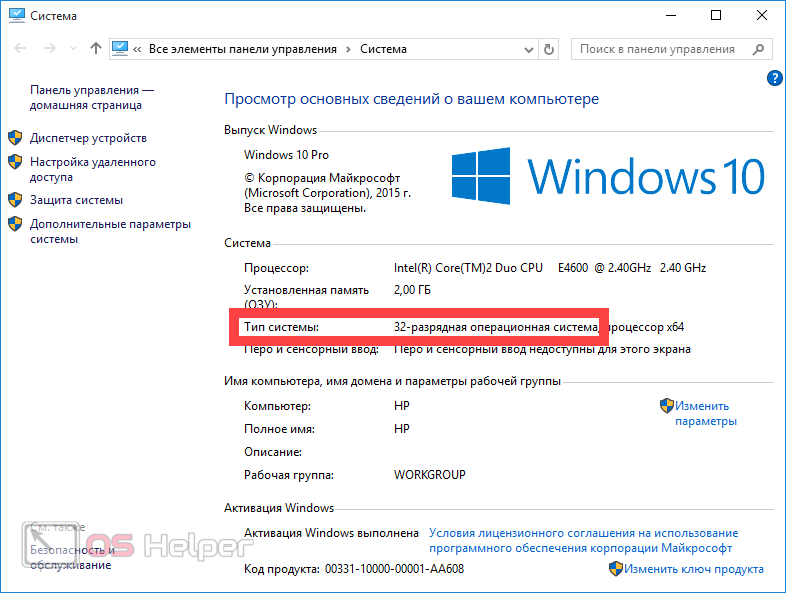
Мнение эксперта
Дарья Ступникова
Специалист по WEB-программированию и компьютерным системам. Редактор PHP/HTML/CSS сайта os-helper.ru.
Если ваш процессор поддерживает 64-битные вычисления, вы сможете без проблем перейти с 32-разрядной ОС на 64-разрядную. Однако при этом необходимо учесть и дополнительные факторы – о них подробнее в следующем пункте.
Как определить разрядность процессора
Существует несколько способов, которые помогут узнать 32 битный или 64 битный процессор. Все они достаточно простые. Получить нужную информацию сможет даже не продвинутый пользователь компьютера.
Командная строка
Сначала необходимо открыть «Пуск» внизу экрана. (Или на клавиатуре вести комбинацию Win+R)
Введите в поисковой строке «cmd», чтобы открыть инструмент.
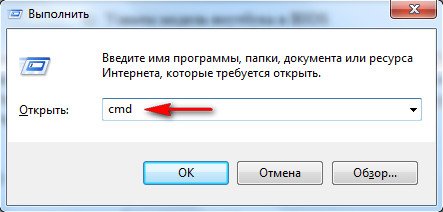
Появится черное окно, где нужно вписать «systeminfo» и нажать Enter.
Выполнится команда, которая покажет все сведения о компьютере.
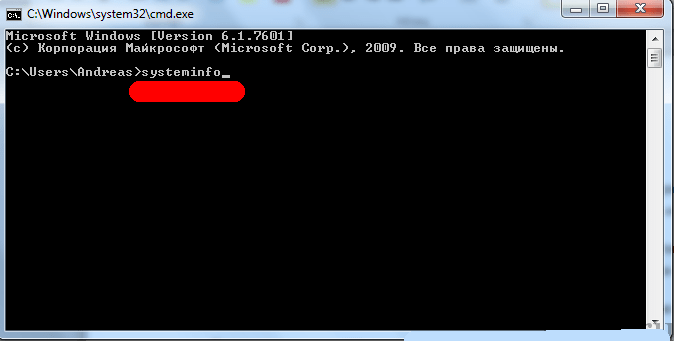
Вам нужна строка Processor, где будет указано х32 или х64.
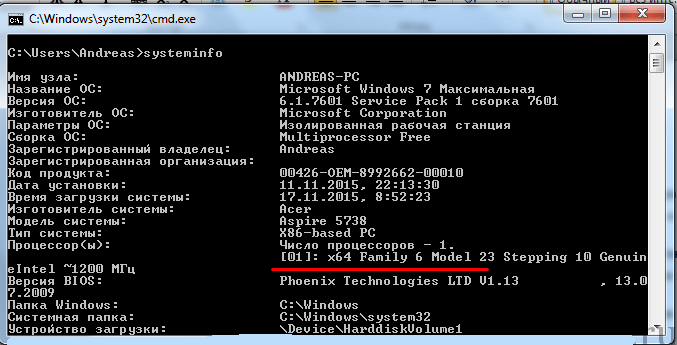
По названию
Определить разрядность процессора можно по его полному названию.
Перейдите в свойства, чтобы посмотреть эту информацию.
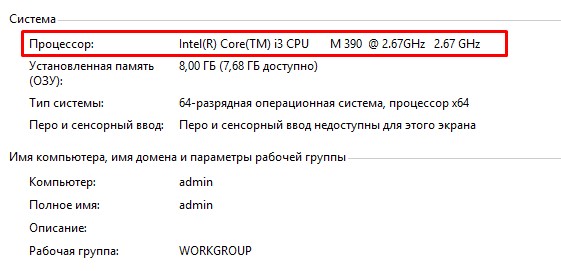
После этого в интернете следует найти эту модель и выяснить количество бит в строке «Архитектура».
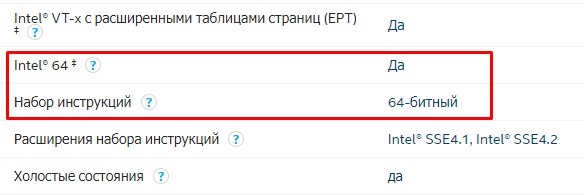
Свойства компьютера
Найдите ярлык «Мой компьютер» через проводник или рабочий стол.
Нажмите на него правой кнопкой мыши.
Откроется меню, где нужно выбрать «Свойства».
Появится окно со всеми данными о ПК.
Нам нужна строка «Тип системы», где прописана разрядность ОС и процессора.
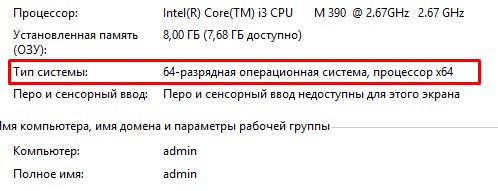
BIOS
Самый простой метод, который поможет определить 64 или 32 бит процессор. Для этого даже не требуется операционная система и программное обеспечение.
Начните загрузку ПК.
Несколько раз нажмите F2 или Delete, не дожидаясь полного включения.
Откроется BIOS.
Выберите раздел Системные настройки.
В соответствующей строке посмотрите тип процессора. Там же будет указана модель, производитель и частота.
Интернет
Введите в поисковой строке браузера «узнать разрядность процессора онлайн».
Откройте любой сайт. Система автоматически определит характеристики вашего компьютера.
Перед этим необходимо отключить все расширения, которые могут заблокировать активный контент.

Сторонние программы
Можно воспользоваться дополнительным софтом, чтобы определить разрядность процессора 32 или 64.
Для этого требуется скачать и установить программу CPU-Z. Она бесплатная. Найти ее можно на множестве специализированных сайтов.
Запустите утилиту, чтобы увидеть все данные, которые характеризуют ваш процессор.
В строке Instructions (или набор инструкций) найдите цифру 32 или 64. Она указывает на разрядность. Скачать CPU-Z
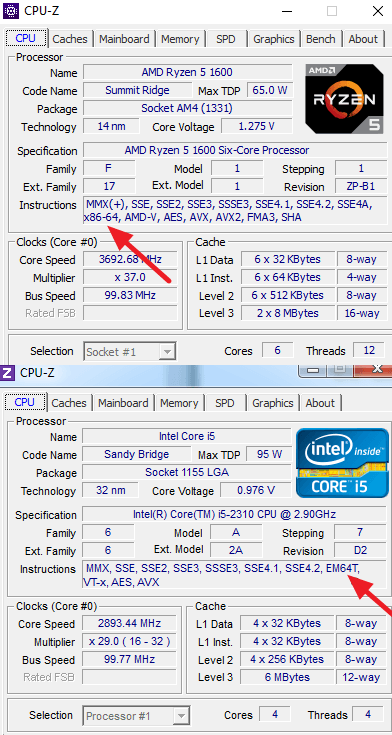
Разрядность программы через Блокнот
Представьте себе. Открываем Блокнот и в меню Файл -> Открыть… ищем исполнительный файл программы. Откроем его. Да, с помощью Блокнота. Windows может немного подтормозить, но вы дождитесь результата. А теперь с помощью внутреннего поисковика по текстовому редактору (нажатием клавиш Ctrl+F вызываем окно поиска Найти) найдите сочетание латинских букв PE. Первая же выборка покажет, какова разрядность программы. Если за PE следует L – перед вами 32-х битная версия:
Как видите, разрядность программы обнаружить легко. Устанавливать ничего не нужно, а версию этими методами вы определите безошибочно.
Успехов.