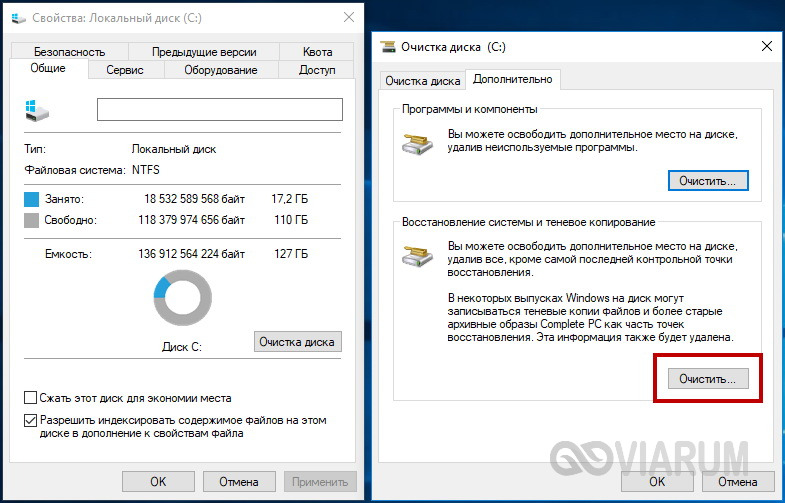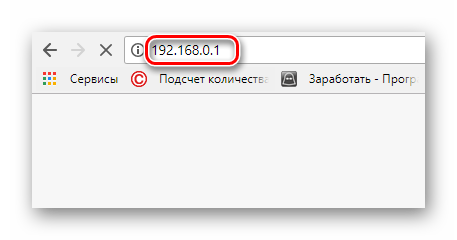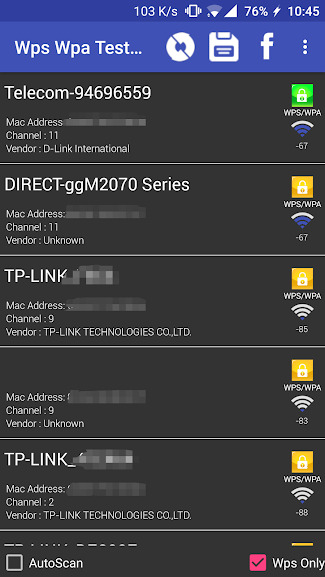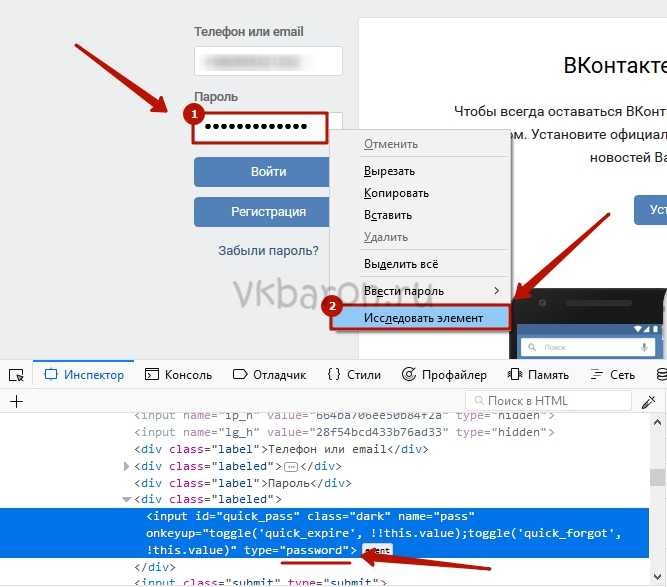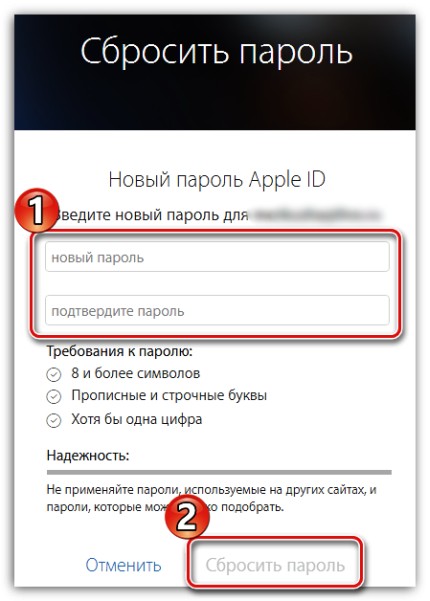Как узнать пароль от компьютера?
Содержание:
- Сброс пароля в Windows 10 через «Командную строку»
- Программа для паролей на компьютере
- Как узнать пароль от своего Wi-Fi на компьютере
- Альтернативный способ получения доступа к Windows
- Как узнать пароль от компьютера windows 7 если он включен с помощью программ
- Как узнать пароль от Wi-Fi при необходимости поменять его
- Посмотреть скрытые пароли, подсмотрев код станицы
- Взлом пароля для пользователя с ограниченными правами доступа
- Вводимые пароли на разных браузерах
- Способ, который подходит для взломщиков?
- Способы восстановить пароль от входа в Интернет на компьютере
- Как увидеть пароль сохраненный в программах
- Посмотреть пароли через встроенный менеджер паролей
- Что такое пароль для Windows?
- Заключение
Сброс пароля в Windows 10 через «Командную строку»
Произвести сброс пароля, как сказано ранее, можно через «Командную строку». Однако, чтобы ею воспользоваться без существующей учетки, вам потребуется первым делом перезапустить компьютер и загрузиться с установочного образа Виндовс 10. Сразу после этого нужно нажать «Shift+F10».
Способ 1: Редактирование реестра
При помощи установочного диска или флешки с Windows 10 можно внести изменения в реестр системы, открыв доступ к «Командной строке» при запуске ОС. За счет этого станет возможным изменение и удаление пароля без авторизации.
Шаг 1: Подготовка
-
На стартовом экране средства установки Виндовс воспользуйтесь комбинацией клавиш «Shift+F10». После этого введите команду и нажмите «Enter» на клавиатуре.
Из общего списка разделов в блоке «Компьютер» нужно развернуть ветку «HKEY_LOCAL_MACHINE».
Теперь на верхней панели откройте меню «Файл» и выберите «Загрузить куст».
Через представленное окно перейдите на системный диск (обычно «C») и проследуйте по ниже указанному пути. Здесь же из списка имеющихся файлов выберите «SYSTEM» и щелкните «Открыть».
В текстовое поле в окне «Загрузка куста реестра» введите любое удобное наименование. При этом после рекомендаций из инструкции добавляемый раздел так или иначе будет удален.
Выберите папку «Setup», развернув добавленную категорию.
Дважды кликните по строке «CmdLine» и в поле «Значение» добавьте команду .
Точно так же произведите изменение параметра «SetupType», установив в качестве значения «2».
Выделите недавно добавленный раздел, вновь откройте меню «Файл» и выберите «Выгрузить куст».
Подтвердите данную процедуру через диалоговое окно и перезагрузите операционную систему.
Шаг 2: Сброс пароля
Если описанные нами действия были вами выполнены в точности по инструкции, операционная система не запустится. Вместо этого на этапе загрузки откроется командная строка из папки «System32». Последующие действия аналогичны процедуре изменения пароля из соответствующей статьи.
Подробнее: Как поменять пароль в Windows 10
Здесь необходимо ввести специальную команду, заменив «NAME» на имя редактируемой учетки
При этом важно соблюдать регистр и раскладку клавиатуры.
Аналогично через пробел после имени учетной записи добавьте две идущие друг за другом кавычки. При этом если вы хотите изменить пароль, а не сбросить, новый ключ вводите между кавычками.
Нажмите «Enter» и при успешном завершении процедуры появится строка «Команда выполнена успешно».
Теперь, не перезагружая компьютер, введите команду .
Разверните ветку «HKEY_LOCAL_MACHINE» и найдите папку «SYSTEM».
Среди дочерних элементов укажите «Setup» и дважды щелкните ЛКМ по строке «CmdLine».
В окне «Изменение строкового параметра» очистите поле «Значение» и жмите «ОК».
Дальше раскройте параметр «SetupType» и установите в качестве значения «0».
Теперь реестр и «Командую строку» можно закрыть. После проделанных действий вы авторизуетесь в системе без необходимости ввода пароля либо с тем, что задали вручную в первом шаге.
Способ 2: Учетная запись администратора
Этот метод возможен только после действий, проделанных в Шаге 1 этой статьи или при наличии дополнительной учетной записи Windows 10. Способ заключается в разблокировке скрытой учетки, позволяющей управлять любыми другими пользователями.
Подробнее: Открытие «Командной строки» в Windows 10
-
Добавьте команду и воспользуйтесь кнопкой «Enter» на клавиатуре. При этом не забывайте, что в англоязычной версии ОС нужно использовать такую же раскладку.
При успешном выполнении будет отображено соответствующее уведомление.
Теперь перейдите к экрану выбора пользователя. В случае использования уже существующей учетки достаточно будет переключиться через меню «Пуск».
Одновременно нажмите клавиши «WIN+R» и в строку «Открыть» вставьте .
Разверните директорию, отмеченную на скриншоте.
Щелкните ПКМ по одному из вариантов и выберите «Задать пароль».
Предупреждение о последствиях можно смело проигнорировать.
По необходимости укажите новый пароль или, оставив поля пустыми, просто кликните на кнопку «ОК».
Для проверки обязательно попробуйте авторизоваться под именем нужного пользователя. В завершение при этом стоит деактивировать «Администратора», запустив «Командную строку» и воспользовавшись ранее упомянутой командой, заменив «yes» на «no».
Данный метод является наиболее простым и подойдет, если вы пытаетесь разблокировать локальную учетную запись. В противном случае единственным оптимальным вариантом является первый способ или методы без использования «Командной строки».
Опишите, что у вас не получилось.
Наши специалисты постараются ответить максимально быстро.
Программа для паролей на компьютере
Как узнать пароль пользователя? Сегодня нет ничего удивительного в том, что существует множество эксклюзивного софта, в том числе для взлома систем. Таких утилит очень много, и все они доступны в Интернете. Особенности взлома системы компьютера такие же, как и с помощью сброса его через диск Microsoft miniPE. Фактически та же процедура входа через «Биос» со сменой загрузки системы через внешний накопитель (флешка, CD-РОМ). Программа для паролей на компьютере используется для взлома и запускается при его перезагрузке. Единственный нюанс: такие программы не всегда надежные и могут повредить операционную систему в целом. Они могут воспользоваться уязвимостью ОС и внедрить шпионские ПО, стереть файлы реестра или удалить ОС.

Как узнать пароль от своего Wi-Fi на компьютере
Для просмотра пароля от своего подключенного Wi-Fi должно соблюдаться условие, что пароль сохранялся на компьютере хотя бы один раз. Если нет, то пароль Wi-Fi следует смотреть на роутере.
Для того, чтобы узнать пароль от своей Wi-Fi сети на компьютере или ноутбуке под управлением Windows 7, 8, 10 проделайте следующие операции:
Откройте «Центр управления сетями и общим доступом». Проще всего это сделать, кликнув меню «Пуск» и набрать в поиске название меню. Также, вы можете кликнуть правой кнопкой мыши по иконке сетевого подключения в правом нижнем углу или найти данное меню в Панели управления. Нажмите на рисунок для увеличения.
В открывшемся окне показываются основные данные об активной сети Wi-Fi. Кликните по активному беспроводному подключению как на скриншоте ниже
В открывшемся окне откройте «Свойства беспроводной сети».
Перейдите во вкладку «Безопасность» и поставьте галку «Отображать вводимые знаки». В поле рядом Вы увидите пароль от Вашего вай-фая.
Если по каким-то причинам при выборе галки «отобразить вводимые знаки» пароль не отображается, то попробуйте посмотреть пароль от Wi-Fi на роутере. Об этом написано в этой статье чуть ниже.
Узнаем пароль от своей Wi-Fi сети в Windows XP
На операционной системе Windows XP посмотреть пароль сохраненной Wi-Fi сети несколько сложнее, чем на более современных ОС, но тем не менее возможно.
Откройте меню «Пуск» в левом нижнем углу компьютера и зайдите в «Панель управления».
Перейдите в меню «Мастер беспроводных сетей» в панели управления.
В открывшемся окне мастера беспроводных сетей нажмите «Далее».
В следующем окне выберите «Добавить новые компьютеры или устройства сети» и нажмите «Далее».
Выберите способ установки сети. Для этого кликните «Установить сеть вручную» и нажмите «Далее».
В итоговом окне мастера настройки беспроводной сети Windows XP нажмите «Напечатать параметры сети».
В результате этого у вас откроется текстовый документ с различными настройками Wi-Fi подключения, в том числе и паролем. Строка с паролем будет называться «Ключ сети (WEP/WPA-ключ)».
Программы для просмотра сохраненных паролей Wi-Fi
Рассмотрим две программы для просмотра паролей сохраненных вай-фай сетей на компьютере.
WiFi Password Decryptor — бесплатная программа для восстановления паролей сохраненных Wi-Fi сетей. Программа расшифровывает все типы паролей Wi-Fi сетей WEP, WPA, WPA2, а также генерирует всю информацию в удобный отчет в формате HTML/XML/TEXT/CSV.
Скачать программу WiFi Password Decryptor можно на официальном сайте её разработчика.
После скачивания .zip архива распакуйте содержимое и запустите файл установки Setup_WiFiPasswordDecryptor.exe. После этого просто запустите программу и кликните на название интересующей Вас вай-фай сети для просмотра пароля.
Видео работы программы WiFi Password Decryptor показана ниже:
WirelessKeyView — небольшая бесплатная утилита, которая выводит список всех сохраненных когда-либо на компьютере вай-фай сетей. У программы англоязычный интерфейс, но при необходимости на сайте разработчика опубликован .ini файл русификатора.
Скачать программу можно с официального сайта разработчика. После скачивания .zip архива распакуйте его и запустите файл WirelessKeyView.exe.
На скриншоте Вы можете наблюдать работу программы. В столбце Network отображаются сохраненные на компьютере сети Wi-Fi, а пароль можно увидеть в столбце Key (Ascii).
Видео работы программы WiFi Password Decryptor:
Узнаем пароль от своего вай-фая через командную строку
Для того, чтобы узнать пароль от своей Wi-Fi сети с помощью командной строки нажмите меню «Пуск» — «Служебные» — «Командная строка» или нажмите комбинацию клавиш Win+R, напишите команду cmd и нажмите ОК.
В открывшейся командной строке впишите следующую команду:
Программа выведет на экране список всех вай-фай сетей, которые сохранены на данном компьютере и соответственно от которых мы можем посмотреть сохраненный пароль.
Для того, чтобы узнать пароль от интересующей вас Wi-Fi сети необходимо в команду
внести её название. Например, для моей домашней сети ALESKA команда выглядит следующим образом:
В результате выполнения этой команды в командной строке получаем всю необходимую информацию, в том числе и пароль от указанной Wi-Fi сети.
На скриншоте выше видно, что пароль от Wi-Fi сети ALESKA соответствует значению 180700.
Видео как узнать пароль своей Wi-Fi сети через командную строку:
Альтернативный способ получения доступа к Windows
Прежде всего, у Вас должна быть загрузочная флешка с установочной версией Windows 10. Сделать это можно, имея образ самой операционной системы Windows, и запустив одну из бесплатных утилит создания загрузочных дисков – например, Rufus или Windows USB/DVD Download Tool.
Вставьте флеш-карту в USB порт компьютера и перезагрузите его. При старте загрузки, во время инициации BIOS, жмите непрерывно кнопку F12 (как правило, в современных BIOS как раз эта кнопка назначена для запуска окна выбора диска, с которого должна быть оперативно произведена загрузка операционной системы или какой-либо обслуживающей программы). Итак, жмём “F12” до появления меню выбора устройства загрузки. В данном меню выберите устройство флеш-памяти как устройство загрузки Windows. При появлении начального экрана Windows нажмите комбинацию клавиш “Shift” + “F10”, откроется окно командной строки.
Далее, нужно знать, на каком логическом диске у Вас установлена текущая операционная система Windows – но как правило, это диск “C:”, возьмём этот вариант для рассмотрения примера.
Наберите в командной строке следующее:
это команда перехода к диску “C:”. Если диск “C:” существует, вы увидите, что текущий диск сменился на соответствующий выбранный.
Следующим пунктом будет переход к системной папке “System32”:
После чего совершим небольшую хитрость, эдакий лайфхак. А именно, подменим запуск утилиты “Специальные возможности” запуском утилиты командной строки.
Для этого наберите в командной строке последовательно 2 строки, нажимая после каждой клавишу “Enter”:
Далее перезагрузите компьютер, как вариант командой:
Теперь совершите обычную загрузку своей Windows. При появлении экрана приветствия и выбора пользователя – нажмите кнопку “Специальные возможности”.
Как помните, чуть выше, согласно инструкции, мы сделали подмену утилит, и при нажатии на эту кнопку вместо привычного функционала мы получим запуск командной строки, которая нам и нужна для активации пользователя “Администратор”.
В командной строке наберите следующее:
…и перезагрузите компьютер еще раз, командой
– где “-t 0” – задание количества секунд до начала перезагрузки (в данном случае – ноль секунд, немедленная перезагрузка), а “-r” – непосредственно сама команда перезагрузки.
После перезагрузки, на начальном экране, помимо привычного пользователя (пользователей) Windows появится пользователь Администратор. Совершите вход в Windows под этим пользователем, пароль для входа не потребуется.
Если у Вас установлена Windows 10 Professional, совершите необходимые настройки следующим способом. Для этого нажмите правой кнопкой мыши кнопку “Пуск”, выбрать пункт меню “Управление компьютером” → “Локальные пользователи и группы” → и двойной клик на меню “Пользователи”.
В появившемся списке пользователей найдите своего пользователя, нажмите на его имени правой кнопкой мыши, в всплывшем меню выберите “Задать пароль”. Придумайте надежный, но запоминающийся новый пароль. Введите его дважды, нажмите “Ок”.
Выйдите из пользователя “Администратор”, совершите вход в своего пользователя, используя заданный новый пароль – проверьте его корректность! Если вход удачен, то процедура смены пароля завершена.
Если у Вас установлена Windows 10 Home (Домашняя), то процедура смены пароля несколько иная. Первым делом, нажмите правой кнопкой мыши на кнопке “Пуск”. Выберите пункт меню “Командная строка (Администратор)”. В появившемся окне командной строки наберите:
Эта команда в Windows отобразит список пользователей. Найдите в списке нужно пользователя, запомните его название. Например, если Ваш пользователь имеет название “Home1”, то задайте для него новый пароль такой командой:
после ввода этой команды и нажатия клавиши “Enter” система запросит указать новый пароль для пользователя Home1. Введите новый пароль, нажмите “Enter” – процедура смены пароля завершена. Выйдите из пользователя “Администратор”, проверьте вход в своего пользователя под заданным новым паролем.
Как узнать пароль от компьютера windows 7 если он включен с помощью программ
Но если сбрасывать пароль для вас не представляется возможным, то нужно будет скачивать программу. Ophcrack – утилита, которая узнает пароль с помощью подбора символов. Распространяется на бесплатной основе, но с ограниченным количеством словарей, с помощью которых и происходит подбор символов для пароля. Если доступных словарей окажется недостаточно, то придется либо приобрести платную версию, либо использовать другой способ. Нужно, чтобы на вашей учетной записи было разрешено установление программ.
- Запустив установку, в окне выбора компонентов, отметьте галочкой последние два пункта, в которых написано «Vista tables» – это подразумевает также и таблицы для Windows
- После окончания установки, запустите Ophcrack.
- Чаще всего поиск учетных записей и подбор к ним паролей происходит автоматически. Если этого не произошло, а утилита даже не нашла пользователей, нажмите сверху Load, потом LocalSam with samdump2. А потом Crack.
Взлом пароля без установки программ
Но что делать, если все гораздо сложнее, и вы не можете устанавливать в систему программы? И на это уже найдено решение. С помощью все той же утилиты, только теперь на сайте скачиваем версию с пометкой LiveCD – это версия для диска или флешки.
При подключении устройства, должно появиться окошко Автозапуска, где вы выбираете пункт «Записать файлы на диск». Сделать это можно также с помощью специальных записывающих программ, если они у вас имеются.
Перезагружаем систему. Автоматически должна начаться загрузка с диска или флешки. Если этого не случилось, зайдите в BIOS (на разных ноутбуках разные клавиши отвечают за это – F2, от F8 до F12), там вы легко найдете порядок загрузки, на первое место нужно поставить диск или флешку – смотря что вы используете.
Загружается программа и начинается автоматический поиск. Больше вам ничего делать не нужно – только немного подождать пока Ophcrack все сделает.
Если этот способ не принес должного результата, рекомендуется также попробовать программу SAMInside – аналог предыдущей. Алгоритм установки и работы с ней аналогичен.
В этой программе методы подбора паролей более расширены, что несомненно является плюсом, но она также, как и предыдущая, ограничена в использовании. Для расширения возможностей нужно приобрести полную версию.
В сети можно найти большой выбор программ для взлома, и они часто обновляются, создаются новые методы взлома и усовершенствуются уже существующие. Две упомянутые утилиты являются самыми популярными и действенными из существующих на данный момент.
Узнать пароль от системы с помощью кейлоггеров
Нельзя не упомянуть еще один способ – не совсем честный, но также имеющий право на существование. Это для того случая, когда вы не единый пользователь компьютера и поставленный на учетную запись пароль вы не можете узнать лично.
Опять-таки, в вашей учетной записи должна быть разрешена установка программ. Кейлоггер – это утилита, которая записывает все действия, в том числе и ввод с клавиатуры. Вся информация о действиях, совершенных в системе, заносится в файл, открыв который можно узнать не только пароли, но также много другой информации, введенной с клавиатуры.
Таких программ существует огромное множество, в том числе и бесплатных, найти их проще простого. Только подумайте, прежде чем использовать этот метод. Он на самый крайний случай, если все другие способы и уловки не работают.
Дело в том, что обнаружить эту программу опытному пользователю ПК не так уж сложно, ведь эти программы уже успели получить широкую известность.
Все вышеперечисленные способы как узнать пароль от компьютера windows 7 в том случае, если он включен абсолютно рабочие на сегодняшний день. Одни из них более простые, но не дают 100% результата, другие более заковыристей.
Согласитесь, ведь если бы взломать пароль было бы так просто, взламывалось бы все на свете и уже никакой гарантии безопасности своих личных данных никто бы не мог дать. Поэтому упомянутые выше способы – самые эффективные на сегодняшний день.
Как узнать пароль от Wi-Fi при необходимости поменять его
Пароль от Wi-Fi намного проще найти. Сделать это можно несколькими способами. Так, посмотреть его можно:
- в свойствах беспроводного подключения ноутбука;
- на корпусе или в настройках роутера;
- в настройках вай фая на мобильном телефоне.
Найти код можно и при помощи ввода в командную строку специальных команд.
В Windows XP посмотреть пароль от вай фая можно в сервисе «Мастер беспроводной сети». Для этого необходимо:
- открыть меню «Пуск»;
- выбрать «Панель управления»;
- далее выбрать и запустить «Мастер беспроводной сети»;
- в открывшемся окне нажать «Далее»;
- выбрать «Добавить новые компьютеры или устройства сети…» и перейти «Далее»;
- выбрать «Установить сеть вручную» и нажать «Далее»;
- нажать «Напечатать параметры сети».
После этого откроется окно, где в строке «Ключ сети» и будет искомое.
Забыть пароль легко, а найти — проблемно. Особенно если речь идет о пароле от PPoE-соединения. Проще всего обратиться с этим вопросом к провайдеру.
Посмотреть скрытые пароли, подсмотрев код станицы

Вы можете покопаться в коде, чтобы увидеть, что менеджер паролей запрятал под звездочками. Вот как.
Как посмотреть пароли в Chrome:
- Откройте сайт и позвольте менеджеру паролей Chrome заполнить поле пароля.
- Щелкните правой кнопкой мыши текстовое поле с паролем.
- Выберите «Посмотреть код».
- Найдите текст «input type=»password»».
- Замените «password» на «text»
- Должно получиться input type=»text».
- Опа! Пароль стал виден.
Как посмотреть пароли в Firefox:
- Откройте сайт и позвольте менеджеру паролей Chrome заполнить поле пароля.
- Щелкните правой кнопкой мыши текстовое поле с паролем.
- Выберите «Исcледовать элемент».
- Найдите текст «input type=»password»».
- Замените «password» на «text»
- Должно получиться input type=»text».
- И здесь тоже! Пароль стал виден.
Как посмотреть пароли в Яндекс Браузере:
- Откройте сайт и позвольте менеджеру паролей Chrome заполнить поле пароля.
- Щелкните правой кнопкой мыши текстовое поле с паролем.
- Выберите «Исследовать элемент».
- Найдите текст «input type=»password»».
- Замените «password» на «text»
- Должно получиться input type=»text».
- Ок! Имейте в виду, что эти изменения никуда не денутся. Не забудьте заменить «text» на «password», чтобы будущие пользователи не могли видеть ваши пароли.
Взлом пароля для пользователя с ограниченными правами доступа
Если это случай, когда вы не можете вспомнить комбинацию к своему аккаунту и не являетесь сисадмином, тогда вам необходимо использовать вход в систему через безопасный режим (нажмите F8 перед стартом запуска системы). Далее в строке Пользователя нужно вписать имя Пользователя, который является Администратором, и ввести ключ. Это позволит авторизоваться в системе от имени Администратора.
Когда вход в систему выполнен, нужно зайти в меню «Пуск» и через «Панель управления» зайти в меню «Учетные записи». Перед собой вы увидите перечень пользовательских профилей, среди них необходимо выбрать вашу учетную запись. В опциях меню характеристик пользователя вы найдете параметр «Редактирование характеристик». Здесь вам нужно выбрать опцию «Снять пароль» или же «Сменить пароль» и ввести новый. Все эти изменения нужно сохранить, иначе они не будут актуальны.
Некоторые примечания:
- С панели Администратора можно создавать и изменять пароли всех существующих пользовательских профилей. Ограниченные права пользователя не разрешат ему сбросить со своей панели ключ к системе, а только создать или изменить. При этом можно воспользоваться опцией подсказок и создать своеобразную «шпаргалку» для входа на всякий случай.
- Главный Администратор системы не обладает возможностью восстановления пароля, он может только создать новый, стерев старый. Узнать пароли, вводимые на компьютере, он тоже не может, так как не имеет доступа к таким файлам в целях безопасности системы.
- Если Администратор меняет ключ на новый, то пользователь теряет доступ к зашифрованным файлам системы EFS, персональным сертификатам и всем остальным паролям, сохраненным в компьютере (пароль на папку на компьютере, код доступа к веб-ресурсам т. п.).
- Если вы располагаете возможностью использования дискеты для сброса пароля, тогда все персональные настройки параметров компьютера будут сохранены.
Вводимые пароли на разных браузерах
Подходит тем, кто не пытается вскрыть чужой акк, а нуждается во входе в свой собственный.
Все браузеры оснащены функцией формирования библиотеки паролей. Когда на сайте вводиться новая комбинация, всплывает полоска в верхней части рабочей области с предложением сохранить логин/пароль. Большинство пользователей, не задумываясь, тыкают в кнопку. Часть – осознанно выполняет сохранение.
В результате, формируется библиотека комбинаций для всех аккаунтов на всех сайтах, которые были посещены и введены в определенном браузере. Для удобства, разработчики внедрили функцию перемещения библиотек между браузерами.
Список паролей в Опере
Вот они:
- ЛКМ по «Меню»;
- кликнуть по Настройки;
- выбрать Дополнительно;
- кликнуть Безопасность;
- пролистать вниз, до появления строки «Пароли и формы»;
- в строке, по правую сторону, отыскать и кликнуть ЛКМ по маленькой стрелочке
- в списке найти требуемую пару;
- пароль проявляется при нажатии кнопки «Глаз».
Список паролей в Мозиле
Последовательность действий аналогична манипуляциям с Оперой, различия в интерфейсе браузеров:
- пункт “Меню”;
- открыть Настройки;
- зайти в Приватность и защита;
- отыскать «Формы и пароли»;
- нажать ЛКМ на «сохраненные логины»;
- найти в перечне нужную пару.
Список паролей в Хроме
Манипуляции ничем не отличаются от Оперы и Мозилы:
- Меню;
- зайти в Настройки;
- кликнуть по маленькой стрелочке справа от надписи «Пароли»;
- в списке отыскать нужную пару.
Способ, который подходит для взломщиков?
Спрос рождает предложение. Потребности ревнивых Отелло и нервных родителей в слежке существуют не первый год. Разработчики не спят и создают все новые и новые программы скрытого и не особо режима. Для записи, сохранения и передачи всех данных и событий, происходящих на ПК.
Самая простая в управлении и удобная в использовании программа – Punto Switcher. Она не только умеет следить, но и помогает с мелкими оплошностями при печати. Ее часто используют для корректировки работы на клавиатуре – вовремя переключать языки и своевременно сообщать об ошибке пользователю.
После установки на компьютер, требуется включить опцию слежения под кодовым названием «вести дневник». После этого, все, что вводиться на клавиатуре будет записываться в дневник.
Процесс абсолютно не виден пользователю, а просмотреть информацию можно только зайдя в соответствующее подменю. Для надежности встроена функция пароля на дневник.
Punto Switcher скачивается из Яндекса, без смс и голосования
Но, тексту установки придется уделить особое внимание – предложение установить яндекс-браузер выскочит не однократно. Снимите галочки и живите спокойно
Очень важно! Последняя версия Punto Switcher 4.4.3 обладает неудобным нюансом, который блокирует сохранение логинов/паролей состоящих из одного слова. Рекомендуется установить раннюю версию, способную устранить нюанс
Алгоритм действий следующий:
- ввести в строку поиска Punto Switcher 3.2.8;
- перейти по первой ссылке. На практике доказано, что сайт не распространяет троянских коней и не числится в списке вэб-сайтов с вредоносным ПО;
- кликнуть по активной надписи «Скачать»;
- открыть папку с сохраненным файлом установщиком и дважды кликнуть по нему ЛКМ;
- пойдет процесс установки. Внимательно читать и снимать галочки с предложений установить яндекс-браузер;
- по окончании установки, в правом нижнем углу отыскать значок запущенной программы, кликнуть по ней один раз ПКМ (правая клавиша мышки);
- выбрать «Настройки»;
- в меню слева кликнуть на «Дневник»;
- поставить галочку в строке «Вести дневник» – программа начнет запись;
- снять галочку в строке «Не сохранять записи короче» – пароли из одного слова сохраняться;
- по желанию снять галочку в строке «Удалять записи старше» или установить предпочтительный «возраст»;
- если существует боязнь того, что дневник прочитают не те – установите пароль. С паролем, при попытке открыть дневник и прочитать его содержимое, пользователь будет сталкиваться со строкой ввода пароля;
- кликнуть по кнопке «ОК»;
- открыть и посмотреть дневник – ПКМ по значку, «дополнительно», открыть дневник;
- снять запись – ПКМ по значку, «дополнительно», кликнуть по надписи «вести дневник» (галочка у надписи исчезнет).
Особенности кейлоггеров
Кейлоггеры – программы, выполняющие скрытую слежку и запись всех данных, вводимых с клавиатуры. Разновидности способны записывать видео-чаты и звонки по скайпу, отсылать все данные на указанную почту, отслеживать переписки в соцсетях и т. д. Punto Switcher – кейлоггер.
Кейлоггеры бывают:
- на английском;
- платные;
- в недружелюбных отношениях с антивирусами;
- с содержание Троянов и прочих вирусов;
- с сайтов, распространяющих вредоносное ПО.
Выбирать следует тщательно.
Самые опасные представители – «заразные» и с вредоносных сайтов. При должном уровне смелости и с гугл-переводчиком подмышкой можно жить с англоязычной программой. Платные кейлоггеры актуальны только в тех случаях, если их работа продлиться минимум несколько месяцев, скрытность должна быть абсолютной, а объем выполняемых работ – максимальный.
К примеру, для отслеживания жизнедеятельности подростка, пока родители на работе или в командировке. Забывчивой бабушке заботливый внук может поставить бесплатный Пунтосвитчер или его безвозмездный аналог.
Способы восстановить пароль от входа в Интернет на компьютере
Как узнать пароль от Сети на компьютере — самый распространенный вопрос среди пользователей, потерявших его. Восстановить его можно:
- с помощью специальных программ;
- позвонив в онлайн-поддержку провайдера;
- самостоятельно через сайт провайдера.
Специальные программы
Для начала следует определить тип используемого подключения. Поскольку кабельный Интернет можно подключить двумя способами: в режиме роутера и моста.
Если в сетевом окружении ПК отсутствует высокоскоростное подключение, а доступ в Интернет имеется, значит, используется первый тип соединения. В данном случае восстановить пароль поможет программа Asterisks Key. Пользоваться ею довольно просто. Для этого необходимо ее запустить, после чего открыть окно со скрытым кодом. Конкретно в этом случае понадобится зайти в настройки роутера и найти страницу с данными учетной записи. Выделить закрытое сообщение и нажать в программе кнопку «Recover». После чего в окне программы отобразятся нужные данные.
Соединение в режиме моста подразумевает наличие того самого высокоскоростного подключения. В этом случае посмотреть забытый код можно в программе Dialupass. Для этого ее нужно скачать и запустить, открыв файл с расширением .exe. После запуска появится окно программы. В нем отобразятся все имеющиеся на компьютере подключения и используемые для них учетные записи.
Утилита бесплатна, не требует установки на комп и поддерживает работу со съемных носителей.
Звонок в онлайн-поддержку провайдера
Узнать забытый код от доступа в домашний Интернет можно и у оператора техподдержки. Для получения информации потребуется подтвердить личность клиента. Каждый поставщик услуг использует для этого определенный набор данных. Однако чаще всего просят назвать Ф.И.О абонента, адрес проживания и паспортные данные. Некоторые из них могут запросить кодовое слово.
Номера техподдержки наиболее распространенных операторов:
- 88001000800 — «Ростелеком»;
- 88007008378, 0611 — «Билайн», причем короткий номер используется для звонков с мобильных;
- 88002500890 — «МТС».
Самостоятельно через сайт провайдера
Восстановить пароль для доступа к Интернету можно и самостоятельно. Для этого нужно зайти в личный кабинет на сайте провайдера. При отсутствии регистрации в нем необходимо ее пройти.
Пошаговая инструкция по восстановлению пароля в ЛК «Билайна»:
- Авторизация в личном кабинете.
- Нажать на ссылку «Как получить пароль».
- Выбрать учетную запись пользователя.
- Ввести логин и нажать на кнопку «Проверить логин».
- Проверить телефон, введя его номер в соответствующее поле и нажав на кнопку «Проверить телефон».
- Нажать на кнопку «Получить пароль».
У других операторов схема может немного отличаться, но смысл при этом сохраняется. Компания «Ростелеком» не поддерживает эту функцию. В личном кабинете можно лишь поменять parol, но для завершения процедуры требуется ввод старого ключа.
Как увидеть пароль сохраненный в программах
Существует огромное множество различный программ. У всех практически одинаковая функциональность. Если одна из программ не подойдет, пробуйте другую. Мы рассмотрим на примере pwdcrack
Скачать программу можно ниже
pwdcrack.zip
Скачиваете и распаковываете эту утилиту. Если у вас возникают сложности с распаковкой архива — прочитайте пожалуйста статью как открыть файл с расширением rar.
Запускаем файл pwdcrack.exe
Окошко программы выглядит следующим образом. В настройках можно установить язык — Русский.
Для просмотра пароля под звездочками достаточно навести курсор мышки на поле с этими самыми звездочками. В программе в одноименном поле вы увидите свой забытый пароль.
Сие отлично работает с такими программами как Total Commander и FreeCommander для восстановления пароля например на FTP.
Эта программа не работает со Skype. Других программ с сохраненными паролями у меня на компьютере вроде бы не оказалось.
Посмотреть пароли через встроенный менеджер паролей

Большинство менеджеров паролей могут показывать пароли в своих настройках. Процесс для этого в каждом случае разный, но мы покажем вам, как это делается в Яндекс Браузере, Chrome и Firefox, чтобы вы могли понять суть.
Как посмотреть пароли в Chrome:
- Нажмите кнопку меню с тремя точками в правом верхнем углу браузера.
- Выберите «Настройки».
- Прокрутите вниз до раздела «Автозаполнение» и выберите «Пароли».
- Рядом с каждым сохраненным паролем будет значок «глаз». Нажмите.
- Вам будет предложено ввести пароль. Введите его.
- Пароль появится.
Как посмотреть пароли в Firefox:
- Нажмите кнопку меню с тремя горизонтальными линями в правом верхнем углу браузера.
- Затем выберите «Логины и пароли».
- Появится окно с вашими аккаунтами и скрытыми паролями. Чтобы показать скрытые пароли, просто нажмите кнопку с надписью «Показать пароли».
- Вас спросят, уверены ли вы, что хотите это сделать. Соглашайтесь и нажмите «Да».
Как посмотреть пароли в Яндекс Браузере:
- Нажмите кнопку меню с тремя горизонтальными линями в правом верхнем углу браузера.
- Затем выберите «Пароли и карты».
- Появится окно с сайтами и логинами для них. Чтобы показать скрытые пароли, просто щелкните по нужному сайту два раза.
- Вас спросят, уверены ли вы, что хотите это сделать. Соглашайтесь и нажмите «Да».
Что такое пароль для Windows?

Фактически это базовое понятие системы безопасности персонального компьютера, которое было введено компанией Windows. С тех пор эта формулировка понятия никак не изменилась.
Если говорить по-простому, пароль — это какое-то число символов, которые идентифицируют вас в системе как конкретного пользователя. Иными словами, вы – это пользователь, который через ввод ключа осуществляет персонификацию в Windows.
Если утерян доступ к персональным данным на ПК, то стоит владеть информацией о том, как узнать пароль от компьютера, как взламывать пароль и как проникать в систему компьютера без него. Пароль играет роль ключа, который дает доступ к рабочему столу пользователя. Причем каждый пользователь создает свой собственный пароль или же их может выдавать главный администратор (в том случае, если это не ваш персональный компьютер, а корпоративный).
Заключение
В этой статье мы с вами убедились что просмотреть пароль под звездочками, особенно во браузере — проще простого. Не надо никаких прав администратора, Пять секунд и пароль перед глазами. (Кстати о сохранении этого органа восприятия можно почитать тут). С программами, чуть сложнее, но в большинстве все же выявить пароль так же не составит особого труда. Придется воспользоваться дополнительным софтом, но это тоже займет каплю времени. Есть программы на которых это не действует. Например Skype. Получается, что с программами тяжелее, но все равно, есть масса утилит, которые если не смогут просмотреть пароль, то имеют возможность применить полный перебор для восстановления. О одной из таких программ по подбору забытого пароля к архиву вы можете почитать тут.