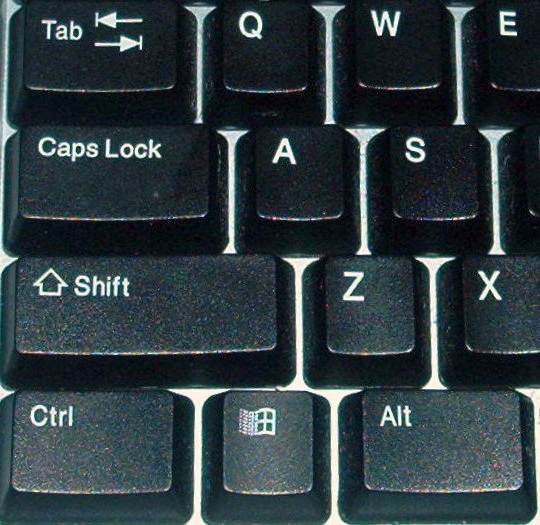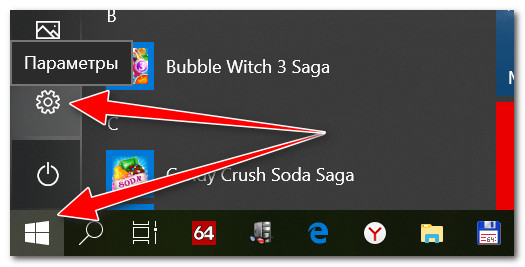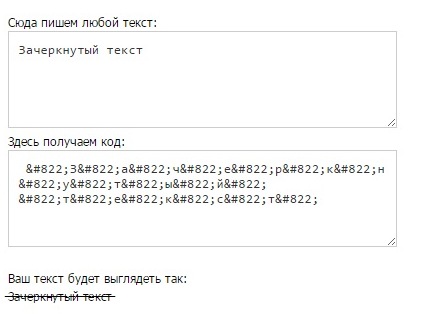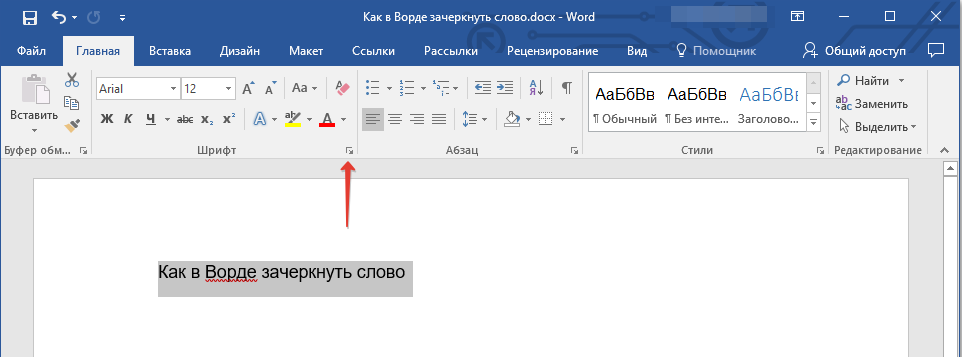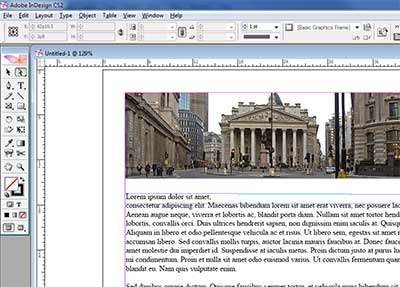Как увеличить шрифт на ноутбуке
Содержание:
- Два способа увеличить размер
- Изменение в Windows 7
- Изменение масштаба экрана
- System Font Size Changer
- Как убавить размер шрифта – основные решения
- Как увеличить шрифт на экране компьютера Windows?
- Способ 3. Уменьшение текста на страницах с помощью настроек управления браузером
- Как увеличить размер шрифта на экране компьютера или ноутбука
- Способ 3. Уменьшение текста на страницах с помощью настроек управления браузером
- Другие способы увеличения шрифта в браузере
- Как изменить размер букв в определенных программах (частично)
- Как увеличить размер шрифта в Microsoft Word
- Изменение шрифта отдельных элементов
- Как изменить размер шрифта из Панели управления компьютером
- Меню Windows
- Советы
- Способы изменения шрифта
- Как увеличить шрифт в браузере
- Как изменить масштаб
- Меняем шрифт в Windows 10
- Способ № 3: Как увеличить шрифт на ноутбуке
Два способа увеличить размер
Первый способ позволяет увеличить шрифт рабочего стола и надписей под ярлыками. Как настроить размер с его помощью? Делается это так:
- Щелкаем по ярлыку «Мой компьютер» и запускаем окно свойств системы.
- Слева жмем на ссылку «Панель управления».
- Выбираем категорию «Экран». Если ссылки на нее не видно сразу – прокручиваем окошко панели.
- В категории «Экран» имеется три переключателя. Посмотрите на рисунок ниже, чтобы понять, о чем идет речь:
- Вам остается лишь установить параметр отображения: мелкий, крупный или средний. Для этого проставьте соответствующий флажок и нажмите кнопку «Применить». После этого ПК уйдет на перезагрузку.
Если ни один из предложенных вариантов вам почему-либо не подходит, то попробуйте другой способ. В левой панели того же окна свойств экрана имеется надпись «Другой размер шрифта». Щелкните по этой надписи – и увидите еще одно окошко выбора размера, вот такое:
Двигайте ползунок линейки и экспериментируйте. Другой способ настраивать параметры отображения подходит для браузеров. Для этого, удерживая клавишу «Ctrl», нужно жать на клавиши «+» и «-«.
Браузер уже давно стал основной программой для рядового пользователя. Сейчас браузер используют не только для просмотра веб-страниц, но и для отправки почты, редактирования документов, чтения книг и т.д.
В такой ситуации не редко возникает необходимость увеличить шрифт в браузере. Ведь долго работать с мелким текстом довольно утомительно. В этом материале мы расскажем о том, как увеличить шрифт в браузере Google Chrome, Mozilla Firefox, Opera, Internet Explorer и других.
Изменение в Windows 7
Зажмите правую кнопку мышки на рабочем столе Windows и зайдите в «Разрешение экрана». Щелкните «Сделать текст и другие предметы больше или меньше».

Выберите нужный вам процент увеличения: больший, средний или меньший (150, 125 или 100 %) и щелкните «Применить» и перезагрузите компьютер. Если вас не устраивает результат можно попробовать установить пользовательский процент. После перехода обратно в интерфейс настроек дисплея, щелкните «Другой размер шрифта (точек на дюйм)» из панели слева. На дисплее появится всплывающее меню с линейкой. Укажите число в соответствующем поле для процента (например, 118 %) и щелкните «ОК». Кликните «Применить» на дисплее и далее перезагрузитесь.
Изменение масштаба экрана
Если изображение на компьютере стало слишком большим или мелким, убедитесь, что у компьютера или ноутбука стоит правильное разрешение экрана. В случае, когда выставлено рекомендуемое значение, по желанию изменить масштаб отдельных объектов или страниц в интернете можно разными способами.
Способ 1: Сторонние программы
Использование специальных программ для изменения масштаба экрана может быть актуально по ряду причин. В зависимости от конкретного ПО пользователь может получить несколько дополнительных функций, упрощающих процесс изменения масштаба. Кроме того, такими программами рекомендуется воспользоваться, если по каким-то причина не удается изменить масштаб стандартными средствами ОС.
К преимуществам подобного софта можно отнести возможность одновременной смены настройки сразу во всех учетных записях или, наоборот, персональной настройки каждого монитора, смены битности, использования горячих клавиш для быстрого переключения между процентарными размерами и наличия автозагрузки.
Способ 2: Панель управления
Изменить размеры иконок рабочего стола и других элементов интерфейса можно через панель управления. При этом масштаб других приложений и веб-страниц останется прежним. Порядок действий будет следующим:
- Через меню «Пуск» откройте «Панель управления».
Попасть в это меню можно и другим способом. Для этого кликните правой кнопкой мыши по свободной области на рабочем столе и в появившемся списке выберите пункт «Разрешение экрана».
Убедитесь, что напротив графы «Разрешение» выставлено рекомендуемое значение. Если рядом отсутствует надпись «Рекомендуется», то обновите драйвера для видеокарты.
В нижней части экрана нажмите на синюю надпись «Сделать текст и другие элементы больше или меньше».
Появится новое окно, где будет предложено выбрать масштаб. Укажите нужное значение и кликните на кнопку «Применить», чтобы сохранить внесенные изменения.
В левой части окна кликните на надпись «Другой размер шрифта (точек на дюйм)», чтобы выбрать пользовательский масштаб. Укажите нужное соотношение элементов из выпадающего списка или введите его вручную. После этого нажмите «ОК».
Чтобы изменения вступили в силу, необходимо подтвердить выход из системы или перезагрузить компьютер. После этого размер основных элементов Windows изменится в соответствии с выбранным значением. Вернуть параметры по умолчанию можно здесь же.
Windows 10
Принцип изменения масштаба в Windows 10 не сильно отличается от системы-предшественника.
- Нажмите правой кнопкой мыши по меню «Пуск» и выберите пункт «Параметры».
Перейдите в меню «Система».
В блоке «Масштаб и разметка» установите те параметры, которые вам необходимы для комфортной работы за ПК.
Изменение масштаба произойдет мгновенно, однако для корректной работы определенных приложений понадобится выйти из системы или перезагрузить ПК.
К сожалению, с недавних пор в Windows 10 менять размер шрифта уже нельзя, как это можно делать было в старых сборках или в Windows 8/7.
Способ 3: Горячие клавиши
Если нужно увеличить размеры отдельных элементов экрана (иконки, текст), то сделать это можно с помощью клавиш для быстрого доступа. Для этого используются следующие комбинации:
- Ctrl + или Ctrl + , чтобы увеличить изображение.
- Ctrl + или Ctrl + , чтобы уменьшить изображение.
Способ актуален для браузера и некоторых других программ. В проводнике с помощью этих кнопок можно быстро переключаться между разными способами отображения элементов (таблица, эскизы, плитки и т.д.).
Изменить масштаб экрана или отдельных элементов интерфейса можно разными способами. Для этого перейдите настройки персонализации и установите нужные параметры. Увеличить или уменьшить отдельные элементы в браузере или проводнике можно с помощью горячих клавиш.
В процессе работы на ПК неоднократно приходится сталкиваться с крупным и мелким текстом. Чтобы улучшить эффективность обработки материала, следует изменить масштаб страницы: крупный уменьшить, а мелкий – увеличить. В ОС Windows управление размером объектов можно как в рамках интерфейса, так и в отдельных элементах. Рассмотрим детальнее, как изменить масштаб экрана на компьютере.
System Font Size Changer
Как и в большинстве случаев, есть много сторонних программ, которые позволяют вносить изменения в реестр, и изменять параметры системы с удобного интерфейса. System Font Size Changer одна из таких утилит, с помощью которой можно увеличить шрифт всех элементов интерфейса. Для этого нужно всего лишь скачать программу.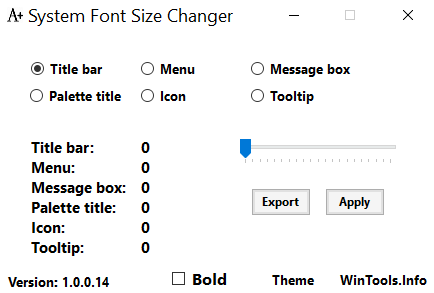
- При каждом запуске программы пользователю предлагается сделать копию текущих параметров, чтобы всегда иметь возможность восстановить измененные параметры. Рекомендуем это сделать!
- Дальше в интерфейсе программы выбираем что будем изменять, среди списка доступных элементов (текст заголовка окна, меню, окна сообщений, подписи к иконкам, всплывающие подсказки).
- Последним шагом будет перетягивание ползунка размера, и нажатие кнопки применить изменения Apply (после проделанных действий система осуществит выход, поэтому рекомендуем сохранить всё что было открыть в момент выхода).
Если хотите вернуть все настройки на стандартные используйте файл WindowMetrics.reg. Чтобы это сделать открываем его и совершаем добавление стандартных параметров в реестр.
Однозначно, Вы можете воспользоваться более сложным способом увеличения шрифтов на компьютере, а именно с использованием редактора реестра. Можно перейти по пути: HKEY_CURRENT_USER\Control Panel\Desktop\WindowMetrics и настроить параметры в ручную, но зачем, если есть удобное приложение, которое даже устанавливать не нужно.
Выводы
Увеличение шрифта действительно полезная функция в Windows. Может пригодиться в многих ситуациях, но не все знают как это сделать быстро. Поэтому мы и написали инструкцию как увеличить шрифт на компьютере Windows 10 и отдельно как увеличить шрифт на странице в браузере, которая будет многим полезной.
Как убавить размер шрифта – основные решения
Среди способов того, как сделать шрифт на компьютере меньше, выделяют следующие варианты:
Воспользуйтесь клавишами Ctrl и – (минус)
. Данный способ является достаточно универсальным и позволяет регулировать размер шрифта в большинстве компьютерных программ, причём как в сторону уменьшения, так и в сторону увеличения (Ctrl и клавиша «+»). Просто зажмите клавишу Ctrl и нажатием на клавишу «-» (минус) уменьшите размер шрифта до нужного значения.
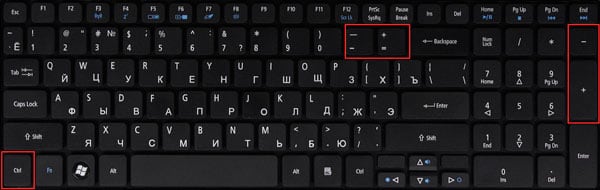
Используйте сочетание клавиш Ctrl и —
Уменьшите размер шрифта с помощью настроек браузера
. При серфинге в сети возникает потребность уменьшить размер отображаемого браузером шрифта (в частности, для более комфортного просмотра содержимого сайта). Для этого зайдите в настройки браузера, поищите там опцию размера шрифта (у меня в Firefox она находится во вкладке «Содержимое») и выставьте требуемый размер шрифта.
Также в браузере есть возможность полностью изменить масштаб экрана (масштаб страницы). При захождении в меню настроек откроется меню, где сверху (обычно) расположены клавиши регулировки масштаба отображения — «минус» (-) и плюс (+);
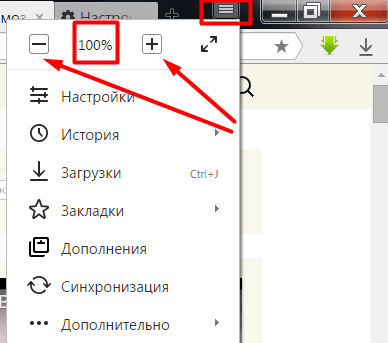
Меняем разрешение экрана
. Ещё одним простым методом уменьшения шрифта является увеличение разрешение экрана (количество отображаемых точек на единицу площади). Соответственно, значки и шрифт сократятся в размерах для более комфортного их восприятия пользователем. Чтобы сделать это нажмите на свободном пространстве рабочего стола правой клавишей мыши, выберите опцию «Разрешение экрана», а затем переключитесь на более высокое разрешение экрана. При этом учитывайте возможности вашего монитора и не ставьте разрешение выше заявленных характеристик вашего устройства.
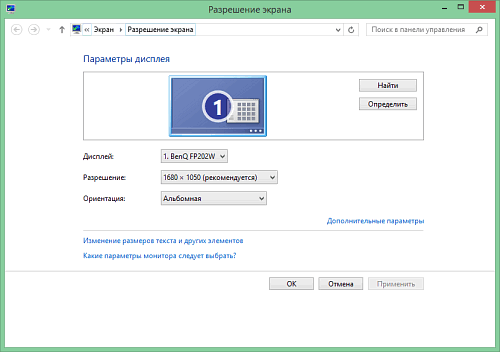
Сокращаем размер шрифта с помощью настроек ОС
. Ещё один эффективный способ чтобы сократить размер шрифта на компьютере нам даёт инструментарий ОС Windows.
- Наводим курсор на пустое место рабочего стола, жмём правую клавишу мыши (или правую клавишу на вашем тачпаде), выбираем «Персонализация».
- Затем выбираем «Цвет окна», а потом – «Дополнительные параметры оформления».
- В элементах выбираем, к примеру, «Значок» и проставляем справа как размер шрифта, так и размер значка.
Так вы можете изменять отображение разных системных окон и величину используемого ими шрифта.
Меняем настройки экрана.
Заходим в панель управления, переходим в «Управление и персонализация», выбираем «Экран» и меняем размер в сторону уменьшения (при возможности). Также вы можете изменить размер шрифта использовав опцию «Другой размер шрифта» слева.
Как увеличить шрифт на экране компьютера Windows?
Если у вас возникло желание поменять масштаб шрифта в ОС Виндовс 10, мы применим «Параметры». Особенно это актуально для девайсов, которые имеют сенсорный экран.
-
Для этого, войдем ЛКМ кликнем по «Пуску» и выбираем шестерёнку «Параметры»;
-
Затем, в новом окне нам нужно выбрать «Систему»;
-
Далее в левой колонке «Дисплей», а справа нам нужна команда «Масштаб и разметка». В этом окошке ищем надпись «Изменение размера текста…». Под ней идёт строка с ниспадающем меню, где мы имеем возможность изменить размер букв, ярлыков и прочее в процентах. Разумеется, 100% это стандарт, отсюда нам нужно сделать выбор на 125 – 175%;
-
Но, если вам проценты по умолчанию не подойдут, нужно кликнуть по ссылочке «Дополнительные параметры масштабирования»;
-
Итак, у нас открывается новое окошко, где нам объясняют что нужно выбрать параметры размеров от 100 до 500%;
- Во время применения данных параметров, нужно быть по осторожнее, поскольку даже делая масштаб 125%, размер элементов компьютера (всех, от окон, до ярлыков, надписей и прочих элементов тут же увеличивается до этого процента.
Если же вы сделаете масштаб от 200% и далее, то возможно возникнут проблемы, так как всё резко на экране увеличится, и вам может быть сложно возвратиться к стандартному масштабу, если у вашего компьютера небольшой дисплей. Об этом предупреждают сами разработчики.
Уже года два, как в Виндовс 10 можно провести данную настройку размера текста, зайдя в «Специальные возможности». Чтобы это сделать, нужно через «Пуск» войти в «Параметры», и выбрать «Специальные возможности»;
В левом столбце нужно выбрать вкладку «Дисплей»
В правом мы сразу обратим внимание не бегунок, который есть возможность перетаскивать в правую сторону. При этом, в окошке «Образец текста» будет появляться текст, постепенно увеличиваясь
Вам нужно будет тянуть ползунок, и посматривать на текст до тех пор, пока вы не поймёте, что это то, что нужно! Вам стало приятно читать! После этого, нужно кликнуть по кнопочке «Применить».
Согласитесь, так делать намного удобнее, так как плавно меняется только размер букв. Остальные элементы компьютера не меняются, и, если размер текста вас не устроит, легко будет вернуть ползунок обратно!
Способ 3. Уменьшение текста на страницах с помощью настроек управления браузером
Часто, во время просмотра различных сайтов в сети интернет, возникает потребность в изменении размера текста на странице, ввиду того, что он слишком большой или слишком маленький. Это без труда можно сделать, не покидая нужный сайт.
Большинство современных браузеров предоставляют своим пользователям возможность отрегулировать размер отображаемого на экране текста. Например, если вы являетесь пользователем Google Chrome, вам нужно выполнить следующие действия:
- Откройте ваш браузер.
Открываем браузер Гугл Хром
- В верхнем углу справа найдите значок настроек браузера.
Щелкаем по значку настроек браузера в виде трех точек в правом верхнем углу
- В открывшемся окне найдите строку «Масштаб» и отрегулируйте размер текста, нажимая на кнопки «+» (увеличение) и «—» (уменьшение).
В строке «Масштаб» регулируем размер текста, нажимая на кнопки «+» (увеличение) и «-» (уменьшение)
Как увеличить размер шрифта на экране компьютера или ноутбука
Для изменения размера шрифта на операционной системе Windows 10 стоит воспользоваться обновленными Параметрами, которые уже сейчас почти полностью заменили стандартную панель управления, с целью облегчения использования операционной системы Windows 10 на устройствах с сенсорными экранами.
- Открываем Пуск > Параметры > Система > Дисплей и находим пункт Масштаб и разметка.
- Дальше выбираем Изменение размера текста, приложений и других элементов в процентном соотношении (где 100% это стандартное и рекомендуемое значение, есть возможность выбрать 125, 150 и 175%).
- Если же предложенные значение Вам не подходят, нажмите кнопку под ними Настраиваемое масштабирование, введите размер в диапазоне от 100% до 500% и нажмите Применить(в операционной системе Windows 10 начиная с версии 1803 эта кнопка называется Дополнительные параметры масштабирования).
Для применения результатов нужно будет совершить выхода из системы. А также будьте осторожны, поскольку если Вы установите максимальное значение, то вернуться к нормальному, при условии что у Вас маленький монитор, будет очень сложно. Сама система этого даже не рекомендует делать.
В октябрьском обновлении Windows 10 появилась возможность настроить размер текста в специальных возможностях. Для этого достаточно перейти в Пуск > Параметры > Специальные возможности > Дисплей и перетяните ползунок, пока образец текста не станет легко читать, а затем нажмите кнопку Применить.

Способ 3. Уменьшение текста на страницах с помощью настроек управления браузером
Часто, во время просмотра различных сайтов в сети интернет, возникает потребность в изменении размера текста на странице, ввиду того, что он слишком большой или слишком маленький. Это без труда можно сделать, не покидая нужный сайт.
Большинство современных браузеров предоставляют своим пользователям возможность отрегулировать размер отображаемого на экране текста. Например, если вы являетесь пользователем Google Chrome, вам нужно выполнить следующие действия:
-
Откройте ваш браузер.
-
В верхнем углу справа найдите значок настроек браузера.
-
В открывшемся окне найдите строку «Масштаб» и отрегулируйте размер текста, нажимая на кнопки «+» (увеличение) и «—» (уменьшение).
Другие способы увеличения шрифта в браузере
Также вы можете увеличить шрифт с помощью меню браузера.
В браузере Google Chrome это можно сделать в основном меню программы. Для этого достаточно открыть основное меню (кнопка в правом верхнем углу программы) и нажать на кнопку «+», если вы хотите увеличить шрифт, или на кнопку «-«, если вы хотите уменьшить шрифт.
В браузере Opera шрифт увеличивается и уменьшается аналогичным способом. Откройте меню программы (кнопка «Opera» в верхнем левом углу) и используйте кнопки «+» и «-«.
В браузере Mozilla Firefox для того чтобы уменьшить или увеличить шрифт необходимо нажать на кнопку ALT на клавиатуре и после того как появится меню, открыть «Вид – Масштаб». Здесь можно будет увеличить, уменьшить или сбросить размер шрифта.
В браузере Internet Explorer для того чтобы уменьшить или увеличить шрифт нужно открыть основное меню программы (кнопка в правом верхнем углу программы) и выбрать пункт «Масштаб».
Также в Internet Explorer можно нажать на клавишу ALT и в появившемся меню открыть «Вид – Масштаб».
Как изменить размер букв в определенных программах (частично)
Во многих программах компьютера, в которых можно открыть и почитать какой-то текст, можно увеличить или уменьшить его размер. Фактически это изменение масштаба, а не правка самого файла. Грубо говоря, можно просто приблизить или наоборот отдалить текст, не меняя его.
Как это сделать. Самый распространенный способ – найти данную функцию в отдельно взятой программе. Но это не очень-то удобно и не всегда просто. Поэтому существует альтернативный «быстрый» вариант, работающий в большинстве компьютерных программ.
Нажимаем на одну из клавиш CTRL на клавиатуре и, не отпуская ее, прокручиваем колесико на мышке. Каждая такая прокрутка увеличивает или уменьшает текст на 10-15%. Если «крутить» колесико на себя, то размер шрифта будет уменьшаться, а если от себя, то увеличиваться.
Как только размер Вас устроит, отпустите кнопку CTRL. Тем самым Вы закрепите результат и вернете колесику на мышке прежние функции.
Кстати, вместо колесика можно использовать кнопку + для увеличения и — для уменьшения. То есть зажимаете CTRL, после чего нажимаете, а затем отпускаете клавишу + или — на клавиатуре. Одно такое нажатие изменяет размер на 10-15%.
Несколько примеров. Допустим, я часто пользуюсь интернетом для поиска информации — читаю новости и статьи. На разных ресурсах размер текста отличается – это зависит только от самого сайта.
По большей части размер букв меня устраивает, и я не испытываю неудобства при чтении. Но иногда попадаются сайты, на которых шрифт очень мелкий для меня – приходится наклоняться близко к экрану, щуриться. Это неудобно и неполезно.
Вот в таких случаях можно быстро увеличить шрифт. Зажимаю кнопку Ctrl на клавиатуре и несколько раз прокручиваю колесико на мышке, тем самым изменяя размер текста.
Кстати, чтобы вернуться к изначальному размеру, нужно зажать кнопку Ctrl на клавиатуре и затем один раз нажать на клавишу с цифрой 0. Правда, такой «возврат» работает не во всех программах, а только в браузерах.
Другой пример. Допустим, я печатаю документ в программе Microsoft Word. Текст в нем должен быть определенного размера, но для меня он слишком мал. Просто увеличить шрифт в самой программе я не могу – это нарушит правила оформления, а работать с таким мелким текстом одно мучение.
Зажав кнопку Ctrl и покрутив колесико на мышке, я могу увеличить масштаб документа. Тем самым я просто приближу его к себе, но НЕ изменю. Текст останется прежнего размера, зато я его буду видеть увеличенным.
То же самое касается фотографий и картинок, которые мы открываем на компьютере. Точно таким же способом их можно «приблизить» или «отдалить».
Важно! Некоторые программы запоминают размер, который был настроен. То есть открыв в такой программе что-то другое, оно сразу же будет показано в измененном размере
Поэтому не пугайтесь, если документ, книга или страница в интернете откроется в нестандартном размере — слишком большом или слишком маленьком. Просто измените его этим же самым способом (CTRL и колесико на мышке).
Как увеличить размер шрифта в Microsoft Word
Иногда случаются ситуации, что текст слишком мелкокалиберный в документе Microsoft Word. Естественно, для того, чтобы сделать текст читаемым можно изменить размер шрифта, но это просто дурной тон, дорогие друзья. Проще опять же увеличить масштаб. Таким образом вы не наносите никакого вреда самому документу.
Для этого вам просто достаточно посмотреть в правый нижний угол документа, где вы найдет ползунок с процентами. Двигая этот ползунок вправо, вы и увеличите масштаб написания на всем вашем документе, при этом не меняя размер.

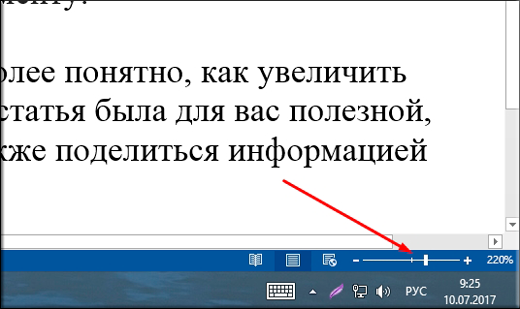
И раз уже мы заговорили про ворд, то сюда бы я хотел добавить и обычный блокнот. Чтобы изменить размер шрифта в блокноте, нужно открыть любой текстовый документ и выбрать меню «Формат» — «Шрифт». Внутри данной настройки вы и сможете поменять размер по умолчанию на более крупный.
Изменение шрифта отдельных элементов
В Windows нельзя изменить величину текста для отдельного элемента — например, единственного ярлыка на рабочем столе, оставив все остальные стандартного вида. Не поддерживается такая функция и программами-твикерами для кастомизации операционной системы.
Элементы меняются только по группам — например, значки рабочего стола или оформление отдельного окна. Как это сделать, было рассмотрено выше.
В целом, самый удобный способ рассмотреть что-то на экране, если шрифт слишком мелкий — воспользоваться кнопкой масштабирования или экранной лупой. Ну а если вы решили поменять размер шрифта по умолчанию, то сделать это тоже несложно.
Как изменить размер шрифта из Панели управления компьютером
Нажимаете Пуск → Панель управления → выбираете в новом окне «Оформление».
Откроется новое окно.
(Щёлкните по картинке, чтобы увеличить)
В разделе «Экран» – выбираете «Изменение рамеров текста и других элементов».
(Щёлкните по картинке, чтобы увеличить)
В этом окне вы переставляете переключатель с установленного (по умочанию) мелкого шрифта на средний. И нажимаете ниже кнопку «Применить». Ниже появится предупреждение, что, при выборе среднего шрифта, некоторые элементы не смогут поместится на экране. Но, во-первых, когда элементы не помещаются на экране – автоматически включается горизонтальная линейка прокрутки. Во-вторых – у меня на компьютере установлен средний шрифт и горизонтальная линейка прокрутки появляется крайне редко.
Кроме этого – вы можете установить другой размер шрифта. Для этого нажмите в левой колонке кнопку «Другой размер шрифта (точек на дюйм)». Откроется вкладка «Выбор масштаба».
По стрелочке откроются другие масштабы.
Если Вам приходится часто присматриваться и щуриться, чтобы что-то прочитать на компьютере, имеет смысл попробовать изменить размер букв. Их можно как уменьшить, так и увеличить.
Существует два варианта. Первый изменяет размер шрифта частично, в определенных программах. Например, в программе для Интернета (браузере) или в программе для печати текста (Microsoft Word).
Второй вариант более существенный – он изменят размер везде. На экране компьютера, во всех программах, в кнопке Пуск, в папках и во многих других местах.
Меню Windows
Если вам потребуется увеличить масштаб шрифта зайдя в меню ОС, то в этом случае, нам нужно отдать этому делу немного больше времени. Обычная комбинация горячих клавиш не сможет решить данную задачу. Чтобы решить данный вопрос, применим следующие действия:
-
Через «Пуск» входим в параметры;
- В левой части окна мы видим команду «Масштаб и разметка», это нам и нужно.
-
По установкам системы у нас масштаб 100%, при этом, сделать его меньше невозможно, можно лишь увеличить. Также, вы должны понимать, что, выбирая крупный размер шрифта, элементы системы могут сильно увеличиться, и заполонят весь рабочий стол.
Но, можно всё вернуть назад, до отметки 100%, и рабочий стол примет привычный вид.
Советы
Еще одна очень полезная функция, доступная для всех версий Виндоус – это «Clear Type». Она предназначена для повышения четкости отображения информации. При выборе открывается окно, в котором будут показаны различные текстовые фрагменты. Пользователю нужно выбрать те, которые кажутся ему наиболее читаемыми и четкими. После этого операционная система автоматически подстраивает настройки таким образом, чтобы весь текст на мониторе казался максимально четким.

- через панель управления (открывается в левом нижнем углу через «Пуск») открыть меню «Оформление/персонализация»;
- зайти в соответствующий раздел со шрифтами;
- выбрать опцию «Параметры»;
- нажать «Восстановление» и утвердить изменения.
Таким образом, можно сделать вывод: пользователи устройств с ОС Виндоус могут с легкостью подстраивать систему под себя – менять размер текста и значков на экране, а также другие разнообразные параметры. Главное – не бояться что-нибудь «сломать», ведь в любой момент настройки можно вернуть в исходную позицию.
Способы изменения шрифта
Как на ноутбуке или на компьютере сделать шрифт больше? Существует несколько способов, позволяющих довольно быстро изменить размер написанной на экране информации.
Сочетание клавиш
Когда дело касается рабочих программ, таких как текстовые редакторы или браузеры, то изменить шрифт в них можно используя специальные горячие клавиши на клавиатуре. Но об этом мало кто знает:
- Чтобы поменять шрифт, необходимо нажать на клавиши «Ctrl и +».
- Одно нажатие на кнопку «+» приведет к увеличению шрифта на один шаг.
- Можно несколько раз нажать на нее, чтобы сделать размер текста максимально комфортным.
Сделать шрифт меньше можно идентичным образом, только заменив кнопку «+» на «-». Уменьшить размер текста может потребоваться, если при настройке были задано слишком большое увеличение.
Также можно зажимать клавишу «Ctrl» и крутить колесо мыши. Это позволит изменить компьютерный шрифт до желаемых размеров. Убрать большой размер букв, можно крутя колесико в обратную сторону.
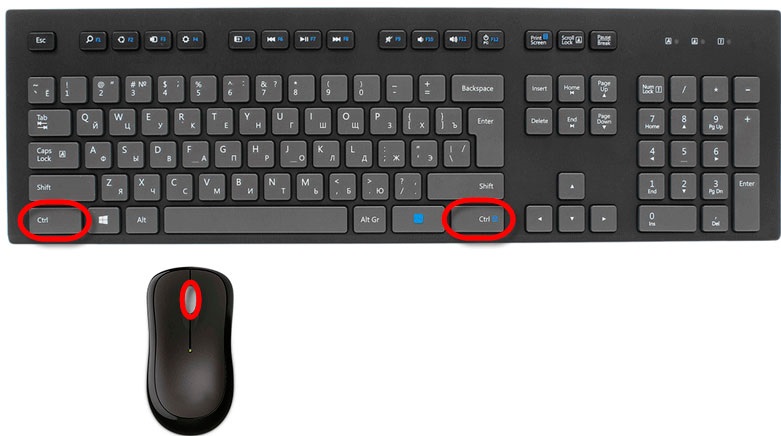
Представленные настройки не меняют шрифт при наборе текста в текстовом документе, поэтому его можно делать таким, как требует гост.
В виндовс
Представленная инструкция создана на основе windows 7, но может использоваться для всех остальных версий:
- Нажмите на кнопку «Пуск» и откройте «Панель управления».
- Щелкните по надписи: «Оформление и персонализация».
- Нажмите на надпись «Экран».
- Укажите нужный размер шрифта (мелкий, средний или крупный) и нажмите на кнопку «Применить».
В появившемся окошке щелкните по «Выйти сейчас». Не забудьте перед этим сохранить все открытые файлы и закрыть все открытые программы.
Как увеличить шрифт в браузере
Некоторым пользователям неудобно читать текст в смартфоне, если шрифт сильно мелкий. Владельцам Айфонов тут повезло больше, они могут увеличить масштаб движением пальцев. Рассмотрим, как можно увеличить шрифт в самых распространённых браузерах.
Google Chrome
Если вы пользуетесь этим браузером, то для увеличения шрифта необходимо сделать следующее.
- Открываем меню Гугл и в разделе Масштаб нажимаем на значок +.
- При каждом последующем нажатии масштаб будет увеличиваться на 10, 25 или 50%. Методом проб можно выставить такой шрифт, который будет хорошо читаемым.
- Чтобы уменьшить размер текста, необходимо нажимать на минус. Каждое последующее нажатие будет уменьшать размер букв.
- Чтобы перейти в полноэкранный масштаб, нужно использовать горячую клавишу F11. При таком режиме страница открывается на весь экран и строка поиска пропадает, как и панель закладок. Это позволит тщательно изучить статью. Возвратиться в полноценный режим поможет клавиша F11.
Процесс увеличения размера шрифта почти во всех браузерах идентичен. Тут нужно только знать, где находятся настройки масштаба.
В этом браузере всё идентично. Чтобы изменить масштаб, открываем главное меню.
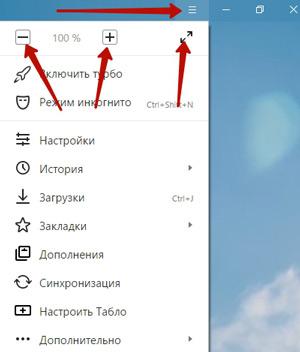
Mozilla Firefox
Тут все аналогично. Следует зайти в настройки и на своё усмотрение увеличить или уменьшить шрифт, нажимая значок плюс или минус.
Как изменить масштаб
Поменять масштаб на смартфонах Андроид, начиная с версии Android 7 Nougat, можно с помощью специальных настроек для разработчиков. Чтобы найти их, заходят в настройках в раздел «О телефоне» и кликают несколько раз подряд по пункту «Номер сборки» (для чистого Андроида) или «Версия MIUI» (смартфоны Xiaomi). Далее нужно найти пункт «Для разработчиков». На телефонах работающих на ОС Андроид 7 нужный раздел находится в главном меню настроек. НА версиях 8 и выше эти настройки нужно искать в разделе Система, а на MIUI – в разделе «Расширенные настройки».
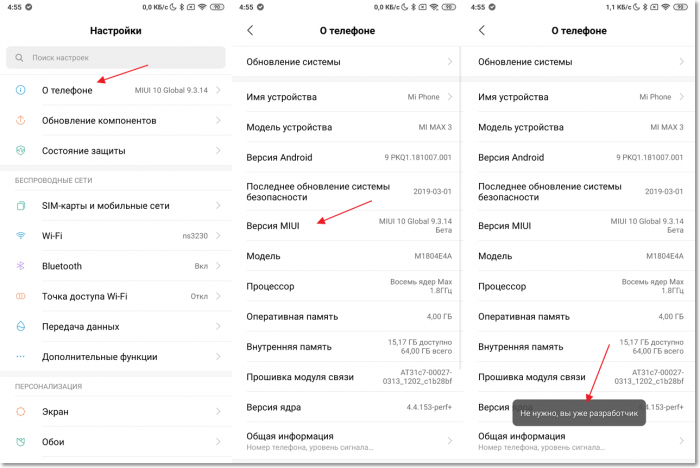
Существует ещё один способ, при котором не нужно использовать настройки для разработчиков, но у этого способа возможностей меньше. Чтобы уменьшить или же увеличить шрифт, необходимо найти подменю Специальные возможности. На чистом Андроиде он находится в главном меню, в MIUI – в подразделе «Расширенные настройки».
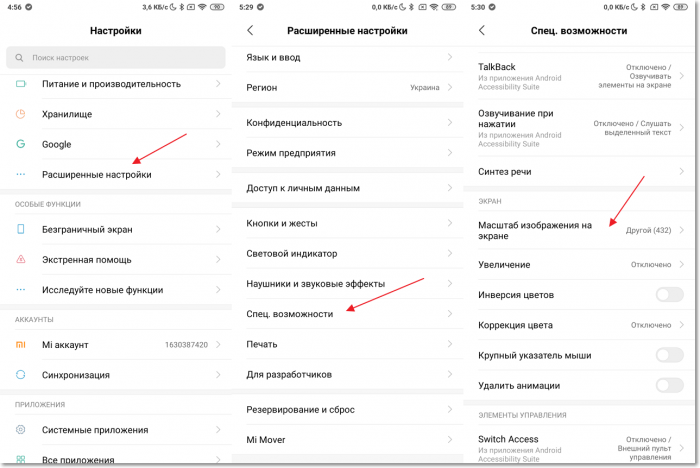
Находят пункт «Масштаб изображения на экране» и тут в открывшемся меню используют кнопки плюс +/- для изменения масштаба. Он изменяется сразу, что видно по шрифту на экране. Нужно помнить, что эта регулировка не такая плавная, как при использовании настроек разработчика, показатели DPI не будут меняться так плавно, как многим пользователям хочется.
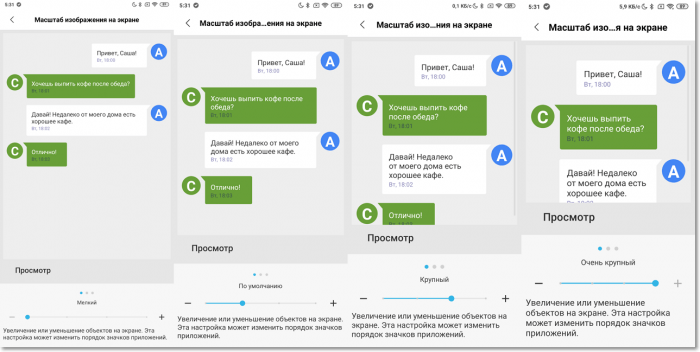
Меняем шрифт в Windows 10
Читай также: ТОП-6 Способов как очистить Windows 7-10 от ненужного мусора, просто очистить кэш памяти, удалить обновления и очистить реестр
Система Windows 10 удобна для пользователя. Но в ней отсутствует опция, которая позволяет совершить настройки размеров в тексте.
Для этого требуется скачивать дополнительные программы или выполнять сложные действия, которые касаются редактирования реестра.
Как изменить шрифт на компьютере windows 10?
Чтобы выполнить такие перемены, требуется откорректировать реестр.
Но? сразу предупреждаю, если нет уверенности, что действия будут выполнены верно, лучше оставить подобные манипуляции специалисту.
Через «Пуск» необходимо зайти в панель управления ПК. Отыскать раздел «Оформление и персонализация», а в нем подпункт «Шрифты».
У многих компьютеров для удобства в работе по умолчанию включена функция, которая отвечает за размещение всех программ в алфавитном порядке.
Если на вашем ПК она включена, такой раздел найти будет легко. Если же нет – опускайтесь к самому низу появившейся страницы и ищите его там.
Изучите все перечисленные варианты и остановитесь на том, который будет удобен именно вам
После того, как вы щелкните левой кнопкой мышки по этому подпункту, перед вами откроется все разнообразие шрифтов, которое может предложить программа.
Определитесь, какой подойдет именно вам, и запишите его название, чтобы не забыть.
Совершая подобный выбор, следует помнить, что некоторые из вариантов после установки будут выглядеть в точности, как китайские иероглифы. Не стоит устанавливать такие варианты.
Неправильно подобранный шрифт
Segoe UI – это тот вариант, который установлен по умолчанию. Его предлагает десятая версия виндовс.
Дальше, необходимо открыть программу «Блокнот». В нем — прописать следующий текстовый отрывок:
Windows Registry Editor Version 5.00 «Segoe UI (TrueType)»=»» «Segoe UI Bold (TrueType)»=»» «Segoe UI Bold Italic (TrueType)»=»» «Segoe UI Italic (TrueType)»=»» «Segoe UI Light (TrueType)»=»» «Segoe UI Semibold (TrueType)»=»» «Segoe UI Symbol (TrueType)»=»» «Segoe UI»=»Выбранный вами шрифт»
Прописать в блокноте для изменения шрифтов
Конечная строчка должна иметь название, избранного пользователем варианта текстового оформления. Сохраните написанное.
При сохранении надо будет указать правильное расширение — reg. После того, как по закрытому файлу два раза щелкнуть левой кнопкой мышки, появится окно, в котором будет находиться этот файл.
По окончанию всех действий требуется выполнить перезагрузку компьютера.
вернуться к меню вернуться к меню
Способ № 3: Как увеличить шрифт на ноутбуке
Случается и так, что требуется изменить только шрифт значков в ОС Windows. В принципе проблемы в этом нет никакой, так как решений для нее существует целое множество. В частности, для быстрой смены размера шрифта значков подойдет обычная настройка свойств экрана. Выполняется она так (на примере Windows 7):
в меню «Пуск» выбираем вкладку «Панель управления», а затем – «Экран»:
в открывшемся окошке выбираем подходящий масштаб и жмем кнопку «Применить» для сохранения изменений:
Вместе с тем дабы изменить тип шрифтового оформления значков в том же Windows 7 (в версии Home Premium и выше), действовать можно так:
- кликаем правой кнопкой мышки по рабочему столу, а затем выбираем в открывшемся меню пункт «Персонализация»:
- в появившемся окошке жмем вкладку «Цвет окон», а потом «Дополнительные параметры…»:
- после этого в разделе «Элемент» отмечаем пункт «Значок», указываем подходящий для оформления значков Windows размер и тип шрифта, а затем сохраняем выполненные настройки простым нажатием кнопки «Применить» или OK: