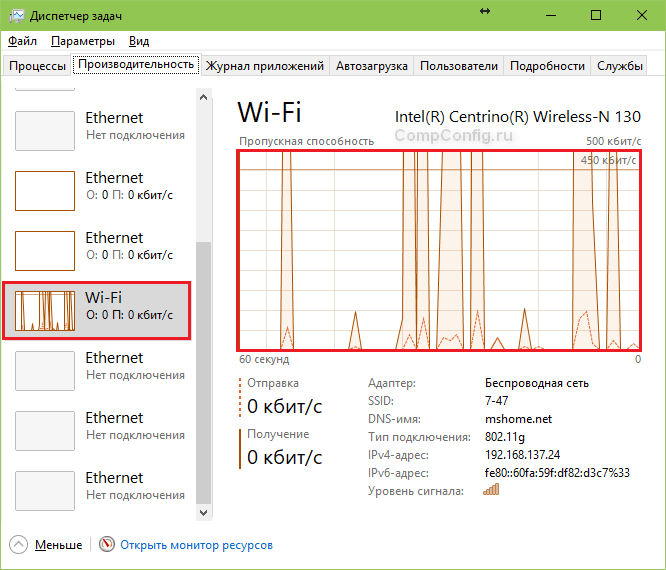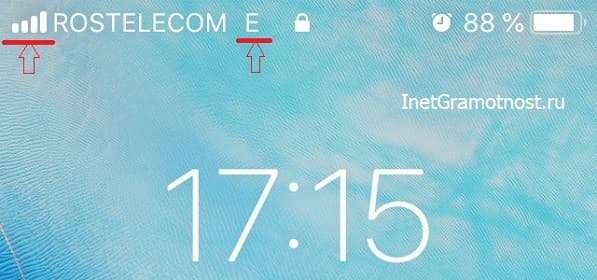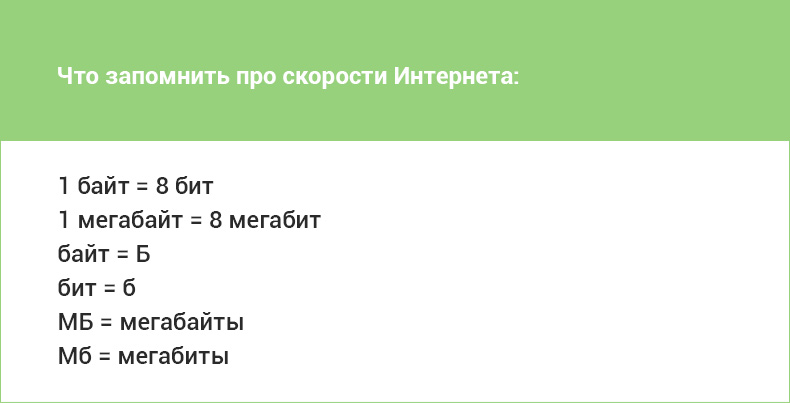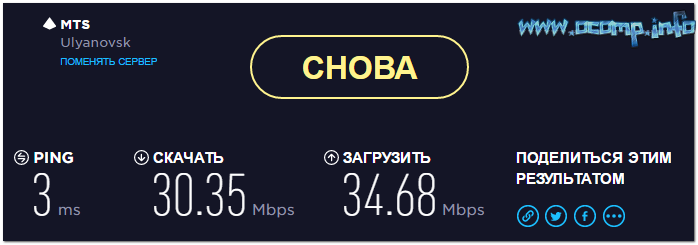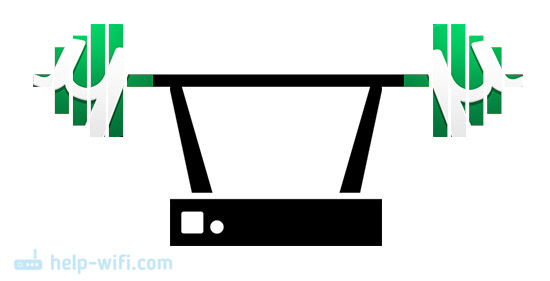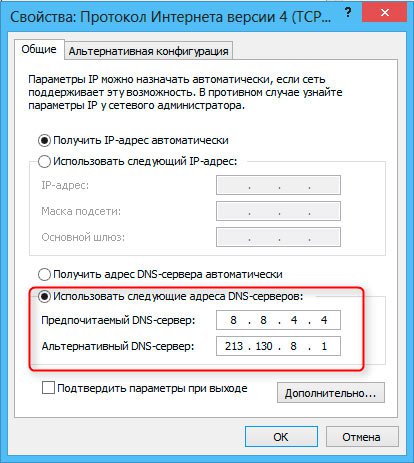Как увеличить скорость интернета
Содержание:
- Очистка «следов активности»
- Убираем лишние программы из автозагрузки
- Программы для ПК
- Почему медленно качает интернет? | блог Shte.ru
- Ускорение Steam и ваших игр
- Как убрать ограничение скорости
- Причины
- 3Оптимизация видеокарты
- Включение скрытых возможностей
- Зачем нужна оптимизация скорости сайта?
- Снижение качества видео
- Как оптимизировать картинки для быстрой загрузки
- Разбираемся с причинами низкой скорости в Steam
- Как увеличить скорость загрузки сайта
- Сторонние вирусные расширения
- Как проконтролировать быстродействие
- Можно ли отрегулировать скорость загрузки в Стим, и как это сделать
Очистка «следов активности»
Этот совет больше подойдет владельцам слабых компьютеров с небольшим объемом оперативной памяти и «неспешным» жестким диском. Во время работы в интернете Яндекс копит историю, временные файлы, сведения о местонахождении.
Сортируется история скачивания… На сильных машинах все это протекает бесследно и незаметно для пользователя, но старые ПК справляются с таким объемом данных не очень хорошо, стремительность загрузки программы сильно падает.
После недели-другой интенсивного серфинга стоит почистить историю. Для этого нужно снова зайти в «Настройки» браузера (первый скриншот). Кликните по пункту «История – история» (см. скриншот).
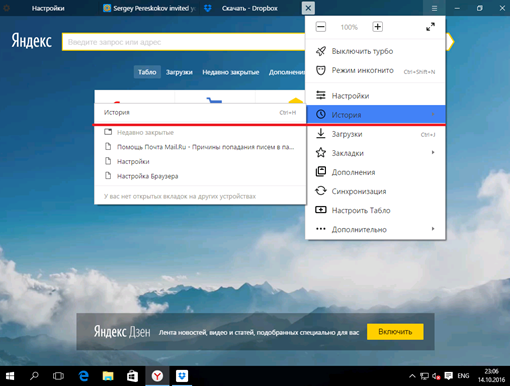
В открывшемся меню нужно кликнуть по кнопке «Очистить историю», чтобы открылся диспетчер очистки Яндекс.

Вот, кстати и он. В раскрывающемся списке (обведен красным) желательно выбрать пункт «За все время», так как он сильнее всего влияет на скорость. Первые три флажка рекомендуем оставить в любом случае. Три подчеркнутых пункта ниже лучше не трогать: cookie, пароли и данные автозаполнения сильно увеличить производительность не помогут, но они делают работу намного удобнее.
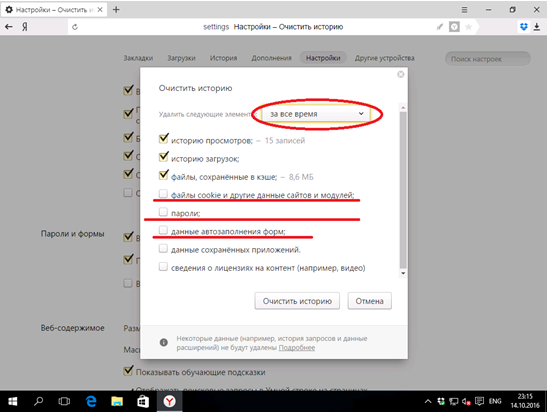
Пункты «Данные сохраненных приложений» и «Сведения о лицензиях…» также лучше оставить нетронутыми, но можно и отметить (прирост производительности будет, но не слишком значительный). Как только вы определитесь с объемами убираемого из браузера мусора, нажимайте на кнопку «Очистить историю».
Убираем лишние программы из автозагрузки
Следующим этапом в нашей работе по оптимизации загрузки Windows станет очистка списка автозагрузки. Дело в том, что многие программы остаются активны и работают в «фоне» на протяжении всей сессии. К ним можно отнести антивирусы, файловые загрузчики, игровые клиенты и прочие сервисы. Их одновременный запуск вместе с Windows сильно тормозит систему, растягивая этот процесс на минуты.
Наша задача — убрать из списка автозагрузки ненужные программы. Для этого:
- Открываем меню «Пуск» и вводим в строке внизу команду msconfig». Кликаем по найденной программе левой кнопкой мыши.
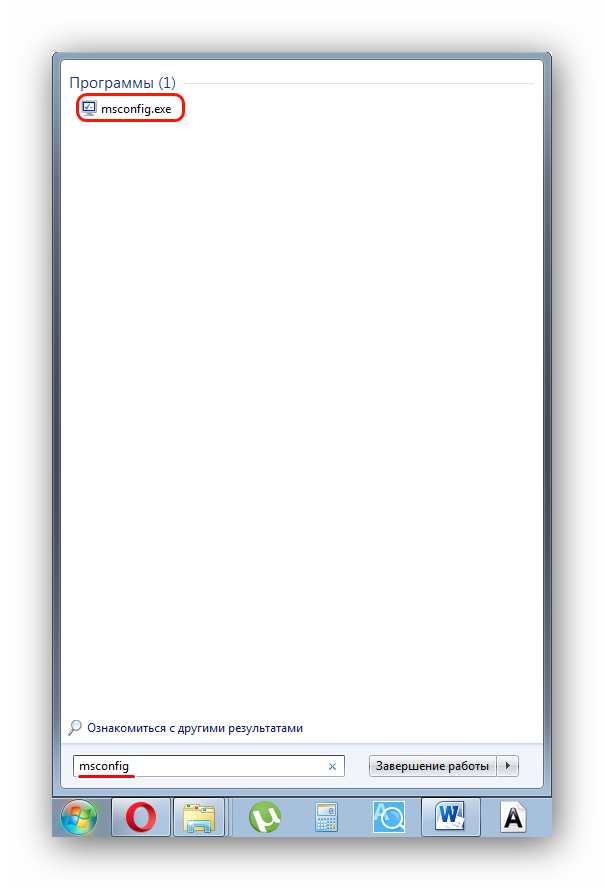
- В консоли «Конфигурация системы» заходим во вкладку «Автозагрузка».
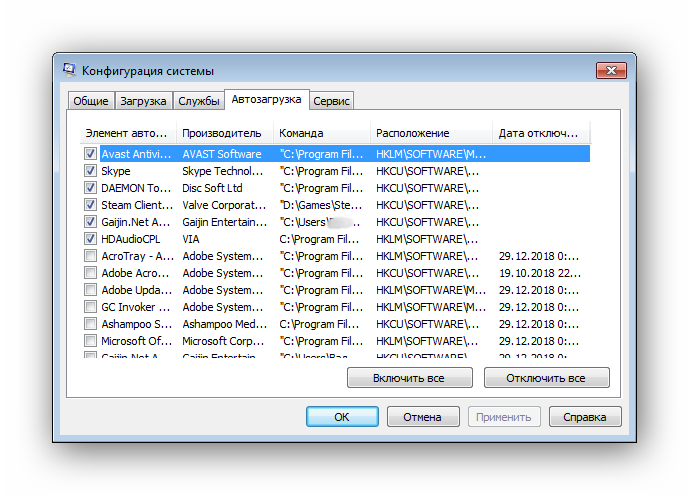
Убираем галочку над программами, не выполняющих важных задач в фоне и теми, которые используются изредка. В конце нажимаем «ОК» и перезагружаем систему для приблизительной оценки результата.
Этот способ актуален для всех версий Windows и делается аналогично.
Программы для ПК
сFosSpeed
Скачать
Программа для ускорения интернета, которая позволяет управлять сетевыми соединениями на ПК. Предназначена утилита для увеличения пропускной способности сети, а соответственно уменьшения времени отклика. По сути – это драйвер, который встраивается в Windows.
Отличительные черты программы:
- возможность просмотра трафика;
- совместимость с PPPoE драйверами;
- автоопределение и настройка маршрутизатора (роутера, модемов и так далее);
- гибкая настройка;
- работает почти со всеми типами соединения.
Чаще всего этим приложением для улучшения качества сети пользуются любители онлайн игр и пользователей потоковых аудио и видео.Как оптимизировать сеть и увеличить скорость с помощью проги:
- Скачайте и установите
- Правой кнопкой мыши нажимаем на пиктограмму утилиты и выбираем раздел настроек.
- Перейдите во вкладку «Персональные настройки».
- Проставьте галочки везде, кроме раздела с файерволом.
- Зайдите во вкладку «Настройки для текущего соединения».
- Выберите свой тип подключения.
- Правой кнопкой мыши, вызовите контекстное меню программы.
- Кликните по «Калибровка линии».
- Дождитесь конца калибровки.
Видео-инструкция:
TCP Optimizer
Скачать
Эта маленькая программа для улучшения скорости интернета оптимизирует вашу сеть и делает пропускную способность интернета максимально возможной. TCP Optimizer не нужно устанавливать.Как ускорить интернет:
- Скачайте архив с прогой.
- Запустите утилиту с ярлыка.
- Найдите ползунок скорости и переместите его в максимальное значение (для вашего интернет соединения).
- В меню Network adapter selection выберите свою сетевую карту.
- Примените оптимальные настройки.
- Перезагрузите компьютер, чтобы изменения вступили в силу.
Как ускорить сеть с помощью TCP Optimizer:
NameBench
Скачать
Данное приложение позволяет увеличить быстродействие вашей сети путём оптимизации DNS серверов.
Применение утилиты дает прирост к скорости прогрузки страниц в интернете до 500%.Как применять софт:
- Скачайте утилиту.
- Разархивируйте все файлы на рабочий стол.
- Выполните установку программы.
- Запустите NameBench.
- Кликните по «Start Benchmark».
- Ожидайте окончания теста (может занимать до 40 минут).
- Затем откроется окно в браузере с самыми оптимальными для вас DNS серверами. Скопируйте их.
- В панели управления зайдите в настройки своего сетевого адаптера.
- Найдите строчку с надписью IPVv
- Замените стандартные DNS сервера на те, что выдала программа.
Internet Accelerator
Скачать
С помощью проги можно ускорить свое интернет соединение в несколько кликов. Internet Accelerator вносит изменения в некоторые параметры Windows, которые отвечают за быстродействие сети.
После использования программы вы увидите значительный прирост скорости загрузки страниц, сайтов и так далее. Утилита выжимает все соки из вашего интернет соединения.Как пользоваться:
- Скачайте и запустите программу.
- Нажмите кнопку автоматической оптимизации и ускорения сети.
- Дождитесь окончания процесса.
Видео-инструкция по применению:
Internet Speed Booster
Скачать
Программа предназначена для увеличения скорости интернета. ISB оптимизирует ваше интернет соединение при помощи встроенных в программу инструментов.
Какими особенностями обладает ускоритель:
- более двухсот исправлений для реестра Windows;
- прирост быстродействия до 500%;
- возможность выбора ручной и автоматической настройки;
- поддерживаются все современные типы подключений (кабельное, оптоволокно, DSL, LAN, ISDN, Dial Up и так далее);
- удобная система отката до изначальных настроек.
Как пользоваться:
- Скачайте и установите программу на свой компьютер.
- Запустите утилиту.
- Выберите текущие настройки вашего интернета.
- Поставьте желаемые настройки сети.
- Ожидайте, пока программа оптимизирует ваше соединение.
Видео-инструкция:
Почему медленно качает интернет? | блог Shte.ru
Не всегда вы можете скачать из интернета то, что вам нужно и при этом еще на быстрой скорости. В этой статье я постараюсь рассказать вам о том, почему медленно качает интернет. Сразу скажу, что это может быть не только потому, что у вас интернет не достаточно быстрый, есть и другие причины.
Интернетом сегодня пользуется просто огромное количество людей, и этим пользуются файлообменники и те, у кого есть свои сайты. Пытаясь всеми способами заработать, они начинают ограничивать пользователя в чем-то, лишь бы он ..например отправил смс, и ему пришел код, чтобы быстро скачать файл =) Думаю, что вам эта ситуация знакома, не правда ли?
Так вот, одна из причин почему медленно качает интернет — принудительное ограничение скорости. Где это можно встретить? Ну, например на файлообменниках, таких как Депозит, Летитбит, все они обеспечивают высокую скорость скачивания только если вы купите премиум доступ к сайту. Но они только хранят файлы, которые туда загружают другие люди. То есть это не более чем просто файлохранилище.
Но это одна сторона, в интернете. Другая же причина — в вашем компьютере. Медленно качать может потому что у вас еще какая-то программа качает, или может быть система обновляется, или просто высокую скорость дать тот сайт, с которого вы качаете — просто не может. Да, да, такое тоже бывает! Это можно встретить на небольших сайтах, на них скорость может намного ниже чем та, которая у вас в вашем интернет-пакете.
И еще вам на заметку, не забывайте что провайдер вам дает скорость в КИЛОБИТАХ, а качаете вы в КИЛОБАЙТАХ, которые больше килобитов в восемь раз! Поэтому, если у вас скорость 1 мегабит, то реальная ваша скорость будет — 1 мегабит делим на 8, получается 128 килобайт. Это и есть ваша реальная скорость. То есть чтобы у вас интернет качал на скорости 1 МЕГАБАЙТ в секунду, то скорость тарифа должна быть не меньше чем 8 МЕГАБИТ. Я большими буквами специально выделил, потому что лично я уже давно в компьютере, но по прежнему сам путаюсь в этих понятиях =)
Ускорение Steam и ваших игр
Один из способов ускорения ваших игр, а также самого Steam, это приобретении SSD и перенос всего указанного на него. Вы легко можете перенести папку Steam, которая по умолчанию располагается в директории C:\Program Files (x86)\Steam
, на другой диск. Просто перенесите его как любую другую папку, а затем запустите Steam.exe.
Помимо этого, Steam также позволяет создавать вам несколько папок для игр. Это означает, что вы можете поместить папку библиотеки Steam на SSD или на одном из крупных HDD. Установите свои наиболее часто запускаемые и требовательные игры на SSD для увеличения производительности, а все остальные на HDD.
Чтобы создать дополнительную папку, пройдите путем «Steam→Настройки→Загрузки», а затем нажмите на кнопку «Папки библиотеки Steam». В окне папок библиотеки Steam, нажмите на кнопку «Добавить в библиотеку папку» и создайте новую игровую папку на другом диске. В следующий раз, когда вы будете устанавливать какую-игру в Steam, она будет установлена именно в эту папку.
С отключенной опцией совместимости Прокси, правильно подобранным регионом для загрузки и установленным Steam на SSD, большинство функций Steam должны значительно ускориться. Еще сильнее ускорить его поможет, вероятно, только улучшение вашей конфигурации компьютера.
Нашли опечатку? Выделите текст и нажмите Ctrl + Enter
Загрузки в Steam, задаются не только пользователи со слабым интернетом. Даже владельцы 100-мегабитного канала передачи данных часто страдают от низких показателей загрузки. В такой момент остро встает необходимость увеличения параметров скорости и нужно знать способ, как это сделать.
Как убрать ограничение скорости
Со временем у пользователей может возникнуть обратный вопрос — как убрать ограничение скорости Интернета в Стиме. Алгоритм действий зависит от метода, который был выбран для достижения поставленной цели.
При использовании стандартного пути (с помощью настроек Steam), сделайте следующее:
- Войдите в софт.
- Жмите на кнопку Вид.
- Зайдите в раздел Настройки, а после Загрузки.
- Найдите визу пункт ограничения для загрузки, а в нем Ограничить скорость…
- Выберите пункт Без ограничений.
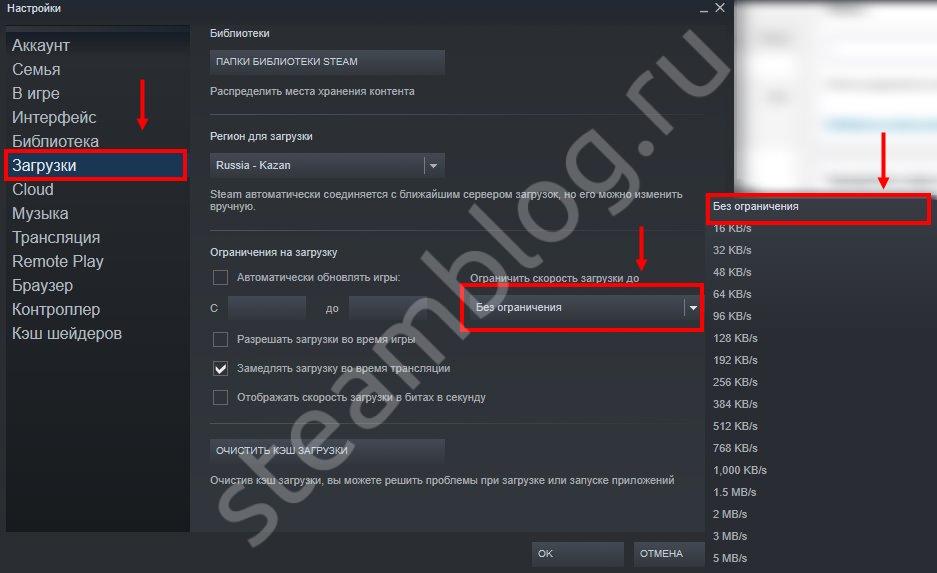
Кликните ОК и убедитесь, что лимит убран.
В случае, если выбраны другие варианты урезания скоростных параметров, используйте соответствующие методы для возврата к прежним настройкам. Здесь возможны следующие шаги:
- Верните максимально приближенный регион сервера Steam.
- Уберите ограничение, установленное в роутере.
- Отмените лимит, заданный с применением программы TMeter Freeware Edition.
Все действия выполняются в обратной последовательности, поэтому трудностей в этом вопросе быть не должно.
Причины
Ухудшение соединения с глобальной сетью влечет множество трудностей для игрока и часто не дает нормально общаться или играть с другими пользователями. В такой ситуации возникает вопрос, почему имеет место низкая скорость скачивания в Стиме, и что с этим делать. Выделим базовые причины и их особенности.
Ошибка в расчетах
Активность соединения с глобальной сетью, как правило, измеряется в битах за секунду. Это касается и скорости загрузки в Стим. При этом в одном байте «вмещается» восемь бит. При появлении подозрений на проблемы с Интернетом умножьте текущий параметр по скачиванию на восемь.
Ошибочные ожидания
Низкая скорость скачивания в Steam может быть связана с условиями работы провайдера. К примеру, информация в системном трее, показывающая возможность подключения 100 Мбит/с — всего лишь потенциальный параметр для LAN-сети. Фактическая скорость соединения с Интернетом будет ниже. Для уточнения этого момента прочтите договор с провайдером. Возможно, в нем также указан небольшой параметр загрузки.
В случае, когда в соглашении указан более высокий показатель, и есть подозрение на качество предоставляемых услуг, проверьте реальную скорость подключения. Если она слишком маленькая, предъявите претензии поставщику. В качестве подтверждения своих слов можно привести результаты измерений таких сервисов как Speed Test или DSL Reports.
Ошибки в выборе региона
Одна из причин почему в Стиме маленькая скорость, или она падает до 0 — неправильный выбор региона для загрузки. Серверы Steam находятся в разных уголках планеты и от правильности выбора напрямую зависит качество подключения. В случае, когда скачивание идет медленней, чем это планировалось, проверьте этот параметр:
- Войдите в Стим.
- Выберите раздел Загрузки (Steam, а после Настройки).
В секции Регион для загрузки выберите ближайший к себе регион.
Попробуйте разные варианты.
Помните, что неправильный выбор региона — главная причина, почему в Steam маленькая скорость загрузки. Путем изменения сервера можно с легкостью исправить проблему.
Действие антивируса
Иногда скорость загрузки в Стиме падает до 0 из-за действия сторонних приложений. Причиной может быть антивирус. Так, на форумах нередко попадаются жалобы на ESET Nod 32, которая подключается к неправильным серверам. Кроме того, причиной маленькой скорости может быть любой софт, защищающий соединение с Интернетом или фильтрующий пакет данных. В случае, когда вы используйте такой софт, и падает скорость загрузки в Steam до 0, необходимо проверить версию. Сделайте следующее:
- Войдите в настройки НОД 32.
- В разделе Антивирус и защита от шпионского ПО найдите защиту доступа к Сети.
- Выберите веб-проводники и укажите Steam.exe.
- Жмите на квадрат до момента, пока на нем не появится красный крест.
- Кликните ОК и выйдите из настроечного раздела.
После этого перезапустите ПК / ноутбук и снова проверьте, маленькая интернет-скорость загрузки в Стиме или нет. При отсутствии результата причина может крыться в чем-то другом.
Проблемы с подключением
Еще одно объяснение, почему в Стиме маленькая скорость скачивания — трудности с подключением. К примеру, проблемы могут возникнуть с сервером Steam, маршрутизатором или даже брандмауэром. Для проверки этой версии сделайте следующие шаги:
- Проверьте настройки маршрутизатора. Маленькая интернет-скорость может быть обусловлена сбоями в работе роутера. Для устранения неполадок перезапустите устройство и введите настройки с учетом рекомендаций производителя.
- Убедитесь, что приложение Стим добавлено в исключения брандмауэра. При первом подключении Steam такое ПО может препятствовать подключению.
- Отключите фоновые приложения. Удалите или отключите все программы, которые могут мешать корректной работе или приводить к медленной скорости загрузки в Steam.
- Проверьте ПК на шпионское или антивирусное ПО. Для этого можно использовать любой антивирус с обновленными базами.
Ограничения в роутере
Иногда маленькая интернет-скорость обусловлена ограничениями в самом маршрутизаторе. В современных роутерах предусмотрена опция изменения параметров загрузки и отдачи, поэтому войдите в настройки и проверьте правильность этого параметра.
Ограничение загрузки в Steam
Одна из причин, почему в Стиме упала скорость загрузки — неправильные настройки самого приложения. В результате софт обрезает интернет-трафик, а пользователя не устраивает маленький поток информации. Для проверки версии войдите в раздел Загрузки и найдите пункт Ограничить скорость загрузки до … После этого установите ту скорость, которая необходима.
3Оптимизация видеокарты
Это один из самых важных пунктов для нормальной работы игр. Видеокарты бывают сразу встроенные, то есть, интегрированные, а бывают дискретные. Вторые отличаются высокой производительностью и предназначены для игр и графических редакторов. Первые же могут воспроизводить средние игры с натяжкой.
Вам нужно переключить основные процессы на дискретную видеокарту. Для этого откройте панель управления через Пуск и введите название видеокарты в поисковую строку. У вас может быть производитель NVIDIA или AMD.
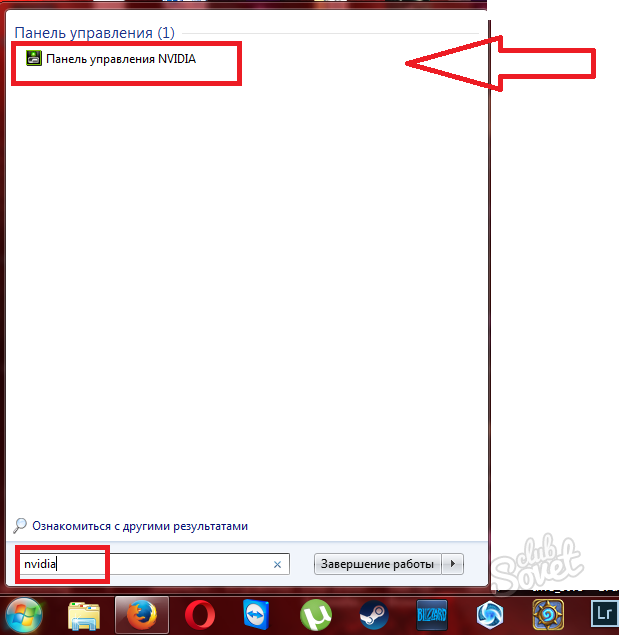
Как только вы запустите специальную панель управления для видеокарты, нужно зайти в раздел “Регулировка настроек изображения с просмотром”. Здесь с помощью ползунка можно выбирать между двумя параметрами: производительностью и качеством изображения. Если ваши игры запускаются медленно, то лучше пожертвовать качеством и полностью отдать предпочтение производительности.

Во второй вкладке “Управление параметрами 3D” зайдите в “Глобальные параметры” и выставите для всех значений пункт “Высокопроизводительный процессор NVIDIA”.

Рядом находится еще одна вкладка “Программные настройки”. Здесь вы можете отдельно выбрать из списка свою игру и поставить для нее значение видеокарты. Все игры должны запускаться на дискретной карте.

В третьей вкладке установите автовыбор, так как панель управления с этим хорошо справляется и сама.

Включение скрытых возможностей
Не всем пользователям известно, что в Яндекс браузер встроена панель с дополнительными функциями, которая помогает более точно настроить работу приложения. Чтобы открыть ее в адресную строку нужно ввести команду «browser://flags/». Для удобного поиска нужных вам настроек рекомендуем использовать «Поиск по странице» (сочетание клавиш Ctrl+F).
Шаг 1. Увеличиваем количество используемого ОЗУ. Найдите пункт «Максимальное количество изображений» и выберите вариант 512. Это позволит браузеру использовать больше оперативной памяти, что никак не повлияет на работу системы, но увеличит скорость работы приложения.
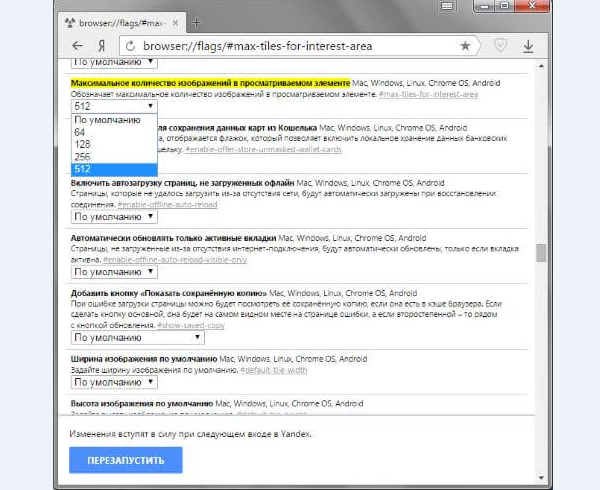
Шаг 2. Использование видеокарты. Данная функция даст доступ браузеру к использованию видеокарты при загрузке страниц даже тогда, когда она старая или недостаточно производительна. Особенно это поможет старым моделям компьютеров.
Шаг 3. Ускорение закрытия вкладок. Для этого нужно включить пункт быстрое закрытие вкладок/окон.
Шаг 4. Увеличиваем скорость загрузки изображений. Благодаря этой функции пользователь увеличивает количество потоков, что дает возможность загружать изображения быстрее.
Найдите вкладку «Число потоков растрового изображения» и измените их значение на максимальное.
Зачем нужна оптимизация скорости сайта?
Чем дольше грузятся страницы сайта, тем хуже поведенческие факторы: больше отказов, меньше просмотренных страниц.
Тормоза будут особенно ощутимыми при медленном соединении с интернетом или использовании сетей устаревшего формата (3G). А если у сайта не будет мобильной версии или адаптивного дизайна, то мобильный трафик также сильно просядет. Чтобы этого избежать, требуется оптимизация скорости сайта. В идеале страница должна загружаться не дольше 2-х секунд. Если ей требуется больше 4-х секунд – уже повод задуматься и начинать исправлять ситуацию, т.к., согласно исследованиям, это приводит к потере почти 60% трафика.
Быстрой загрузке страниц могут мешать следующие факторы:
- Неструктурированный html-код;
- Большие и тяжелые изображения;
- Скрипты, блокирующие работу сайта;
- Использование стилей в html-шаблонах;
- Медленная работа сервера, проблемы на стороне хостинга, превышение лимитов по тарифу;
- Вирусы и другой вредоносный код на сайте.
Быстрая скорость работы проекта положительно сказывается на конверсии и позициях в поисковых системах. Люди дольше остаются на ресурсе, совершают больше действий, не спешат покинуть сайт.
Снижение качества видео
Если вы хотите посмотреть какие-нибудь видеоролики или фильмы в онлайне, а скорость интернета оставляется желать лучшего, вы можете немного уменьшить качество видеоматериала, чтобы он загружался быстрее. К примеру, если вы смотрите ролик в YouTube, вам нужно кликнуть по значку в виде зубчатого колеса под прогресс-баром. Щелкните по опции «Качество» и выберите необходимое разрешение.
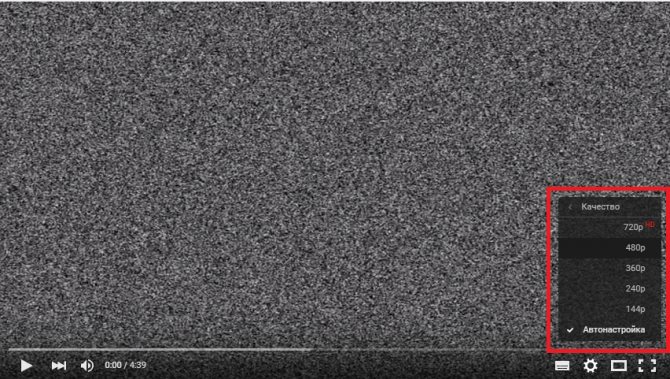
При медленном интернете не рекомендуется выбирать HD или FullHD качество – снизьте его до 480 или 320 точек. Таким образом, вы уменьшите количество загружаемых данных, и ваш обозреватель будет успевать их скачивать быстрее, чем они воспроизводятся на персональном компьютере.
Как оптимизировать картинки для быстрой загрузки
Большое руководство по SEO для картинок
Большая подробная статья обо всем важном, что касается оптимизации изображений. Речь не только о сжатии и уменьшении веса, но и о требованиях по размерам, качеству, уникальности и актуальные советы по заполнению метатегов
Большая часть советов основана на вебинаре специалиста технического SEO и реверс инжиниринга Деми Мурыча (Demi Murych).
Требования к картинкам:
важно ли количество картинок на странице;
как качество влияет на SEO и какие должны быть минимальные размеры картинок на сайте;
насколько уникальность важна для поисковиков и как использовать чужие изображения законно;
как поисковик анализирует тематику изображений;
как расположение картинки на странице влияет на SEO.
Технические вопросы:
- какой формат изображения выбрать;
- как настроить выбор картинки браузером: правильно, а не как все делают;
- как настроить адаптивные изображения;
- как настроить отложенную загрузку
- лучшие способы сжатия.
Заполнение метатегов:
какие метатеги нужно заполнять обязательно, а какие по желанию;
как заполнять title и alt;
важно ли название файла для поисковика.
Как настроить отложенную загрузку картинок — lazy loading изображений
Отдельный материал с подробным описанием настройки ленивой загрузки изображений, еще ее называют отложенной. При такой реализации пользователю не придется ждать, пока загрузится весь контент, потому что картинки будут подгружаться по мере просмотра страницы.
Есть несколько вариантов настройки:
Картинки загружаются по мере просмотра:
 Отображение картинок с отложенной загрузкой
Отображение картинок с отложенной загрузкой
Выбор варианта зависит от поведения пользователей на сайте. В статье разбираем, так ли нужна ленивая загрузка, и как ее настроить правильно.
Формат WebP: нужно ли использовать его для оптимизации
WebP — это формат графических изображений, его разработали в Google в 2010 году. Получилась альтернатива PNG и JPEG, но с меньшим размером при таком же качестве изображения. При этом в WebP можно сохранить прозрачность фона или анимацию.
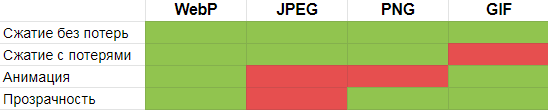 Сравнение свойств популярных форматов изображений
Сравнение свойств популярных форматов изображений
Формат выгоднее с точки зрения ускорения загрузки сайта, но не все браузеры его поддерживают.В статье мы собрали все самое важное о формате WebP: исследования качества и веса, достоинства и недостатки формата, поддержку браузерами, способы конвертирования и другие темы
Разбираемся с причинами низкой скорости в Steam
ШАГ 1: проверьте вашу текущую скорость интернета
Начать статью хочу с одного простого совета: в первую очередь проверьте свою текущую скорость интернета (например, вы можете быть подключены к каналу в 100 Мбит/с, но по факту в настоящее время — скорость не будет превышать 10 Мбит/с).
Если при тесте ваша скорость интернета не превышает 30 Mbps (Мбит/с) — то максимальная скорость загрузки, которую вы увидите в Steam, не превысит 3,5 МБ/с (для перевода Мбит/с в МБ/с просто разделите число на 8; более подробно об этом).
Результаты проверки в beta.speedtest.net/ru
ШАГ 2: уточните чем загружен Интернет-канал
Также рекомендую проверить, нет ли других приложений на компьютере, которые работают в настоящее время, и загружают Интернет-канал.
Сделать это можно в диспетчере задач (чтобы войти в него — нажмите Ctrl+Shift+Esc), либо с помощью спец. приложения NetLimiter.
Обратите внимание в первую очередь на те приложения, которые нагружают сеть более 5%: торрент-программы, браузеры, и пр
Приложения отсортированы по графе сеть
NetLimiter — отсортировавшем по загрузочному трафику
ШАГ 3: попробуйте сменить регион загрузки
У Steam игры расположены на разных серверах по всему Миру! Сделано это для того, чтобы у всех пользователей была высокая скорость доступа к сервисам Steam.
Обычно, по умолчанию, Steam автоматически определяет ближайший сервер для загрузки игр (и как правило, с него макс. скорость загрузки).
Но в некоторых случаях, имеет смысл попробовать в настройках указать вручную нужный сервер: нередко, когда сервер соседней страны отдает файл быстрее, чем сервер в России… (например, если вы живете на Камчатке — есть смысл попробовать не только российские сервера, но и Японию… )
Steam — настройки
Регион загрузки: Казань —> Москва
ШАГ 4: уточните, нет ли лимитов на скорость. Очистите кэш загрузки!
Также в разделе «Загрузок» в Steam могут стоять ограничения скорости. В идеале должно быть установлено «Без ограничения» (как на скрине ниже ).
Обратите также внимание на галочки: разрешать загрузку во время игры, замедлять загрузку во время трансляции (т.е. может так быть, что вы поставили на загрузку новую игру, и решили пока скоротать время в одной из старых — но из-за отсутствующей галочки загрузка во время работающей игры не будет идти!)
Скорость — без ограничения! Очистка кэша! / Steam
ШАГ 5: проверьте карту трафика
Глобальная карта Steam
Например, во время Новогодних праздников нагрузка на сервера в Steam возрастала в 2÷6 раз!
И достаточно много пользователей жаловались на скорость доступа (если у вас подобный случай — просто дождитесь окончания праздников ).
ШАГ 6: не установлены ли ограничения скорости в роутере
Большинство современных провайдеров при подключении к Интернет устанавливают роутер (для того, чтобы была сеть Wi-Fi по всему дому).
Современные роутеры позволяют ограничивать скорость загрузки/отдачи (например, для того чтобы один компьютер из сети не «забивал» весь канал).
Обычно, ограничение устанавливается на конкретный компьютер (а не на программу). Поэтому, если причина в настройках роутера — то скорость загрузки у вас (скорее всего) будет низкой во всех программах…
Ограничение скорость загрузки пользователю в 512 КБ/с (роутер Tenda)
Кстати, в настройках роутера обратите внимание также на другие компьютеры в сети: не забивают ли они канал, загружая различные данные. Например, на скрине выше, компьютер «PC Lite» качает что-то со скоростью 465 КБ/с..
ШАГ 7: сменить Интернет-провайдера
В некоторых случаях смена Интернет-провайдера — это единственное решение проблемы. Особенно, если вы пользуетесь низкоскоростным подключением, когда в ваш дом уже «пришла» оптика.
Кстати, некоторые типы подключения я разобрал в одной предыдущей заметке, ссылка на нее ниже.
по теме приветствуются…
Успехов!
Первая публикация: 12.11.2018
Корректировка записи: 12.08.2020
Как увеличить скорость загрузки сайта
Этот параметр зависит от многих факторов.
Перечислим самые популярные способы, которыми пользуются веб-мастера для решения проблем со скоростью:
Удаление лишних скриптов
Зачастую в HTML-код вписаны скрипты, которые замедляют производительность. Для динамичного функционирования веб-сайта скриптов должно быть не более 6. Смело удаляйте такие излишки javascript , какими могут оказаться рекламные элементы, неиспользуемые кнопки и виджеты соцсетей, ненужные сервисы и службы, которые тянут сайт вниз. Объективно оцените функционал и избавьтесь от хлама.
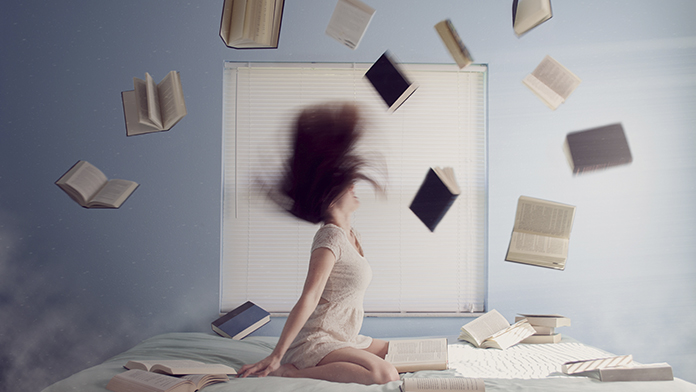
Оптимизация CSS
HTML-код веб-страниц не должен содержать стили. Создайте отдельный файл, подключенный к основному документу, где будут указаны все идентификаторы и классы. Оптимизировать CSS можно самостоятельно вручную или же с помощью различных программ. Ручная настройка займет много времени, к тому же, есть риск пропустить какие-то неточности.
Быстро и легко помогут оптимизировать код такие сервисы, как:
- CleanCSS.com,
- CSS Optimizer,
- CSS Compressor,
- CY-PR.com,
- плагин Autoptimize.
Очистка «мертвого кода»
За время использования площадкой в html-коде образуется большое количество разнообразного «мусора». Происходит это, к примеру, при изменении дизайна и функционала. Ваша задача — найти и удалить участки кода, которые не выполняют никаких задач.
Для этого тщательно проанализируйте производительность портала, чтобы случайно не избавиться от важного. Перед проведением очистки обязательно сохраните резервную копию
Каждый удаленный участок снабжайте комментарием, чтобы, в крайнем случае, вы быстро смогли восстановить нужный объект.
Уменьшение изображений
Даже самое маленькое изображение способно значительно уменьшить темп загрузки. Тщательно выбирайте картинки для публикаций на сайте. Их количество должно быть строго обусловлено необходимостью, все лишнее лучше удалить. Заменяйте рисунки стилями CSS, если есть такая возможность.
При использовании иллюстраций научитесь оптимизировать их размер.
Сторонние вирусные расширения
Помимо встроенных опций, к любому веб-обозревателю можно добавить плагины, скрипты и расширения различных сторонних разработчиков. Так как программы разрабатываются разными людьми и с разными целями – они могут конфликтовать друг с другом, быть неоптимизированными и оттягивать часть производительности на себя. Зачастую неопытные пользователи устанавливают расширения с различных непроверенных источников, которые оказываются вирусными. В последнее время большое распространение получили так называемые «Майнеры» — вирусные программы, использующие ресурсы браузера и компьютера для майнинга криптовалют.
Что делать в таких случаях. Для решения этой проблемы необходимо воспользоваться сразу двумя вариантами:
- Отключение и удаление сторонних расширений;
- Очистка компьютера антивирусной программой.
Для отключения/удаления ненужных расширений:
- Открываем Меню.
- Выбираем пункт «Дополнения».
- В открывшемся окне выключаем/удаляем все дополнительные приложения, вызывающие подозрения.
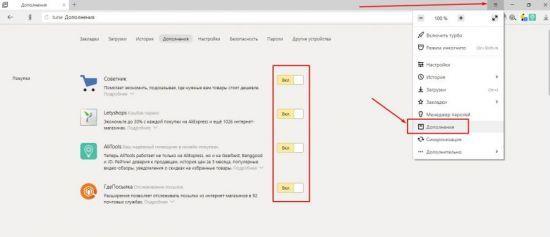
Как проконтролировать быстродействие
В первую очередь, важно провести простейший аудит и выяснить, какова скорость работы веб-страницы на данный момент. Для ее повышения множество опций заложено прямо на хостинге
Есть и сторонние бесплатные программы, которые проверят быстроту в два счета.
Лидирующие позиции занимают такие сервисы:
- https://developers.google.com/speed/pagespeed/insights
- https://www.webpagetest.org
- https://tools.pingdom.com
Чтобы выполнить проверку, достаточно скопировать url-адрес в соответствующую строку, и вы получите данные о темпе загрузки и некоторые советы по улучшению текущей ситуации.
Можно ли отрегулировать скорость загрузки в Стим, и как это сделать
Существует три основных способа, как ограничить скорость скачивания в Steam — через настройки самого приложения, с помощью роутера или с применением стороннего софта. Рассмотрим каждый из случаев подробнее.
Изменение настроек Steam
Самый простой способ, как ограничить скорость загрузки в Стим — сделать это через настройки приложения.
Стандартный метод:
- Войдите в программу.
- Кликните на кнопку Вид.
- Перейдите в раздел Настройки, а после Загрузки.
- Найдите визу пункт ограничения для загрузки, а в нем Ограничить скорость…
- Выберите нужный вариант — от 16 кБ/с до 25 Мб/с.
Кликните на ОК и тем самым сохраните изменения.
После выполненных шагов информация должна сохраниться. Теперь проверьте, что ограничение скорости загрузки в Steam работает.
Нестандартный метод (изменение региона):
- Пройдите пункты с первого по третий рассмотренной выше инструкции.
- Найдите раздел Регион …
- Выберите более удаленный город.
Теоретически чем дальше находится сервер, тем больше удастся ограничить интернет-скорость скачивания в Steam. Недостаток метода в том, что здесь необходимо экспериментировать и точных параметров добиться не получится.
Дополнительные шаги (в настройках Steam):
- Установите замедление загрузки во время трансляции.
- Разрешите загрузки во время игры.
- Установите параметры автоматического обновления.
Регулирование рассмотренных выше параметров позволяет добиться необходимых результатов.
Изменение параметров на роутере
Альтернативный способ, позволяющий сделать ограничение скорости загрузки Стим — использование функционала роутера. На современных маршрутизаторах предусмотрена опция, позволяющая регулировать скачивание и отдачу. Общий алгоритм имеет следующий вид:
- Войдите в настройки маршрутизатора (к примеру, TP-Link).
- Откройте вкладку Контроль пропускной способности (Bandwidth Control).
- Поставьте отметку возле поля Enable Bandwidth Control. Иногда может быть название Тип линии или Другая.
- Задайте необходимую скорость. Здесь можно ограничить загрузку или отдачу
В случае со Стим рассмотренную выше работу лучше сделать с помощью привязки к МАК-адресу устройства. Таким способом вы можете ограничить скорость загрузки именно на том ПК / ноутбуке, где работает Стим. Для этого сделайте следующее:
- Перейдите в раздел DHCP, а там DHCP Client List.
- Найдите перечень устройств, подключенных к маршрутизатору.
- Посмотрите и скопируйте МАК-адрес нужного устройства.
- Перейдите в DHCP, а после Address Reservation.
- Введите МАК-адрес вашего устройства.
- Укажите IP, который будет закреплен за устройством.
- Войдите в Bandwidth Control и создайте новое правило с помощью нажатия Add New.
- Введите нужные параметры и сохранитесь.
С помощью сторонней программы
Еще один вариант, как ограничить интернет-скорость на Steam — воспользоваться специальным софтом. Здесь подойдет бесплатное приложение TMeter Freeware Edition. Оно предназначено для учета трафика и организации доступа к глобальной сети. С его помощью можно ограничить скорость загрузки четырех приложений одновременно, в том числе Steam.
Общий алгоритм действий такой:
Скачайте и установите приложение, убедитесь, что загрузка пойдет с безопасного сайта.
- При первом пуске укажите сетевой адаптер.
- Выберите псевдоним: Внешний при подключении к Интернету или Внутренний при подключении к локальной сети.
- Добавьте процесс, который вы хотите ограничить (в нашем случае Steam). Укажите полную ссылку к исполнительному файлу.
- Создайте фильтр и добавьте правило для процесса. На этом этапе необходимо ограничить скорость загрузки для Steam. Выберите параметр, который вам необходим.
- Сохраните настройки.
Принцип работы программы описан в общих чертах, но разобраться с ее особенностями не составит труда. В крайнем случае, можно поискать инструкцию в Интернете.
О том, как увеличить скорость скачивания в Стим, вы можете прочитать в соответствующей статье на нашем сайте.