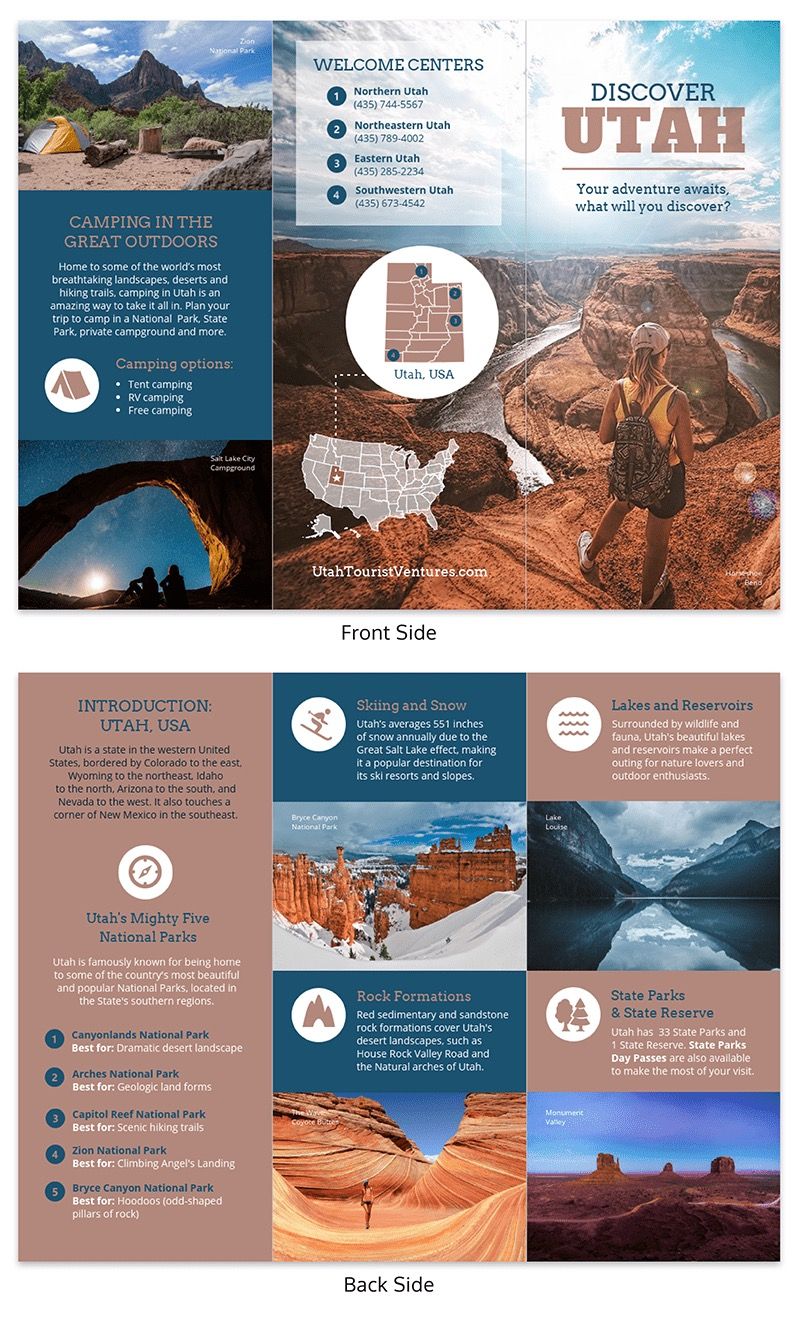Как снять кулер с процессора: пошаговая инструкция
Содержание:
- Замена кулера процессора
- Замена кулера на видеокарте
- Программа для измерения температура процессора
- Шаг 1 — извлеките из ноутбука съемные электронные компоненты
- Шаг 2 — извлеките клавиатуру
- Монтаж кастомного кулера
- Замена кулера в блоке питания
- Замена кулера на процессоре
- Монтаж кастомного кулера
- Что нужно знать?
- Как выбрать качественный кулер
- Как установить кулер на процессор
- Вентилятор расположен в середине кулера
Замена кулера процессора
Кулер, установленный для охлаждения процессора компьютера стал нестерпимо постоянно шуметь. До этого шум был только в течение первых нескольких минут при включении компьютера. Это уже был сигнал, что надо кулер срочно смазать, но время было упущено. Шум, после некоторого времени прекращался потому, что остатки смазки от трения в подшипнике разогревались, текучесть масла увеличивалась, и оно попадало в подшипник, масла хватало для нормальной работы. Но, впервые минуты работы, когда кулер шумел, шел интенсивный износ подшипников, приводя его в негодность.
Смазка подшипника качения (шарикового) помогла на несколько часов и снова шум. Найти подшипники требуемого типоразмера, нереальная задача. Надо менять кулер который оказался оригинальной конструкции. Попытка найти такой же на замену не увенчалась успехом. Пришлось решать проблему исходя из существующих возможностей.

Крепится кулер обычно на радиатор процессора саморезами, которые завинчиваются в пазы между его ребрами. Если винтов сверху нигде не видно, значит надо искать защелки. чтобы освободить кулер на защелках, нужно эти защелки по очереди отвести в сторону, при этом удерживая уже отведенные, иначе они опять вернутся на место. Наглядно как фиксируются на радиаторе защелки можно увидеть на фотографиях в статье сайта .
Работу надо проводить очень аккуратно, следить за тем, чтобы инструмент случайно не соскользнул и не ударил по материнской плате. Иногда к защелкам сложно подобраться и бывает проще снять радиатор целиком и уже потом снять кулер. Но тут надо быть готовым к тому, что придется на поверхность радиатора и процессора тонкий слой теплопроводящей пасты, взамен подсохшей.
Заменить такой кулер на стандартный возможно. Достаточно изготовить несколько крепежных деталей. По техническим характеристикам хорошо для замены подходит кулер, от блока питания компьютера. Иногда, кулер такого типоразмера для дополнительного охлаждения устанавливают и в корпусе системного блока.

Из выломанных заглушек от системного блока, с места для установки дополнительных карт, сделал 2 планки. Прикрутил их к кулеру выкрученными при его демонтаже 4 винтами. От шумевшего кулера отрезал питающие провода и соединил их с проводниками нового по . Красный провод (+12 В) соединяется с красным, черный (-12 В, общий) с черным. Даже если Вы случайно подключите неправильно, ничего не произойдет, просто кулер не будет работать. Желтый провод, по которому от кулера передается сигнал о частоте вращения, не подсоединял. Мне не нравится, когда все время с «завыванием” меняется частота вращения крыльчатки кулера. Поэтому отсутствие обратной связи меня не смущает.

На 2 самореза, через просветы в крыльчатке привернул кулер к радиатору процессора. Саморезы необходимо подобрать такого диаметра, чтобы обеспечить надежную их фиксацию. Если саморез, во время работы компьютера, случайно попадет на материнскую плату, то может вывести ее из строя.

Испытания, после замены кулера, показали тихую работу компьютера и достаточное охлаждение процессора при температуре окружающей среды более 30˚С. Температура процессора при полной нагрузке, по показаниям BIOS, не превышала 60˚С.
Замена кулера на видеокарте
Все видеокарты оснащаются кулерами оригинальной конструкции, их замена довольно-таки актуальна. Приобрести оригинальный кулер почти невозможно, особенно если видеокарта работает на протяжении нескольких лет.
Кулер видеокарты начал издавать слишком сильный шум. Я решил смазать подшипник, после разборки обнаружил, что пластиковое основание крыльчатки покрыто трещинами.
В данном случае смазка ничем не поможет. Необходимо приобретать новый кулер. Я измерил диаметр крыльчатки и купил, попался кулер с большим размером. Он будет охлаждать видеокарту лучше, чем предыдущий. Когда вы подбираете новый кулер, учитывайте размер ребер радиатора. Это необходимо для того, чтоб не пришлось делать дополнительные элементы крепления и прикрутить саморезы в пазы, расположенные между ребрами.
Прикрепил при помощи двух саморезов, чего оказалось достаточно, ребра имеют приличную жесткость. Можно крепить и 4-мя саморезами. Если не хотите прикручивать, к крепежным отверстием кулера можно привязать толстую нить и уже, затем закрепить за противоположные стороны радиатора. Такой способ крепления не хуже предыдущего.
На родной кулер напряжение подавалось через 2 контактных разъема. На новом было 3 контакта. Во избежании лишней работы, установил видеокарту в разъем, кулер подключил к материнской плате. Она почти всегда имеет свободные трехконтактные слоты для питания дополнительного охлаждения. Кулер, стоявший ранее, не имел этикетки. Возможно, он питался от напряжения 5 В
Поэтому, если вы будете подключать кулер в разъем видеокарты, обратите внимание на питающее напряжение
При работе шума почти не было, охлаждение видео процессора было достаточным.
Программа для измерения температура процессора
Чтоб знать и иметь контроль над температурой видеокарты и процессора, в их ядра встроены сенсоры. Температуру CPU современных компьютеров можно увидеть, зайдя в BIOS. Но каждый раз производить перезагрузку компьютера неудобно, да и пока это сделаешь, нагрузка спадет, температура уменьшится, что не позволяет наблюдать за температурой во время максимальной нагрузки. Это проблема решается при помощи программы. Запускаем утилиту и проводим мониторинг температурных режимов CPU компьютера. Помимо этого, программы предоставляют массу дополнительной информации о компьютере.
На ваш выбор предоставляем две простые программы, служащие для мониторинга температурных режимов процессоров. Они бесплатны и скачать их можно с сайта. Их не нужно устанавливать, просто запускаем и в появившемся окне видим температуру CPU и других параметров.
Real Temp работает только под Windows, предназначена для контроля температурного режима и других параметров, работает с процессорами Intel.
Open Hardware Monitor – работает с процессорами AMD и Intel в среде Linux и Windows.
Шаг 1 — извлеките из ноутбука съемные электронные компоненты
На этом шаге от лэптопа нужно отключить все легкосъемные электронные устройства, находящиеся под съемной крышкой в задней части корпуса. Речь идет об аккумуляторе (с него и следует начинать разборку), жестком диске, оперативной памяти, Wi-Fi-адаптере и т.д. Чтобы получить к ним доступ, переверните ноутбука, затем открутите винты, удерживающие съемную крышку. В нашем случае — это:
Выкрутив отмеченные на фото винты, останется снять съемную крышку:
Примерно так и в вашем случае будет выглядеть пространство под снятой крышкой:
На фотографии выше желтым цветом выделены съемные электронные компоненты. В нашем случае их всего 3 — планка ОЗУ (слева), жесткий диск (по центру) и сетевой Wi-Fi-модуль (справа).
Начнем с оперативной памяти:
Если взглянуть на нее поближе, с каждой стороны планки ОЗУ присутствуют металлические держатели. Их следует отодвинуть в сторону от планки.
После этого действия оперативная память приподнимется с одной стороны.
Теперь остается лишь осторожно вынуть планку из гнезда и убрать ее в сторону. Переходим к отключению жесткого диска
Здесь все также просто:
Переходим к отключению жесткого диска. Здесь все также просто:
Жесткий диск обычно крепится к корпусу при помощи защелки либо, как в нашем случае, одного или нескольких винтов. Если это винты, просто открутите их.
Прямо под винтиком можно заметить небольшую пленку черного цвета. Служит она для быстрого отключения жесткого диска от материнской платы. Потяните за нее в сторону винта. Винчестер будет отсоединен от платы, о чем будет свидетельствовать появление контактной площадки в нижней части устройства (выделено красным цветом).
Теперь жесткий диск можно извлечь из корпуса.
Отключаем последний (в нашем случае) компонент — Wi-Fi-карту:
- Открутите винт (выделен красным цветом), удерживающий Wi-Fi-адаптер. Как и в случае с планкой ОЗУ, карта Wi-Fi приподнимется с одной стороны.
- Затем при помощи тонкого предмета отключите от Wi-Fi-адаптера два (черный и белый) кабеля, запомнив их расположение.
Извлеките Wi-Fi-карту и уберите ее в сторону.
Если в ноутбуке присутствует оптический привод, его также потребуется извлечь:
В случае с ноутбуками Lenovo B575e DVD-дисковод крепится к корпусу при помощи всего одного винта. Вот он:
Открутив винт, возьмите тонкий предмет и подденьте им корпус оптического привода.
После этого останется вынуть дисковод из ноутбука.
На этом первый шаг можно завершить. Примерно так будет выглядеть ваш ноутбук после извлечения всех съемных электронных компонентов:
Шаг 2 — извлеките клавиатуру
На этом шаге открутите все винты, расположенные в задней части корпуса лэптопа, включая те, к которым открылся доступ после снятия крышки отсека с электронными компонентами. Среди них будут присутствовать винты, отвечающие за крепление клавиатуры к ноутбуку. Обычно они отмечены в виде небольшой пиктограммы с соответствующим изображением:
Выкрутив все винты, переверните и раскройте ноутбук для извлечения из него клавиатуры. Помимо винтов, она также удерживается при помощи внутренних защелок. Для извлечения клавиатуры воспользуйтесь тонким предметом. Сначала подденьте им один из углов клавиатуры.
- В процессе отсоединения клавиатуры будут слышны характерные щелчки. Не стоит беспокоиться, это не поломка, а звук, издаваемый защелками.
- Далее, используя тот же тонкий предмет, пройдитесь по всему периметру корпуса клавиатуры для отсоединения всех остальных защелок.
После того, как все защелки будут отсоединены от корпуса ноутбука, осторожно приподнимите клавиатуру и немного отодвиньте ее по направлению к экрану. От клавиатуры к материнской плате ноутбука протянут плоский шлейф
От клавиатуры к материнской плате ноутбука протянут плоский шлейф.
Осмотрите гнездо, в которое подключается шлейф. В его конструкции присутствует подвижная щеколда (на фото выделено красным). Поднимите ее вверх, после чего шлейф можно будет безопасно отсоединить от платы, а затем и саму клавиатуру.
Рядом со шлейфом клавиатуры присутствуют и другие соединительные провода. Отключите их все аналогичным способом.
Монтаж кастомного кулера
А теперь разберемся с более сложным случаем – башней. Сразу скажу, что на такие модели также наносится слой термопасты, но нередко ее качество оставляет желать лучшего, а потому вытираем заводскую и тонким слоем наносим на поверхность кристалла новый слой. Как это сделать правильно – смотреть тут.
Но перед началом надо сделать то, о чем с львиной долей вероятности забывает каждый – прочесть инструкцию! Она в коробке лежит, если что. Башенные модели в подавляющем большинстве случаев универсальны в плане крепления. У них на упаковке написан список подходящих сокетов, который я советую прочесть ПЕРЕД покупкой, чтобы не было как в прошлый раз.
Теперь отделяем пластины AMD от деталей под Intel и ненужные складываем обратно в коробку. С радиатора снимается вентилятор, который при установке только мешает, после чего примеряете место для установки и крепите заднюю пластину – бекплейт, к которому и крепится кулер на винтах (не во всех моделях, но все же).
Главное – четко попасть в отверстия под болты, чтобы не было перекоса. Прикручивать радиатор необходимо строго крест-накрест (сначала первый болт, потом следующий по диагонали и так все 4). Весь процесс осуществляется на столе, при этом материнская плата также лежит на столе вне корпуса на комплектной диэлектрической пленке, или коробке, которая не пропускает статический ток. В противном случае будет очень неудобно.
Весь процесс осуществляется на столе, при этом материнская плата также лежит на столе вне корпуса на комплектной диэлектрической пленке, или коробке, которая не пропускает статический ток. В противном случае будет очень неудобно.
Проверяете систему крепления, с помощью скоб фиксируете вертушку, подключаете последнюю в разъем на ЦП и проверяете работоспособность своих трудов. Работает – уже хорошо.
Пасту менять стоит не реже раза в год, хотя подробней об этом уже в другой статье.
Если нужен огромный выбор охлаждающих карлсонов, тогда “добро пожаловать” в этом инет-магазинчик.)
Надеюсь, вышеописанные советы помогут вам сделать все по уму и без приключений. Подписывайтесь на обновления, всем пока пока.
Замена кулера в блоке питания
Прежде чем произвести замену кулера или его обслуживание, необходимо до него добраться. После того, как боковая крышка системного блока снята, откручиваем 4 винта, которые крепят блок питания. Они находятся на стенке, на которой расположены все разъемы. Системный блок расположите так, что бы блок питания при освобождении не упал на материнскую плату.
Далее извлекаем блок питания из системного блока. От блока питания идут провода, на которых расположены вилки. Они служат для подачи напряжения на материнскую плату и устройства. Если провода имеют достаточную длину, разъемы можно оставить. Вынуть следует только те, которые натянуты.
Располагаем блок питания на углу системного блока. Отвинчиваем 4 винта, которые помечены на фото розовым цветом. Они могут быть заклеены, для этого отрываем этикетки и выкручиваем их. Затем снимаем крышку. Она снимается со сдвигом вверх. Вы удивитесь, увидев огромное количество пыли. Она удаляется при помощи кисти и пылесоса.
Зачем откручиваются винты, отмеченные на фотографии желтым цветом, вынимается кулер. От него идут два провода черного и красного цвета. Черный провод -12 В, красный +12 В. Для удобства обслуживания кулера, откручиваем плату БП и отпаиваем оба провода. Однако это не обязательно делать, если вы уверены, что достаточно смазать кулер, что бы он начал хорошо работать.
Если кулер не начал нормально работать после смазки, заменяем его новым.
Замена кулера на процессоре
В последнее время, кулер процессора стал сильно шуметь. До этого шум издавался в течение первых минут включения компьютера. Это говорило о том, что пора смазывать кулер, но я этого не сделал. Через некоторое время работы компьютера, шум прекращался, так как остатки смазки из-за трения в подшипнике нагревались, текучесть увеличивалась, и масло проникало в подшипник.
Этого хватало для обеспечения нормальной работы. Но, первые минуты работы компьютера приводили к износу подшипников. Смазав шариковый подшипник, шум исчез на пару часов, затем снова возобновился. Найти подшипник нужного размера оказалось задачей не из легких. Необходимо проводить замену всего кулера, имеющего оригинальную конструкцию. Поиски не дали результатов. Пришлось решить проблему исходя из того что имеется.
Чаще всего кулер крепится на радиаторе при помощи саморезов, которые вкручиваются в пазики между ребрами. Если винтов нет, нужно искать защелки. Чтобы кулер можно было освободить от защелок, их следует поочередно отводить в сторону, удерживая отведенные. Если этого не сделать, они вернутся на прежнее место.
Эту работу следует проводить аккуратно, следя за тем, чтобы инструмент не соскользнул и не нанес удар по материнской плате. Бывает такое, что к защелкам почти нереально добраться. Проще вынуть радиатор целиком и уже затем снять кулер. Но следует учесть, что вместо засохшей пасты придется нанести новую на процессор и поверхность радиатора. Такой кулер возможно заменить на стандартный, необходимо изготовить пору крепежей.
Технические характеристики кулера блока питания показывают, что он подойдет взамен старого. Иногда, кулеры такого размера устанавливаются в корпус системного блока, обеспечивая дополнительное охлаждение. Выломав две заглушки от системного блока, которые были установлены в месте крепления дополнительных карт, я сделал две планки.
Четырьмя винтами прикрутил их к кулеру. От старого кулера взял питающие провода, соединил их по технологии сдвига с новыми проводниками. Красный (+12 В) с красным, черный (-12 В, общий) с черным. Даже если провода будут соединены неверно, ничего не станется, просто новый кулер не начнет работать. Желтый провод, который служит для передачи сигнала о частоте вращения, не подключал. Меня не устраивает, если частота вращения крыльчатка меняется с «завыванием». Отсутствие этого провода меня не огорчает.
Взяв 2 самореза, я прикрутил кулер к радиатору через просвет в крыльчатке. Диаметр саморезов следует подбирать таким образом, чтоб фиксация была надежной. Если по какой-то причине саморез прикоснется к материнской плате во время ее работы, она может выйти из строя.
Произвел замену, я приступил к испытанию. При температуре среды более 30?С, охлаждение было достаточным. При полной нагрузке процессора, BIOS показывал температуру в районе 60?С.
Монтаж кастомного кулера
А теперь разберемся с более сложным случаем – башней. Сразу скажу, что на такие модели также наносится слой термопасты, но нередко ее качество оставляет желать лучшего, а потому вытираем заводскую и тонким слоем наносим на поверхность кристалла новый слой. Как это сделать правильно – .
Но перед началом надо сделать то, о чем с львиной долей вероятности забывает каждый – прочесть инструкцию! Она в коробке лежит, если что. Башенные модели в подавляющем большинстве случаев универсальны в плане крепления. У них на упаковке написан список подходящих сокетов, который я советую прочесть ПЕРЕД покупкой, чтобы не было как в прошлый раз
.
Теперь отделяем пластины AMD от деталей под Intel и ненужные складываем обратно в коробку. С радиатора снимается вентилятор, который при установке только мешает, после чего примеряете место для установки и крепите заднюю пластину – бекплейт, к которому и крепится кулер на винтах (не во всех моделях, но все же).
Главное – четко попасть в отверстия под болты, чтобы не было перекоса. Прикручивать радиатор необходимо строго крест-накрест (сначала первый болт, потом следующий по диагонали и так все 4). Весь процесс осуществляется на столе, при этом материнская плата также лежит на столе вне корпуса на комплектной диэлектрической пленке, или коробке, которая не пропускает статический ток. В противном случае будет очень неудобно.
Весь процесс осуществляется на столе, при этом материнская плата также лежит на столе вне корпуса на комплектной диэлектрической пленке, или коробке, которая не пропускает статический ток. В противном случае будет очень неудобно.
Проверяете систему крепления, с помощью скоб фиксируете вертушку, подключаете последнюю в разъем на ЦП и проверяете работоспособность своих трудов. Работает – уже хорошо.
Пасту менять стоит не реже раза в год, хотя подробней об этом уже в .
Если нужен огромный выбор охлаждающих карлсонов, тогда “добро пожаловать” в этом инет-магазинчик
.)
Надеюсь, вышеописанные советы помогут вам сделать все по уму и без приключений. Подписывайтесь на всем пока пока.
Охлаждение центрального процессора является основополагающим фактором работоспособности и быстродействия компьютера. Какой бы мощный процессор у вас не стоял, при плохом охлаждении система будет тормозить, выдавать ошибки и самопроизвольно перезагружаться (выключаться). Ранее, в процессорах не было предусмотрено специального контроллера, который при достижении определенной грани температуры давал команду перезагрузки или выключения, что впоследствии приводило к поломке, без возможности ремонта.
И хоть сейчас такие контроллеры встраиваются, повышенная температура процессора может в значительной степени повлиять на функциональные возможности и не выдавать заявленных характеристик. Именно поэтому качественная установка кулера на процессор
очень важна.
Существует два вида охлаждения: активное, пассивное.
- К пассивному относится установка только радиатора, которое по работе энергоэффективно, но обладает меньшими качественными характеристиками, по сравнению с активным.
- К активному же относится установка радиатора, на который закреплен вентилятор. Также к активным относятся радиаторы, которые самостоятельно выделяют холод, так называемые чипы Пельтье.
Наиболее популярной системой охлаждения является радиатор с кулером. Эта система обеспечивает довольно максимальную эффективность и стоит относительно недорого. Единственным недочетом можно отметить- шум. Ни для кого не секрет, что вентилятор вырабатывает не только холод, но и довольно громко шумит, это же самое касается и компьютерного вентилятора. Но, прогоняя холодный воздух в щели радиатора, происходит постоянное охлаждение, что необходимо для процессора. Также, при появлении обильного шума, всегда рекомендуется смазывать ротор вентилятора машинным маслом. Ни в коем случае не используйте для смазки растительное масло, ведь после его высыхания, вентилятор перестанет работать, а последующий разбор может быть невозможным
Что нужно знать?
Для замены кулера ЦП на лэптопах, схожих по конструкции с Lenovo B575e, компьютер придется разбирать полностью — вплоть до извлечения материнской платы. Нетронутым останется лишь дисплейный модуль («крышка») ноутбука. В процессе разборки из лэптопа будут по отдельности извлекаться все электронные компоненты, отключаться множество шлейфов и т.д. Чтобы при обратной сборке не запутаться, что и куда подключать, устанавливать и прикручивать, рекомендуется фотографировать весь процесс разборки.
Из инструментов понадобится лишь набор отверток. Возможно, пригодятся и пассатижи, но обычно они в дело не идут. Кроме того, потребуется приобрести немного термопасты для смазки радиатора кулера и охлаждающей пластины процессора. Термопаста, как правило, поставляется в комплекте с вентилятором, но не всегда.
Можно начинать.
Как выбрать качественный кулер
Отобрав модели кулеров по параметрам процессора, все равно останутся десятки, а то и сотни вариантов вентиляторов, которые можно приобрести. В такой ситуации следует посмотреть на отзывы о качестве того или иного кулера, оставленные их владельцами. Но лучше самостоятельно отмести из доступных вариантов наименее качественные, оценив вентиляторы по следующим параметрам.
Основание кулера
Площадь, которой кулер касается процессора, играет важную роль при охлаждении. Поскольку размеры «камня» фиксированы, увеличить данную площадь соприкосновения практически невозможно. При этом некоторые производители кулеров, в поисках инноваций, частично выводят тепловые трубки на основании вентилятора. Из-за этого снижается площадь соприкосновения и эффективность кулера.
Также немаловажно, чтобы основание было выполнено без различных узоров. Оно должно представлять собой отполированную до зеркальности медь
Перед покупкой необходимо осмотреть кулер, чтобы на его основании отсутствовали порезы, неровности и другие дефекты.
Обратите внимание: В большинстве случаев основание кулера выполняется из меди. Данный материал является бюджетным и эффективным с точки зрения передачи тепла
Бывают алюминиевые варианты, но они значительно менее эффективные. При этом медь может покрываться никелем, из-за чего она приобретает серебряный цвет.
Тепловые трубки
 Практически на каждом современном кулере можно видеть несколько тепловых трубок, тогда как ранее их не использовали. Дело в том, что с увеличением мощности процессоров и ростом выделения ими тепла, действовавших стандартов охлаждения перестало хватать, и производители решили использовать проверенный вариант – установку теплопроводных трубок.
Практически на каждом современном кулере можно видеть несколько тепловых трубок, тогда как ранее их не использовали. Дело в том, что с увеличением мощности процессоров и ростом выделения ими тепла, действовавших стандартов охлаждения перестало хватать, и производители решили использовать проверенный вариант – установку теплопроводных трубок.
Медная трубка заполняется жидкостью и запаивается с двух сторон. При нагреве жидкость нагревается и переходит в газообразное состояние. Газ двигается к другой стороне трубки и отводит тем самым тепло. Далее пар охлаждается, вновь превращается в воду и возвращается к основанию трубки. В компьютерных кулерах процесс происходит примерно также, за исключением того, что также внутри имеется пористый материал, который необходим, чтобы жидкость возвращалась назад, даже когда трубки расположены в горизонтальном положении.
При выборе кулера для процессора необходимо обращать внимание на то, сколько установлено трубок. По своим свойствам они не сильно отличаются, в зависимости от размеров, поэтому основным критерием становится количество
Минимально допустимое количество для охлаждения современного мощного процессора – это 3-4 трубки, но чем больше, тем лучше.
Радиатор
С основания кулера тепло переходит на радиатор, который представляет собой десятки пластин, надетых на тепловые трубки.
Радиатор может быть любой формы, но важно запомнить некоторые правила, которые отличают хороший вариант от плохого:
- Чем больше площадь радиатора, тем лучше;
- Пластины должны быть тонкими, но в большом количестве;
- Лучше когда радиатор выполняется из меди.
Поскольку радиатор на кулере частично виден в открытом компьютере, некоторые фирмы стараются выполнить его наилучшим образом с дизайнерской точки зрения. Он может быть различного цвета, формы, пластины выполняются под необычными углами наклона. Если соблюдены указанные выше правила, то на качестве кулера дизайнерские решения сказываются незначительно.
Вентилятор
 Некоторое время назад, в погоне за тихой работой компьютера, производители делали все, чтобы отказаться от активного элемента охлаждения, то есть от самого кулера. Однако радиатор без элемента для рассеивания тепла не справляется с мощными процессорами, и от вентиляторов в кулере для процессора до сих пор не отказались.
Некоторое время назад, в погоне за тихой работой компьютера, производители делали все, чтобы отказаться от активного элемента охлаждения, то есть от самого кулера. Однако радиатор без элемента для рассеивания тепла не справляется с мощными процессорами, и от вентиляторов в кулере для процессора до сих пор не отказались.
При выборе вентилятора необходимо обращать внимание на его размер, соответственно, и на размер лопастей. Кулеры с большими лопастями не только более эффективны с точки зрения отвода тепла от радиатора, но и тише
Имеется ошибочное мнение, что значительно важнее скорость вращения кулера, но это не так. Скорость – немаловажный параметр, но диаметр самого вентилятора важнее. Если в компьютер установить кулер с маленьким диаметром лопастей, но высокой скоростью вращения, такой PC будет сильно шуметь даже при выполнении «офисных задач».
Также при выборе кулера необходимо обратить внимание на тип подшипника, на который крепится вентилятор. В продаже можно найти варианты, выполненные на подшипнике качения (Ball Bearing) или скольжения (Slide Bearing)
Лучше себя проявляют подшипники качения, которые меньше шумят и имеют больший ресурс работы.
Как установить кулер на процессор
Во время сборки своей системы возникает потребность установить процессорный кулер, а если нужно выполнить замену ЦП, то охлаждение нужно демонтировать. В этих задачах нет ничего сложного, нужно лишь следовать инструкциям и выполнять все аккуратно, чтобы не повредить комплектующие. Давайте подробнее рассмотрим установку и снятие кулеров.
Установка кулера от AMD
Кулеры от компании AMD оборудованы своеобразным креплением, соответственно, процесс монтирования тоже немного отличается от других. Оно осуществляется легко, требуется выполнить всего несколько простых шагов:
Для начала следует установить процессор
В этом нет ничего сложного, просто учтите расположение ключей и делайте все осторожно
Дополнительно обратите внимание на другие комплектующие, например, на разъемы для оперативной памяти или видеокарты
Важно, чтобы после установки охлаждения все эти детали можно было без затруднений установить в слоты
Если кулер будет мешать этому, то лучше заранее поставить детали, а потом уже заняться монтированием охлаждения

У процессора, приобретенного в боксовом варианте, в комплекте уже имеется фирменный кулер. Аккуратно достаньте его из коробки, не прикасаясь к нижней части, ведь туда уже нанесена термопаста. Установите охлаждение на материнскую плату в соответствующие отверстия.


Охлаждению для работы необходимо питание, поэтому нужно подключить провода. На материнке найдите разъем с подписью «CPU_FAN» и выполните подключение. Перед этим расположите провод удобно, чтобы его не цепляли лопасти во время работы.

Установка кулера от Intel
У боксовой версии процессора Intel в комплекте уже имеется фирменное охлаждение. Способ крепления немного отличается от рассмотренного выше, однако кардинальной разницы нет. Данные кулеры крепятся на фиксаторы в специальные пазы на материнской плате. Просто выберите подходящее расположение и поочередно вставьте штыри в разъемы до появления характерного щелчка.

Остается подключить питание, как это было описано выше
Обратите внимание, что на кулеры от Intel также нанесена термопаста, поэтому распаковку осуществляйте осторожно
Установка башенного кулера
Если мощности стандартного охлаждения не достаточно для обеспечения нормальной работы CPU, потребуется установка башенного кулера. Обычно они мощнее благодаря большим вентиляторам и наличию нескольких теплотрубок. Установка такой детали требуется только ради мощного и дорогостоящего процессора. Давайте подробно разберем этапы монтирования башенного процессорного кулера:
- Распакуйте коробку с охлаждением, и следуя вложенной инструкции, выполните сбор основания, если это нужно. Внимательно ознакомьтесь с характеристиками и габаритами детали перед ее покупкой, чтобы она не только встала на материнскую плату, но еще и поместилась в корпус.
- Выполните крепление задней стенки на нижнюю сторону материнской платы, установив ее в соответствующие крепежные отверстия.

Установите процессор и капните на него немного термопасты. Размазывать ее не обязательно, так как она равномерно распределится под весом кулера.

Выполните крепление основы на материнскую плату. Каждая модель может крепиться по-разному, поэтому лучше обратиться в инструкцию за помощью, если что-то не получается.

Остается прикрепить вентилятор и подключить питание. Обратите внимание на нанесенные маркеры — они показывают направления потока воздуха. Он должен быть направлен к задней стенке корпуса.

На этом процесс монтирования башенного кулера окончен. Мы еще раз рекомендуем изучить конструкцию материнской платы и устанавливать все детали в таком порядке, чтобы они не мешали при попытке монтирования других комплектующих.
Вентилятор расположен в середине кулера
Кулер имеет полусплющенные трубки, расположенные под однородным куском меди.
Радиатор
При установке сначала в опорную пластину необходимо вкрутить болты-подставки, а на них установить крестовые установочные скобы и зажать сверху гайками. Заводская скоба прикручивается на крестовые скобы из набора.
Установка радиатора на материнскую плату
Вентилятор нужно установить между двумя радиаторами и подключить питание с платы.
Установка радиатора на материнскую плату
Corsair A70
Corsair A70
В этом кулере двумя вентиляторами создается система “тяни-толкай”. Corsair добавила сплиттер для подключения их в один разъём питания на плате. Вентиляторы не поддерживают регулировку ШИМ (PWM) и контроль скорости осуществляется через прошивку.
Радиатор Corsair A70 с одной стороны имеет вогнутую форму, чтобы улучшить выход воздуха из центра. Тепловые трубки разделяются слоем алюминия, из которого изготовлена основа.
Corsair A70
При установке для интерфейсов AMD использована защёлкивающаяся скоба. В этом кулере крепёжные винты прикручиваются изнутри основы A70. Опорная панель и скоба кулера стянуты с помощью гаек и винтов.
интерфейс AMD
Для завершения установки необходимо установить вентиляторы и подключить питание.
интерфейс AMD
Enermax ETS-T40
Enermax ETS-T40
Установочный набор предназначен для платформ AMD и Intel. Набор болтов не требует наличия опорной планки сокета LGA 2011. Рёбра радиатора поддерживают систему “тяни-толкай” из двух вентиляторов, для этого есть второй набор зажимов. Основание ETS-T40 сделано по технологии прямого контакта.
ETS-T40
LGA 2011
Gelid GX-7
Gelid GX-7
GX-7 поддерживает два вентилятора. Поддерживаются интерфейсы Intel, AM2, AM3 и AM3+ от AMD. Можно самим выбрать направление воздушного потока, повернув кулер GX-7 на 90°.
Вогнутая форма лицевой стороны кулера создает направление воздуха в центр радиатора. Лопасти вентилятора подсвечены светодиодами, хотя сама рама не прозрачная.
Крепление для Gelid GX-7
Для обеспечения оптимального контакта с процессором, основа была выполнена в виде матового, тщательно обработанного, медного блока.
Чтобы обеспечить поддержку двух вентиляторов была уменьшена центральную часть радиатора, что снизило охлаждаемую поверхность. Пришлось добавить пятую тепловую трубку.
Кулер для Gelid GX-7
SilenX EFZ-120HA5
SilenX EFZ-120HA5
SilenX обеспечивает сборщиков самым тихим охлаждением. Установочный набор обеспечивает поддержку сокетов AMD AM2/3 и Intel LGA. Второй набор винтов дает возможность установить скобу для LGA 1366 на встроенной опорной планке LGA 2011.
Наличие в наборе EFZ-120HA5 установочных резиновых штифтов дает возможность собрать конфигурацию “тяни-толкай” с помощью двух вентиляторов. Но в комплекте поставляется только один вентилятор, имеющий диаметр 120 мм. Три тепловых трубки располагаются V-образно, что необходимо для выведения большего количества воздуха через центр радиатора.
Радиатор для SilenX EFZ-120HA5
Установочный набор SilenX содержит скобу, подходящую ко всем популярным сокетам(от AMD Socket 939 до AM3+, от LGA 775 до 2011), базовую планку, поддерживающую большинство распространенных интерфейсов (кроме LGA 2011), набор установочных винтов для LGA 2011.
Кулер для SilenX EFZ-120HA5
В установке этой модели сложнее всего установить вентилятор. Сначала проталкиваются четыре резиновых T-образных кнопки в специальные отверстия на вентиляторе, расположенные с обратной стороны. После чего нужно чтобы верхушка кнопки проскользнула в ложбинки радиатора.
Xigmatek Venus XP-SD1266
Xigmatek Venus XP-SD1266
Xigmatek Venus обеспечивает поддержку все последних интерфейсов процессоров Intel и AMD. В этой модели слегка увеличен радиатор и он укомплектован 120-ти миллиметровым вентилятором, обеспечивая высокопроизводительное охлаждение по доступной цене. Данная модель на платформе AMD создает корректное направление воздушного потока. В наборе есть специальные болты для поддержки сокета LGA 2011.
В Xigmatek используется прозрачная рама со светодиодами, которые хорошо подсвечивают корпус. Можно настраивать степень освещения. В кулере используется шесть тепловых трубок.
Радиатор для Xigmatek Venus XP-SD1266
Комбинация малого размера и хорошей теплоёмкости являются отличным вариантом для небольших по размеру систем. В установочном наборе Xigmatek скобы маркируются для Intel и AMD. Хотя скобы AMD имеют отверстия также для интерфейса Intel. Для вентилятора в качестве крепежа Xigmatek используются резиновые кнопки.
Кулер для Xigmatek Venus XP-SD1266