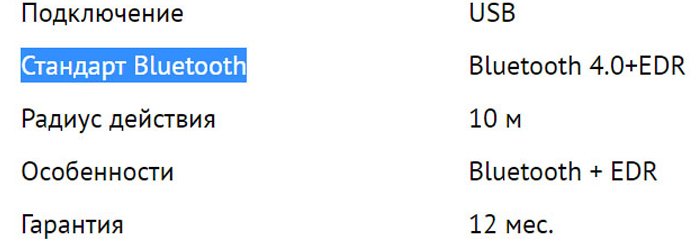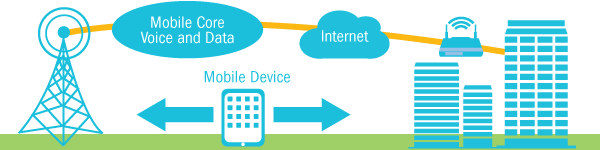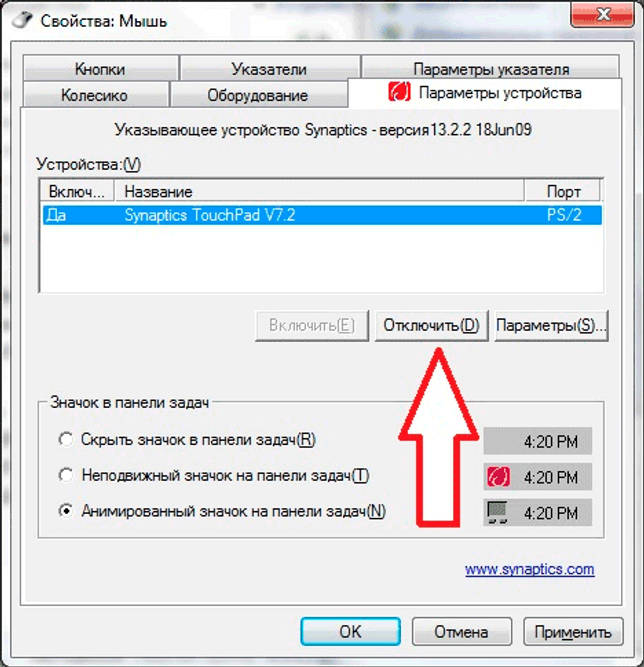Как найти и включить bluetooth на ноутбуке
Содержание:
- Настройка Bluetooth адаптера в Windows 7 и подключение устройств к компьютеру
- Включение Bluetooth в Windows 7
- Включение Bluetooth: что нужно проверить
- Выбор и покупка адаптера
- Как легко включить Bluetooth в Windows 7: Видео
- Подключение и отключение Блютуз устройств
- Bluetooth на Windows 7
- Как на ноутбуке включить блютуз
- Способы включения и отключения блютуз
- Подробнее о программном включении
- Как установить и настроить bluetooth адаптер
- Как узнать, есть ли на лэптопе Bluetooth
- Что делать, если не работает Блютуз в Windows 10, 8, 7
Настройка Bluetooth адаптера в Windows 7 и подключение устройств к компьютеру
В Windows XP, Windows 7 и Windows 8 после подключения адаптера драйвер скорее всего придется устанавливать автоматически. Но не всегда. В моем случае Windows 7 сама поставила драйвер на мой USB Bluetooth адаптер Grand-X BT40G. Сразу появился значок Блютуз.

Вот скриншот с диспетчера устройств.

Если система не смогла опознать устройство и установить его, значок не появился, то нужно устанавливать драйвер. Как это сделать, я покажу ниже. А сейчас давайте подключим какое-то устройство по Bluetooth к компьютеру с установленной Windows 7.
Нажмите на иконку и выберите «Добавить устройство».

Откроется окно, котором будут отображаться все найденные компьютером устройства. Которые на данный момент находятся недалеко от компьютера и доступны для подключения. Выбираем наше устройство и начнется процесс подключения. Я снова подключал Bluetooth гарнитуру (наушники с микрофоном). По которым можно и в Скайпе поговорить.

Когда появится сообщение «Это устройство добавлено на компьютер», его можно использовать. Точно так же подключаются беспроводные мышки (по Блютуз), клавиатуры, телефоны и другие устройства.
В случае с наушниками, возможно еще понадобится установить их как устройство воспроизведения по умолчанию. Это можно сделать в настройках устройств воспроизведения (нажав правой кнопкой мыши на иконку звука в трее).
Включение Bluetooth в Windows 7
Если необходимые драйверы на модуль Bluetooth установлены и устройство работает правильно, то после загрузки Windows вы, скорее всего, увидите соответствующий значок в области уведомлений.
Кликнув по нему правой кнопкой, можно вызвать контекстное меню, позволяющее управлять беспроводным подключением – отправлять/принимать файлы, задавать настройки.
Но иногда иконка Bluetooth отсутствует в трее, что вовсе не говорит о неисправности или неактивности модуля. Просто в настройках выключена отвечающая за отображение значка опция. Как же изменять состояние адаптера?
Существует несколько способов включить Bluetooth в Windows 7, мы рассмотрим самый простой. Зайдем в Центр управления сетями и общим доступом. Сделать это можно кликнув правой кнопкой мыши по значку сети в правом нижнем углу экрана и выбрав нужный пункт (альтернативный путь – через Панель управления).
В открывшемся списке подключений находим «Сетевое подключение Bluetooth» (оно может называться по-другому, но значок Bluetooth не даст спутать его с другими типами соединений).
Если устройство находится в состоянии «Отключено», просто щелкаем по нему дважды левой кнопкой мыши. Все, теперь модуль активен.
Чтобы задать его настройки, жмем по значку правой кнопкой мыши и переходим в «Свойства».
Затем открываем вкладку «Bluetooth» и нажимаем на «Параметры Bluetooth».
В появившемся окне можно изменить настройки работы беспроводного соединения, например, разрешить обнаружение компьютера другими устройствами или включить отображение значка в области уведомлений.
Для деактивации Bluetooth кликаем по иконке правой кнопкой и выбираем «Отключить».
Включение Bluetooth: что нужно проверить
1) Проверка драйвера, установлен ли он
Пожалуй, первое, с чего следует начать разбираться с проблемой неработоспособности Bluetooth — это проверить установлены ли драйвера. Кстати, крайне рекомендую ваши текущие драйвера (которые встали по умолчанию вместе с установкой ОС Windows)
обновить на те, что скачаны с сайта производителя вашего ноутбука!
Чтобы посмотреть, нет ли конфликта драйверов, и есть ли они в системе — откройте диспетчер устройств
(либо нажмите сочетание Win+Pause и в меню слева увидите ссылку, либо зайдите в панель управления, и откройте раздел «Оборудование и звук» — там тоже будет ссылка на его запуск)
.
Далее раскройте вкладку «Bluetooth» — если у вас с драйвером все нормально, вы должны увидеть, устройство, название которого что-то вроде «Wireless Bluetooth». Если таких устройств нет, или напротив них горят желтые восклицательные знаки — значит вам необходимо обновить драйвера (также не лишним будет проверить вкладку «Другие устройства» — в ней отображены устройства, для которых нет драйверов)
.

О том, как обновлять драйвера на компьютере (ноутбуке) у меня на блоге достаточно много статей. Приведу ниже пару ссылок, там найдете всю исчерпывающую информацию по этому вопросу.
2) Включено ли устройство, включен ли адаптер
Далее, после того, как драйвер будет установлен и устройство появится в разделе «Bluetooth» в диспетчере устройств, проверьте, чтобы оно было включено! Примечание: на выключенном устройстве горит «стрелочка» (см. скрин ниже).
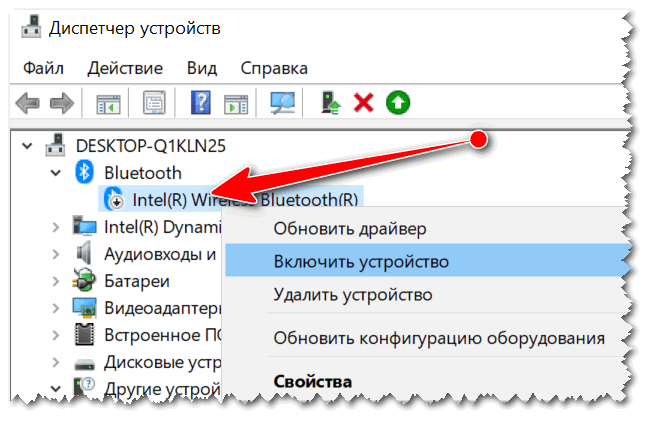
Универсальный способ входа в «Сетевые подключения»:
- нажать одновременно кнопки Win+R
, чтобы появилось окно «Выполнить» (либо зайти в диспетчер задач и нажать файл/новая задача
)
; - ввести команду ncpa.cpl
и нажать Enter.
В сетевых подключениях должны отображаться (в большинстве случаев) несколько адаптеров: Ethernet, Беспроводная сеть (Wi-Fi), Bluetooth и пр.
Обратите внимание на блютуз адаптер: щелкните по нему и включите (не всегда он включается автоматически после установки драйвера)
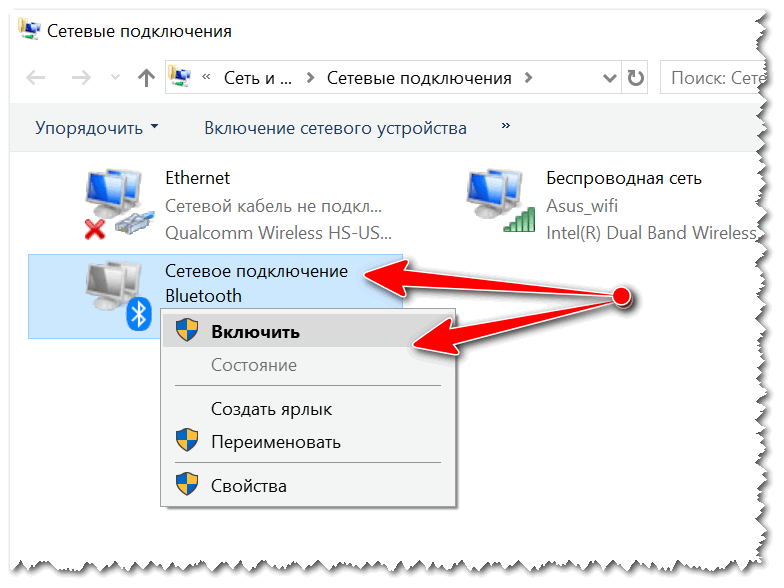
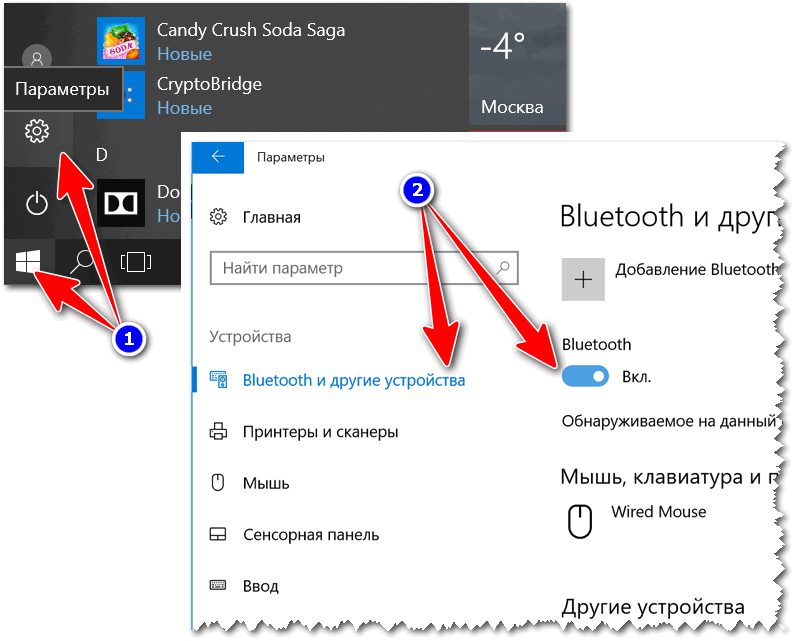
3) Проверьте параметры, не отключен ли значок
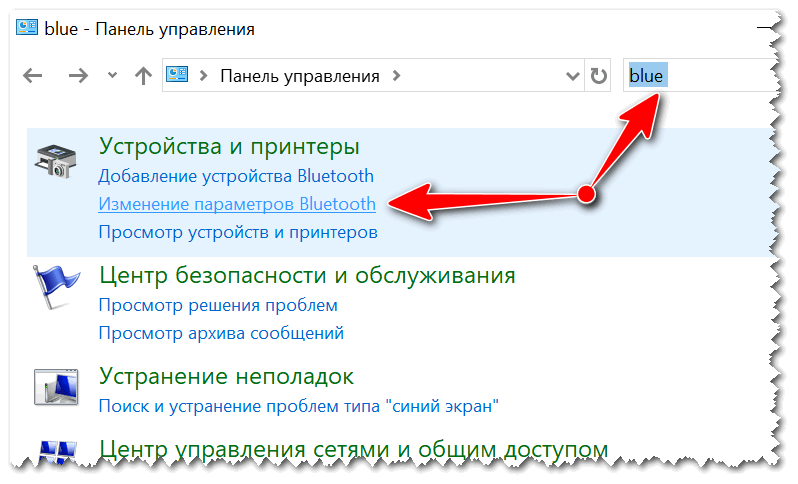
- разрешить устройствам Bluetooth обнаруживать этот ПК;
- оповещать меня о подключении нового устройства;
- отображать значок в области уведомлений.
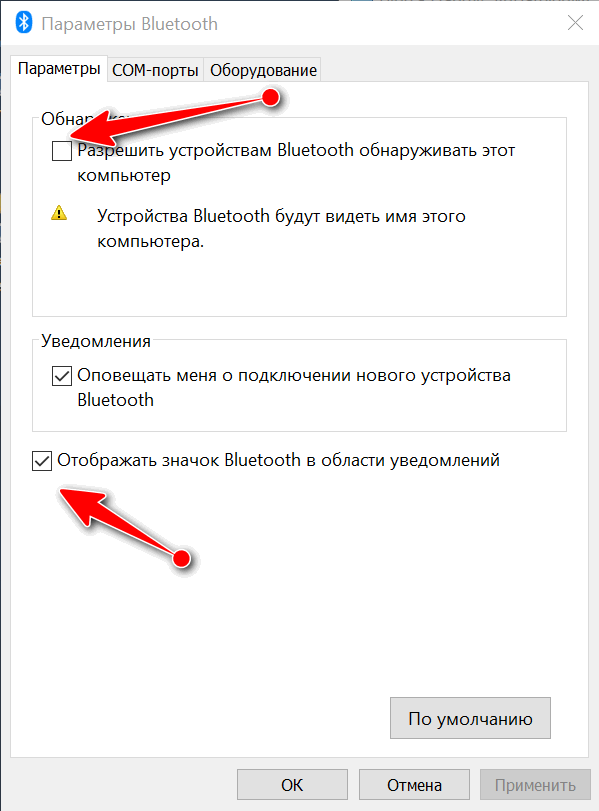
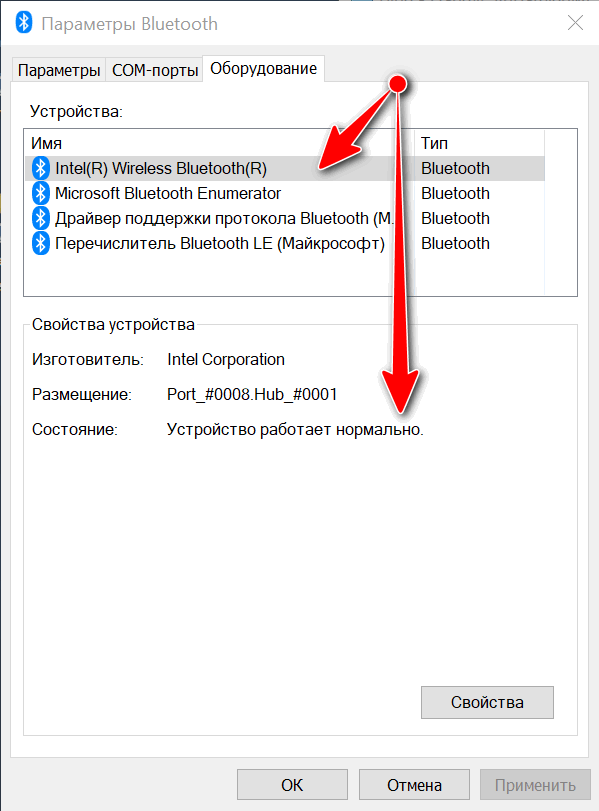
4) Попробуйте добавить устройство (в т.ч. включить Bluetooth с помощью клавиатуры)
Собственно, если все вышеперечисленное проверено, драйвера есть и работают, то пришло время пробовать подключить какое-нибудь устройство!
Способ 1
В трее рядом с часами у вас должен быть значок Bluetooth — щелкнув по которому, можно добавить новое устройство, принять или отправить файл, просмотреть текущие соединения.
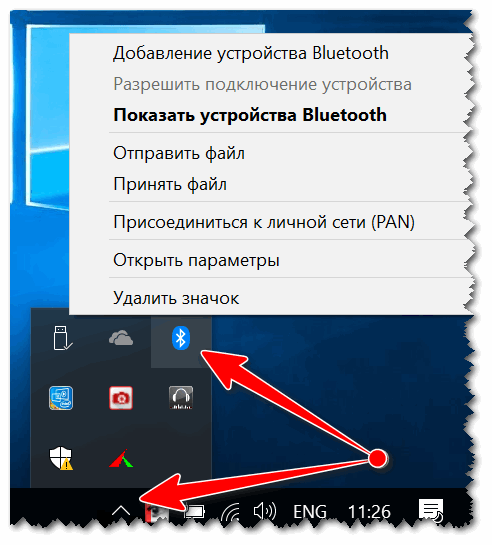
Значок блютуз в системном трее
Способ 2
Обратите внимание на клавиатуру: на некоторых ноутбуках есть специальные функциональные клавиши для включения беспроводной сети. Например, ниже представлен ноутбук, у которого включается блютуз по сочетанию кнопок Fn+F8
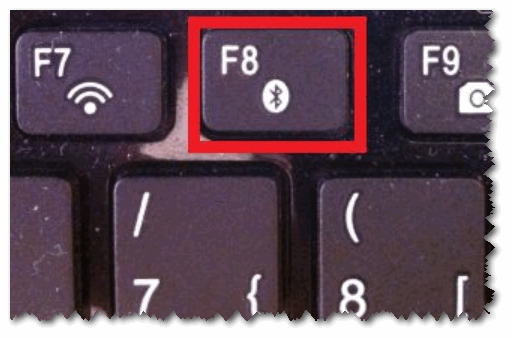
Кстати, обратите внимание на индикаторы (светодиоды) на корпусе ноутбука (у некоторых моделей есть отдельный светодиод, отвечающий за Bluetooth). Если с адаптером все в порядке, он включен и работает — вы должны увидеть, как горит (или моргает) светодиод
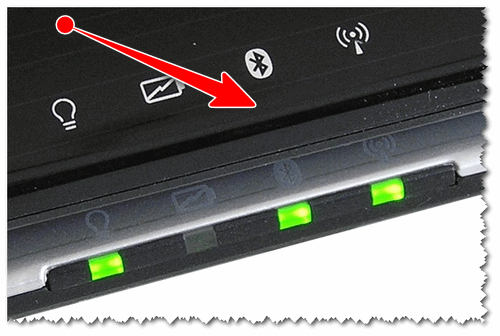
Способ 3
Еще один способ добавить устройство блютуз — это зайти в панель управления Windows, вписать в поисковую строку «blue» и выбрать пункт «Добавление устройства Bluetooth»
(пример представлен ниже).
Еще один способ добавить устройство Bluetooth
5) Если вдруг не заработает…
Если все вышеперечисленное не помогло, и адаптер не подает признаков жизни — возможно он просто сломан. Такое тоже могло случится…

На этом всё…
Удачной работы!
Выбор и покупка адаптера
Итак, если вы не нашли на своем компьютер адаптера, то вам нужно его купить и вставить в USB порт своего системного блока. При покупке сразу же возникает вопрос: как выбрать хороший модуль?
Сделать это довольно просто. К счастью, модули не отличаются большим количеством важных параметров
Первое, на что стоит обратить внимание — «Стандарт Bluetooth». Здесь все просто
Чем он выше – тем лучше. Значение этого показателя напрямую влияет и на скорость и на радиус действия модуля. На данный момент максимальный стандарт – 5. Но встретить в продаже обычно можно модули стандарта 3 и 4.
Характеристики адаптера Bluetooth 4.0
Еще модули бывают вешние и внутренние. То есть, первые вставляются в наружный USB порт, а вторые – устанавливаются внутрь системного блока. Более распространены внешние адаптеры, которые внешне похожи на флешку. Их немного проще устанавливать, для их монтажа не нужно открывать крышку системного блока и искать место для установки. В то же время именно такие модули чаще всего отличаются большей мощностью и зоной покрытия. Поэтому:
- для домашнего использования лучше выбирать небольшие внешние адаптеры;
- для корпоративной сети – массивные внутренние девайсы.
Как легко включить Bluetooth в Windows 7: Видео
Где найти блютуз на Windows 7
Как найти блютуз на компьютере с ОС Виндовс 7? Все очень просто. Как уже говорилось выше, он отображается в диспетчере устройств. Там же его можно отключить. Это один из способов активации модуля.
На разных моделях эта клавиша может находиться в различных местах. Как правило, она совмещена с включением WiFi модуля. Кнопка имеет соответствующее обозначение. Если она совмещена с клавишей, к примеру, F2, F5, F10 или какой-либо другой, то прежде, чем ее нажимать следует нажать и удерживать кнопку «Fn».
Стоит отметить, что после установки драйверов значок беспроводного адаптера появится в системном трее (область в правом нижнем углу рабочего стола). Если нажать на него правой кнопкой мышки, то появится меню управления, в котором вы сможете отключить или включить радиосвязь.
Теперь вы знаете, как включить Bluetooth на Windows 7. Но как подключить к нему устройства?
Подключение и отключение Блютуз устройств
Если понадобилось включить Bluetooth на ноутбуке Windows 7 для сопряжения с мышью или клавиатурой – этот материал для вас.
Рассмотрим случай, когда нужно задействовать мышку без USB-адаптера. Через нижнюю панель включаем адаптер. Из списка выбираем «Добавить устройство». В новом окне есть область с отображающимися компонентами. Со всем, что находится в окне можно соединиться. Выбираем мышку, нажимаем и жмём «Далее».
Вы не увидите устройство, потому что оно не имеет доступа к ноутбуку. Чтобы дать его, ЛКМ кликаем на значок и заходим в настройки через «Открыть параметры». Отмечаем галочкой строчку «Разрешить устройствам обнаруживать…». После этого повторяем попытку сопряжения.
Не забываем про первую причину. Некоторые модели могут не подходить под Виндовс. Таких моделей очень мало, но возможно у вас именно такая. Дополнительная информация об этом есть на различных ресурсах и форумах.
Через Диспетчер устройств
Как включить Bluetooth на компьютере с ОС Windows 7, используя только диспетчер задач? Для того, чтобы сделать это, необходимо выполнить следующее:
- Нажать сочетание клавиш Win+R.
- В исполнительной строке прописать: mmc devmgmt.msc и нажать на клавишу Enter.
- В разделе «Радиомодули Bluetooth» выбрать необходимый и нажать по нему правой кнопкой мыши.
- Выбрать опцию запуска.
После этого радиомодуль будет активен. Для его отключения нужно выполнить аналогичную последовательность действий, но вместо опции запуска выбрать пункт «Отключить».
Через «Пуск»
Потребуется сделать следующее:
- Кликнуть на «Пуск».
- В поисковой строке ввести «Bluetooth».
- Щёлкнуть по найденному значку.
После этого модуль перейдёт в рабочий режим.
Через системный трей
Где располагается значок модуля Блютуз в Виндовс 7? В системном трее, который находится в нижней правой части экрана.
Для запуска модуля этим способом необходимо:
- Перейти в системный трей и найти соответствующий значок.
- Кликнуть по нему правой кнопкой мыши.
- Выбрать опцию «Вкл».
Отключение адаптера выполняется аналогичным образом, но вместо опции активации выбирается «Выкл».
Через специальную утилиту
Для включения модуля утилитами необходимо выполнить запуск программы и в панели уведомлений выбрать необходимую операцию по запуску или выключению модуля.
Через командную строку
Как запустить Bluetooth на Windows 7 через командную строку? Для того, чтобы этот способ был доступен, потребуется скачать специальную утилиту – DevCon, и записать идентификатор Bluetooth (его можно посмотреть в «Диспетчере устройств» во вкладке «Детали»).
Далее необходимо сделать следующее:
- Нажать сочетание Win+R.
- Ввести в строку «cmd».
- В командной строке ввести: devcon enable {идентификатор Bluetooth}.
После этого запустится утилита и модуль будет активирован.
Кнопка на ноутбуке
Как включить адаптер на ПК с ОС Windows 7 при помощи горячей кнопки? Для запуска Bluetooth таким путём потребуется кликнуть на специальную клавишу на ноутбуке (чаще всего она пронумерована как F2, F12) при зажатой кнопке Fn.
Bluetooth на Windows 7
Включение на семерке можно сделать используя значок блютуз в области уведомлений (справа внизу, рядом с часами). Кликнув правой кнопкой мыши по значку, вы увидите меню управления модулем. Не забывайте, что при этих действиях должен быть включен переключатель «блютуз» на корпусе ноутбука, если он есть.
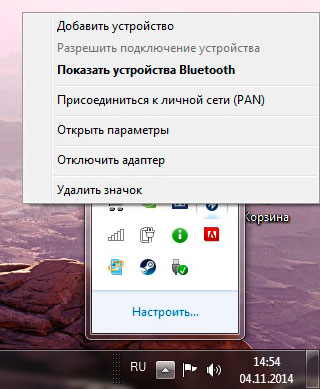
Но, если вы не находите в области уведомлений значок «блютуз»
, то можно посоветовать проделать такой путь: зайти в «Панель управления» и открыть «устройства и принтеры», там вы увидите «Bluetooth Adapter» (такого пункта может и не быть, даже если все нормально с устройством) и нажав правую кнопку мыши увидите меню этого объекта. В меню вы можете настроить отображение значка в области уведомлений и другие параметры. Если нет иконки «Bluetooth Adapter», то в окне «устройства и принтеры» нажмите «добавить устройство». Если драйвера установлены правильно, то устройство найдется, а если нет, тогда делаем как дальше написано.
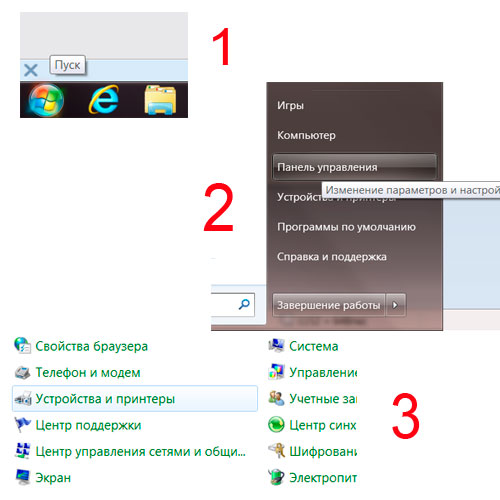
Второй способ найти значок «блютуз»
, если его нет в области уведомлений. В той же области уведомлений нажимаете на «центр управления сетями и общим доступом» или можно найти его же в панели управления. В левой стороне будет пункт «изменение параметров адаптера» нажимаете на него.
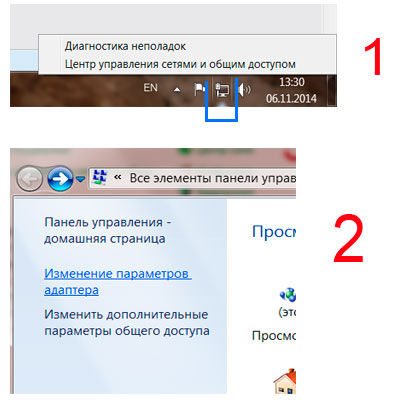
Там вы должны увидеть «сетевое подключение Bluetooth», кликните по нему ПКМ и нажмите «свойства». Перейдя в свойства, откроете «блютуз» и там уже находим параметры. Если вы не найдете пункт «сетевое подключение блютуз», то значит неправильно установлены драйвера или другая причина неисправности.
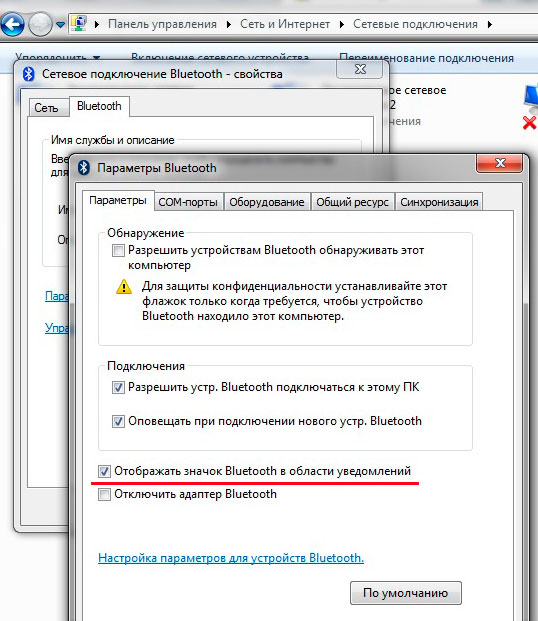
Как на ноутбуке включить блютуз
Существует несколько простых способов для активации этой беспроводной технологии. Сначала следует проверит наличие на боковой или передней поверхности корпуса специальной кнопки (относится к старым моделям). На переключатели должен быть нарисован логотип технологии. Если таковой нет, то активируйте Bluetooth при помощи сочетания клавиши Fn и одной из кнопок на которой напечатан значок адаптера. На разных моделях за это отвечают разные клавиши. Но как правило это одна из кнопок F1-F12 или 1-0.
Если вы сделали все правильно, то должна загореться лампочка-индикатор, что ваш Блютуз активирован и работает. Если этого не произошло, и вы точно уверены, что он присутствует в вашем ПК, то нужно проверить, возможно, следует скачать драйверы. Как правило, они есть на диске, которые идет в упаковке вместе с ноутбуком, но при необходимости их можно легко найти через интернет. Необходимость установить драйверы можно проверить через диспетчер устройств:
- Нажмите Win+R и наберите devmgmt.msc.
- В выпадающем меню «сетевые адаптеры» найдите устройство.
- Убедитесь, что рядом с ним тем восклицательного знака в желтом треугольнике. Если таковой имеется, значит драйвера не установлены и нужно выполнить эту процедуру.
- После этого перезапустите операционную систему.
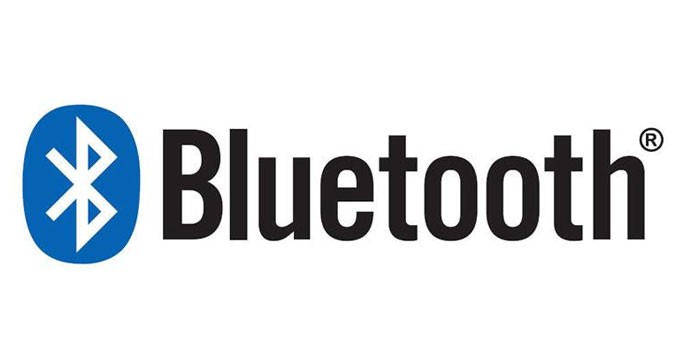
Windows 7
Это очень популярная операционная система, которая сейчас используется только в старых компьютерах, не способных справляться с win10. Включить блютуз на виндовс 7 можно при помощи сочетания клавиш на клавиатуре, этот способ поддерживается данной ОС. Для этого у вас должен быть установлен необходимый драйвер (для разных моделей Asus, Lenovo они отличаются). При активации должен появится соответствующий значок в трее программ, если его нет, то выполните следующие действия:
- запустите центр управления сетями;
- далее нужно включить окно с изменениями параметров адаптера;
- если адаптер установлен, то он должен отображаться в списке устройств;
- кликните по свойствам подключения, откройте вкладку Bluetooth и нажмите «параметры»;
- включите отображение значка в трее, разрешите устройствам обнаруживать ваш ПК.
Есть еще один вариант запуска «Синего Зуба» в Виндовс 7:
- включите меню «Пуск»;
- откройте раздел «Устройства и принтеры»;
- найдите Блютуз-адаптера, откройте его параметры;
- если его в перечне нет, то выполните функцию «добавление устройства».

Windows 8
Чтобы включить bluetooth на ноутбуке под ОС 8 версии нужно использовать панель Charms. Вызывать ее можно при наведении курсора на верхний правый угол экрана или через сочетание кнопок на клавиатуре Win+С. Затем необходимо выполнить следующее:
- Кликните по кнопке «Параметры».
- Откройте окно изменения параметров ПК.
- Включите раздел «Сеть».
- Найдите Bluetooth и переведите в режим «Включен».
Windows 10
Подключить блютуз на ноутбуке под этой операционное системой проще, чем на всех остальных. Все необходимые программы и утилиты уже встроены в стандартные настройки ОС. Эта версия винды максимально оптимизирована под использование на всех мобильных и портативных устройствах, поэтому необходимости в панели Charms более нет. При наличии самого адаптера, установленных драйверов вам нужно выполнить несколько очень простых действий для активации беспроводной технологии:
- Нажмите в нижнем правом углу на значок «уведомления».
- Внизу будет «плитка» с разными функциями. Если она не отображается, то кликните по надписи «развернуть».
- Кликните по значку «Синего зуба» для его активации.
- Если его нет в «плитке», то перейдите в раздел «параметры» и включите его через левое боковое меню.

Как включить блютуз на Mac
Если вы владелец ПК от компании Apple, то у вас тоже есть возможность использоваться этот беспроводной адаптер. Сначала нужно настроить блютуз на ноутбуке: скачать и установить драйвера. Далее следует выполнить следующие действия:
- откройте меню Apple;
- кликните на системные настройки;
- откройте вкладку Bluetooth;
- активируйте устройство.
Способы включения и отключения блютуз
В зависимости от операционной системы ноутбука, проверка состояния модуля Bluetooth и его настройка производится разными способами.
Windows XP
Сегодня привычная многим Хрюшка уже не поддерживается. А так как дата окончания выпуска официальных обновлений наступила еще до массового развития технологий Bluetooth, следовательно, ни о каких простых методах и автоматическом скачивании драйверов можно забыть.
Тактика действия с блютуз модулями проста:
- зайти в Панель управления;
- запустить иконку Система;
- нажать кнопку Диспетчер устройств.
В списке на экране нужно искать Bluetooth адаптер. В зависимости от сборки операционной системы, он может находиться как в блоке Радиомодули, так и в Сетевые адаптеры.
Чтобы настроить Bluetooth на ноутбуке с Windows XP, также нужно следовать рекомендациям, приведенным в инструкции по его эксплуатации. Убедиться, что адаптер работает, можно следующим образом.
- Включить Bluetooth с клавиатуры или аппаратной кнопкой.
- Зайти в диспетчер устройств, как показано выше.
- Убедиться, что на иконке адаптера не нарисован красный крестик. Если он есть, следует нажать на строке названия левую кнопку мыши и выбрать Включить (или Задействовать) из появившемся меню.
- Зайти в Панель управления, запустить иконку Сетевое окружение.
- Найти иконку беспроводного подключения, нажать на ней левую кнопку мыши.
Если в появившемся меню есть пункт Включить — его следует нажать. Все дальнейшие действия зависят от типа установленных драйверов. Как синхронизировать ноутбук с телефоном, колонками или мышкой, подробно изложено в инструкции по эксплуатации.
Windows 7
В операционной системе Windows 7 не только проще включить Bluetooth на ноутбуке или выключить его, но и избавляться от проблем с драйверами. Если они не прилагались на комплектном диске и отсутствуют на сайте производителя, адаптер может нормально работать на стандартном системном ПО. Чтобы включить или выключить Bluetooth на Вин 7, достаточно:
- зайти в панель управления, выбрать Устройства и принтеры;
- найти иконку с характерным значком Bluetooth и клацнуть на нее левой кнопкой мыши.
В открывшейся программе управления можно настраивать отображение иконки в панели задач, включать и выключать адаптер, искать устройства поблизости.
Методика, как установить Bluetooth на ноутбук с Windows 7, выглядит достаточно просто. Данный способ применяется для включения, проверки состояния или отключения адаптера.
- В правом нижнем углу на иконке со значком сети следует кликнуть правой клавишей тачпада или мыши.
- Во всплывающем меню выбирается Центр управления сетями и общим доступом.
- В колонке слева следует найти пункт Изменить параметры адаптера и нажать на него.
В открывшемся окне отображаются все доступные подключения к сети ноутбука. Одно из них — Bluetooth адаптер. На нем следует нажать ПКМ и для настройки выбрать пункт Параметры. В появившемся окне можно как подключиться к телефону, колонкам, так и найти находящиеся поблизости устройства.
Windows 8
ОС Windows 8 изначально разрабатывалась для мобильных устройств. Поэтому доступ к ее настройкам несколько неожиданный для многих пользователей.
- Нужно войти в панель с правой стороны экрана и навестись курсором в ее правый верхний угол.
- Выбирается вкладка Параметры, где нажимается Изменение параметров.
- Открывается блок настроек беспроводной сети.
Здесь, как и в Вин 7, перечислены существующие в системе адаптеры беспроводной связи. Здесь можно отключить и включить блютуз. Чтобы установить связь с телефоном, колонками или мышкой, следует вновь зайти в правую панель-Параметры-Изменение параметров-Устройства-Добавить устройство.
Windows 10
ОС Windows 10 наиболее дружественна к пользователю. Она позволяет настроить параметры Bluetooth даже без специальных знаний. Достаточно:
- нажать Пуск;
- выбрать пункт Параметры;
- зайти в пункт Устройства.
В появившемся окне достаточно в левой колонке выбрать пункт Bluetooth. Здесь можно сразу включать или отключать адаптер, искать устройства поблизости, производить сопряжение с ними. По одному клику к ноутбуку подключится блютуз клавиатура, мышка, колонки, наушники.
Подробнее о программном включении
На некоторых ноутбуках ввод модуля блютуз в работу происходит через операционную систему. Для этого проверьте трей вашего ноутбука и там его и включите.
- Нажмите правую кнопку мыши (ПКМ) после того как наведете курсор на значок блютуза, там в появившемся контекстном меню выберете «включить».
- Если этот значок был в трее, а потом как-то исчез, то попробуйте обновить драйвер на блютуз с сайта производителя ноутбука.
- Еще как вариант можно посоветовать восстановить систему до того момента когда блютуз еще работал нормально.
- Можно так же проверить на официальном сайте производителя ноутбука, может у них есть специальная утилита для включения беспроводных сетей (Wi-Fi, Bluetooth) на вашем laptop.
Как установить и настроить bluetooth адаптер
От большинства других устройств дополнительного функционала адаптеры отличаются максимально простой установкой и настройкой.
Всё что требуется сделать – это вставить адаптер в соответствующий порт на материнской плате, включить компьютер с операционной системой Windows 10 или Windows 7/8/XP, и дождаться автоматической установки драйверов программного обеспечения. В качестве альтернативного варианта можно установить необходимое программное обеспечение с диска, который поставляется в комплекте.
Если устройство так и не было опознано операционной системой, то можно попробовать установить необходимые драйвера вручную, а для этого потребуется:
После чего проведите перезагрузку компьютера, и проверьте отображается ли адаптер в «Диспетчере устройств».
Далее, потребуется дополнительно проверить несколько параметров, работа которых необходима для полноценного использования функционала приобретённого устройства, а именно:
Нажмите «Пуск» и откройте «Настройки» — «Устройства»;
Пролистайте страницу вниз до строки «Другие параметры Bluetooth»;
Обратите внимание, что несмотря на то, что в первом разделе настроек переключатель может стоять в положение «ВКЛ», его видимость может быть отключена, что необходимо исправить, установив галочку в соответствующей строке;
Сохраните изменения, нажав на кнопку «Применить»-«ОК».
На этом настройки можно считать завершёнными. Все дальнейшие манипуляции зависят от того, что именно вы планируете делать с рассматриваемой в настоящей статье технологией.
Как узнать, есть ли на лэптопе Bluetooth
Встроенным адаптером этого типа оснащаются практически все новые ноутбуки, хотя на отдельных моделях (особенно устаревших или бюджетных) компонент может отсутствовать.
Узнать о наличии Bluetooth-модуля можно несколькими способами:
-
По наклейкам на корпусе ноутбука. Производители размещают стикеры с основной информацией о компьютере на верхней панели под клавиатурой или на дне прибора. В последнем случае лэптоп понадобится перевернуть.
-
На упаковке от аппарата.
-
В технической документации к лэптопу.
-
На сайте изготовителя. Чтобы отыскать сведения, нужно ввести в форму поиска точное наименование модели, состоящее из букв латинского алфавита и цифр.
-
В службе технической поддержки производителя (также по названию модели).
-
Через Диспетчер задач. Войти в него можно через Панель управления (секция «Оборудование и звук), поиск по меню Пуск (начать вводить название приложения, а затем нажать на нужную строку в списке подходящих вариантов), окно Свойства, которое открывается через контекстное меню ярлыка Мой компьютер (правый клик по значку).
В печатных и электронных источниках нужно найти слово «Bluetooth» или условное обозначение этого вида радиосвязи. Обычно рядом с ним указывается версия стандарта. Если упоминание интерфейса отсутствует, то адаптера на лэптопе нет.
Наличие модуля не означает его исправности, поскольку возможны следующие варианты:
-
компонент вышел из строя;
-
адаптер располагается на одной плате с Wi-Fi-модулем и перестал функционировать после поломки последнего;
-
в системе не установлен драйвер для поддержки Bluetooth.
При физической неисправности настройка не даст результата, но благодаря неудачной попытке пользователь поймет, что ноутбук пора показать мастеру.
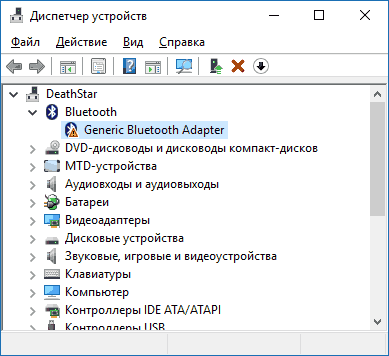
Что делать, если не работает Блютуз в Windows 10, 8, 7
Первым делом обратите внимание на следующие важные моменты:
- Если настройки Bluetooth есть, он включен, идет поиск устройств, но не находит ни одно устройство, то смотрите решения в этой статье: ноутбук не видит Bluetooth устройства.
- Возможно, Bluetooth просто выключен, поэтому он не работает. Это больше относится к ноутбукам. Смотрите статью как включить Bluetooth на ноутбуке.
- Если у вас стационарный компьютер или ноутбук, и вы не знаете, есть ли в нем вообще Блютуз, то эта статья вам пригодится: как проверить, есть ли Bluetooth на ноутбуке или компьютере и как его найти.
- У многих после успешного подключения наушников или колонок возникаю проблемы со звуком. Если звука нет вообще: Bluetooth наушники не воспроизводят звук с ноутбука.
И если звук есть, но плохого качества: плохой звук в Bluetooth наушниках на компьютере или ноутбуке.
Если же в Windows вообще нет никаких кнопкой и настроек связанных с Блютуз, то нужно посмотреть, есть ли Bluetooth адаптер в диспетчере устройств и работает ли он. Чтобы быстро открыть диспетчер устройств, нажмите сочетание клавиш Win + R и выполните команду devmgmt.msc.
Там должна быть вкладка «Bluetooth», или «Радиомодули Bluetooth». В этом разделе должен быть Bluetooth адаптер. В зависимости от модели и установленного драйвера имя может быть разным. В Windows 10:
В Windows 7:
Если такого раздела и соответственно адаптера в диспетчере устройств нет, то либо не установлен драйвер, либо в компьютере/ноутбуке физически нет Bluetooth модуля. Либо же он отключен, или сломан. Но если не установлен драйвер (при этом адаптер работает и система его видит), то в диспетчере устройств должны быть неизвестные устройства (наш адаптер).
Как установить драйвер?
Драйвер можно скачать с сайта производителя ноутбука, или адаптера (модуля). Windows 10, например, практически всегда автоматически устанавливает драйвер. Но бывает, что драйвер установлен, а Bluetooth не работает. В таком случае нужно скачать и установить драйвер с сайта производителя устройства.
Например, ноутбук Acer модель Aspire 5 A515-54G. Заходим на сайт Acer и ищем свою модель (обычно в разделе «Поддержка», «Загрузки»).
Выбираем систему.
На сайте может быть несколько драйверов на Блютуз адаптер. Для разных поставщиков беспроводного модуля. Откройте в диспетчере устройств вкладку сетевые адаптеры и посмотрите, какого производителя у вас там Wi-Fi (Wireless) адаптер. Для этого же производителя загрузите драйвер. Просто скачайте его и сохраните на компьютер. Если не можете определить производителя беспроводного модуля, то скачайте драйвер для разных производителей и попробуйте установить их по очереди.
Для установки запустите установочный .exe файл. Он может находиться внутри архива. После установки и перезагрузки компьютера Bluetooth должен заработать.
Другие решения:
- Если в диспетчере устройств есть Bluetooth модуль, но при этом наблюдаются какие-то неполадки в работе Bluetooth, то попробуйте просто удалить адаптер и перезагрузить компьютер.
- Если адаптер отключен – включите его (Задействовать).
- Установите все обновления операционной системы.
- Если есть неизвестные устройства (Другие устройства), то можно попробовать найти драйвер по ИД оборудования (статья на примере Wi-Fi). Возможно, одно из этих устройств и есть Блютуз адаптер.
- Если у вас проблемы с Bluetooth в Windows 7, то так же есть смысл скачать и установить с сайта производителя ноутбука утилиту, которая отвечает за работу функциональных клавиш. И включить беспроводную связь сочетанием клавиш на клавиатуре, или отдельным переключателем на корпусе ноутбука.
- Посмотрите еще решения из другой похожей статьи: нет значка Bluetooth в трее, центре уведомлений Windows 10, в диспетчере устройств.
Сложно, конечно, дать конкретные решения по каждой возможной проблеме. Хотя бы по той причине, что у всех разные адаптеры, разные ноутбуки и ПК, на которых установлены разные версии Windows. К тому же, не для всех устройств, которые отвечают за работу Bluetooth, есть драйверы под определенные версии Windows. Например, на старых ноутбуках, на которые устанавливают Windows 10, Блютуз может не работать. Даже если в диспетчере устройств все хорошо. Или наоборот: когда на новый ноутбук устанавливают Windows 7.
14
Сергей
Bluetooth