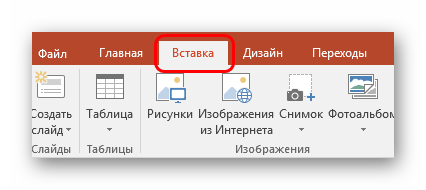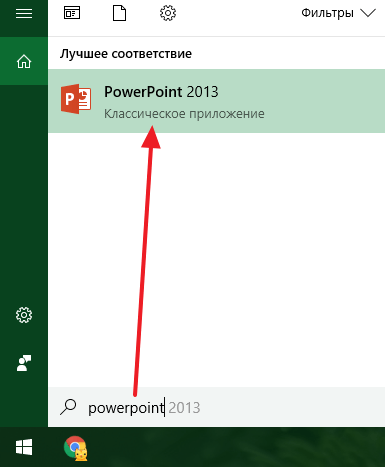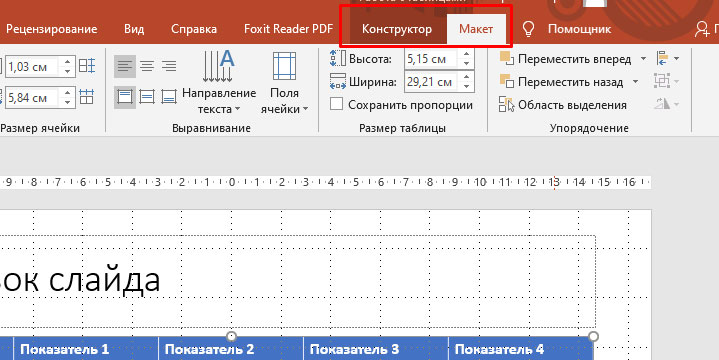Работа со слайдами в powerpoint
Содержание:
- Как редактировать скаченные презентации PowerPoint
- Как добавить слайд в PowerPoint 2007, 2010, 2013 и 2016
- Перемещение между слайдами
- Удаление фона в PowerPoint 2007
- Скрытие заголовка
- Нюансы, которые нужно учесть при удалении или скрытии
- Удаление фона в презентации
- Удаление заголовка
- Перемещение и копирование слайдов
- Варианты смены фона
- Garde – Luxury Logo
- Настройка компоновки и шаблоны
Как редактировать скаченные презентации PowerPoint

Бывает, что просто скачать готовую презентацию с сайта недостаточно.
Порой в нее нужно внести определенные измения: от самых простых (например, указать свою фамилию на заглавном слайде) до достаточно сложных (добавление новых слайдов, изменение больших объемов информации, изменение данных, представленных в виде графиков, и тому подобоное).
Как быть, если вы не обладаете достаточными навыками, позволяющими произвести подобные операции? На этой странице мы собрали наиболее полезные инструкции, а также перечислили ресурсы, которые могут помочь вам решить задачи даже более сложного характера.
Какие программы нужны для редактирования презентаций
Самой популярной программой для создания и редактирования презентаций является программа PowerPoint, которая входит в пакет офисных программ Microsoft Office. Имеются и бесплатные аналоги. Например, в составе свободного OpenOffice имеется программа Impress.
Необходимо заметить, что в старых версиях Microsft Office PowerPoint не поддерживается формат файлов pptx (т.е.
Заметим, что все инструкции, представленые ниже, составлялись, ориентируясь на программу Microft PowerPoint 2007. В других версиях программы возможны некоторые расхождения.
Можно ли открыть презентацию на планшете или смартфоне
Если вам для каких-то целей понадобилось открыть презентацию на смартфоне либо планшете, то решить эту задачу помогут различные приложения. Существуют как платные, так и бесплатные решения.
Из бесплатных приложений можно выделить WPS Office, Polaris Office, OfficeSuite и другие. Наиболее популярным платным приложением можно назвать Smart office.
Существет решение и от Microsoft – в марте 2014 в продаже появился Microsoft Office for iPad.
Как изменить часть текстовой информации
Итак, мы разобрались, какие приложения нужно использовать для открытия файлов с расширениями .ppt и .pptx, и теперь перейдем к рассмотрению базовых, наиболее востребованных операций.
Открываем файл презентации с помощью Microsoft Office PowerPoint. Возможен такой вариант, что изначально программа откроет файл в режиме защищенного просмотра (без возможности редактирования). Тогда в верхней части экрана появится желтая панель с предупреждением и кнопкой “Разрешить редактирование”. Именно на эту кнопочку нам и нужно нажать.
После этого в правой части экрана (непосредственно на самом слайде) мы можем выделить курсором мыши и изменить любую текстовую информацию.
Как добавить новый слайд
Для добавления нового слайда необходимо открыть презентацию, разрешить ее редактирование и, щелкнув правой кнопкой мыши в нужном месте правой панели, выбрать пункт “Создать слайд”.
Если презентация настроена правильно, то новый слайд по умолчанию должен быть оформлен так же, как и все остальные.
Чтобы скопировать слайд, на него нужно нажать правой кнопкой мыши и выбрать пункт “Копировать”. Затем нужно нажать правой кнопкой мыши в необходимом месте левой панели и выбрать пункт “Вставить”.
Как вставить изображение
Часто случается, что в презентацию требуется вставить различные изображения.
Если сделать это нужно на вновь созданный слайд и на слайде планируется разместить только одно изображение, то сделать это лучше всего, нажав на иконку “Вставить рисунок из файла” непосредственно на самом слайде. Тогда программа автоматически выровняет изображение по центру слайда и, если это необходимо, подгонит его размер.
Если помимо изображения вы планируете разместить на данном слайде и другую информацию, то можно воспользоваться такой же кнопкой на верхней панели инструментов (вкладка “Вставка”) и самостоятельно поместить изображение на нужное место.
Полезные ресурсы
Рекомендуем вам также ознакомиться с видеоуроками от канала “SoftMasterPlus”. В них наглядным образом объясняется, как произвести те или иные операции.
Если вы, ознакомившись с информацией на данной странице, так и не нашли ответ на свой вопрос, посетите ресурсы www.cyberforum.ru и www.oszone.net. Данные форумы объединяют огромные сообщества программистов, и, скорее всего, там вы получите ответы на все интересующие вас вопросы.
Как добавить слайд в PowerPoint 2007, 2010, 2013 и 2016
Если вы используете PowerPoint 2007, 2010, 2013 или 2016, то для того чтобы добавить слайд перейдите на вкладку «Главная» (первая вкладка) и нажмите там на кнопку «Создать слайд» . Также вы можете просто использовать комбинацию клавиш CTRL+M , ее действие аналогично использованию кнопки «Создать слайд».
После нажатия на данную кнопку будет добавлен стандартный слайд под названием «Заголовок и объект». Если вы хотите добавить слайд другого типа, то нужно нажать на небольшую стрелку внизу, которая находится сразу под кнопкой «Создать слайд» . После этого откроется небольшое меню со списком слайдов различных типов. Здесь нужно выбрать один из доступных вариантов. Например, вы можете выбрать «Титульный слайд» или слайд «Заголовок раздела».
Нужно отметить, что при добавлении нового слайда, он добавляется сразу после того слайда, который активен в момент нажатия на кнопку «Создать слайд». Используя эту особенность, вы можете добавлять слайд именно в том месте презентации PowerPoint, где это нужно.
Перемещение между слайдами
Чтобы изменить слайд, его нужно найти и выделить в списке слева. Это можно сделать, щелкнув по нему мышкой.
Для последовательного перемещения между кадрами используйте клавиши «Вверх» и «Вниз» на клавиатуре (клавиши с изображением стрелок вверх и вниз).
Чтобы быстро перейти к первому слайду в большой презентации, нажмите кнопку «Home» на клавиатуре. Для обращения к последнему слайду, воспользуйтесь клавишей «End».
Для указания сервису, с какими слайдами нужно произвести те или иные действия, их необходимо выделить. Манипуляции можно производить над одним кадром или сразу над несколькими. Помеченные слайды обозначаются синей рамкой.
Чтобы выделить один слайд, просто кликнете по нему мышкой.
Если вам надо указать группу слайдов, расположенных в разным местах презентации, щелкайте по ним левой кнопкой мыши, удерживая нажатой клавишу «
Ctrl» на клавиатуре.
Для выделения группы рядом расположенных кадров, отметьте первый, зажмите клавишу «Shift» и укажите последний кадр.
Бывают ситуации, когда необходимо выделить сразу все слайды. Самый простой путь – зайти в меню «Правка» и воспользоваться командой «Выбрать все». Обратная команда «Не выбирать ничего» снимет выделение со всех кадров
.
Удаление фона в PowerPoint 2007
Способ 1.
- Чтобы удалить картинку, использованную в качестве фона на слайде, нужно будет нажать правой кнопкой мыши на любой лист презентации.
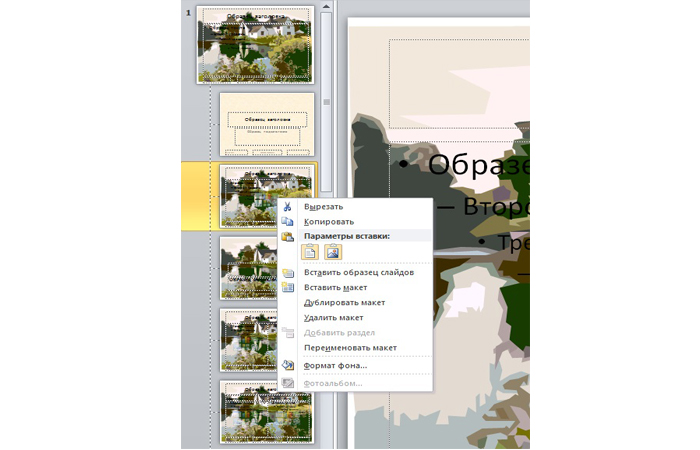
Нажимаем ПКМ на любой лист презентации
Выбрать строку «Формат фона».
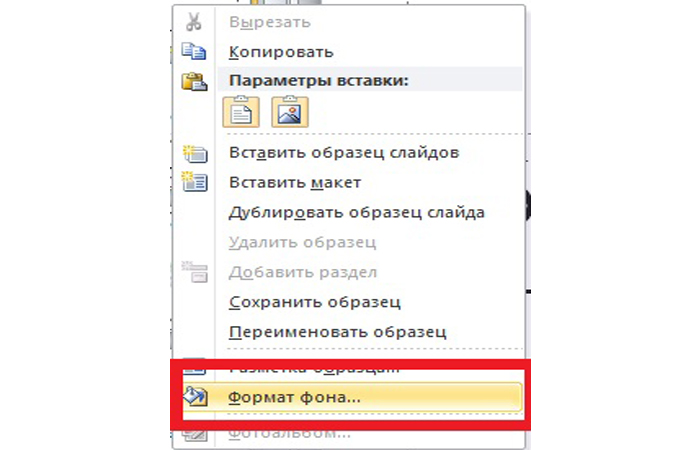
Выбираем строку «Формат фона»
В меню «Заливка» нажать на фразу «Скрыть фоновые рисунки».
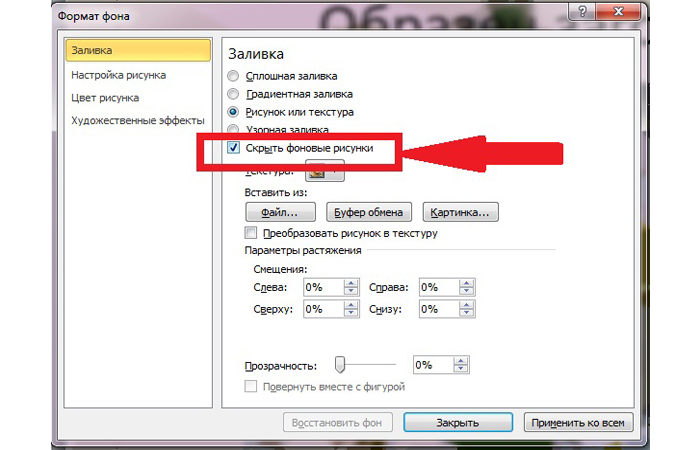
Нажимаем «Скрыть фоновые рисунки»
На панели инструментов нужно будет выбрать любой другой фон для слайдов.
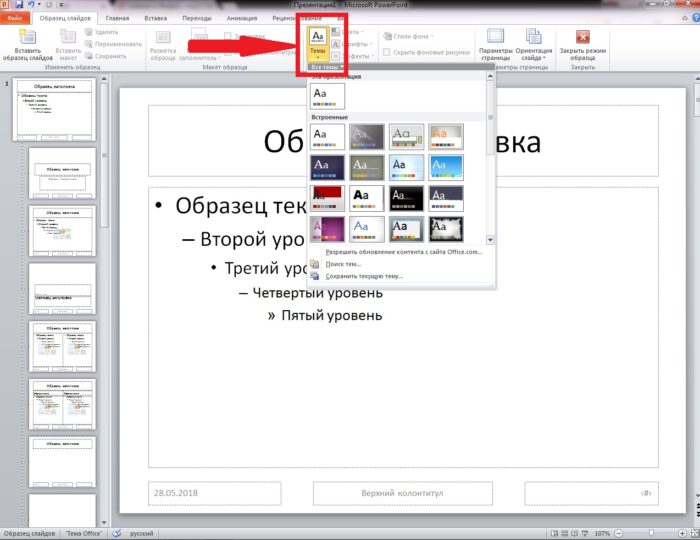
На панели инструментов выбираем фон для слайдов
Способ 2.
- Заменять один фон другим не всегда нужно. Достаточно изображение сделать прозрачным. Для этого необходимо будет кликнуть правой кнопкой мыши на любом слайде документа.
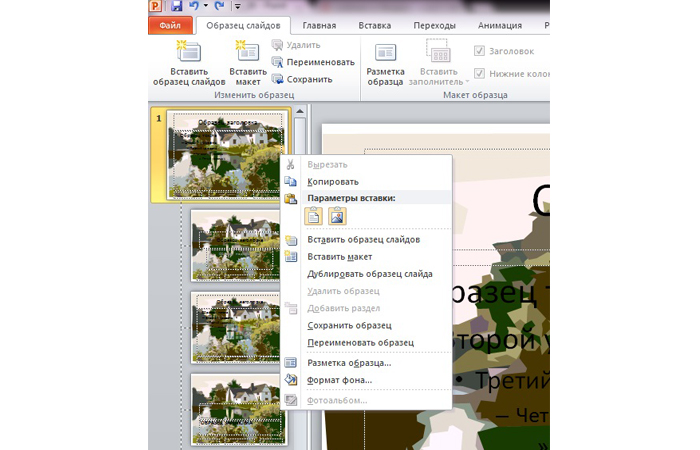
Кликаем ПКМ на любом слайде документа
Выбрать фразу «Формат фона» и нажать на него.
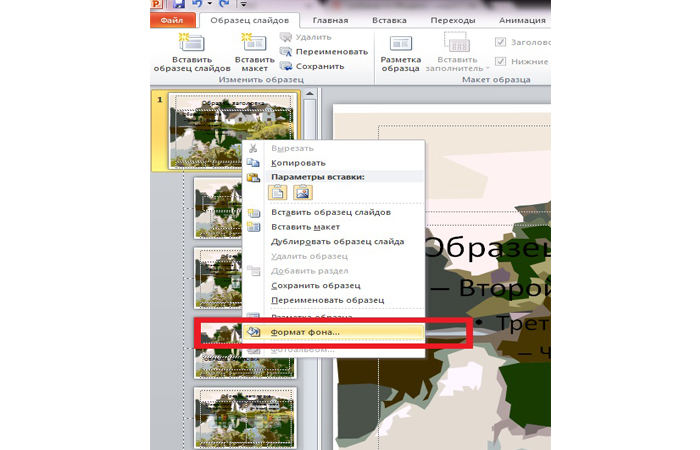
Нажимаем «Формат фона»
В меню «Заливка» найти строку «Прозрачность».
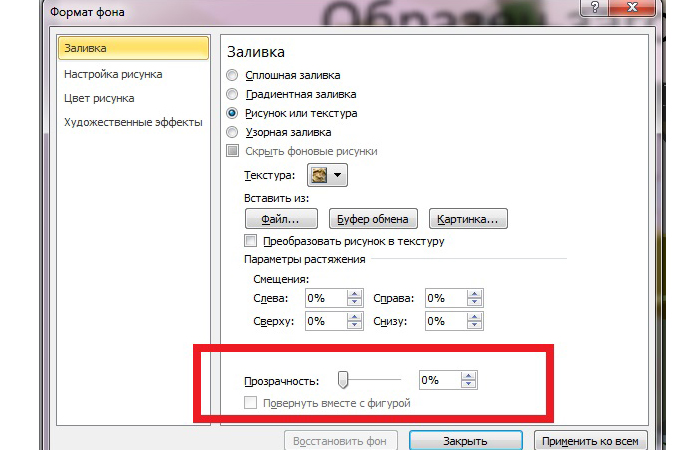
В меню «Заливка» выбираем «Прозрачность»
Нажать на бегунок, расположенный слева, и протянуть его направо, пока в расположенном рядом окне не появится цифра 100.
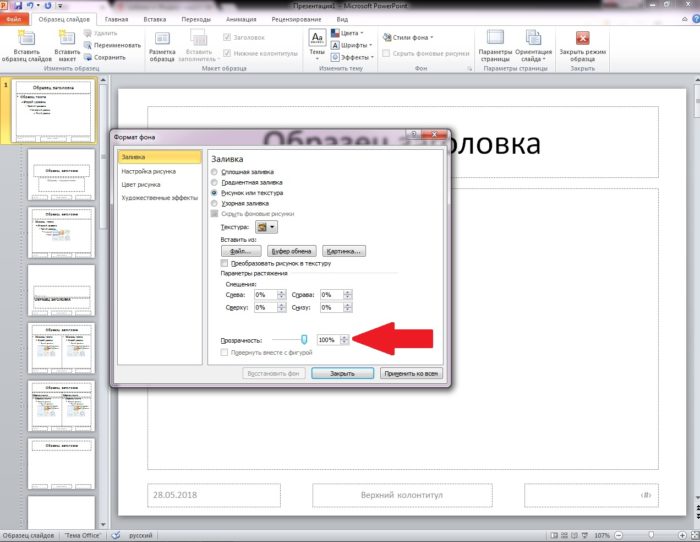
Нажимаем на бегунок и доводим его до 100
Примечание! Интерфейс программы PowerPoint 2003 выглядит иначе. И чтобы сделать изображение прозрачным, порядок действий должен быть другим.
Скрытие заголовка
Не всегда нужно именно удалять заголовок. При создании презентации может возникнуть необходимость в слайдах, у которых есть заголовок при редактировании и разметке, но визуально при демонстрации он отсутствует. Есть несколько способов добиться такого результата, но все они нетривиальные.
Способ 1: Заслонение
Наиболее простой и универсальный способ.
- Для скрытия заголовка потребуется вставить любое соответствующее изображение для слайда.
- Теперь есть два пути. Нужно либо нажать на границу заголовка, чтобы выбрать его, и после чего открыть меню правой кнопкой мыши. Здесь нужно выбрать «На задний план».

Либо щелкнуть правой кнопкой мыши на изображении и выбрать, соответственно, «На передний план».
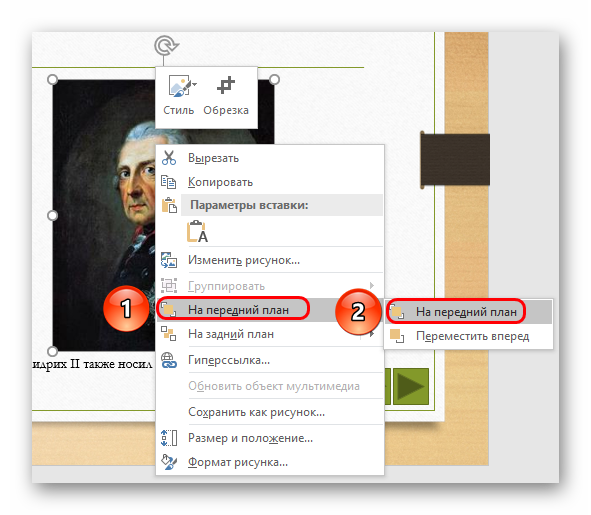
Остается лишь поместить картинку над заголовком так, чтобы его было не видно.

При необходимости можно изменить размер текста и поля заголовка, чтобы объект стал меньше.
Метод не подходит для ситуаций, когда на слайде не предусмотрено картинок. В таком случае можно попробовать спрятать поле за вставленными вручную элементами декора слайда, если они есть.
Способ 2: Маскировка под фон
Тоже простой метод, но не всегда легко это исполнить.
Нужно просто изменить цвет текста заголовка так, чтобы он сливался с фоновым изображением.

При просмотре ничего не будет видно. Однако будет сложно реализовать способ, если фон не однотонный и имеет непростой для точного подбора оттенок.

Может пригодиться инструмент «Пипетка», который находится внизу настроек цвета текста. Он позволяет точно подобрать оттенок под фон — достаточно выбрать эту функцию и нажать на любое место фонового изображения. Для текста автоматически будет выбран точный оттенок, схожий с задником.
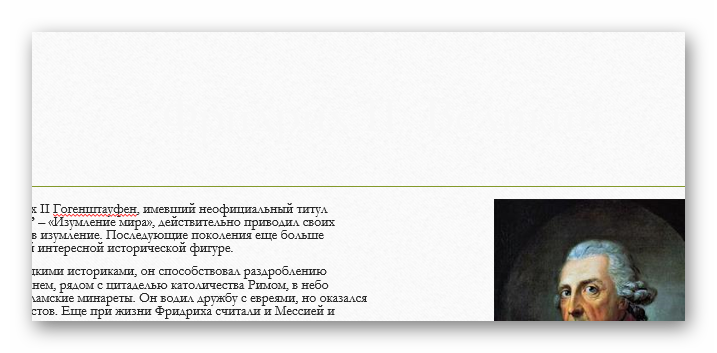
Способ 3: Вытеснение
Данный способ универсален в тех случаях, когда вышеописанные сложно выполнить.
Можно просто перетащить поле заголовка за границу слайда. В итоге нужно добиться, чтобы область была совсем за пределами страницы.

При просмотре это не будет отображаться – результат достигнут.

Главная проблема здесь заключается в том, что смещение и растяжение рабочей области на слайде может вызвать дискомфорт.
Способ 4: Встраивание в текст
Чуть более сложный метод, однако намного лучше выглядит, чем остальные.
- На слайде должна быть область с некоторым текстом.
- Для начала нужно перенастроить заголовок так, чтобы он имел размер и стиль шрифта, как и основной текст.
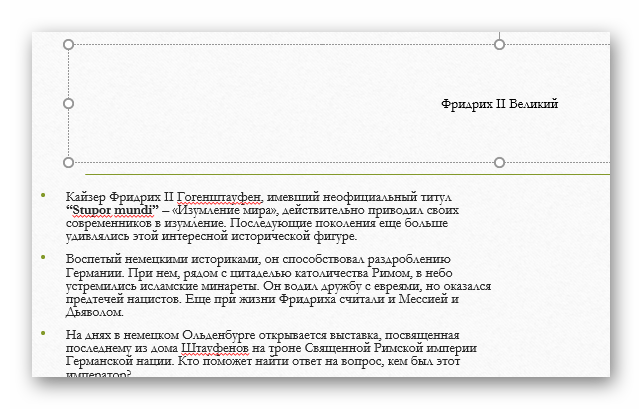
Теперь потребуется выбрать место, куда можно вставить этот участок. В выбранном месте нужно расчистить пространство для вставки с помощью «Пробела» или «Tab».
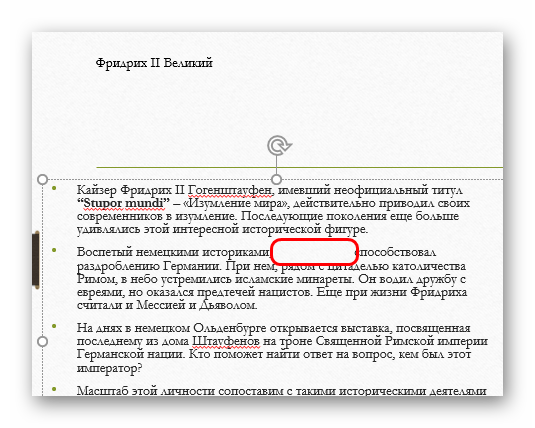
Остается лишь вставить заголовок ровно, чтобы это все выглядело единым блоком данных.

Проблема метода заключается в том, что не всегда заголовок является таким, чтобы его можно было гармонично встроить в область текста.
Нюансы, которые нужно учесть при удалении или скрытии
Во время удаления лишнего слайда в PowerPoint необходимо учитывать определенные тонкости. Если от страницы нужно избавиться полностью, не стоит забывать о следующем:
- Удаленная страница будет храниться в кэше программы до того момента, пока презентация не будет сохранена без нее, а само приложение – закрыто. Если выполнить выход из PowerPoint, не сохраняя изменения, страница останется на своем месте при новом запуске. Поврежденные по определенным причинам файлы можно восстановить при помощи специального программного обеспечения, используемого для «ремонта» проблемных презентаций.
- Во время удаления отдельных слайдов в презентации PowerPoint может нарушиться отображение интерактивных элементов. Чаще всего подобная проблема затрагивает гиперссылки и макросы. Если существовали ссылки для конкретных страниц, то они просто перестанут быть активными. Если была указана переадресация «На следующий лист», то приложение будет переносить на следующую картинку.
- Деактивированный компонент мог быть технического типа, тогда при переходе на страницы, которые были с ним связаны, будут появляться ошибки. Чаще всего сбои случаются с привязанными таблицами.
- При восстановлении удаленных слайдов в приложении Microsoft PowerPoint они возвращаются на свое прежнее место и им присваивается тот же самый порядковый номер.
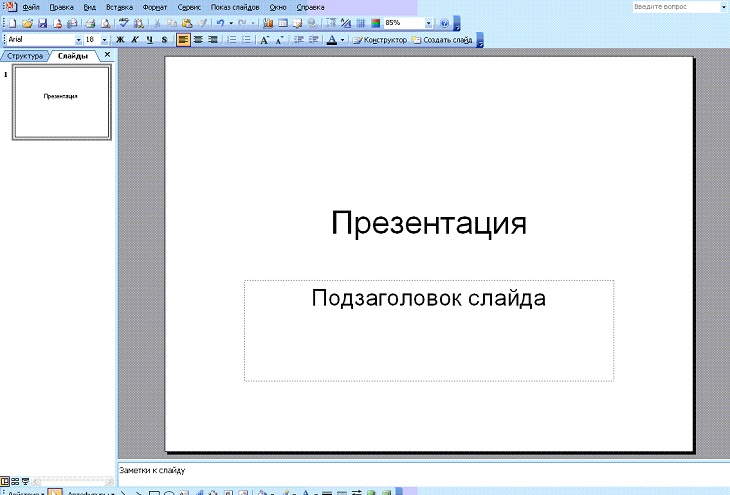
Сокрытие страниц презентации также предполагает свои тонкости, о которых не следует забывать. Спрятанные элементы не утрачивают свою функциональность, поскольку зачастую их используют для обозначения технических разделов. Рекомендуется учитывать и такие нюансы, касающиеся скрытия файлов презентации:
- При последовательном просмотре скрытые части не будут отображаться, но если сформировать с другого элемента гиперссылку, то переход произойдет в нужный момент автоматически, и пользователь увидит картинку.
- Если добавить к скрытому листу музыкальное сопровождение и настроить его для фонового воспроизведения, то аудиозапись не включится даже при прохождении данного участка.
- При перепрыгивании скрытой части возможны небольшие задержки. Такое случается, когда фрагмент содержит тяжелые объекты или большое количество информации.
- Если презентацию переделать в видеофайлы, скрытые фрагменты также не будут отображаться.
- Статус скрытого листа можно поменять в любой момент, и тогда он снова станет видимым.
https://youtube.com/watch?v=aUKajeyl6_4
Удаление фона в презентации
В Интернете можно найти презентацию, которая будет идеально соответствовать заявленным требованиям. Но на чужом проекте часто указываются контакты и логотипы. Для того чтобы представить работу своей аудитории, потребуется удалить фон в презентации PowerPoint. Если необходимо избавиться от логотипов и контактных данных, выполняются следующие действия:
- Курсор мыши наводится на картинку, и с помощью нажатия правой кнопки мыши открывается диалоговое окно, там выбирается вкладка «Формат фона».
- Откроется новое окно, в нем потребуется найти раздел «Текстуры» и рядом с названием нажать на стрелочку.
- Теперь выбрать базу из тех, которые предложит программа или загрузить свой, указав местоположение файла.
- После нажатия на выбранный рисунок он отобразится на той странице, с которой работает пользователь. Если нажать команду «Применить ко всем», картинка появится на всех слайдах.
- Результат сохранить.
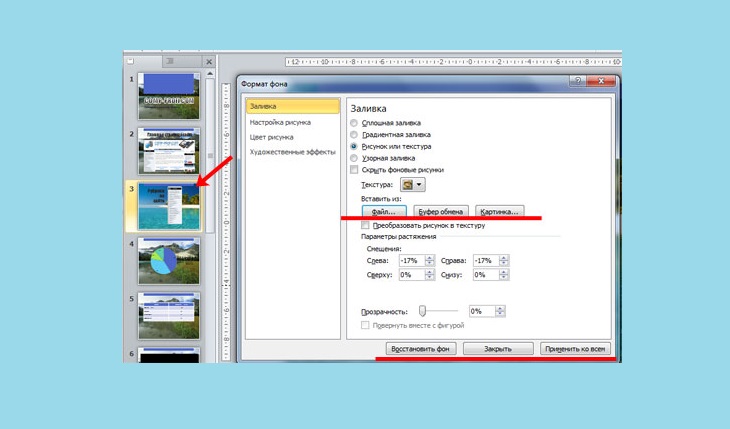
Некоторые юзеры работают с новыми версиями Microsoft Office, в частности, 2010 или 2013. На примере последней будет продемонстрировано, как удалить фон картинки в PowerPoint. Здесь предусмотрено два варианта: первый, когда необходимо убрать все заднее поле, а второй предполагает удаление лишь одного из цветов. Для более сложных рисунков лучше воспользоваться инструкцией:
- Левой кнопкой мыши выполняется нажатие по картинке слайда.
- В верхнем меню необходимо выбрать раздел «Формат» и нажать «Удалить фон».
- Заднее поле автоматически удалится за рамки произвольного прямоугольника.
- Чтобы оставить часть, прямоугольник двигать до тех пор, пока он не займет нужное положение.
- Если остаются лишние части рисунка, рекомендуется использовать инструмент «Пометить область для сохранения».
- В результате останется только то, что необходимо пользователю.
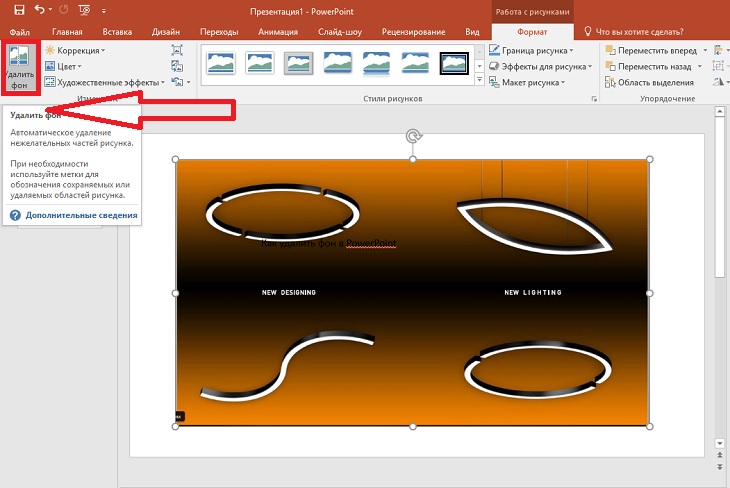
Когда требуется удалить фон рисунка в PowerPoint 2013, можно использовать и альтернативный вариант – установить прозрачный цвет. Делается это так:
- Левой кнопкой мыши нажать по рисунку слайда.
- В верхнем меню выбрать вкладку «Формат», после чего необходимо нажать на кнопку «Цвет».
- Откроется список, где следует выбрать команду «Установить прозрачный цвет».
- На рисунке необходимо нажать на цвета, которые подлежат удалению.
Если цвет заднего поля картинки и слайда совпадают, разрешается перетащить изображение на задний план. Метод неидеальный, но в результате мешающие элементы будут расположены сзади текста или прочих объектов.
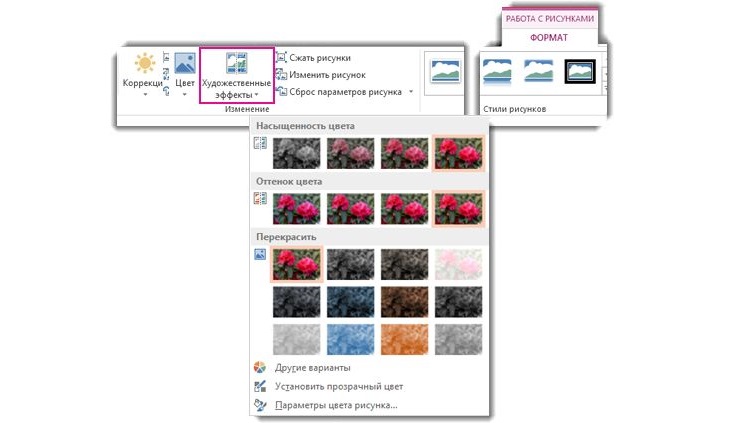
Удаление заголовка
Выполнение данной процедуры позволит сделать слайд полностью безымянным и выделить на фоне других. Всего существует два способа удаления заголовка.
Способ 1: Простой
Самый простой и банальный способ, и вместе с тем наиболее доступный.
Потребуется нажать на границу области для заголовка, чтобы выделить, поле как объект. После этого можно просто нажать кнопку удаления «Del».
Теперь заголовок некуда ввести, и, как следствие, слайд не будет иметь названия. Данный способ удобен для создания единичных, не однотипных безымянных кадров.
Способ 2: Макет без заголовка
Этот метод подразумевает потребность пользователя систематически создавать однотипные страницы с одинаковым наполнением и без заголовка. Для этого придется создавать соответствующий шаблон.
- Для входа в режим работы с макетами нужно перейти во вкладку «Вид».
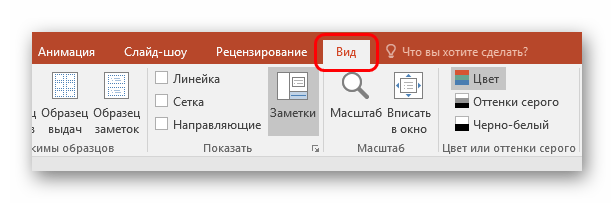
Здесь нужно нажать кнопку «Образец слайдов» в области «Режимы образцов».
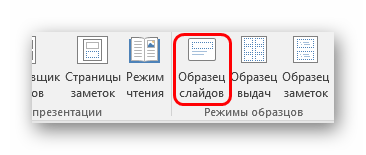
Система перейдет от редактирования основной презентации к работе с шаблонами. Здесь можно создать собственный макет соответствующей кнопкой с названием «Вставить макет».
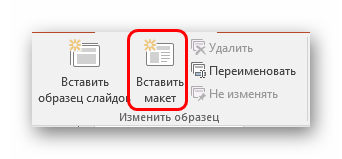
Добавится чистый лист с одним лишь заголовком. Его потребуется удалить вышеописанным способом, чтобы осталась полностью пустая страница.
Теперь можно добавить любое наполнение на свой вкус с помощью кнопки «Вставить заполнитель». Если же требуется именно чистый лист, то можно ничего не делать.
После этого можно выходить из конструктора шаблонов с помощью кнопки «Закрыть режим образца».
Применить созданный шаблон к слайду просто. Достаточно нажать на нужный в левом списке правой кнопкой мыши и во всплывающем меню выбрать пункт «Макет».
Здесь можно выбрать любой шаблон. Остается лишь найти созданный ранее и нажать на него. Изменения произойдут автоматически.
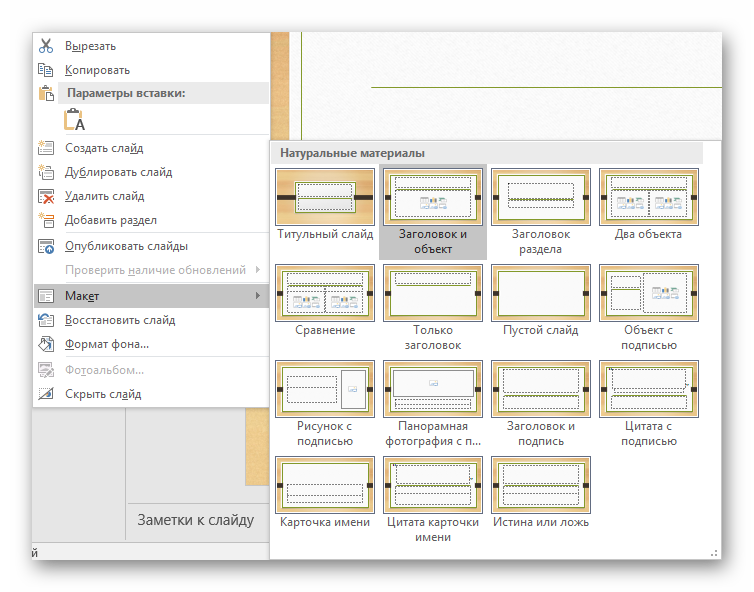
Подобный подход предназначен для систематической перенастройки слайдов в специфические без заголовков.
Перемещение и копирование слайдов
Если после создания презентации появилась необходимость в изменении очередности слайдов, то выполнить эту процедуру не сложно. Нужно навести указатель мыши на слайд, который нужно переместить, нажать леву. Кнопку мыши и не отпуская переместить слайд в нужно место. Место вставки слайда помечается линией. В нужно месте кнопка мыши отпускается и слайд оказывается в нужной позиции:
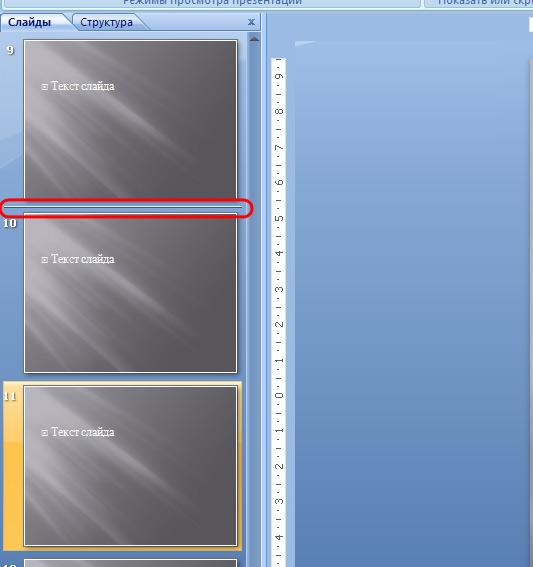
Для перемещения нескольких слайдов можно использовать клавишу Ctrl. Нажать ее и не отпуская левой кнопкой мыши пометить слайды, необходимые для перемещения. После выделения нужных слайдов клавишу Ctrl отпустить. Нажать левой кнопкой мыши по любому из выделенных слайдов и не отпуская переместить в нужное место. Если проводится работа с большим количеством слайдов, удобнее воспользоваться режимом «Сортировщик слайдов» (описаниесм. выше).
Перетаскивание можно заменить комбинацией операций «Вырезать» — «Вставить» или комбинацией клавиш «Ctrl+X»(вырезать) и «Ctrl+V» (вставить).
1. Также, выделяем нужные слайд или группу слайдов. В меню «Главная» щелкаем «Вырезать», либо комбинацию клавиш «Ctrl+X».

2. Щелчком левой кнопки мыши указываем место, куда нужно переместить слайды.
3. В меню «Главная» щелкаем «Вставить», либо комбинацию клавиш «Ctrl+C».
Вы можете изменить заполнителя его размера, изменение положения, изменив шрифт, размер, регистр, цвет или интервала в тексте внутри нее. Вы можете также удалить заполнитель.
Важно:
Если изменить макет слайда, который был применен к одному или нескольким слайдам в презентации, например путем добавления, изменения или удаления заполнителя, потребуется повторно применить макет к слайдам, чтобы обновить их
Варианты смены фона
Всего существует несколько вариантов сменить задний план у слайдов, позволяющих делать это как простыми, так и комплексными средствами. Выбор будет зависеть от дизайна презентации, ее задачи, но главным образом – от желания автора.
В целом, можно выделить четыре основных способа задать фон у слайдов.
Способ 1: Смена дизайна
Наиболее простой способ, который является первым шагом при создании презентации.
- Требуется зайти во вкладку «Дизайн» в шапке приложения.
Здесь можно видеть широкий ряд всевозможных базовых вариантов дизайна, отличающихся не только компоновкой областей слайдов, но и фоном.
Нужно выбрать дизайн, который больше всего подходит под формат и смысл презентации. После выбора фон изменится для всех слайдов на указанный. В любой момент выбор можно изменить, информация от этого не пострадает – форматирование происходит автоматически и все внесенные данные сами подстраиваются под новый стиль.
Хороший и простой метод, но он меняет фон для всех слайдов, делая их однотипными.
Способ 2: Изменение вручную
Если же требуется заняться более сложным задним планом в условиях, когда в предложенных вариантах дизайна ничего нет, начинает работать древняя поговорка: «Если хочешь сделать что-то хорошо – сделай это сам».
- Здесь два пути. Либо нажать правой кнопкой по пустому месту на слайде (или по самому слайду в списке слева) и в открывшемся меню выбрать «Формат фона…»…
…либо зайти во вкладку «Дизайн» и нажать аналогичную кнопку в самом конце панели инструментов справа.
Откроется специальное меню форматирования. Здесь можно выбирать любые способы оформления заднего плана. Вариантов много – от ручных настроек расцветки имеющегося фона до вставки собственного рисунка.
Для создания собственного фона на основе картинки потребуется выбрать вариант «Рисунок или текстура» в первой вкладке, после чего нажать кнопку «Файл». В окне обозревателя потребуется найти изображение, которое планируется использовать в качестве фоновой. Картинки стоит выбирать исходя из размеров слайда. По стандарту это соотношение 16:9.
Также внизу присутствуют дополнительные кнопки. «Восстановить фон» отменяет все сделанные изменения. «Применить ко всем» использует полученный результат ко всем слайдам в презентации автоматически (по умолчанию пользователь редактирует один конкретный).
Данный способ является самым функциональным ввиду широты возможностей. Можно создавать уникальные виды хоть для каждого слайда.
Способ 3: Работа с шаблонами
Есть еще более глубокий способ универсальной настройки фоновых изображений.
- Для начала следует войти во вкладку «Вид» в шапке презентации.
Здесь нужно перейти в режим работы с шаблонами. Для этого требуется нажать «Образец слайдов».
Откроется конструктор макетов слайдов. Здесь можно как создать собственный вариант (кнопка «Вставить макет»), так и отредактировать имеющийся. Лучше всего создать самому свой вид слайда, который лучше всего подойдет для презентации по стилистике.
Теперь нужно провести уже вышеописанную процедуру – войти в «Формат фона» и произвести нужные настройки.
Также можно воспользоваться стандартными средствами редактирования оформления, которые находятся в шапке конструктора. Здесь можно как задать общую тему, так и настроить вручную отдельные аспекты.
После окончания работы лучше всего задать имя для макета. Это можно сделать с помощью кнопки «Переименовать».
Шаблон готов. После окончания работы остается нажать на «Закрыть режим образца», чтобы вернуться в нормальный режим презентации.
Теперь на нужных слайдах можно нажать правой кнопкой мыши в списке слева, и выбрать вариант «Макет» во всплывающем меню.
Здесь будут представлены применимые к слайду шаблоны, среди которых как раз будет созданный ранее со всеми заложенными параметрами фона.
Остается нажать на выбор и образец будет применен.
Этот способ идеален для условий, когда в презентации требуется создавать группы слайдов с разными типами фоновых картинок.
Способ 4: Картинка на заднем плане
Дилетантский способ, но не сказать о нем нельзя.
- Нужно произвести вставку картинки в программу. Для этого входим во вкладку «Вставка» и выбираем вариант «Рисунки» в области «Изображения».
В открывшемся обозревателе требуется найти нужную картинку и дважды кликнуть по ней. Теперь остается лишь нажать на вставленную картинку правой кнопкой мыши и выбрать вариант «На задний план» во всплывающем меню.
Теперь картинка не будет фоном, но будет находиться позади остальных элементов. Достаточно простой вариант, однако не без минусов. Выделять компоненты на слайде станет проблематичнее, поскольку курсор чаще всего будет попадать именно на «фон» и выбирать его.
Garde – Luxury Logo
Garde — это уникальный шрифт, созданный специально для создания логотипов для роскошных и современных предприятий. Шрифт поставляется в нескольких форматах, включая веб-версию шрифта шрифта.
Milano
Milano — это креативный бизнес-шрифт со смешанным дизайном ретро-футуристических элементов. Шрифт идеально подходит для создания логотипов, этикеток и значков для брендов класса люкс, модных брендов и агентств.
Normal — еще один стильный шрифт с роскошным дизайном, который наиболее подходит для создания логотипов и значков для современных брендов и компаний. Шрифт поставляется в 5 различных весах, а также включает в себя версию веб-шрифта.
VISIA Pro
Visia Pro — это элегантный бизнес-шрифт, в котором есть набор символов, которые были идеально разработаны с использованием геометрических макетов. Шрифт идеально подходит для всех видов бизнеса и корпоративного дизайна.
Amillia Signature
Amillia — это шрифт с фирменным стилем, который вы можете использовать для создания стильных визиток, подписей и логотипов. Шрифт можно использовать бесплатно в личных проектах.
Cleon
Представляем Cleon — новую красивую гарнитуру без засечек, которая подходит для любого типа графического дизайна: веб, печать, анимация и т. Д. И идеально подходит для футболок и других предметов, таких как плакаты, логотипы. Он поставляется с прописными и строчными буквами в трех шрифтах (обычная, светлая и жирная версия).
Mallicot Script + Extras — это современная, динамичная и красивая каллиграфическая рукопись. Может использоваться для многих целей. такие как название, подпись, логотип, свадебные приглашения, фирменные бланки, вывески, этикетки, информационные бюллетени, плакаты, значки и т. д.
Ace Sans
Ace Sans — это современное семейство шрифтов без засечек. Сочетание минимальных и геометрических элементов создает современный дизайн. Семейство Ace Sans включает в себя 8 шрифтов, чистые и современные заглавные буквы, создавая тем самым больше вариативности. Это безупречный без засечек, чтобы разнообразить ваши заголовки, брендинг визуальной идентичности, плакат, логотип, журналы и т. д.
Alegreya SC
Alegreya SC всегда великолепен в длинных разделах текста на всей странице. Он одинаково удобен в более коротком тексте, как, например, в этом логотипе салона красоты. Заглавные буквы подчеркивают его засечки, и это визуально связывается с толстым кругом, который окружает центр логотипа.
Cormorant Garamond
Cormorant Garamond — это красноречивый шрифт, хорошо подходящий для логотипа, который должен подчеркнуть профессионализм и надежность бизнеса. Он также отлично смотрится на этом свадебном логотипе, где подчеркивает элегантность и изящество случая. В дизайне Cormorant Garamond выделен курсивом, что добавляет его плавный вид.
Phatboy Slim
Узнаваемый Phatboy Slim украшает PS4 по всему миру в своем уникальном стиле. Это отчетливо футуристический шрифт, который можно определить по его толстым, почти вытянутым буквам. На момент выпуска PS4 стал огромным шагом вперед в игровых технологиях, и Phatboy Slim можно рассматривать как символ этого.
Настройка компоновки и шаблоны
Второе, что имеет критически важное значение для слайда – это его содержимое. Пользователь может свободно настроить широкий ряд параметров, касающихся распределения областей для внесения той или иной информации
- Для этой цели служат макеты. Чтобы применить один из них к слайду, нужно нажать правой кнопкой мыши на слайде в списке слева и выбрать во всплывающем меню вариант «Макет».
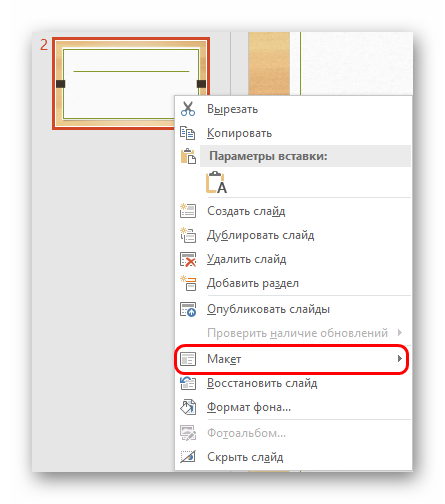
Появится отдельный раздел, где будут представлены все имеющиеся варианты. Разработчиками программы предусмотрены шаблоны практически на любой случай.
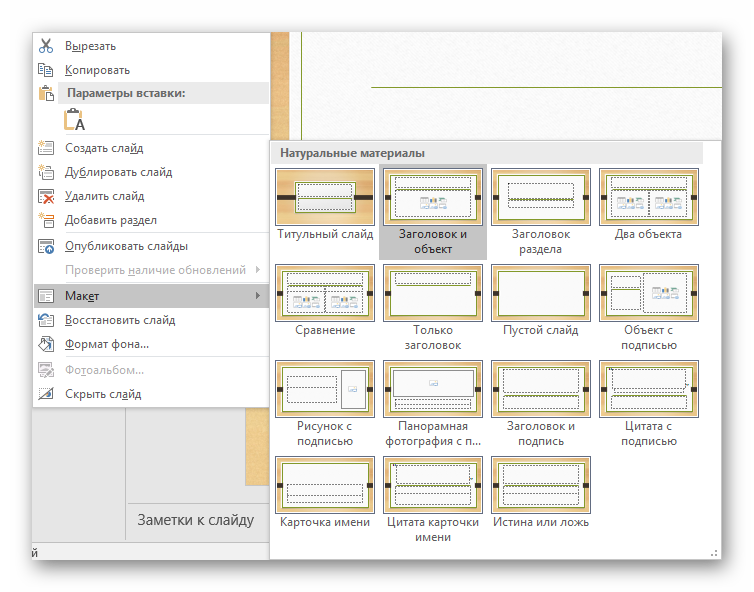
При нажатии на понравившийся вариант выбранный макет автоматически применится для конкретного слайда.
Стоит отметить, что все новые страницы, которые будут создаваться после него, также будут использовать данный вид компоновки информации.
Однако не всегда имеющиеся стандартные шаблоны могут удовлетворить потребностям пользователя. Так что может понадобиться сделать собственный вариант со всеми нужными вариантами.
- Для этого нужно войти во вкладку «Вид».
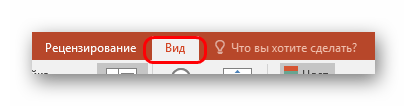
Здесь нас интересует кнопка «Образец слайдов».
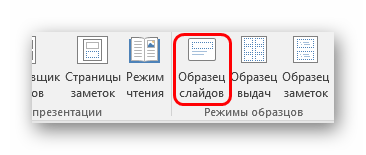
После ее нажатия программа перейдет в специальный режим для работы с шаблонами. Здесь можно как создать свой собственный, используя кнопку «Вставить макет»…
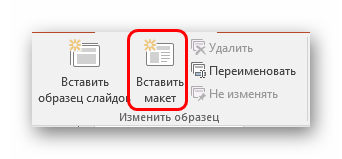
… так и отредактировать какой-либо из имеющихся, выбрав из бокового списка.
Здесь пользователь может произвести абсолютно любые установки для типа слайдов, который впоследствии будет широко применяться в презентации. Базовые инструменты во вкладке «Образец слайдов» позволяют добавлять новые области для содержимого и заголовки, настраивать визуальный стиль, изменять размер. Все это дает возможность создать действительно неповторимый шаблон для слайда.
Остальные вкладки («Главная», «Вставка», «Анимация» и др.) позволяют точно так же настраивать слайд, как и в основной презентации, например, можно установить шрифты и цвет для текста.
После окончания подготовки своего шаблона следует дать ему уникальное имя, чтобы отличать среди других. Это делается с помощью кнопки «Переименовать».
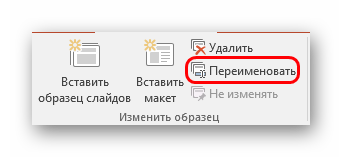
Остается лишь выйти из режима работы с шаблонами, нажав на кнопку «Закрыть режим образца».
Теперь вышеописанным методом можно применить свой макет для любого слайда и пользоваться дальше.