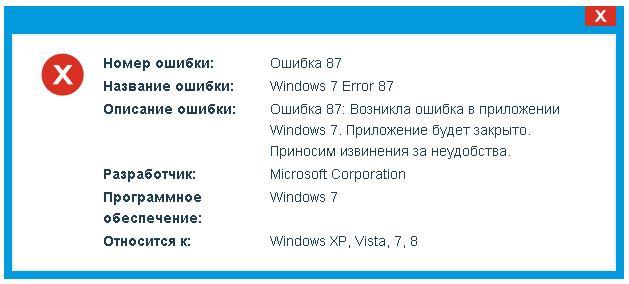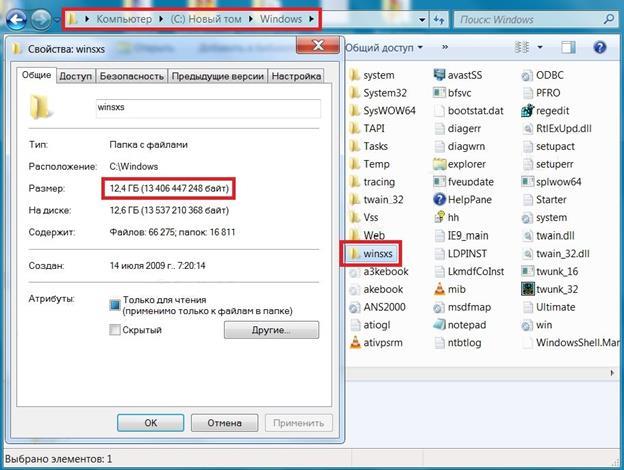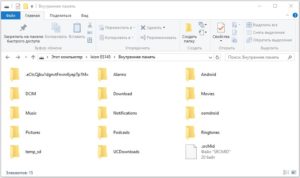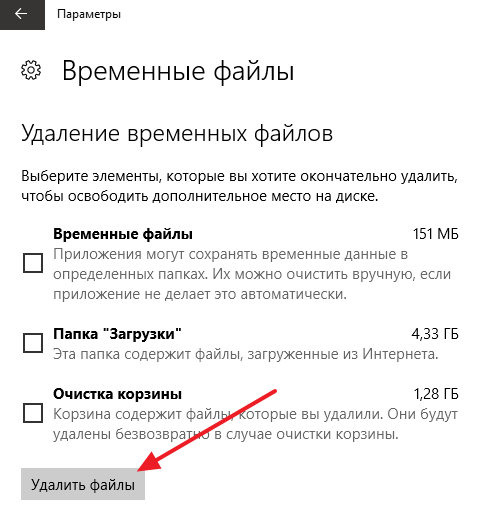Какие обновления windows 7 можно удалить?
Содержание:
- Зачем выбрасывать нужное?
- Используем командную строку
- Избавляемся от будущих неприятностей
- Удаляем обновления
- Зачем нужны апдейты?
- Не удаляемые обновления: что делать?
- Почему WinSxS такая большая?
- Как удалить старые файлы обновлений
- Зачем выбрасывать нужное?
- Почему стоит регулярно чистить систему?
- Очистка папки WinSxS в Windows 8.1
- Как и какие обновления можно удалить в ОС Windows 7
- Как удалить установленные обновления
- Удаляем обновления
- Удаление обновления Windows в командной строке — 2 способ
- Возможные способы удаления обновления Windows
- Где хранятся обновления и для чего они нужны?
Зачем выбрасывать нужное?
Советуем вам почитать: Отключение автозагрузки Internet Explorer
Возникает вопрос: почему вообще удалять такую полезную, по словам других, вещь? Дело в том, что многие пользователи замечают, что при автоматической установке обновлений система начинает зависать при загрузке, надолго «задумываться», вплоть до получасового по времени выключения компьютера.
Некоторые жалуются на возникающую «из ниоткуда» несовместимость с программным обеспечением или устройствами, с которыми «еще вчера» проблем не было. Рано или поздно, методом размышлений или «научного тыка» пользователь находит причину – обновления! Чтобы все заработало снова, их нужно удалить.
Используем командную строку
Если вам по каким-то причинам не удаётся удалить тот или иной патч через Панель управления, либо вы хотите упростить процесс удаления множества обновлений, можно воспользоваться командной строкой — она также способна выполнить эту задачу.
Для начала запустите её, нажав на клавиатуре Win + R и вписав в появившееся окошко команду cmd
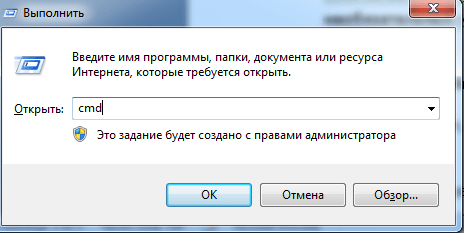
В открывшемся окне нужно написать команду wusa.exe /uninstall /kb: и нажать «Ввод» (под «номер» подразумевается номер того или иного патча). Его можно найти в разделе «Установленные обновления», о котором было сказано выше.
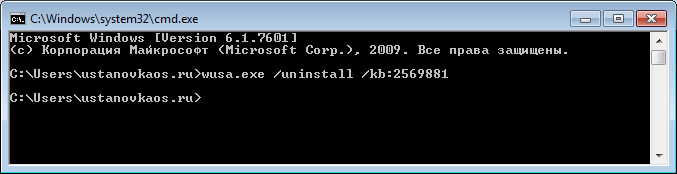
Узнать полную информацию о возможностях программы wusa.exe можно запустив команду wusa /?
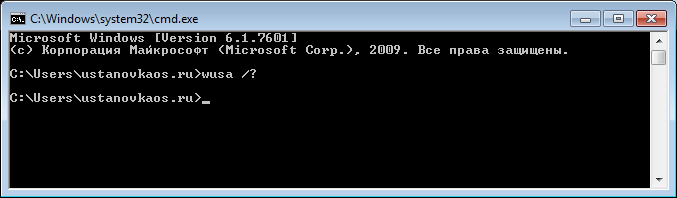
После вводы команды и нажатия кнопки Enter появится окно со справочной информацией:
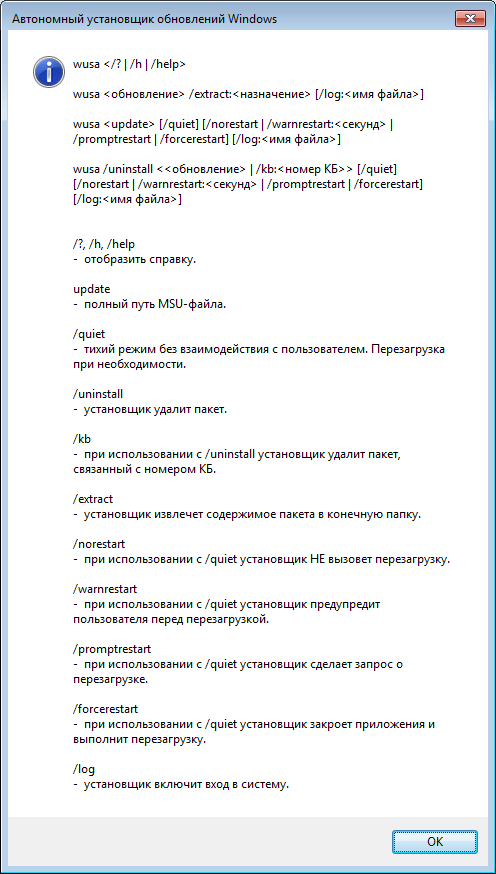
Если вы точно знаете (например, увидели на каком-нибудь форуме), какое из важных или необязательных обновлений привело к неполадкам в работе компьютера, то пишите именно его номер.
Избавляемся от будущих неприятностей
Как избавить себя от установки ненужного ПО в будущем? Все в том же «Центре обновлений Windows» нужно выбрать «Настройка параметров» и либо вообще запретить скачивание обновлений, либо выбрать вариант, при котором система будет спрашивать, что устанавливать, оставляя пользователю возможность установить только то, что реально нужно, а не все подряд.
Если нужно запретить установку конкретного обновления, то достаточно в списке, предлагаемом к установке, щелкнуть по его имени правой кнопкой мыши и дать команду «Скрыть обновление»
Вот так, при желании или необходимости, можно избавиться от ненужных дополнений к системе, а также запретить ей устанавливать их впредь.
Удаляем обновления
На самом деле, все не сложно. Чтобы удалить обновления windows 7 нужно требуется только несколько кликов мышкой.
- Открыть меню Пуск и зайти в Панель управления.
- Выбрать раздел Система и Безопасность, а в нем – Центр обновлений Windows.
- В появившемся окошке слева есть ссылочки, одна из которых – Просмотр журнала обновлений – и открывает списочек установленных пакетов. По умолчанию отображается только последнее, но над списком можно щелкнуть ссылку «Установленные обновления», тогда будут видны все.
- В этом списке выбирается либо последнее по дате обновление (если, конечно, неполадки появились именно после него), либо то, которое вызывает проблемы, а затем из контекстного меню дается команда «Удалить» (она, кстати, в нем – меню – единственная).
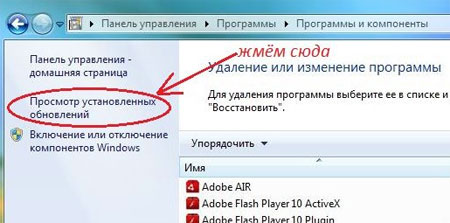
Есть и еще один способ удалить обновления.
- Все в той же Панели управления выбирается раздел «Программы и компоненты».
- В нем находим «Просмотр установленных обновлений Windows», — и, вуаля, попадаем в то же самое окошко, отображающее список всех имеющихся «новшеств».
- Дальше все, как было описано выше.
Зачем нужны апдейты?
Любой человек, услышавший в первый раз слово “обновления”, скажет, что это определённые меры, направленные на улучшение продукта. Их задача — исправление багов и недоработок в любой программе, необязательно в Windows 7. Например, спустя год после выпуска приложения, компания решила улучшить интерфейс и выпустила пакет обновлений, которые пользователь должен скачать и установить, после чего он увидит эти изменения.
Апдейты в Windows 7 обычно направлены на исправление проблем безопасности, совместимости операционной системы с драйверами и программами. Сюда же входят проблемы совместимости с программами, требующие установки программной платформы Microsoft .Net Framework и т.п.
К сожалению, без проблем с обновлениями не обойтись — спустя некоторое время они становятся неактуальными, поскольку появляются новые, заменяющие их. В связи с этим возникает “свалка” в разделе с установленными обновлениями, да и на жёстком диске хочется иметь побольше свободного места.
Есть только одно решение: удалить все обновления Windows 7 и заново установить только нужные. Но как быть, если у вас их тысяча? В Windows 7 нет функции, позволяющей деинсталлировать все обновления сразу, поэтому без стороннего софта здесь не обойтись.
Не удаляемые обновления: что делать?
Теперь стоит рассмотреть более неприятную ситуацию: проблемные пакеты либо не удаляются вообще, либо тут же устанавливаются заново. Иногда это становится похоже на замкнутый круг, но проблему можно решить. Практический единственный случай, когда обновление действительно невозможно удалить – когда оно задано групповой политикой, а у пользователя нет прав для ее изменения.
- Первое, что нужно сделать – записать на любом листочке название пакета, включая префикс КВ.
- Затем выполняем цепочку Пуск – Выполнить – cmd. В командной строке вводим
- wusa.exe /uninstall /название обновления.
- Далее Enter, а потом компьютер попросит перезагрузку. Но делать ее нельзя ни в коем случае, потому что это просто повтор той же замкнутой цепочки. Нет, тут нужна хитрость!
- Поэтому запускается Панель управления – Система и безопасность – Центр обновлений, выбирается ссылочка «Настройка параметров» и в полученном окне помечаются все варианты, запрещающие установку обновлений без ведома пользователя.
- Только теперь можно позволить компьютеру перезагрузиться.
Собственно, командная строка нужна только тогда, когда проблемное ПО не желает удаляться. Если же пакет просто повторно устанавливается, то можно ограничиться только пп.3-4, а затем удалить его так, как было описано в предыдущем разделе.
Почему WinSxS такая большая?
В папке WinSxS нет ничего загадочного. Windows отправляет в нее «снимки» системных файлов, которые затрагивает очередное обновление. Отсюда и смысл этой папки — обеспечение отката системы после обновления, если она стала работать неправильно или нестабильно. Претензии к папке WinSxS связаны с чудовищным размером, который показывают инструменты исследования жесткого диска, вроде WinDirStat.
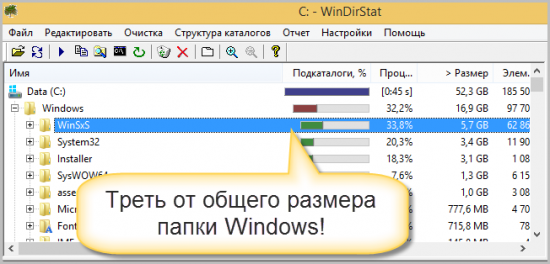
А загадки-то никакой и нет. Реальный размер папки WinSxS много меньше — виноваты «жесткие ссылки».
Когда стандартные инструменты вычисляют размер папки WinSxS, то им сообщается самих файлов без учета того, что это «жесткие ссылки». В реальности размер папки WinSxS не такой большой и редко достигает 15 Гб. Однако при больших обновлениях, которых последнее время выходит много, размер этой папки вызывает вопросы.
Как удалить старые файлы обновлений
Не многие задумываются, что при каждой установке обновлений, Windows скачивает пакеты обновлений с серверов компании Майкрософт, после чего запускает процесс установки и обновления системных файлов, а вот сам файл пакета, в котором уже нет необходимости, так и остается в служебной папке. В случае своевременной установки обновлений, подобных файлов накапливается немало и в сумме они могут занимать десятки гигабайтов места на системном диске. А если вспомнить, что для работы операционной системы в наше время частенько используют ультраскоростные SSD-диски сравнительно небольшого объема, вопрос освобождения места частенько встает ребром и удаление устаревших файлов пакетов обновлений может существенно помочь существенно увеличить объем свободного места.
Для удаления устаревших пакетов обновлений откройте Проводник, нажав на специальный значок возле меню Пуск (или сочетание клавиш Win+E). Кликните правой клавишей мыши на диск С и в контекстном меню выберите пункт Свойства.
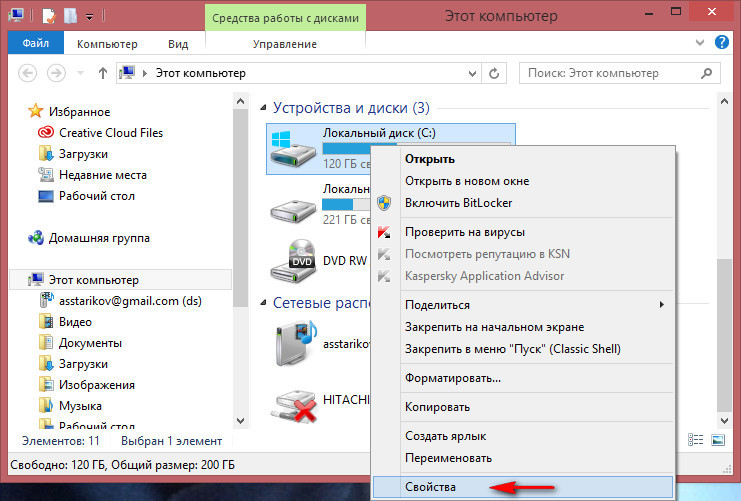
В открывшемся окне нажмите на кнопку Очистка диска.
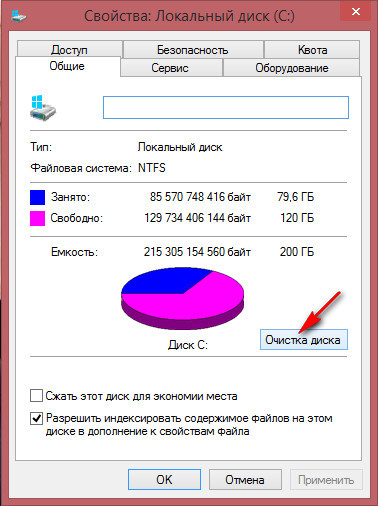
В следующем окне выберите функцию Очистка обновлений Windows, нажмите OK и дождитесь завершения процедуры.
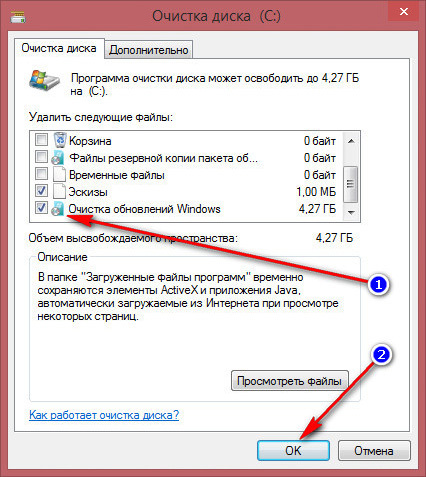
Многие компьютерные специалисты считают данный способ самым быстрым, эффективным и безопасным, что вполне логично — операционная система лучше любых сторонних утилит разберется со своими устаревшими системными файлами.
Зачем выбрасывать нужное?
Возникает вопрос: почему вообще удалять такую полезную, по словам других, вещь? Дело в том, что многие пользователи замечают, что при автоматической установке обновлений система начинает зависать при загрузке, надолго «задумываться», вплоть до получасового по времени выключения компьютера.
Некоторые жалуются на возникающую «из ниоткуда» несовместимость с программным обеспечением или устройствами, с которыми «еще вчера» проблем не было. Рано или поздно, методом размышлений или «научного тыка» пользователь находит причину – обновления! Чтобы все заработало снова, их нужно удалить.
Почему стоит регулярно чистить систему?
Для ответа на этот вопрос стоило бы протестировать скорость работы ОС до очистки и после нее. Но можно сформулировать несколько основных причин для регулярного проведения мероприятий по очистке системы.
- ОС станет работать быстрее и стабильнее
- снизится нагрузка на жесткий диск и оперативную память
- можно будет установить новые программы
- повысится скорость работы компьютера в целом
- многие функции, недоступные ранее могут заработать
- продлится срок эксплуатации ОС (не нужно будет часто переустанавливать)
- работать за компьютером станет намного приятнее
Конечно, все вышеперечисленные доводы могут и не повлиять на некоторых пользователей. Но несомненно одно: чистая операционная система работает быстрее и меньше подвержена сбоям, глюкам и тормозам.
Но как очистить Windows от мусора? Для этого есть приличное количество способов. Можно даже воспользоваться системными возможностями продукта от Microsoft. Также имеется огромное количество специализированных программных продуктов (серди них есть и бесплатные).
1. Используем системные возможности для очистки
Мало кто знает, но ОС Windows имеет встроенный механизм для очистки и оптимизации дисков. Многие пользователи ничего о нем не слышали только потому, что он запрятан глубоко в недрах операционной системы.
Тем не менее, встроенная утилита превосходно справляется с поиском и удалением ненужных файлов и бесполезных массивов данных. Преимуществом является также наличие русского языка. Не нужно долго думать о том, какую кнопку нажать.
1. Итак, открываем меню «Пуск» и ищем каталог «Служебные».
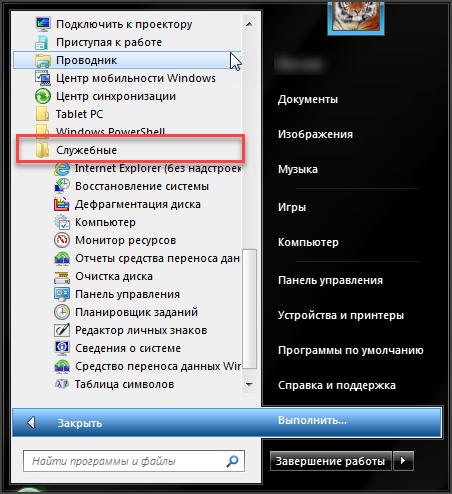
2. Теперь находим пункт «Очистка диска» и жмем на него.
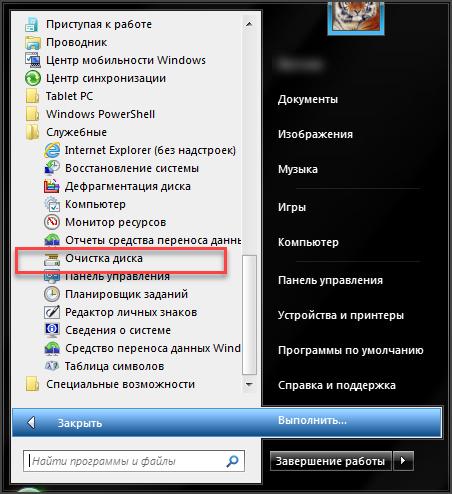
3. Сразу же запустится программа. И в первом окне она попросит выбрать диск, подлежащий очистке и нажать на «ОК».

4. Далее начнется анализ выбранного раздела.

5. После анализа утилита предложит выбрать файлы для очистки. Необходимо выделить нужные элементы и нажать «ОК».
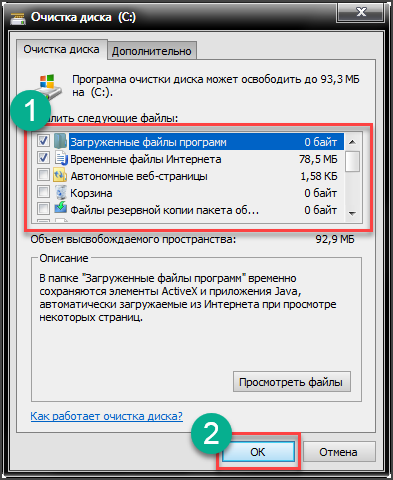
После нажатия на «ОК» начнется процесс очистки. Он пройдет довольно быстро. Когда все завершится, система выдаст соответствующее сообщение. Стоит отметить, что после очистки желательно перезагрузить компьютер или ноутбук. Чтоб изменения вступили в силу.
Очистка папки WinSxS в Windows 8.1
Графическая утилита очистки
Начнем с более привычных для большинства пользователей графических утилит. А для того, чтобы оценить эффективность новых способов очистки, зафиксируем исходный объем места, занимаемого Windows 8.1.

Кроме этого запомним количественные свойства папки WinSxS из “Свойства”:
Теперь нажимаем “Очистка диска”.
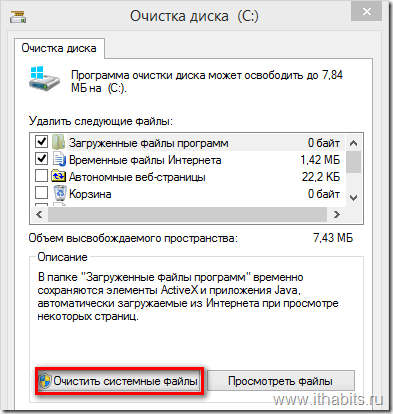
Пока ничего нового по сравнению c предыдущими версиями Windows не появилось.
Нажимаем “Очистить системные файлы”, дожидаемся завершения процесса обнаружения кандидатов на удаление и смотрим еще раз:
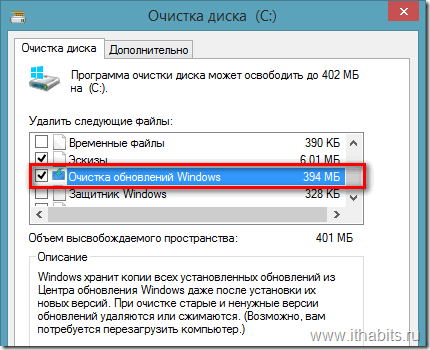
Вот это и есть то новое, что появилось в Windows. Объем файлов обновлений подлежащих удалению в представленном примере относительно небольшой. Он будет зависеть от количества и объема обновлений, сделанных с момента последнего выполнения очистки. Запускаем процесс:
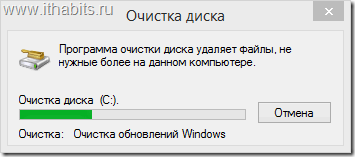
Не смотря на небольшой объем удаляемых файлов, очистка занимает ощутимое время. Посмотрим, что получилось в результате. Папка WinSxS:
Нетрудно посчитать, что показанный файловым менеджером объем папки WinSxS уменьшился примерно на 500 МБ. Это даже больше, чем было обещано. Однако, посмотрим диск:
Можно предположить, что это более правильное значение. Такая разница показаний может быть обусловлена ошибками расчета занятого места из-за большого количества жестких символьных ссылок в папке WinSxS. Как можно в Windows 8.1 посмотреть точный размер WinSxS, чуть ниже.
Быстро вызвать графическую утилиту очистки диска во всех системах можно командой cleanmgr.
Переходим к консольным командам.
Команды очистки файлов обновлений
Начнем опять же с Windows 8.1, как наиболее продвинутой в этом плане.
Запускаем командную строку от имени администратора. В Windows 8.1 это можно сделать через “Поиск”. В окне поиска нужно набрать cmd, затем выбрать по клику правой кнопкой мыши “Запуск от имени администратора”.
Все команды, которые будут представлены, можно выполнять и в Windows PowerShell. Кому как больше нравится.
Речь пойдет о системе обслуживания образов DISM, вернее о ее новых возможностях.
Выполним в начале команду:
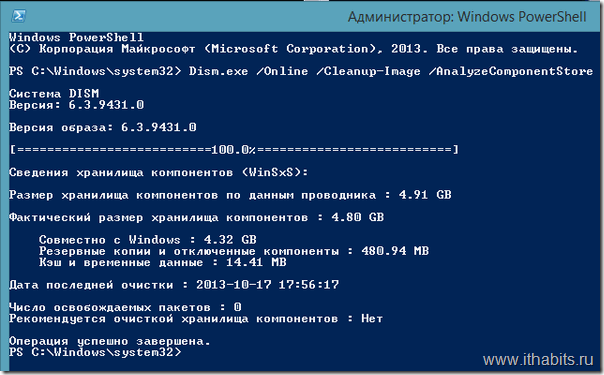
Эта команда покажет размер хранилища компонентов WinSxS каким его видит проводник, фактический размер и сколько места занято общими с Windows файлами (жесткими ссылками), объем резервных копий и отключенных компонентов, дату последней очистки и сколько пакетов можно освободить.
Показанное на рисунке состояние WinSxS соответствует полученному в результате очистки с помощью графической утилиты. Посмотрим, изменится ли что-то если повторно запустить процесс очистки, но с помощью DISM.
Выполним основную команду очистки в DISM:
Повторяем запуск DISM с ключом /AnalyzeComponentStore и убеждаемся, что в папке WinSxS ничего не изменилось. Это означает, что запуск команды очистки в DISM эквивалентен рассмотренной выше графической утилите “Очистка диска”.
Необходимо иметь в виду, что после выполнения этой команды не будет возможности отменить установленные обновления. Такая необходимость возникает не так уж часто, но лучше все же не рисковать и сделать предварительно системный бекап.
Надо сказать, что в рассматриваемом примере выполнение указанной команды на первый взгляд не возымело на папку WinSxS никакого действия, но при этом неожиданно уменьшилось общее место, занимаемое системой на диске C:\ до 9,58 ГБ. Впрочем, сомневаться в том, что это работает, не стоит.
Если после выполнения команды очистки с ключом /ResetBase открыть “Программы и компоненты” в “Панель управления” и попытаться удалить любое обновление из списка, то это окажется невозможным – кнопка “Удалить” попросту не появляется.
Очистка системы по расписанию
Согласно документации TechNet, начиная с Windows 8 очистка системы теперь выполняется автоматически как запланированное задание:
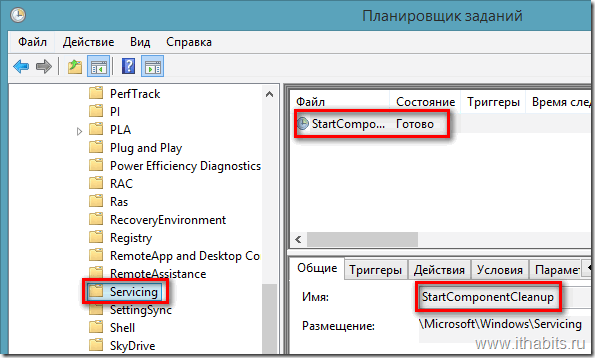
Если открыть “Планировщик заданий”, в разделе “Администрирование” панели управления, то в папке Servicing можно увидеть задание “StartComponentCleanup”.
При автоматическом запуске задание не будет удалять обновления, установленные в последние 30 дней.
Кроме того, в заголовке описания — “Run the StartComponentCleanup task in Task Scheduler to clean up and compress components” есть прямой намек на сжатие компонентов.
К сожалению, пока информации о том, что действительно имелось в виду, нет. Возможно, редко используемые компоненты будут подвергаться ntfs-сжатию, как это некогда было раньше. Например, в Windows Server 2003. История покажет.
Теперь перейдем к предыдущим версиям Windows и коротко посмотрим какие из перечисленных возможностей очистки системы имеются в них.
Как и какие обновления можно удалить в ОС Windows 7
Каким бы большим в компьютере не был диск, отведенный под системный том, памяти на нем зачастую катастрофически начинает не хватать.
Относительно недавно, чтобы освободить пространство в этой важной директории, пользователю достаточно было скинуть свои некоторые файлы на гибкий диск 1,4 Mb, после чего возможно продолжать спокойно работать на ПК еще долгое время. Современные компьютеры обладают десятками гигабайт дискового пространства, а порой и терабайтами, однако, проблема с нехваткой памяти до сих пор актуальна
Современные компьютеры обладают десятками гигабайт дискового пространства, а порой и терабайтами, однако, проблема с нехваткой памяти до сих пор актуальна.
Ниже приведено руководство с методиками безопасного удаления ненужных файлов обновлений Windows 7 для избежания неприятных ситуаций с возникновением сбоев и ошибок системы.

Как удалить установленные обновления
Теперь поговорим о разных способах удаления из системы уже установленных обновлений.
Удаление через Панель управления
Для того чтобы удалить установленные в операционной системе обновления, откройте Панель управления
и зайдите в раздел Программы
.
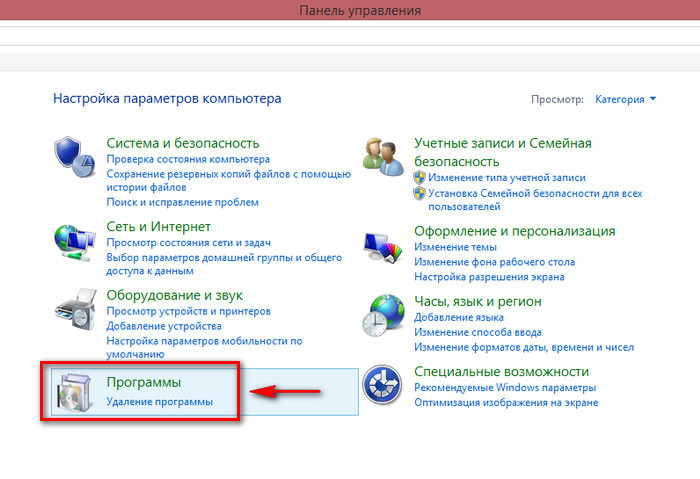
В разделе Программы и компоненты
выберите пункт Просмотр установленных обновлений
.
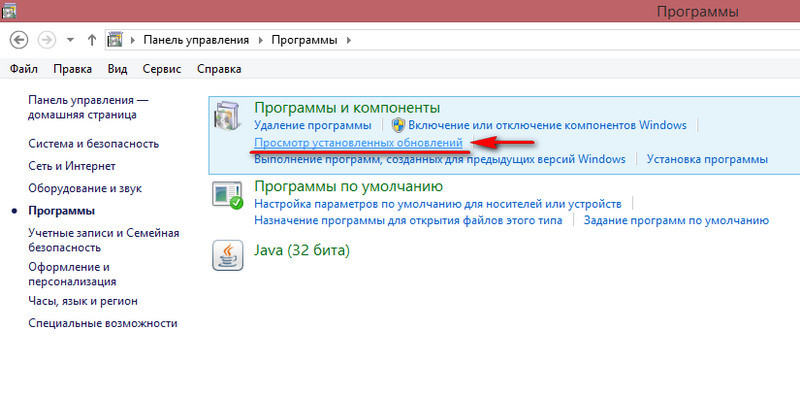
В появившемся списке установленных обновлений выделите левой клавишей
мыши нужное, затем нажмите правую клавишу
мыши и в выпадающем меню выберите пункт Удалить.
Для завершения операции подтвердите свои намерения, нажав ОК
и перезагрузите компьютер, чтобы сделанные изменения вступили в силу.

Удаление через командную строку
Этот способ подойдет уверенным пользователям, и подразумевает ручной вводи команд. Запустите командную строку с правами администратора. Для этого в Windows 7
нажмите на значок меню Пуск
и в поисковой строке введите команду: cmd
, после чего в окне результатов поиска кликните правой клавишей мыши на значок cmd
и выберите команду Запустить с правами администратора
. В Windows 8
достаточно нажать комбинацию клавиш Win + X
и в появившемся контекстном меню выбрать пункт Командная строка (администратор)
.
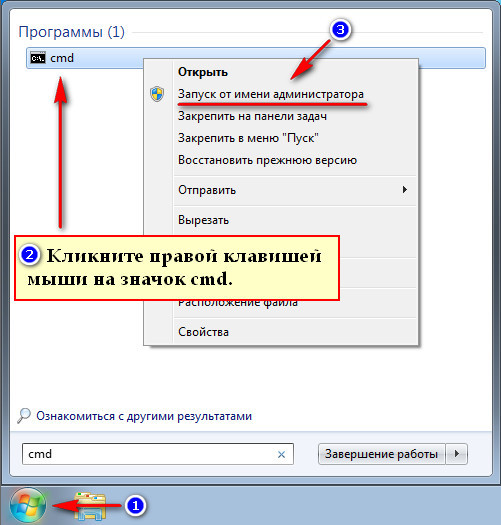 Запуск Командной строки с правами администратора в Windows 7
Запуск Командной строки с правами администратора в Windows 7
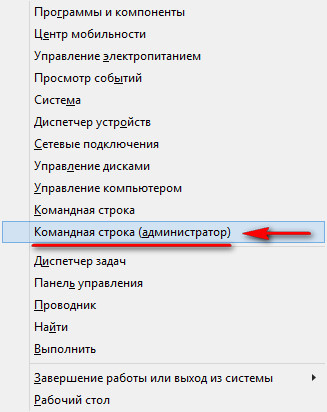 Запуск Командной строки с правами администратора в Windows 8
Запуск Командной строки с правами администратора в Windows 8
Для того, чтобы посмотреть список установленных обновлений, введите команду:
wmic qfe list brief /format:table
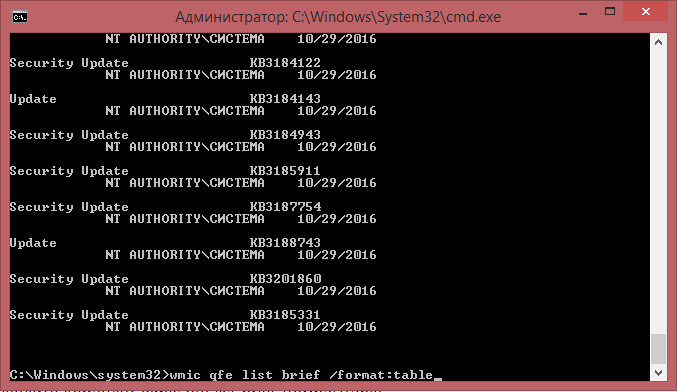
Для того, чтобы удалить какое-либо обновление, введите команду: wusa /uninstall /kb:номер обновления
(Например: wusa /uninstall /kb:3185331).
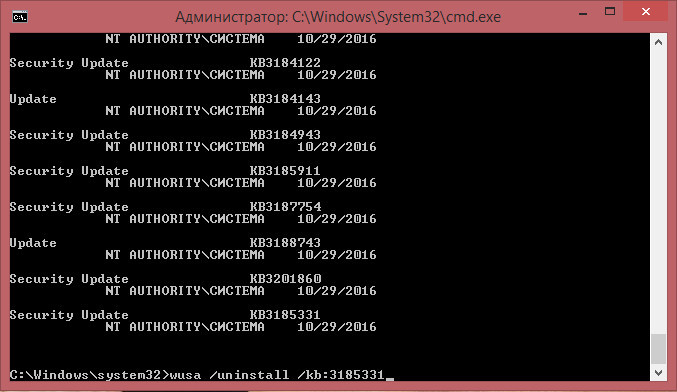
Удаляем обновления
На самом деле, все не сложно. Чтобы удалить обновления windows 7 нужно требуется только несколько кликов мышкой.
- Открыть меню Пуск и зайти в Панель управления.
- Выбрать раздел Система и Безопасность, а в нем – Центр обновлений Windows.
- В появившемся окошке слева есть ссылочки, одна из которых – Просмотр журнала обновлений – и открывает списочек установленных пакетов. По умолчанию отображается только последнее, но над списком можно щелкнуть ссылку «Установленные обновления», тогда будут видны все.
- В этом списке выбирается либо последнее по дате обновление (если, конечно, неполадки появились именно после него), либо то, которое вызывает проблемы, а затем из контекстного меню дается команда «Удалить» (она, кстати, в нем – меню – единственная).
Есть и еще один способ удалить обновления.
- Все в той же Панели управления выбирается раздел «Программы и компоненты».
- В нем находим «Просмотр установленных обновлений Windows», — и, вуаля, попадаем в то же самое окошко, отображающее список всех имеющихся «новшеств».
- Дальше все, как было описано выше.
Удаление обновления Windows в командной строке — 2 способ
Удалить последнее обновление операционной системы или старые обновления Windows 10 можно при помощи системного инструмента: командной строки Windows.
В Windows 10 раз в полгода выпускается «большое» или «крупное» обновление, при котором происходит переустановка системы с сохранением данных. В результате, в Windows 10 обнуляется количество установленных обновлений, поэтому их общее количество невелико.
Пользователю потребуется выполнить следующие шаги:
- Запустите командную строку от имени администратора одним из удобных способов.
- В окне интерпретатора командной строки введите команду, а затем нажмите на клавишу «Enter» для выполнения команды.
wmic qfe list brief /format:table

- В окне командной строки появится список установленных обновлений с обозначениями типа: «KB:номер_обновления». Выполните команду для удаления конкретного обновления:
wusa /uninstall /kb:номер_обновления
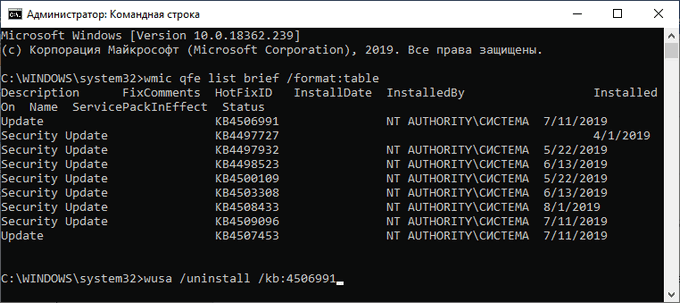
- В окне с запросом от автономного установщика обновлений Windows согласитесь на удаление обновления программного обеспечения (окно с запросом может не появиться).
- Выполните перезагрузку компьютера.
Возможные способы удаления обновления Windows
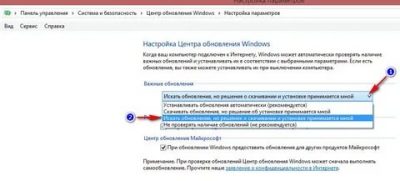
Операционная система Windows является самой развитой и многофункциональной системой на данный момент. Разработчики постоянно совершенствуют и дополняют её, случайно внося при этом новые ошибки и баги. Автоматическая установка обновлений зачастую помогает исправить множество неполадок, но иногда и наоборот.
После очередного апдейта ОС может зависать, а установленные приложения и программы и вовсе перестать работать. Это может произойти по разным причинам. Например, изменения в ядре операционной системы повреждают драйвера или являются причиной их неправильной работы. Тем не менее отключать автоматические обновления не стоит.
Проще удалить некоторые из них в случае поломки. Разберёмся, каким образом это можно сделать.
Методика удаления обновления Windows.
Где хранятся обновления и для чего они нужны
Перед тем как удалять всё и сразу, нужно чётко разобраться, что это за апдейты и какова их функция. Как уже говорилось ранее, система сама скачивает появившиеся дополнения при подключении к Интернету, а затем интегрирует их после перезагрузки.
Они нужны для:
- Нормального функционирования программного обеспечения;
- Защиты от всевозможных вирусов;
- Упрощения установки компонентов Windows и драйверов.
Разработчики Microsoft также утверждают, что, отключая автоматическое обновление ОС, пользователь рискует не только схватить кучу вирусов и других «сетевых» проблем, но и лишает себя возможности установки новейших программ и драйвером, что может негативно сказаться на работе какого-либо оборудования и системы в целом. Просмотреть установленные апдейты можно, и даже нужно. Для этого заходим в «Панель Управления», открываем «Программы и компоненты» и выбираем «Просмотр обновлений». Система предоставит всю информацию о том, что и когда было загружено.
С помощью панели управления
Этот способ потребует лишь пары минут и пары кликов мышкой.
- Заходим в «Панель управления» (сделать это можно через меню «Пуск»).
- Открываем «Систему и безопасность», находим там «Центр обновлений Windows».
- В открывшемся окне ищем «Просмотр журнала обновлений».
СОВЕТ. в журнале по умолчанию отображаются последние апдейты, но можно просмотреть и все, щёлкнув на «Установленные обновления».
- Находим тот пакет, после которого появились сбои в работе ПК. Это может быть последний из них, а может и предыдущий, если неполадки возникли достаточно давно.
- Удаляем обновления с помощью соответствующей команды.
Есть и другой путь. Попасть в список обнов можно через пункт «Программы и компоненты» на Панели управления. Там есть вкладка «Просмотр установленных обновлений Windows». Далее действуем, как и в предыдущем пункте. Не забудьте перезагрузить компьютер после «чистки».
С помощью командной строки
Случается так, что ОС отказывается удалять пакеты, либо тут же снова их устанавливает. В этом случае удалить последние обновления Windows 7 и Windows 10 можно с помощью командной строки. Во избежание ошибок прибегайте к этому методу только в том случае, если «Панель управления» отказывается удалять файлы.
- Первым делом вам нужно записать номер пакета, который вы хотите удалить, добавив к нему приставку kb. Пример: kb: 12345678.
- Далее заходим в «Пуск» и выбираем «Выполнить». Откроется командная строка.
- Вписываем туда: wusa.exe /uninstall / kb: 12345678 Напоминаем, 12345678 – это номер пакета.
- Нажимаем Enter.
ВАЖНО. ПК тут же попросить перезагрузить систему, но делать этого нельзя! Сначала нужно запретить компьютеру загружать дополнения без согласия пользователя
Сделать это можно в том самом Центре обновлений, запретив системе установку обнов без вашего ведома (вкладка «Настройка параметров»).
- Только теперь можно перезагружать компьютер.
Как видим, почистить систему от нововведений не так уж и сложно. Но хочется отметить, что желательно создавать контрольную точку восстановления перед проведением манипуляций, дабы избежать окончательной поломки системы. Также напоминаем, что автоматические обновления можно убрать и настроить, если они постоянно вызывают проблемы в работе ОС. «Центр обновлений» позволяет запретить установку пакетов, запрашивать разрешение каждый раз, а также просматривать и устанавливать только необходимые дополнения, а не все предложенные.
Где хранятся обновления и для чего они нужны?
Чем дольше эксплуатируется «Семерка», тем больше апгрейдов для нее скачивается и тем значительнее места в компьютере она занимает.
Поэтому вопрос, какие обновления системы можно безопасно удалить, вполне очевиден для любого пользователя.
Обновления хранятся в системном каталоге «WinSxS» и могут понадобиться при необходимости откатить систему к работоспособному состоянию в результате сбоев.
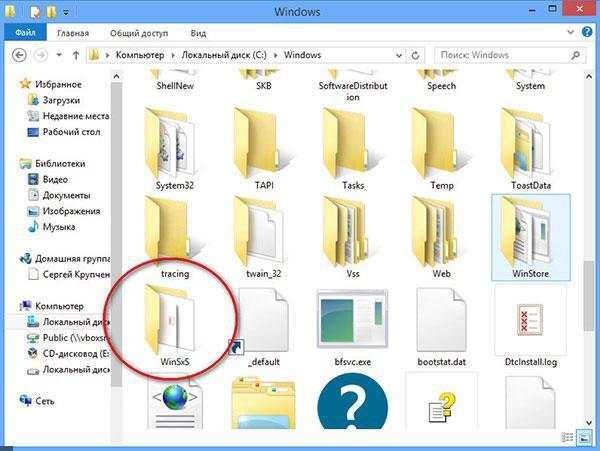
После инсталляции пакетов, старые файлы сохраняются в ПК и если последний апгрейд привел к сбою, например, в Windows ХР, Висте, 7 и 8 многие пользователи после модернизации ОС столкнулись с ошибкой 87, устранение последствий которой требует трудоемкой корректировки реестра, либо отката системы, что возможно при сохранении файлов предыдущих обновлений, хранимых в каталоге «WinSxS».