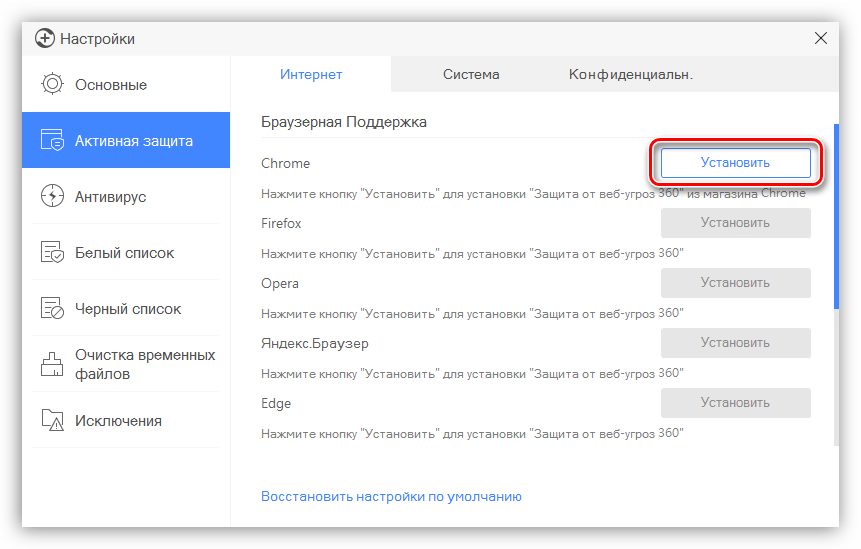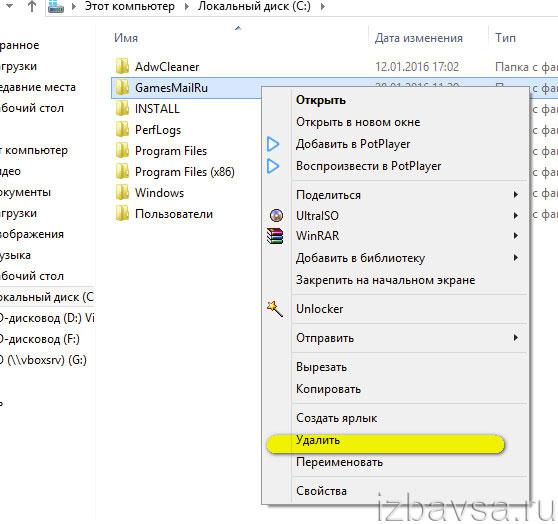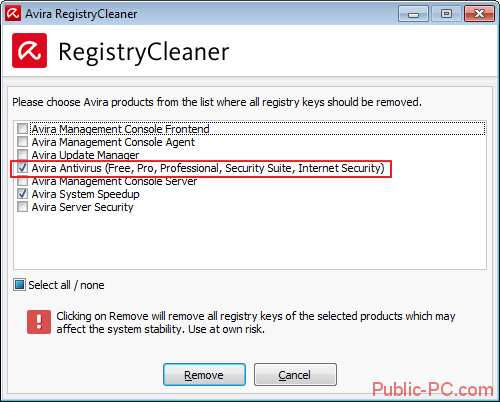Как удалить norton antivirus в windows 10: руководство по началу работы
Содержание:
- Оформление шенгенской визы
- Инструкция
- Для чего нужно удалить Norton?
- Антивирусы для Windows Phone
- Как установить Norton Security
- Как отключить антивирус Нортон
- Настройки Norton Security
- Зачем отключать
- Как отключить «Защитник Windows» с помощью приложения «Редактор реестра»?
- Путешествие на авто
- ESET NOD32 b Smart Security
- Методы по умолчанию (default методы)
- Как удалить антивирус Касперский? как полностью удалить avira с компьютера
- Как отключить Аваст временно
- Java Examples
- Частичное отключение
- Сколько денег нужно брать с собой для выезда
- Зачем отключать антивирус?
- PHP XML
- Способ 1. Удаление Norton Internet Security через панель инструментов
- Как отключить антивирус «Нортон»?
- Варианты отключения защитника Windows
Оформление шенгенской визы
Стоит особняком, так как почти всегда для оформления консульства требуют согласие на выезд. Перечень документов, необходимых, чтобы получить «детский» шенген:
- загранпаспорт
- анкета и фотографии
- свидетельство о рождении
- справка из школы (естественно, для школьников)
- спонсорское письмо
- согласие на выезд
Согласие оформляют:
✓ Во всех случаях, когда кто-то из родителей не едет вместе с ребенком/летит на день позже/другим рейсом/встречает семью уже за границей – от того, кто «отбился от стаи».
✓ Разрешение родителей на выезд ребенка за границу в двойном экземпляре потребуется, если ребенок едет без них (с третьими лицами или один).
✓ Иногда требуется перекрестное (выданное друг другу) согласие, если при одновременном получении шенгенских виз мамой, папой и малышом, родителям выдают многоразовую визу, а ребенку только под поездку. Обычно такой документ просят в качестве дополнительного при приеме документов.
Страны, куда нужно разрешение
ТОЛЬКО ДЛЯ ОФОРМЛЕНИЯ ВИЗЫ.
- Страны Шенгенского соглашения
- Австралия
- Япония
- Великобритания
Исключением могут быть совместные – и мама, и папа – поездки.
ПРИ ВЪЕЗДЕ В СТРАНУ.
- ЮАР, Ботсвана, Замбия, Зимбабве – если ребенок с одним из родителей, нужно согласие на въезд от второго.
- Австралия, Япония, Великобритания – вредничают, но о-о-очень редко. А так как при получении виз в эти страны все равно предоставляется согласие, почему бы не захватить его с собой?
Исключением могут быть совместные – и мама, и папа – поездки.
Для въезда в Украину официально документ не требуется. На практике, если хотя бы один родитель не сопровождает ребенка, без разрешения могут не впустить.
РАЗНЫЕ ФАМИЛИИ.
Совсем редко «встают в позу» страны Европы. Но повод один и тот же – разные фамилии в загранпаспорте ребенка и родителя. Вообще, пропускают свободно, но вот у одного пограничника не задался день и… надо доказывать родство. На этот один-на-миллион-случай можно перестраховаться и сделать нотариальный перевод свидетельства о рождении. Разумеется, там фамилии должны совпадать.
Страны, куда разрешение не нужно
До тех пор, пока это не вывоз ребенка за границу без родителей, согласие от родителей не нужно в любую страну. Да и вдумайтесь, это же согласие НА ВЫЕЗД, да еще и на русском – в большинстве случаев – языке. Кому оно понадобится на той стороне?
В каких странах требуется перевод разрешения?
Список стран, требующих документ, переведенный на английский язык или национальный язык страны въезда:
✓ Словакия – перевод на словацкий или чешский языки
✓ Швейцария – перевод на английский, итальянский, немецкий или французский
✓ Австралия и Великобритания – перевод на английский
✓ ЮАР, Замбия, Ботсвана, Зимбабве – на английский
Инструкция
- Стандартные возможности антивируса Norton не предусматривают его полное отключение. С помощью встроенных опций антивируса можно только временно остановить его работу. Откройте основное окно программы и перейдите на страницу настроек «Автоматическая защита». В данном окне найдите поле «Временное отключение защиты» и выставьте для него одно из имеющихся значений. Антивирус покажет предупреждение о временном отключение защиты, согласитесь с ним. Защита включится автоматически через указанное время или после перезагрузки компьютера (зависит от выбранного варианта).
Временное отключение защиты Можно попробовать отключить антивирус через «Диспетчер задач». Нажмите сочитание клавиш Ctrl+Shift+Esc, загрузится «Диспетчер задач». Откройте страницу «Процессы» и обозначьте строку EGUI, нажмите команду «Завершить процесс»
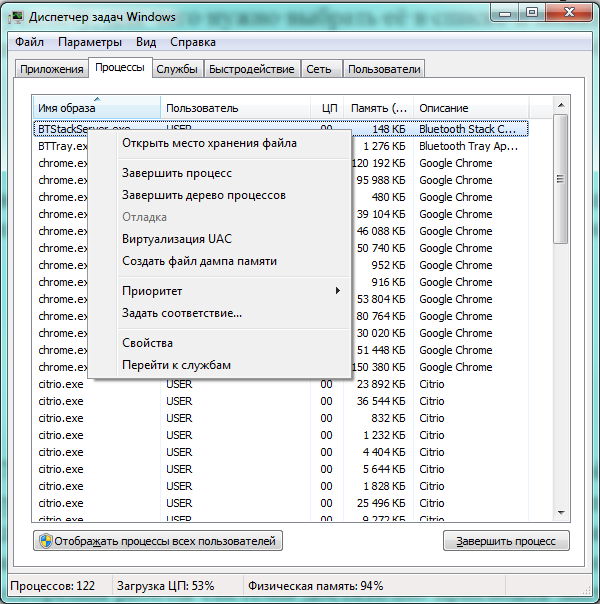
Страница «Процессы» в «Диспетчере задач»
Для чего нужно удалить Norton?
Прежде всего, взглянем на основные причины проведения деинсталляции. Вы, как пользователь, можете захотеть удалить Norton Internet Security с Windows 10 по следующим причинам:
- установка другого антивирусного ПО;
- переустановка имеющегося ввиду некорректной его работы;
- перенос файлов антивируса на другой жесткий диск в ПК.
К сожалению, тут нельзя просто зайти в Панель управления, выбрать программу и удалить ее. Во-первых, практически во все антивирусы встроена система, блокирующая деинсталляцию (на случай, если какой-нибудь вирус попытается удалить программу). Тут потребуется вручную подтверждать каждый шаг операции. Во-вторых, помимо файлов самого ПО в системе Windows сохраняются различные дополнительные модули, библиотеки, записи в реестре. Если просто удалить антивирус, то они останутся. И это приведет к сбоям при попытке повторно установить программу Нортон Интернет Секьюрити. Тут нужен основательный подход.
Антивирусы для Windows Phone
Мобильные вирусы также представляют опасность для пользователей, так как на телефонах и планшетах обычно хранится много важной и личной информации. Чтобы не потерять её, необходимо использовать мобильные антивирусы
Большинство крупных компаний по производству защитного программного обеспечения выпускают портативные версии своих антивирусов, ниже приведены лишь некоторые из них.
360 Total Security
Сканирование, очищение и ускорение системы — всё это есть в мобильной версии 360 Total Security. Скачать её можно с официального сайта разработчика, найти который можно, используя теги Windows Phone и 360 Total Security. Вы всегда будете получать информацию о том, сколько места можно освободить в автоматическом режиме, выполнив очистку временных файлов, и напоминания о том, что пора бы просканировать систему.
360 Total Security для Windows Phone сканирует, очищает и ускоряет систему вашего телефона
ESET NOD32 Mobile Security
Отличительные возможности мобильной версии ESET NOD 32:
- возможность создания чёрного списка для сообщений;
- защита личных данных;
- управление данными телефона через сообщения;
- закрытие доступа в интернет выбранным приложениям;
-
полная защита от вирусов.
Скачать нужную версию можно на официальном русскоязычном сайте компании.
Оставлять компьютер или мобильное устройство без программы-защитника небезопасно. В любом случае необходимо установить платный или бесплатный антивирус. Но следует помнить, что не стоит устанавливать более одного антивируса на одно устройство, так это вызовет конфликты в системе и понизит уровень защиты.
Как установить Norton Security
Прежде всего вам необходимо открыть тот браузер, которым вы чаще всего пользуетесь. Далее перейдите на сайт производителя и, если у вас еще нет учетной записи, создайте ее. Ничего сложного в этом нет. От вас потребуется ввести адрес действующей электронной почты, фамилию и имя, пароль, номер мобильного телефона и город проживания. Если же вы уже проходили регистрацию, то надо лишь нажать на «Вход» и ввести данные своего аккаунта. Далее предстоит ввести полученный ключ и нажать на «Загрузить Norton». Если в вашем профиле указано несколько продуктов, то выберете тот, который вы хотите загрузить. И не забудьте принять предложенные вам условия.
Если у вас Internet Explorer, то кликаем на «Выполнить». Если польетесь Google Chrome, то кликните по полученную файлу дважды левой кнопкой мыши. Так же предстоит сделать в Safari и Mozilla Firefox.
После этого перед вами появится окно загрузчика и вас попросят выполнить все его инструкции.
Как отключить антивирус Нортон
Чтобы временно деактивировать программу, вам нужно выполнить следующие шаги:
- Нажмите правой клавишей по иконке в трее;
- Выберите пункт «Отключить автоматическую защиту»;
- Выберите время отключения.
Если указать определенные минуты, то по истечении временного периода антивирус автоматически включится. Если выбрать вариант до перезагрузки, то программа активируется после перезагрузки ПК. Но это все опять же временное отключение. Даже если вы деактивируете Нортон Аккаунт, то все равно не обеспечить полную деактивацию.
Другой вариант – это отключение отдельных модулей. Для этого вам нужно перейти в настройки, которые доступны в основном меню антивируса. В новом окне перейдите в раздел «Защита в реальном времени» и переместите нужные ползунки в положение «Выкл». Затем примените внесенные изменения. Антивирус продолжит работать, но часть модулей будет деактивирована.
Настройки Norton Security
Теперь перейдем к настройкам антивируса Norton Security, для этого в главном окне нажмите на Параметры
:
Оформление настроек несколько непривычное, но неудобств не вызывает:
Мы рассмотрим некоторые настройки, которые могут быть полезны пользователю.
Как добавить файлы в исключения проверки?
Если есть некоторые файлы или папки, которые проверять необязательно — вы можете добавить их в список игнорирования антивирусом Norton Security. Для этого перейдите в главном окне настроек в Защита от вирусов
и перейдите на вкладку Сканирования и угрозы
и выберите файлы, которые стоит исключать из проверки:
И в следующем окне уже выберите файлы или папки, которые необходимо исключить:
Как добавить программу в исключения брандмауэра Norton Security?
Встроенный брандмауэр Norton Security позволит настроить правила вручную, вы можете добавить программу и запретить ей доступ в интернет или наоборот — разрешить, чтобы антивирус вас уже не спрашивал потом. Для этого в разделе Брандмауэр
перейдите на вкладку Управление программами
и нажмите Добавить
:
В следующем небольшом окне необходимо выбрать программу. Для примера я выберу браузер Mozilla Firefox
:
Теперь нам предлагается в меню Настройки
выбрать — запретить доступ в интернет или разрешить:
Как сбросить настройки брандмауэра?
На вкладке Общие параметры
есть опция, которая поможет сбросить параметры, чтобы они были такими, какими были после установки Norton Security:
Зачем отключать
В состав любого антивируса входит компонент, защищающей его от различного вредоносного воздействия. Так, многие вирусы могут корректировать работу таких приложений, для своего распространения.
Самозащита обеспечивает запрет:
-
удаления (или изменения) системных файлов. Это могут быть антивирусные базы, списки карантина и т.д. Редактирование этих файлов может повлечь за собой ошибки;
- редактирования записей в системном реестре;
- прекращения работы.
Однако иногда возникает необходимость отключить антивирус Norton Internet Security.
Такая потребность может появляться в нескольких случаях:
- когда требуется внести коррективы в работу приложения. Например, если пользователь желает установить дополнения, изменить учетную запись и т.д.;
- при установке некоторых системных утилит;
-
если нужно полностью деинсталлировать антивирус;
- функция восстановления ОС не запустится, если будет активирована самозащита антивируса. Поэтому её нужно отключить, выполняя такую процедуру.
Как отключить «Защитник Windows» с помощью приложения «Редактор реестра»?
В случае, если у пользователей нет непосредственного доступа к редактору локальной групповой политики по причине установленных ограничений системным администратором компании или используется операционная система «Windows 10» версии «Home», в которой возможность изменять параметры политики отсутствует по умолчанию, пользователи могут воспользоваться встроенным инструментом «Редактор реестра», чтобы навсегда отключить антивирус «Защитник Windows».
Предупреждение: Настоятельно рекомендуем помнить, что безответственное и необдуманное редактирование реестра опасно и может привести к необратимым повреждениям, выраженным в массовом появлении множества ошибок и сбоев, отказе работоспособности отдельных приложений или полному краху операционной системы. Поэтому, особенно для начинающих пользователей, не обладающих опытом работы с реестром, предпочтительно, в целях обеспечения безопасности и сохранности работоспособности системы, создать полную резервную копию данных компьютера, прежде чем продолжить редактирование.
Отключение функции «Защита от подделки»
Как и в предыдущем разделе, перед непосредственной процедурой изменения реестра, пользователям предстоит первоначально отключить защиту от подделки. И выполнить данную операцию можно следуя пошаговому алгоритму действий, представленному далее.
Нажмите на «Панели задач» в нижнем левом углу рабочего стола на кнопку «Поиск», представленную в виде схематического изображения лупы, и откройте поисковую панель.
В поле запроса введите фразу «Безопасность Windows». Система произведет поиск указанного запроса и в разделе «Лучшее соответствие» представит искомый результат. Щелкните его левой кнопкой мыши или нажмите в боковой панели поискового окна на кнопку «Открыть», и нужное приложение будет незамедлительно запущено.
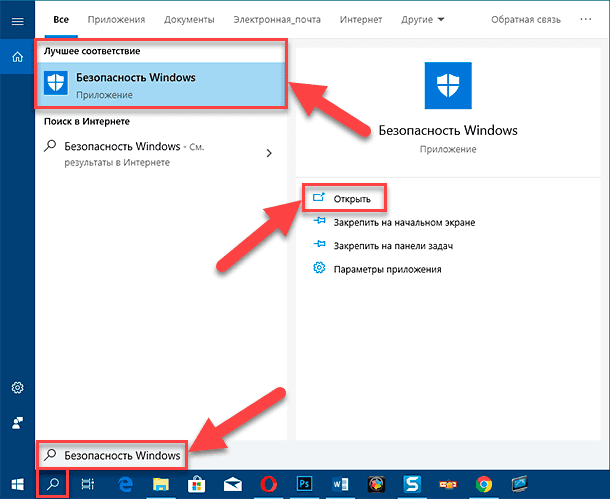
На странице, предоставляющей доступ к разнообразным инструментам защитного приложения, выберите вкладку «Защита от вирусов и угроз».
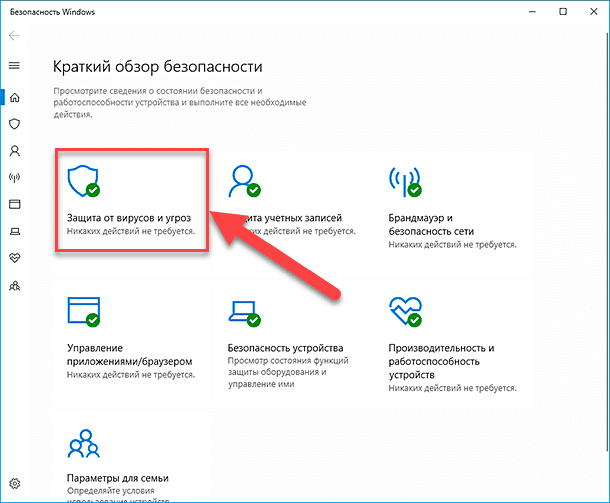
Отыщите из доступных вариантов, представленных на вкладке, и перейдите в раздел «Параметры защиты от вирусов и других угроз», в котором нажмите на текстовую ссылку «Управление настройками».
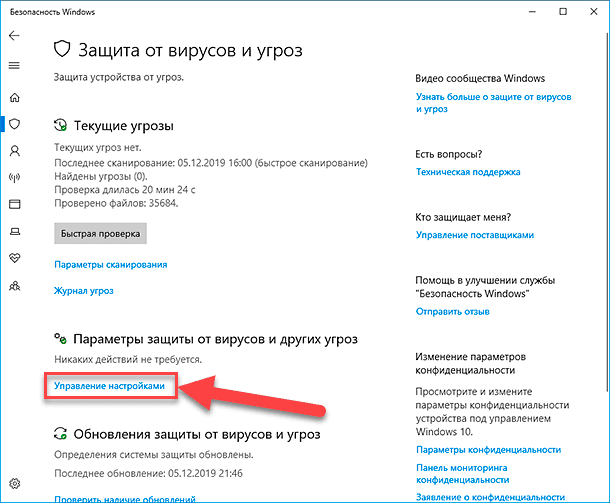
Теперь на связанной странице, посредством использования ползунка полосы перемещения или колеса управления ручного манипулятора (компьютерной мыши), найдите раздел «Защита от подделки» и установите ответственный переключатель в положение «Откл.» (цветовой индикатор тумблера будет изменен с синей окраски на белую).
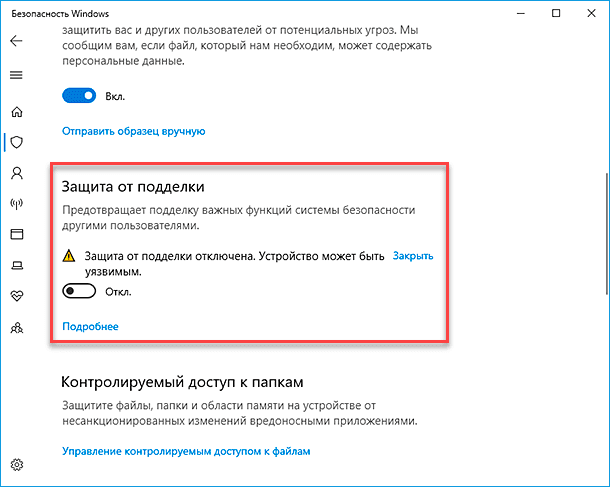
Теперь при следующей перезагрузке компьютера встроенный антивирус автоматически включаться не будет.
Примечание: Операционная система «Windows 10» содержит раздел реестра «TamperProtection» (расположенный в приложении «Редактор реестра» по следующему адресу: «HKEY_LOCAL_MACHINE\SOFTWARE\Microsoft\Windows Defender\Features») для управления функцией защиты системы от подделки. Тем не менее, операция редактирования данного раздела является достаточно трудной, поэтому не рекомендуется ее использовать для отключения защиты.
Путешествие на авто
Не менее важным остается и вопрос, какие могут понадобиться документы для выезда за границу на автомобиле. В этом случае следует взять с собой:
- водительские права;
- технический паспорт на транспортное средство;
- страховой полис;
- доверенность с переводом на языки тех стран, через которые проложен маршрут.
Рекомендуется сделать копии всех ваших документов. Особенно это касается паспортов, копии которых не помешает еще и заверить у нотариуса
Эта мера предосторожности особенно пригодится вам в случае утери одного из удостоверений личности
ESET NOD32 b Smart Security
Удалить старый антивирус не всегда просто, особенно когда используются профессиональные программы, такие как NOD32. Защита программного обеспечения даже не позволяет деинсталлировать его при помощи Smart Security.
Единственный вариант убрать антивирус с компьютера – использовать специальную утилиту разработчиков:
- Посещаем оф. сайт;
- Переходим на вкладку «Удаление продуктов безопасности»;
- Открываем линк «Загрузить и сохранить»;
- Помещаем прогу на рабочий стол.
Избавиться от нода можно только в безопасном режиме:
- Перезагружаем компьютер;
- В процессе перезагрузки системы отрывисто и часто нажимаем F8;
- Выбираем «безопасная загрузка»
- Жмем кнопку ввода.
Процесс удаления
Запускаясь в безопасном режиме, пользователь перед собой увидит черный экран. Это не должно его пугать, все идет по плану.
- запустить скачанную утилиту;
- сменить язык на английский;
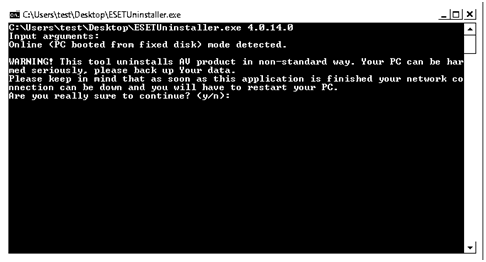
- LiveJournal
- Blogger
рис.1. Далее появится окно, в котором необходимо нажать «Y» в качестве соглашения на деинсталляцию, после нажать кнопку ввода
начнется сканирование системных папок и выведение на монитор установленных программ защиты;
- LiveJournal
- Blogger
рис.2. Выбрать необходимые, нажать соответствующие им цифры и кнопку ввода
подтверждаем удаление буквой «Y» и нажатием кнопки ввода;
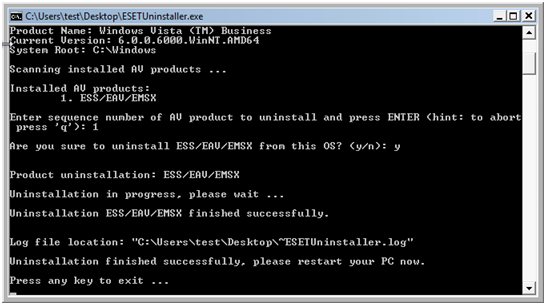
- LiveJournal
- Blogger
рис.3. В завершении появится надпись «finished successfully», что говорит об успешном удалении
жмем пробел, выходим из программы и перезапускаем компьютер.
После этого можно устанавливать новую защитную программу.
Приведенные выше действия помогут удалить старый антивирус и установить новый без проблем, если это необходимо.
Методы по умолчанию (default методы)
Предположим, что у вас есть интерфейс:
Monstr.java
Java
public interface Monstr {
boolean isSensitiveToSilver();
void logic(VisibleWorld visibleWorld);
}
|
1 |
publicinterfaceMonstr{ booleanisSensitiveToSilver(); voidlogic(VisibleWorld visibleWorld); } |
И класс, реализующий этот интерфейс:
Goblin.java
Java
public class Goblin implements Monstr {
@Override
public boolean isSensitiveToSilver() {
return false;
}
@Override
public void logic(VisibleWorld visibleWorld) {
// некая логика.
}
}
|
1 |
publicclassGoblinimplementsMonstr{ @Override publicbooleanisSensitiveToSilver(){ returnfalse; } @Override publicvoidlogic(VisibleWorld visibleWorld){ // некая логика. } } |
Спустя какое-то время вам понадобилось добавить новый метод в интерфейс
Monstr :
Monstr.java
Java
public interface Monstr {
boolean isSensitiveToSilver();
void logic(VisibleWorld visibleWorld);
// Новый метод
void doSomething();
}
|
1 |
publicinterfaceMonstr{ booleanisSensitiveToSilver(); voidlogic(VisibleWorld visibleWorld); // Новый метод voiddoSomething(); } |
Теперь класс
Goblin не может скомпилироваться, так как он уже не реализует полностью интерфейс
Monstr . Если они находятся в одном проекте, разрабатываемом вами, то новый метод легко можно туда добавить. Но мы не можем добавить новых методов в реализации этого интерфейса в других проектах, к которым у вас нет доступа.
Если вам понадобилось добавить новый метод в интерфейс, то вам и другим людям, использующим его, придётся добавить реализацию этого метода во все классы, которые реализуют этот интерфейс, поэтому старайтесь тщательно продумывать варианты использования вашего интерфейса с самого начала и описывать его полностью сразу.
Если вам понадобилось добавить новый метод в интерфейс, то вы можете создать новый интерфейс, расширяющий старый и добавляющий этот метод:
ExtendedMonstr.java
Java
public interface ExtendedMonstr extends Monstr {
void doSomething();
}
|
1 |
publicinterfaceExtendedMonstrextendsMonstr{ voiddoSomething(); } |
Теперь пользователи смогут выбрать, остаться ли им на старом интерфейсе, либо перейти на новый и получить дополнительные возможности.
Или вы можете использовать методы по умолчанию (default methods):
Monstr.java
Java
public interface Monstr {
boolean isSensitiveToSilver();
void logic(VisibleWorld visibleWorld);
// Новый метод
default void doSomething() {
// Некий код
}
}
|
1 |
publicinterfaceMonstr{ booleanisSensitiveToSilver(); voidlogic(VisibleWorld visibleWorld); // Новый метод defaultvoiddoSomething(){ // Некий код } } |
Для методов по умолчанию нужно обязательно указать реализацию. Эта реализация может вызывать другие методы из этого интерфейса и интерфейсов, от которых он наследуется.
Теперь классы, реализующие интерфейс
Monstr , и интерфейсы, расширяющие его, получат метод
doSomething() , и им не нужно будет изменять либо перекомпилировать себя.
Когда вы расширяете своим интерфейсом другой интерфейс, который содержит
default метод, то вы можете:
- Не упоминать этот метод, и тогда ваш интерфейс унаследует его.
- Переобъявить
default метод, что сделает его
abstract . - Объявить свой
default метод с теми же параметрами и именем, что переопределит его.
Как удалить антивирус Касперский? как полностью удалить avira с компьютера
В 80% случаев пользователи ПК сталкиваются с трудностями при установке другой защитной программы, что обусловлено частичной деинсталляцией предыдущей. Два антивируса на одном компьютере корректно работать не будут, поэтому перед установкой нового ПО необходимо полностью избавиться от старого.
Отключить антивирус Касперский и удалить все его компоненты поможет утилита Uninstall Tool.
Загружаем утилиту из надежного источника, запускаем и видим на экране
Из всего списка программ нужно выбрать антивирусник и сделать по нему правый клик мыши. Из выпавшего списка выбрать «Деинсталлировать». При необходимости очистки реестра нажимаем «Удалить из реестра». Функции утилиты позволяют определить, место, где расположена программа.
Еще один вариант:
рис.1. Пуск -> Программы -> Антивирус Касперского -> Изменение, восстановление или удалениерис.2. Выбираем соответствующее
Затем начнется автоматическая деинсталляция, пользователь должен только выполнять действия, ему предложенные. После этого проверяется наличие ярлыка: Пуск -> Панель управления -> Установка и удаление программ, при обнаружении его там – удалить.
рис.2. Далее нужно найти на компьютере антивирус и все что от него осталось встроенным поиском: Пуск -> Поиск, в поисковом окошке написать слово, имеющее связь с Касперским, к примеру, «kav» и нажать кнопку «Найти»
Нужно почистить реестр, там располагается папка, которая запомнила ПО. Ручной метод деинсталляции выглядит следующим образом:
- Пуск -> Выполнить;
- прописываем команду: regedit;
- Правка -> Найти;
рис.3. Здесь нужно отыскать папки, имеющие отношение к антивируснику, что-то вроде: «kav» или «kaspersky»
Описанный выше метод также поможет полностью удалить avira и удалить risingantivirus.
Как отключить Аваст временно
Если пользователю необходимо ненадолго деактивировать защиту, например, чтобы установить программу, то отличный вариант – временное отключение Аваст. Разработчики антивируса предвидели подобную необходимость и добавили требуемый функционал.
Как отключить антивирус Avast временно:
- Кликнуть правой кнопкой мыши по значку антивируса в системном трее Windows (это пространство, где отображаются время, значок громкости, подключения к сети). Когда значков слишком много, они могут быть спрятаны. В таком случае сперва необходимо нажать на значок со стрелочкой, чтобы появился Аваст;
- Навести курсор мыши на пункт «Управление экранами Avast» в меню;
- Появится выпадавший список, в котором пользователь может выбрать временные параметры для деактивации защиты:
- Отключить на 10 минут;
- Отключить на 1 час;
- Отключить до перезапуска компьютера;
- Отключить навсегда.
- На вопрос «Вы действительно хотите остановить работу Все экраны» ответить утвердительно, нажав «ОК, остановить».
Важно! Не рекомендуется отключать антивирусное ПО навсегда, так как устройство останется без защиты и может быть подвержено различным угрозам. Проделывая данную инструкцию с целью установки программы, которая блокируется антивирусом, пользователь должен понимать, что, при последующем запуске / автозапуске, Аваст снова может заблокировать программу, удалив из нее потенциально опасный файл
Чтобы такого не произошло необходимо добавить файл в исключения
Проделывая данную инструкцию с целью установки программы, которая блокируется антивирусом, пользователь должен понимать, что, при последующем запуске / автозапуске, Аваст снова может заблокировать программу, удалив из нее потенциально опасный файл. Чтобы такого не произошло необходимо добавить файл в исключения.
Java Examples
Частичное отключение
Также у антивируса имеется возможность отключить только отдельные функции. Сейчас я расскажу о том, как отключить антивирус Norton Internet Security не полностью, а лишь частично, выбрав определенные элементы. Для этого требуется:
- Запустить программу.
- Выбрать раздел «Параметры».
- Выбрать пункт «Защита в реальном времени» и отключить необходимые элементы, сдвигая ползунок влево.
Напоследок хочу дать совет: этот способ подходит только для опытных пользователей, которые полностью уверены, что не нанесут своими действиями вред компьютеру. Наилучшим вариантом будет добавить определенную программу или игру в исключения, чтобы антивирус не сканировал ее и не распознавал как вредоносную. Данное действие можно сделать в разделе «Параметры», указав путь к нужному объекту. А о том как обновлять данный антивирус читайте здесь.
Обычное отключение антивирусной программы не всегда бывает элементарной задачей. Большинство разработчиков антивирусных программ устанавливают дополнительную защиту на свой продукт. Одной из таких защитных функций является защита от самопроизвольного отключения и от остановки работы из-за воздействия вирусной программы. Самостоятельно отключить антивирус не так просто, потому что некоторые вирусы могут имитировать действия человека на компьютере и этот фактор учли разработчики антивирусов.
Сколько денег нужно брать с собой для выезда
Зачем отключать антивирус?
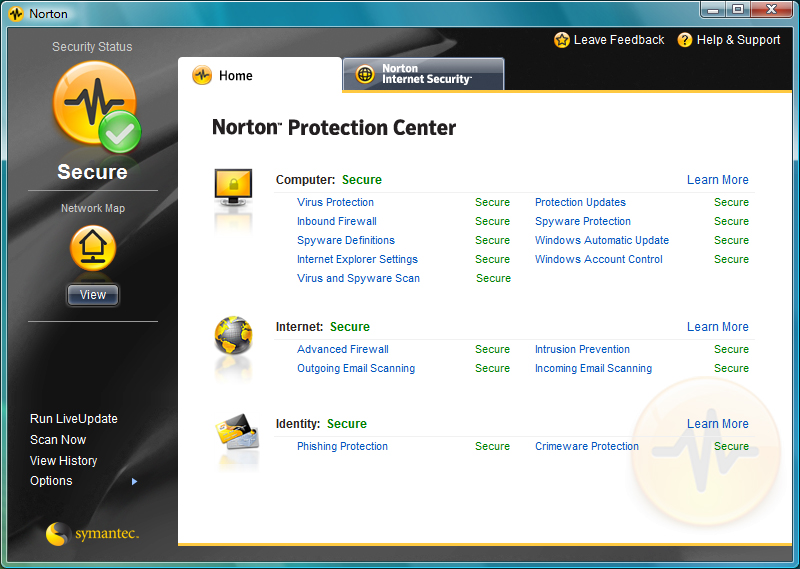
Необходимость отключения Norton Antivirus может возникнуть по разным причинам:
- Антивирус не позволяет удалить ненужные системные файлы или внести какие-либо изменения в реестр.
- «Нортон» не дает возможности установить какую-либо необходимую программу, игру или дополнение для вашего браузера.
- Данное антивирусное обеспечение случайно попало в операционную систему, и его необходимо удалить.
- Norton не позволяет запустить восстановление системы.
Это лишь некоторые из причин, по которой пользователь захочет удалить или отключить антивирус «Нортон». Как правило, если вы решили удалить программное обеспечение от «Симантека», то первоначально нужно завершить его процесс, а затем только деинсталлировать через панель управления. Завершить текущий процесс вы можете через диспетчер задач.
PHP XML
Способ 1. Удаление Norton Internet Security через панель инструментов
-
На панели задач найдите кнопку «Пуск». Нажмите на нее.
-
В открывшемся окне выберите строку «Программы по умолчанию». Кликните на ней.
-
В левом нижнем углу интерфейса щелкните мышью по фразе «Программы и компоненты».
-
В появившемся списке программ найдите нужное ПО. Кликните по названию антивируса два раза левой кнопкой координатного устройства.
-
В окне найдите кнопку «Удалить все данные пользователя». Нажмите кнопкой мыши на эту строку.
- Если вы хотите рассказать о причине удаления ПО, нажмите на кнопку «Щелкните здесь, чтобы рассказать о причине».
-
Откроется браузер. Пользователь увидит страницу, где нужно будет в первом поле оценить продукт.
-
Выбрать причину удаления ПО или же самому написать комментарий.
-
Выбрать срок пользования антивирусом.
-
В двух последних полях нужно будет ввести свои имя и и-мейл.
-
Нажмите на кнопку «Submit».
-
Если вам понадобится помощь технической поддержки, кликните мышью на строке «Norton Support». В противном случае закройте страницу браузера.
-
Если вы не передумали удалить антивирус, вернитесь в интерфейс программы. Нажмите на кнопку «Далее».
-
Подождите, пока ПО не удалится полностью.
-
Поздравляем! Norton Internet Security удален с вашего компьютера. Чтобы компьютер работал исправно, перезагрузите устройство, нажав на кнопку «Перезагрузить сейчас». В противном же случае кликните мышью на «Перезагрузить позже».
Как отключить антивирус «Нортон»?
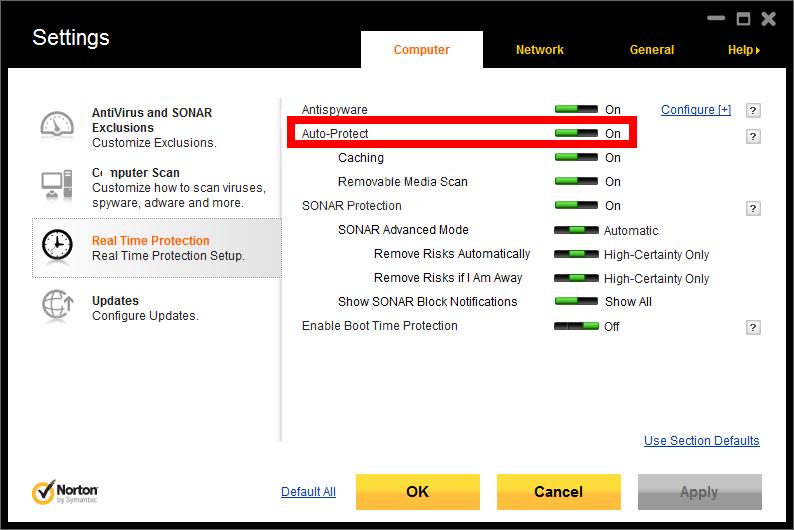
Вы можете временно отключить программу, нажав просто на ее значок в панели задач правой клавишей мыши, и выбрать в выпавшем меню пункт «Выключить автоматическую защиту». «Нортон» предложит вам выбрать, на какое время следует отключить его работу. После этого работа антивирусного приложения будет возобновлена, если вы его не удаляли.
Если требуется отключить лишь некоторые элементы антивируса, то вам необходимо будет попасть в настройки программного обеспечения. Для этого придется выполнить следующие действия:
- Открываем основное окно Norton Antivirus.
- Переходим в пункт с настройками.
- Заходим в раздел с параметрами защиты в реальном времени.
- Отключаем все элементы антивируса либо только те, которые необходимо.
- Для того чтобы сохранить выбранные параметры, нажимаем на «Применить».
- Выбираем, на какое время хотим приостановить работу «Нортона» и его элементов.
- Подтверждаем выбор и закрываем окно антивируса.
Помните, что в то время, как антивирусное программное обеспечение отключено полностью или частично, следует с осторожностью скачивать файлы из интернета или устанавливать взломанные программы неизвестного происхождения. Если же вы уверены в том, что устанавливаете на ваш компьютер «чистое» ПО, то добавьте игру или программу в исключения антивируса, чтобы «Нортон» не воспринимал это как опасность
Варианты отключения защитника Windows
Выполнить выключение Windows Defender можно с помощью:
- изменения опций операционной системы (ОС);
- редактирования реестра программного обеспечения компьютера.
Некоторые из приведенных методов выключают встроенную программу на определенное время, другие позволяют избавиться от Defender навсегда.
В Windows 10 перед отключением нужно деактивировать опцию «Защита от подделки»:
- Используя поиск по системе, открыть меню «Защита от вирусов и угроз».
- Открыть подпункт «Управление настройками».
- Перевести в неактивное положение тумблер «Защита от подделки».
После этого можно приступать к деактивации функции безопасности.
Приостановление работы с помощью настройки параметров
В настройках ОС предусмотрена возможность отключения штатной безопасности устройства. Руководство пользователя:
- Перейти в меню параметров (находится в «Пуске»).
- Открыть раздел «Обновление и безопасность».
- Выбрать «Безопасность Windows», запустить «Защита от вирусов и угроз».
- Перейти по гиперссылки «Управление настройками».
- Передвинуть ползунки для обоих видов защиты.
«Защита в реальном времени» — функция, обладающая возможностями стандартного антивируса. «Облачная защита» — возможность самостоятельного предохранения персонального компьютера от нежелательных интернет-ресурсов. Если пользователь хочет отказаться от какого-то определенного вида защиты, достаточно передвинуть тумблер около нужной функции. Отключать оба варианта необязательно.
Отключение через настройки безопасности Windows
В версии Windows 7 и ОС меньших версий, соответствующих параметров в меню «Панели управления» нет. Антивирус является автономным программным обеспечением, поэтому отключать деятельность требуется в настройках утилиты. Для этого нужно:
- Открыть меню «Пуск».
- В поисковой строке ввести «Защитник Windows».
- Кликнуть по одноименному компоненту.
- В новом окне выбрать опцию «Программы».
- Затем открыть «Параметры».
- В списке настроек найти подпункт под названием «Администратор».
- Убрать галку с вкладки «Использовать эту программу».
Изменить настройки программы можно только в том случае, если пользователь обладает правами администратора.
Отключение с помощью групповых политик
Этот метод действует на редакциях ОС «Профессиональная» и «Корпоративная». На других типах систем нет файлов для выполнения рассматриваемой операции.
Чтобы отключить защитную программу устройства через групповые политики, нужно:
- Открыть «Командную строку» устройства.
- Ввести оператор gpedit.msc.
- В появившемся окне найти папку «Административные шаблоны».
- После чего перейти в «Компоненты Windows».
- Раскрыть директорию «Антивирусная программа “Защитник Windows”».
- Открыть файл «Выключить антивирусную программу».
- Установить отметку на «Включено».
- Открыть файлы «Разрешить запуск службы защиты от вредоносных программ» и «Разрешить постоянную работу службы защиты».
- Установить отметку «Отключено».
- В меню «Защиты реального времени» отключить программу.
Редактирование реестра
Чтобы выключить Defender на устройстве через редактирование реестра, следует:
- Открыть консоль устройства, нажав Win + R.
- Вписать значение regedit, запускающий реестр.
- Перейти по пути, указанном на изображении.
- Создать параметр DWORT 32 с названием DisableAntiSpyware.
- Установить значение 1.
- Затем создать файлы llowFastServiceStartup и ServiceKeepAlive с параметром 0.
- Добавить директорию Real-Time Protection.
- Создать файлы DisableIOAVProtection и DisableRealtimeMonitoring со значением 1.
- Закрыть режим редактирования, деактивировать Defender.
Этот способ навсегда исключит защитную функцию компьютера из реестра устройства.
Остановка службы программы защитника Windows
Чтобы изменить параметры службы Defender, нужно:
- Открыть «Диспетчер задач».
- Выбрать раздел «Автозагрузка».
- Нажать на Windows Security notification icon.
- Выбрать опцию «Отключить».
Использование «Командной строки»
Отключение Defender через «Командную строку» невозможно, но пользователь может использовать консоль в качестве перехода к реестру или меню групповых политик.
Существует множество способов отключения Defender. Некоторые деактивируют встроенную защиту устройства на определенное время, другие убирают функцию из компьютера навсегда. Выбор метода зависит от навыков пользователя.