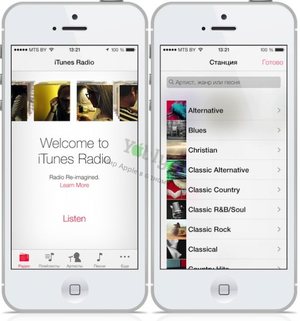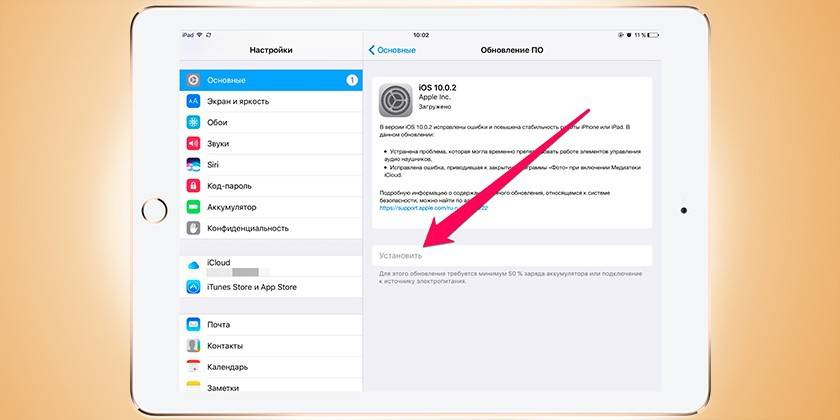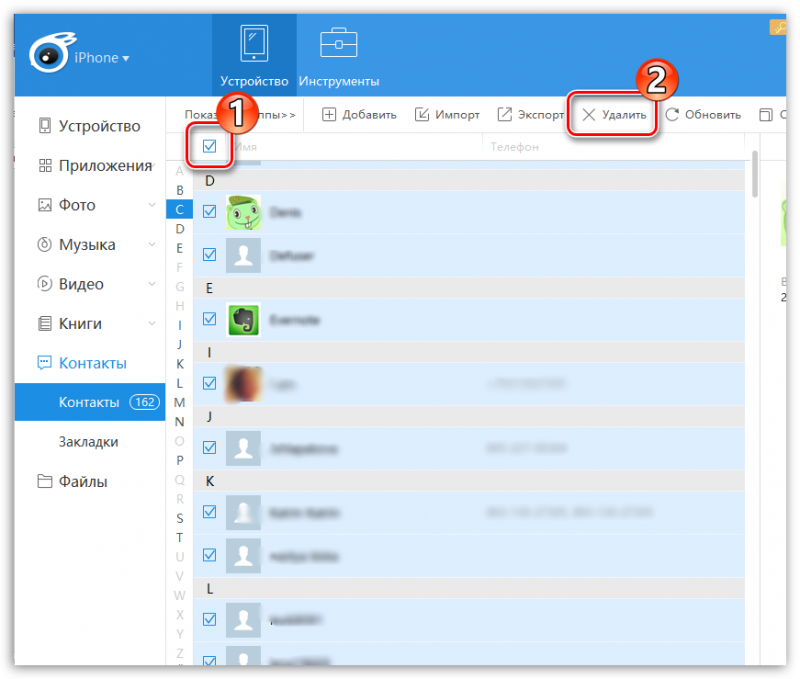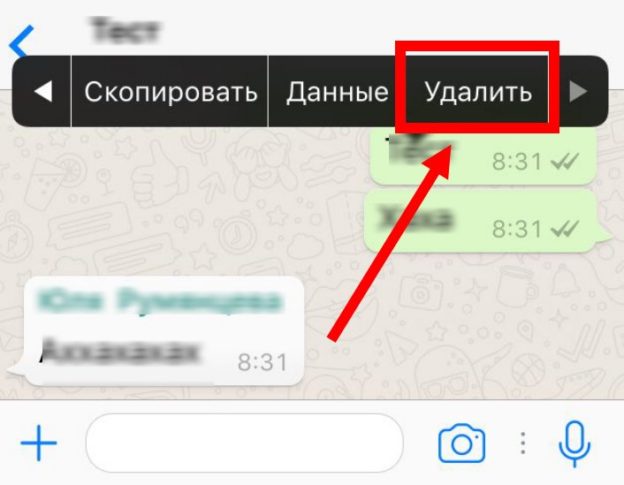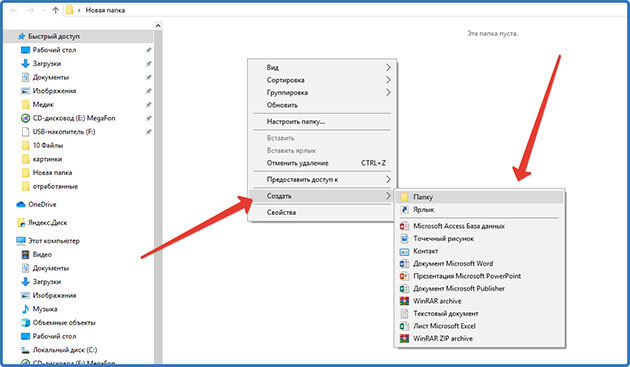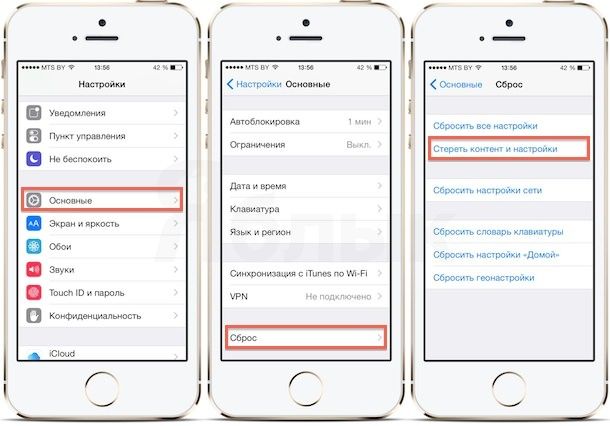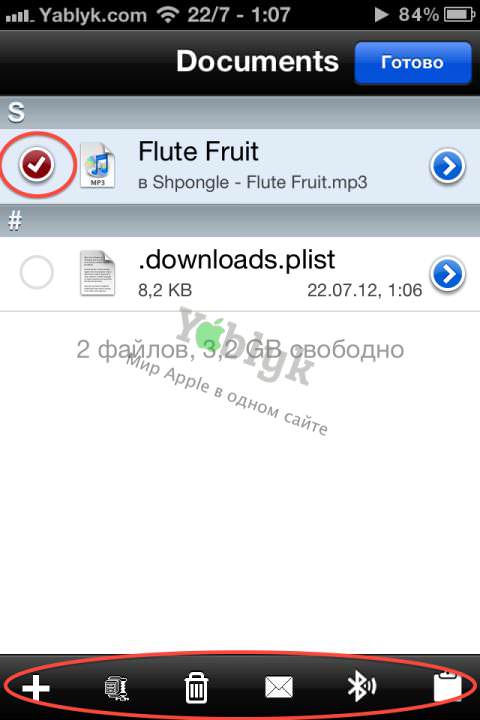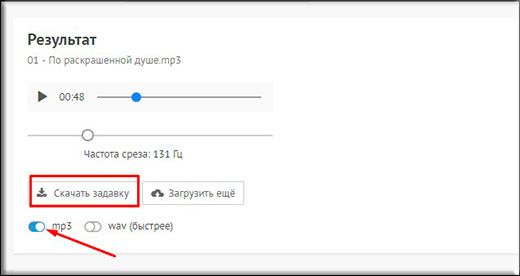Как удалить песни из айтюнс на компьютере и айфоне?
Содержание:
- Как восстановить удаленную музыку
- Как через iTunes удалить с iPhone музыку
- Как удалить ненужные рингтоны с iPhone при помощи приложений
- Скачать музыку на флешку для iPhone
- Как избавиться от Aplle ID?
- Установка и настройка iTunes
- С устройства
- Приложение в помощь
- Как узнать, сколько памяти занимает музыка?
- Как добавлять рингтоны на iPhone через iTunes 12.7
- Удаление музыки через приложение iTunes
- Как удалить из приложения «Музыка» альбом группы U2?
- Как слушать музыку на Айфоне без Интернета, советы
- Удаление загруженных песен
- Как загрузить музыку в iPhone через iTunes
- Как удалить рингтон с iPhone, загруженный через iTunes или сторонние альтернативы (iTools, iFunBox)
Как восстановить удаленную музыку
Самый быстрый и удобный вариант восстановления всей музыки – использование резервной копии iTunes, но способ рабочий только в том случае, если у пользователя заранее есть такая копия. Если её нет, то необходимо искать другой способ.
Для него достаточно установить на компьютер через официальные источники программу по восстановлению iTunes, а после этого открыть её. Подключаем к компьютеру при помощи шнура телефон и тапаем на пункт «Обзор» в появившемся левом меню. Кликаем на пункт «Восстановить из копии», а после выбираем пункт «Музыка». После этого на телефоне появится все те треки, которые ранее были в резервной копии.

Как через iTunes удалить с iPhone музыку
Очевидно, что удалить может потребоваться как сразу всю музыку, так и только отдельные музыкальные композиции. Рассмотрим подробнее каждый из этих случаев.
Вариант 1: Удаление всей музыки
Запустите на компьютере программу iTunes и подключите iPhone к компьютеру с помощью USB-кабеля или воспользуйтесь Wi-Fi синхронизацией. Чтобы удалить музыку с iPhone, потребуется полностью очистить медиатеку iTunes
В одной из наших статей мы подробнее уже разбирали данный вопрос, поэтому на данном моменте заострять внимание не будем
Подробнее: Как удалить музыку из iTunes После очистки медиатеки iTunes потребуется синхронизировать изменения с iPhone. Для этого щелкните по иконке устройства в верхней области окна, чтобы перейти в меню управления им.

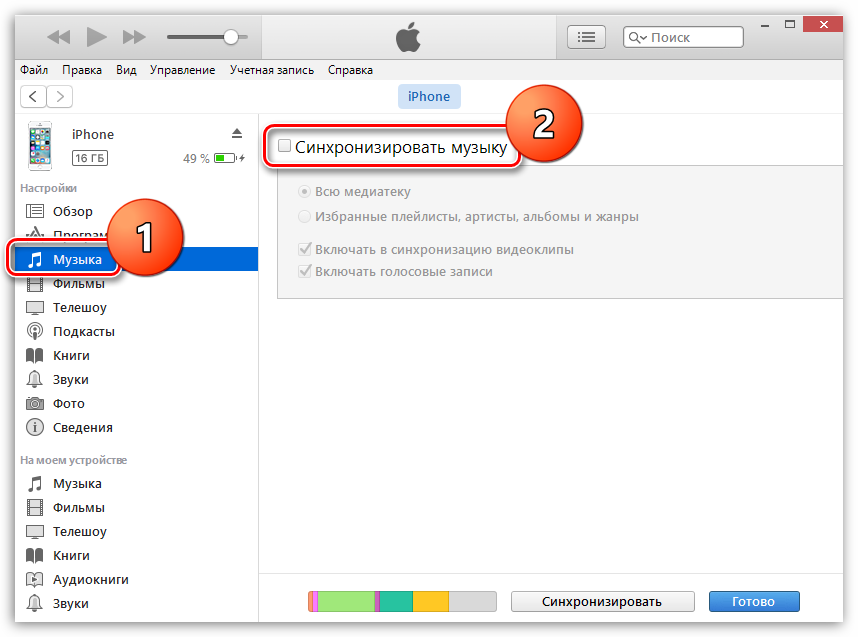
Убедитесь, что у вас установлена точка около пункта «Всю медиатеку», а затем в нижней области окна кликните по кнопке «Применить».

Начнется процесс синхронизации, по окончании которого вся музыка, имеющаяся на iPhone, будет удалена.
Вариант 2: Выборочное удаление песен
Если вам необходимо удалить через iTunes с iPhone не все песни, а только часть из них, придется поступить не совсем обычным образом.
- Для этого нам потребуется создать плейлист, который будет включать в себя те песни, которые войдут в iPhone, а затем синхронизировать этот плейлист с iPhone. Т.е. нам необходимо создать плейлист за исключением тех песен, которые мы хотим с устройства удалить.
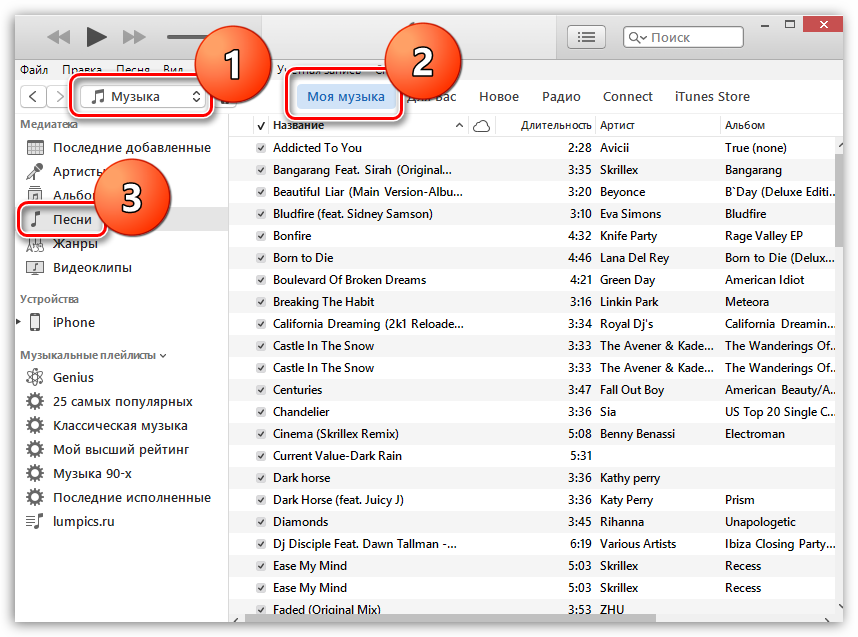
Зажмите для удобства на клавиатуре клавишу Ctrl и приступайте к выделению тех треков, которые войдут на iPhone. Закончив выделение, щелкните по выделенным трекам правой кнопкой мыши и перейдите к пункту «Добавить в плейлист» – «Добавить новый плейлист».
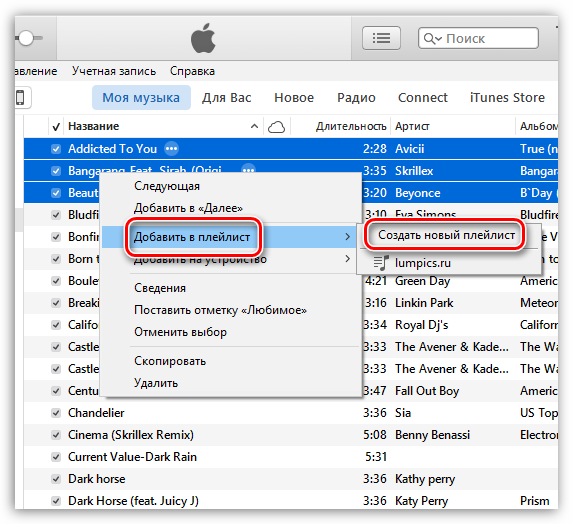
На экране отобразится ваш плейлист. Чтоб изменить его наименование, щелкните по стандартному названию, а затем введите новое имя плейлиста и нажмите клавишу Enter.
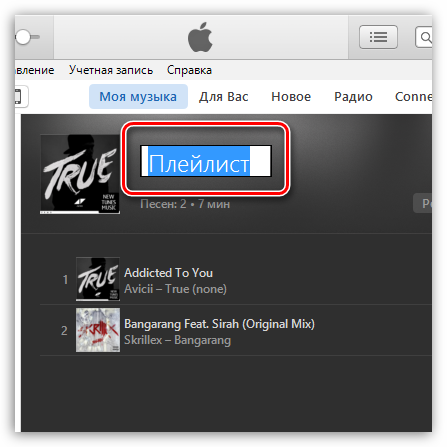
Настал этап переноса плейлиста с треками на iPhone. Для этого щелкните по иконке устройства в верхней области окна.
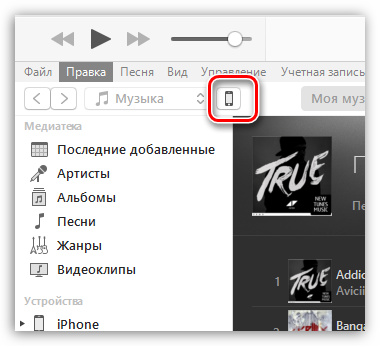

Поставьте точку около пункта «Избранные плейлисты, артисты, альбомы и жанры», а чуть ниже отметьте галочкой плейлист, который будет перенесен на устройство. В завершение щелкните по кнопке «Применить» и подождите некоторое время, пока iTunes завершит синхронизацию с iPhone.

Как удалить ненужные рингтоны с iPhone при помощи приложений
Также можно удалить лишние мелодии звонков, используя другие приложения.
В этом могут помочь следующие программы:
- GarageBand;
- iTools;
- iFunBox.
Выбирать нужную программу необходимо, опираясь на способ скачивания мелодии. То есть, если звук был установлен при помощи программы GarageBand, то и удалять его необходимо через этот инструмент.
GarageBand
Для того, чтобы удалить ненужный звук с iPhone через эту программу необходимо следовать следующим шагам:
- Для начала нужно зайти в раздел «недавние», в котором нужно выбрать необходимый медиа файл. После этого нужно зажать его до тех пор, пока не появится контекстное меню. Если проекты ранее не создавались, то перед началом нужно создать звук;
- На втором шаге нужно найти стрелочку в конце меню и нажать на нее;
- В открывшемся новом меню будет пункт «поделиться», в нем нужно выбрать раздел «рингтон»;
- На этом шаге должно открыться окно, в котором можно посмотреться все звуки пользователя. Ему необходимо выбрать функцию «править»;
- Теперь пользователь должен смахнуть влево и подтвердить действие, нажав на кнопку «удалить» и после «готово».
iTools и iFunBox
Эти две программы работают по примерно одинаковому принципу. Следовательно, различий в процессе удаления ненужной мелодии нет.
Для того, чтобы удалить мелодию из хранилища устройство стоит следовать следующим шагам:
- Во-первых, необходимо запустить программу и подключить телефон к персональному компьютеру, используя специальный кабель;
- В открывшемся меню нужно выбрать раздел «Tone»;
- Далее нужно указать, какую мелодию звонка пользователь хочет стереть с устройства;
- Затем пользователь нажимает на кнопку «Delete», она расположена внизу окна программы;
- Для завершения необходимо подтвердить это действие.
Благодаря этим простым действиям, с которыми справиться любой пользователь, можно достаточно быстро стереть старые рингтоны.
Скачать музыку на флешку для iPhone
Если вам не удалось обзавестить приложением WALTR, или же покупка программного обеспечения не входила в ваши сегодняшние планы — не беда! Сейчас я поделюсь с вами лайфхаком, который очень часто меня выручает. Речь пойдет о флешке с lightning коннектором, которую можно использовать с iPhone или iPad.
По сути это стандартная флешка, но с дополнительным коннектором типа Lightning. Переписав музыку с компьютера на флеш носитель, вы можете без особых проблем прослушать ее на iPhone, или же переписать в память iPhone и прослушать позже. В связи с тем, что файловая система iPhone не позволяет ни пользователю, ни сторонним приложениям свободно взаимодействовать с системными файлами и другими приложениями, использование флешки на iPhone осуществляется через специальное приложение-компаньон.
На нашем сайте есть подробная инструкция по использованию флешки для iPhone (ссылка на статью). Там вы найдете все необходимые ответы: как пользоваться, где купить, что она умеет и т.п.
Как избавиться от Aplle ID?
Практически удалить посредством штатных функций учётную запись нельзя ни в iTunes, ни в телефоне, ни в каких-либо других сторонних сервисах. Есть два пути решения этой задачи.
Способ №1: обратиться в техподдержку
1. Откройте в браузере страничку — apple.com/support/feedback (поля для оформления письма в техническую поддержку компании).
2. Заполните поля формы. Данные с пометкой «required» нужно указать обязательно. В противном случае, письмо отправить не получится.
- в «Email» укажите адрес почтового ящика, на который регистрировали учётную запись;
- в «Subject» лаконично сформулируйте просьбу об удалении ID;
- в «Comment» укажите причину, по которой вы хотите избавиться от идентификатора.
3. Чтобы отправить письмо на сервер компании Apple, щёлкните «Submit Suggestion».
Способ №2: «заморозить» идентификатор
При выполнении этого способа существование ID не прекращается, а лишь выполняется деактивация его функций посредством изменения настроек.
1. Откройте на ПК, в браузере, веб-страницу — appleid.apple.com (офсайт компании).
2. Щёлкните по кнопке «Управлять Apple ID».
По завершении этой процедуры видоизменённый Apple ID будет к вам иметь лишь формальное отношение.
Установка и настройка iTunes
Самое главное, это проводить все операции медленно и внимательно. Не нужно ставить галочки везде, где вам будут предлагать. Здесь стоит сказать немного об установке iTunes. Во время установки, в показанном ниже окне убираем галочки:
- Использовать iTunes как стандартный плеер для аудиофайлов (если не убрать, то каждый раз при запуске музыки будет открываться данная программа)
- Автоматически обновлять iTunes и другое ПО Apple (лучше проводить обновление вручную, дабы избежать непредвиденных проблем).
Также при установке программы необходимо отключить автоматическое синхронизированние. Если же вы не сделали этого сразу, то можно отключить функцию после установки. Однако для того, чтобы настраивать программу, вам необходимо создать аккаунт в iTunes Store.
Часто случается так, что при подключении техники от Apple к компьютеру, особенно для незнакомых с ней ранее пользователей, становится неприятным постоянно автоматически открывающийся iTunes с попытками синхронизировать все и вся.
Стоит сказать, что часто устройство подключается просто для подзарядки, а компьютер автоматически сворачивает текущую задачу и открывает iTunes, что далеко не всегда удобно.
Как отключить автоматическое открытие и синхронизацию iTunes при подключении айфона или айпада читайте ниже.
Вообще синхронизация всего постоянно и как можно чаще — одна из фишек инфраструктуры Apple. Но на наш взгляд это вещь достаточно спорная, далеко не каждому это нужно так часто, а многие вообще презирают Apple за необходимость все действия совершать через iTunes. Особенно проблема синхронизации актуальна если у вас не одно устройство, а например, несколько членов вашей семьи так же синхронизируются с вашим компьютером — тут начинается бардак.
Но не важно к какой категории пользователей вы относитесь, если вы решили отключить автоматическую синхронизацию — значит оно вам надо. И вот как это сделать.
С устройства
Отныне понятно, как удалить музыку с любого «яблочного» устройства. Предложенные алгоритмы действий работают на всей продукции Apple. Из всего вышесказанного можно сделать вывод о том, что в основе операции лежит формирование медиатеки в «АйТюнс» и синхронизация устройств.
Можно действовать иначе — удалить музыку с «Айфона» через приложение «Музыка». Для этого необходимо:
- Открыть меню смартфона.
- Перейти во вкладку «Музыка».
- Нажать на точку с многоточием, расположенную справа от альбома/песни.
- Выбрать «Удалить» в появившемся списке.
- Подтвердить операцию.
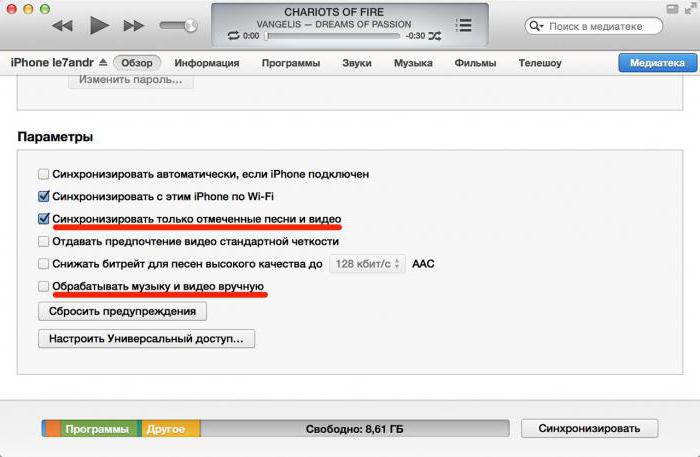
Аналогичную процедуру можно провести при помощи iCloud. Руководство в этом случае выглядит так:
- Открыть «Настройки», «Основные» и iCloud на девайсе.
- Нажать на «Управлять», потом на «Музыку».
- Выбрать соответствующий трек и кликнуть по «Удалить».
- Подтвердить действия.
Итак, мы успешно выполнили поставленную задачу — удалили музыку из iPhone 4.
Как бы пародоксально не звучало, но некоторые совсем элементарные действия которые на бюджетных смартфонах и планшетах c Android’ом на борту, можно сделать в несколько движений, на iPhone выполнить достаточно сложно.
Установить в качестве мелодии звонка любой mp3-трек или его удалить, загрузить или удалить музыку, фильм на iOS-девайс тоже не сложно, но требует специальных знаний. Сегодня я расскажу как удалить рингтон (мелодию звонка) из iPhone.
Мы уже рассказывали о том, и как его в качестве мелодии звонка.
Предположим, что вам надоели старые рингтоны и пора обновлять коллекцию. Не гоже захламлять дорогой аппарат ненужным «мусором», неактуальные рингтоны «под метлу».
Для того, чтобы удалить ненужный рингтон из памяти iPhone понадобится:
Приложение в помощь
Сделать это не так-то просто. Ведь «яблочные» девайсы не позволяют проводить удаление музыки из музыкального проигрывателя просто так. Это явление некоторых расстраивает. И поэтому приходится задумываться, как удалить музыку.
К счастью, все не так трудно, как может показаться на первый взгляд. Операции с медиафайлами поможет осуществлять iTunes. С этой программой должен уметь работать каждый владелец продукции «Эппл».
Необходимо загрузить себе на компьютер свежую версию «АйТюнс». Чтобы можно было ответить, как удалить музыку у «Айфона 4», потребуется сборка не ниже 12.2.0. В ней будет отдельная вкладка под названием «Музыка». Она-то нам и понадобится. В более старых версиях соответствующего пункта меню нет. А значит, воплотить задумку в жизнь не получится.
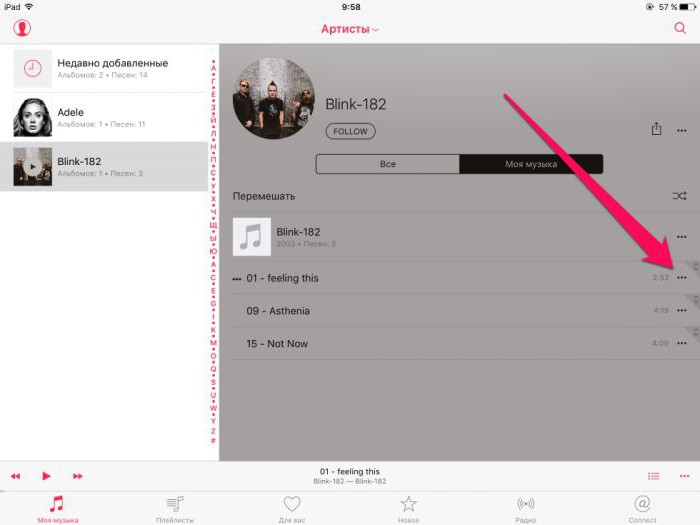
Как узнать, сколько памяти занимает музыка?
Выбираем «Основные» в настройках
Выбираем «Хранилище iCloud»
Открывшийся раздел предоставляет информацию о том, сколько памяти занято и сколько свободно. Чтобы посмотреть, сколько места занимает музыка, нужно перейти в управление «Хранилища». На открывшейся странице есть список всех установленных приложений. Рядом с названием каждого указан объём памяти, занимаемый программой.
Можно выбрать свой плеер и удалить его целиком вместе с загруженными песнями, чтобы освободить память на своём устройстве. Если такой вариант вас не устраивает, можете удалить ненужные песни через само приложение проигрывателя.
Не менее простой метод просмотра занятой памяти — через iTunes. Для этого необходимо скачать и установить iTunes на своём ПК, подключить смартфон к компьютеру, выбрать его в окне программы iTunes, после чего вы сможете посмотреть, какой раздел, какое количество памяти занимает.
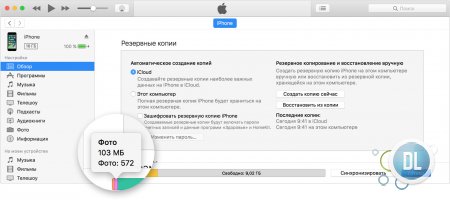
Как добавлять рингтоны на iPhone через iTunes 12.7
Шаг 1:
Подсоедините свой iPhone или iPad к компьютеру и откройтеiTunes .
Шаг 2:
Нажмите на иконку устройства в верхнем левом углу iTunes. Если иконки нет, iTunes не смог обнаружить ваше устройство. Проверьте, чтобы USB-кабель был хорошо подсоединён.
Шаг 3:
Если у вас не отображается боковая панель, её нужно включить, нажав наВид в меню сверху, а затем выбравПоказать боковое меню . Если же панель отображается, просто пропустите этот шаг.
шаг 4:
В боковом меню iTunes нажмите наЗвуки . Теперь просто перетяните файл.m4r в открывшуюся секцию Звуки.
Если у вас нет секции Звуки , перетяните рингтон в секциюНамоёмустройстве . Секция Звуки появится сама, и в ней будут отображены все ваши рингтоны.
Шаг 5:
Когда рингтон появится в iTunes, он также будет добавлен на iPhone.
Вот так просто добавлять рингтоны на iPhone или iPad, используя iTunes 12.7.
Удаление музыки через приложение iTunes
Если вы хотите избавиться от музыки и при этом не желаете чтобы файлы возвращались после синхронизации, тогда этот метод для вас. Итак, удалить музыку с Айфона 4 через iTunes предельно просто, необходимо лишь следовать таким рекомендациям:
- Аналогично предыдущему методу убедитесь, что на вашем устройстве неактивен iTunes Match.
- Затем отключите на Айфоне iCloud. Для этого необходимо зайти в приложение и нажать на клавишу удаления – так вы сможете выйти из своего аккаунта.
- После чего откройте на своем компьютере программу iTunes.
- Подключите телефон к ПК. Выберите в меню свой Айфон.
- Перейдите во вкладку с музыкой. Затем кликните на переключатель, чтобы деактивировать синхронизацию.
- Перейдите в категорию «Выбранные исполнители, списки, альбомы и жанры». Учтите, что таким методом вы не сможете с Айфона удалить музыку в виде отдельных песен, а очистите только целые списки треков, альбомы и пр.
- Нажмите кнопку, которая отменяет выбор тех файлов, которые не желаете оставить на своем устройстве. Таким образом, на телефоне будут сохранены только выбранные треки, а те, с которых было снято выделение, удалятся при синхронизации с ПК.
- Далее нажмите кнопку «Применить» и процесс синхронизации будет запущен автоматически.
Таким образом, мы привели два наиболее действенных способа, как удалить музыку с Айфона 4 или 5 через. Следуя простым рекомендациям, вы сможете быстро и правильно очистить память устройства от ненужной музыки, чтобы наслаждаться любимыми песнями.
Как удалить из приложения «Музыка» альбом группы U2?
После презентации iPhone 6-го поколения компания Apple проявила невиданную щедрость и подарила пользователям новый альбом ирландской группы U2 «Songs of Innocence
». Подарок пришелся по нраву не всем, а некоторых откровенно возмущает, что Apple навязывает им свою музыку и что удалить предложенные песни из музыкальной коллекции, как оказалось, непросто. Традиционный способ удаления свайпом справа налево результата не дает – подарочный альбом продолжает «висеть» в приложении «Музыка », обозначенный как покупка в AppStore.
Часть пользователей до сих пор продолжает ходить с Songs of Innocence
в плеере, даже не подозревая, что удалить альбом довольно просто:
Шаг 1
. Запустите программуiTunes и перейдите в раздел «Музыка ».
Шаг 2
. В верхнем меню выберите вкладку «iTunes Store ».
Шаг 3
. В меню справа найдите и нажмите «Покупки ».
Здесь среди альбомов, купленных по желанию, вы найдете навязанный Apple Songs of Innocence
Шаг 4
. Наведите на изображение альбома, и вы увидите, что в левом верхнем углу появился крестик.
Нажмите на крестик – так вы удалите ненужный альбом из перечня покупок iTunes
Шаг 5
. Следы, оставленные U2 в вашем Айфоне, тоже нужно стереть. Удалите композиции с альбома в разделахArtists иAlbums: теперь сделать это можно традиционным способом – простым свайпом.
Шаг 6
. Зайдите в «Настройки » гаджета и отыщите раздел «Музыка ».
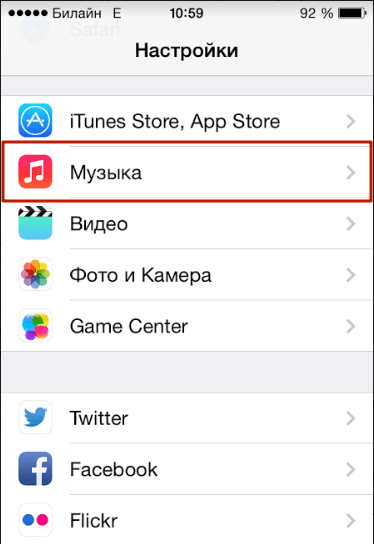
Шаг 7
. В разделе «Музыка » деактивируйте тумблер напротив «Показать всю музыку ». Так вы обезопасите себя от повторного вторжения в вашу личную музыкальную коллекцию.
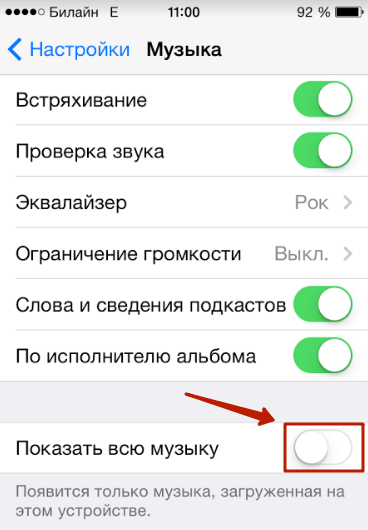
Есть еще один способ удалить Songs of Innocence
из музыкальной коллекции:
Шаг 1
. Зайдите на специальную страницу удаления альбома U2 .
Шаг 2
. Кликните по «Удалить альбом » и введитеApple ID и пароль от него. Затем нажмите «Войти ».
Появится сообщение следующего содержания.
Шаг 3
. Удалите песни U2 из приложения «Музыка » обычным способом.
Повторно загрузить альбом U2 бесплатно после такого удаления уже не удастся
. Впрочем, едва ли кто-то будет об этом сожалеть – по мнению большинства музыкальных критиков, альбом получился крайне неудачным.
Как слушать музыку на Айфоне без Интернета, советы
Например, чтобы слушать музыку при отсутствии доступа к Интернету, имеются специальные приложения, позволяющие это делать. Чтобы их скачать и установить на iPhone, потребуется войти в магазин приложений для яблочных гаджетов — App Store.
Только перед тем, как что-либо устанавливать, советую предварительно почитать отзывы других пользователей. В данном материале будет рассказано о том, как слушать музыку на Айфоне, при отсутствии доступа к сети Интернет.
iTunes
Чтобы слушать музыку без использования Интернета, предварительно её нужно закачать в память мобильного устройства. Для этих целей для Айфонов следует использовать программу iTunes.
В целом, она достаточно проста в использовании. Её можно установить на персональный компьютер, или ноутбук, в том числе использовать на мобильном устройстве.
Также, чтобы пользоваться Айтюнс, потребуется в нём зарегистрироваться, а после этого, без проблем можно будет скачивать понравившуюся музыку, на мобильное устройство.
Это делается это двумя способами:
- Используя встроенное в яблочный гаджет приложение «Музыка»;
- Путём подключения iPhone к ПК через USB-кабель.
В первом случае, скачивание музыки, как правило, происходит за определённую плату. То есть, в каталоге Айтюнс, вы вначале находите музыку, а затем её покупаете.
В результате, понравившиеся музыкальные композиции, появляются в вашем приложении «Музыка» и в дальнейшем, даже при отсутствии связи с Интернетом, проблем с их прослушиванием возникнуть не должно.
При использовании ITunes на персональный компьютер, можно добавить уже имеющуюся на нём музыку в «Библиотеку», а после синхронизации программы с яблочным устройством, перекинуть её в Айфон.
Также, при желании, в программе можно найти и скачать песни, как платной, так и бесплатной основе.
Apple Music
Прослушивать музыку на iPhone без Интернета можно используя приложение «Музыка». Но, есть один момент, данное приложение платное.
То есть, первые три месяца пользования им, платить не придётся, поскольку это демо-период использования данной программы, а вот уже по его истечению этого срока, необходимо будет ежемесячно приобретать так называемый абонемент.
Его стоимость варьируется, примерно, от 200, до 300 рублей. Зависит стоимость абонемента от того, на какое количество пользователей он приобретается.
Итог
Если интересует, как послушать музыку на Айфоне без Интернета, то способов для этого существует достаточно много. Всё зависит в первую очередь от ваших финансовых возможностей.
Поскольку, в большинстве своём, чтобы не возникало никаких проблем, для этого требуется приобретать платные подписки. Также, не забывайте, что перед тем, как устанавливать сторонние приложения, обязательно, предварительно стоит почитать отзывы тех, кто уже ими пользовался.
Удаление загруженных песен
Для того чтобы удалить загруженные треки с iPhone, откройте новый плейлист в приложении «Музыка» и нажмите иконку с изображением маленького круга с тремя точками. Затем нажмите «Удалить» -> «Удалить загрузки».
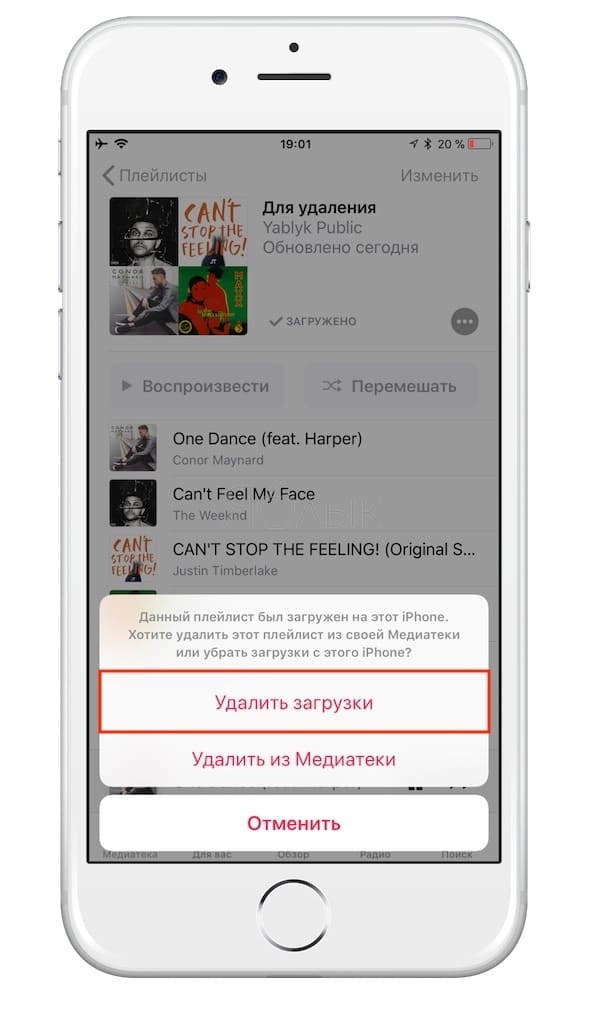
Если опция «Удалить» не отображается, значит, iPhone не распознает треки как загруженные. При этом устройство может показывать, что песня загружена в верхней части списка воспроизведения. В таком случае, снова нажмите значок с тремя точками и выберите «Загрузить». Треки уже загружены, так что фактически скачивание не произойдет.
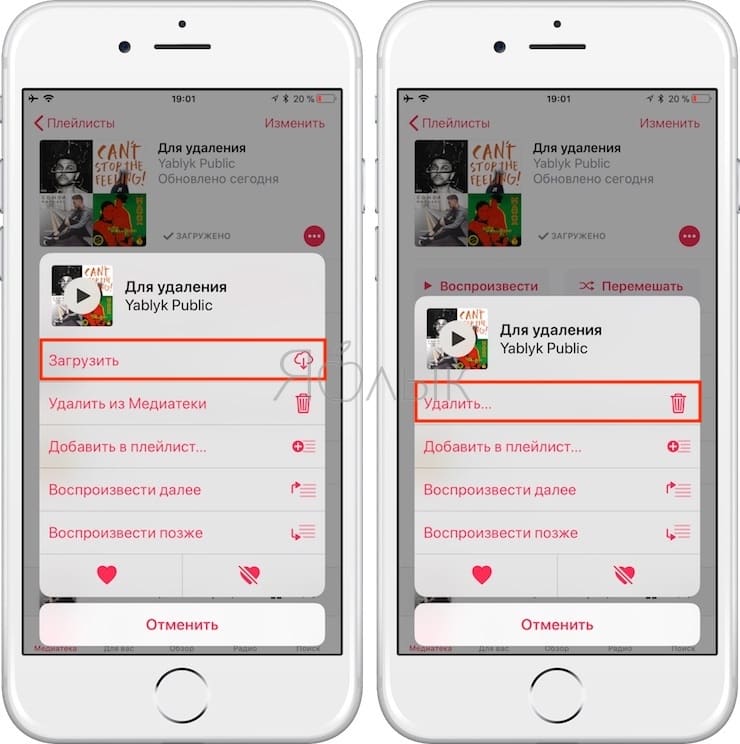
ПО ТЕМЕ: Как смотреть (открыть) тексты песен из Apple Music на iPhone или iPad.
Как загрузить музыку в iPhone через iTunes
Синхронизация всей музыки
Установите точку около пункта «Всю медиатеку», а затем щелкните по кнопке «Применить».

Дождитесь завершения процедуры синхронизации.
Синхронизация отдельных плейлистов
Для начала несколько слов о том, что такое плейлист, и как его создать. Плейлисты в iTunes — это отдельные музыкальные подборки, которые можно создавать самостоятельно из композиций в медиатеке, в неограниченном количестве и на разные случаи жизни: музыка по пути на работу, для спорта, рок, танцевальная, любимые песни, музыка для каждого члена семьи (если в семье несколько Apple-гаджетов) и т.д.
- Для того чтобы создать в iTunes плейлист, щелкните в верхнем правом углу iTunes по кнопке «Назад», чтобы выйти из меню управления вашим iPhone.

В верхней области окна iTunes откройте вкладку «Музыка», а в левой перейдите к нужному разделу, например, «Песни», чтобы открыть весь список треков, добавленных в iTunes.

Зажмите клавишу Ctrl и начинайте мышью выделять те треки, которые в итоге войдут в плейлист. Следом щелкните по выделенным трекам правой кнопкой мыши и в отобразившемся контекстном меню перейдите к пункту «Добавить в плейлист» – «Создать новый плейлист».

На экране отобразится созданный вами плейлист. Для того чтобы вам было легче ориентироваться в их списке, рекомендуется задавать индивидуальные названия. Для этого щелкните по наименованию плейлиста один раз кнопкой мыши, после чего вам будет предложено будет ввести новое наименование. Как только вы завершите ввод, щелкните по клавише Enter.

Теперь можно переходить непосредственно к процедуре копирования плейлиста на ваш iPhone. Для этого щелкните в верхней области iTunes по иконке iPhone.

В левой области окна перейдите ко вкладке «Музыка», отметьте пункт «Синхронизировать музыку» и поставьте галочку напротив «Избранные плейлисты, артисты, альбомы и жанры».

Ниже отобразится список плейлистов, среди которых вам необходимо отметить галочками те, которые будут скопированы на iPhone. Щелкните по кнопке «Применить», чтобы синхронизировать музыку на Айфон через Айтюнс.

Дождитесь окончания синхронизации.
В первое время может показаться, что копирование музыки на iPhone – процесс достаточно сложный. На деле же подобный способ позволяет намного более качественнее организовывать медиатеку iTunes, а также музыку, которая войдет на ваше устройство.
Опишите, что у вас не получилось.
Наши специалисты постараются ответить максимально быстро.
Как удалить рингтон с iPhone, загруженный через iTunes или сторонние альтернативы (iTools, iFunBox)
Данные программы помогут с легкостью удалить загруженный рингтон с Айфона, если:
- Он загружен самостоятельно через iTunes или аналоги, например, .
- Он удален в iTunes, но все еще присутствует в памяти устройства;
- Мелодия отображается неактивным (серым цветом) в iTunes;
- В случаях, когда iTunes не может найти рингтон, однако он установлен в качестве мелодии звонка.
Если вы решили обновить музыкальный репертуар своего Айфона или хотите освободить на нем побольше места за счет удаления ненужных песен, это можно осуществить несколькими способами. Мы вам расскажем, как это сделать при помощи iTunes и без него.
Чтобы использовать для удаления музыки с iPhone программу iTunes, для начала определитесь, что вы хотите слушать на своем телефоне и хотите ли вообще. Затем зайдите в iTunes и через вкладку «Музыка» перетащите выбранные для обновленной медиатеки файлы. Если вы хотите очистить свой Айфон полностью, тогда оставьте это место пустым. Теперь подключите ваш гаджет к ноутбуку или ПК посредством USB-кабеля. Запустите приложение и зайдите в раздел «Музыка», где о. При этом предварительно просмотрите и остальные вкладки, сняв с них галочки, чтобы не убрать вместе с надоевшими песнями и другие закачки. Теперь все аудиофайлы вашего iPhone заменятся выбранной музыкой с iTunes. Если ваш Айфон имеет прошивку iOS 5-й и выше версии, есть способ почистить свою аудиотеку непосредственно на самом телефоне, не подключая его к стационарному компьютеру или ноутбуку. Для этого в стандартном приложении «Музыка» в разделе «Песни» выбираете подлежащий удалению трек и просто проводите по нему пальцем в любую сторону (справа налево или наоборот). В результате на ней появится виртуальная красная кнопка «Удалить», которую и нужно нажать, чтобы избавиться от надоевшей песни. Чтобы удалить с гаджета всю музыку, не используя iTunes, через «Настройки» – «Основные» – «Статистика» находим раздел «Музыка». Заходим в него, жмем «Изменить», а затем и знак «-».
Эти способы удаления информации с Айфона можно использовать не только для музыкальных файлов, но и для любых других составляющих медиатеки устройства.
Пользователи техники Apple и не подозревали, что будут задаваться вопросом, как удалить музыку с Айфона, пока не обнаружили в плейлисте песни с альбома группы U2, распрощаться с которыми оказалось не так уж и просто. Избавиться от этих композиций и «расчистить» память iPhone за счет удаления поднадоевших песен можно несколькими способами – вовсе не обязательно удалять их по одной внутренними средствами самого гаджета.
Не нравится песня – удалите ее с Айфона в несколько действий:
Шаг 1.
Зайдите во встроенное приложение «Музыка ».
Шаг 2
. Отыщите трек, который хотите удалить, в перечне.
Шаг 3
. Сделайте свайп (скольжение пальцем) справа налево по названию композиции. Появится красная кнопка «Удалить ».
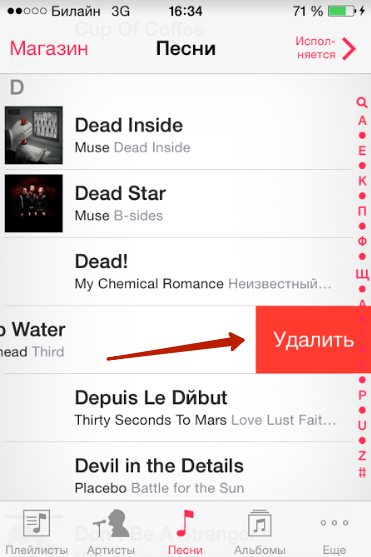
Шаг 4
. Нажмите кнопку «Удалить », и песня окажется стертой из памяти Айфона.
Обратите внимание, что таким способом удалить песни, которые размещены в учетной записи iCloud, а не сохранены в памяти устройства, не удастся. Описанный способ подойдет, если пользователь хочет стереть одну или пару композиций
Однако если же владелец гаджета принялся за «глобальную чистку» памяти, уместнее применить другие варианты
Описанный способ подойдет, если пользователь хочет стереть одну или пару композиций. Однако если же владелец гаджета принялся за «глобальную чистку» памяти, уместнее применить другие варианты.