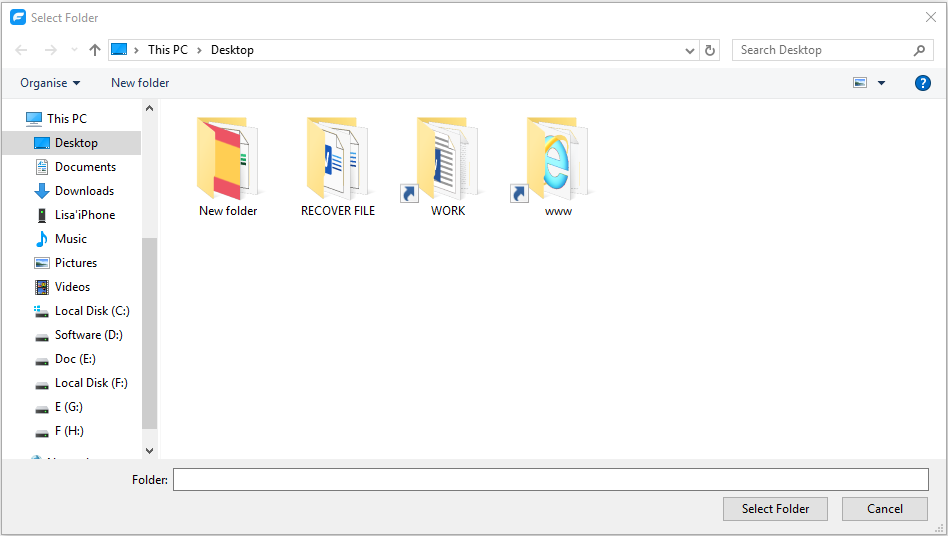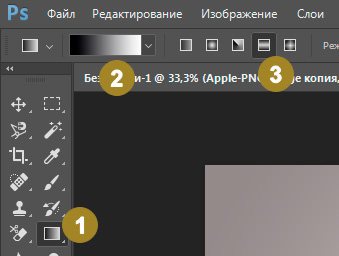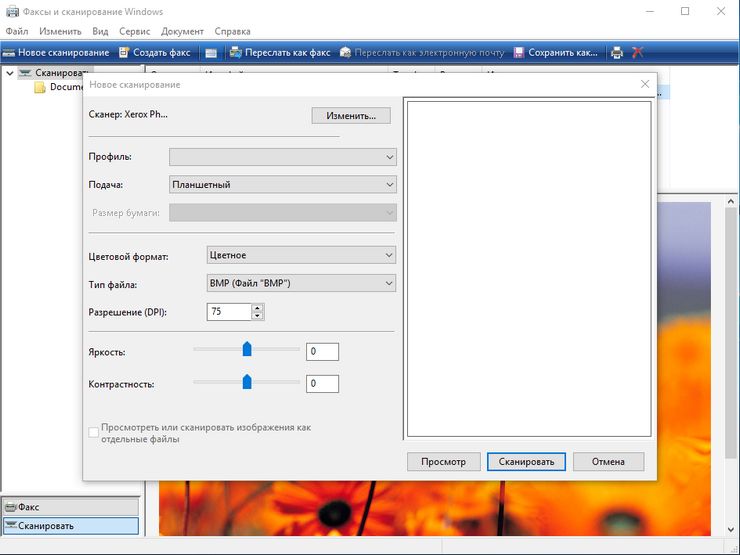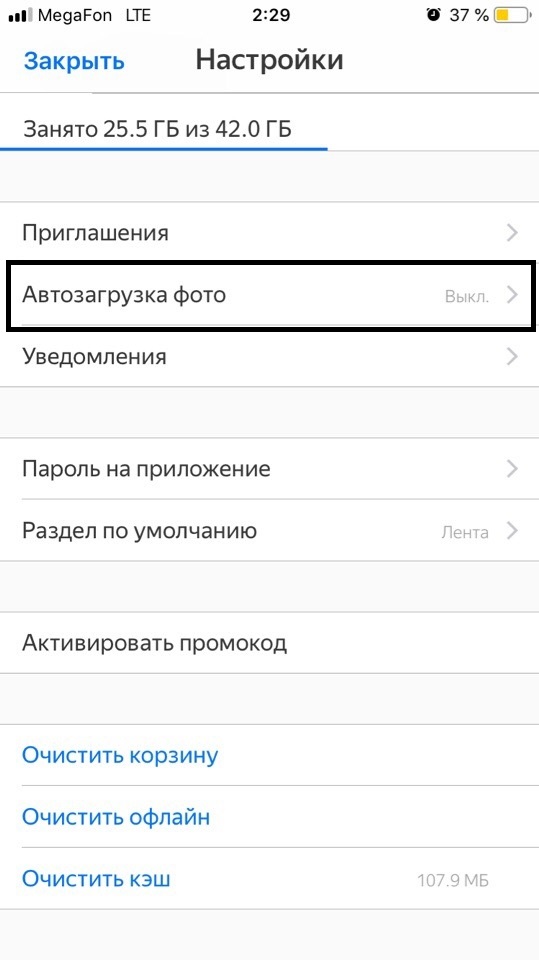Как удалять фото с айфона на компьютере
Содержание:
- Советы по удалению фотографий из iCloud
- Стандартный способ восстановление через корзину Google Photos
- Что такое Медиатека iCloud для Фото
- Есть ли возможность стереть данные самих приложений на iPhone?
- Личные данные из резервной копии в iCloud могут быть предоставлены правоохранительным органам по их запросу (Apple планировала внедрение шифрования)
- Как выгрузить фото из iCloud на Mac
- Можно ли удалить файлы (фото) из iCloud, не удаляя с устройства?
- Удаление в приложении «Фото»
- Как очистить хранилище iCloud – удаление почты
- Лучший способ удалить фотографии с iPhone полностью
- Фото не отображаются на новом устройстве (не настроена синхронизация)
- Как напрямую перекинуть фотографии и видео с iPhone на компьютер Windows
- Как освободить место в iCloud?
- Как организовать хранение фотографий на компьютере? Структура профессионального фотоархива.
- 4 Как очистить хранилище iCloud – удаление почты
- Восстановление из бэкапа телефона
- Как удалить альбом в Айфоне через iPhone Transfer
Советы по удалению фотографий из iCloud
На самом деле, удаление фотографий из iCloud – это хороший способ освободить место. Однако что произойдет, если вы удалите фотографии из iCloud?
Примите следующие советы, прежде чем удалять фотографии из iCloud.
1. Удаленные фотографии из iCloud на вашем устройстве перейдут в альбом «Недавно удаленные» и останутся днями 30. Если вы хотите удалить их, просто перейдите в «Фотографии»> «Альбом»> «Недавно удаленные», чтобы выбрать одну или несколько фотографий, и нажмите «Удалить», чтобы удалить массовые изображения.
2. Если опция фотографий iCloud отключена, стертые изображения будут удалены только из iCloud.
3. Если вы включите iCloud Photos на вашем устройстве iOS, удаленные фотографии на вашем iPhone будут удалены со всех ваших устройств, на которых включены фотографии iCloud.
Не хотите, чтобы фотографии были удалены на других ваших устройствах? Просто используйте iPhone Data Recovery, чтобы вернуть удаленные фотографии.
Восстановите удаленные фотографии с iPhone / iPad / iPod напрямую или восстановите удаленные фотографии из резервной копии iTunes или iCloud с помощью простых шагов. Узнайте подробности здесь, чтобы восстановить удаленные фотографии с iPhone.
В этом уроке мы поделились 4 способами удаления фотографий из iCloud. Вы можете легко стереть фотографии из iCloud на iPhone и веб-сайтах. Однако, когда вы удаляете фотографии, вы должны заметить, что они исчезают только с ваших устройств iOS или переходить на другие устройства iOS с включенными iCloud Photos. Конечно, если вы случайно удалили фотографии с устройства iOS, вы все равно получите возможность восстановить их с помощью программного обеспечения Apeaksoft iPhone Data Recovery.
Стандартный способ восстановление через корзину Google Photos
Облако Google Photos хранит удаленные фотоснимки 60 дней. Если вы не очистили Корзину на сервере, у вас есть шанс найти удаленные файлы. Однако учтите, что данный вариант восстановления актуален, только если вы а) делали резервную копию фото через приложение Back up & sync on или б) синхронизировали файлы в Google Photos.
Инструкция для Андроид:
- Откройте приложение Google Photos на вашем телефоне (установить его можно через Google Play)
- В левом верхнем углу приложения найдите значок главного меню, перейдите в раздел Bin
- Выберите в списке элементы, которые требуется восстановить: удаленные файлы, папки с изображениями и видео
- Для восстановления всех отмеченных файлов нажмите Restore
- После этого выбранные вами фотографии / видео будут успешно восстановлены. Приложение Google Photos сохранит их в том же альбоме / папке с прежними метаданными.
Инструкция для ПК
- Убедитесь, что вошли в аккаунт, к которому «привязана» ваша запись Google Photos
- Корзина Google Photos доступна здесь
- Принцип восстановления аналогичен мобильной версии: нужно указать удаленные данные и нажать кнопку Done, подтвердив выбор.
- Для восстановления фото нажмите Restore
- Все удаленные файлы будут восстановлены и синхронизированы с телефоном.
Настройки сохранения Камеры
Что такое Медиатека iCloud для Фото
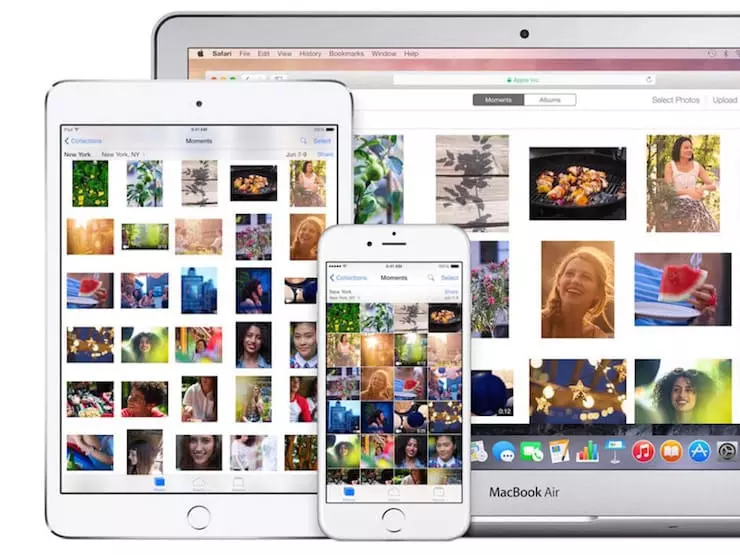
Медиатека iCloud для фото предоставляет владельцам iPhone и iPad возможность хранить фотографии и видеозаписи в облачном сервисе iCloud и получать доступ к ним с мобильных гаджетов или компьютеров (не путайте с Фотопотоком). Любые изменения медиатеки на одном устройстве синхронизируются с остальными устройствами в рамках одной учетной записи Apple ID.
Новые фото и видео загружаются в iCloud при подключении устройства к сети Интернет (Wi-Fi или по сотовой сети). Скорость добавления фото и видео на все связанные устройства зависит от скорости подключения к сети Интернет.
После подключения медиатеки вместо альбома «Фотопленка» появится альбом «Все фото» с тем же функционалом. Данная папка содержит все фото и видео, отсортированные по дате добавления.
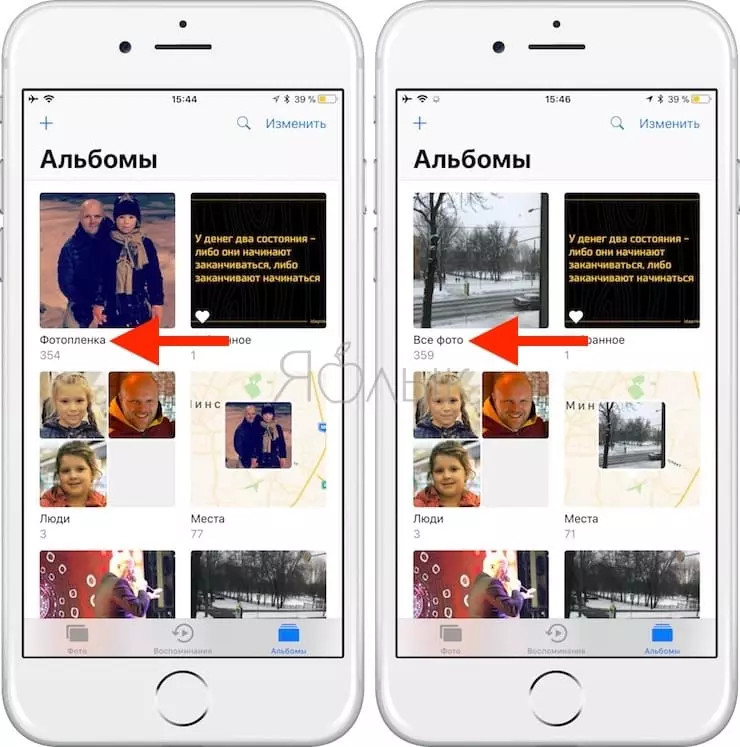
Стоит отметить, что в настройках приложения Музыка тоже имеется Медиатека iCloud, которая не имеет ничего общего с Медиатека iCloud в настройках iCloud для Фото.
ПО ТЕМЕ: Связка ключей iCloud на iPhone, iPad и Mac: что это и как пользоваться?
Есть ли возможность стереть данные самих приложений на iPhone?
Напоследок, хотелось бы затронуть ещё один важный момент. Дело в том, что многие пользователи iOS спрашивают – удаляются ли данные приложений и история? Тот же прогресс в играх? Ответ – нет. Приложения из AppStore привязываются к учётной записи. Так что если вы хотите начать игру заново или полностью удалить все данные с какого-то приложения, то:
- Создайте новый аккаунт.
- Удалите информацию через iCloud. Делается это так: заходим в настройки, далее – «iCloud»/«Хранилище и копии»/«Хранилище» и переключаем бегунок напротив названия приложения. Именно после удаления данных из облака можно быть на 100% уверенными, что весь прогресс в игре или история юзания программы стёрты.
По своему принципу работы почти все одинаковы. Они загружают файлы и синхронизируют их с другими, подключенными к ним клиентами. Но несчастные случаи всё-таки случаются и удаляются не те файлы. К счастью, удалённые файлы не всегда безвозвратно теряются.
Сегодня облачные сервисы предоставляют такие возможности, о которых вы даже не мечтали несколько лет назад. Например, если необходимо освободить место на локальном носителе вы можете загрузить данные в папки облака. Также в облаке можно разместить фотографии , и они будут синхронизированы и доступны на разных устройствах.
Однако сегодня поговорим о том, как восстановить или безвозвратно удалить файлы с облака.
Сегодня есть много облачных сервисов. Но три самых известных для конечного потребителя это: Dropbox, Google Drive, и Microsoft OneDrive. О них и поговорим.
Личные данные из резервной копии в iCloud могут быть предоставлены правоохранительным органам по их запросу (Apple планировала внедрение шифрования)

В начале 2020 года выяснилось, что Apple отказалась от планов по внедрению шифрования создаваемых пользователями резервных копий в iCloud. По сообщению издания Reuters, Apple, приняла такое решение после того, как ФБР пожаловалось, что данный шаг затруднит проведение будущих расследований.
Такая новость неприятно удивила пользователей. Ведь Apple неоднократно подчеркивала гарантированную защиту данных и их конфиденциальность. Но пока iPhone или iPad заблокированы, большая часть информации в iCloud, в том числе переписка в iMessage, доступна Apple. Единственный способ запретить компании и правительственным учреждениям получать доступ к этим данным – отключить вообще создание резервных копий iCloud и вместо этого делать локальные резервные копии через компьютер (инструкция).
В настоящее время правоохранительные органы могут запрашивать данные из резервных копий iCloud. Apple периодически сообщает, сколько таких запросов она получает от правительств. Компания может передать дешифрованные данные iCloud по запросу суда. Если бы Apple ввела свой новый подход, это было стало невозможным.
Как выгрузить фото из iCloud на Mac
При выгрузке большого объема фотографий лучше настроить автоматическую синхронизацию.
В MacOS система доступа к файлам в медиатеке максимально упрощена, поэтому пользователю достаточно пройти такой путь: зайти в «Системные настройки», нажать на иконку Apple ID, выбрать iCloud и поставить галочку напротив нужного пункта.
Дополнительно для автоматической выгрузки следует пройти через такие шаги:
- Откройте «Фото» на своем Mac.
- На верхней панели выберите одноименное меню и раздел «Настройки».
- Перейдите в блок «iCloud» и на первой строке поставьте галочку. По желанию также можно сделать Mac хранилищем оригиналов, если выбрать соответствующий пункт.
После этого все снимки, которые создаются на любом из Apple-гаджетов, будут появляться и на Mac. Если после их создания прошло много времени и система отправила нужные кадры в Облако, потребуется дважды кликнуть по изображению в медиатеке и дождаться его автоматической загрузки в хорошем качестве.
Можно ли удалить файлы (фото) из iCloud, не удаляя с устройства?
Здравствуйте, да можно, необходимо зайти в настройки iCloud выключить раздел фото после чего устройство вам предложет удалить либо оставить на устройстве, необходимо выбрать оставить он удалит в icloud но на устройстве останется
Как удалить свои фото на чужой странице?
Пожаловаться администрации сервиса за распространение личных . В РФ есть такая статья. Сказать, что не давали согласие на выкладывание фото, что этот человек нарушает авторские права. Также нарушает закон о распространение личных данных.
Как пользоваться icloud хранилищем?
Необходимо авторизироваться на любом устройстве Apple, используя Apple ID. После входа iCloud автоматически заработает. В настройках есть возможность выбрать тип данных, который нужно сохранить. Полезной функцией является синхронизация с другими устройствами, на которых используется аналогичный Apple ID. Перед использованием iCloud рекомендуется также одновить его до последней версии.
Добрый день, недавно столкнулась с такой же проблемой. Начала чистить всё подряд, но “Мои файлы” занимали огромное количество места. Я уже почистила всё что можно было, даже в самих файлах, но ничего не работало. И вот я нашла папку “Корзина” ( заходим в “мои файлы”, три точки в правом верхнем углу -> корзина, далее выделяете все элементы и удаляете). В результате очистилось 7 гб памяти!
6 5 · Хороший ответ
Как восстановить удаленные фотографии?
Если удалены в корзину, то просто вытащить оттуда.
А вот если стёрты совсем, то будет сложнее. Есть специальные программы, например Hetman Photo Recovery. Выберите диск, с которого были удалены нужные фотографии, программа проанализирует файлы и выведет в отчёте графические файлы.
Дальше отмечаете в списке нужные фото, нажимаете “Далее”. Выбираете папку для сохранения и снова “Далее”.
Но если диск был перезаписан, то восстановление невозможно.
2 5 · Хороший ответ
Как удалить резервную копию iphone?
Резервная копия может храниться в в папке на винчестере компьютера и в хранилище iCloud. В первом случае необходимо запустить программу iTunes. Выбрать пункт “Правка”, далее «Настройки» . В открывшейся таблице, перейти на вкладку “Устройства” , выбрать резервную копию, которую требуется удалить и нажать на кнопку – «Удалить резервную копию». Если требуется удалить резервную копию из хранилища iCloud необходимо на телефоне зайти в «Настройки» , выбрать пункт iCloud. Перейти в «Хранилище и копии» для iOS 7 или «Хранилище» для iOS 8 . Вы увидите все резервные копии и перечень данных. Необходимо выбрать резервную копию, которую нужно удалить, и нажать внизу кнопку «Удалить копию».
Удаление в приложении «Фото»
Программа «Фото» — стандартный виджет для смартфона на iOS (аналог «Фотографий» для Android). Здесь можно хранить воспоминания о лучших моментах, обрабатывать, корректировать и удалять снимки с Вашего телефона.
1
Фотокарточки на iPhone «забивают» память, пользователи нередко имеют необходимость полностью очистить галерею и delete all images все файлы. Самый простой, однако самый долгий способ сделать это, указан ниже.
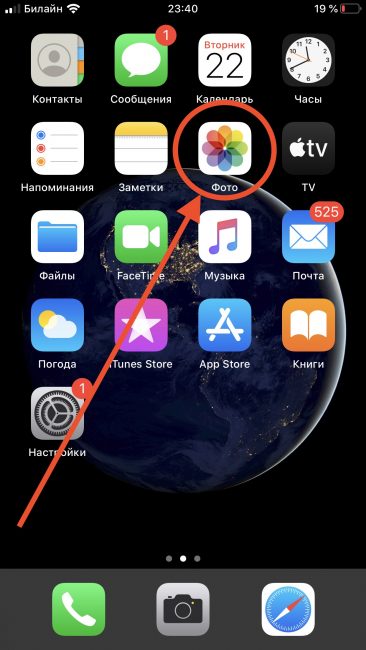
2
Не нужно устанавливать дополнительное приложение из Айтюнс, которое стирает изображения. Следует лишь зайти в основное меню и выбрать значок с ярким цветком на иконке, зайти в фотопленку.
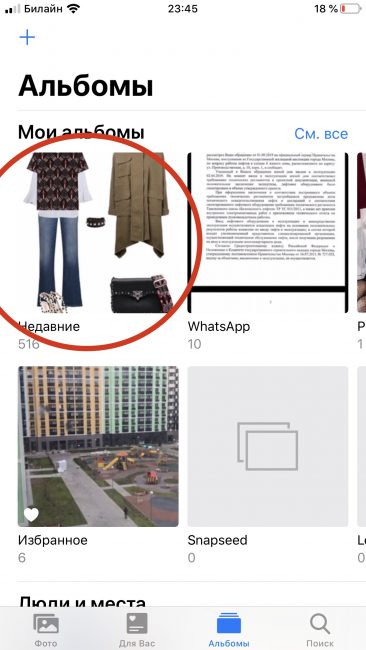
3
Появятся альбомы, созданные на iPhone. Здесь можно редактировать содержимое и даже создавать новые альбомы путем нажатия на Plus.Существуют папки для программ (Instagram, Telegram, WhatsApp), где хранятся все полученные файлы.
4
Для удаления фоток необходимо нажать Недавние в правой верхней части экрана.
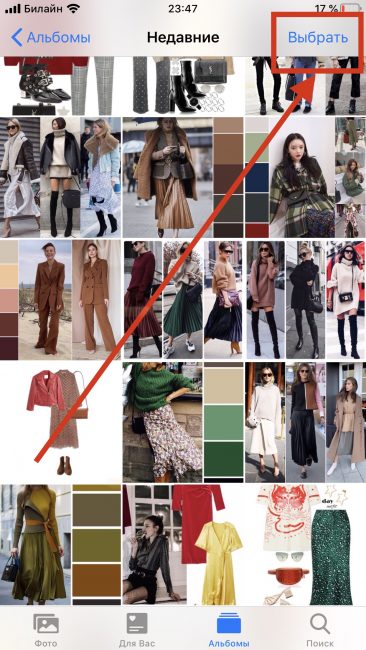
5
Слева вверху есть надпись Выбрать. Владелец смартфона нажимает на нее и кликает по всем снимкам, которые ему не нужны.
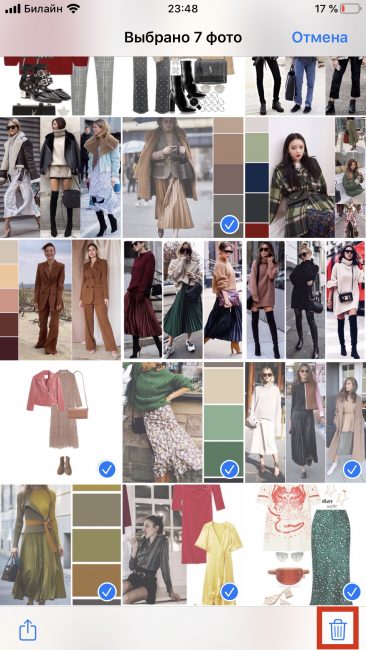
6
Внизу находится маленькая Корзина
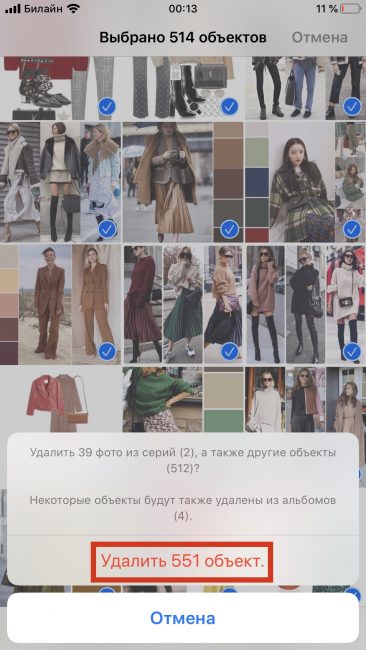
7
После нажатия на иконку с корзиной, всплывет окно с предупреждением, надо кликнуть на Удалить … объектов.
Теперь фотки хранятся в галерее как «Недавно удаленные».
К сожалению, данный способ имеет существенный недостаток: необходимо нажимать на каждое фото и помечать его «Галочкой». На некоторых iPhone хранятся тысячи картинок, их удаление может занять долгое время.
Как очистить хранилище iCloud – удаление почты
Очередной вид файлов, занимающих определенное место в iCoud – это история личной переписки по электронной почте. Письма сами по себе “весят” очень мало, но к ним могут быть присоединены емкие вложения любых форматов. Если вы используете iCloud-почту вместе с другим почтовым клиентом:
- для “Почты” на Mac: заходим в “Ящик” -> “Стереть удаленные объекты”, после выбираем учетную запись iCloud;
- для Microsoft Outlook 2007 на Windows: жмем “Правка” -> “Очистить” и выбираем Apple ID;
- для Microsoft Outlook версий 2010–2016 годов: просто удаляем ненужные сообщения, после перезапуска программы они исчезнут без возврата;
- через браузер на ПК: авторизируемся в
По своему принципу работы почти все одинаковы. Они загружают файлы и синхронизируют их с другими, подключенными к ним клиентами. Но несчастные случаи всё-таки случаются и удаляются не те файлы. К счастью, удалённые файлы не всегда безвозвратно теряются.
Сегодня облачные сервисы предоставляют такие возможности, о которых вы даже не мечтали несколько лет назад. Например, если необходимо освободить место на локальном носителе вы можете загрузить данные в папки облака. Также в облаке можно разместить фотографии , и они будут синхронизированы и доступны на разных устройствах.
Однако сегодня поговорим о том, как восстановить или безвозвратно удалить файлы с облака.
Сегодня есть много облачных сервисов. Но три самых известных для конечного потребителя это: Dropbox, Google Drive, и Microsoft OneDrive. О них и поговорим.
Лучший способ удалить фотографии с iPhone полностью
С помощью компьютера можно провести полное удаление фотографий, хранящихся на смартфоне. Для этого можно:
- Подключить iPhone через USB.
- После этого появится надпись о том, что с этого компьютера будут доступны личные данные владельца.
- На вопрос о том о том, можно ли доверять этому компьютеру, нужно ответить утвердительно.
- После того, как будет распознано подсоединённое устройство, появится меню, с помощью которого можно выбрать дальнейшие действия пользователя. Его можно просто закрыть.
- Удаление можно провести с помощью любого менеджера файлов.
- Запустив его, нужно просмотреть доступные диски и найти тот, который соответствует iPhone.
- При этом можно увидеть папку «Фото».
- В неё можно зайти и удалить фотографии обычным образом. Но нужно учитывать, что здесь содержатся не все изображения.
- Чтобы увидеть остальные надо зайти в каталог «Файловая система», затем в «Media», после этого — в «DCIM».
- Здесь будут находиться папки, в которых фото сгруппированы в соответствии с порядком их появления. Нужно зайти в них и удалить ненужные фотографии. Они будут стёрты без возможности восстановления.
Фото не отображаются на новом устройстве (не настроена синхронизация)
Проблема:
Зашла в Google Photos с другого устройства, а там не отображаются последние фото. На старом устройстве в Google Photos эти фото отображаются. На телефоне ничего не храню, после загрузки сразу удаляю. В Google Drive отображаются все фото, и на старом и на новом устройствах. На сайте photos.google.com тоже всё отображается. Что сделать, чтобы новые фото стали отображаться в Google Photos на новом устройстве?
Решение. Необходимо настроить синхронизацию Google Photos на новом Андроид устройстве. Сделать это можно следующим образом:
- Зайдите в настройки через боковое меню приложения
- Перейдите в раздел Back up and sync и активируйте одноименную опцию
- Для настройки копирования нужно указать настройки вашего Gmail аккаунта
- С этого момента все фото и видео, хранящиеся в Google Photos, будут доступны на всех устройствах с подключенным google аккаунтом.
Поскольку приложение потребляет немало трафика, включать синхронизацию необходимо только при wifi-подключении.
Как напрямую перекинуть фотографии и видео с iPhone на компьютер Windows
Прямая передача изображений со смартфона на компьютер с ОС Windows происходит очень просто. Следуйте этим инструкциям:
- Подключите ваш iPhone к ПК с ОС Windows, предпочтительно используя кабель, который поставляется с телефоном. Как только ПК обнаружит ваш телефон, запустится Автозапуск (AutoPlay), который предложит несколько вариантов взаимодействия с устройством.
- Выберите «Импорт изображений и видео». Система направит вас далее, и вам будет предложено выбрать, какие изображения или видеоролики вы хотите сохранить на компьютере. После того, как вы сделаете свой выбор, файлы будут перенесены на компьютер. Вы также можете выбрать «Стереть после импорта», установив флажок рядом с указанной опцией.
- После завершения передачи файлов, можете отключить телефон от компьютера.
Данный способ очень удобен и прост. Так вы получаете возможность передавать фото на ПК буквально в несколько кликов, без необходимости установки дополнительного ПО.
Сбрасываем фото на компьютер c Windows без iTunes
Пользователи, которые брезгливо морщатся при слове «iTunes», должны быть довольны тем фактом, что перенести фото с Айфона на компьютер можно и без применения этой программы. Собственно, большинство владельцев iPhone пользуется именно таким способом – незачем тревожить iTunes без веской на то причины.
Чтобы скачать фото на ПК, понадобится USB-кабель. После того как подготовите его, следуйте инструкции:
Шаг 0 (предварительный). Создайте на компьютере папку, куда вы скинете фотографии, и запомните ее местоположение.
Шаг 1. Соедините смартфон с ПК кабелем.
Шаг 2. Подождите несколько секунд, пока компьютер определит Айфон. После того как вы услышите характерный для подключения по USB звук, можно действовать дальше.
Шаг 3. На экране смартфона появится запрос «Доверять этому компьютеру?» — нажмите «Доверять».
Шаг 4. На мониторе компьютера вы увидите окошко «Проводник».
Кликните по варианту «Открыть устройство для просмотра файлов».
Шаг 5. Зайдите во внутреннее хранилище устройства — «Internal Storage».
Шаг 6. Откройте папку DCIM – внутри вы увидите еще несколько папок, каждая из которых наполнена фотографиями и видео.
Количество папок в DCIM зависит от числа фотографий, которые вы делали за все время пользования Айфоном: после первой тысячи снимков создается вторая папка, и новые фото сохраняются уже в ней.
Шаг 7. Вырежьте фото из папок – используйте комбинации CTRL+A («Выделить все») и CTRL+X («Вырезать»).
Шаг 8. Вставьте снимки в папку, которую подготовили на предварительном этапе – для этого вы можете использовать комбинацию CTRL+V.
Нужно соблюдать очередность – приступайте к вырезанию фото из следующей папки только после того как будет завершено копирование из предыдущей, иначе компьютер выдаст ошибку.
Вернуть фотографии в память смартфона тем же способом не удастся – придется задействовать iTunes. Поэтому расчищая память на Айфоне, действуйте предусмотрительно и взвешенно.
Как освободить место в iCloud?
Пройдя по пути Настройки → Apple ID (ваши имя и фамилия) → iCloud → Управление хранилищем вы наверняка увидите на вершине списка самые «тяжелые» разделы «Резервные копии» или «Фото». Именно они и засоряют место в iCloud. Удалите ненужные файлы для освобождения места в облачном хранилище Apple.
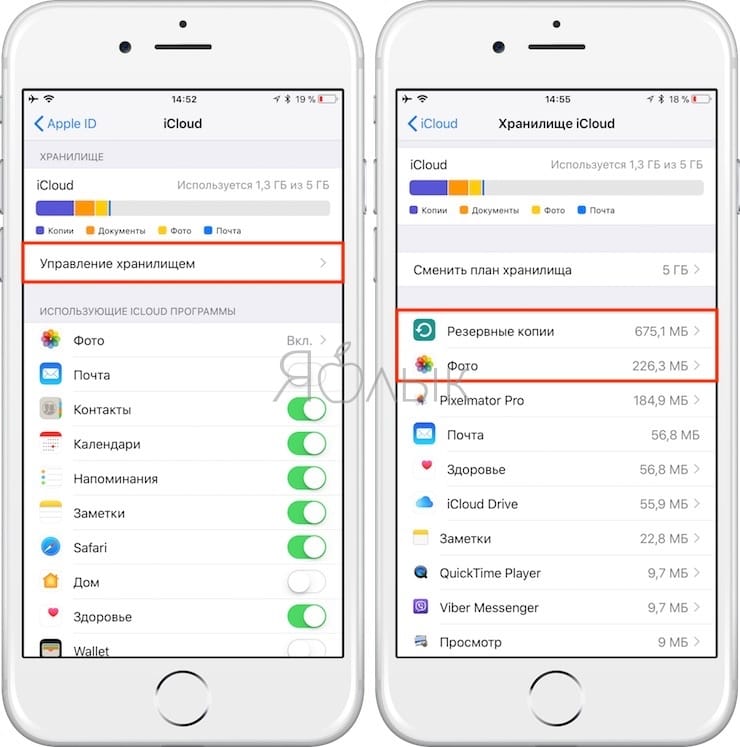
Кроме того, следует отключить будущее создание автоматических резервных копий в iCloud (полностью или выборочно).
Для полного отключения создания резерных копий в iCloud перейдите в Настройки → Apple ID → iCloud → Резервное копирование и отключите параметр Резервная копия в iCloud.
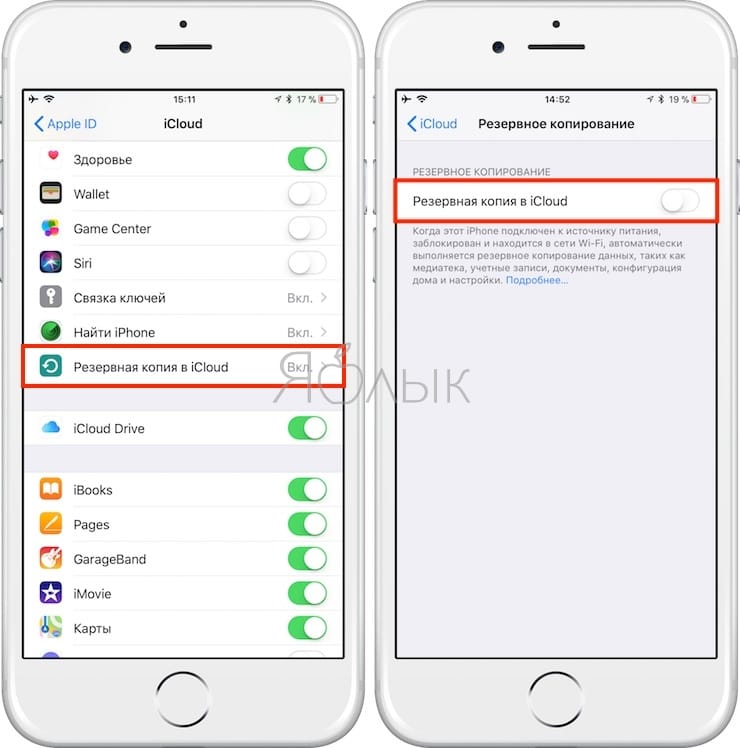
Оптимальный для большинства пользователей вариант — указание вручную файлов при создании резервных копий (выборочный запрет на копирование данных Медиатеки).
Сделать это можно следующим образом:
1. Перейти в Настройки → Apple ID → iCloud → Управление хранилищем → Резервные копии;
2. Выбрать нужное устройство;
3. Перевести «флажок» напротив пункта «Медиатека» (и других приложений по желанию) в пассивное положение;
4. В этом же меню нажать кнопку «Удалить копию», чтобы очистить облако;
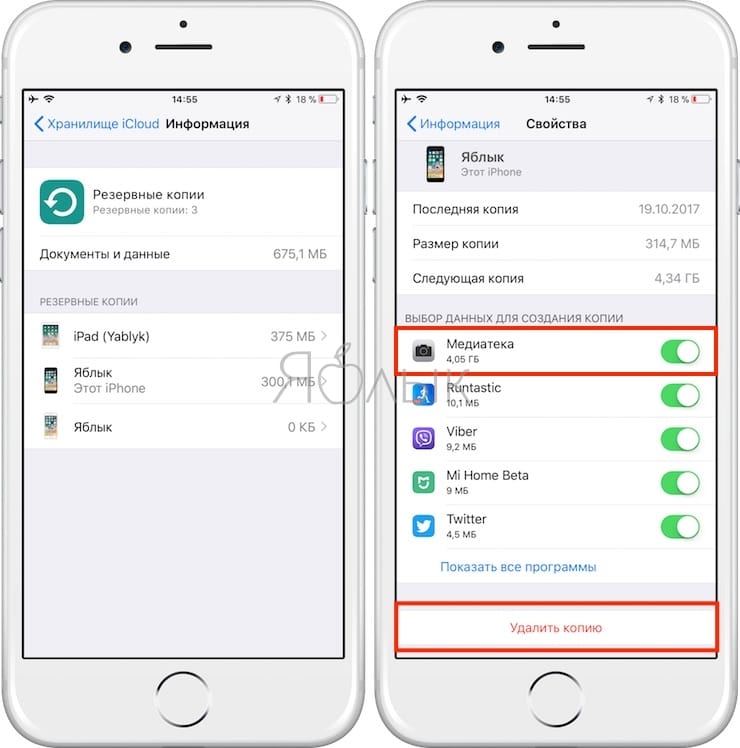
5. Вернуться в Настройки → Apple ID → iCloud → Резервная копия в iCloud и создать новую копию уже без прожорливых фотографий и медиафайлов.
ПО ТЕМЕ: Быстро разряжается батарея на Айфоне, почему и что делать? 30 способов решения.
Как организовать хранение фотографий на компьютере? Структура профессионального фотоархива.
Долгое время я воспринимал рабочий архив, как хранилище всей проделанной работы. Место заканчивалось, а фотографии лежали мёртвым грузом. Подход пришлось пересмотреть. Единственная цель этих снимков в создании портфолио, которое станет лицом профессиональной деятельности.
Разбираем завалы.
Съёмки в портфолио разделяются на группы: свадьбы, репортажи, предметка и т.д. В разделе «0000» создаются одноимённые папки. Структура зависит от услуг, на которых специализируется фотограф. К примеру, если это предметная съёмка, то добавляются категории: еда, одежда, парфюмерия и прочее.
После этого удаляются съёмки, которые нельзя показать клиентам. Если фотосессии похожи, остаётся только лучшая. Для непрофильных направлений, хватит 5—6 съёмок или одной папки с избранными фотографиями, больше клиент смотреть не будет. Перед удалением съёмки проверяются на наличие удачных кадров, которые могли бы остаться в портфолио или домашнем архиве.
Вносим метаданные.
Если вы не фотокорреспондент, прописывать метаданные необязательно. Я делаю, но проще, кидая ключевики на всю съёмку, а не конкретную фотографию.
Теперь о структуре:
Эта папка выполняет две функции. С первой уже знакомы — хранение новых съёмок перед отправкой в архив. Вторая функция — клиентский бекап. После того как клиент получает съёмку, её копия остаётся в этой папке сроком на пять лет. Чтобы не перемешивать бекап с новыми съёмками, внутри создаётся отдельный раздел — , разбитый по годам.
Хозяйке на заметку: в обоих случаях квадратные скобки делают папку первой в списке.
Избранное.
Здесь хранятся лучшие фотографии вместе с исходниками. Какие, зависит от основного направления работы. Я снимаю свадьбы, поэтому добавляю снимки влюблённых людей со свадеб, лав-стори и семейных портретов. Эта папка нужна для короткой, но впечатляющей презентации мастерства.
Основные направления.
Папки основных направлений могут содержать дополнительные подразделы. Так «Праздники» разделяются на «Корпоративы», «Дни рождения» и «Выпускные», а «Семья» на «Беременность», «Младенцы» и «Семейные портреты».
Ящик.
Название «Ящик» — это удобный аналог папок «Разное» и «Другое». Я» — это последняя буква алфавита, поэтому папка всегда будет в конце списка. Аналогия с долгим ящиком, намекает на редко используемое содержимое.
Здесь хранятся домашние серии, каталоги-лайтрум и папки непрофильных направлений. К примеру, я больше не снимаю предметку и интерьеры, но накопленное портфолио может пригодиться. Чтобы не отвлекали, непрофильных направления переносятся в «Ящик».
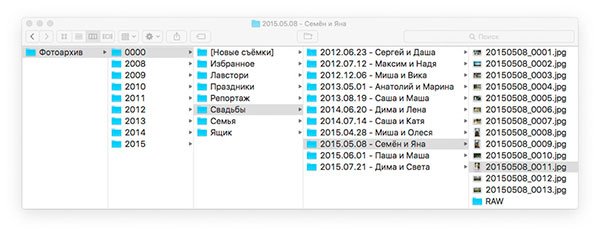
4 Как очистить хранилище iCloud – удаление почты
Очередной вид файлов, занимающих определенное место в iCoud – это история личной переписки по электронной почте. Письма сами по себе “весят” очень мало, но к ним могут быть присоединены емкие вложения любых форматов. Если вы используете iCloud-почту вместе с другим почтовым клиентом:
- для “Почты” на Mac: заходим в “Ящик” -> “Стереть удаленные объекты”, после выбираем учетную запись iCloud;
- для Microsoft Outlook 2007 на Windows: жмем “Правка” -> “Очистить” и выбираем Apple ID;
- для Microsoft Outlook версий 2010–2016 годов: просто удаляем ненужные сообщения, после перезапуска программы они исчезнут без возврата;
- жмем “Почта”;
- удаляем переписку, нажимаем значок шестеренки;
- щелкаем по пункту “Очистить корзину”.
Чтобы проверить количество свободного места на iCloud, зайдите со смартфона или планшета в “Настройки” ->” iCloud” -> “Хранилище” и убедитесь в том, что удаление файлов принесло пользу.
Восстановление из бэкапа телефона
Одним из простых методов, позволяющих восстановить файлы, удаленные из памяти Айфона является возобновление фото и видео из стандартных облачных сервисов. Вне зависимости от разновидности способа, пользовательские файлы будут возвращены на устройство с мест резервного копирования.
Минусом процедуры является невозможность вернуть, то, что было удалено уже после создания резервной копии.
Через icloud со смартфона
Наиболее популярным методом восстановления данных на Айфонге среди пользователей, является создание резервного копирования в сервисе Айклауд. Через программу можно сделать откат изменений до уровня последнего места копии.
Стандартная последовательность процедуры выглядит так:
- Открыть меню Айфона.
- Войти в настройки.
- Здесь потребуется найти раздел основных настроек.
- Пролистать страницу до конца и выбрать Сброс.
- Далее необходимо проскролить окно до вкладки Стереть контент и настройки.
- Выбрать раздел и подтвердить свои действия.
- После сброса данных на экране появится меню настроек через которые можно восстановить файлы.
- Здесь клацнуть на восстановление через Айклауд.
- Следом Айфон затребует ввести пароли для доступа к аккаунту в облачном сервисе.
- Отобразится строка загрузки, после завершения гаджет перезагрузится и войдет в привычный режим работы.
Через itunes с компьютера
Восстановить информацию также можно при помощи резервной копии, сохраненной в облаке Айтюнс. Подобная процедура требует наличия ПК с соответствующей программой.
Из минусов процедуры стоит выделить принудительную утерю информации, установленной на Айфон после создания резервной копии. Таким образом, частью файлов придется пожертвовать в угоду получения стертых фотографий.
Процедура выглядит так.
- Включить ПК и открыть на нем соответствующую программу.
- Подключить к компьютеру Айфон через разъем USB.
- Во всплывшем окне нажать на иконку смартфона.
- Здесь откроется меню, где потребуется выбрать пункт – восстановить из копии.
- Выбрать необходимый резерв.
- Нажать клавишу Восстановить.
- Далее откроется строка синхронизации. После завершения процедуры восстановления информация будет скопирована на устройство.
Программы для восстановления фотографий на Айфон
Отдельно можно воспользоваться сторонними приложениями, способными восстановить данные на Айфоне. Среди общего списка выделяются пять популярных программ:
- iPhone Data Recovery;
- fone – iPhone;
- SmartPhone Recovery PRO;
- Coolmuster Data Recovery;
- iPhone contacts recovery.
Наиболее часто пользователи Айфонов применяют эти приложения, что аргументируется высокой эффективностью и простым интерфейсом.
Среди аналогов выделяется программа iPhone Data Recovery. Универсальный инструмент обладает расширенным возможностями по сравнению с штатным ПО, что гарантирует улучшенную функциональность и простое управление. Также присутствует совместимость с операционками Windows и iOS. Таким образом, восстановить файлы можно на любом компьютере.
Следующий представитель dr.fone – iPhone отлично работает с медиатекой и утерянными файлами любого формата. Минусом для русскоязычного пользователя является полное отсутствие Русского языка. Пользователю придется разбираться на Английском.
Следующий представитель Coolmuster Data Recovery гарантирует максимально полное восстановление данных. Здесь имеется возможность работать с отформатированным или поврежденным Айфоном, что недоступно для большинства аналогов.
Восстановить данные на Айфоне можно разными способами. Последовательность действий зависит от метода удаления и программы.
Как удалить альбом в Айфоне через iPhone Transfer
Этот вариант стоит рассматривать тем людям, которым не удается удалить альбом напрямую с мобильного устройства. Также метод может показаться более удобным, так как указанное ПО используется на компьютере, где интерфейс выглядит информативнее и удобнее.
В данном случае потребуется программа iPhone Transfer. Это специальная утилита, позволяющая подключить Айфон к персональному компьютеру. С ее помощью человек может перекинуть фото с мобильного устройства на ПК, а также удалить их.
Программа iPhone Transfer своим интерфейсом и функционалом похожа на iTunes. Поэтому у пользователя, решившего удалить альбом через данное ПО, проблем при выполнении операции возникнуть не должно.
Для удаления альбома нужно:
- Скачать и установить программу на компьютер.
- Подключить Айфон к ПК через USB-кабель и запустить iPhone Transfer.
- Перейти в раздел «Фото» (здесь отображаются все имеющиеся альбомы).
- Кликнуть по значку панели инструментов, а затем нажать кнопку «Delete Album».
После выбора альбома каталог безвозвратно удалится из памяти Айфона. В этой связи рекомендуется взвесить все «за» и «против», прежде чем избавляться от фотографий и видеороликов. Возможно, они пригодятся в будущем, а при недостатке свободной памяти есть смысл воспользоваться облачным хранилищем.