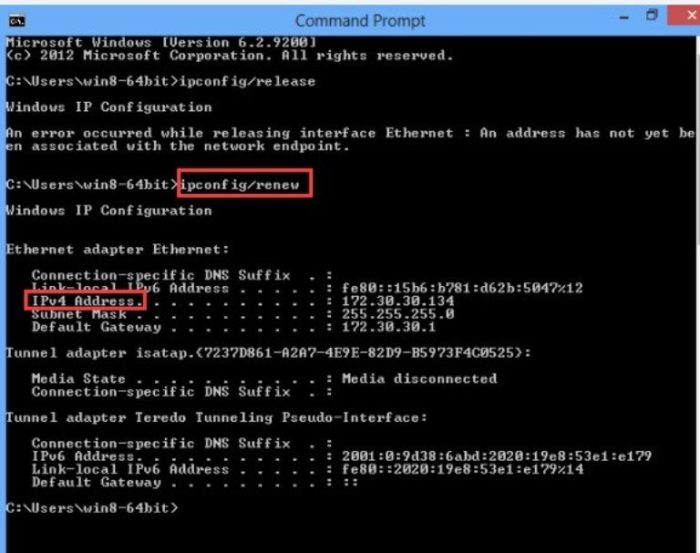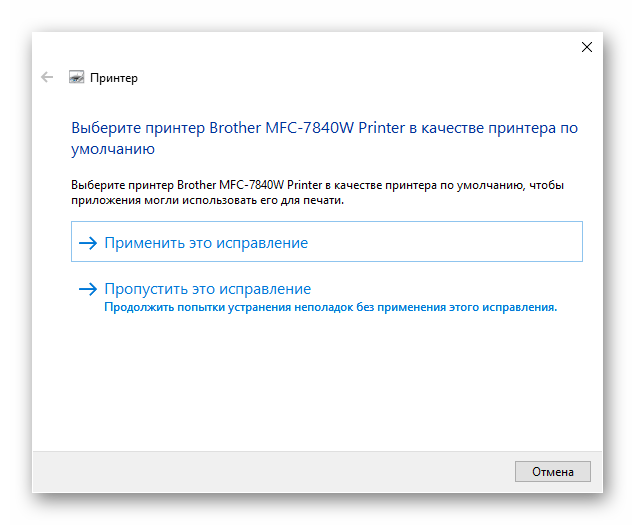Как удалить драйвер принтера в windows 7, 8
Содержание:
- Способ 4: Приложение Управление печатью
- Как правильно удалить драйвера от принтера
- Способы поиска подходящего драйвера для нового принтера
- Принудительная очистка
- Что можно сделать если вы хотите удалить драйвер принтера, а система отвечает: “Указанный драйвер принтера занят”.
- Удаление принтера в Windows 10
- Как установить драйвер для принтера и МФУ
- Очищаем реестр Windows
- Нет возможности создать TCP/IP-порт при настройке принтера
- Удаление драйверов принтера
- В заключение
- Итоги
- 1. Ручное удаление драйвера принтера
- 2. Удаление драйвера принтера с помощью утилит
- 5. Итог
Способ 4: Приложение Управление печатью
Название этого метода уже говорит о том, что он подойдет только тем пользователям, кто желает удалить драйверы принтеров. В Виндовс 10 имеется отдельное классическое приложение, позволяющее не только просмотреть список всех файлов, связанных с печатающим оборудованием, но и удалить ненужные буквально в несколько кликов. Иногда этот способ оказывается эффективнее предыдущих, поскольку стирает любые упоминания о принтере в системе.
- Для открытия приложения «Управление печатью» разверните «Пуск» и введите его название в поиске.
В открывшемся окне на левой панели раскройте раздел «Серверы печати».
Разверните категорию «Драйверы».
Ознакомьтесь со списком имеющихся файлов и укажите подходящий.
В меню дополнительных действий выберите пункт «Удалить пакет драйвера».
Подтвердите свои намерения в деинсталляции.
Ожидайте окончания этого процесса. На экране будет отображаться прогресс и все необходимые детали.
После появления уведомления «Пакет драйверов удален» можете закрывать текущее окно.
Точно таким же образом очищаются любые драйверы, связанные с печатающим оборудованием и сканерами, которые подключались к компьютеру с дальнейшей установкой соответствующего программного обеспечения.
Как правильно удалить драйвера от принтера
При возникновении каких-либо проблем с печатью, первое, что приходит в голову многим более-менее опытным пользователям ПК – как удалить драйвер принтера в Windows: 7, 8, 8.1 и 10. Мы будем говорить о том, как сделать удаление из системы полностью, чтобы потом можно было установить нужный драйвер на Ваш компьютер. Действительно, удаление и последующая установка драйвера вполне может решить многие проблемы, которые касаются вашего устройства. Итак, наша задача – удалить старый драйвер.
В этой инструкции будет рассказано, как это сделать в разных системах. Это означает, что данная статья поможет всем пользователям сделать данную процедуру на своем компьютере. Теперь приступим к выполнению.
Способы поиска подходящего драйвера для нового принтера
Бывают случаи, когда к принтеру не найдено никаких CD (или DVD) дисков с ПО. Так часто бывает, если приобретено оборудование с рук или на рынке. Тогда придется искать ПО своими силами — в сети. Сначала придется выяснить марку и модель МФУ или принтера.
 Для поиска необходимых драйверов необходимо знать марку и модель принтера
Для поиска необходимых драйверов необходимо знать марку и модель принтера
Если название бренда часто наносится на лицевые панели — Canon, HP (и другие), то наименование модели рекомендуется искать либо снизу устройства, либо на боковой панели (чаще — сзади). Должен быть приклеен прямоугольник (шильдик) с указанием технической информации и данными о производителе. Модель указывается в формате (пример на фото): Lexmark MS510dn.
 Наименование модели рекомендуется искать в наклейке на самом устройстве с указанием технической информации и данными о производителе
Наименование модели рекомендуется искать в наклейке на самом устройстве с указанием технической информации и данными о производителе
Шаг 1. Эту информацию вводим в поисковую строчку системы (Google или Yandex)
Важно ориентироваться на сайт настоящих производителей
Все производители размещают файлы драйверов на собственных официальных сайтах.
Шаг 2. Теперь нужно выбрать тип ОС, ее версию и язык ПО и скачать драйверы, инструкции по настройке (если есть), а также прилагаемые к нему программы.
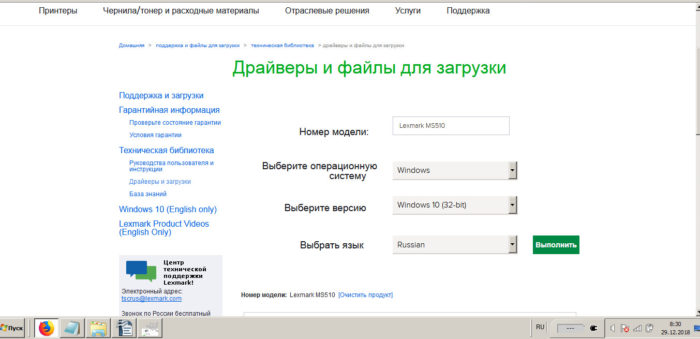 Выбираем параметры соответствующие требованиям своей системы, скачиваем драйверы
Выбираем параметры соответствующие требованиям своей системы, скачиваем драйверы
Принудительная очистка
Если отменить очередь через меню аппарата не получается, сбросить задачи необходимо принудительно. При этом очищается список на всех устройствах, подключённых к сети. Такая методика применяется к отдельным моделям HP, Canon.
Перезапуск службы печати
- Нажмите «Пуск».
- Выберите пункт «Панель управления». На Windows 10 начните вводить название в поиске, который находится возле меню Пуск.
- Переходите в раздел «Система и безопасность» – «Администрирование».
- Выберите «Управление компьютером».
- В открывшемся перечне найдите пункт «Службы и приложения».
- Кликните на «Диспетчер печати».
- Нажмите «Перезапустить».
Для Windows 7, 8 и 10 быстрый доступ «Службам» возможен через окно «Выполнить», которое запускается комбинацией кнопок Win+R.
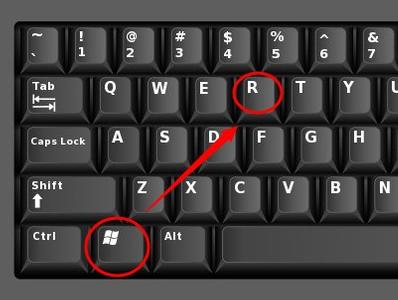
Введите команду services.msc. Очистка диспетчера произойдёт после нажатия клавиши «Перезапуск».
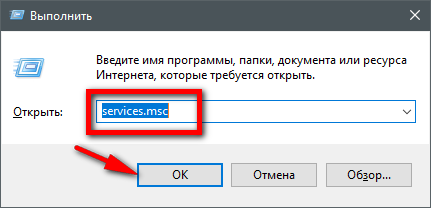
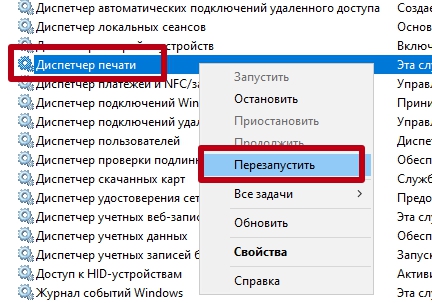
Очистка временной папки Printers
Документы для дальнейшей обработки создают два временных архива.
- Первый с расширением .SHD хранит настройки.
- Расширение второго файла .SPL. В нём хранится рабочая информация.
Автоматическая чистка стэка с непостоянными данными происходит при выключении или перезагрузке оборудования. Если очередь не очищается, архивы нужно почистить вручную в системной папке C:\Windows\System32\Spool\Printers.
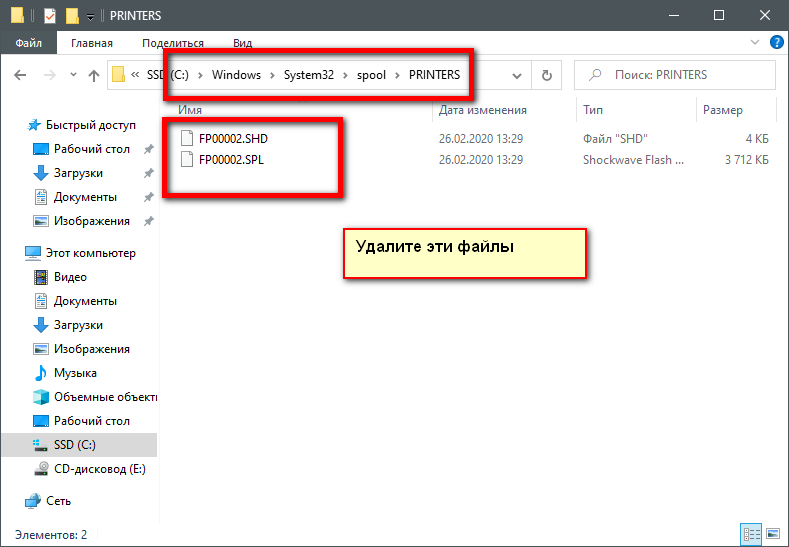
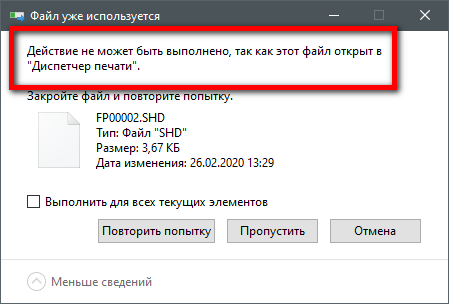
Тогда остановите диспетчер печати. Удалите файлы и запустите службу.
После удаления данных из папки восстановить их обратно нельзя. Информация появится в очереди только при повторной передаче на принтер.
Снятие очереди через командную строку
Метод используется, если список в диспетчере не удаляется предыдущими методами. Для входа в строку Windows 7 необходимо через «Пуск» раскрыть «Стандартные». В выпадающем меню выбирается «Командная строка». Для 8 и 10 версии ОС в поиске введите команду cmd.
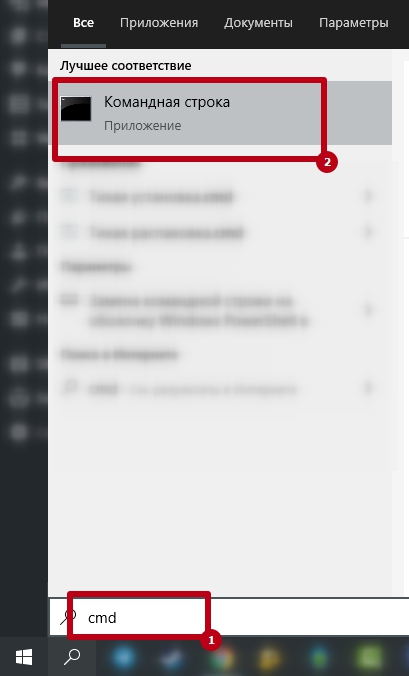
Управление делается от имени админа:
- net stop spooler – остановить распечатывание;
- del %systemroot%\system32\spool\printers\*.shd/F/S/Q – удаление архива с настройками;
- del %systemroot%\system32\spool\printers\*.spl/F/S/Q – удаление файлов с отображаемой информацией;
- net start spooler – запуск диспетчера.
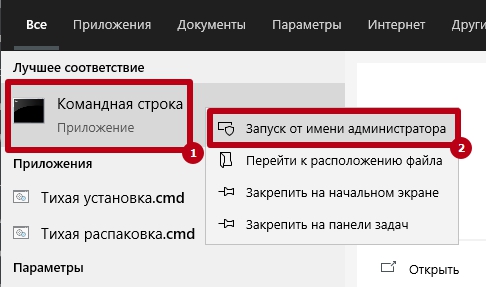
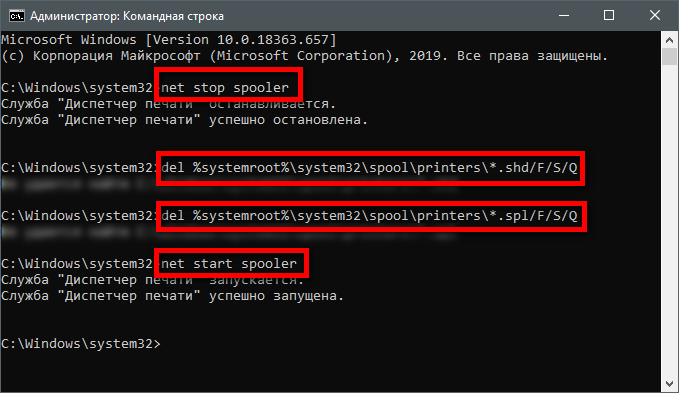
Создание и запуск .bat файла
Метод применяется при системных сбоях и позволяет мгновенно снять существующую очередь.
- Открываем новый файл Блокнота.
- Сохраняем пустую заготовку в формате «имя_файла.bat».
- Прописываем текст удаления .shd, .spl архивов (написаны в предыдущем пункте).
- Сохраняем файл.
Как только надо убрать документы из очереди, дважды кликаем по созданному файлу.
Также можете скачать уже готовый файл.
Статья помогла?
Poll Options are limited because JavaScript is disabled in your browser.
Что можно сделать если вы хотите удалить драйвер принтера, а система отвечает: “Указанный драйвер принтера занят”.
Наверное есть более адекватный способ “победить” эту проблему, но этот тоже работает, так что его и опишу. Проблема заключалась в следующем: только что установленный драйвер принтера работал некорректно, а при попытке его удалить утверждал что “Указанный драйвер принтера занят” при том занят он был машиной которая даже не в сети. На сервере где всё и происходило стоит ОС Windows 2008 R2, есть драйвер Easy print и развернута служба удаленных рабочих столов. Вот что помогло мне удалить сей драйвер:
1) Удаляем принтер из списка во вкладке “Устройства и принтеры”.
2) Останавливаем диспетчер печать (Это удобнее сделать с помощью команды net stop spooler, но так же можно из любой оснастки где видны службы, например запустив services.msc или из меню “Компьютер”->”Управление”->”Службы”). Зависимые службы тоже придется остановить (У меня это была служба LDP но у вас она возможно не нужна)
3) Запускаем редактор рееста regedit (с правами администратора естественно).
4) Находим ветку HKEY_LOCAL_MACHINE\SYSTEM\CurrentControlSet\Control\Print\Environments\Windows x64\Drivers\Version-3 (Это было у меня, но принтеры прописаны и в самой папке .\Drivers, а автор оригинально совета переименовывал папку драйвера в HKEY_LOCAL_MACHINE\SYSTEM\CurrentControlSet\Control\Print\Environments\Windows x64\Print Processors\)
5) Переименовываем папку с вашим принтером (в моём случае она называлась HP LaserJet Professional P1102, думаю вы легко догадаетесь как она называется у вас). Достаточно добавить какой нибудь символ к названию. В папке .\Windows x64\Print Processors\ вложенные папки относятся к драйверам и называются hpcpp155, winprint, HP1020PrintProc и тому подобное в соотвествии с тем что у вас установлено. Название вшего драйвера который занят система любезно сообщит ввам при неудачной попытке удаления или его можно посмотреть в оснастке управления печатью.
6) Запускаем службу диспетчера печати командой net start spooler или из удобной для вас оснастки (Например services.msc). Не забудьте запустить зависимые службы, сами они после запуска диспетчера печати в общем случае не стартуют.
7) Теперь можно удалить пакет драйвер принтера (который не удалялся) из оснастки диспетчера печати.
8) Собственно наш драйвер удален, теперь можно предупредить пользователей сервера терминалов что им придется перезайти для корректной работы принтеров (По крайней мере 1С v7.7 после запуска диспетчера печати у меня не смогла пользоваться принтерами без перезапуска терминальной сесии).
В оригинальном совете автор предлагает переименовать все папки вложенные в .\Windows x64\Print Processors\ Если вы поступили так, то после удаления драйвера нужно остановить службу диспетчера печати, перименовать оставшиеся папки обратно и запустить диспетчер печати. Но я не совсем понял для чего это, вы ведь знаете какой драйвер вы хотите удалить?
Удаление принтера в Windows 10
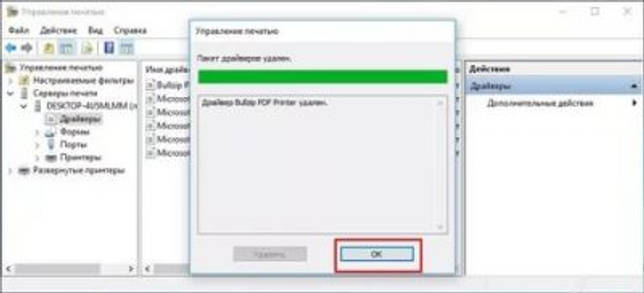
Если у вас в Windows 10 установлен принтер, который вы больше не используете, рекомендуется удалить его. Это может быть сетевой принтер, который больше не доступен, или физически отключенный принтер. Сегодня мы рассмотрим различные способы, которые вы можете использовать для удаления установленного принтера в Windows 10.
Чтобы удалить принтер в Windows 10, вы должны войти в систему с учетной записью администратора. Вы можете удалить свой принтер с помощью панели управления, Параметров, управления принтерами, классической папки принтеров, диспетчера устройств или Power Shell. Давайте рассмотрим все способы.
Мы начнем с приложения параметры. Параметры — это универсальное приложение, идущее в комплекте с Windows 10. В будущем оно полностью заменит классическую панель управления. Приложение состоит из нескольких страниц, которые предоставляют новые возможности для настройки Windows 10 вместе с некоторыми более старыми опциями, унаследованными от классической панели управления.
Чтобы удалить принтер в Windows 10, выполните следующие действия
Откройте приложение «Параметры».
Перейдите в категорию «Устройства» → «Принтеры и сканеры».
Справа кликните принтер, который вам больше не нужен, и нажмите кнопку «Удалить устройство». Windows 10 Удалить принтер
Подтвердите операцию, готово.
Удалите принтер с помощью панели управления
Откройте классическую панель управления — раздел «Устройства и принтеры»
Чтобы сделать это быстро, просто скопируйте и вставьте в адресную строку проводника:
Панель управления\Оборудование и звук\Устройства и принтеры
Кликните правой кнопкой мыши на принтере, который хотите удалить, и выберите в контекстном меню «Удалить устройство».
Папка принтеры
Классическая папка «Принтеры» скрыта в Windows 10, вы также можете использовать ее для управления принтерами.
- Нажмите клавиши Win + R, чтобы открыть диалог «Выполнить».
- Введите команду
shell:PrintersFolder
В папке «Принтеры» кликните правой кнопкой мыши на принтере, который вы хотите удалить, и выберите «Удалить» в контекстном меню.
Удаление принтера с помощью «Управления печатью»
Windows 10 включает в себя интерфейс MMC для управления принтером, который предлагает расширенные параметры для управления локальными и сетевыми принтерами. Его можно использовать для удаления принтера.
Нажмите клавиши Win + R на клавиатуре и введите в поле «Выполнить»:
printmanagement.msc
В левой части «Управление печати» перейдите «Серверы печати» — имя ПК (Локально).
Нажмите на пункт «Принтеры» слева.
Кликните правой кнопкой мыши на принтере, который вы хотите удалить, в панели оснастки и выберите в контекстном меню «Удалить».
С помощью диспетчера устройств
Нажмите одновременно клавиши Win + X на клавиатуре и выберите в меню «Диспетчер устройств».
В дереве устройств найдите «Очереди печати» и разверните список.
Найдите нужный принтер, кликните на нем правой кнопкой мыши и выберите «Удалить устройство».
В следующем диалоговом окне нажмите кнопку «Удалить», чтобы подтвердить операцию.
Удалите принтер с помощью PowerShell
Откройте PowerShell от имени администратора.
Введите или скопируйте следующую команду:
Get-Printer | Format-Table Name,Shared
Команда выведет таблицу с вашими принтерами и их статус совместного использования.
Введите следующую команду:
Remove-Printer -Name «Имя принтера»
Замените часть «Имя принтера» на фактическое имя принтера, который вы хотите удалить.
Использование printui.exe для удаления принтера
В Windows 10 есть специальный инструмент printui.exe, который обеспечивает возможность управления принтерами с помощью командной строки.
Чтобы удалить принтер с помощью printui.exe, выполните команду от имени администратора:
printui.exe /dl /n «Имя принтера»
Замените «Имя принтера» на фактическое имя принтера, который вы хотите удалить.
Чтобы узнать больше о printui.exe, нажмите клавиши на клавиатуре Win + R и введите printui /? в поле «Выполнить».
Все!
Windows 10 — Принтер по умолчанию не может быть установлен.
Почему Windows 10 автоматически меняет Мой принтер по умолчанию.
Windows 10, устранение неполадок принтера.
Windows 10 Как очистить очередь на печать от зависших в ней документов.
Как установить драйвер для принтера и МФУ
Как установить драйвер для принтера бесплатно:
- Если скачанный драйвер .zip или .rar, то его нужно сначала распаковать с помощью подходящего архиватора
- Если ваш принтер уже подключен к компьютеру – отключите его
- Запустите файл с расширением .exe (название может быть любым, от Install.exe до driver_xxxx.exe и так далее) от имени администратора
- Следуйте инструкциям установщика и на одном из шагов настройки он попросит подключить принтер, подключите его и включите. Если же у вас нет возможности подключения принтера прямо сейчас – поставьте галочку на “подключить позже” или подобное, драйвер установится
- При первом подключении принтера нужно будет запустить утилиту и провести первоначальную настройку
- Перезагрузите компьютер
Готово! Как видите, установка драйвера для принтера не занимает много времени. Если вы не знаете, как установить драйвер для МФУ, следуйте этой же инструкции (она аналогична для МФУ).
Очищаем реестр Windows
Тем, кому предыдущих мероприятий оказалось мало, могут отредактировать реестр системы. Это желательно делать вручную и только после сохранения его копии для отката системы при возникновении неполадок.
- Заходим в «Пуск», где в строке поиска пишем «regedit» (без кавычек). Кликаем по найденной программе в окне.
- В окне программы на панели инструментов кликаем по кнопке «Файл/Экспорт» и сохраняем копию файлов реестра на рабочем столе на всякий случай.
Важно! Для возвращения реестра в первоначальный вид нужно сделать двойной клик по сохраненной копии
- Дальше нужно кликнуть по «Правка» и «Найти».
- В строке указываем модель принтера, например, «Canon Inkjet iP1800 series». Галочками как на скриншоте должны быть отмечены параметры поиска. После нажимаем «Найти далее».
- Поиск может занять до минуты времени. Найденную запись, содержащую имя принтера в названии или описании, можно удалить. Папки удалять можно лишь в том случае, если в их названии указана модель печатающего устройства.
Нажав «Правка/Найти далее» (или «F3»), вы по очереди отыщете все материалы, которые связаны с уже отсутствующим драйвером принтера.
- После очередного запроса всплывет окно, сообщающее об окончании поиска.
Теперь абсолютно все данные о принтере удалены с компьютера безвозвратно. Вы можете перезагрузить систему и установить драйвер заново, если это необходимо.
Нет возможности создать TCP/IP-порт при настройке принтера
На работе появилась одна маленькая проблема: не могу создать порт TCP/IP для подключения сетевого принтера. Идем в Принтеры и факсы — Установка принтера — Локальный принтер — Создать новый порт. В списке Тип порта его просто нет (могу выбрать только Local Port). При открытии окна Устройства и принтеры окно делает вид, что что-то ищет, но висит долго и ничего не находит. При всем этом сеть работает, службы печати и браузер компьютеров работают, сетевые диски и документы видны, 1С работает. Как давно и после чего появилась проблема — никто не знает, с него уже достаточно давно никто не печатал. Комп в домене, установлена Windows 7 Pro x86.
Пробовал подмену файлов tcpmon.dll, tcpmib.dll, и tcpmonui.dll с рабочего компа, пересоздание в реестре ветки Standard TCP/IP Port, попытка обновления сервис-пака — ничего не помогло. Подскажите, что еще можно попробовать, нет желания переустанавливать винду.
Заказываю контрольные, курсовые, дипломные и любые другие студенческие работы здесь.
Нет возможности выставить загрузку с диска при установке Windows 7Ноутбок aser aspire v3 575g, проблема в том, что в разделе bios выставляю.
Компьютер под Windows 98 перестал видеть порт принтераНа компе две Windows 98, одна немецкая, одна русская. До недавнего времени все.
При исползовании апплета «Архивация и восстановление» есть возможность только восстанавливать, а архивировать — нет возможностиДело в том, что в коем то веке решил воспользоваться штатной утилитой.
Нет возможности сменить фон рабочего столане могу сменить фон рабочего стола на нетбуке,помогите:)))))))
Проверьте наличие файла Winprint.dll в следующей папке:
Если файл Winprint.dll отсутствует, используйте следующую команду Чтобы расширить Winprint.dll в папке выше файла Winprint.dl_ установки Windows NT установочного компакт-диска или дисков:
Разверните x:\i386\winprint.dl_ c:\winnt\system32\spool\prtprocs\w32x86\winprint.dll
где x: — буква дисковода компакт-дисков. Проверьте правильность настройки обработчика заданий печати в реестре Windows NT. Чтобы сделать это, выполните следующие действия.
Предупреждение: Неправильное использование редактора реестра может вызвать серьезные, системные проблемы, которые могут потребовать переустановки Windows NT, исправьте их. Корпорация Майкрософт не гарантирует, что каких-либо проблемы, возникшие в результате использования редактора реестра, могут быть решены. Это средство можно используйте на свой страх и риск.
a. Найдите и выделите следующий раздел реестра Windows NT:
Processors\winprint x86\Print HKEY_LOCAL_MACHINE\SYSTEM\CurrentControlSet\Control\Print \Environments\Windows NT
Если ключ Winprint отсутствует, создайте его, нажав кнопку Добавить раздел в меню Правка. Если Winprint.dll не указано значение ключа Winprint драйвер, нажмите кнопку Добавить значение в меню «Правка» для создания значения драйвера, используя следующие параметры:
Примечание: Возможно, необходимо перезапустить компьютер после внесения этих изменений.
Удаление драйверов принтера
Данная процедура необходима в тех случаях, когда нам требуется установить программное обеспечение для нового принтера или переустановить драйвер для старого. Если в системе уже имеются аналогичные файлы, которые к тому же еще и могут быть повреждены, то высока вероятность возникновения конфликтов или вовсе отказа инсталляции.
Простое удаление принтера в «Диспетчере устройств» или соответствующем разделе управления не позволяет полностью очистить ОС от файлов «дров», поэтому необходимо прибегнуть к другим инструментам. Существуют как сторонние программные решения, так и средства, встроенные в Windows.
Способ 1: Сторонние программы
На сегодняшний день полноценного софта для решения поставленной задачи почти не осталось. Есть узкоспециализированный Display Driver Uninstaller для видеокарт и Driver Fusion, представляющий собой инструмент для обновления и управления драйверами.
-
Запускаем программу и идем на вкладку «Очиститель драйверов».
-
Справа раскрываем список «Принтеры».
-
Кликаем по пункту с названием производителя устройства.
Далее действуем так: если у нас только один принтер этого вендора, удаляем все файлы. Если же устройств несколько, руководствуемся кодом модели в имени документа.

Удаление производится следующим образом:
-
Жмем на кнопку с тремя полосками в правом верхнем углу интерфейса («Выбрать»).
-
Возле всех файлов появятся чекбоксы с установленными флажками. Убираем ненужные и нажимаем «Очистить».
- После удаления драйверов рекомендуется перезагрузить ПК.
Далее поговорим, как воспользоваться инструментами, имеющимися в арсенале самой Windows.
Способ 2: Оснастка «Управление печатью»
Данная оснастка представляет собой системный инструмент, позволяющий просматривать списки установленных принтеров, проверять их статус, задействовать или приостанавливать работу, использовать групповые политики и многое другое. Нас же интересует еще одна функция, управляющая драйверами.
-
Открываем системный поиск, кликнув по значку с лупой на «Панели задач». В поле ввода пишем «Управление печатью» и переходим к найденному классическому приложению.
-
Раскрываем по очереди ветки «Серверы печати» и «DESKTOP-XXXXXX (локально)».
-
Кликаем по пункту «Драйверы», после чего в экране справа появится список всех установленных драйверов для принтеров.
-
Нажимаем правой кнопкой мыши по названию файла (принтера) и выбираем «Удалить».
-
Подтверждаем свое намерение кнопкой «Да».
- Готово, драйвер удален.
Способ 3: Параметры системы
Управлять сервером печати, в том числе и драйверами принтеров можно и из системных параметров Windows. Добраться до них можно из меню «Пуск» или нажав сочетание клавиш Win+I.
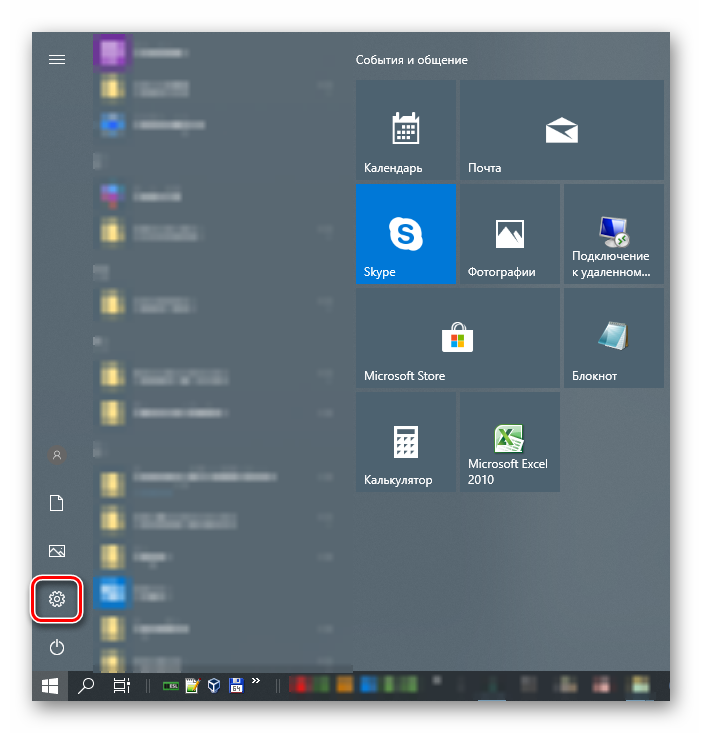
-
Переходим в раздел «Устройства».
-
Выбираем пункт «Принтеры и сканеры», после чего прокручиваем окно вниз и ищем ссылку «Свойства сервера печати».
-
Идем на вкладку «Драйверы», в представленном списке выбираем пункт с названием принтера и жмем кнопку «Удалить».
-
Оставляем переключатель в положение «Удалить только драйвер» и нажимаем ОК.
-
Система предупредит нас о том, что сейчас произойдет полное удаление файлов. Соглашаемся, нажав кнопку «Да».
Возможные проблемы и их решение
Действия, приведенные в обоих способах с использованием системных средств, могут завершиться вот такой ошибкой:
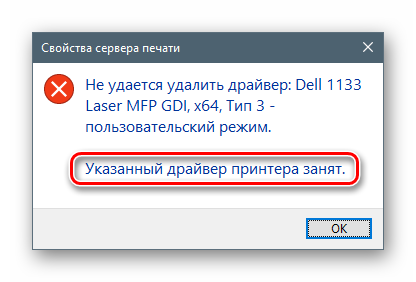
Это говорит о том, что устройство, даже будучи физически отключенным от компьютера, осталось «висеть» в системе. Его требуется удалить вручную.
- Открываем раздел управления устройствами системных параметров и переходим на вкладку «Принтеры и сканеры» (см. выше).
-
Ищем принтер в списке, кликаем по его названию и жмем на кнопку «Удалить устройство».
-
Подтверждаем действие кнопкой «Да».
Теперь можно переходить к деинсталляции драйвера.
Заключение
Мы сегодня решили задачу по удалению лишних драйверов для принтеров в ОС Windows 10
Каким способом пользоваться, не важно, так как они равноценны по получаемому результату. Если вам часто приходится манипулировать программным обеспечением для устройств, имеет смысл держать под рукой удобный софт от сторонних разработчиков. Если же требуется быстро наладить работу принтера, устранить конфликты и ошибки, переустановить драйвер и так далее, лучше обратиться к системным средствам
Если же требуется быстро наладить работу принтера, устранить конфликты и ошибки, переустановить драйвер и так далее, лучше обратиться к системным средствам.
Опишите, что у вас не получилось.
Наши специалисты постараются ответить максимально быстро.
В заключение
Этой статьей мы подробно ответили на вопрос пользователей о том, как полностью удалить принтер в Windows 7, 8 и 10. Пункт с редактированием реестра необязателен, так как он рассчитан на людей, имеющих хоть какое-то представление о назначении этой базы данных.
В конце дадим маленький полезный совет: скачивайте и устанавливайте драйвер только на официальном сайте производителя устройства и для конкретной модели.
Проблемы бывают разными и очень часто, чтобы решить ту или иную проблему необходимо удалить или переустановить драйвер печати, а как это сделать разберем в статье.
Первым делом отправляемся в Панель управления в раздел «Устройства и принтеры». Самый простой способ — кликуть по меню «Пуск», справа увидим нужный нам раздел.
Второй простой способ с помощью программы «Выполнить», в которой нужно набрать команду:
control printers
После выполнения команды должно открыться окно, в котором будут присутствовать различные устройства. Следующим шагом будет удаление принтера, для этого выбираем принтер, щелкаем по нему правой кнопкой мыши и выбираем пункт: «Удалить устройство».
Теперь нужно перезапустить диспетчер печати, для этого необходимо перейти в «Службы» (Панель управления — Администрирование — Службы). Также есть простой способ перейти в службы — в программе «Выполнить» наберем следующую команду:
Services.msc
В открывшемся списке ищем службу «Диспетчер печати» и кликнем по ней правой кнопкой мыши, далее выберем пункт «Перезапустить».
Перезагрузка службы не конечный вариант, теперь переходим в «Сервер печати» и удаляем драйверы и там. Снова запускаем программу «Выполнить» и набираем:
printui /s /t2
Выбираем драйвер и нажимаем кнопку «Удалить»:
В появившемся окне выбираем пункт: «Удалить драйвер и пакет драйвера», жмем «Ок»:
Теперь переходим к конечным действиям, удаляем драйверы в надстройке «Управление печатью». Переходим в эту надстройку через команду:
printmanagement.msc
В окне «Управление печатью» щелкаем по «Настраиваемые фильтры», далее «Все драйверы», далее правой кнопкой мыши по драйверу и «Удалить».
После успешного удаления драйверов рекомендуется перезагрузить ПК.
Важно! Иногда при удалении драйверов в «Сервер печати» или в «Управление печатью» возникает ошибка или сообщение типа: «Не удалось удалить драйвер принтера. Указанный драйвер принтера занят»
Решаем это недоразумение следующим способом:
1) Удаляем драйвер принтера из списка в окне «Устройства и принтеры».
2) Останавливаем службу «Диспетчер печати».
3) Переходим в реестр («Выполнить» — «regedit»). Далее переходим по ветке:
HKEY_LOCAL_MACHINE\SYSTEM\CurrentControlSet\Control\Print\Environments\Windows x64\Print Processors
В 32 разрядных ОС вместо «Windows x64» нужно выбрать «Windows x86», далее переименуем все принтеры находящиеся в ветке, можно просто добавить приставку, чтобы не забыть оригинальное название: winprint в winprint.bck, hplj1006 в hplj1006.bck и так же все остальные.
4) Возвращаемся в службы и запускаем «Диспетчер печати».
5) Пробуем удалить драйверы из «Сервер печати» и «Управление печатью» (должно сработать).
6) Если драйверы удалились, то возвращаемся в реестр и переименовываем обратно названия принтеров.
7) Перезапускаем службу «Диспетчер печати» и радуемся!
В данной статье пойдет речь о том, как полностью удалить любой принтер и поставленные для него драйвера на операционной системе Windows 7. Несмотря на казалось бы банальность и простоту этого действия, очень часто возникают различные сложности, о которых и расскажет данная статья.
Итоги
После того как вы удалили ненужный вам драйвер принтера одним из указанных способов, следует сразу же установить новый – иначе устройство не будет печатать или вообще не распознаётся системой.
Хотя, в основном после загрузки системы Windows 7 на экране появится сообщение об автоматической установке управляющих программ или предложение найти их и установить самостоятельно.
В результате принтер снова восстанавливает свою работоспособность. Если этого не происходит, возможно, проблема с самим устройством.
Видео:
Удаление драйвера принтера нужно не всегда, но иногда это действие требуется, если вдруг на ПК было установлено не то ПО или же найдено лучшее ПО для нынешнего устройства.
Удаление еще может потребовать в том случае, когда принтер просто больше не печатает, и вы собираетесь провести тест.Драйвер удалить не так просто, как программ – к его удалению нужно подойти немного иначе.
1. Ручное удаление драйвера принтера
Совет
: часто устройств может быть сразу несколько, в таком случае нужно удалить каждое из них.
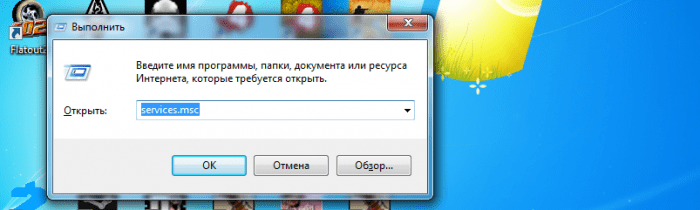
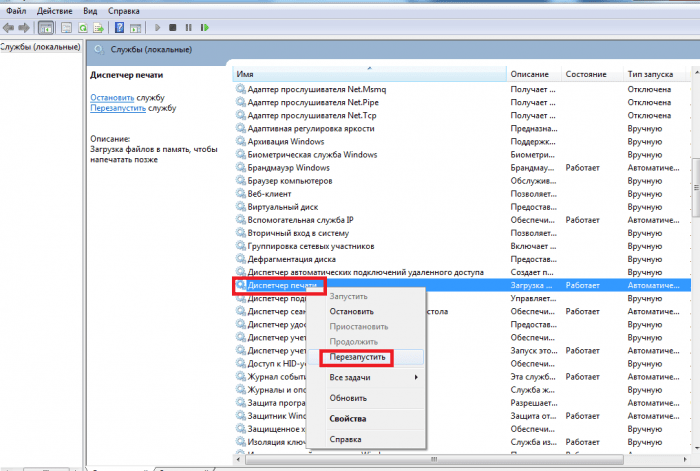
Выполнить
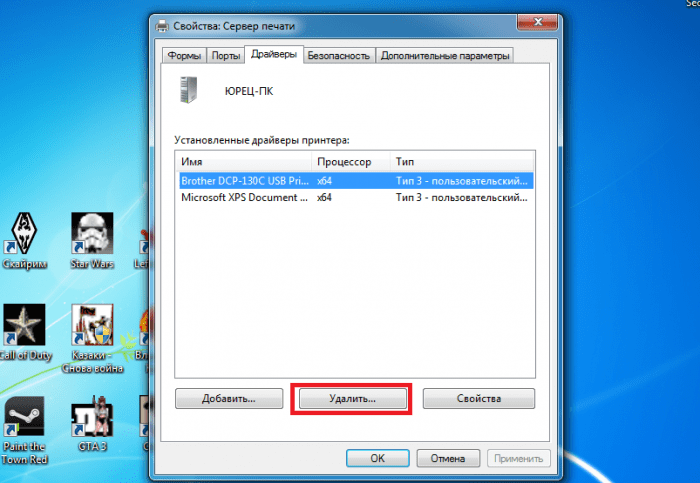
Удалите из окна все существующие драйвера.
Совет
: во время удаления появится вопрос, как на картинке ниже. Выберите пункт как на картинке ниже.
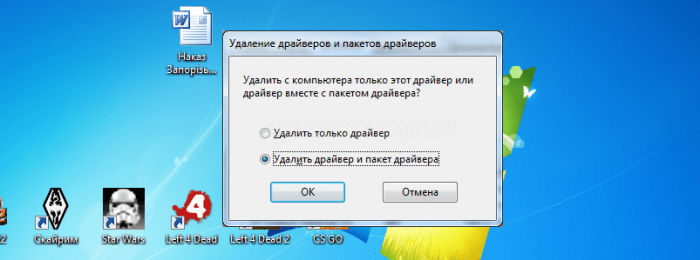
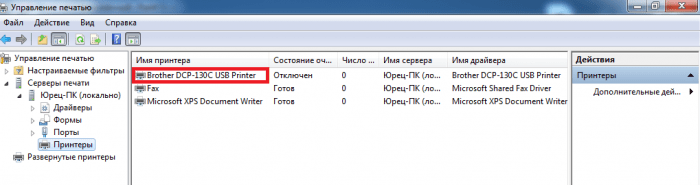
После произведенных действий и дальнейшей перезагрузки ОС следов наличия старых драйверов быть не должно.
2. Удаление драйвера принтера с помощью утилит
Эта возможность даст возможность сэкономить немного времени. Такой утилитой-помощником является Driver Sweeper, с чьей помощью можно удалить не нужные драйвера с вашего устройства.Чтобы с ней работать, нужно:- Запустить ее и выбрать понятный язык интерфейса;- Провести «анализ» системы»;- После проведенного анализа – убедитесь что выставлены пункты на драйвера и файлы, которые нужно удалить;- Вам необходимо удалить программы управления – для принтера.
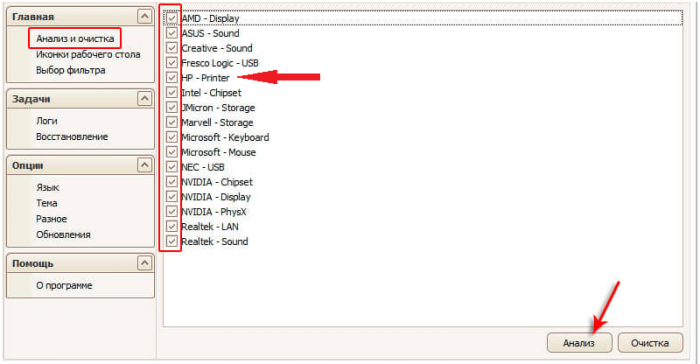
специальные приложения
Пользоваться такой ПО еще просто, при автоматическом запуске на Вашем экране будет специально меню с установкой или удалением драйверов.
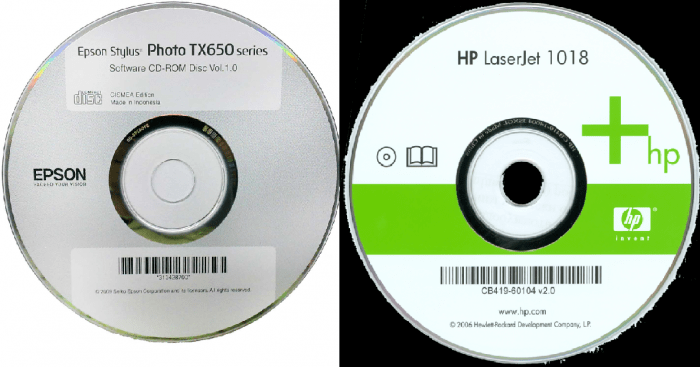
Win+R
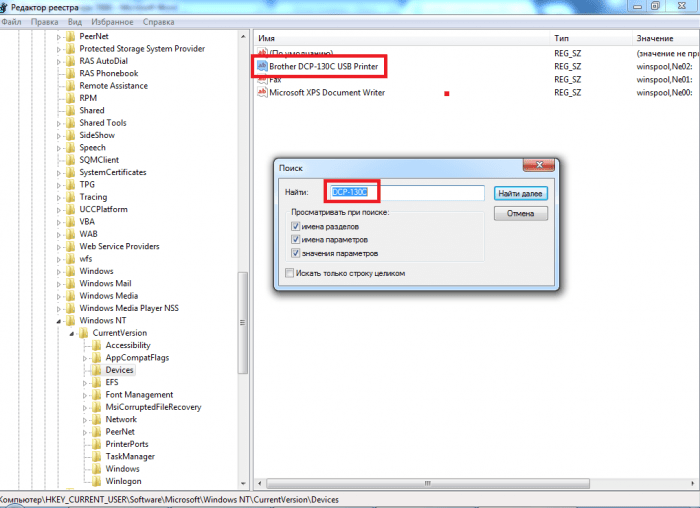
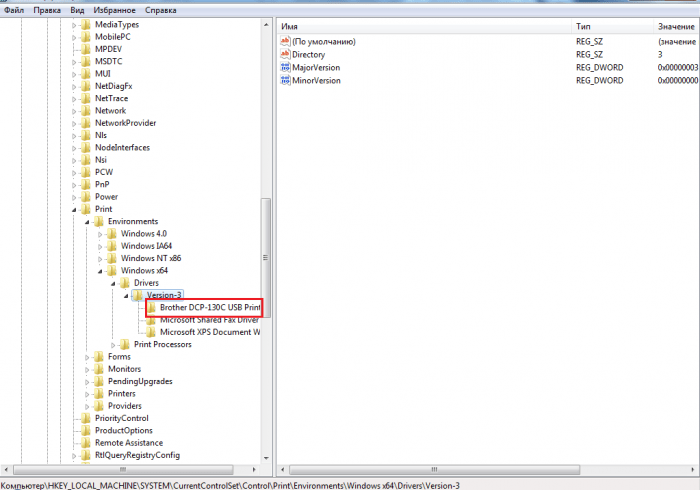
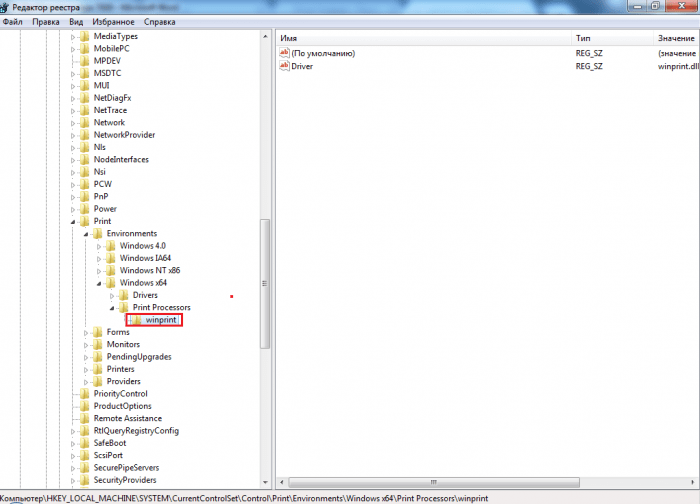
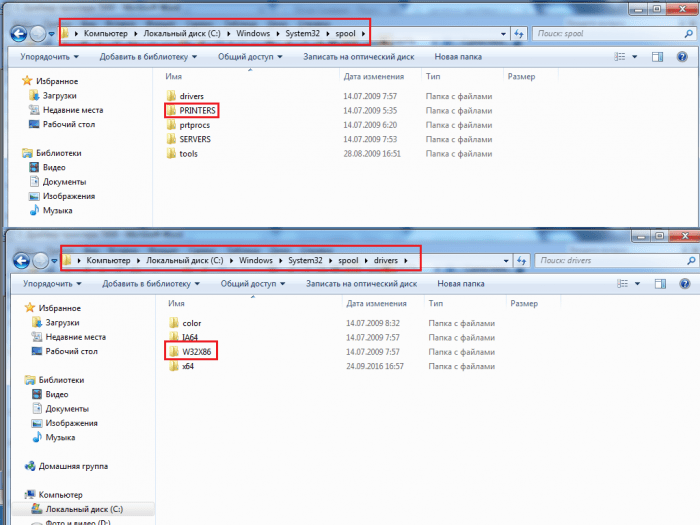
5. Итог
Но чаще всего после загрузки Виндовс 7 на экране будет сообщение об авто-установке специальных программ, которые нужно установить, либо скачать.