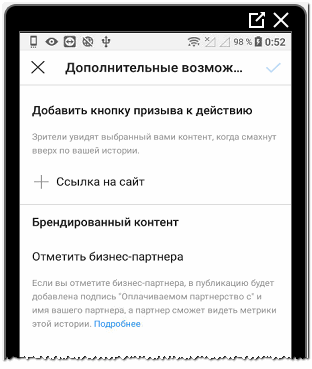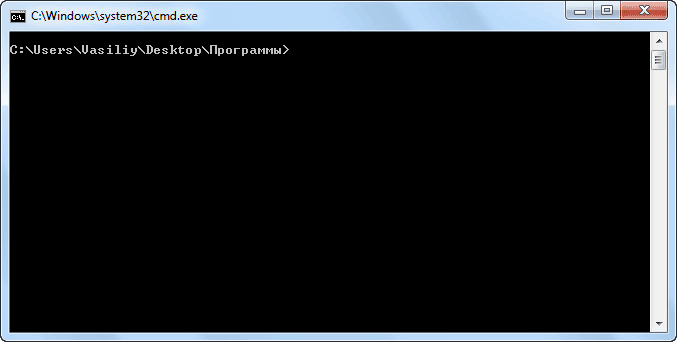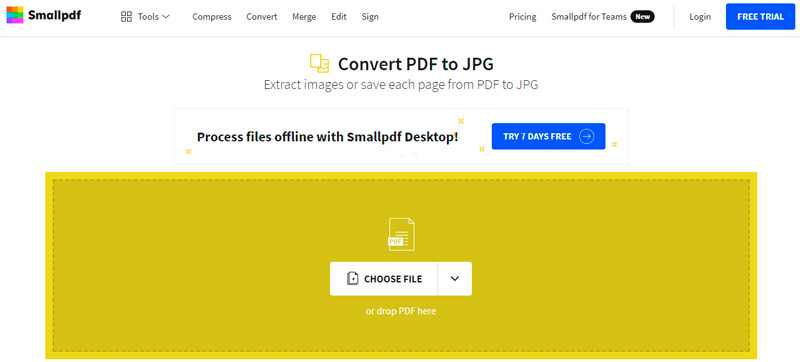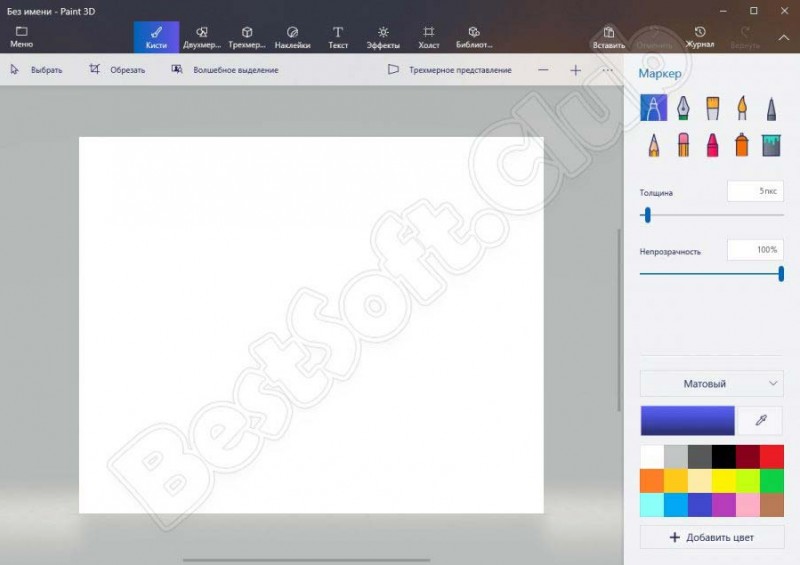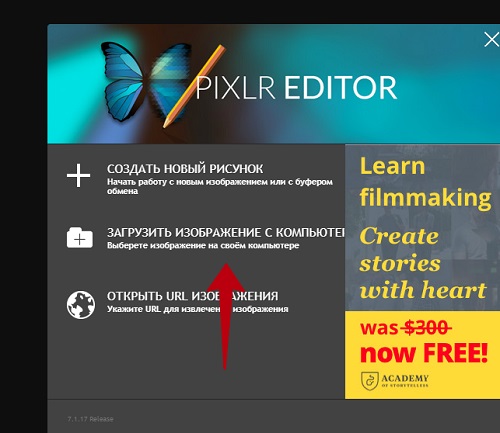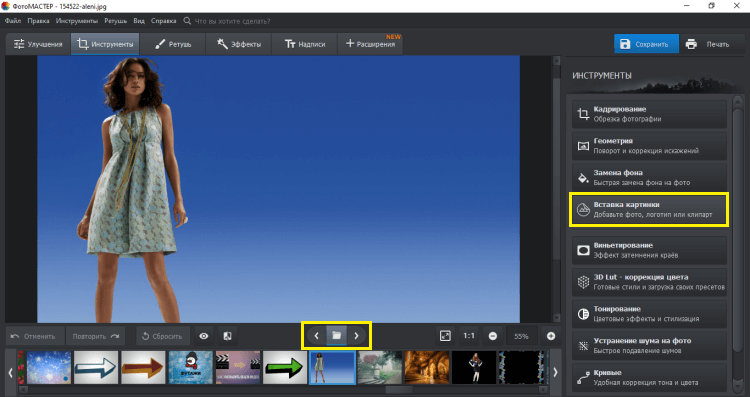Как убрать зернистость на фото в несколько шагов
Содержание:
- Уменьшение шума съёмкой + обработкой
- Как уменьшить шум в Фотошопе?
- Функция подавления шума в Lightroom
- Минимизация шумов во время съёмки
- И это всё, что можно сделать с шумом?
- Типы шума
- Убираем зернистость с фото
- Зачем убирать шум
- Повышение резкости и подавление шума
- Уменьшение шумов на фото при съемке
- Что такое цифровой шум
- Уменьшаем шум на этапе обработки
- Сторонние программы
- Подавление шума в фотоаппарате
- Причины появления
Уменьшение шума съёмкой + обработкой
Приём 5. HDR
Если мы используем «традиционный» HDR, то есть слияние трёх разных снимков одного и того же объекта при разных экспоциях, то мы получим картинку с широким динамическим диапазоном (то есть цвета не потеряются ни в тенях, ни в светах). К тому же, уровень шумов будет значительно ниже, чем у псевдо-HDR, когда из одного кадра создаются несколько фотографий с разными экспозициями, что, как уже говорилось выше, чревато созданием шумов от пост-обработки.
Приём 6. Чёрный кадр
Цифровые фотокамеры содержат миллионы фотоэлементов, «рисующих» пиксели. И, к сожалению, эти фотоэлементы иногда ведут себя неадекватно во время длинных экспозиций. Результатом их неадекватного поведения являются так называемые «горячие пиксели», которые проявляюся в виде белых точек в тёмных областях фотографии. Для уменьшения данного эффекта современные камеры содержат функции шумоподавления, суть которых заключается в том, чтобы сделать абсолютно чёрный кадр с той же выдержкой, что и исходная картинка. Этот чёрный кадр выявляет горячие пиксели и способствует их удалению, например, посредством интерполяции цвета соседних пикселей.
Если камера не поддерживает эту функцию или мы не хотим её использовать, то чёрный кадр можно создать вручную, а потом использовать его для устранения горячих пикселей в фотошопе (через каналы и маски).
Как снять и использовать чёрный кадр
Снимите сначала кадр, который вам необходим. Затем закройте объектив и снимите кадр с теми же установками, что и предыдущий снимок. Для этого, скорее всего, понадобится сфокусироваться в ручном режиме.
Теперь у вас имеется черный кадр, который можно использовать для обработки серии снимков. Можно, например, записать Action, который будет делать следующее:
- Открываем снимок, на котором хотим устранить горячие пиксели. Делаем его копию. Копию аккуратно размываем по Гауссу со значением 5. Таким образом мы закрашиваем горячие пиксели цветом близлежащих к ним пикселей.
- Создаём ещё один слой, в котором помещаем чёрный кадр. Из этого слоя мы будем делать маску. Для этого перейдём в каналы. Выбираем канал, где горячие пикселы наиболее контрастны (белые на чёрном). Выбираем его и в нижней панельке каналов выбираем «Загрузить канал как выделение» (Ctrl+щелчок по каналу).
- Удаляем чёрный кадр. На картинке, размытой по Гауссу, будут выделены закрашенные горячие пиксели. В нижней панельке слоёв щёлкаем по «Добавить маску уровня». Сливаем все слои и радуемся результату.
Иногда даже использование ISO 100 и ETTR не даёт совершенно бесшумной картинки. И даже в таких случаях можно уменьшить шум. Для этого нужно 10-20 совершенно идентичных кадров (со штатива и при одном и том же освещении). И затем их нужно смешать в фотошопе при помощи функции Median (File->Scripts->Statistics->Median). Эта функция усреднит значения пикселей с одинаковыми координатами, а значит, если там был шум, то есть аномальные пиксели, то они будут замещены нормальными пикселями, которые статистически получатся на большинстве кадров.
Как уменьшить шум в Фотошопе?
В правой части рабочего окна располагаются все нужные вам ползунки. Они разбиты на два раздела. Один посвящен работе с резкостью. Другой же нужен для уменьшения шума. Именно со второй группы начинается наша работа по устранению цифрового шума. Иногда достаточно повысить параметр «Светимость». В других случаях придется ещё и с четырьмя другими параметрами поработать. И лишь в самых запущенных случаях придется переходить к первому разделу, пытаясь вернуть резкость.
В нашем случае потребовалось подрегулировать всего один параметр. Резкость чуть ухудшилась, но это заметно лишь при прямом сравнении двух снимков при 100-процентном масштабе. Зато мы избавились от мозолящих глаза точек. Отныне вы знаете о том, как уменьшить шум в Фотошопе. Не говоря уже о том, что вы ознакомились с ещё одним преимуществом RAW-формата. Если у вас имеется хорошая камера и у вас есть достаточное количество времени на обработку, то старайтесь сохранять изображения именно в нём. Последующая работа в Adobe Camera RAW позволяет вытянуть из кадра всё. В дальнейшем его даже можно попытаться продать в фотостоках. Но это уже тема отдельного урока.
Функция подавления шума в Lightroom
В модуле Develop в программе Adobe Photoshop Lightroom вы найдете раздел под названием Detail, где располагаются нужные нам инструменты Sharpening и Noise Reduction. Инструмент Noise Reduction разбивается на два подраздела: Luminance (Яркость) и Color (Цвет). Каждая из категорий имеет свой набор корректирующих слайдеров.
Слайдер Luminance отвечает за зернистость, а слайдер Color за цвет шума. Соответственно первый слайдер будет смягчать зернистость, в то время, как второй будет работать с элементами, цвет которых выбивается из общей картины. Поскольку программа разграничивает области подавления шума, вы можете понять, какой тип шума преобладает на вашей фотографии.
Подавление шума Luminance
В первой секции инструмента Noise Reduction находятся слайдеры, относящиеся к Luminance (Яркость): Luminance, Detail и Contrast. Они контролируют три аспекта яркостного шума.
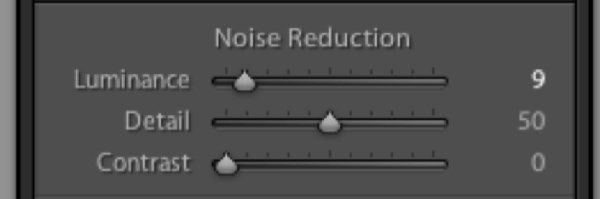
- Ползунок Luminance фокусируется на зернистости шума. По мере увеличения эффекта, зерна будут всё больше и больше сливаться. Если вы уведете ползунок слишком далеко, то такие детали, как волосы и текстура ткани просто пропадут.
- Следующий ползунок Detail (Детализация) регулирует порог эффекта, который создает изменение в Luminance. То есть он помогает восстановить некоторые детали, которые были потеряны после использования слайдера, отвечающего за яркость шума (Luminance).
- И наконец, слайдер Contrast (Контраст) влияет на контраст каждого отдельного “зерна”. Работает он аналогично стандартному инструменту, отвечающему за контрастность, но в меньшем масштабе. Эффект от его использования трудноуловим даже при значении 100.
Подавление шума Color
Далее следует секция со слайдерами, регулирующими подавление цветового шума. К ним относятся: Color, Detail и Smoothness. Они контролируют три аспекта цветового шума.
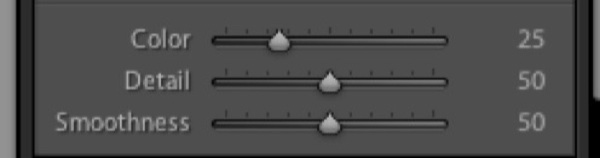
- Слайдер Color воздействует на “цветную рябь” на вашей фотографии, приводя пиксели к цветовой однородности. Но если вы уведете слайдер слишком далеко, то все похожие цвета смешаются и сгладятся.
- Слайдер Detail работает аналогично одноименному слайдеру в секции Luminance и регулирует порог создаваемого эффекта.
- Слайдер Smoothness определяет, насколько плавным будет переход между исправленными цветами. Он аналогичен ползунку Contrast. Его эффект также едва уловим.
Минимизация шумов во время съёмки
Ещё один эффективный метод заключается в том, чтобы просто не допускать появления шума непосредственно во время фотографирования. Профессиональные фотографы давно придумали несколько методов, которые помогают избавиться от шума без участия техники и компьютера.
- В первую очередь рекомендуется не использовать длинные выдержки. Лучше всего ограничиться 1/15 сек. Обычно такой выдержки вполне достаточно, но если всё-таки необходимо снимать более длинной, то только с использованием штатива.
- Следующий совет относится к ISO. Шумы значительно снизятся, если будете снимать с низкой чувствительностью.
- Последний, самый простой совет – не фотографируйте очень долго. Ведь нагрев матрицы – это еще один источник дополнительных шумов. Здесь речь идет как о зеркалках, так и мыльницах.

Вывод прост. Чтобы не бороться с шумами, старайтесь снимать так, чтобы их присутствие было минимальным.
И это всё, что можно сделать с шумом?
Пожалуй, послесъёмочная обработка фотографий на сегодняшний день самый эффективный по качеству способ борьбы с электронными шумами. Однако, далеко не самый быстрый. Профессиональные фотографы давно уже выработали довольно эффективные методы борьбы с электронными шумами во время фотосъёмки. И все они, как раз и связаны с источниками шума:
- Длинная выдержка.
Для разных типов матриц и фотоаппаратов эта величина различна. В любом случае, по возможности, следует избегать фотосъёмки с выдержками длиннее 1/15 сек. тем более, что при более длинной выдержке необходим штатив.
- Высокая чувствительность ISO.
здесь всё просто, чем меньше чувствительность, тем меньше шумов. Это относиться как к «мыльницам» так и зеркальным фотоаппаратам .Разница лишь в том, что шумы у компактного фотоаппарата при ISO200 будут примерно такими же как у зеркального фотоаппарата с полноразмерной матрицей при ISO800.
- Избегайте длительной работы фотоаппарата без выключения.
Помните, нагрев матрицы — дополнительный источник шумов. Особенно это касается при съёмке зеркальной камерой в режиме фокусировки по ЖК дисплею — очень уж они греются.
- Если вы ещё не выбрали свою фотокамеру помните — выбор фотоаппарата это всегда компромисс между ценой и физическим размером матрицы.
Не обязательно покупать зеркалку — учиться фотографировать лучше и эффективнее на компактном фотоаппарате с возможностью ручных настроек. Однако при выборе камеры не
забывайте о размере матрицы! - Если вы собираетесь распечатывать фотографии в большом формате используйте компьютер для уменьшения шумов на фотографии.
Типы шума
Прежде чем приступить к чистке изображения от шума надо понять, а какой шум присутствует на изображении. Нельзя просто так чистить от шума, нужно определиться с типом шума. Различают следующие типы:
- Chrome — это цветовой шум, представляющий собой россыпь цветных точек или пятен по изображению. Вообще, привыкайте, что цвет в фотографии не цвет, а chrome.
- Luma — световой шум. Точки (пятна) большей или меньшей яркости на изображении. Привыкайте — не свет, а luma.
Это, так сказать, два основных типа шума. Далее идут подтипы.
High noise — шум высокой частоты. Маленькие точечки, разбросанные по изображению. Бывают, как chrome, так и luma.
Высокочастотный шум (high noise).
Middle noise — точечки покрупнее (chrome и luma).
Среднечастотный шум (middle noise).
- Low noise — точки группируются и получаются пятна на изображении (chrome и luma). С этим типом шума тяжелее всего бороться.
Низкочастотный шум (low noise).
- Есть еще специфический тип шума, возникающий от чрезмерной компрессии изображения алгоритмами сжатия. Так называемые JPEG-артефакты. Но такой шум встречается реже и если вы работаете с изображением из RAW, то шума такого вообще не должно быть.
JPEG артефакты.
Нужно четко различать все эти типы, потому что, для каждого из этих видов шума существуют свои методы борьбы.
Убираем зернистость с фото
Чтобы убрать зернистость и улучшить качество снимка, достаточно выполнить всего несколько простых действий в программе. Следуйте инструкции, и качественный результат обеспечен!
Шаг 1. Установите программу
- прочитать пользовательское соглашение;
- выбрать папку, где будет находиться программа;
- создать ярлык на рабочем столе для быстрого доступа.
После завершения процесса можно приступать к уменьшению зернистости фото.
Шаг 2. Добавьте изображение
Запустите редактор. Выберите действие «Открыть фотографию». Найдите нужную папку на компьютере и укажите файл для обработки.

Стартовое меню программы
Шаг 3. Устраните зернистость фотографии
Чтобы уменьшить шум, выберите раздел «Изображение», далее «Устранение дефектов», а затем «Шумы на фото». Программа автоматически снизит зернистость фотографии.

В разделе есть другие эффекты, которые позволят улучшить качество любого снимка
Если в каких-то местах вы недовольны результатом, можно воспользоваться функцией «Кисть отмены». Она находится на панели инструментов. Настройте ее размер, жесткость и степень прозрачности, и сотрите там, где необходимо.

Делайте это аккуратно и не ставьте высокие значения прозрачности
Вы можете размыть задний план фотографии, скрыв цифровой шум. Сделать это можно с помощью трех инструментов: «Размытие фона», «Фильтр размытия» и «Кисть размытия». Первый — самый удобный способ. Он находится в разделе «Эффекты». Выделите объект, и замкните контур. Настройте степень размытости и растушевки границ. Нажмите «Применить».

Для устранения шумов достаточно установить минимальные значения
Шаг 4. Отредактируйте фотографию
Если картинку получилась слегка размытой, повысьте резкость фото. Нажмите «Изображение» — «Фильтры». Далее выберите одну из предложенных функций: «Резкость», «Нерезкая маска» или «Сильная резкость». Также в этом же разделе можно выбрать «Устранение дефектов» — «Не хватает четкости». Вы можете увеличить резкость точечно с помощью кисти.

Функции отличаются по степени резкости
Вы можете продолжить редактирование снимка: настроить яркость, контрастность, насыщенность, цветовой баланс, добавить эффекты и резкость, скорректировать светлые и темные участки с помощью кисти, применить фильтры.

Эффекты могут воздействовать на все изображение или определенную часть фотографии
Шаг 5. Сохраните результат
После окончания работы, необходимо сохранить результат на компьютер. Экспортировать итог можно в большинстве популярных форматах: JPEG, PNG, GIF, BMP, TIFF. Нажмите «Файл» — «Сохранить», укажите папку и введите название файла. Все готово!

Чтобы точнее настроить параметры, выберите «Сохранить для интернет»
Теперь вы знаете, как убрать шумы на фото с помощью программы Домашняя Фотостудия. Этот фоторедактор позволит вам также проработать каждую деталь снимка. Он обладает дружелюбным интерфейсом. Даже начинающий пользователь освоится за считанные минуты. Никакие дефекты больше не заставят вас удалить снимки!
Зачем убирать шум
Если фотография требует дальнейшей обработки (выравнивание баланса белого, поднятие насыщенности цветов и самое главное увеличение резкости), то первое, что нужно сделать — это избавиться от шума, иначе при последующей обработке шумы вылезут настолько сильно, что фото придется просто выкинуть.
|
Оригинальное изображение (высокочастотный шум) |
После повышения резкости |
|
Оригинальное изображение (среднечастотный шум) |
После повышения резкости |
Но нужно помнить, что чрезмерное снижение шума на снимке может привести совершенно к противоположным результатам
Можно лишиться детализации, очень важной для восприятия снимка. Именно эти еле-уловимые детали придают снимку объем и воздушность
Если их выгладить, то мы получим «пластиковую» мыльную картинку.
|
Оригинальное изображение (среднечастотный шум) |
Чрезмерное устранение шума |
Я сторонник того, чтобы как можно меньше избавляться от шума на фотографии. В силу того, что у большинства фотографов-любителей оптика скажем так недорогая и не способна запечатлить все детали снимаемой сцены, то процедура избавления от шума может и оставшиеся детали свести на нет.
Повышение резкости и подавление шума
Устаревшая камера, использование очень высоких значений ISO и прочие факторы могут привести к появлению интенсивного шума, который требует подавления. Однако, во многих случаях сильное подавление шума приводит к неприятному последствию, а именно потере деталей и замыленности. Чтобы воспрепятствовать этому эффекту, вы можете применить инструмент Sharpening (Увеличение резкости).
Даже при, казалось бы, незначительном сдвиге ползунка Sharpening происходят весьма значительные изменения. Однако, использование этого инструмента может вновь вернуть шум, от которого мы так упорно избавлялись. На этот случай есть маленькая хитрость, а именно ползунок Masking, который помогает восстановить резкость, не влияя на нашу работу над подавлением шума. При значении 0 эффект применяется ко всей фотографии. При увеличении значения эффект распределяется на меньшую площадь, а именно на края, выделяющиеся высокой контрастностью.

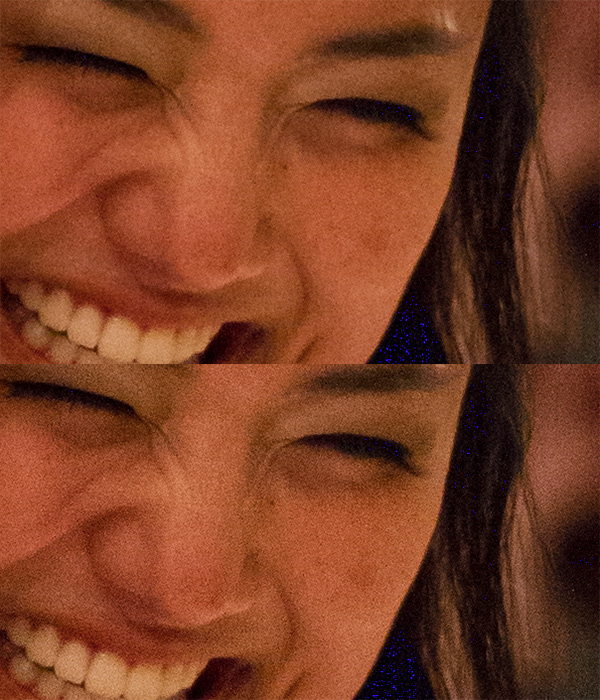
Большим преимуществом использования маски для увеличения резкости (Sharpening) вкупе с инструментом шумоподавления (Noise Reduction) является то, что это дает возможность выставлять большие значения Noise Reduction, но при этом оставлять резкими границы. Такая установка подходит для обработки кожи, стен, неба и других ровных поверхностей.
Уменьшение шумов на фото при съемке
Нужно сразу отметить, что шумы в цифровой фотографии есть всегда и это обусловлено особенностями светочувствительной матрицы, составляющей основу любого цифрового фотоаппарата. Однако в большинстве случаев уровень шумов настолько мал, что человеческий глаз оказывается не способным разглядеть дефекты изображения. Но в некоторых ситуациях, особенно при съемке в условиях недостаточного освещения, цифровые шумы на снимке уже становятся хорошо заметными. Существует несколько способов уменьшить влияние шумов при съемке:
— Не использовать высокие значения светочувствительности ISO
Пожалуй, главной причиной возникновения шумов на фотоизображениях становится слишком высокое значение чувствительности ISO, установленное фотографом. Когда съемка происходит при слабом освещении в отсутствии вспышки, приходится повышать чувствительность матрицы, чтобы фотография получилась более светлой. Однако чрезмерное увеличение значения ISO в настройках фотоаппарата приводит к тому, что изображения становятся слишком шумными.
Влияние значения ISO можно оценить на примере, по зоне фотографии внутри красного овала (кликабельно):
Подавление шумов
1 из 3
 ISO 200
ISO 200
 ISO 1600
ISO 1600
 ISO 25600
ISO 25600
Хотя производители фототехники в настоящее время упорно работают в направлении уменьшения уровня шумов для высоких значений ISO, тем не менее, не стоит бездумно использовать расширенный диапазон светочувствительности. Лучше выбирать минимально возможное или среднее значение ISO, и только после пробных фотографий делать соответствующие выводы о необходимости повышения чувствительности матрицы. Таким образом, увеличивать значение ISO следует только тогда, когда в этом действительно существует необходимость.
В условиях недостаточного освещения старайтесь применять светосильные объективы или вспышку. Что касается оптики, то чем шире будет открыта диафрагма, тем короче можно будет сделать выдержку. Все это позволит делать более качественные фото при слабом освещении без необходимости серьезно повышать значение светочувствительности ISO и, тем самым, увеличивать риск проявления шума.
— Снимайте со штатива
Для уменьшения шумов целесообразно использовать штатив или монопод, на который можно установить цифровую камеру. Это особенно актуально для тех ситуаций, когда Вы снимаете какие-либо статические объекты в условиях низкой освещенности. Использование штатива позволит установить настройки чувствительности сенсора фотокамеры на их наименьшее значение, что, в свою очередь, снизит вероятность проявления цифрового шума на снимках.
— Предохранение фотокамеры от перегрева
Не секрет, что цифровой шум начинает проявляться сильнее при нагреве сенсора цифровой камеры. Здесь действует простое правило – чем выше температура матрицы, тем больше шумов на фотоизображении. В этой связи старайтесь подолгу не снимать в условиях жары, повышенной влажности и действия прямых солнечных лучей, а также не использовать без особой надобности слишком длительные выдержки.
Кроме того, учитывайте тот факт, что при использовании режима LiveView в цифровых зеркальных фотоаппаратах светочувствительная матрица работает не только во время экспонирования кадра, но и чуть дольше, что может приводить к ее дополнительному нагреву. Поэтому не стоит злоупотреблять съемкой в этом режиме, дайте сенсору своего фотоаппарата время на то, чтобы остыть.
— Съемка в RAW
Снимать предпочтительнее в формате RAW. Этот формат содержит больше информации, чем JPEG, соответственно у Вас появляется больше возможностей для получения качественного снимка. Кроме того, Вы сможете уменьшить шумы на фотоизображении уже при конвертировании RAW-файлов посредством программного обеспечения для обработки снимков.
Современные цифровые фотоаппараты оснащаются различными функциями шумоподавления, однако используемые в них программные алгоритмы далеки от совершенства и не всегда корректно подавляют шум. Зачастую использование подобной функции приводит к потере мелких деталей изображения. К тому же, если Ваш фотоаппарат уже удалил часть шумов, это может затруднить последующую обработку и доводку фотографии на компьютере.
Что такое цифровой шум
 В фотоаппаратах, которые использовались до появления цифровой техники, фотография фиксировалась на целлулоидной плёнке, покрытой соединениями серебра. Плёнка выпускалась разных степеней чувствительности, что позволяло получать хорошее изображение при разном освещении. В цифровых фотоаппаратах, объектив фокусирует кадр на полупроводниковой матрице. Это тонкая пластина из чистого кремния, на которой по специальной технологии создаются миллионы фототранзисторов. Каждый такой элемент называется пиксель. Он преобразует полученное, через оптику, количество света в электрический потенциал.
В фотоаппаратах, которые использовались до появления цифровой техники, фотография фиксировалась на целлулоидной плёнке, покрытой соединениями серебра. Плёнка выпускалась разных степеней чувствительности, что позволяло получать хорошее изображение при разном освещении. В цифровых фотоаппаратах, объектив фокусирует кадр на полупроводниковой матрице. Это тонкая пластина из чистого кремния, на которой по специальной технологии создаются миллионы фототранзисторов. Каждый такой элемент называется пиксель. Он преобразует полученное, через оптику, количество света в электрический потенциал.
Для корректной работы светочувствительного элемента, на него подаётся определённое питающее напряжение от аккумулятора фотоаппарата. В процессе работы этой цифровой системы на выходе получается не только полезный сигнал, но и цифровой шум (зерно, помехи, дефекты). Эти помехи, прежде всего, определяются физическими процессами, протекающими в полупроводниковых элементах. Визуально они представляют собой мельчайшие цветные точки, появляющиеся на фотографии. Такие точки могут иметь разный размер, цвет и яркость. В обычной фотографической практике рассматриваются два вида дефектов:
-
- Яркостные;
- Цветовые или хроматические.
При некоторых видах съёмки на фотографии может возникнуть ещё одна разновидность помех – это дефекты от слишком продолжительной выдержки. Такие шумы возникают при астрофотографии на снимках звёзд и галактик.
Уменьшаем шум на этапе обработки
Приём 8. Встроенный фильтр в фотошопе
Фильтр уменьшения шума, встроенный в фотошоп, реагирует на дви типа шума: хроматический (цветовой) и яркостный (световой). Цветовой шум — это случайная вариация цвета пикселя, характерен для картинок, снятых при высоком ИСО, и представляет собой множество разноцветных крапинок. Этот шум не является большой проблемой, потому что его удаление не сильно повреждает мелкие детали снимка. Яркостный же шум — штука неприятная, потому что является случайной вариацией яркости пикселей. Удаление яркостного шума неизбежно приводит к уничтожению мелких деталей картины. Что лучше: шум или размытые мелкие детали? Ответ, как всегда, где-то посередине.
Стандартные настройки
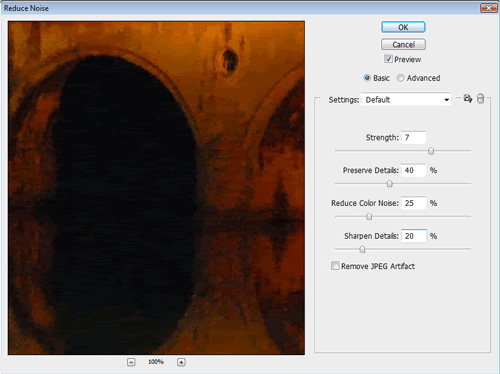 В стандартных настройка мы видим четыре основных параметра:
В стандартных настройка мы видим четыре основных параметра:
- Степень шумо-давления(Strength). Именно этот параметр отвечает за удаление сложного яркостного шума. Как показывает практика, оптимальные значения данного параметра — это 7-8. Если меньше — результат будет неудовлетворительным, больше — всё замылится.
- Степень сохранения деталей (Preserve Details). При удалении шумов теряется резкость мелких деталей. Данный параметр позволяет ограничить потерю этих деталей. Наилучший результат достигается при значениях 40-60%. Если поставить больше, удаление шумов будет неэффективно в областях с мелкими деталями.
- Степень подавления цветных шумов (Reduce Color Noise). Чем выше данное значение, тем менее насыщенен цвет. Значение по вкусу. Мы в данном случае выбрали 25%.
- Увеличение резкости изображения (Sharpen Details). Данный параметр возвращает резкость потерянным деталям за счёт усиления контрастности контуров. Ни в коем случае не злоупотребляйте данным параметров, иначе контуры будут выглядеть неестественно и опять «вылезут» шумы.
В стандартных настройках есть ещё чек-бокс Удалить JPEG артефакты (Remove JPEG Artefacts), который во включенном состоянии сглаживает различные артефакты JPEG-компрессии. Но нормальные герои всегда идут в обход микростокеры обрабатывают файлы без компрессии, то есть в 16-битном TIFF. Поэтому им этот чек-бокс не нужен. Но если очень любопытно, попробуйте включить его и посмотреть, как фотошоп пытается из несжатого файло удалить последствяи компрессии.
Продвинутые настройки
В продвинутых настройках мы имеем возможность посмотреть шумность картинки по каналам: синий (Blue), красный (Red), зелёный (Green). Обычно один из каналов шумнее других. В нём мы и пытаемся достигнуть компромис между двумя параметрами: интенсивность шумоподавления (Strength) и сохранение деталей (Preserve Details).
В данном случае нам удалось уменьшить шум (Strength=10), сохранив детали в ветвях деревьев (Preserve Details = 50%).
Приём 9. Плагины для фотошопа
Фильтр Reduce Noise несомненно является одним из лидеров в данной области. Однако, несмотря на это, на рынке существуют и другие продукты, которые могут быть использованы, как stand-alone инструменты, а могут быть интегрированы в фотошоп, как плагины. К ним относятся Neat Image, Noise Ninja, Nik Multimedia Dfine, Digital GEM и другие.
Мы выбрали Neat Image для сравнения с Reduce Noise. Одним из преимуществ Neat Image является наличие профилей. Профили зависят от модели фотокамеры и предназначены для более эффективного шумаподавления. Профили можно скачать с сайта Neat Image.
Сторонние программы
Особого внимания заслуживают программы для борьбы с шумом на фотографии, написанные сторонними разработчиками. Таких программ довольно много, но особой популярностью пользуются Neatimage и NoisNinja. Эти программы используют продвинутые алгоритмы борьбы с шумом, базирующиеся на построении профиля для каждого отдельного изображения. Под профилем здесь следует понимать следующее. Перед началом работы программа ищет на изображении однородный кусок (например небо), анализирует шум в этом фрагменте и затем выдает некие «рекомендации» по борьбе с эти шумом. И надо сказать, получается это у нее очень эффективно. Вот эти рекомендации и есть профиль.
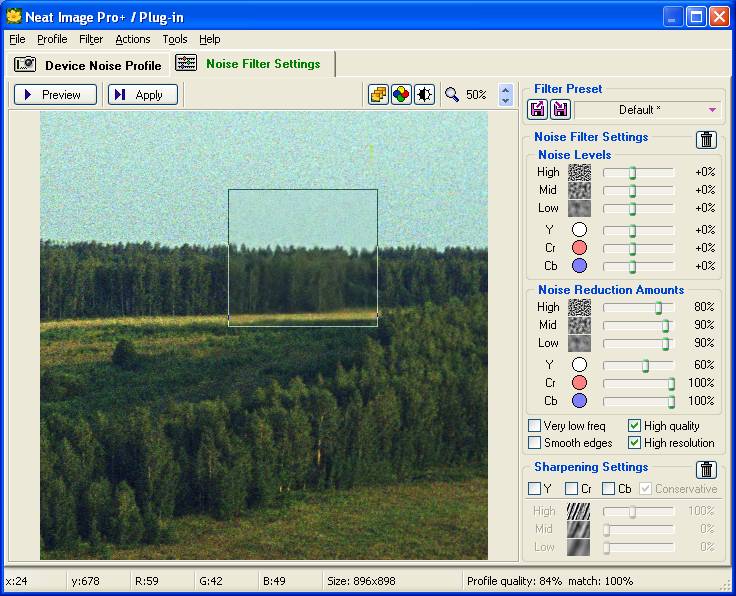 Фильтр Neat Image
Фильтр Neat Image Результат применения фильтра Neat Image
Результат применения фильтра Neat ImageПодавление шума в фотоаппарате
Первый способ – использование функции шумодава, которая присутствует в большинстве, если не во всех, современных моделях камер. Эта технология довольно проста, но и довольно несовершенна.
После создания кадра активизируется шумодав, который ищет пиксели шума (обычно это красные, синие и серые точки) и заменяет их на соседние пиксели естественного цвета.
Недостаток этой технологии в том, что шумодав часто заменяет не те пиксели и место замены получается размытым. Именно по этой причине автоматическое подавление шума часто отключается.
Как правило, чтобы отключить шумодав в камерах Nikon и Canon нужно зайти в меню режима съемки и отключить пункты:
- Подавление шума при длительной выдержке
- Подавление шума при высоких ISO

Как отключить шумодав в конкретной камере, читайте в инструкции к вашей модели.
Причины появления

Шум проявляется в любом электронном устройстве, в том числе и цифровых фотоаппаратах. Это обусловлено процессами, протекающими в полупроводниковых элементах и некоторыми другими причинами. Увеличение помех может быть вызвано следующими факторами:
- Завышенная величина ISO;
- Продолжительная выдержка
- Размер ячеек матрицы и плотность их размещения велика;
- Технология производства матрицы;
- Другие причины.
Увеличение чувствительности сенсора на фотоаппарате, означает только то, что на усилитель сигнала подаётся большее напряжение. При повышении коэффициента усиления, чувствительность элемента действительно возрастает и можно снимать при пониженном освещении, но увеличение усиления влечёт за собой возрастание цифровых дефектов, что будет хорошо заметно на фотографии.
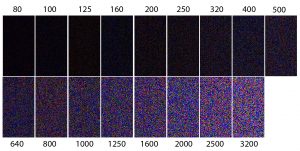
Продолжительная выдержка обеспечивает длительное воздействие света на матрицу. Помехи при этом так же возрастают. Качество фотографии зависит от физических характеристик матрицы фотоаппарата, точнее от размера чувствительных элементов и расстояния между ними.
Рекламируя компактные «мыльницы», фотоаппараты бюджетного класса, производители указывают большое число мегапикселей, но у таких фотоаппаратов матрицы так же небольшого размера. Это означает, что расстояние между пикселями очень маленькое и матрица в процессе работы нагревается, что приводит к возрастанию шумов.
В отношении двух типов матриц (ПЗС и КМОП) мнения неоднозначные. На низких уровнях чувствительности ПЗС шумит меньше, чем КМОП, но с нагревом сенсора помехи заметно возрастают и их сложнее удалять системой шумоподавления. Дефекты с КМОП матрицы проще поддаются обработке, но заменить на фотоаппарате один тип матрицы на другой невозможно, поэтому следует пользоваться тем, что имеется в наличии. Кроме этих причин возникновения дефектов, они могут проявляться из-за низкого качества изготовления сенсора и наличия «битых» пикселей.