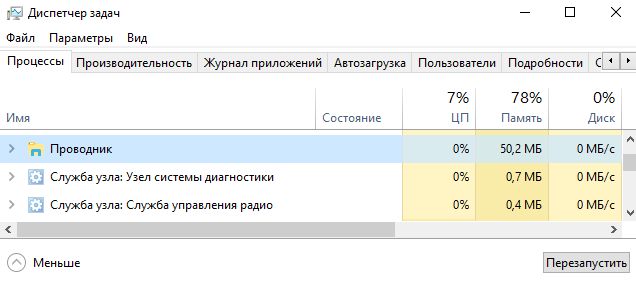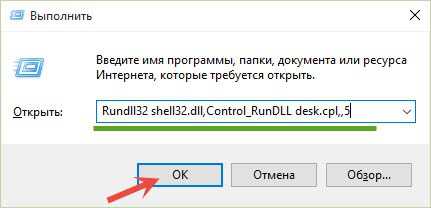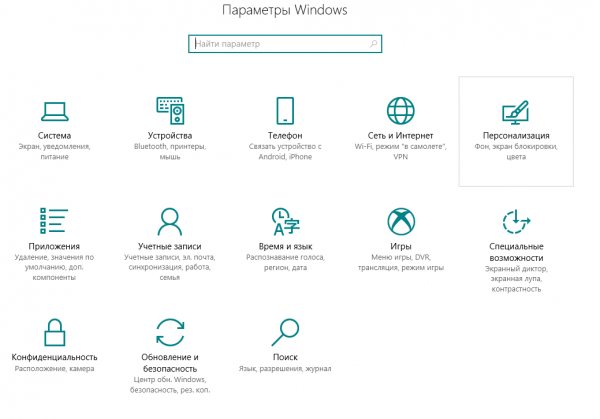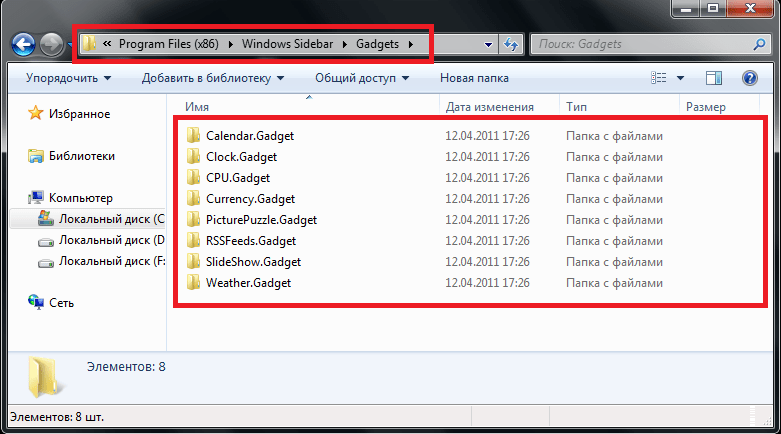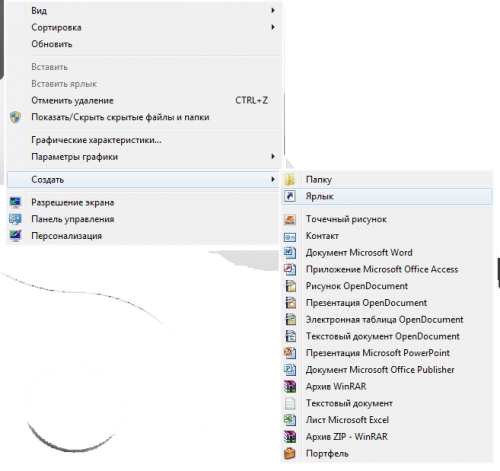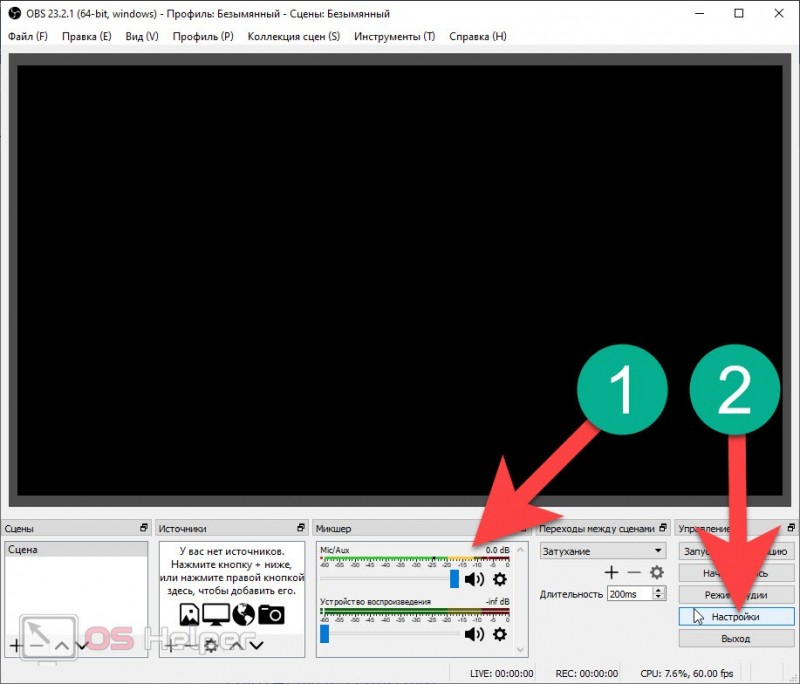Как удалить корзину с рабочего стола windows 10
Содержание:
- Как в Windows отключить или удалить корзину
- Как убрать корзину с рабочего стола?
- «Корзина» и ее предназначение
- Где находится корзина в Windows 10
- Как в Windows 10 безвозвратно удалять файлы с помощью комбинации клавиш
- Корзина в Android
- Восстановление ярлыка «Корзины»
- Как восстановить корзину на рабочем столе
- Как восстановить удаленные файлы с помощью программы Recuva
- Программы восстановления
- Не удается найти корзину на рабочем столе
Как в Windows отключить или удалить корзину
5 марта, 2017 DSMRA
Корзина в Windows является специальной системной папкой, в которую временно по умолчанию попадают удаляемые файлы, которые можно восстановить. Значок корзины имеется на рабочем столе. Но, некоторые пользователи не хотят иметь корзины в своей операционной системе.
Рассмотрим, как с рабочего стола убрать корзину или целиком отключить (удалить) корзину так, , чтобы файлы и папки, удаляемые любым способами, не перемещались в нее.
Как убрать корзину с рабочего стола
Первый вариант — просто убираем корзину с рабочего стола Windows 7, 8 или 10. При этом она продолжит функционировать (т.е. удаляемые через «Удалить» или кнопку «Delete» файлы будут перемещаться в нее), но на рабочем столе не отображается.
- Заходим в панель управления и открываем пункт «Персонализация».
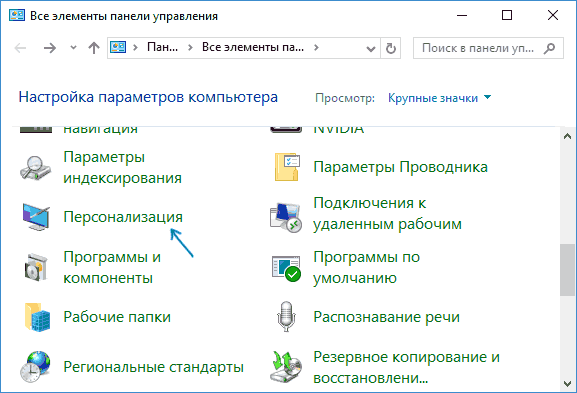
2. Слева, в окне персонализации, выбираем пункт «Изменение значков рабочего стола».
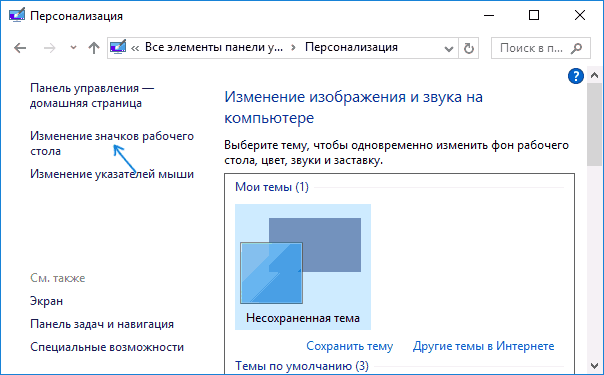
3. Снимаем отметку с пункта «Корзина» и применяем настройки.

После этого на рабочем столе корзина отображаться не будет.
Примечание: если корзину просто убрали с рабочего стола, то в нее попасть можно так:
- Включаем показ скрытых и системных папок и файлов в проводнике, а потом заходим в папку $Recycle.bin (или в адресную строку проводника просто вставляем C:\$Recycle.bin\Корзина\ и жмем Enter).
- В Windows 10 —в адресной строке в проводнике нажимаем по стрелке рядом с указываемым «корневым» разделом текущего местоположения и выбираем пункт «Корзина».
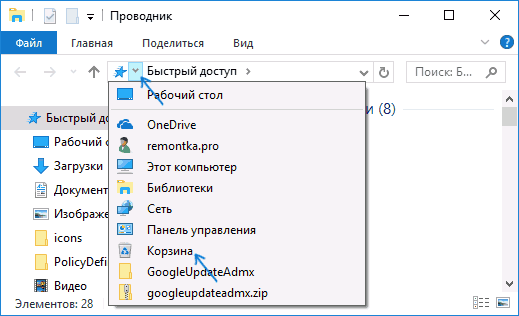
Как полностью отключить корзину в Windows
Если задачей является отключение удаления файлов в корзину (чтобы при удалении папки и файлы действительно удалялись), то это можно сделать несколькими способами.
Первым и самым простым способом является изменение настроек корзины:
- Правой кнопкой мыши жмем по корзине и выбираем пункт «Свойства».
- Для каждого диска, для которого корзина включена выбираем пункт «Уничтожать файлы сразу после удаления, не помещая их в корзину» и применяем настройки.
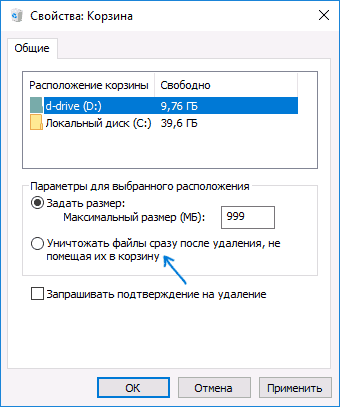
3. При необходимости, очищаем корзину, так как файлы или папки, которые были в ней на момент изменения настроек, останутся в ней.
Чаще всего этого достаточно, но существуют и дополнительные варианты удаления корзины в системах Windows 7, 8 или 10 — в редакторе локальной групповой политики (для Windows Профессиональная и выше), либо при помощи редактора реестра.
Отключение корзины в редакторе локальной групповой политики
Этот способ подойдет лишь для систем Windows версий Профессиональная, Максимальная, Корпоративная.
- Открываем редактор локальной групповой политики (нажимаем клавиши Win+R, вводим gpedit.msc и жмем Enter).
- В редакторе переходим к разделу Конфигурация пользователя —> Административные шаблоны —> Компоненты Windows —> Проводник.
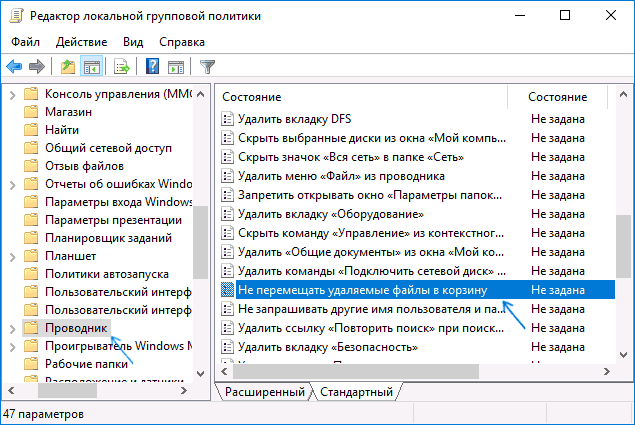
3. В правой части выбираем параметр «Не перемещать удаляемые файлы в корзину», дважды нажимаем по нему и в открывшемся окне задаем значение «Включено».
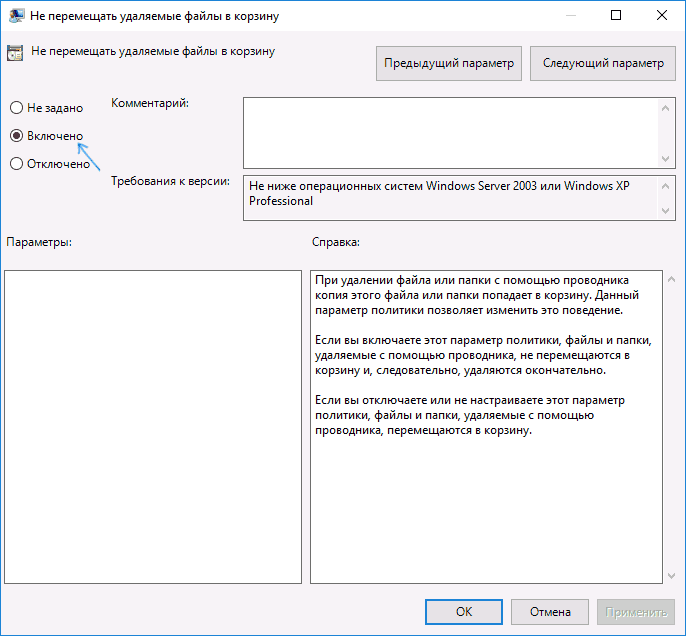
4. Применяем настройки и при необходимости очищаем корзину от папок и файлов, которые находились в ней на настоящий период времени.
Как отключить корзину в редакторе реестра Windows
Для систем, с непредставленным редактором локальной групповой политики, то же самое можно проделать при помощи редактор реестра.
- Нажимаем клавиши Win+R, вводим regedit и жмем Enter (откроется редактор реестра).
- Переходим к разделу HKEY_CURRENT_USER\ SOFTWARE\ Microsoft\ Windows\ CurrentVersion\ Policies\ Explorer
- Кликаем правым кликом в правой части редактора реестра и выбираем пункт «Создать» — «Параметр DWORD» и указываем имя параметра NoRecycleFiles
- Дважды жмем по данному параметру (или кликаем правой кнопкой мыши и выбираем пункт «Изменить» и указываем для него значение 1).
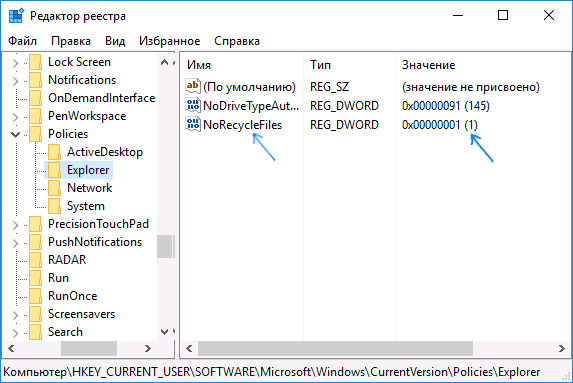
5. Закрываем редактор реестра.
После проделанных действий файлы при удалении не будут перемещаться в корзину.
GD Star Rating
Как в Windows отключить или удалить корзину , 2.0 out of 5 based on 1 rating
Опубликовано в рубрике Windows 10, Компьютер для чайников
Как убрать корзину с рабочего стола?
Сегодня на всех операционных системах есть значок “Корзина”, изображающийся в основном в виде мусорного бака. Он расположен на рабочем столе так, чтобы пользователь всегда имел к нему быстрый доступ. Однако многие хотят убрать корзину с главного экрана монитора, так как она своим видом сильно выбивается из общего “фен-шуя”, особенно, если вы следите за внешним видом вашего дисплея. Люди, слабо знакомые с компьютером, сначала попытаются удалить злополучный ярлык так, как это делают с другими — комбинацией клавиш Shift+Delete. Однако можете даже не пробовать — это все равно не даст никаких результатов. Но как же добиться желаемого, как убрать корзину с рабочего стола? Разберемся с этим вопросом отдельно для каждой операционной системы.
Windows 7
Метод удаления данного ярлыка на Windows 7 довольно прост, если знать правильный алгоритм действий:
- Нажимаем по мышке — ее правой кнопкой, по свободному месту на экране.
- В появившемся меню находим “Персонализация” в самом низу.
- Появляется окно, в котором необходимо выбрать “Изменение значков рабочего стола”, после чего открывается еще одно окно.
- Теперь нужно снять галочку напротив “Корзины”, после чего она сразу же пропадет с монитора.
Важно! Данный метод также без изменений перекочевал и на операционную систему Windows 8
Windows XP
Если вы — обладатель ОС XP, то процесс удаления будет немного сложнее, чем в предыдущем случае. Следуйте нижепредложенной инструкции и вы поймете, как удалить ярлык корзины с рабочего стола:
- Откройте меню “Пуск” и выберите ссылку “Выполнить”. После этого должно открыться окно.
- В строке вводим regedit и нажимаем “ОК”. Нам откроется “Редактор реестра”.
Важно! На всякий случай создайте резервную копию реестра, чтобы без проблем вернуть все к первоначальным настройкам в случае возникновения непредвиденных неполадок. Для этого выбираем пункт “Экспорт”, находящийся в меню файл и нажимаем “Сохранить”
Резервная копия реестра готова.

После перезагрузки вы обнаружите, что желаемый ярлык исчез с рабочего стола.
Есть и второй способ, более легкий, однако доступный не во всех изданиях. Удалить значок можно через “Редактор групповой политики”. Вот инструкция к его применению:
- В меню “Пуск” выбираем “Выполнить” и вводим gpedit.msc и нажимаем “ОК”.
- Открывается окно Редактора.
- В левой панели выбираем раздел “Конфигурация пользователя > Административные шаблоны > Рабочий стол”.
- Далее дважды нажимаем на пункт “Удалить значок Корзина с рабочего стола”.
- Открывается еще одно окно, где необходимо найти “Включить”, а затем “ОК”.
Осталось лишь перезагрузить компьютер, и все готово!
Windows 10
Данный метод, как убрать корзину, почти полностью повторяет первый для ОС XP, однако отличие в деталях:
- Все так же клацаем правой кнопкой мыши по незанятому другими значками месту. Выбираем “Персонализация”.
- В открывшемся окне “Параметры” находим вкладку “Темы”. После нажатия на нее справа выбираем ссылку “Параметры значков рабочего стола”.
- В новом открывшемся окне нужно, как и раньше, убрать галочку напротив нужной надписи.
Как видите, проблемы с удалением корзины могут возникнуть только в версии XP, дальнейшие же версии все оснащены довольно удобной системой, позволяющей убрать встроенные ярлыки.
«Корзина» и ее предназначение
Начнем с рассмотрения самого инструмента, который в любой операционной системе обычно именуется «Корзиной». В английском варианте это стандартная программа для удаления файлов Recycle Bin.

Но что такое «Корзина» по своей сути? Это есть инструмент, позволяющий избавиться от ненужных файлов и папок не сразу, а с их сохранением в определенном месте. Иными словами, система резервирует на жестком диске выделенное пространство и хранит удаленные объекты именно там. При необходимости их можно восстановить без использования специальных приложений
Тут сразу стоит обратить внимание на тот момент, что при удалении файлов именно в «Корзину» место на винчестере не освобождается, как это, по идее, должно было быть. Оно может быть освобождено только после окончательной очистки «Корзины»
Однако и это еще не все. Дело тут в том, что стандартная программа удалить файлы вроде бы и позволяет. Но, если перезапись секторов произведена не была, восстановить информацию проще простого. Принцип состоит в том, что при удалении объектов они физически все еще находятся на жестком диске, но имена их изменяются путем замены первого знака в названии на нечитаемый системой символ «$». Система файлы с такими именами игнорирует, а вот программы для восстановления как раз и осуществляют поиск всех объектов с такими символами в начале имени.
Где находится корзина в Windows 10
Сама корзина расположена по умолчанию в папке C:\$RECYCLE.BIN если Вы удаляете файл с системного диска. Открыть эту папку можно вставил этот путь в адресную строку проводника или выполнив команду %SYSTEMDRIVE%\$RECYCLE.BIN в окне Win+R. Если же Вы удаляете файл на другом локальном диске, то файлы попадут в папку с аналогичным названием на другом локальном диске.
Максимальный размер этих папок можно посмотреть и задать в свойствах корзины. Чем больше памяти на диске тем больше значение заданы по умолчанию. Поэтому если Вы не знаете что это за папка Recycle.Bin и думали что вирус, то можете не волноваться, поскольку это папка корзины.
Как в Windows 10 безвозвратно удалять файлы с помощью комбинации клавиш
В операционной системе Windows имеется удобная комбинация клавиш, которая позволяет произвести удаление файлов и папок, минуя корзину. Этот способ удобен тем, что им можно пользоваться в любой момент, и при этом нет необходимости отключать функционал переноса удаляемых файлов в корзину.
Давайте посмотрим на примере, как пользоваться данной комбинацией.
-
Первым делом выделите все те файлы и\или папки, которые хотите безвозвратно удалить.
-
Далее зажмите клавишу Shift на вашей клавиатуре и, не отпуская её, ещё и клавишу Del (Delete).
-
В результате будет выведен запрос на безвозвратное удаление тех файлов и папок, которые вы выделили в первом шаге.
Согласитесь с запросом, и будет произведён процесс удаления. Готово!
Примечание: такового запроса не появится, если вы удаляете файлы\папки со съёмного накопителя, к примеру, Flash-диска. Это совершенно нормально, т.к. файлы, которые располагаются на таких носителях, в любом случае удаляются безвозвратно (без перемещения в корзину).
Корзина в Android
Строго говоря, отдельного хранилища для удаляемых файлов в Андроид не предусмотрено: записи удаляются немедленно. Однако «Корзину» можно добавить с помощью стороннего приложения под названием Dumpster.
Запуск и настройка Dumpster
- Установите приложение на телефон или планшет. Инсталлированную программу можно найти на домашнем экране или в меню приложений.
Во время первого запуска утилиты понадобится принять соглашение о защите пользовательских данных – для этого тапните по кнопке «Я принимаю».
У приложения существует платный вариант с расширенной функциональностью и без рекламы, однако возможностей базовой версии достаточно для манипуляций с «Корзиной», поэтому выберите «Начать с базовой версии».
Как и множество других Android-приложений, при первом использовании Dumpster запускает небольшой туториал. Если обучение вам не требуется, его можно пропустить – соответствующая кнопка находится вверху справа.
В отличие от системного хранилища ненужных файлов, Дампстер можно тонко настроить под себя – для этого кликните по кнопке с горизонтальными полосками вверху слева.
В главном меню выберите пункт «Настройки».
Первый параметр, который нужно настроить – «Настройки корзины»: он отвечает за типы файлов, которые будут отправляться в приложение. Тапните по этому пункту.
Здесь обозначены все категории информации, которые распознаются и перехватываются Dumpster. Для активации и деактивации того или иного пункта просто коснитесь опции «Включить».
Как пользоваться Dumpster
- Использование такого варианта «Корзины» отличается от задействования этого компонента в Windows из-за его природы. Дампстер представляет собой стороннее приложение, поэтому для перемещения файлов в него нужно использовать опцию «Поделиться», а не «Удалить», из файлового менеджера или галереи.
Затем во всплывающем меню выберите вариант «Отправить в Корзину».
Теперь файл можно удалить обычным способом.
После этого открывайте Дампстер. В главном окне будет отображено содержимое «Корзины». Серая полоса рядом с файлом означает, что оригинал всё ещё присутствует в памяти, зелёная – оригинал удалён, и осталась только копия в Dumpster.
Доступна сортировка элементов по типу документов – для этого кликните по выпадающему меню «Dumpster» вверху слева.
Крайняя правая кнопка сверху позволяет отсортировать содержимое также по критериям даты, размера или названия.
Одиночное нажатие на файл откроет его свойства (тип, оригинальное местоположение, размер и дату удаления), а также кнопки управления: окончательное удаление, передачу в другую программу или восстановление.
Для полной очистки «Корзины» перейдите в главное меню.
Затем кликните по пункту «Пустой Dumpster» (издержки некачественной локализации).
В предупреждении воспользуйтесь кнопкой «Опустошить».
Хранилище будет очищено мгновенно.
Из-за особенностей системы некоторые файлы могут не удаляться окончательно, поэтому рекомендуем также воспользоваться руководствами по полному удалению файлов в Андроид, а также очистке системы от мусорных данных.
Подробнее:Удаление удаленных файлов на AndroidОчистка Android от мусорных файлов
В дальнейшем можете повторять данную процедуру всякий раз, как возникнет необходимость.
Заключение
Мы представили вам способ получения «Корзины» на Android и привели инструкцию по её очистке. Как видим, эта возможность из-за особенностей ОС доступна только посредством стороннего приложения. Увы, но полноценных альтернатив Dumpster нет, поэтому нужно только смириться с его недостатками в виде рекламы (отключаемой платно) и некачественной локализацией на русский язык.
Опишите, что у вас не получилось.
Наши специалисты постараются ответить максимально быстро.
Восстановление ярлыка «Корзины»
Рабочий стол Виндовс 10 изначально не перегружен лишними элементами, и с него даже нельзя запустить «Мой компьютер», но «Корзина» там есть всегда. По крайней мере, если настройки по умолчанию не изменялись или в работе системы не было сбоев, ошибок. Как раз по последним причинам и может исчезнуть ярлык рассматриваемой нами папки. Благо, вернуть его довольно легко.
Способ 1: «Редактор локальной групповой политики»
Наиболее эффективным и относительно простым в реализации вариантом решения нашей сегодняшней задачи является использование такой важной системной оснастки, как «Редактор локальной групповой политики». Правда, данный компонент есть только в Windows 10 Pro и Education, поэтому для версии Home изложенный ниже способ неприменим
-
Для запуска «Редактора…» нажмите «WIN+R» на клавиатуре и введите представленную ниже команду. Подтвердите ее выполнение нажатием «ОК» или «ENTER».
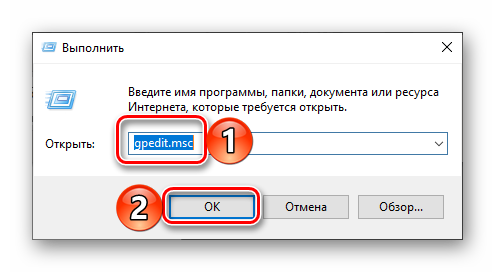
В области навигации, расположенной слева, перейдите по пути «Конфигурация пользователя» — «Административные шаблоны» — «Рабочий стол».

В основном окне найдите пункт «Удалить значок «Корзина» с рабочего стола» и откройте его двойным нажатием левой кнопки мышки.

Установите маркер напротив пункта «Не задано», после чего нажмите «Применить» и «ОК» для подтверждения внесенных изменений и закрытия окна.
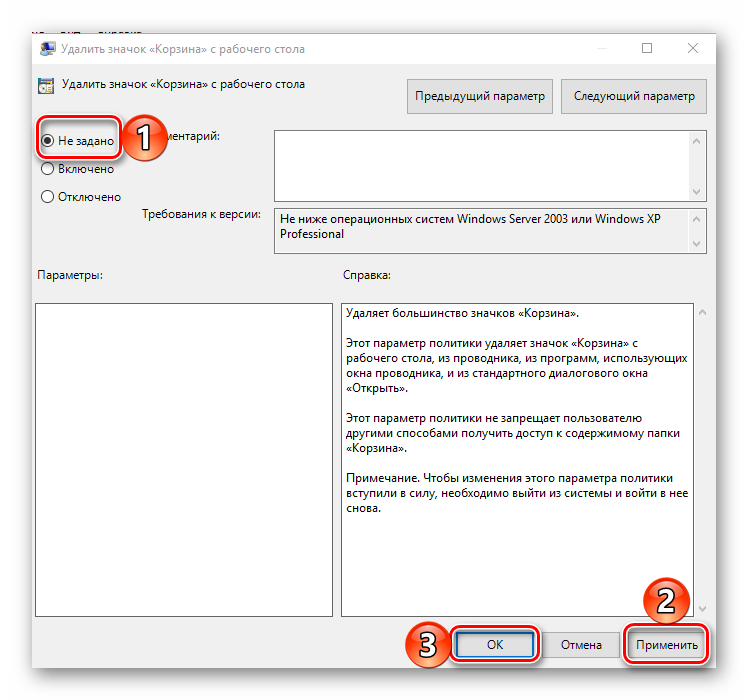
Сразу же после выполнения этих действий ярлык «Корзины» появится на Рабочем столе.

Способ 2: «Параметры значков рабочего стола»
Добавить на Рабочий стол ярлыки основных системных компонентов, к числу которых относится и «Корзина», можно и более простым путем — через «Параметры» ОС, к тому же работает этот способ во всех версиях Виндовс, а не только в Про и ее корпоративной редакции.
Способ 3: Самостоятельное создание ярлыка
Если же вы не хотите копаться в «Параметрах» операционной системы или используемая вами версия Windows не содержит «Редактора локальной групповой политики», вернуть «Корзину» на Рабочий стол можно полностью вручную, превратив в нее обычную пустую папку.
- В любом удобном, свободном от ярлыков месте рабочего стола кликните правой кнопкой мышки (ПКМ) для вызова контекстного меню и выберите в нем пункты «Создать» — «Папку».
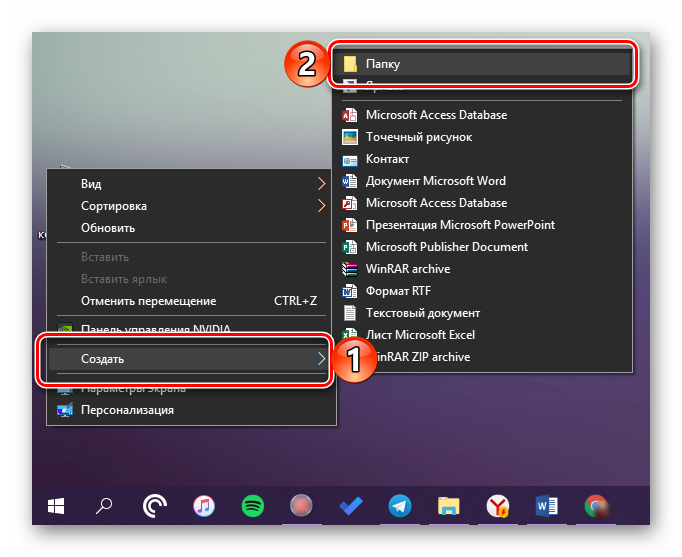
Выделите ее кликом и переименуйте, воспользовавшись соответствующим пунктом в контекстном меню или нажав F2 на клавиатуре.
Введите следующее название:
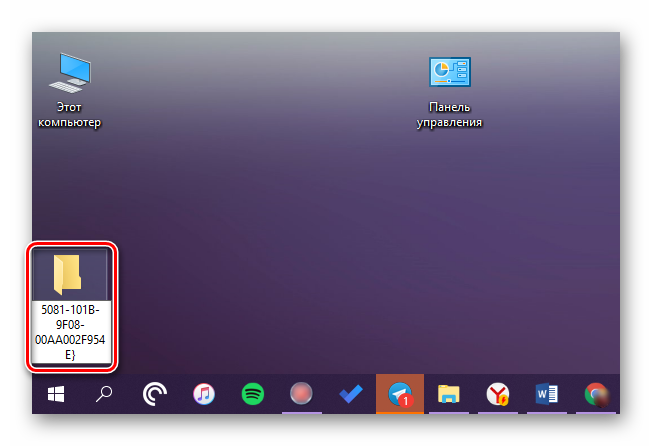
Нажмите «ENTER», после чего созданная вами директория превратится в «Корзину».
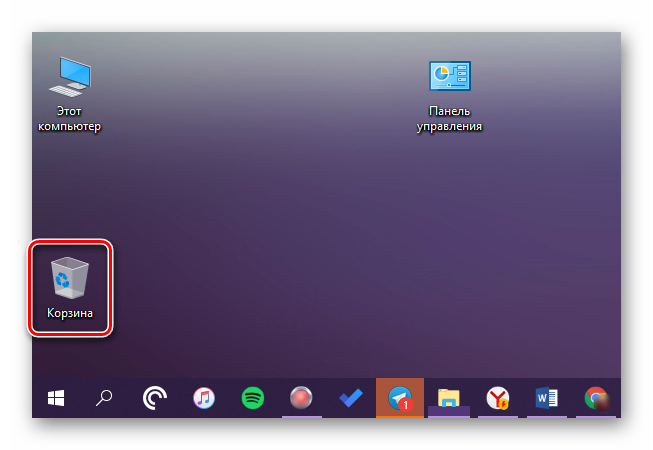
Как восстановить корзину на рабочем столе
Параметры Windows 10
- Открываем Параметры Windows 10 нажав горячие клавиши Win+I.
- Переходим в Персонализация > Темы и выбираем пункт Параметры значков рабочего стола.
- В открывшимся окне устанавливаем галочку на пункт Корзина и жмём ОК.
После применения изменений на рабочем столе сразу же появиться иконка корзины. Убрать значок корзины можно таким же способом.
Если же Вы используете любую другую операционную систему можете воспользоваться альтернативным способом входа в параметры значков рабочего стола. В принципе даже на Windows 10 этим способом намного быстрее будет воспользоваться:
Выполняем команду Rundll32 shell32.dll,Control_RunDLL desk.cpl,,5 в окне Win+R.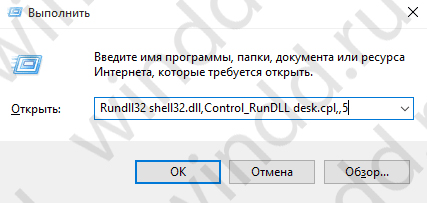
Создать значок
- На рабочем столе Создаем новую папку.
- Называем папку: Корзина.{645FF040-5081-101B-9F08-00AA002F954E}.
- Применяем изменения нажав Enter.
После применения изменений Вы получите ярлык корзины на рабочем столе со всеми её свойствами. Но основным отличием от предыдущего способа будет только возможность опять её удалить простым нажатием кнопки удалить в контекстном меню. В иконке с предыдущего способа такой функции не будет.
Редактор локальной групповой политики
Редактор групповой политики присутствует во всех операционных системах Windows 10, кроме Домашней и Начальной версий. При использовании этих версий нужно выбрать другой способ, если у Вас также была удалена корзина с рабочего стола.
- Выполните команду gpedit.msc в окне открывшимся после нажатия клавиш Win+R.
- Перейдите по пути: Конфигурация пользователя > Административные шаблоны > Рабочий стол.
- В текущем местоположении находим параметр политики Удалить значок «Корзина» с рабочего стола, и меняем значение на Не задано.
После внесения изменений в систему с помощью редактора групповой политики нужно будет выполнить перезапуск системы, чтобы изменения начали работать.
Выводы
Как Вы поняли корзина находится в одном и том же расположении, но на разных локальных дисках. В зависимости от того с какого диска Вы удалили файл. А также мы рассмотрели как вернуть корзину на рабочий стол в Windows 10 разными способами. Теперь мы знаем что это за папка Recycle.Bin и для чего она используется в операционной системе Windows.
Поэтому если у Вас пропала корзина с рабочего стола Windows 10 воспользуйтесь одним из наших вариантов решения проблемы. Первые два способа по нашему мнению являются самыми удобными и эффективными. А также можете ознакомиться с инструкцией как добавить Мой компьютер на рабочий стол Windows 10, поскольку там мы использовали похожие способы.
Как восстановить удаленные файлы с помощью программы Recuva
На практике рассмотрим процесс восстановления файлов с помощью программы – Recuva.
Сначала скачиваем программу Recuva с официального сайта «recuva.su/download». Далее, устанавливаете ее на компьютер.
После установки программы, запускаете утилиту (Скрин 5).
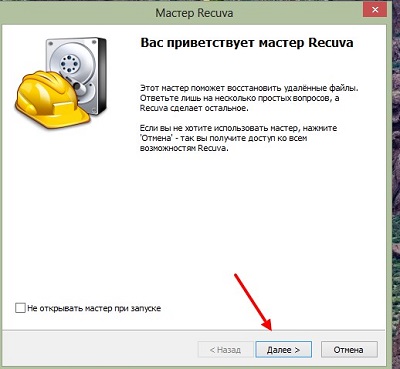
Откроется мастер утилиты при запуске. Нажимаете кнопку «Далее», чтобы продолжить (Скрин 6).
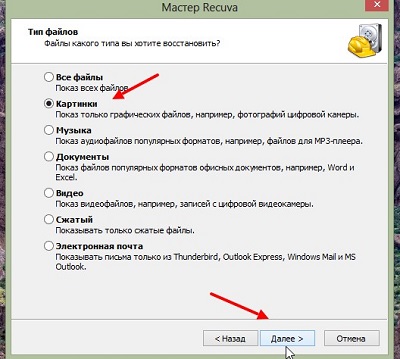
В следующем окне выбираете типы файлов для их восстановления. Можно выбрать первую категорию – «Все файлы» или «Картинки». В конце, нажмите «Далее», чтобы открыть другое окно программы (Скрин 7).
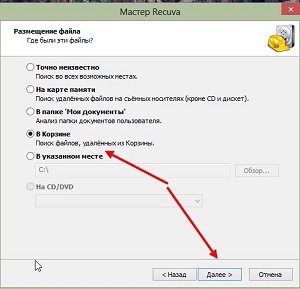
Выбираете место на компьютере, где находились удаленные файлы. К примеру, «В корзине». После чего открываем последнее окно, в котором нажимаем «Начать». Можете установить галочку перед функцией – «Включить углубленный анализ» (Скрин 8).
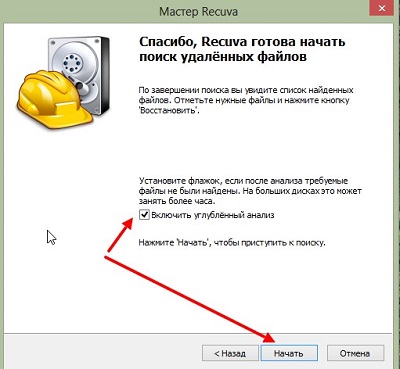
Начнется процесс поиска удаленных файлов. Когда программа их найдет, нажмите по файлу и кнопку «Восстановить».
Надо сказать, программы не всегда восстанавливают файлы. Восстановление файлов делается после их удаления с компьютера. Если восстанавливать файлы через месяц, утилита восстановит их частично.
Если закачивались на компьютер новые файлы после очистки корзины, восстановить их скорее всего не получится. Новая информация запишется вместо удаленных файлов. Можно пробовать, но гарантии нет!
Программы восстановления
Часто бывают ситуации, что пользователь случайно удалил какие-то данные и очистил корзину. На первый взгляд, может показаться, что информация потеряна безвозвратно. Но существуют приложения, которые позволяют восстанавливать данные, стёртые даже оттуда, например, HandyRecovery, DataRecoveryWizard, Recuva.
Возможности приложения Handy Recovery:

- Поддержка всех файловых систем.
- Поиск по типу файла.
- Создание образа дисков.
- Предпросмотр содержимого удалённых файлов.
- Восстановление из удалённых и отформатированных разделов.
- Восстановление файлов, даже тех, что были стёрты, минуя корзину, в том числе со съёмных носителей.
Программа платная, но предлагается 30-дневная пробная версия.
Data Recovery Wizard также является платной программой, способна восстановить данные:

- после вирусной атаки;
- при повреждении диска или его части;
- при ошибках чтения с диска;
- после очистки и быстрого удаления, минуя корзину;
- если слетела операционная система;
- после форматирования диска.
Recuva — простая утилита, которая продаётся отдельно либо в составе пакета CCleaner Professional Plus. Программное обеспечение призвано усовершенствовать процесс упорядочивания файлов на компьютере: находить и удалять неиспользуемые файлы приложения, ошибки реестра, собирать данные о системе. Recuva— лишь часть пакета, которая позволяет восстановить очищенную корзину и другие данные, что пользователь по ошибке удалил.
Утилита очень проста в использовании:
- Установите и запустите программу.
- В открывшемся окне выберите тип файлов, которые вы хотите восстановить. Если не уверены, нажимайте All files (Все файлы).
- Программа спросит, не хотите ли вы прежде создать образ вашего диска. Чтобы не тратить лишнего времени, отметьте «No. Recover direct from my drive».
- Далее задайте, где программа должна искать:
- везде;
- на съёмном носителе;
- в Моих Документах;
- в корзине;
- в конкретном месте (нужно задать путь);
- на виртуальном диске;
- на CD или DVD.
Если вы хотите восстановить очищенную корзину, отметьте «In The Recycle Bin» (В корзине).
- Вам будет предложено отметить галочкой Deep Scan (Включить углубленный анализ), что означает более продвинутый поиск, но он может занять более часа. Поэтому сначала запустите сканирование, не отмечая этот пункт, а уж если ничего не найдёте, тогда уже включите заново с опцией Deep Scan (Включить углубленный анализ).
- Запустится процесс сканирования, в результате которого программа выдаст список найденных файлов.
- Нажмите кнопку справа вверху «Switch to advanced mode» (Включить расширенный режим). Теперь вы можете слева видеть список, а справа окно с тремя вкладками. Первая представляет собой превью файла, вторая подробную информацию о нём (размер, когда создан, изменён и т.д.), а на третьей ненужная обычному пользователю системная информация.
- Отметьте галочками те файлы, которые вы хотите восстановить, и нажмите Recover checked (Восстановить), далее выберите место для сохранения.
Вот такие полезные программы для работы с удалёнными данными существуют. Можно, конечно, пользоваться только корзиной, а можно, вообще, удалить её с рабочего стола и использовать продвинутые приложения.
Не удается найти корзину на рабочем столе
Корзина является одним из важных мест, чтобы подготовить элементы к удалению
Таким образом, он приобретает некоторую важность, но иногда он демонстрирует непредсказуемое поведение. Например, он просто исчезает
Даже Кортана не может найти его. Хорошей частью является то, что вы можете получить его обратно с помощью следующих методов.
1] Восстановление корзины
Если вы случайно отключили корзину, Windows не сможет отобразить ее на экране рабочего стола. Поэтому, прежде чем попробовать что-то странное, убедитесь, что оно не было случайно отключено. Если это так, сделайте это, чтобы устранить проблему.
Нажмите кнопку «Пуск», выберите «Настройки». Выберите настройку Персонализация и на левой панели выберите Темы.
Затем в разделе «Связанные настройки» нажмите ссылку Настройки значка на рабочем столе . Список значков появится в окне «Значки на рабочем столе».
Убедитесь, что установлен флажок «Корзина» или нет. Если нет, установите флажок, чтобы он снова появился на экране рабочего стола.
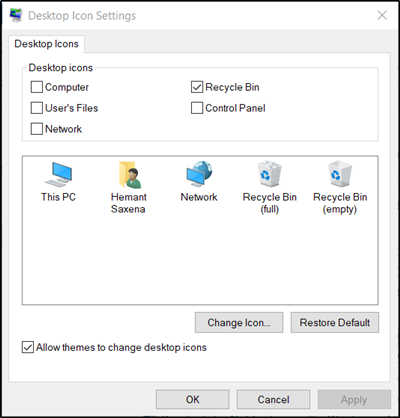
2] Восстановить корзину
Если приведенные выше действия не позволяют восстановить значок корзины, возможно, он был удален. Итак, вам нужно будет воссоздать его. Вот что вы должны сделать.
Запустите проводник Windows, перейдите на вкладку Вид и выберите Параметры справа. Нажмите стрелку раскрывающегося списка и выберите « Изменить папку и параметры поиска ».
Затем, когда на экране компьютера появится окно Параметры папки , перейдите на вкладку «Просмотр» «Показать скрытые файлы, папки и диски» и снимите флажок «Скрыть файлы защищенной операционной системы». (Рекомендуется), прежде чем нажать Применить и ОК кнопок.
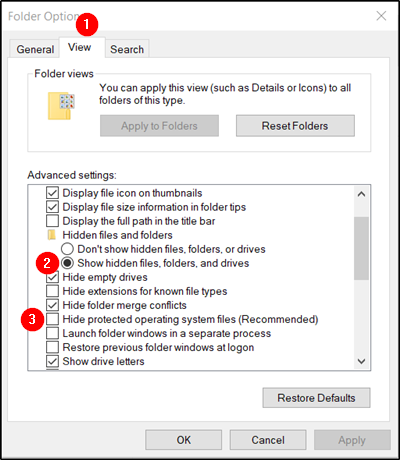
Теперь вернитесь в Проводник и нажмите « Этот компьютер » слева от панели, затем перейдите на диск «C:». Здесь вы найдете прямо вверху файл с именем « $ Recycle.Bin ».
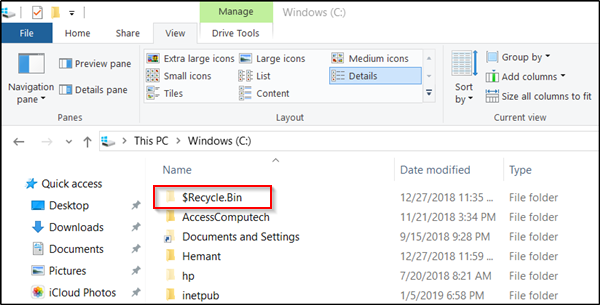
Получите доступ к содержимому этой папки, и вы увидите значок корзины прямо вверху.
Когда увидите, нажмите правой кнопкой мыши на Корзину, наведите курсор на « Отправить » и выберите «Рабочий стол (создать ярлык)».
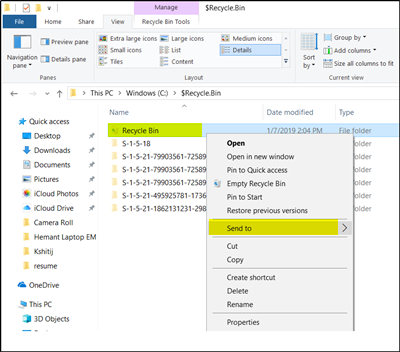
Подтвержденное действие восстановит значок корзины на экране рабочего стола. Хотя этот значок выглядит очень похоже на оригинальный, он отличается от своего предшественника. Как? вы не увидите его заполненным, когда добавляете в него элементы, и вы не можете очистить его, щелкнув правой кнопкой мыши по ярлыку. Тем не менее, вы все равно можете перетаскивать предметы в него, как в обычную корзину.
Когда вы будете готовы очистить содержимое в папке, просто дважды щелкните ярлык, щелкните правой кнопкой мыши корзину в открывшемся окне и выберите параметр Очистить корзину .
После того, как вы настроили ярлык, снова включите «Скрыть защищенные файлы операционной системы», чтобы скрыть важные файлы и папки.
3] Ремонт корзины
Вы должны попробовать этот метод, если вышеупомянутые 2 метода не дают желаемых результатов. Иногда корзина удаляется с экрана рабочего стола из-за поврежденных системных файлов Windows. Итак, чтобы исправить это, выполните следующие действия и посмотрите, поможет ли это решить проблему.
Нажмите клавиши «Windows + X» на клавиатуре. Нажмите правой кнопкой мыши на «Командная строка» и выберите « Запуск от имени администратора ». Нажмите «Да», если будет предложено.
Когда откроется окно командной строки, введите следующие команды одну за другой и нажмите Enter.
DISM.exe/Online/Cleanup-image/Scanhealth
DISM.exe/online/cleanup-image/restorehealth
sfc/scannow
Это должно решить проблему.
Вы также пытаетесь сбросить поврежденную корзину.
4] Убедитесь, что вы не находитесь в режиме таблицы
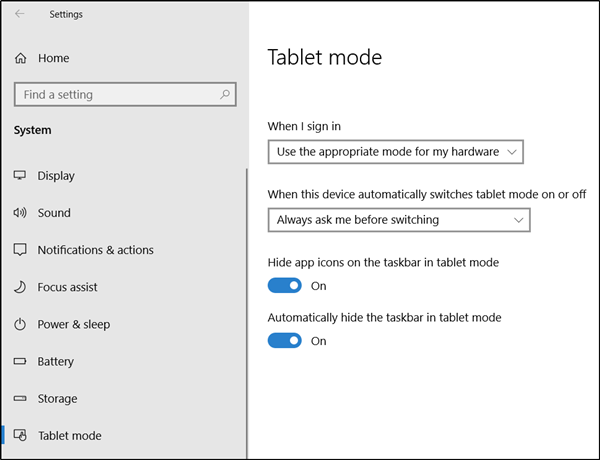
Перейдите в меню «Пуск», выберите «Настройки» и выберите «Настройка системы». Выберите «Режим планшета» в левой части окна и убедитесь, что кнопки рядом с параметрами ниже установлены в положение «Выкл.».
- Скрыть значки приложений на панели задач в режиме планшета
- Автоматически скрывать панель задач в режиме планшета.
Поскольку Windows 10 предназначена для работы как на настольных, так и на мобильных устройствах, вполне возможно, что ваш компьютер перешел в режим планшета, который не отображает значки на рабочем столе. Это обычно наблюдается на устройствах, работающих как на ПК, так и на планшете.
Надеюсь, это поможет, но если вам нужно, то есть больше способов восстановить случайно удаленную корзину.