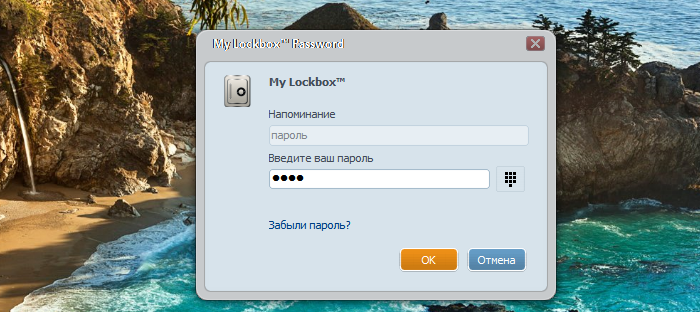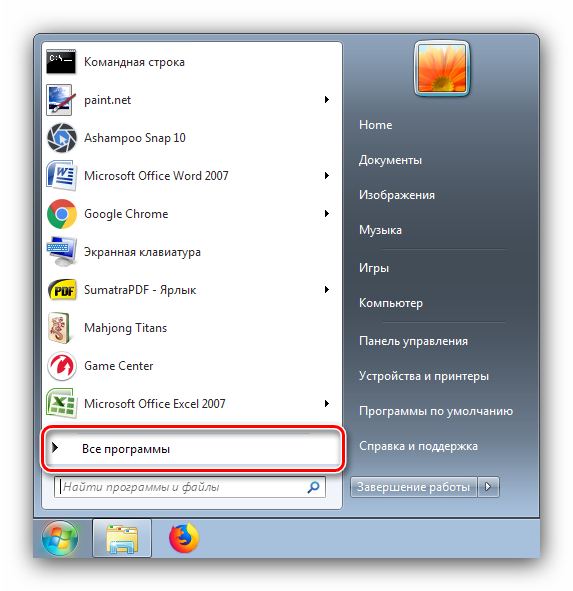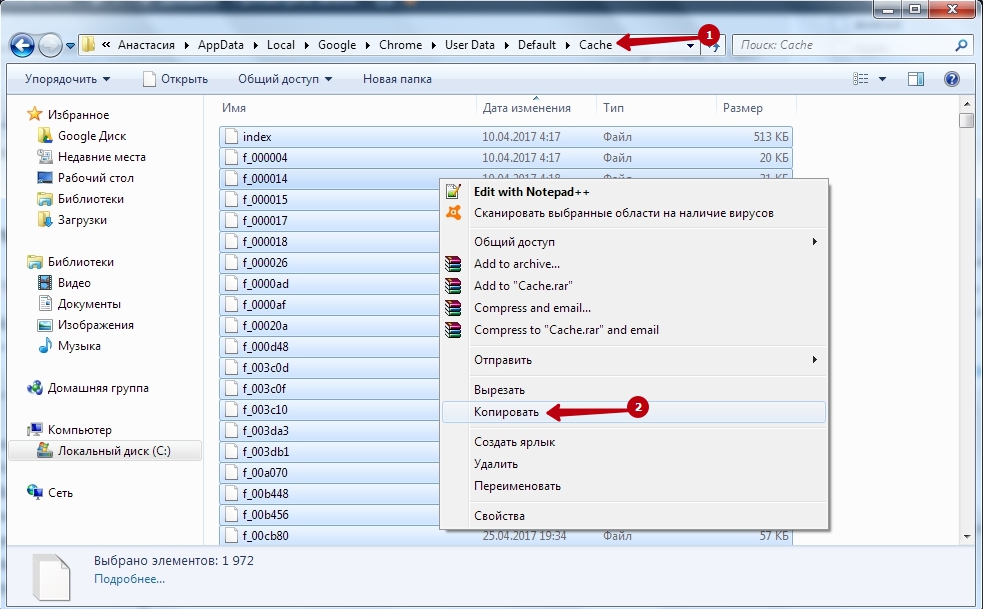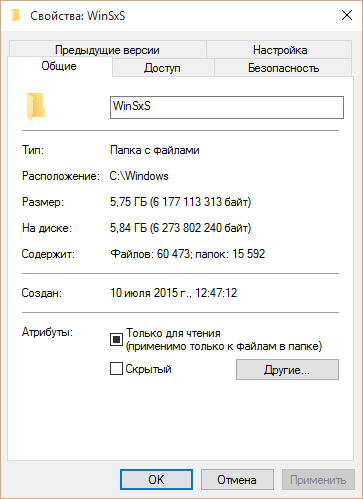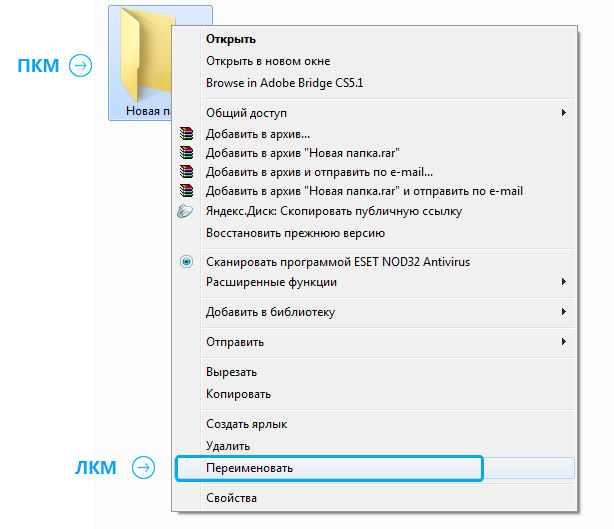Как заполнить новую папку файлами. создание собственных каталогов. папка
Содержание:
- Создание папки в macOS X
- Разъемы материнской платы
- Создание директории в MS-DOS и командной строке Windows
- Всплывающие кнопки
- Как создать папку или файл на рабочем столе
- Как переименовать папку
- Создание и удаление файлов
- Использование библиотек для доступа к файлам и папкам
- Просмотр папок в файловых менеджерах
- Как сделать страницы цветными. Однотонный фон
- Что такое директории установки
- Основные операции
- Что такое директории установки
- Папкой называют место, в котором структурируется информация.
- Создание папки в Microsoft Windows
- Как создать папку или файл на локальном диске
- Какие Ваши задачи способна решить эта программа?
- Как назвать папку?
- Корневая папка и как ее найти
- Основные операции
- Открытие существующего файла
- Cтруктура окна системы Windows
- Размещаем товары на личной странице
- Продвигаем товары из интернет-магазина в «Одноклассниках»
- Имя для новой папки
Создание папки в macOS X
Папка рабочего стола
- Перейдите на рабочий стол macOS.
- Щелкните правой кнопкой мыши (коснитесь двумя пальцами мыши) любое пустое место на рабочем столе. Получите список доступных команд, который находится в выпадающем меню.
- Выбрать Новая папка из предложений меню.
- Назовите папку а потом нажмите Return,
Создание папки в директории
- Откройте Finder и перейти к каталогу в котором вы хотите сделать папку.
- Нажмите на файл в верхнем левом углу экрана.
- Выбрать пункт Новая папка в раскрывающемся меню, которое появляется.
- Назовите папку, а потом нажмите Return,
Пользователи также могут нажать комбинацию клавиш Ctrl + Shift + N создать новую папку.
Разъемы материнской платы
Создание директории в MS-DOS и командной строке Windows
Более уместно использовать слово «каталог» вместо «папка» при обращении к командной строке.
Чтобы сделать папку в программе MS-DOS или командной строке Windows, используйте команду MS-DOS md или mkdir. Например, ниже мы создаем новую директорию с именем «primer» в текущем каталоге.
mkdir primer
Вы также можете сделать несколько новых директорий в текущем каталоге, используя md команда. В следующем примере мы создаем три новых директории с именами «user1», «user2» и «user3» в текущем каталоге.
md user1 user2 user3
Если вы хотите сформировать директорию с пробелами в имени, вам нужно заключить имя директории в кавычки. В приведенном ниже примере мы создаем директорию с именем «my example directory» в текущем каталоге.
md "my example directory"
Чтобы сформировать папку в родительском каталоге, без предварительного перехода в эту папку, вы можете использовать команду ниже. Этот пример перемещается назад на одну директорию, чтобы сформировать директорию «example».
md ..example
Чтобы сделать подкаталог в другом каталоге, не перемещаясь в него, используйте команду, аналогичную приведенной ниже, которая создает директорию «test» в каталоге primer.
mkdir primertest
После создания каталога необходимо использовать команду cd, чтобы изменить директорию и перейти в этот каталог.
Чтобы сделать каталог на другом диске без перемещения на него, вы можете использовать команду, аналогичную приведенной ниже, которая создает «примерный» каталог на диске F :. Буква диска «f:» может быть заменена любой буквой диска.
md f:example
Всплывающие кнопки
Что касается кнопки «Быстрый просмотр», ее реализация сравнительно проста. Кнопка абсолютно позиционирована относительно блока с классом , скрыта с помощью и немного сдвинута вниз за счет . При наведении курсора на карточку товара стили кнопки меняются следующим образом.
Несколько сложнее дело обстоит с кнопками «В корзину» и «Купить в 1 клик». Здесь внешний контейнер абсолютно позиционирован в блоке и равен родителю по ширине и высоте.
Далее мы стилизуем псевдоэлемент таким образом, чтобы он вытеснял любой контент блока вниз, под нижнюю границу, блока-родителя.
Теперь можно добавить собственно контент — кнопки, размещенные в блоке .
Благодаря правилу у псевдоэлемента , кнопки расположены ниже основного контента, и блок занимает всю площадь карточки.
Чтобы лучше разобраться с кнопками, можно посмотреть это демо.
Как создать папку или файл на рабочем столе
Чтобы создать папку непосредственно на рабочем столе необходимо свернуть окна, открытые в данный момент. После чего кликните правой кнопкой мыши на рабочем столе, в любом свободном месте, для вызова контекстного меню, в нем необходимо выбрать пункт «Создать». В появившемся подменю кликаем левой кнопкой мышки на пункт «Папку».
В результате, появится объект с именем «Новая папка».
Название будет подсвечено синим цветом, приглашая изменить его на любое удобное для вас имя. Для смены названия, просто введите в синее поле свое имя папки. Для подтверждения действия нажмите на клавиатуре клавишу «Enter» или просто кликните мышкой в свободной области рабочего стола. Вновь созданную папку вы можете расположить на рабочем столе в любом месте, перетаскивая ее курсором с зажатой левой кнопкой мыши.
Для создания нового файла, в контекстном меню следует выбрать тип файла из предложенного набора, который мы хотим создать. Тип файла в меню будет обусловлен наличием установленных программ в компьютере. Например, для создания файла текстового документа, в пункте меню «Создать» нужно выбрать «Документ Microsoft Word». В результате будет создан пустой файл, двойным щелчком по которому откроется программа Microsoft Word и загрузит его для дальнейшей работы.
Размещать папки на рабочем столе рекомендуется в том случае, если они вам часто нужны. Те директории, к которым вам не нужен повседневный доступ, лучше создавать на локальном диске, во избежание захламления рабочего стола.
Как переименовать папку
Переименование можно сделать двумя способами:
- Щелкните на объекте правой кнопкой мыши и выберите в появившемся меню «Переименовать». Название папки окрасится в синий цвет, приглашая к вводу нужного имени.
- Щелкните левой кнопкой мыши на папке для ее выделения, нажмите на клавиатуре клавишу F2 для включения режима переименования и введите желаемое имя. Зафиксируйте название нажатием клавиши Enter.
Многие пользователи хранят документы на рабочем столе в папках или даже в виде отдельных файлов. Несомненно, такой подход убыстряет доступ к нужным документам, ведь не нужно открывать проводник и искать на диске нужный объект. Однако далеко не все пользователи (даже опытные) знают, что можно просто вывести ярлык папки, хранящейся на локальном диске, на рабочий стол и получить быстрый доступ к ней, не открывая Проводник Windows. То есть, сама папка находится на диске, а не на рабочем столе, а ее ярлык служит для ее открытия непосредственно с рабочего стола. Такой подход считается наиболее правильным с точки зрения организации хранения и работы с документами.
Создание и удаление файлов
Зачастую новые файлы Windows создают с помощью программы. Например, текстовый документ можно создать в текстовом редакторе, а видеофайл – в видеоредакторе.
Некоторые программы создают файл сразу после открытия. Например, если открыть WordPad, будет открыта пустая страница. Она изображает пустой (и несохранившийся) файл. Начните ввод, а когда будете готовы сохранить результат работы, нажмите кнопку Сохранить. В диалоговом окне появится, введите имя файла, которое поможет найти его снова, нажмите кнопку Сохранить.
По умолчанию большинство программ сохраняет файлы в стандартных папках («Мои документы», «Моя музыка» и др.) – так файлы легче найти.
Если файл больше не нужен, его можно удалить с компьютера, чтобы иметь больше свободного места и не загромождать компьютер ненужными файлами. Чтобы удалить файл, откройте папку или библиотеку, в которой расположено файл, и выделите его. Нажмите клавишу Delete на клавиатуре, а затем в диалоговом окне Удаление файла нажмите кнопку Да.
После удаления файла он временно хранится в «Корзине». «Корзина» можно сравнить со страховочной сеткой: он позволяет восстановить случайно удаленные файлы и папки. Время от времени следует очищать «Корзину» для освобождения места на диске, которое занимают ненужные файлы. Чтобы узнать, как это сделать, см. Окончательное удаление файлов из корзины.
Использование библиотек для доступа к файлам и папкам
Когда дело дойдет до «благоустройства» Windows, Вам не придется начинать все с нуля. Для доступа к файлам и папкам и их упорядочения различными способами можно воспользоваться библиотеками – новым средством Windows.
Ниже представлен список четырех библиотек по умолчанию и их типичных назначений:
Библиотека документов. В этой библиотеке можно организовывать и упорядочивать текстовые файлы, электронные таблицы, презентации и другие документы.
Чтобы открыть библиотеки «Документы», «Изображения» или «Музыка», меню Пуск и нажмите Документы, Изображения и Музыка.
Дополнительные сведения о библиотеках см. Работа с библиотеками.
Просмотр папок в файловых менеджерах
Сами папки, кроме того что могут содержать неограниченное количество файлов, могут включать в себя еще и подпапки, вложенные по типу матрешки. Получается этакая иерархическая структура, которую принято называть при отображении древовидной.
В самом простом примере можно рассмотреть стандартный «Проводник», хотя в других подобных программах вид папок может существенно отличаться. Взять тот же Windows Commander. Но сейчас не об этом.
Собственно, здесь можно изменять варианты отображения папок (и файлов), к примеру, просматривать их в виде списка, таблицы с дополнительными параметрами, плитки или крупных значков. Кроме того, для любой папки может быть изменена иконка, если просмотр осуществляется не по типу списка или таблицы.

Это еще больше упрощает дело. Допустим, пользователь для папки «Музыка» устанавливает иконку с музыкальными нотами. Даже не обращая внимания на название, он сразу же видит, что это именно музыка, а не что-то другое.
Еще один плюс состоит в том, что при отображении папок с вложенными подпапками в виде крупных значков каталог может отображаться в виде частично раскрытой книги, у которой вместо страниц будут присутствовать скриншоты (если это графика и видео) или даже макеты страниц файлов во вложенных директориях.
Как сделать страницы цветными. Однотонный фон
Теперь вы знаете, как напечатать брошюру в «Ворде». Процедура эта на самом деле очень простая. Однако иногда требуется сделать так, чтобы получившаяся книжечка имела какой-нибудь цвет. Таким образом иногда оформляются, к примеру, методички. Если у вас есть цветной принтер, вы можете попробовать сделать свое пособие цветным. Изменить оттенок страниц в редакторе также очень легко.
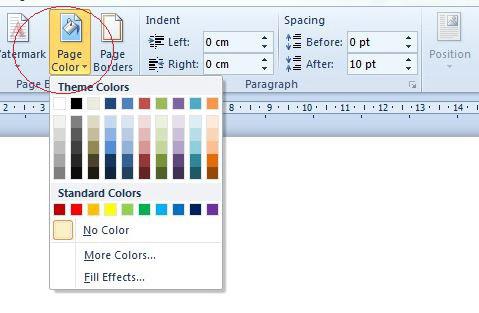
Для этого опять переходим во вкладку «Разметка страницы» и нажимаем на треугольник напротив строки «Цвет страницы». Появится выпадающее меню с набором самых разных тонов. При желании можно раскрасить фон в один из стандартных оттенков, предлагаемым редактором. Выбор сделать очень просто. При наведении курсора на какой-нибудь из квадратиков цвет вордовской страницы будет изменяться на соответствующий. В том случае, если предложенная палитра вас не устраивает, можно выбрать цвет самостоятельно. Для этого нужно нажать на строку «Другие цвета». После этого откроется окошко, в котором и можно будет выбрать нужный оттенок.
Что такое директории установки
Директорией установки называется место, куда устанавливается та или иная программа, также может называться путем установки. Это может быть игра, программа, или другие утилиты. Каждое такое приложение должно находится в определенном месте в ОС. Часто начинающие геймеры сталкиваются с проблемой, когда игра или программа требует установить дополнительные файлы или компонент в директорию, куда был установлен софт.
Разберем на примере: «C:\Program Files\Games\Название_игры». Это путь к папке в компьютере, которую пользователю необходимо будет открыть, чтобы попасть в то место, куда установлен софт.
А папка с именем «Название_игры» — это и есть тот самый каталог установки. Все они лежат в корне диска С, если не было установлено другое место при инсталляции.
Основные операции
Существует ряд стандартных операций, которые можно производить над папками:
- Копирование. Для этого, кликаете по папке правой кнопкой мыши и выбираете пункт «Копировать». Открываете расположение в которое необходимо произвести копирование. В открывшемся окне кликаете правой кнопкой мыши и выбираете пункт «Вставить».
- Удаление. Кликаете по объекту ПКМ и находите пункт «Удалить». Нажимаете на него. Потом подтверждаете действие, кликнув по кнопке «Ок». Она удалится в корзину.
- Перемещение. Перейдите к расположению целевой папки, откройте место, куда необходимо ее перетащить, наведите курсор на папку и зажмите ПКМ. Перетащите в открытое окно, и отпустите кнопку мыши, в меню следует выбрать «перемещение». Эта операция идентична команде «Вырезать», но в этом случае нужно в контекстом меню, по нажатию правой клавиши мыши выбрать «Вырезать». А в расположении, куда вставляем каталог – «Вставить».
- Переименование. Кликаете по объекту ПКМ, выбираете пункт «Переименовать». Вписываете название и нажимаете «Enter».
- Открытие. Папки можно открывать для работы и перемещения в них других объектов. Дважды кликните по ней ЛКМ и она откроется.
Что такое директории установки
Директорией установки называется место, куда устанавливается та или иная программа, также может называться путем установки. Это может быть игра, программа, или другие утилиты. Каждое такое приложение должно находится в определенном месте в ОС. Часто начинающие геймеры сталкиваются с проблемой, когда игра или программа требует установить дополнительные файлы или компонент в директорию, куда был установлен софт.
Разберем на примере: «C:\Program Files\Games\Название_игры». Это путь к папке в компьютере, которую пользователю необходимо будет открыть, чтобы попасть в то место, куда установлен софт.
А папка с именем «Название_игры» — это и есть тот самый каталог установки. Все они лежат в корне диска С, если не было установлено другое место при инсталляции.
Папкой называют место, в котором структурируется информация.
Папка — это файл в котором находятся другие файлы по какой-либо типологии объединения тематики.
Это не обязательное условие – логика размещения файлов в папке может быть свободной, если эта папка создана пользователем. Папку можно сравнить с матрёшкой, которая содержит в себе другие папки с файлами. При большом количестве разных папок, вложенных друг в друга, может получиться целое дерево из информации, связанной между собой. Отличием папки от архива является отсутствие возможности сжатия и распаковки файлов. Словом, основоположником термина Папка является англ. слово Folder.
От первой папки до последней подпапки существует адресный путь, показывающий всё количество промежуточных папок, в которые вложена последняя подпапка. Все папки в адресе разделяются обратным слешем или слешем, в зависимости от установленной операционной системы.
Адресный путь, является директорией, которую часто запрашивает установщик различных программ, такую директорию называют директория установки.
C:\Program Files (x86)\XMind
Папки бывают создаваемые в автоматическом режиме и создаваемые пользователем. Создание паки производится с помощью щелка правой кнопкой мыши в любом пространстве, позволяющем создание папок, а также если выбрать в предложенном меню создания строку Папку.
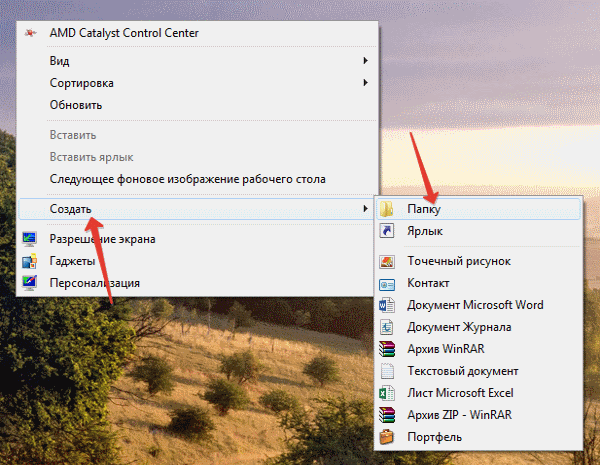
Существуют системные папки со своим деревом подпапок. На основании такого структурирования операционная система распределяет свои информационные ресурсы, с которыми на программном уровне она и будет работать. Такая система папок называется каталогом.
Создание папки в Microsoft Windows
Мой компьютер или Проводник Windows
- Откройте Мой компьютер или Проводник Windows.
- Откройте локальный диск или папку, в которой вы хотите сделать новую директорию, например, диск C :. Если вы не хотите создавать новую папку в корневом каталоге, перейдите в нужное место, где планируется хранение данных.
- В Windows 10 на Домашняя нажмите вкладку Новая папка иконка. В Windows 7 и более ранних версиях это будет работать по другому: в строке меню файла выберите Файл.
Во всех версиях Windows для решения данной задачи вы также можете щелкнуть правой кнопкой мыши на пустой части папки, выбрать новый а потом каталог.
В случае если вы используете Windows 7 или более раннюю версию и не видите строку меню файла в верхней части проводника Windows, нажмите клавишу Alt, и она должна стать доступна в видимой области.
Рабочий стол Windows
- Перейдите на рабочий стол Windows.
- Щелкните правой кнопкой мыши на любой пустой части рабочего стола (кроме файлов и папок).
- В появившемся контекстном меню (как показано на рисунке) нажмите новый а потом каталог.
- Новая папка создана и появляется на экране. Введите свое имя папки, которую вы хотите использовать, и нажмите Enter.
Новая папка с помощью сочетания клавиш
В проводнике Windows имеется удобная возможность создать папку. Нужно нажать клавиши Ctrl + Shift + N и сформировать новую папку без использования мыши.
Как создать папку или файл на локальном диске
Для создания папки на локальном диске зайдите в «Компьютер» через главное меню или с помощью комбинации клавиш «Win+E». В открывшемся окне двойным кликом левой кнопкой мыши по нужному диску открываем его, выбираем место, где будем создавать папку (это может быть корень диска или любая другая папка), вызываем контекстное меню кликом правой кнопки мышки и повторяем последовательность действий, приведенных выше.
Еще один способ создания папки на диске. В открытом окне «Компьютер» щелкаем левой кнопкой мыши по пункту «Новая папка», расположенного в панели меню окна вверху.
Для любой папки или файла, расположенных на локальном диске, можно создать ярлык быстрого доступа и вывести его на рабочий стол.
Какие Ваши задачи способна решить эта программа?
Без привлечения дорогостоящих сторонних специалистов, силами штатных
сотрудников Вашей компании. Такой подход приводит к существенной экономии
средств и времени при создании каталогов по сравнению с разработкой
печатного или электронного каталога на заказ.
После ввода (вручную или получив
(импортировав) из, например, Excel или 1С) данных в программу вы получите:
Каталог на CD/DVD/Flash карте с системой составления / отсылки заказов и обновления каталога —
на выставки для потенциальных клиентов или распространения среди существующих клиентов
вместо или совместно с имеющимися бумажными каталогами.
Подробнее о медиа каталогах >>
MyBusinessCatalog может сделать полноценный каталог для Android-устройств.
Каталог создается автоматически, в Вашем распоряжении множество стилей, вариантов
оформления фотографий. В мобильном Android-каталоге клиент так же может составить и отослать заказ.
Подробнее о Андроид-каталоге >>
Печатный каталог (с возможностью изменения дизайна под фирменный стиль
Вашей компании) – если специфика бизнеса требует печатной информации. При необходимости клиент может самостоятельно распечатать его с CD каталога.
Подробнее о печатном каталоге >>
Прайс-лист (в том числе иллюстрированный) – компактная печать
HTML-каталог – простой статичный каталог в html формате
Слайд-шоу – в витрину выставочного зала или павильона.
Каталог может быть полезен как крупным компаниям, так и небольшим организациям или ИП состоящим из одного человека.
Составить его можно, как уже имея цифровые данные о своих товарах (фото, прайс-листы и проч.), так и с нуля.
Каталог работает и на Вашей стороне для удобного обеспечения клиентов информацией, и на стороне клиента при использовании CD —
удобный просмотр, ничего лишнего, понятная и простая система заказов и их отсылки к Вам, включая
групповую работу над формированием заказа на стороне клиента
(собственно, для этого и предназначена программа в конечном счете — увеличить поток заказов в удобной клиенту и Вам форме).
Как назвать папку?
Все папки имеют имена. Требования к именам папок те же, что и к именам файлов. Единственное отличие состоит в том, что в имени папки расширение, как правило, не применяется, хотя при необходимости его можно использовать. В каждой папке могут храниться как файлы, так и другие папки, те, в свою очередь, тоже могут содержать файлы и папки и т.д.
Папки чем-то напоминают матрёшки. Про такие папки, находящиеся внутри других папок, говорят, что это вложенные папки. Папка, включающая в себя другие папки, называется родительской или охватывающей.
Если возле названия папки стоит «+», то это значит, что в этой папке есть еще папки и их можно открыть. Для этого надо щёлкнуть по «+» и он поменяется на «-», при этом под названием папки откроется список из папок, содержащихся в открываемой папке.
Если же щелкнуть по «-», то он превратится в «+», а список содержимого папки закроется.
Структура папок
Когда Вы открываете Проводник (Пуск–>Программы–>Стандартные–>Проводник), то видите там некое дерево, конечно, без зеленых листочков, потому что это компьютерное дерево. Дело в том, что если попробовать нарисовать общую структуру всех папок, находящихся на своем компьютере, то получится как раз дерево.
Обычно пользователи называют это просто дерево папок.
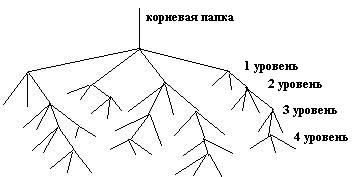
Корневая папка. Вложенные папки.
На каждом диске имеется главная, или корневая, папка (каталог), которая не имеет собственного имени и ее обозначают обратным слешем: \. Например, C:\ – корневая папка диска C, где «C:» – имя самого диска, а «\» – обозначение корневой папки.
Папки и файлы, которые зарегистрированы в корневой папке диска, имеют вложенность 1-ого уровня. Во вложенных папках 1-ого уровня регистрируются папки и файлы 2-ого уровня и т.д. В итоге как раз и получается дерево папок и файлов.
Помимо корневой папки диска, папок 1-го, 2-го и т.д. уровней вложенности, есть еще понятие текущей папки. Текущая папка – это папка, с которой в настоящий момент работает пользователь.
Если Вам понадобился файл не из текущей папки, необходимо указать в какой папке (папках) находится этот файл, то есть указать путь к файлу. По аналогии с матрешками файл является самой маленькой матрешкой, вложенной в матрешки бОльшего размера (папки). Чтобы указать полное имя файла (т.е. имя самой маленькой матрёшки), следует поименно назвать все матрешки бОльшего размера (папки).
Что такое полное имя файла
Имя дисковода, имена папок и имя файла в полном имени разделяются символами « \ ».
Например, запись полного имени файла может выглядеть так: D:\Финансы\Счета\Счет-1.doc. Это означает, что файл с именем Счет-1.doc находится в папке Счета, которая в свою очередь находится в папке Финансы на диске D:.
Полный путь к файлу (или путь к файлу) – это часть полного имени, не включающая само имя файла. Путь к файлу Счет-1.doc выглядит так: D:\Финансы\Счета\.
Упражнение по компьютерной грамотности:
Напишите, как выглядит полное имя какого-нибудь файла, находящегося на вашем компьютере в папке «Мои документы»?
P.S. Статья закончилась, но можно еще прочитать:
Распечатать статью
Получайте актуальные статьи по компьютерной грамотности прямо на ваш почтовый ящик. Уже более 3.000 подписчиков
.
Важно: необходимо подтвердить свою подписку! В своей почте откройте письмо для активации и кликните по указанной там ссылке. Если письма нет, проверьте папку Спам
Корневая папка и как ее найти
Так называется система хранилищ системной информации, в которой она расположена в строго иерархическом порядке. Обеспечивает всю работу операционной системы Windows, Linux и взаимодействие документов.
В Виндовс это имена дисков, которые были созданы пользователем на компьютере. Их количество зависит от того, на сколько логических частей разбит физический жесткий диск. Для операционной системы Windows корневым каталогом обычно является диск C (если путь не был изменен при установке системе). Для ОС Linux им будет служить «/». А в ней уже находятся системные файлы и документы.
В отличии от Виндовс в Линуксе всегда один корневой каталог. Для того, чтобы найти его в Виндовс следует открыть ярлык «Мой компьютер» на рабочем столе.
Основные операции
Существует ряд стандартных операций, которые можно производить над папками:
- Копирование. Для этого, кликаете по папке правой кнопкой мыши и выбираете пункт «Копировать». Открываете расположение в которое необходимо произвести копирование. В открывшемся окне кликаете правой кнопкой мыши и выбираете пункт «Вставить».
- Удаление. Кликаете по объекту ПКМ и находите пункт «Удалить». Нажимаете на него. Потом подтверждаете действие, кликнув по кнопке «Ок». Она удалится в корзину.
- Перемещение. Перейдите к расположению целевой папки, откройте место, куда необходимо ее перетащить, наведите курсор на папку и зажмите ПКМ. Перетащите в открытое окно, и отпустите кнопку мыши, в меню следует выбрать «перемещение». Эта операция идентична команде «Вырезать», но в этом случае нужно в контекстом меню, по нажатию правой клавиши мыши выбрать «Вырезать». А в расположении, куда вставляем каталог – «Вставить».
- Переименование. Кликаете по объекту ПКМ, выбираете пункт «Переименовать». Вписываете название и нажимаете «Enter».
- Открытие. Папки можно открывать для работы и перемещения в них других объектов. Дважды кликните по ней ЛКМ и она откроется.
Открытие существующего файла
Чтобы открыть файл, дважды щелкните его. Обычно файл открывается в той программе, в которой он был создан или отредактирован. Например, текстовый файл откроется в текстовом редакторе.
Но не всегда бывает так. Например, после двойного щелчка файла изображения обычно открывается программа просмотра изображений. Чтобы изменить изображение, нужно воспользоваться другой программой. Щелкните правой кнопкой мыши, выберите пункт Открыть с помощью и выберите имя программы, которую следует запустить.
Файл – это элемент, который содержит информацию: текст, изображения или музыку. Открытый файл может быть очень похожим на обычный текстовый документ или изображение, которые можно увидеть на столе или в ящике. На компьютере файлы представлены пиктограммами, это позволяет легко распознавать тип файла по виду его пиктограммы.
Вот несколько типичных значков файлов:

Папка – это своеобразный контейнер, который можно использовать для хранения файлов. Если разложить на обычном столе тысячи бумажных документов, найти среди них нужный будет практически невозможно.
Вот почему люди часто хранят документы в папках на полках шкафов. Папки на компьютере выполняют ту же функцию. Вот несколько типичных значков папок:
В папках могут содержаться другие папки. Папка, расположенная внутри другой, обычно называется вложенной папкой. Можно создать любое количество вложенных папок, и каждая из них может содержать любое количество файлов и других вложенных папок.
Cтруктура окна системы Windows
Когда открывают папку или библиотеку, она отображается в окне. Различные компоненты этого окна облегчают перемещение в Windows и упрощают работу с файлами, папками и библиотеками.
Вот типичное окно и его компоненты:
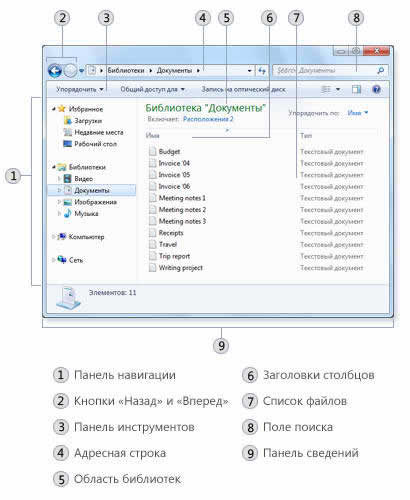
|
Компонент окна |
Использование |
|---|---|
|
Область навигации |
С помощью области переходов можно получить доступ к библиотекам, папок, сохраненных результатов поиска и даже целых жестких дисков. Из раздела «Избранное» можно открывать часто используемые папки и результаты поиска, а из раздела «Библиотеки» можно получить доступ к своим библиотек. Для просмотра папок и вложенных папок можно воспользоваться и папкой «Компьютер». |
|
Кнопки «Назад» и «Вперед» |
Кнопки Назад и Вперед позволяют переходить к другим (уже открытых) папок и библиотек, не закрывая текущее окно. Эти кнопки работают в сочетании со строкой адреса. Например перейдя от одной папки в другую с помощью строки, можно воспользоваться кнопкой «Назад», чтобы вернуться к предыдущей папке. |
|
Панель инструментов |
Панель инструментов позволяет выполнять стандартные задачи, например изменять вид папок и файлов, записывать файлы на компакт-диск или запускать показ слайдов цифровых изображений. Кнопки на панели инструментов изменяются, отображаются только уместны для каждого конкретного случая задачи. Например, если щелкнуть файл изображения на панели инструментов появятся остальные кнопки, чем для музыкального файла. |
|
Панель адреса |
С помощью адресной строки можно переместиться в другую папку или библиотеки, а также вернуться к предыдущей папке или библиотеке. Дополнительные сведения см. Навигация с помощью строки. |
|
Область библиотек |
Область библиотек появляется только во время работы в библиотеке (например, в библиотеке документов). С помощью области библиотек можно настроить библиотеку или упорядочить файлы различными свойствами. Дополнительные сведения см. Работа с библиотеками. |
|
Заголовки столбцов |
С помощью заголовков столбцов можно изменить упорядочения файлов в списке. Например, щелкнув левую часть заголовка столбца, можно изменить порядок отображения файлов и папок щелкнув правую часть заголовка столбца, можно отфильтровать файлы различными способами. (Заметьте, что заголовки столбцов доступны только в режиме «Подробно») |
|
Список файлов |
Здесь отображается содержимое текущей папки или библиотеки. Если воспользоваться полем поиска для поиска файла, отображается только файлы в текущем представлении (к нему относятся и файлы во вложенных папках). |
|
Поле поиска |
В поле поиска можно ввести слово или фразу, чтобы найти элемент в текущей папке или библиотеке. Поиск начинается, уже началось введения. Поэтому когда, например, введено букву «В», появляется список всех файлов, имена которых начинаются с буквы «В». Дополнительные сведения см. Поиск файла или папки. |
|
Область сведений |
Область сведений позволяет просматривать стандартный набор свойств, связанных с выделенным файлом. Свойства файла – это информация о файле: имя автора, дата последнего изменения и описательные теги, которые можно добавить к файлу. |
|
Область просмотра |
В области просмотра можно просмотреть содержимое большинства файлов. Выбрав электронной почты, текстовый файл или изображение, можно увидеть содержимое выбранного файла, не открывая его в программе. Если область просмотра не отображается, включите, нажав на панели инструментов кнопку Область просмотра. |
Размещаем товары на личной странице
В «Одноклассниках» можно разместить карточки товаров также в личном профиле — это пригодится частным предпринимателям, которые предлагают товары и услуги со своей страницы.
Для добавления переходим на личную страницу. Заходим в раздел «Товары» и нажимаем «Разместить товар».

Далее алгоритм тот же: заполняем карточку товара и нажимаем «Поделиться». Если вы хотите, чтобы новые товары отображались в блоке над лентой, идем в настройки, нажимаем на вкладку «Вид профиля». В разделе «Блок над лентой» в поле «Содержание блока» выбираем «Новые товары».

Теперь товар отображается на странице в блоке над лентой.

Продвигаем товары из интернет-магазина в «Одноклассниках»
Способ 1: через рекламный кабинет в «Одноклассниках»
Довольно простой способ, подойдет даже тем, у кого нет опыта в настройке рекламных кампаний. Минимальный бюджет — 400 рублей, что удобно для тех, у кого нет возможности вкладывать много средств в рекламу.
С личной страницы заходим в рекламный кабинет соцсети.

Нажимаем «Продвинуть публикацию».

Переходим во вкладку «Товары» и находим нужный товар. Нажимаем на кнопку «Продвинуть».

Далее выполняем настройки рекламной кампании: таргетинг по географии, демографии, интересам, уровню дохода, устанавливаем бюджет и задаем расписание показов, даем кампании понятное название.
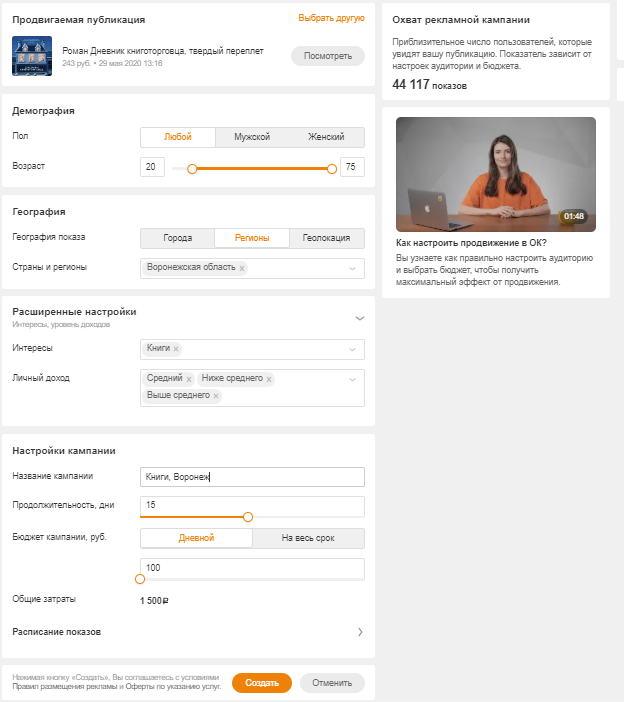
Затем нажимаем «Создать». Объявление готово!
Способ 2: через myTarget
Это более сложный, но эффективный способ. В myTarget гораздо больше настроек, таргетингов, а минимальный бюджет начинается с 3600 рублей (с учетом НДС).

Далее выполняем стандартные настройки рекламной кампании: таргетинг, география, расписание показов, модель оплаты, бюджет и т. д. Подробно о том, как настраивать рекламу в «Одноклассниках» через myTarget, можно почитать в нашем материале.
Реклама будет показываться в формате «Пост в „Одноклассниках“», это кроссдевайсный формат, т. е. отображается на дестопах и мобильных. Вы можете отключить какой-то тип устройств, оставив только мобильные или только десктоп.

Не забывайте следить за прогнозом в блоке слева. Внизу также есть бегунок, с помощью которого можно снижать или увеличивать ставку, ее изменения будут также отображаться в прогнозе и влиять на охват. Если бегунок находится на зеленом участке, значит вы выбрали эффективную ставку, которую рекомендует сама система, если на желтом — охват может снизиться, на красном — крайне низкая ставка. Однако рекомендуемая ставка часто бывает завышена. Рекомендуем начать с небольшой ставки и постепенно ее увеличивать. Подробно об оптимизации работы с myTarget читайте в материале Дмитрия Ничипорова из eLama.
Не забудьте дать понятное название кампании, и когда выполните все настройки, нажмите «Создать кампанию». Объявления отправятся на модерацию, после успешного прохождения начнутся показы.
Имя для новой папки
Если название не вводить, то папка по умолчанию будет называться «Новая папка». В принципе, в любой момент Вы ее можете переименовать, о чем речь пойдет ниже.
Отклоняясь от темы, замечу, что выражение «по умолчанию» означает, что создатели программного обеспечения думали-думали и приняли решение за пользователя (т.е. за нас с Вами), что в конкретном случае можно поступить так, как предлагается. В данном случае рекомендуется согласиться «по умолчанию» с названием «Новая папка».
Но такое название плохое, так как по прошествии некоторого времени сложно вспомнить, что хранится в папке с таким неказистым именем. Поэтому вместо выбора «по умолчанию» лучше ввести «собственное» имя папки.
Введя имя, надо нажать на клавишу Enter или щёлкнуть мышкой за пределами рамки для ввода имени. Если была допущена ошибка при вводе имени, ее легко исправить. Для этого надо щёлкнуть по ошибочному имени папки мышкой, т.е. выделить это имя, а затем нажать на клавишу F2 и можно редактировать имя папки.
Если надо создать папку внутри существующей папки («дерево папок»), кликаем по свободному месту в старой папке правой кнопкой мыши, затем по опции «Создать» и далее делаем все точно так, как описано выше.
Другие варианты, чтобы создать новую папку
II вариант:
Есть ещё один вариант для создания папки Windows. В строке меню окна папки в правом верхнем углу есть опция «Файл». Кликаем по ней, затем по «Создать» и, наконец, «Папку».
III вариант:
Открываем Проводник (Пуск – Программы – Стандартные – Проводник), заходим туда, где требуется создать папку. Затем в правом верхнем углу заходим в меню Файл – Создать – Папку.
Или можно щёлкнуть в свободном месте правой кнопкой мыши и в контекстном меню выбрать Создать – Папку.
Проводник создаст новую папку в том месте, где Вы дали команду на её создание, и назовет её Новая папка. Вы можете ввести другое имя, о чем было рассказано выше в первом варианте.
Вариант с Проводником удобен, если Вы решились навести порядок в своих файлах и папках, так как здесь имеется каталог всего, что у Вас есть на компьютере. Можно сделать сортировку по новым или старым папкам, удалить ненужное.
IV вариант:
С помощью этого варианта предполагается создание новой папки в тот момент, когда Вы сохраняете какой-либо файл. Это удобно, чтобы сразу свои файлы хранить «по полочкам», чтобы впоследствии их можно легко было найти.
Допустим, Вы создаете файл или редактируете уже имеющийся. Файл, который в результате получится, можно сразу сохранить в новой папке (как говорится, «не отходя от кассы»). Для этого в меню «Файл» (в правом верхнем углу) выбираем опцию «Сохранить как».
В открывшемся окне кликаем по кнопке «Создать папку», в результате чего появляется папка с именем «Новая папка». Сразу можно ввести другое имя для папки, после чего вводится имя файла. Эта процедура пошагово (1-ый шаг, 2-ой, 3-ий, 4-ый) показана ниже на примере сохранения файла в Блокноте:
1-ый шаг – Кликаем по кнопке “Создать папку”
2-ой шаг – Вводим имя папки, нажимаем на Enter. Новая папка создана.
3-ий шаг – Нажимаем на кнопку “Открыть”, которая находится правее поля “Имя файла”. Таким образом попадаем в новую папку.
В меню Файл кликаем “Сохранить как”, указываем папку и имя файла
4-ый шаг – В новой папке вводим в поле “Имя файла” новое или старое имя файла и нажимаем на “Сохранить”. Все – файл сохранен в новой папке.
Упражнения по компьютерной грамотности:
1) Создайте папку с именем «Учебная» на Рабочем столе, а затем с тем же именем в папке «Мой компьютер». Операционная система Windows разрешает создавать папки с одним и тем же именем в разных местах?
2) В Блокноте или редакторе Word сохраните файл в совершенно новой папке, используя опцию «Сохранить как» в меню «Файл».
P.S. Рекомендую также прочитать:
1. Новая папка 7
2. Как открыть два окна в Ворд одновременно
3. Панель задач Windows XP
4. Главное меню Windows XP
5. Настройка вида папки
Распечатать статью
Получайте актуальные статьи по компьютерной грамотности прямо на ваш почтовый ящик. Уже более 3.000 подписчиков
.
Важно: необходимо подтвердить свою подписку! В своей почте откройте письмо для активации и кликните по указанной там ссылке. Если письма нет, проверьте папку Спам