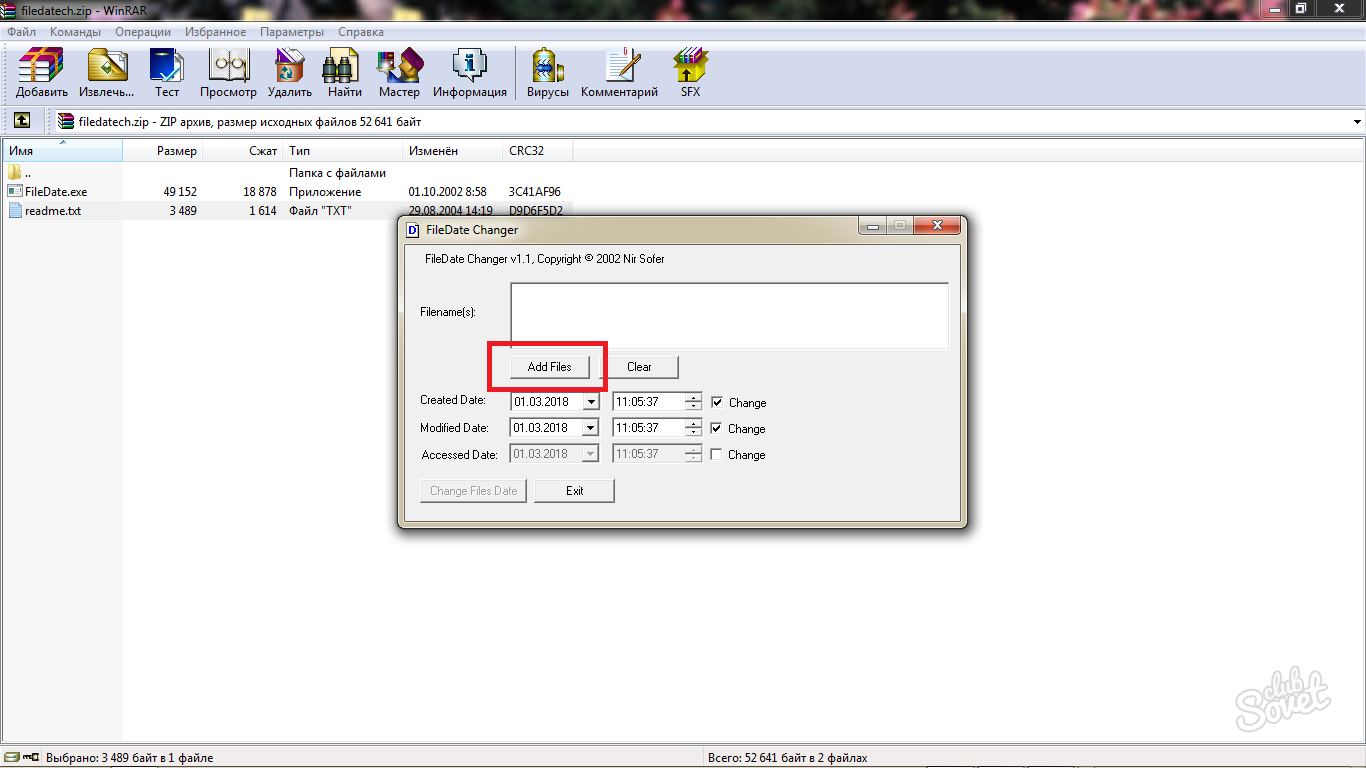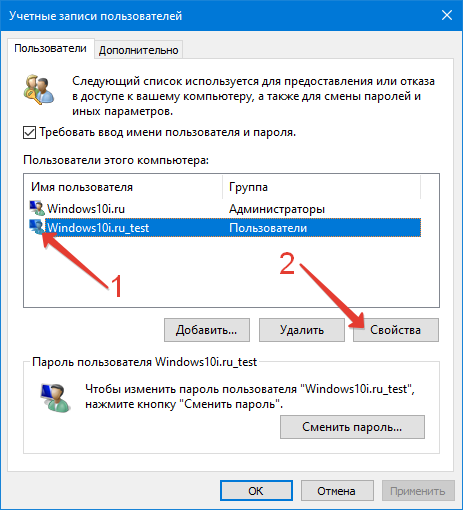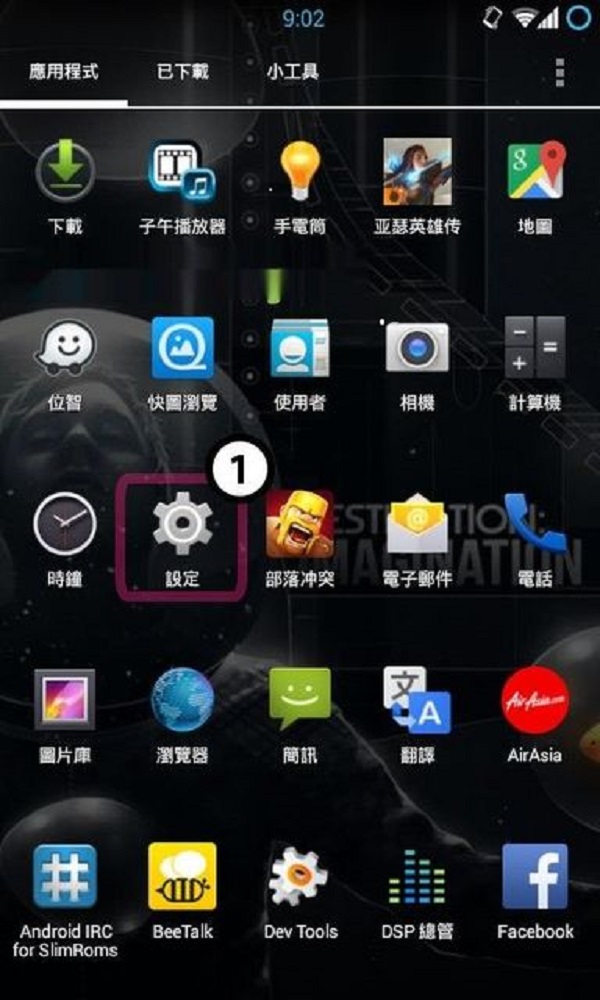Как изменить или удалить аватар windows 10
Содержание:
- Устанавливаем аватар в Windows 10
- Как сменить аватар в Windows 10?
- Как удалить аватар в Windows 10, изменить, либо вернуть картинку по умолчанию
- Как удалить аватар в Windows 10 из настроек учетных записей пользователей?
- Как удалить аватар в Windows 10
- Мобильная версия Skype
- Скачать аватарки в стиле Windows 10
- Как изменить, удалить или восстановить стандартный аватар учетной записи в Windows 10
- Как установить аватар в windows 10
- Как изменить или удалить аватар Windows 10
- Видеоинструкция
- Как удалить аватар?
- Заключение
Устанавливаем аватар в Windows 10
Приветствую вас, дорогие читатели моего блога. Посещая различные сайты в интернете, я начал замечать огромное количество отзывов пользователей новой Виндовс 10, которые никак не могли изменить фоновый рисунок своей учётной записи. Но найти в интернете идеально раскрывающую тему статью — никак не удавалось. Поэтому, решил опубликовать материал, который даст развёрнутый ответ на один из самых часто задаваемых вопросов пользователей, а именно: как удалить фото учётной записи в windows 10.
Что такое аватар и как его изменить?
Это заставка пользователя, которую можно заменить при запуске персонального компьютера, ноутбука или любого другого устройства с операционной системой Виндовс. И для того, чтобы сделать своё устройство более уникальным, нужно уметь правильно обращаться с изображениями, которые прикреплены к вашему профилю.
Для того, что загрузить новый рисунок нужно:
- Запустить компьютер и перейти в меню «Пуск».
- Кликнуть правой клавишей мыши на старое изображение профиля.
- В появившемся меню выбрать пункт «Изменить параметры учётной записи».
- Находясь во вкладке, в которой будет отображаться старая или стандартная заставка, найти пункт «Обзор».
- Выбрать диск размещения и саму картинку.
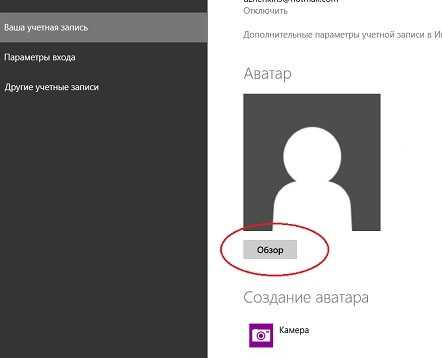
Разработчики добавили один очень приятный сюрприз — каждый, кто пользуется десятой версией Виндовс и у которого есть подключённая веб — камера, может сделать фотографию и установить её как аватарку. Сделать это можно достаточно просто — нужно всего — лишь найти специально предназначенную для этого вкладку — «Создать Аватар».
Операция удаления старых изображений
В операционной системе так же существует функция, с помощью которой каждый желающий может увидеть три последних рисунка, ранее использованных для заставки (функция запоминания 3 картинок). Не нужно забывать, что в данной ОС не существует функции прямого удаления всех этих файлов. Для изменения картинок можно воспользоваться следующим советом:
- Перейдите в проводник Виндовс.
- В появившейся адресной строке без ошибок введите команду:
C:/Users/ User-Name/ AppData /Roaming /Microsoft /Windows/ AccountPictures, где «User-Name «- имя вашего профиля.
Есть ещё один интересный и новый вариант — введите в строку такую команду: «%appdata% Microsoft Windows AccountPictures» Такой метод поможет сэкономить немного времени, ведь переменная, которая будет напечатана в строке поиска самостоятельно заменит подходящий адрес.
На конечном этапе вас перекинет в папку, в которой находятся все картинки, которые ранее использовались пользователем ПК. Все лишние изображение можно будет очень быстро удалить. Просто выделите все необходимые файлы и нажмите клавишу «Delete».
Как сменить аватар в Windows 10?
Изменить аватарку в учетной записи можно двумя способами – вставив готовую картинку или сделав снимок с помощью веб-камеры.
Сначала нам нужно войти в параметры системы, а сделать это можно нажатием на комбинацию клавиш Win + I или через панель «Пуск».
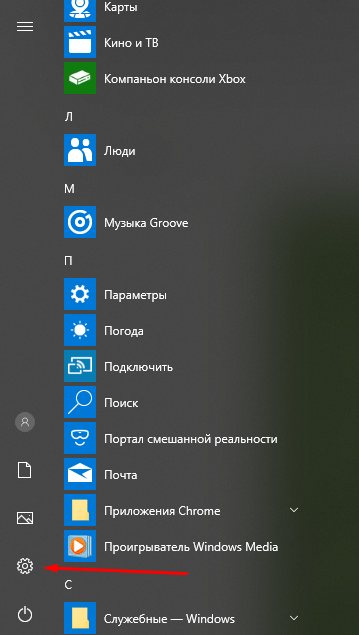
Значок шестеренки выведет нас в Параметры Windows 10
Еще можно кликом правой кнопки мыши вызвать контекстное меню панели «Пуск». Там тоже должна быть указана ссылка на системные параметры.
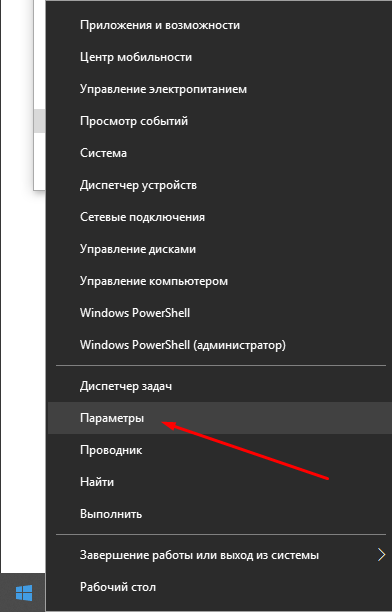
Параметры в контекстом меню «Пуск»
В новом открывшемся окне переходим в категорию «Учетные записи».

Учетные записи
На экране сразу откроется вкладка «Ваши данные». В разделе «Создать аватар» нажимаем на пункт «Выбрать один элемент».
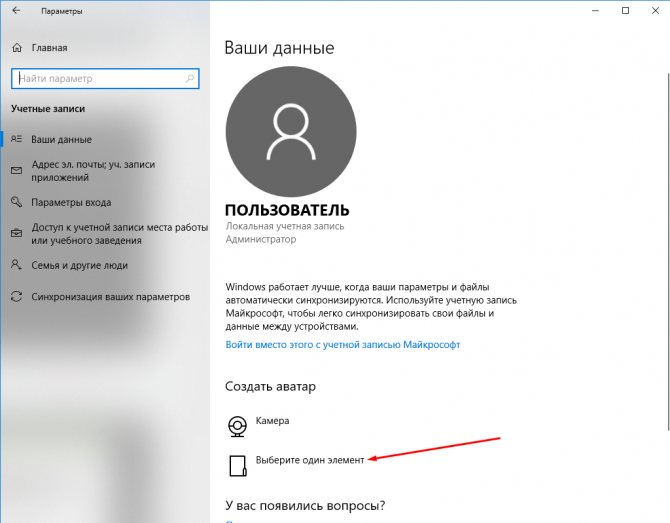
Теперь нужно выбрать подходящую фотографию
Прокладываем путь к нужному изображению, выбираем его, затем нажимаем на кнопку «Выбор картинки». После этого оно сразу же загрузится и будет установлено в качестве аватарки.
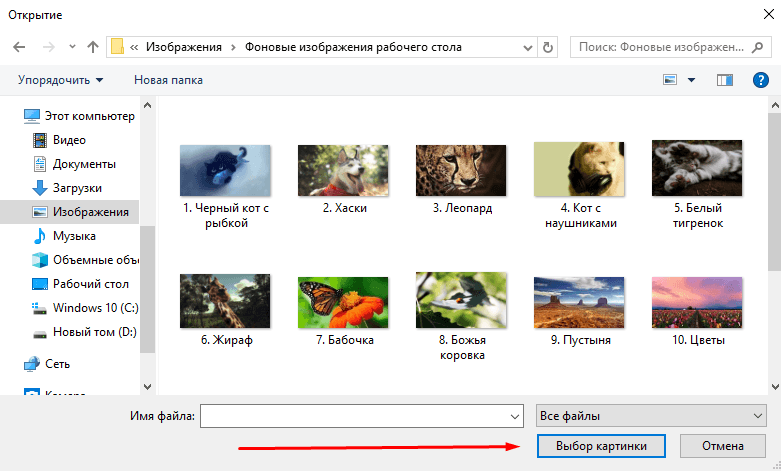
Все просто
Во втором случае установить новую картинку возможно только в том случае, если есть камера. Камера может быть встроена в ноутбук или подключена в виде стороннего устройства. Выбираем пункт «Камера».
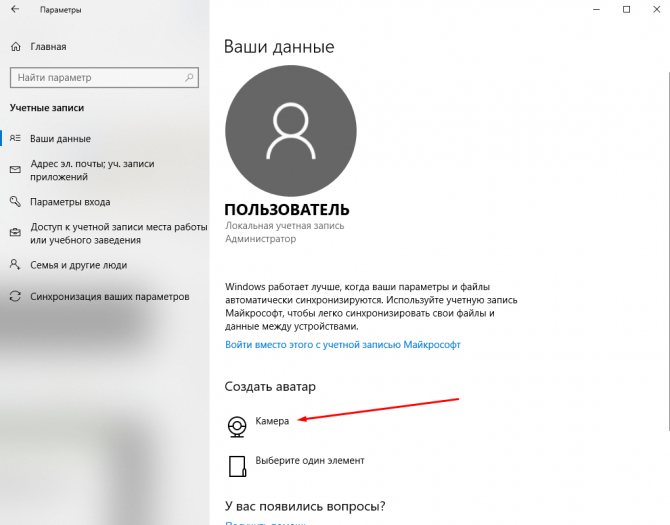
Можно сделать фото с камеры
Самое главное – в ноутбуке для съемки фотографий с помощью встроенной веб-камеры необходимо предоставить разрешение в разделе «Конфиденциальность». Иначе при открытии вышеуказанного раздела выйдет вот такое окно.
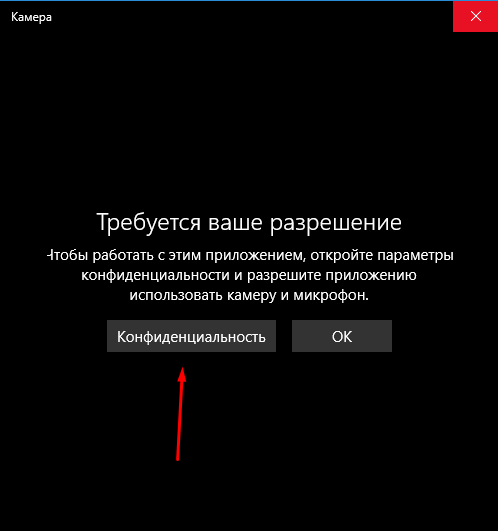
Нужно ваше разрешение
После этого выбираем оптимальный ракурс и нажимаем на кнопку «Снять фото». Сделанный снимок автоматически загрузится и будет отображаться в качестве аватарки.
При настройке синхронизации учетки системы и профиля в онлайн сервисе корпорации Microsoft все данные, в том числе установленное изображение, будут автоматически синхронизироваться.
Как удалить аватар в Windows 10, изменить, либо вернуть картинку по умолчанию
Само изображение аватара отображается при запуске ОС Windows, когда юзер входит в свою учётную запись, либо же аватар пользователя видим в настройках операционной системы.
Замечательно! однако — эту картинку учётной записи мы видим так часто, что у большинства из нас возникает вопрос: как удалить аватар в Windows, сменить одно изображение на другое, или вовсе вернуть первоначальный аватар, который предназначен «по умолчанию» ?
- В самом деле… однообразная картинка может просто-напросто надоесть… Возникает задача смены образа ОС Windows 10.
- …и коли эти вопросы смены одного аватара на другой в учётной записи Windows 10 возникают, то их нужно решать!
- Приступим:
Что такое аватар?
Аватар Windows — (ава, аватарка, юзерпик) графическое изображение пользователя ОС — компьютера.
В качестве аватара возможно установить любое изображение: личное фото пользователя, картинку животного, изображение некоего симпатичного душе персонажа и т. д.
как изменить аватар в Windows 10
Для начала узнаем, как поменять аватар Windows 10 на иное более симпатичное изображение.
Если в папке компьютера имеется на примете нужная картинка и мы её видим в качестве аватара учётной записи Windows 10 — приступим:
Следует сказать: коли наш ноутбук или ПК располагает камерой, тогда у нас есть возможность создания собственного аватара…
…для того чтобы изменить аватар в Windows 10 пройдёмся по таким простым шагам настроек ОС:
- меню «Пуск» / «Параметры».
- войдём в параметр «Учетные записи».
- в разделе «Ваши данные» показан текущий (и какие-то другие) аватар для учетной записи Windows. Если же свой аватар вами не создавался, в этом случае здесь отыщете изображение по умолчанию.
- в опции «Создать аватар» воспользуемся кнопкой «Камера» (если хотим создать собственный снимок), либо же кнопкой «Выберите один элемент», чтобы задать заготовленное изображения с компьютера.
- 5 — выбираем подготовленную картинку.
- Сохраняем…
- Теперь наша учётная запись имеет новое изображение (аватар) пользователя ПК.
как удалить аватар учетной записи Windows 10
- Операционная система Windows 10 имеет функцию, при помощи которой может запоминает несколько созданных аватарок учетной записи пользователя: эти картинки показываются рядышком, для возможности замены по требованию.
- Как понимаете, в подобных случаях изменить аватар учетной записи в Windows 10 достаточно просто: требуется всего-то кликнуть по желанному изображению)) и тут же картинка вновь станет изображением учетной записи Windows.
Всё как бы хорошо! если нас устраивают имеющиеся картинки! а если вдруг нам какая-то картинка надоела и мы желаем её убрать, тогда как быть? ведь запросто убрать иллюстрацию из проводника не получится!!?
- В этом случае поступаем так:
- а) включим возможность компьютера отображать скрытые папки и файлы.
- б) пройдёмся по такому пути (откроем проводник и проследуем от папки к папке на диске «С», — на котором у нас установлена ОС Виндовс).
- (Я дал два варианта — английский и русский)) — смотря как у вас названы папки ОС).
C:ПользователиИмя_пользователяAppDataRoamingMicrosoftWindowsАватары
C:UsersUserAppDataRoamingMicrosoftWindowsAccountPictures
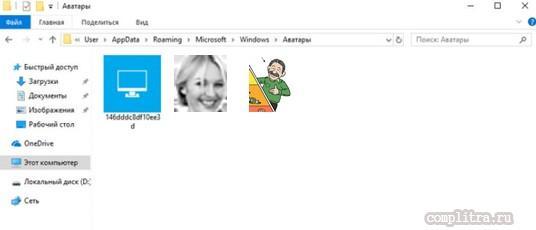
в) убираем ненужное изображение из системы — с глаз долой из сердца вон!
Вот и всё! в принципе несложное решение вопроса: удалить аватар Виндовс 10 оказалось несложно.!..
как изменить аватар в Windows 10 на изображение по умолчанию
Если вдруг нам нужно выбрать в качестве аватара системное изображение т.е. то, которое было задано по умолчанию — следует поступать по аналогии описанного выше текста…
- …дело в том, что вернуть системную картинку посредством опций настроек учетной записи Windows, — не получится! а потому вновь: (требуется доступ к папке «ProgramData» на диске «С:»)
- 1 — включаем отображение скрытых папок и файлов…
- 2 — откроем параметры учетной записи, тюкнем «Выберите один элемент».
- 3 — откроем «Проводник» и пройдём до папки расположения аватаров (в ней аватар по умолчанию).
- путь таков:
C:ProgramDataMicrosoftАватары по умолчанию
C:ProgramDataMicrosoftUser Account Pictures
- 4 — выбераем одно из системных изображений для аватара по умолчанию. Выделяем аву, тюкаем кнопку «Выбор картинки»…
- Готово!
Если что-то не ясно и остались вопросы, делитесь ими в х…
Самое время рассказать о статье в соцсетях, буду признателен… complitra.ru !
перетаскивайте строку
Как удалить аватар в Windows 10 из настроек учетных записей пользователей?
Итак, предположим, что пользователю установленное изображение (собственное или заводское) надоело, и он хочет заменить его на что-то другое. Для того чтобы решить проблему, как удалить аватар в Windows 10, потребуется покопаться в настройках своей «учетки».
Для доступа к основным настройкам используем меню «Пуск», где выбираем раздел параметров, при входе в который обращаемся к пункту учетных записей.
В новом окне снизу под установленным изображением имеется кнопка обзора, нажав на которую, можно выбрать нужное изображение и применить сделанные изменения.
Более простым методом доступа считается вызов меню со строкой изменения собственной «учетки» правым кликом на аватаре в меню «Пуск». Это логично сделать, если на компьютере работает достаточно много зарегистрированных пользователей, чтобы потом не искать себя в списке.
Как удалить аватар в Windows 10
Данную задачу можно очень быстро и просто решить с помощью встроенного в операционную систему функционала. Хотя и существуют специальные программы, позволяющие менять персональные настройки учётных записей в Windows 10, в нашей статье они рассматриваться не будут.
Вариант 1: Смена аватара
С помощью представленной ниже инструкции вы сможете не только удалить аватар своего пользователя, но и сменить его на другое изображение, если почувствуете в этом необходимость. Предпримите следующие шаги:
Кликните по кнопке «Пуска», что расположена в панели задач
Там обратите внимание на главную фотографию пользователя, которая находится в левой части экрана. Кликните по ней.
В контекстном меню выберите вариант «Изменение параметров учётной записи».

Откроется окно с заголовком «Ваши данные». Здесь обратите внимание на подраздел «Создать аватар». Вам доступно два варианта создания нового аватара:
- «Камера». Если вы хотите обновить текущую главную фотографию вашей учётной записи, то просто воспользуйтесь этим пунктом. В этом случае вам будет предложено сделать новую фотографию с использованием веб-камеры. Эта фотография в последствии и будет установлена в качестве аватара;
- «Выберите один элемент». Вы можете установить новое изображение для вашего профиля, используя уже существующие картинки на жёстком диске компьютера. В этом случае откроется «Проводник» Windows, где вам потребуется выбрать интересующее изображение.
Когда определитесь с тем, каким образом вы хотите добавить новое изображение в качестве вашего аватара, воспользуйтесь одноимённой кнопкой, чтобы сохранить изменения.
Вариант 2: Удаление аватара
Возможно, вы хотите полностью избавиться от фотографии на изображении вашей учётной записи. К сожалению, полностью удалить аватар, без замены его каким-то другим изображением, по инструкции, описанной в первом варианте, невозможно. Однако вы можете сделать несколько нестандартных действий, которые впоследствии помогут вам избавиться от аватара вашей учётной записи в операционной системе Windows 10:
Выполните запуск стандартного «Проводника» Windows
Для этого обратите внимание на панель задач и нажмите на соответствующую иконку, которая отмечена на скриншоте ниже.
В «Проводнике» вам нужно выполнить переход по следующему адресу: C:\Users\UserName\AppData\Roaming\Microsoft\Windows\AccountPictures Вместо UserName пропишите имя пользователя системы так, как оно записано в системе. Скопируйте этот адрес в верхнюю строку «Проводника» и нажмите Enter для перехода.
Откроется папка, в которой вам потребуется удалить все найденные фотографии.
Если аватар так и не удалился после этого, то перейдите по адресу C:\ProgramData\Microsoft\User Account Pictures. Восстановите изображение, которое находится там. Это аватар, устанавливаемый Майкрософт по умолчанию для каждого нового пользователя.
С помощью рассмотренных действий вы можете удалить или изменить главную фотографию вашей учётной записи в Windows 10. Как видите, делается всё это очень даже просто!
Мобильная версия Skype
Обладатели мобильных устройств под управлением Android и iOS, использующие на них приложение Skype, тоже могут легко изменить свой аватар. Причем, в отличие от современной версии программы для ПК, ее мобильный аналог позволяет сделать это сразу двумя способами. Рассмотрим же каждый из них.
Способ 1: Изображение из Галереи
Если на вашем смартфоне есть подходящее фото или просто картинка, которую вы хотите установить в качестве своего нового аватара, необходимо выполнить следующие действия:
- Во вкладке «Чаты» мобильного Скайпа, которая встречает вас при запуске приложения, кликните по иконке собственного профиля, расположенной по центру верхней панели.
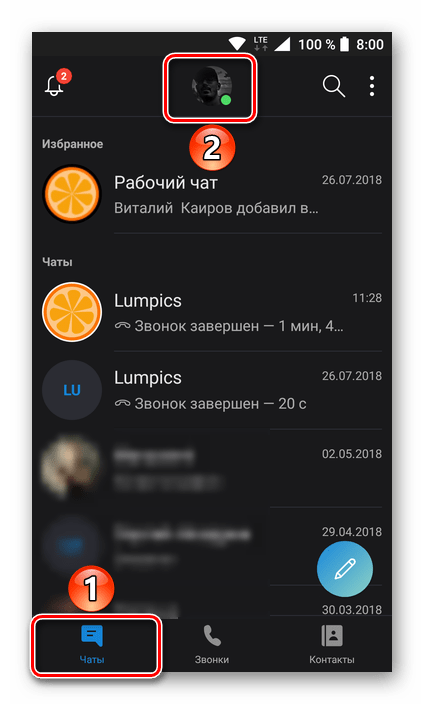
Тапните по своему нынешнему фото и в появившемся меню выберите второй пункт – «Загрузить фото».
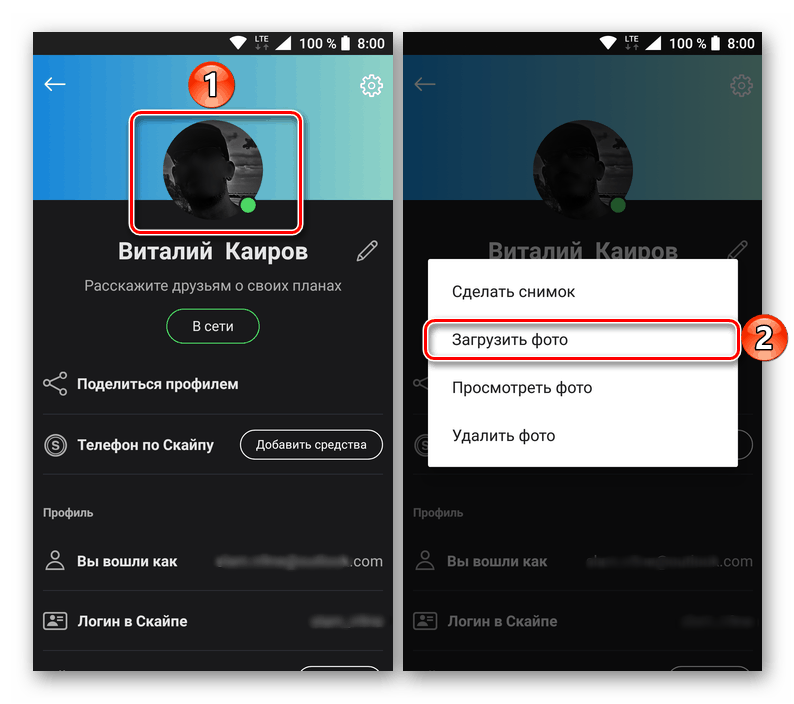
Откроется папка «Коллекция», где представлены снимки с камеры. Выберите тот, который хотите установить в качестве аватара. Если же изображение находится в другом месте, разверните выпадающий список на верхней панели, выберите нужную директорию, а затем и подходящий графический файл.

Выбранная вами фотография или картинка будет открыта для предварительного просмотра. Выделите ту область, которая будет отображаться непосредственно в качестве аватара, при желании добавьте текст, стикер или рисунок маркером. Когда изображение будет готово, нажмите галочку для подтверждения выбора.
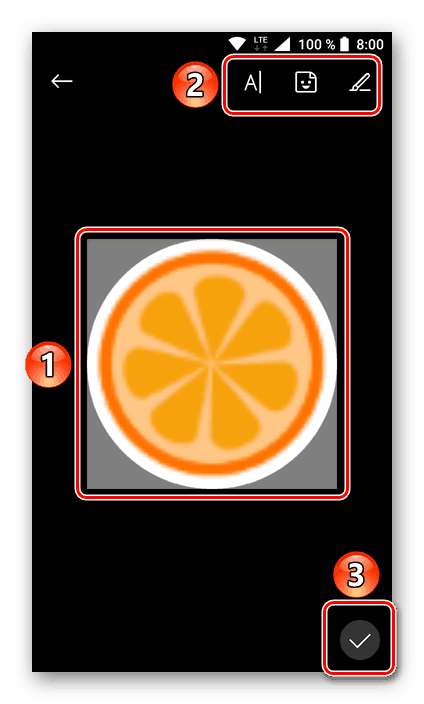
Ваш аватар в Skype будет изменен.
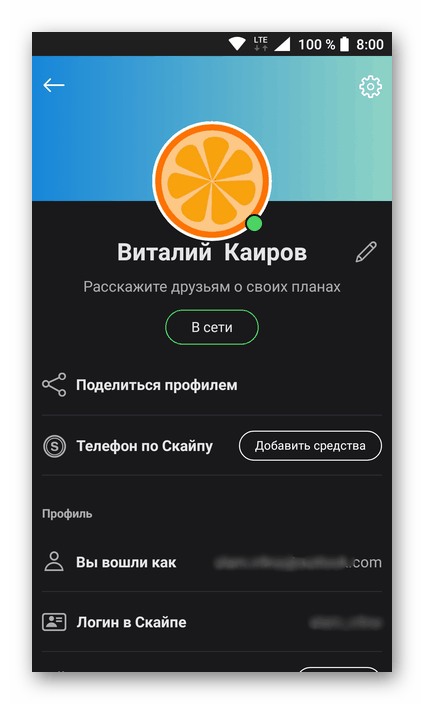
Способ 2: Фотография с камеры
Так как в каждом смартфоне есть камера и Скайп позволяет задействовать ее для общения, неудивительно, что в качестве аватара можно установить в том числе и созданный в реальном времени снимок. Делается это так:
- Как и в предыдущем способе, откройте меню своего профиля, тапнув по текущему аватару на верхней панели. Затем нажмите на фото и выберите в появившемся меню пункт «Сделать снимок».

Откроется приложение камеры, интегрированное непосредственно в Skype. В нем вы можете включить или выключить вспышку, переключиться с фронтальной на основную камеру и наоборот, и, собственно, сделать снимок.
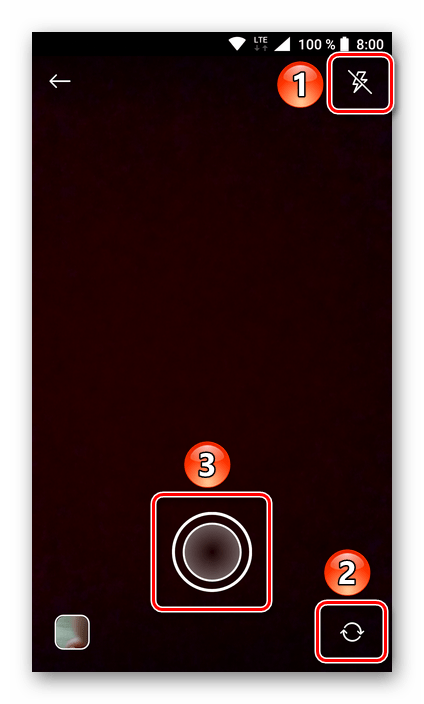
На полученном изображении выделите ту область, которая будет отображаться в поле аватара, после чего нажмите галочку для его установки.
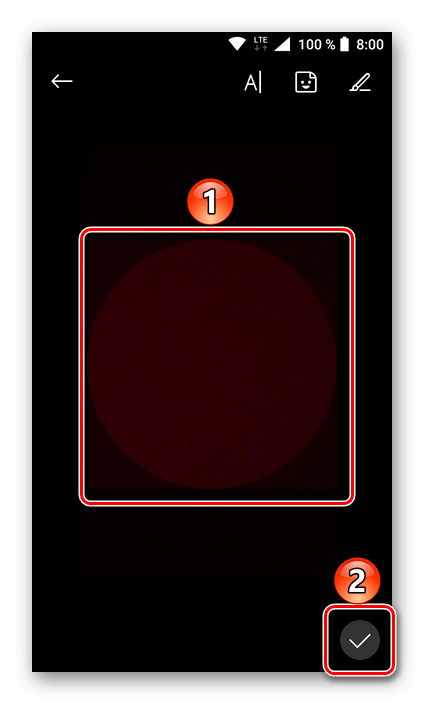
Старое фото профиля будет заменено на новое, созданное вами с помощью камеры.
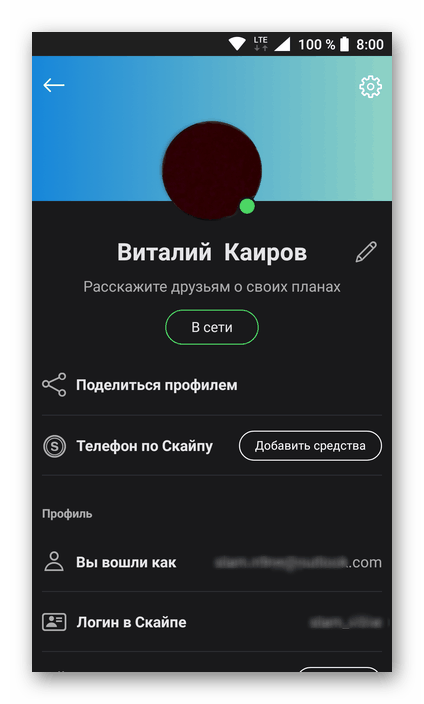
Вот так просто можно изменить аватар в мобильном приложении Скайп, выбрав уже имеющееся изображение из галереи смартфона или создав снимок с помощью камеры.
Скачать аватарки в стиле Windows 10
Что такое стиль Windows 10? Он узнаваемый, он чистый, он лаконичный. Когда впервые видишь дизайн Windows 10 сразу же понимаешь, в чем преимущества данного стиля. Многие называют этот стиль плиточным. Действительно, в системе практически отсутствуют закругленные элементы. Зато очень много рубленных граней и острых углов. Аватарки для Windows 10 выполнены в этом же духе, и содержат в себе все элементы стиля Windows 10. А именно:
- Аватарки для Windows 10 выполнены в духе минимализма;
- Аватарки имеют рубленные грани;
Некоторые аватарки, которые вы найдете в наборе, включают в себя иконки и изображения самой ОС. Некоторые аватарки не имеют никакой отсылки к Windows 10, но общее направление системы в них все же прослеживается. Это особенно видно на тех аватарках, которые используются в официальной сборке ОС. Например, аватарки из сервиса Windows Live или Hotmail. Все эти аватарки можно использовать и за пределами официальных сервисов Microsoft. А если вы владеете или любым другим графическим редактором, то вы можете видоизменить внешний вид аватарок, которые вы скачаете на этой странице. Например, вы можете добавить к аватаркам свое имя или даже стилизовать под конкретную задачу. Но если у вас нет необходимых навыков, то все равно не переживайте, так как аватарки не требуют от вас никакой доработки и могут использовать в том виде, как они есть. Все аватарки в нашем наборе открываются стандартными средствами просмотра. Более того, все аватарки подходят для использования в сети Интернет. Они не просто в популярных форматах, они еще и оптимизированы под использование в сети. Их размер уменьшен до минимума, а соотношение сторон соответствует самым популярным форматам. Аватар – изображение пользователя Windows 10, которое отображается при загрузке операционной системы. Тем, кто хочет сделать свой компьютер уникальным, нужно уметь менять его.
Как изменить, удалить или восстановить стандартный аватар учетной записи в Windows 10
У каждого человека есть потребность выделиться среди толпы. Некоторые для этого делают селфи на громоотводах небоскрёба, другие экспериментируют с причёсками и пирсингом. А есть люди, которым достаточно изменить тему оформления и аватар в операционной системе, чтобы чувствовать себя особенным.
Что такое аватар, для чего он нужен в Windows 10
Авата́р, авата́ра (просторечн. а́ва, авата́рка от англ. avatar) — графическое представление пользователя, его альтер-эго, игрового интернет-персонажа.
Кроме того, аватар может быть представлен в виде текста, что было распространено в эпоху текстовых MUD-игр. Основная цель аватара — публичное графическое представление пользователя, созданное самим пользователем.
Википедия
https://ru.wikipedia.org/wiki/Аватар_(картинка)
По своей сути аватар это то, что пользователь хочет сказать о себе, своих интересах или внутреннем мире через небольшую картинку. Так как эти изображения используются в среде общения, Windows 10 не обошла стороной вопрос и много внимания уделила именно графическому представлению пользователя.
В «Десятке» аватар используется на экране приветствия, в некоторых приложениях, для почты. Кроме того, графическое представление синхронизируется ещё и с сайтом Microsoft, прикрепляется ко всем вашим сообщениям в среде сообщества: к м к статьям, обращениям в техподдержку и так далее.
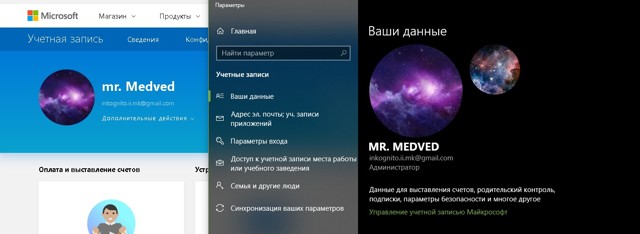 Аватары учетной записи синхронизируются между компьютером и сайтом microsoft.com
Аватары учетной записи синхронизируются между компьютером и сайтом microsoft.com
Как сменить аватар в Windows 10
Аватар учётной записи можно сменить двумя способами: вставив заранее заготовленную картинку или сделав снимок с веб-камеры, если она подключена к компьютеру. Оба метода находятся в области влияния «Параметров»:
- Нажимаем комбинацию клавиш Win+I или в меню «Пуск» щёлкаем по значку шестерёнки.В меню «Пуск» щёлкаем по значку шестерёнки
- В окне «Параметров» переходим в апплет «Учётные записи».В окне «Параметров» переходим в апплет «Учётные записи»
- Во вкладке «Ваши данные», в графе «Создать аватар», щёлкаем пункт «Выберите один элемент».В графе «Создать аватар» щёлкаем пункт «Выберите один элемент»
- В диалоговом окне прокладывает путь к изображению, выбираем его и щёлкаем кнопку «Выбор картинки». После этого аватар сразу изменится на заданный.В файловой системе выбираем изображение и щелкаем «Выбор картинки»
В некоторых версиях ОС для того, чтобы добавить свой аватар, необходимо нажать кнопку «Обзор».
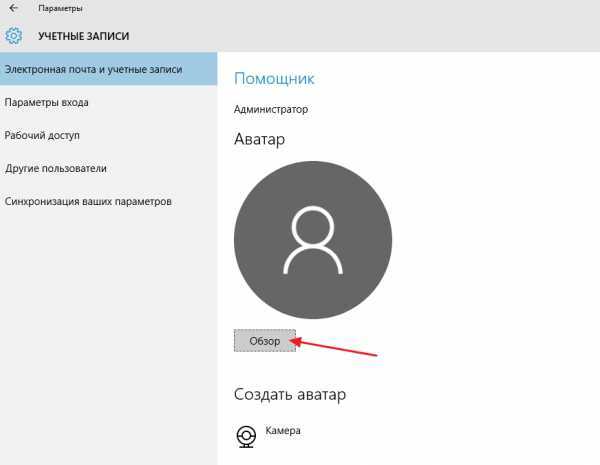 В некоторых версиях ОС для того, чтобы добавить свой аватар, необходимо нажать кнопку «Обзор»
В некоторых версиях ОС для того, чтобы добавить свой аватар, необходимо нажать кнопку «Обзор»
А для того чтобы создать аватар с веб-камеры, нажимаем соответствующую кнопку в графе «Создать аватар», улыбаемся или корчим рожицу и мышкой щелкаем на кнопку «Снять фото».
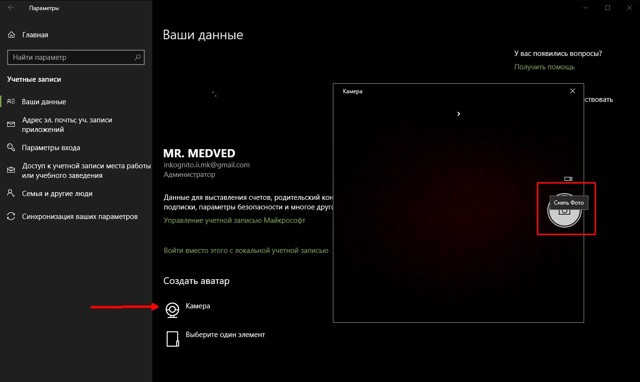 Щелкаем «Камера», затем делаем снимок кнопкой «Снять фото»
Щелкаем «Камера», затем делаем снимок кнопкой «Снять фото»
Как удалить свой и восстановить стандартный аватар в Windows 10
Так как полностью удалить аватар невозможно, избавиться от загруженных изображений можно только при помощи стандартной картинки:
- Запускаем функцию «Выберите один элемент» для загрузки аватара. В открывшемся окне переходим по пути C:ProgramDataMicrosoftUser Account Pictures. На некоторых дистрибутивах авторов стандартные аватары силуэта человека на сером фоне заменены. Выбираем стандартное изображение и нажимаем «Выбор картинки».Стандартные аватары находятся в директории C:ProgramDataMicrosoftUser Account Pictures
- Аватар изменился, но остались два предыдущих кэшированных изображения.В Windows 10 предусмотрена быстрая смена аватаров между нынешним изображением и двумя предшествующими
Чтобы полностью убрать пользовательские аватары, их необходимо удалить из конкретной папки:
- Открываем любую папку при помощи «Проводника», в адресную строку копируем %AppData%MicrosoftWindowsAccountPictures и нажимаем Enter.Удаляем содержимое папки %AppData%MicrosoftWindowsAccountPictures
- Удаляем содержимое папки, в том числе и актуальный аватар. Затем вновь открываем среду параметров, чтобы проверить, пропали ли пользовательские изображения.После удаления предыдущих аватаров в среде «Параметров» они не будут отображаться
Видео: как установить собственный или вернуть стандартный аватар
Изменить аватар очень просто. Для этого можно воспользоваться одним из нескольких способов, и тогда картинка вашей учётной записи будет радовать глаз.
- Алексей Герус
- Распечатать
Как установить аватар в windows 10
Здравствуйте уважаемые читатели моего блога mixprise.ru в очередной раз мы будем рассматривать тему, которая касается операционной системы Windows 10, а именно подробно разберем как установить аватар в windows 10
Что такое аватар в Windows 10? Это некое изображение которая у вас будет отображаться при входе в Windows 10 и собственно говоря рядом с учетной записью Допустим у вас на компьютере несколько учетных записей и если вы привяжите к каждой учетной записи индивидуальную картинку, то несомненно это будет выглядеть круто.
В операционной системе Windows 10 установить аватар вы сможете буквально в 2 клика, никаких сложных процедур вам проводить не надо итак давайте приступим:
Установка аватара Windows 10
Откройте меню-пуск в верхнем углу кликните по вашей учетной записи как показано на рисунке ниже:
Как вы можете заметить на данный момент у меня установлено стандартное изображение
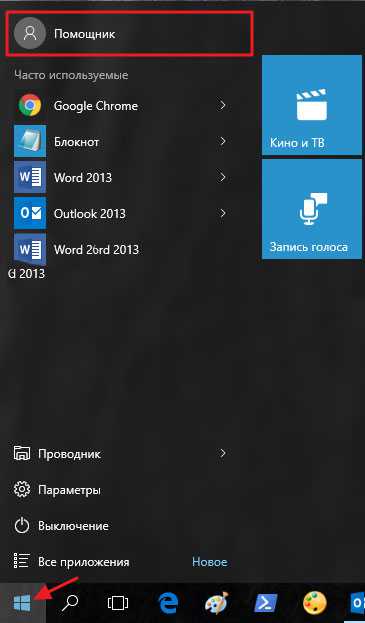
Далее в выпадающем окне выбираем пункт «Изменить параметры учетной записи»
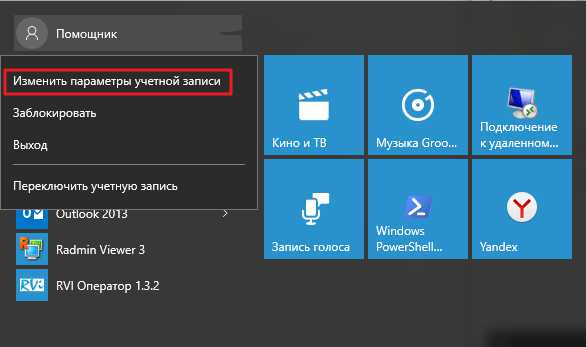
В открывшимся окне для того что бы сменить аватар нажмите кнопку «Обзор»
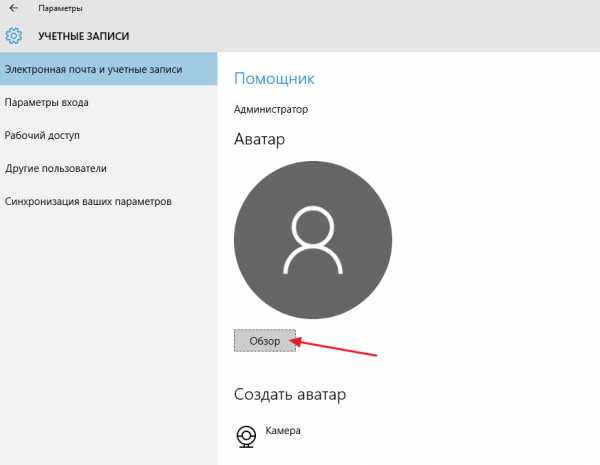
Далее выбираем понравившуюся картинку, которая в последствии будет отображена у вас в качестве аватара
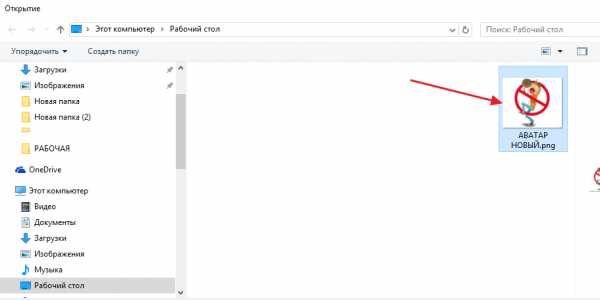
Все, на этом установка аватара в Windows 10 завершена
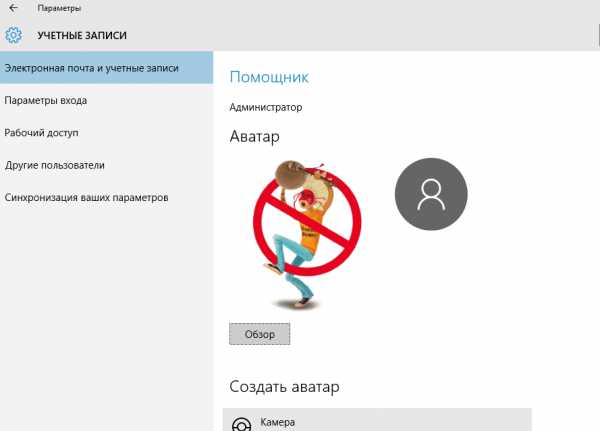
Для проверки можете заблокировать компьютер, или просто открыть меню пуск и посмотреть внесенные изменения
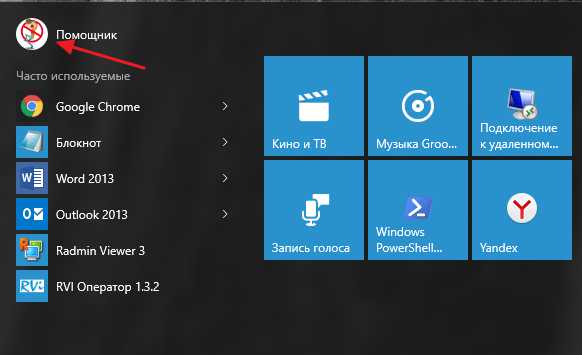
- Tweet
- Share 0
- +1
- VKontakte
Как изменить или удалить аватар Windows 10
17.10.2018 windows | для начинающих
В этой инструкции подробно о том, как установить, изменить или удалить аватар в Windows 10. И если первые два действия очень просты, то удаление картинки учетной записи не реализовано в параметрах ОС и потребуется использовать обходные пути.
Как установить или изменить аватар
Чтобы установить или изменить текущий аватар в Windows 10 достаточно выполнить следующие простые шаги:
- Откройте меню Пуск, нажмите по иконке вашего пользователя и выберите «Изменить параметры учетной записи» (также можно использовать путь «Параметры» — «Учетные записи» — «Ваши данные»).
- Внизу страницы настроек «Ваши данные» в разделе «Создать аватар» нажмите по «Камера», чтобы установить снимок с веб-камеры в качестве аватара или «Выберите один элемент» и укажите путь к картинке (поддерживаются PNG, JPG, GIF, BMP и другие типы).
- После выбора картинки аватара, она будет установлена для вашей учетной записи.
- После смены аватара, предыдущие варианты изображений продолжают отображаться в списке в параметрах, однако их можно удалить. Для этого зайдите в скрытую папкуC:Usersимя_пользователяAppDataRoamingMicrosoftWindowsAccountPictures(если вы будете использовать проводник, то вместо AccountPictures папка будет называться «Аватары») и удалите её содержимое.
При этом учитывайте, что в том случае, когда у вас используется учетная запись Майкрософт, то в её параметрах на сайте также изменится ваш аватар. Если вы в дальнейшем будете использовать ту же учетную запись для входа на другом устройстве, то там будет установлено то же изображение для вашего профиля.
Также для учетной записи Майкрософт существует возможность установить или изменить аватар на сайте https://account.microsoft.com/profile/, однако и тут всё работает не совсем так как ожидается, о чем в конце инструкции.
Как удалить аватар Windows 10
В части удаления аватара Windows 10 есть некоторые сложности. Если речь идет о локальной учетной записи, то пункта для удаления в параметрах просто нет. Если же у вас учетная запись Майкрософт, то на странице account.microsoft.com/profile/ вы можете удалить аватар, но изменения по какой-то причине не синхронизируются автоматически с системой.
Однако, существуют способы всё это обойти, простые и сложные. Простой вариант выглядит следующим образом:
- С помощью шагов из предыдущей части инструкции перейдите к выбору изображения для учетной записи.
- В качестве изображения установите файл user.png или user.bmp из папки C:ProgramDataMicrosoftUser Account Pictures (или «Аватары по умолчанию»).
- Очистите содержимое папкиC:Usersимя_пользователяAppDataRoamingMicrosoftWindowsAccountPicturesчтобы ранее использованные аватары не показывались в параметрах учетной записи.
- Перезагрузите компьютер.
Более сложный метод состоит из следующих шагов:
- Очистите содержимое папкиC:Usersимя_пользователяAppDataRoamingMicrosoftWindowsAccountPictures
- Из папки C:ProgramDataMicrosoftUser Account Pictures удалите файл с именем имя_папки_пользователя.dat
- Перейдите в папку C:UsersPublicAccountPictures и найдите вложенную папку, соответствующую вашему ID пользователя. Сделать это можно в командной строке, запущенной от имени администратора с помощью команды wmic useraccount get name,sid
- Станьте владельцем этой папки и предоставьте себе полные права на действия с ней.
- Удалите эту папку.
- Если используется учетная запись Майкрософт, также удалите аватар на странице https://account.microsoft.com/profile/ (нажать по «Изменить аватар», а затем — «Удалить»).
- Перезагрузите компьютер.
Дополнительная информация
Для пользователей, которые используют учетную запись Майкрософт, есть возможность как установки, так и удаления аватара на сайте https://account.microsoft.com/profile/
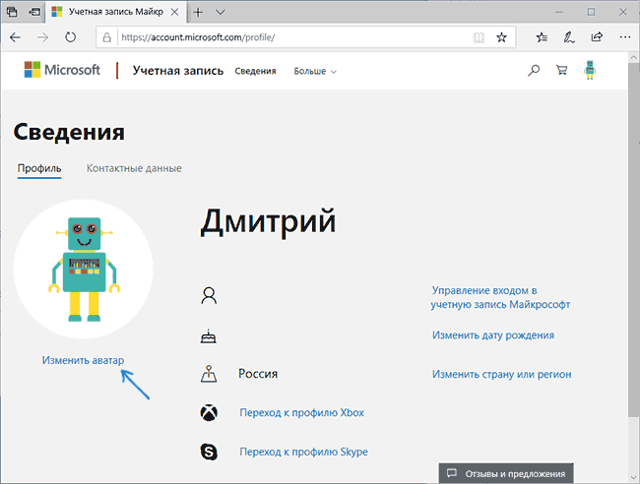
При этом, если после установки или удаления аватара вы впервые настроите эту же учетную запись на компьютере, то аватар автоматически синхронизируется. Если же на компьютере уже был выполнен вход с этой учетной записью, синхронизация почему-то не работает (точнее работает только в одном направлении — с компьютера в облако, но не наоборот).
Почему так происходит — не знаю. Из путей решения могу предложить лишь один, не очень удобный: удаление учетной записи (или переключение её в режим локального аккаунта), а затем — повторный вход в учетную запись Майкрософт.
А вдруг и это будет интересно:
Видеоинструкция
На этом пошаговое руководство по установке изображения (или фотографии), представляющее владельца учётной записи в Windows 10, можно считать завершённым.
03 января 2019
У многих пользователей возникают вопросы о том, как удалить аватар в Windows, заменить одно изображение на другое, или вернуть первоначальный аватар по умолчанию. Изображение аватара отображается при загрузке Windows, при входе в систему, в настройках операционной системы.
Аватар Windows — графическое изображение (ава, аватарка, юзерпик) пользователя компьютера в операционной системе. В качестве аватара используется любое изображение: фото самого пользователя, другого человека или животного, изображение персонажа, красивая картинка и т. д.
Некоторые пользователи выбирают не всегда удачные изображения для своих аватарок, поэтому они хотят сметить аватар в Windows, поменять его на другую картинку или фотографию. Другой вариант: пользователю надоело смотреть на старое изображение, необходимо взамен установить что-то новенькое.
Аватар для учетной записи Windows, отображается над именем учетной записи при запуске Windows, в меню «Пуск», в настройках параметров операционной системы. Если пользователь не выбрал себе персональный аватар, то в Windows 10 показывается картинка по умолчанию, в виде некоего силуэта на темном фоне.
В этой статье, вы найдете инструкции о том, как удалить аватар, как изменить аватар, как убрать аватар в Windows 10.
Как удалить аватар?
Удалить аватар напрямую из параметров системы нельзя, но можно просто поменять его на стандартную серую иллюстрацию. Для этого последуем тому же пути, что и в первом случае – выберем фотографию вручную. Но при этом указываем путь C:\ProgramData\Microsoft\User Account Pictures.

Удалить фото user
После применения параметра предыдущие картинки все равно будут отображаться в истории.

В Windows 10 этого не избежать
Однако ее можно легко очистить. Для этого открываем файловый проводник, и в адресной строке вводим следующий путь: C:\Users\User\AppData\Roaming\Microsoft\Windows\AccountPictures. Последняя папка еще может называться «Аватары», но при этом она все равно откроется, даже если в строку ввести название на английском языке.
Полностью выделяем содержимое этой папки и удаляем.

Удаляем все
Если речь идет об аккаунте в интернет-сервисе, то в таком случае можно просто удалить изображение на странице профиля account.microsoft.com/profile/. Главное то, что эти изменения не синхронизируются с учетной записью компьютера, поэтому менять аватарку вручную все равно придется.
Существует и другой способ – сначала необходимо очистить содержимое папки AccountPictures. Затем переходим по следующему пути: C:\ProgramData\Microsoft\User Account Pictures. В этом разделе находим и удаляем файл формата dat, соответствующий имени пользователя.

Нужный нам элемент в формате .dat
После этого переходим в директорию C:\Users\Public\AccountPictures и удаляем содержащуюся папку, причем делаем это только с правами администратора. Если в компьютере работает несколько пользователей, нужно искать соответствие наименования папки конкретному ID.
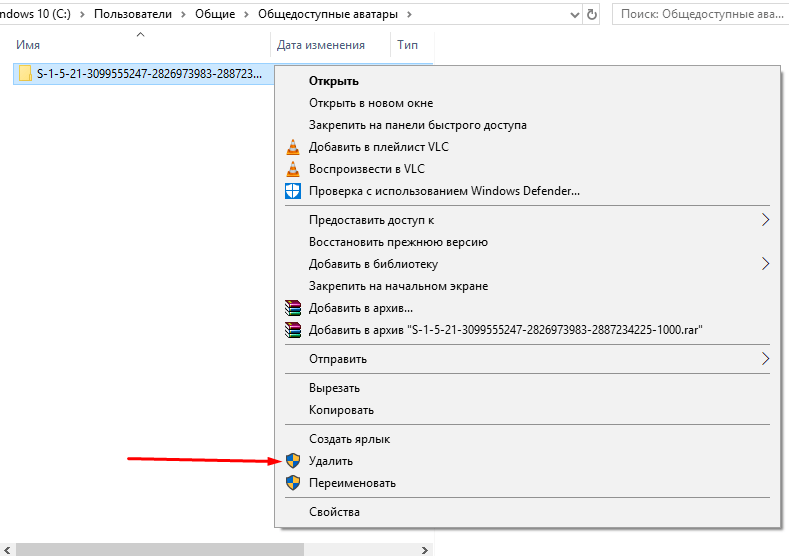
Удаляем папку
Аватар на странице профиля интернет-ресурса корпорации Microsoft тоже нужно обязательно удалить. После всех действий остается только перезагрузить компьютер.
Заключение
Операционная система «Windows 10» является флагманским продуктом корпорации «Microsoft» и, благодаря своим функциональным возможностям, по праву занимает лидирующее положение в списке аналогичных программ.
Отдельным фактором, влияющим на увеличение популярности «Windows 10» , является возможность пользователей самостоятельно настраивать интерфейс операционной системы в соответствии со своими личными предпочтениями.
Управлять настройками параметров системы в «Windows 10» абсолютно не сложно, что доказали представленные выше способы по установке нового изображения профиля учетной записи и его удалению, при необходимости.
Если у вас появились вопросы по смене изображения или его удалению, то оставляйте комментарии к нашей статье, и мы на них обязательно ответим.