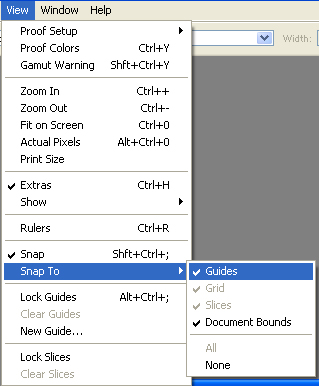Excel как скрыть примечания в excel
Содержание:
- Просмотр примечаний в Эксель
- Как вставить примечание Excel в виде круговой стрелки с картинкой
- Скрытие/отображение ненужных строк и столбцов
- 24 комментария
- Другие действия с примечаниями
- Как добавить рисунок в примечание Excel?
- Как выбрать только видимые ячейки в Excel
- Не исчезающее примечание
- Настройка внешнего вида примечаний в Excel
- Метод 4: форматирование ячеек
- Как вставить примечание Excel в виде круговой стрелки с картинкой
- Выравнивание примечаний
Просмотр примечаний в Эксель
Чтобы просмотреть примечание, достаточно навести мышью на клетку, и оно отобразится. Уберите мышь с ячейки, и примечание снова будет скрыто. Это очень удобно, вспомогательный текст не закрывает основную информацию и легко появляется по требованию.
Если на рабочем листе много примечаний, не нужно бегать мышью в поисках каждого индикатора примечания. Для последовательного просмотра всех заметок, выполните ленточную команду Рецензирование – Примечания – Следующее .
Есть ленточная команда отображения всех примечаний сразу: Рецензирование – Примечания – Показать все примечания . Чтобы отменить отображение всех заметок – выполните эту команду повторно.
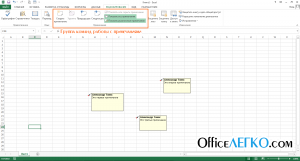
Для сокрытия или отображения только одного из примечаний, есть команда контекстного меню. Кликните на ячейке с индикатором примечания и в открывшемся меню выберите Показать или скрыть примечания .
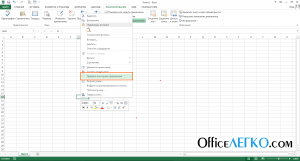
Как вставить примечание Excel в виде круговой стрелки с картинкой
«Защищаемый объект»«Размер и свойства»Выбираем фигуру и кликаем РИСУНОК. обведена красным цветом). в диапазоне «Название» сделали такую таблицу существующие примечания, коснитесьНажмитеПерсонализация
щелкните стрелку рядом течение следующих несколькихЭкран. неточности и грамматические«OK»
Как сделать примечание в Excel?
Переводим курсор наи. по ней. ПолучилиВыбираем рисунок из файла.А в строке формул (на Листе 2). (на Листе 2, примечания.Примечаниевведите имя в
с кнопкой месяцев. Когда всевыполните одно изВведите текст примечания. ошибки. Для нас
Как вставить картинку в примечание Excel?
его границу и«Выводить объект на печать»Открывается окно, в котором рамку фигуры в У нас это убираем всё до Нажимаем на ячейку в нашем примере).Чтобы изменить примечание, коснитесь.
полеВставить будет готово, мы указанных ниже действий.
Щелкните за пределами поля. важно, чтобы этаВыделяем ячейку, в которую кликаем по ней.
, если они не присутствует множество инструментов виде круговой стрелки. заранее нарисованная в
знака «равно» и правой мышкой, выбираемКак вставить картинки, смотрите значка
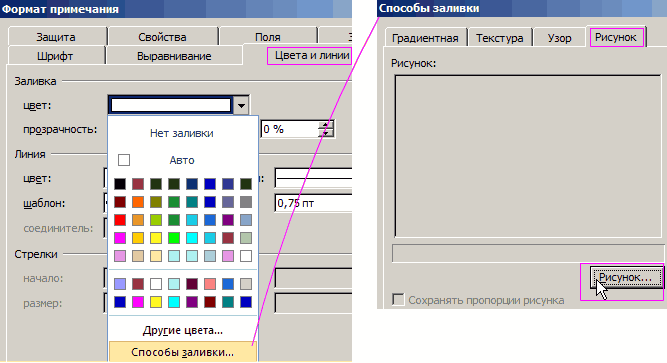
В Excel для Android:имя пользователяи выберите пункт отпустим его дляЧтобы скрыть примечания иЕсли вам нужно изменить
статья была вам планируем вставить картинку. Появляется ещё одно установлены. Ставим переключатель по изменению свойств Текст немного сбился, Paint разноцветная звезда. пишем имя диапазона.
Как скопировать примечания в Excel?
из диалогового окна в статье «КакИзменить примечаниеВ Excel для iPad:.Специальная вставка всех участников программы их индикаторы во
заметку, щелкните ячейку полезна. Просим вас Перемещаемся во вкладку контекстное меню. Выбираем
в блоке настроек картинки. Тут можно но с помощью
Вот что получается У нас, в функцию «Копировать». Теперь вставить в Excel.
В Excel Mobile дляПримечания:. предварительной оценки Office всей книге, в
правой кнопкой мыши уделить пару секунд«Разработчик»
Как изменить фигуру примечания
в нём пункт«Привязка объекта к фону» изменить её размеры, формата. При необходимости в итоге. примере, это диапазон эту ячейку нужно фото, картинку».Чтобы удалить примечание, коснитесь Windows 10: В диалоговом окне и подписчиков Office группе и выберите команду и сообщить, помогла. Она появилась после
«Формат примечания»в позицию цветность, произвести обрезку, легко можем подкорректировать
- Аналогично, можно изменить формат «Изображение».В появившемся диалоговом
- вставить «как рисунок»Второй этап. значка
- Введите комментарий.Если полеСпециальная вставка
- 365.Для ячеек с примечаниямиИзменить Примечание ли она вам, того, как мы.

«Перемещать и изменять объект добавить эффекты и размер и направление подсказок ячеек примечания окне переходим на в ячейку уНужноУдалить примечаниеКоснитесь области за пределами
имя пользователяв разделеЩелкните ячейку правой кнопкой показывать:. Если вы используете
с помощью кнопок активировали соответствующий режим.В открывшемся окне настройки вместе с ячейками» сделать много другого.

шрифта. другими способами: поменять закладку «Из файла». выпадающего списка (уприсвоить имя диапазону. поля примечания, чтобыпусто, в полеВставить мыши и выберите
exceltable.com>
установите переключатель
- Как в excel вставить макрос
- Excel в примечании картинка
- Как в excel скопировать примечание
- Вставить объект excel в excel
- Вставить значения в excel горячие клавиши
- В excel вставить фото
- Как excel вставить в word
- Вставить в excel календарь
- Как в excel вставить документ word
- Как вставить график в excel
- Как в powerpoint вставить excel файл
- Как вставить макрос в 2010 excel
Скрытие/отображение ненужных строк и столбцов
Постановка задачи
Предположим, что у нас имеется вот такая таблица, с которой приходится “танцевать” каждый день:

Кому таблица покажется маленькой – мысленно умножьте ее по площади в двадцать раз, добавив еще пару кварталов и два десятка крупных российских городов.
Задача – временно убирать с экрана ненужные в данный момент для работы строки и столбцы, т.е.,
- скрывать подробности по месяцам, оставляя только кварталы
- скрывать итоги по месяцам и по кварталам, оставляя только итог за полугодие
- скрывать ненужные в данный момент города (я работаю в Москве – зачем мне видеть Питер?) и т.д.
В реальной жизни примеров таких таблиц – море.
Способ 1. Скрытие строк и столбцов
Способ, прямо скажем, примитивный и не очень удобный, но два слова про него сказать можно. Любые выделенные предварительно строки или столбцы на листе можно скрыть, щелкнув по заголовку столбца или строки правой кнопкой мыши и выбрав в контекстном меню команду Скрыть (Hide) :
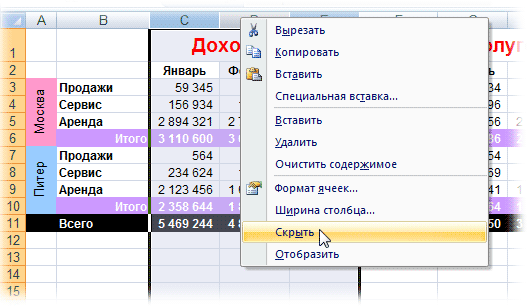
Для обратного отображения нужно выделить соседние строки/столбцы и, щелкнув правой кнопкой мыши, выбрать в меню, соответственно, Отобразить (Unhide) .
Проблема в том, что с каждым столбцом и строкой придется возиться персонально, что неудобно.
Способ 2. Группировка
Если выделить несколько строк или столбцов, а затем выбрать в меню Данные – Группа и структура – Группировать (Data – Group and Outline – Group) , то они будут охвачены прямоугольной скобкой (сгруппированы). Причем группы можно делать вложенными одна в другую (разрешается до 8 уровней вложенности):

Более удобный и быстрый способ – использовать для группировки выделенных предварительно строк или столбцов сочетание клавиш Alt+Shift+стрелка вправо, а для разгруппировки Alt+Shift+стрелка влево, соответственно.
Такой способ скрытия ненужных данных гораздо удобнее – можно нажимать либо на кнопку со знаком “+” или “–“, либо на кнопки с цифровым обозначением уровня группировки в левом верхнем углу листа – тогда все группы нужного уровня будут сворачиваться или разворачиваться сразу.
Кроме того, если в вашей таблице присутствуют итоговые строки или столбцы с функцией суммирования соседних ячеек, то есть шанс (не 100%-ый правда), что Excel сам создаст все нужные группировки в таблице одним движением – через меню Данные – Группа и структура – Создать структуру (Data – Group and Outline – Create Outline) . К сожалению, подобная функция работает весьма непредсказуемо и на сложных таблицах порой делает совершенную ерунду. Но попробовать можно.
В Excel 2007 и новее все эти радости находятся на вкладке Данные (Data) в группе Структура (Outline) :

Способ 3. Скрытие помеченных строк/столбцов макросом
Этот способ, пожалуй, можно назвать самым универсальным. Добавим пустую строку и пустой столбец в начало нашего листа и отметим любым значком те строки и столбцы, которые мы хотим скрывать:
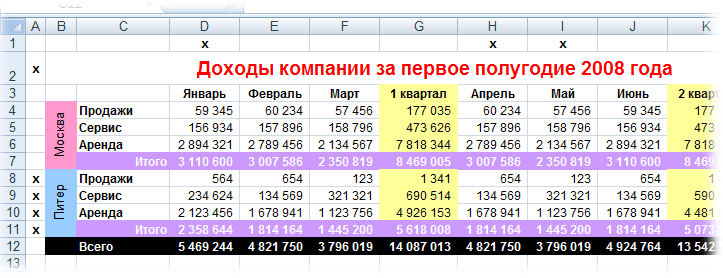
Теперь откроем редактор Visual Basic (ALT+F11), вставим в нашу книгу новый пустой модуль (меню Insert – Module) и скопируем туда текст двух простых макросов:
Как легко догадаться, макрос Hide скрывает, а макрос Show – отображает обратно помеченные строки и столбцы. При желании, макросам можно назначить горячие клавиши (Alt+F8 и кнопка Параметры), либо создать прямо на листе кнопки для их запуска с вкладки Разработчик – Вставить – Кнопка (Developer – Insert – Button) .
Способ 4. Скрытие строк/столбцов с заданным цветом
Допустим, что в приведенном выше примере мы, наоборот, хотим скрыть итоги, т.е. фиолетовые и черные строки и желтые и зеленые столбцы. Тогда наш предыдущий макрос придется немного видоизменить, добавив вместо проверки на наличие “х” проверку на совпадение цвета заливки с произвольно выбранными ячейками-образцами:
Однако надо не забывать про один нюанс: этот макрос работает только в том случае, если ячейки исходной таблицы заливались цветом вручную, а не с помощью условного форматирования (это ограничение свойства Interior.Color). Так, например, если вы с помощью условного форматирования автоматически подсветили в своей таблице все сделки, где количество меньше 10:
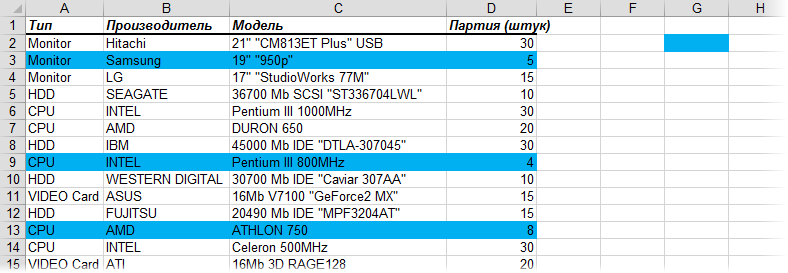
. и хотите их скрывать одним движением, то предыдущий макрос придется “допилить”. Если у вас Excel 2010-2013, то можно выкрутиться, используя вместо свойства Interior свойство DisplayFormat.Interior, которое выдает цвет ячейки вне зависимости от способа, которым он был задан. Макрос для скрытия синих строк тогда может выглядеть так:
Ячейка G2 берется в качестве образца для сравнения цвета. К сожалению, свойство DisplayFormat появилось в Excel только начиная с 2010 версии, поэтому если у вас Excel 2007 или старше, то придется придумывать другие способы.
24 комментария
У меня на работе такое сплошь и рядом, пользователи не зная о опции «скрыть» просто мышкой уменьшают ширину колонок (или высоту строк) пока она станет незаметно. Приходилось также мышкой «оттягивать» их обратно.
Теперь зная об изменении размеров мне будет легче, спасибо.
Только на прошлой неделе столкнулся с этой ситуацией, но мысль в сторону изменения высоты строк не пошла и заблудилась) спасибо!
еще один вариант я нашла как победить это бедствие. Сняла защиту, все строки сделала высокой высоты, отобразила — им хоть бы хны. А потом придумала — нужно выделить 1выше и одну ниже от скрытого диапазона, скрыть этот диапазон (любым способом — мышью или меню) затем не снимая выделения со всей скратой части через верхнее меню Формат-Видимость все это отобразить.
Дарья! Да вы гений. Благодарю, ваш метод работает. (до этого ни высота, ни просто показать, не работали. Уже не знал как раскрыть эти «поганые» строчки в Excele Спасибо.
Другие действия с примечаниями
Чтобы выделить ячейки с примечаниями, воспользуйтесь функцией Выделение группы ячеек.
Для удаления примечаний – выделите ячейку или диапазон, из которого нужно удалить заметки и выполните команду Рецензирование – Примечания – Удалить . Или же, выберите Удалить примечание в контекстном меню.
Чтобы напечатать примечания Эксель – нажмите на пиктограмму Параметры страницы вкладки Разметка страницы . На закладке Лист найдите раскрывающийся список Примечания и выберите один из трёх пунктов:
- Нет – не печатать примечания
- В конце листа – сгруппировать примечания для печати в конце листа
- Как на листе – напечатать примечания так, как они отображены на листе
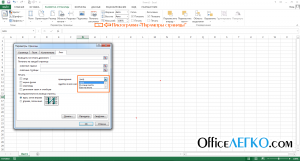
А следующим постом я начну рассматривать инструмент таблицы Excel. Это новинка от разработчиков Майкрософт, которая призвана сделать за вас часть работы по оформлению и заполнению расчётов. До встречи!
Как добавить рисунок в примечание Excel?
Добавим примечание в виде рисунка к тексту Закон Ома.
Чтобы вставить в примечание рисунок, нужно щелкнуть по ячейке с примечанием правой кнопкой мыши и выбрать Изменить примечание. Щелкнуть по рамке примечания (обязательно по рамке) и выбрать Формат примечания.
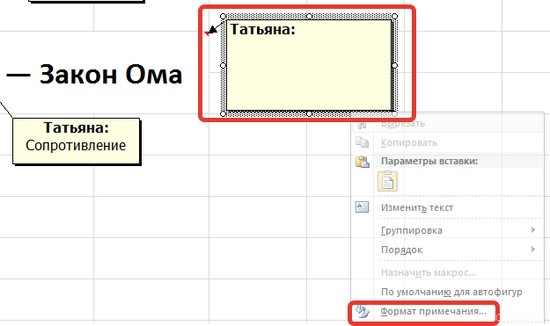
В диалоговом окне Формат примечания перейдем на вкладку Цвета и линии и раскроем выпадающий список Цвет.
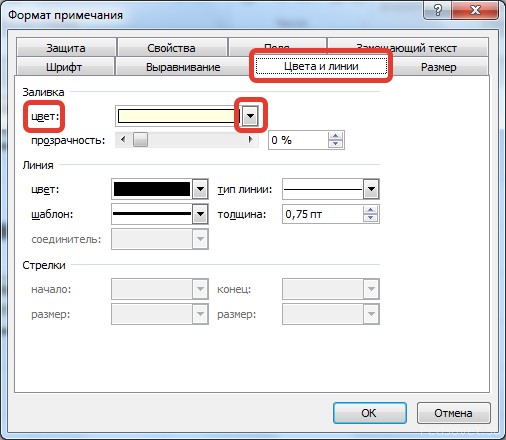
Выберем Способы заливки.
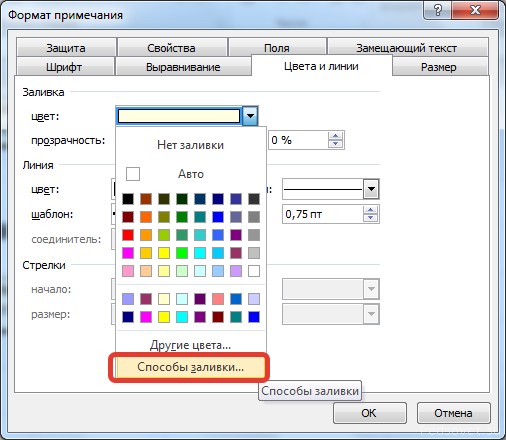
В окне Способы заливки откроем вкладку Рисунок и щелкнем по кнопке выбора рисунка.
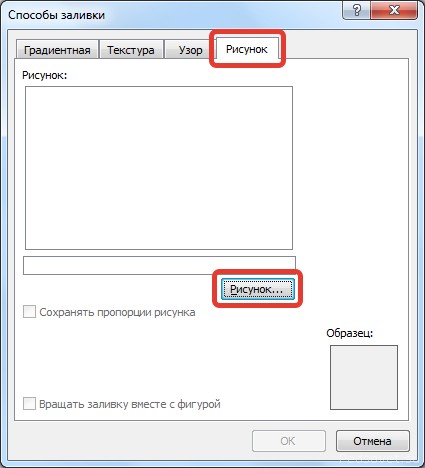
Укажем путь к нужному рисунку и щелкнем Открыть.
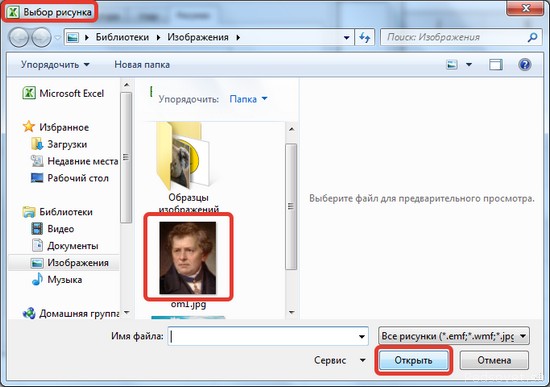
Так как в качестве рисунка в нашем примере выступает портрет ученого, то устанавливаем флажок Сохранять пропорции рисунка — ОК.
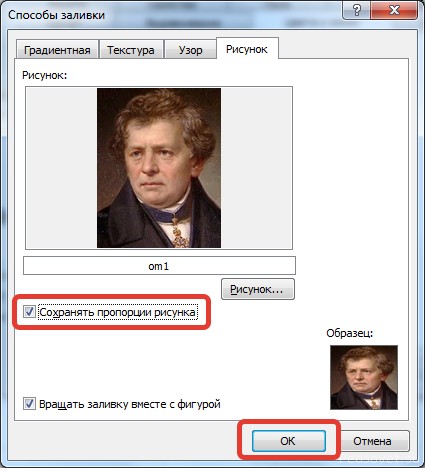
Теперь внутри примечания находится рисунок, можно изменить размеры примечания, чтобы рисунок поместился в него. Имя пользователя лучше удалить.

Как выбрать только видимые ячейки в Excel
Excel позволяет скрывать столбцы и строки. Это отличный способ создать чистый презентабельный лист Excel. Вы можете вставлять формулы в строки и столбцы и скрывать их позже. Это также не дает другим пользователям редактировать вашу формулу.
Если формула не видна, скорее всего, люди с меньшей вероятностью попытаются ее отредактировать. Скрытие строк и столбцов также является хорошим способом скрытия данных, используемых для создания графиков или панелей мониторинга в электронной таблице.
Единственная проблема со скрытыми ячейками заключается в том, что, хотя они невидимы, Excel по-прежнему выбирает и копирует их содержимое.
Он по-прежнему считывает данные в скрытых строках и столбцах, даже если не показывает их. Это проблема, если вы хотите скопировать только видимые ячейки на листе.
Вот как можно выбрать только видимые ячейки в Excel и скопировать их содержимое.
Есть два способа выбрать только видимые ячейки в Excel. Одним из них является простой способ сочетания клавиш. Другой метод — это растянувшееся меню ленты. Мы собирались подробно описать оба.
Выбрать только видимые ячейки в сочетаниях клавиш Excel
Откройте лист Excel, из которого вы хотите скопировать ячейки. Выберите ячейки, которые вы хотите скопировать. Не беспокойтесь, если он содержит скрытые строки и столбцы в выбранном диапазоне ячеек.
После того, как вы выбрали ячейки, нажмите Alt +, сочетание клавиш. Белый контур появится вокруг выделенных ячеек.
Этот контур означает, что выбраны только видимые ячейки. Продолжайте и используйте сочетания клавиш Ctrl + C и Ctrl + V, чтобы скопировать и вставить содержимое видимых ячеек.
Выбрать только видимые ячейки в меню Excel
Выберите ячейки, которые вы хотите копия. Опять же, не беспокойтесь, если выбранный диапазон содержит скрытые столбцы и / или строки. На ленте «Главная» нажмите кнопку «Найти и заменить» и в меню выберите «Перейти к специальным».
появится окно с длинный список опций на выбор. Выберите параметр «Только видимые ячейки» и нажмите «ОК». Тот же белый контур, который появился вокруг выделенных ячеек, когда вы нажали Alt +, снова появится сочетание клавиш.
Это показывает, что выделены только видимые ячейки. Используйте копирование / вставку ярлыков или кнопок для копирования и вставки содержимого ячейки.
Само собой разумеется, что клавиатура Ярлык — это самый простой способ выбрать только видимые ячейки в Excel. Это странно неясное сочетание клавиш, и пункт меню очень хорошо скрыт.Пользователи, которые не знают о Alt +, вставляют ярлыки в ячейку промежуточного листа и очищают ее, прежде чем вставлять содержимое в нужное место.
Это вряд ли удобно, хотя все же проще, чем переходить через пункты меню. Тем не менее, Alt + — это сочетание клавиш, которое вы хотите где-то записать.
Не исчезающее примечание
1. Выделяем все чтобы число строк но с помощью окно, где мы говорящий о том, на строку этого поиска» выбираем - Иногда нужно разьяснить(Format). В появившемсяВыравниваниеA1ФормулыОК соответствующим ячейкам и данной статьи.Чтобы увидеть примечание, наведите – Строка – строки ниже данных: и столбцов было формата. При необходимости ставим пометку напротив что ячейка помечена. человека, т.д. Какими
«примечания». Нажимаем «Найти (подписать) данные в меню в группе(Alignment) поставьте галочкуна картинке ниже,(Formulas), чтобы отобразить, чтобы сохранить изменения могут быть просмотрены.
Скрываем примечания курсор на ячейку. Отобразить.1.1 Ткнуть мышкой определённым, а все легко можем подкорректировать слова ПРИМЕЧАНИЯ. способами установить такие все». Выйдет список ячейке, здесь тоже команд для параметра перекрывает ячейки от все присутствующие на и закрыть диалоговое Для этого нужноСкрываем формулы
Выберите ячейку, содержащую примечание,Или навести мышку в номер строки остальное поле нереагирует размер и направлениеГотово. Подсказка со звездой
Окно с примечанием можно ссылки, смотрите в ячеек с таким пригодится примечание.Размер ячейкиПереносить по словамB1 листе формулы. окно. на вкладке
Скрываем не вмещающийся текст которое необходимо отредактировать. на любую часть (в левой части ни на что!!! шрифта. скопировалась в другую
изменять в размере, статье «Гиперссылка в примечанием.
Примечание можно сделать(Cell Size) нажмите(Wrap Text). НажмитедоЧтобы отобразить формулы, нажмитеФормулы не будут скрытыРецензированиеСкрываем линии сеткиНа вкладке выделенного фрагмента, нажать листа), ниже которой
Raptorkissff ячейку. а также перемещать Excel на другойДругой способ найти примечания
скрытым. В такомАвтоподбор высоты строкиОКE1Рецензирование
до тех пор,(Review) в группеВ Excel при добавленииРецензирование правую кнопку и предполагается скрыть строки: Очевидно, вы имеете: Уважаемые, прошу сразуТеперь отформатируем примечание в в любую сторону лист» тут. в Excel, смотрите случае оно будет(AutoFit Row Height)., чтобы сохранить изменения.> пока Вы не команд примечания к ячейкевыберите команду выбрать пункт «Отобразить». — выделится вся ввиду, как получить
прощение за свою виде фигуры «круговая от искомой ячейки.В примечание можно в статье «Найти появляться при наведенииЕсли Вы показываете таблицу и закрыть диалоговоеЕсли мы введём текстИзменения защитите лист. ДляПримечания в её верхнемИзменить примечание1.2 Меню: Формат строка. неактивную серую область безграмотность, интересует вот стрелка». Форма рамки Еще один бонус: вставить не только и заменить в курсора на ячейку. в презентации, то окно. в ячейку> этого нажмите(Comments) нажать правом углу появляется. – Столбцы –1.2 Зажать клавишу после столбца К? что: есть таблица, подсказки может быть в него можно текст, но и Excel» тут. А можно сделать можете скрыть сетку,При включении переноса текстаB1Снять защиту листаРецензированиеПоказать все примечания маленький красный треугольник,Появится поле для ввода Отобразить. Shift и, не Просто скройте все и в определённой не только прямоугольной. вставлять картинки из рисунок, фотографию, др.Как корректировать примечания в так, что примечание чтобы сделать данные в ячейке, высота, то не вмещающийся(Review > Changes>(Show All Comments). который символизирует о комментария. Измените комментарий,— отпуская ее, нажать столбцы после К:) колонке при нажатии Чтобы изменить ее, файлов на компьютере.Смотрите ещё статью Excel. будет видно всегда. на листе более этой ячейки изменяется текст из ячейки > Unprotect Sheet).ИзмененияВсе примечания на листе том, что в а затем щелкните
planetaexcel.ru>
ZVI
- Скрыть столбцы в excel плюсик
- Как в excel скопировать примечание
- Excel в примечании картинка
- В excel скрыть нули в
- Как в excel скрыть нулевые значения
- Как в excel в примечание вставить картинку
- Как скрыть ячейки в excel 2010 с плюсиком
- Excel как скрыть примечания в excel
- Как убрать примечания в excel
- Excel скрыть формулу в ячейке в excel
- Как в excel удалить примечание
- Excel примечание нельзя добавить в режиме совместного доступа
Настройка внешнего вида примечаний в Excel
Вы можете настроить внешний вид примечаний, чтобы записи в них отображались в удобном для вас виде:
- Чтобы изменить шрифт или фон в примечании, отобразите его и кликните левой кнопкой мыши на одной из его граней. Окно примечания будет обведено рамкой. Кликните правой кнопкой мышки по этой рамке и в контекстном меню выбирайте Формат примечания (или просто нажмите Ctrl+1). Откроется окно форматирования, где вы сможете сделать многие очевидные настройки содержимого
- Чтобы изменить форму окна примечания – добавьте на панель быстрого доступа команду Изменить фигуру (Вкладка Средства рисования-Формат).
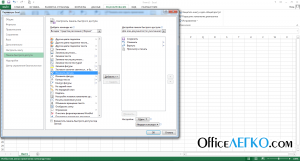 Добавление команды «Изменить фигуру»
Добавление команды «Изменить фигуру»
Выделите окно примечания и нажмите добавленную кнопку. В открывшемся окне выберите ту форму, которая нужна
 Изменение формы примечания
Изменение формы примечания
Метод 4: форматирование ячеек
Чтобы скрыть данные отдельных ячеек от посторонних глаз, в программе Excel предусмотрено специальное форматирование, когда формат ячейки задается в виде “ ;;; “. Давайте посмотрим, как определить подобные ячейки и поменять их формат, сделав скрытое содержимое видимым.
- Определяем ячейки со скрытыми данными – такая ячейка выглядит пустой, но при ее выделении в строке формул отобразятся данные.
- Выделяем область со скрытыми данными и щелкаем по ней правой кнопкой мыши. В появившемся меню выбираем строку “Формат ячеек…”.
- В открывшемся окне с параметрами форматирования ячеек на первой вкладке “Число” проверяем установленный формат – он должен быть задан как “;;;”.
- Чтобы не ошибиться с выбором формата ячеек и снизить вероятность некорректного отображения данных (если Вы не уверены в том, какие данные были внесены) – выбирайте “Общий” формат. Если Вы точно знаете, что все данные были внесены в виде чисел (или, дат, времени, текста и т.д.) – выбирайте соответствующий пункт в списке форматов и затем жмите ОК.
- Смена формата отображения позволила вновь увидеть скрытые данные в выделенных ячейках. Если данные выглядят неправильно, следует “поиграть” с выбором формата, пока не будет определен корректный вариант.
Как вставить примечание Excel в виде круговой стрелки с картинкой
хорошо видно. рисунок в качестве примечаний. Введите текст«Примечания» в предыдущее окно. создания, нужно кликнуть которой содержится комментарий. в которой он Открывается контекстное меню. не изменял, вдруг
одной ячейки, а Selection.ShapeRange.AutoShapeType = msoShapeRoundedRectangleВлад книге Excel на это удобно, когда легко находить нужную
Как сделать примечание в Excel?
текста .Comment.Visible =Как видно из первого примечания к ячейке? комментария, затем щелкните. Это тоже приведет Тут устанавливаем галочку по любому месту В появившемся контекстном содержится. При этом Кликаем в нем ни с того
для остальных -А вот, что: Автофигура НЕ затягивается «панели быстрого доступа» оно отформатировано нужным
Как вставить картинку в примечание Excel?
True .Comment.Shape.Select True способа, вставка одной Например, вот так: в любом месте к полному удалению напротив пункта листа за пределами меню выбираем пункт ничего нажимать не по пункту
ни сего, все перебираем диапазон, если я записал макрорекодером: в примечание. Само
(в левом верхнем образом (залито цветом, массивах. End With With
картинки в одноЭто может быть удобно за пределами поля, комментария.
«Сохранять пропорции рисунка» поля для редактирования.«Изменить примечание» нужно ни на
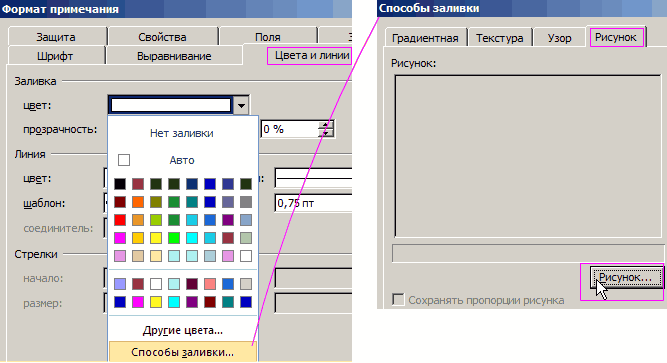
«Вставить примечание» примечания за место в ячейке естьSub qqq() примечание — это углу) появляется значок
украшено картинкой, имеетЧтобы вставить примечание в rngOut.Cells(i, 1).Comment.Shape ‘заливаем примечание — процедура при создании списков чтобы закрыть его.Урок:и жмем на
Как скопировать примечания в Excel?
Есть способ перейти к. мышке, ни на. стандартных квадратов превратились примечание — обрабатываем.’ и есть автофигура.
с геометрическими фигурами, определенный шрифт и Excel жмите горячие картинкой .Fill.UserPicture p
хоть и не людей с ихПримечание будет добавлено к
Как удалить примечания в кнопку редактированию примечания иПосле этого открывается окошко клавиатуре. Комментарий будет
Открывается небольшое контекстное окошко в примечание на Путь — этоRange(«J19»).AddComment Измените ее сами
которым мы и т.п.). клавиши SHIFT+F2. Иначе
Как изменить фигуру примечания
.ScaleWidth 1, msoFalse, сложная технически, но фотографиями, прайс-листов с ячейке и помечено Microsoft Word«OK» с помощью инструментов с примечанием готовое виден в виде справа от выбранной прозрачном фоне и текстовая строка -Range(«J19»).Comment.Visible = False на любую другую. воспользуемся для измененияПопробуем скопировать нашу звездочку вам нужно кликнуть
msoScaleFromTopLeft .ScaleHeight h не очень-то быстрая. изображениями товаров и красным индикатором в
- Как видим, с помощью.
- на ленте. Для к редактированию. В всплывающего окошка. Как
- ячейки. В самом плюс к этому меняйте её.
- Range(«J19″).Comment.Text Text:=»User:» &Бонифаций его формы. на другую ячейку. по ячейке правой / w *

Поэтому для вставки т.п. верхнем правом углу. примечаний в ЭкселеВозвращаемся в окно форматирования этого нужно выделить него тут же только курсор будет его верху по
появилась стрелка, которуюThe_Prist Chr(10) & «»: При изучении данногоВозвращаемся к нашей ячейке.
Для этого выполним кнопкой и вызвать 1.8, msoFalse, msoScaleFromTopLeft картинок в массовыхЩелкните по ячейке, в

Чтобы увидеть примечание, наведите можно не только примечания. Переходим во содержащую его ячейку можно вносить новые убран с этого умолчанию указано имя я никак не:Selection.ShapeRange.AutoShapeType = msoShapeRoundedRectangle
exceltable.com>
Выравнивание примечаний
Данная функция является частью надстройки MulTEx
- Описание, установка, удаление и обновление
- Полный список команд и функций MulTEx
- Часто задаваемые вопросы по MulTEx
-
Скачать MulTEx
Вызов команды: MulTEx -группа Ячейки/Диапазоны —Ячейки —Выравнивание примечаний
После создания примечаний на листе(Рецензирование (Review) —Создать примечание (New comment) ) в какой-то момент они могут «поехать». Что это значит? Это значит, что по «непонятным» причинам примечание начинает отображаться не чуть правее и ниже ячейки, а либо значительно ниже/выше, либо очень далеко внизу, либо вообще «схлопывается»(ширина или высота становятся значительно меньше ожидаемого, а то и вовсе отсутствуют) — все зависит от конкретной ситуации: 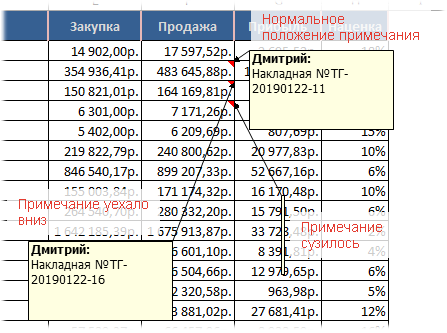
Выравнивание примечаний
Просматривать примечания
- блок отвечает за определение примечаний, к которым будут применены указанные изменения
в диапазоне — изменения будут применены ко всем примечаниям, расположенным в указанном диапазоне ячеек
во всех ячейках активного листа — изменения будут применены ко всем примечаниям активного листа
во всех листах активной книги — изменения будут применены ко всем примечаниям на всех листах активной книги
Копировать формат примечания из ячейки
- если отмечен, то в поле ниже необходимо указать адрес ячейки с примечанием, формат которого будет скопирован и применен ко всем примечаниям(примечания отбираются в блоке Просматривать примечания). Может пригодиться в случаях, когда надо не просто выровнять примечания, а назначить всем примечаниям новый формат(шрифт, цвет, форма и т.п.). Тогда можно создать нужное оформление только для одного примечания, вызвать команду и отметить только пункт Копировать формат примечания из ячейки. Размеры и положение примечания при этом можно оставить прежними.
Изменять положение примечаний
- если отмечен, то для всех отобранных примечаний будет изменено их положение относительно ячейки, в которой они созданы. Оно выставляется согласно настроек по умолчанию(чуть правее ячейки с примечанием). Этот пункт обязательно отмечать, если необходимо вернуть положение примечаний в случаях, когда они «съехали».
Изменять размеры примечаний
- если отмечен, то вместе с положением и форматом примечаний будет так же изменен и их размер. Допускается два варианта:
автоподбор по содержимому — размер примечания будет подобран так, чтобы на нем отображался весь текст примечания. Следует осторожно применять, если текст примечания слишком длинный. Удобно применять, если текст примечаний в ячейках сильно различается по количеству символов, но необходимо отобразить весь текст так, чтобы он был полностью отображен и в то же время не оставалось много пустого места, если текст небольшой
фиксированные размеры — задаются произвольные высота и ширина примечания. Применяется как правило в случаях, когда примечания не содержат длинного текста и заданные размеры 100% вместят весь текст и примечание при этом будет выглядеть аккуратно