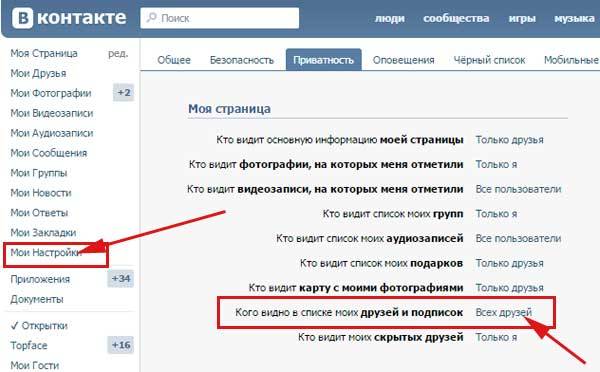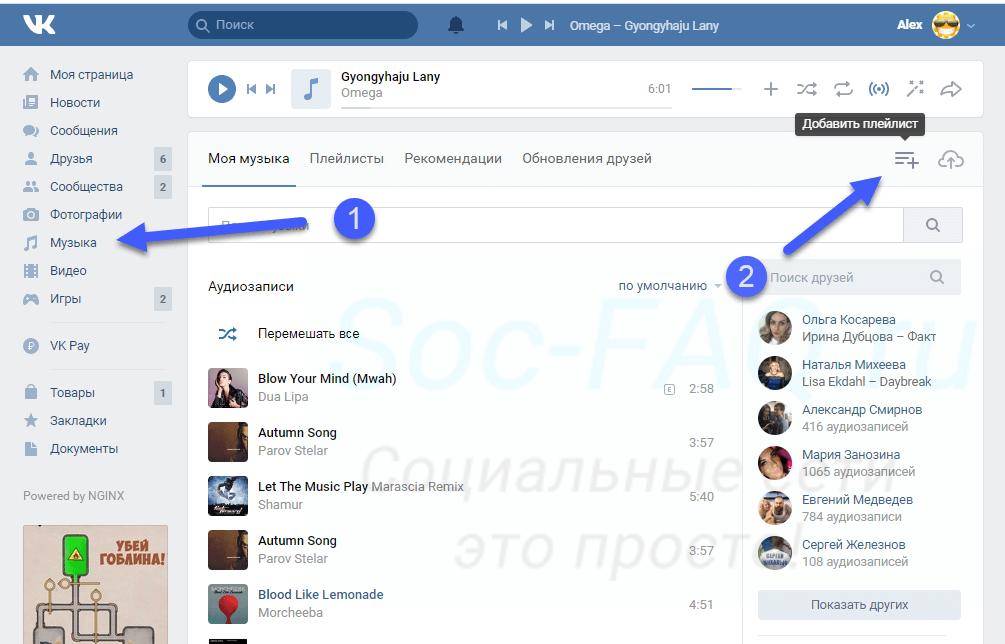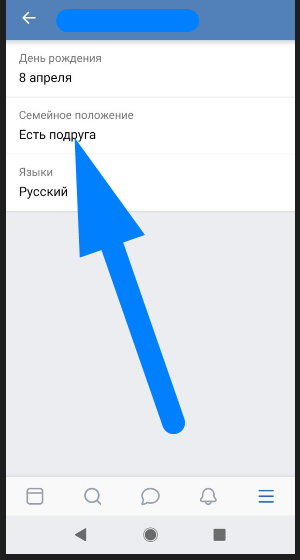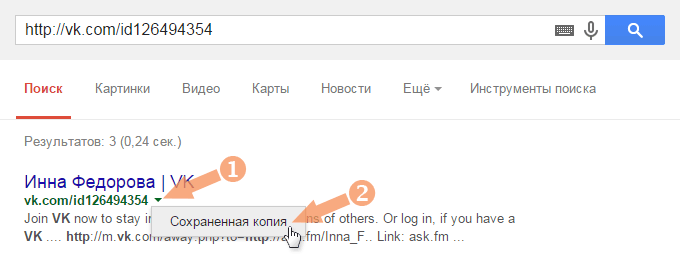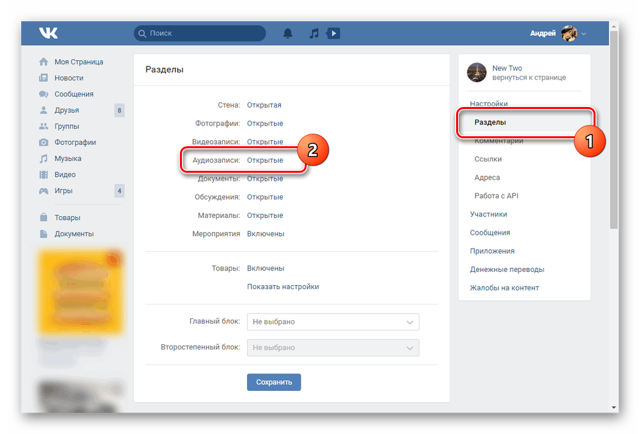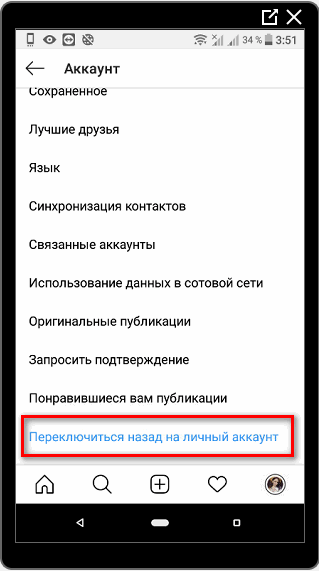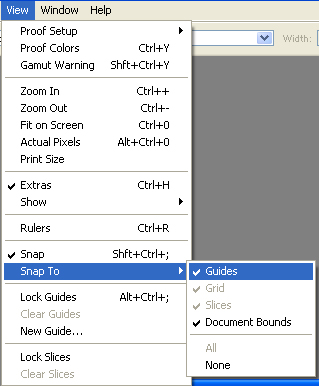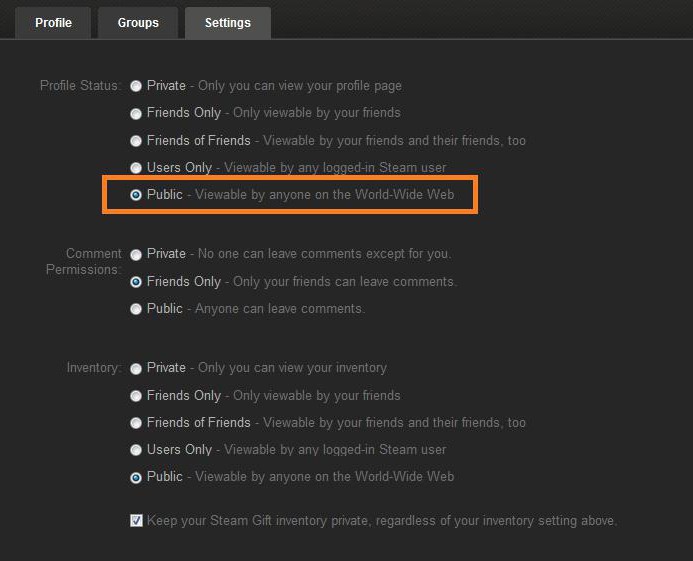Как скрыть видеозаписи в «вк»?
Содержание:
- Тип профиля «Закрытый». Настройка
- Скрыть записи на стене в ВК от некоторых друзей
- Ответы на частые вопросы
- Шаг первый
- Пошаговая инструкция: как скрыть друзей Вконтакте
- Скрытые видео с компьютера
- Настройки приватности для трансляций и видео, на которых вас отметили
- Как обойти права автора и блокировку на музыку в Инстаграм
- Как скрыть видеозаписи в ВК?
- Как посмотреть скрытые фотографии Вконтакте
- Как скрыть видео в мобильном приложении VK
- Пошаговая инструкция
- Способ быстрого просмотра изображений
- Добавление ролика
- Скрыть себя ВКонтакте: настройки приватности
Тип профиля «Закрытый». Настройка
У большинства пользователей вконтакте открытый профиль. Многие элементарно не догадываются о существовании закрытого. А ведь, если на него перейти, у пользователей, не состоящих в списке друзей, будет доступен самый минимум информации, изложенной на странице. О том, как это сделать мы поговорим далее.
С ПК
Заходим на свою страницу в Контакте. Нажимаем на галочку, которая находится в конце верхней панели задач рядом с аватаром. Из всплывающего списка выбираем строку «Настройки».
В открывшемся окне выбираем вкладку «Приватность», которая находится в правой части интерфейса.
Листаем страницу в самый низ до раздела «Прочее».
Выбираем строку «Тип профиля». Нажимаем на слово «Открытый».
Раскрывается меню. Выбираем строку «Закрытый», нажимаем на нее.
Появляется окно, в котором нужно подтвердить свое желание перейти к закрытому профилю. Нажимаем на кнопку «Да, закрыть».
Видим, что в настройках тип изменился на «Закрытый».
С телефона
Открываем приложение на мобильном устройстве. Нажимаем на три горизонтальных линии, которые находятся в нижнем правом углу.
В открывшемся окне нажимаем на значок шестеренки, который находится в верхнем правом углу.
На новой страничке нажимаем на строку «Приватность».
В открывшемся окне пролистываем страничку до раздела «Прочее».
Находим строку «Закрытый профиль». Нажимаем на переключатель.
Появляется окно, в котором, чтоб подтвердить свой выбор, необходимо нажать на «Да».
Видим, что переключатель напротив «Закрытый профиль» стал активным. Профиль закрыт.
Скрыть записи на стене в ВК от некоторых друзей
Закрыть доступ ко всем постам своей стены одному пользователю можно путём его блокировки с помещением в чёрный список. В приложении Вконтакте специальные возможности позволяют скрывать от некоторых друзей информацию и фото со своей стены.
Выполняется процедура в мобильном приложении ВК по следующему алгоритму:
- На вкладке «Настройка» (значок шестерёнка) кликнуть «Приватность». 1. 2.
- Листать страницу до блока «Записи на странице» и в каждой строке выпадающего меню закрыть стену от конкретных пользователей.
1. 2.
ЧИТАТЬ Как скрыть друга ВКонтакте через телефон: в мобильной и полной версии
На компьютере:
- Перейти в настройки.
- Выбрать «Приватность», пролистать страницу до блока «Записи на странице» и установить значения в поля «Все, кроме…».
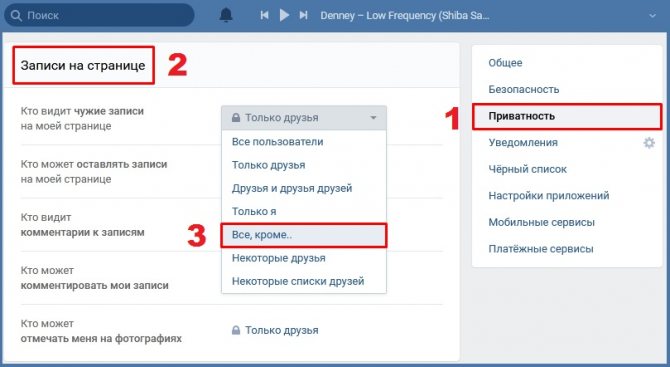
Как видят вашу страницу пользователи можно проверить, кликнув соответствующую запись в конце всех настроек.
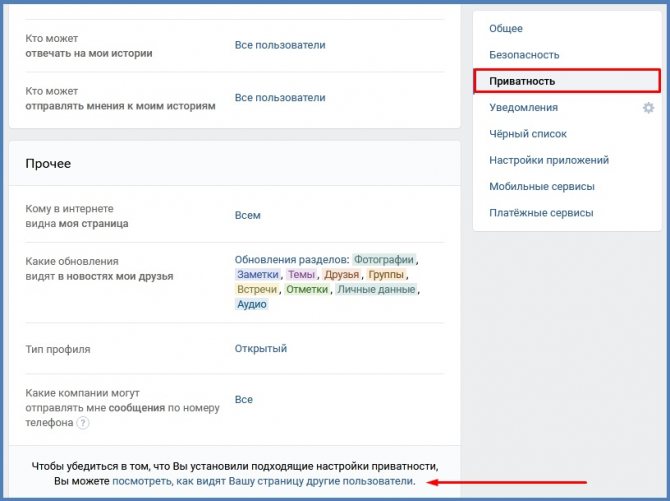
Если на вкладке «Общие» поставить галочку у пункта «Мои записи», то при открытии профиля вам будут видны только ваши посты на стене.
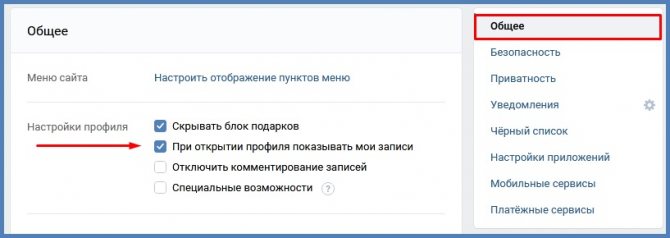
Второй способ – публикация записи с открытым доступом только для друзей:
- При размещении на своей стене поста или фотографии поставьте галочку в меню под строчкой: «Видно друзьям».
- После публикации записи около аватарки появится замочек.
- При наведении на него курсора всплывёт сообщение «запись видят только ваши друзья».
Архивирование одной записи
Скрыть в ВК записи от некоторых юзеров и друзей можно, используя архивирование. Любой пост сохраняется в архиве, доступ к нему имеет только хозяин аккаунта.
Функция доступна в мобильной версии Вконтакте:
- Войти в аккаунт.
- Найти необходимую запись.
- Тапнуть на три чёрточки в верхнем углу.
- Выбрать «Архивировать запись».
В версии для компьютера выполняются действия:
- На стене найти нужный пост.
- Кликнуть мышкой галочку в верхнем углу.
- Выбрать « Архивировать» в контекстном меню.

После этих действий пост пропадёт со стены и появляется в архиве.
Архивированную запись можно восстановить с помощью действий:
- На странице кликнуть мышкой вкладку «Архив записей»;
- В открывшейся ленте найти нужный пост;
- В верхнем меню поста нажать «Восстановить запись».
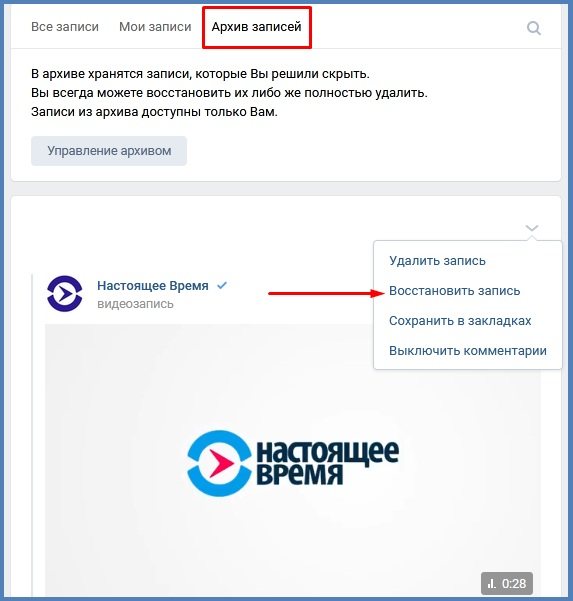
Восстановленный пост появится на своём предыдущем месте. Так можно поступить с любой записью на стене.
Массовое перемещение записей
Иногда необходимо скрыть несколько записей со своей стены. Выполняется это путём помещения в архив записей за определённый период (месяц, год). Для этого выполнить:
- Открыть вкладку «Архив»;
- По умолчанию появится «Управление архивом»;
- Установить параметры архивирования и в пункте «Действия», выбрать «Архивировать записи».
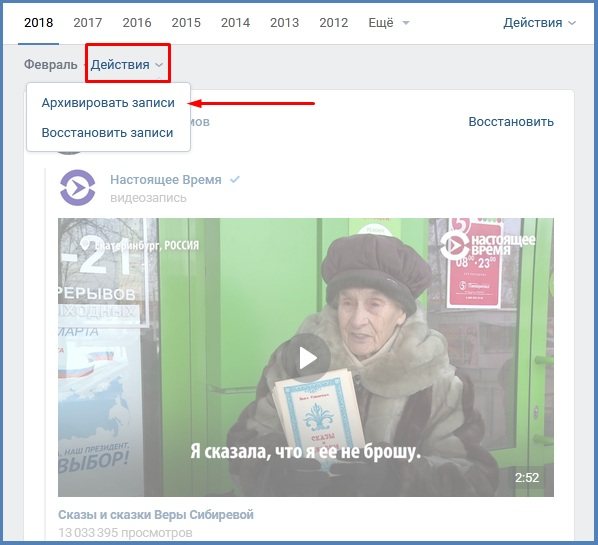
В приложении для смартфона массовое архивирование невозможно, также как нельзя увидеть архивированные записи, выполненные из других версий Вконтакте.
Ответы на частые вопросы
Для чего закрывают профиль
Это делают для того, чтобы информация в анкете была недоступна посторонним. Попав на такую страницу, человек не сможет посмотреть записи на стене, фотографии, узнать, кто находится в друзьях.
Что увидит человек, зайдя на такую страницу
Зарегистрированным посетителям будет доступна следующая информация:
- Иконка с фотографией.
- Фамилия и имя.
- День рождения.
- Город проживания.
- Место учёбы.
- Число друзей.
- Количество публикаций на стене.
- Возможные общие друзья.
И будут доступны следующие действия:
- Отправка личного сообщения.
- Запрос в друзья.
- Отправка подарка.
- Отправка денег.
Незарегистрированные посетители увидят следующее:
- Иконку с фотографией.
- Фамилию и имя.
- День рождения.
- Город проживания.
- Место учёбы.
- Количество публикаций на стене.
Как выглядит закрытый профиль
Вот так выглядит анкета, если на нее зайдет пользователь, зарегистрированный в ВК (не из списка друзей):
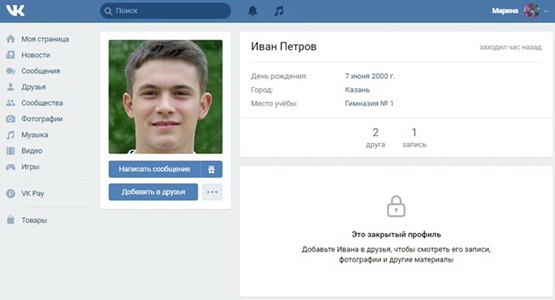
Но люди, которые находятся в «Друзьях», по-прежнему смогут просматривать всю информацию. Если хотите скрыть данные и от них тоже, установите отдельные правила (см. раздел «»).
Как закрыть доступ в Kate Mobile
К сожалению, в этом приложении нет возможности закрыть доступ одним щелчком. Но можно сделать это вручную во вкладке «Приватность». Для этого выберите в настройках только друзей.
Как закрыть страницу ВК от всех
Закрыть доступ к анкете вообще для всех пользователей можно через раздел «Приватность» (см. раздел «»). Для этого во всех пунктах выберите «Только я» или «Никто».
Или же можно заморозить страницу (см. ). Только не забудьте восстановить до указанной даты, чтобы она не удалилась навсегда.
Как посмотреть закрытый профиль
Единственный способ посмотреть чужую закрытую анкету – добавиться в друзья.
Важно! В интернете есть сайты, которые предлагают доступ к секретным функциям ВК. В том числе к просмотру закрытых анкет
Это мошенники! Не печатайте туда логин/пароль от своей страницы – потеряете доступ к ней. И ни в коем случае не указывайте данные банковской карты!
Шаг первый
Перейдите во вкладку «Мои Видеозаписи». Она находится в меню с левой стороны. На данной страничке вы увидите свои видеозаписи, поэтому дальше вам следует выбрать конкретную категорию видеозаписей.
- каталог;
- мои видеозаписи («Добавленные», «Загруженные», «Видео со мной»);
- альбомы.
В первой категории «Добавленные» находятся видео, которые вы добавляли к себе. Во второй категории «Загруженные» те видео, которые вы самостоятельно загрузили, а в третьей «Видео со мной» находятся те записи, на которых вас отмечали другие пользователи.
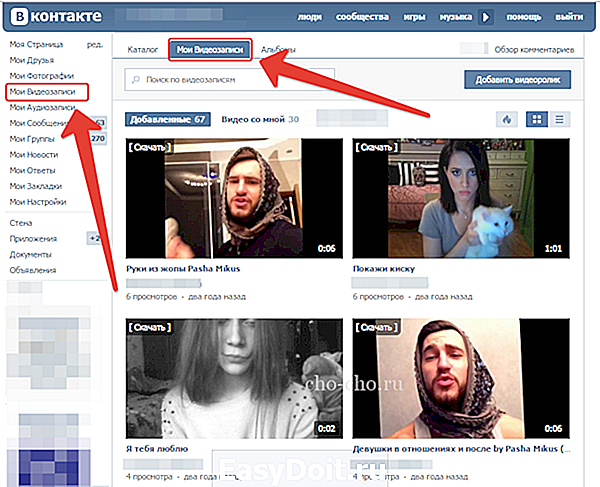
Скрыть вы можете только загруженные видеозаписи, поэтому следует выбрать данную категорию.
Пошаговая инструкция: как скрыть друзей Вконтакте
Итак, чтобы выбрать друзей, которых кто-либо не должен видеть, нужно выполнить несколько простых шагов.
В левом меню страницы кликните на пункт «Мои настройки». Подождите, пока откроется страница с настройками. Выберите вверху вкладку «Приватность». Подождите, пока она загрузится – название вкладки «Приватность» подсветится тёмно-синим. Внимательно посмотрите на список доступных настроек. Седьмой сверху пункт называется «Кого видно в списке моих друзей и подписок». Рядом с этими словами будет надпись «Всех друзей». Щёлкните по ней. Откроется окно с двумя списками. Слева будет список всех ваших друзей, а правый пока пустует. Используя прокрутку колёсиком или поисковую строку, найдите в левом списке, «Ваши друзья», тех людей, которых вы хотите скрыть. Поочерёдно щёлкните по имени каждого из них
Обратите внимание: после этого пользователь будет перемещаться из левого списка в правый, «Скрытые друзья». Если вы случайно добавили в этот список не того человека, щёлкните по его имени в списке скрытых друзей, и он вернётся обратно в общий список
Обратите внимание: над правым списком будет сообщение о том, сколько друзей вы скрыли
Если вы попытаетесь добавить в этот список больше 30 человек, то увидите сообщение о том, что добавили максимальное количество пользователей. Больше 30 друзей скрыть нельзя. Закончив, обязательно нажмите кнопку «Сохранить». Если передумали, нажмите кнопку «Отмена»
Обратите внимание: теперь в настройках приватности рядом с надписью «Кого видно в списке моих друзей и подписок» написано «Всех, кроме…» и перечислены имена тех, кого вы выбрали. Внизу, прямо под этим пунктом, есть ещё одна настройка, «Кто может видеть моих скрытых друзей»
По умолчанию выбран вариант, при котором видеть их можете только вы. Если вы желаете, чтобы кто-то ещё видел ваших скрытых друзей так же, как всех остальных – выберите любой другой вариант. Не забудьте нажать кнопку «Сохранить» на странице настроек приватности!
Вконтакте – это огромная социальная сеть с множеством пользователей, страниц, огромным количеством полезного контента (видео, музыка, приложения, игры и прочее). И правила в этой социальной сети постоянно меняются. Если раньше можно было скрыть всех друзей, чтобы их никто не видел, то сейчас всех скрыть не удастся – для этого есть ограничения. Вначале ограничений не было, потом можно было скрывать 15 человек, а сейчас уже можно скрывать 30 человек. Может и этот показатель со временем увеличиться. Ведь – все меняется! И социальная сеть Вконтакте сейчас не такая, какая она была 3 года назад. К примеру, раньше был раздел « », а теперь его нет и теперь в контакте можно создавать , взамен встречам. Раньше можно было очень легко – можно было из самой группы отправлять 40 приглашений в день незнакомым людей, а теперь такой функции нет.
Переходим, непосредственно, к вопросу статьи:
1. Зайдите в раздел «Настройки» в колонке слева.
2. Нажать наверху на вкладку «Приватность».
3. Найти там «Кого видно в списке моих друзей и подписок» и нажать на «Всех друзей»
4. Откроется окно, в котором можно выбрать друзей, которых желаете скрыть. Для этого в левой колонке нужно нажать на «плюсик» рядом с другом. Таким образом, он переносится в список скрытых друзей. На данный момент максимум можно скрыть 30 друзей.
6. Теперь у вас видны не все друзья, а часть из них скрыта. Например, скрыто 30 друзей.
7. Чтобы ваших скрытых друзей вконтакте не видели другие люди (например, ваши друзья), то нужно, чтобы в списке «Кто может видеть моих скрытых людей» стояло «Только я». По умолчанию там и должно быть все нормально настроено и стоять «Только Я».
Вот и скрыли некоторых друзей Вконтакте.
Почему Вконтакте сейчас нельзя скрывать всех друзей? Это социальная сеть сделала специально, чтобы больше людей переходили со странички на страничку, чтобы они больше времени находились вконтакте, путешествую по чужим страницам. Благодаря этому социальная сеть раскручивается и больше зарабатывает.
Почему люди скрывают своих друзей? Разные причины могут быть. Например, человек просто знакомиться и переписывается в контакте с множеством лиц и не охота, чтобы об этих знакомствах узнали твои настоящие друзья, либо не охота, чтобы кто-то незнакомый узнал о твоих знакомых, и благодаря ним больше узнал о тебе. Разные причины бывают. Но теперь вы знаете, как можно скрыть друзей в контакте.
Воспользовавшись этой функцией, вы сможете убрать из общего доступа один или несколько контактов, в отдельных случаях – скрытым окажется весь список. При этом, никто кроме вас, не сможет узнать о существовании тайной связи.
Скрытые видео с компьютера
Чаще всего пользователи хотят срыть именно то видео Вконтакте, что они самостоятельно загружали в свой профиль. В этом случае посмотреть его сможете только вы, ну или те, кому вы разрешите доступ.
Открывайте браузер на компьютере и заходите на свою страницу в вк. Затем в меню слева кликните по разделу «Видео». Дальше вверху перейдите на вкладку «Видеозаписи». Те ролики, что вы добавляли в профиль со своего ПК или телефона, находятся на вкладке «Загруженные».
Чтобы ограничить просмотр, наведите курсив на нужное видео и нажмите на кнопку «Редактировать», похожую на карандаш.
Дальше нас интересует пункт «Кто может смотреть это видео». Нажмите напротив на установленный параметр, чтобы открыть весь доступный список. Если хотите скрыть его ото всех, выберите «Только я», чтобы разрешить просмотр определенным людям, выберите «Некоторые друзья», и укажите их в появившемся окне.
Дальше нажимайте «Сохранить изменения».
На обложке выбранной записи слева внизу появится замочек. Это означает, что у вас получилось скрыть видео в вк.
Не всегда скрывать нужно именно свои ролики. Представьте, что вы у друга нашли запись с выпускного, поездки на море, какой-то гулянки и не хочется, чтобы ее все видели. При этом сохранить ее к себе в видеозаписи и периодически просматривать было бы интересно. Вот здесь возникает вопрос: можно ли в вк скрыть видеозаписи, добавленные другим пользователем. Конечно можно! Достаточно создать для них скрытый альбом.
Посмотрите на скриншот ниже. Выбранный ролик загружен Вконтакте не мной, но я его добавила в свои видеозаписи. Поскольку он не мой, то и возможности редактировать его у меня нет – карандашик просто не появится. Поэтому нажимаем «Создать альбом».
Придумайте название и ограничьте, кто может его просматривать. Дальше жмите «Сохранить».
Снова возвращаемся к своим видеозаписям, кликнув по соответствующей кнопке.
Выберите нужное видео и нажмите на нем не кнопку «Добавить в альбом».
Отметьте галочкой тот, что вы создали только что (напротив него еще будет стоять замок – значит он закрытый). Обязательно снимите птички со всех других альбомов. Иначе, ролик там так и останется, и его по -прежнему смогут все посмотреть. Сохраняйте изменения.
Теперь у нас появился закрытый альбом на соответствующей вкладке. Все пользователи, которым вы не открывали к нему доступ, его в ваших видеозаписях просто не увидят, так что смело можно добавлять сюда разные ролики.
Настройки приватности для трансляций и видео, на которых вас отметили
Раньше в настройках приватности были отдельные пункты приватности для всех видеороликов и для тех, на которых отметили пользователя, теперь эти блоки удалены. Поэтому возникает закономерный вопрос, можно ли скрыть все свои видеозаписи ВКонтакте после обновления. Доступ к видеозаписям из своего плейлиста можно настраивать, а вот те ролики, на которых отмечен пользователь, спрятать может только тот, кто их загрузил.
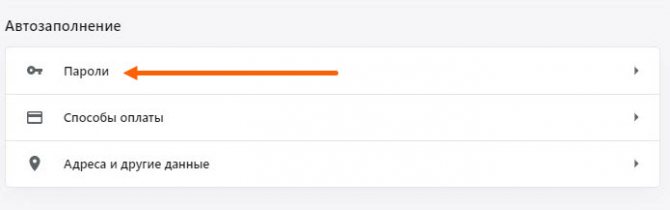
Немало вопросов вызывают прямые трансляции, один из главных — как скрыть трансляцию в ВК от некоторых друзей — пока остаётся без ответа. Разработчики оставили возможность утаить трансляцию от всех, кроме друзей, но более тонких настроек в ВКонтаткте не предусмотрено.
Как обойти права автора и блокировку на музыку в Инстаграм
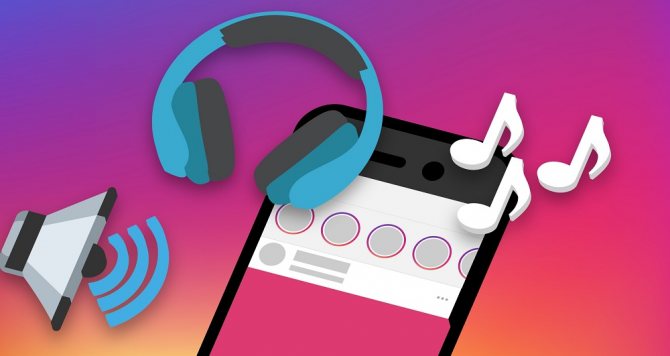
Существуют способы, позволяющие выложить видео и обойти возможное удаление записи:
- Купите права на медиафайл. Для этого необязательно писать письмо музыканту, достаточно установить специальный сервис или библиотеку на свой смартфон для приобретения прав. При этом в некоторых случаях цены весьма привлекательные.
- Подождите, пока после смерти правообладателя пройдёт 70 лет. Отсчет начинается с 1 января, следующего за смертью певца года. Тогда записанный когда-то аудиофайл станет народным достоянием.
- Измените песню. Создайте ремикс, добавьте интересные звуки или собственный голос. Всё, мелодия стала абсолютно другой.
- Найдите музыкальную композицию без авторского права. Для этого загляните на пару разделов ниже в нашей статье. Там есть подробная инструкция, как это делать.
- Используйте аппаратуру, меняющую качество звучания трека. К примеру, запишите аудио на диктофон и при помощи редактора поместите к видеодорожке.
Как скрыть видеозаписи в ВК?
Социальная сеть ВКонтакте позволяет загружать на свою личную страничку фотографии и видеозаписи. Однако как только вы делаете это, они становятся доступны любому пользователю этого сайта. Для того чтобы избежать этого, следует обратиться к настройкам приватности и ограничить доступ к своим материалам.
Многие пользователи задумывались над тем, как это сделать по тем или иным причинам. Чаще всего люди хотят спрятать свои видеозаписи потому, что они имеют личный характер и предназначены только для частного просмотра.
Хорошо, что создатели предусмотрели возможность скрывать видеозаписи для своих пользователей. Каждый из них может решить, какие материалы ему стоит сделать личными, а какие могут остаться для общего просмотра.
Скрыть видеозаписи ВКонтакте просто, и я сейчас же расскажу, как это сделать.
Как посмотреть скрытые фотографии Вконтакте
Скрывая свои фотоальбомы, пользователи ВКонтакте рассчитывают на их надёжную защиту от постороннего взгляда. Однако, если возникла необходимость взглянуть на чьи-то скрытые фотографии – можно обойти настройки приватности при помощи исходного кода страницы.
Для этого потребуется зайти на страничку человека, чьи фотографии скрыты от всех или открыты только друзьям, и посмотреть её исходный код. Кликнув правой кнопкой мыши по любому свободному месту профиля, выбираем в раскрывшемся меню соответствующий пункт.
- В разных браузерах название пункта может немного различаться – «Просмотреть код страницы» в Яндекс.Браузере, «Просмотр кода страницы» в Vivaldi, «Просмотр HTML-кода» в Internet Explorer. После этого в окне браузера появится HTML-код страницы.
- Следующий шаг – поиск ссылки на все, в том числе и спрятанные от чужих глаз альбомы: чтобы сделать это быстро, зажимаем комбинацию Ctrl+F и вводим слово «albums» в открывшемся окошечке. Искомая ссылка имеет вид «albums1234567», где в качестве цифр – ID пользователя, спрятавшего свои снимки. Чаще всего она идёт третьей по счёту.
- Закрыв исходный код странички, остаётся сделать последний шаг – вернувшись к профилю пользователя, подставить в адресную строку прямо за ID пользователя комбинацию знаков «?z=», а следом за ней – «albums1234567». После этого альбомы пользователя должны будут открыться для просмотра.
Ещё один простой способ просмотра скрытых фото – сервис vkontakte.doguran.ru. Чтобы взглянуть на скрытые фото, приложения и друзей, нужно ввести ID пользователя или ссылку на его страницу, после чего кликнуть кнопку «Отправить». Поскольку ВКонтакте генерирует ссылки на скрытые фотографии по тому же алгоритму, что и на открытые снимки, сервис даёт возможность просмотреть их без лишних усилий.
По мере обновления сайта подобные «дыры» закрываются, поэтому данные способы могут перестать работать со временем. В таком случае, если когда-то спрятанные фотоснимки находились в общем доступе, а пользователь оставил страницу открытой для индексации, можно зайти на сервис web.archive.org, ввести адрес странички и просмотреть снятые в прошлом копии, среди которых могут оказаться и копии фото.
Похожие новости:
- Как удалить группу ВКонтакте
- Как зайти и вступить в закрытую группу Вконтакте
- Заморозили страницу Вконтакте, что делать?
- Как скачивать гиф картинки из Вконтакте
- Как сохранить фотографии из Вконтакте на компьютер
- Как сделать ник вместо ID Вконтакте
Как скрыть видео в мобильном приложении VK
В телефоне также можно спрятать видеофайлы от посетителей. Принцип тот же, что на компьютере, – меняется только интерфейс социальной сети.
С помощью настроек приватности
Для этого нужно зайти в меню, нажав на значок в виде 3 полосок внизу экрана. Затем идем в нужный нам раздел.

Рядом с каждой записью есть 3 точки, под которыми прячется выпадающее меню. Нажимаем на них. Если в списке действий есть слово «Редактировать», эту видеозапись можно скрыть.

Нажимаем на него и выбираем вариант видимости, который нас устраивает. Кликаем на «птичку» вверху, чтобы сохранить изменения. Проделываем это со всеми роликами, которые хотим спрятать.
Закрытый альбом
В разделе с видеоматериалами есть вкладка «Альбомы». Заходим туда и нажимаем на плюсик в углу экрана.

Задаем особенности видимости новой папке. Теперь перемещаем в нее материалы, которые мы не смогли настроить.
Для этого снова жмем на 3 точки и выбираем «Добавить в альбом».

Повторяем это действие столько раз, сколько нужно. Можно ограничить видимость всех материалов или только тех, что вы принципиально не хотите показывать чужим людям.
Пошаговая инструкция
Итак, давайте обо всём по порядку, работать будем с компа.
● Для начала находим в левой боковой колонке раздел «Видео». Нажимаем.
● Перед нами появляется два разных каталога. Это – «Видеокаталог» и «Мои видеозаписи». Нажимаем «Мои видеозаписи».
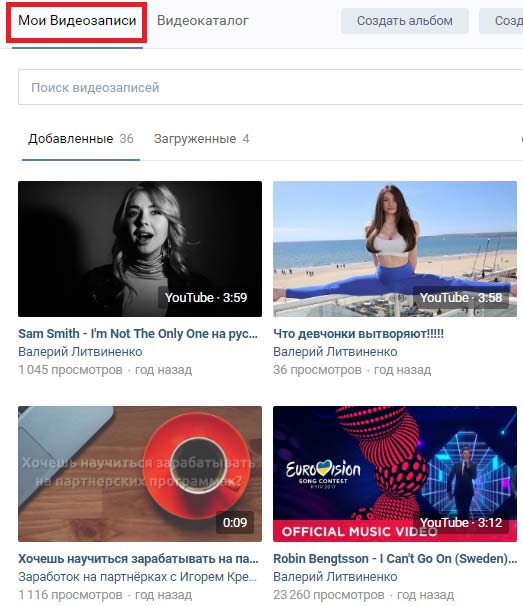
● Вы увидите, что перед вами появились именно и только те ролики, которые были загружены именно вами.
● Теперь наводим мышку на изображение превьюшки и видим, что появился «карандашик». Наша задача — на него нажать.
● Появилась стандартная форма загрузки, и наша с вами задача заключается в том, чтобы посмотреть вниз и найти пункт «Кто может смотреть это видео?».
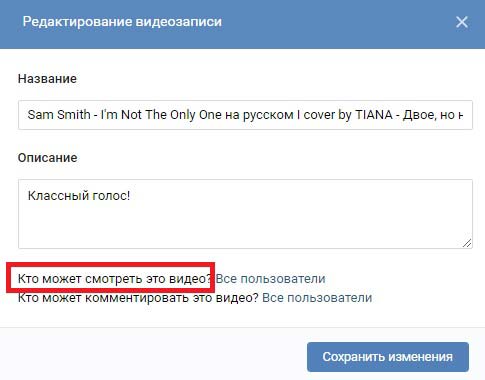
● Нажимаем и выбираем «Только я». Вы можете также выбрать некоторых друзей или друзей.
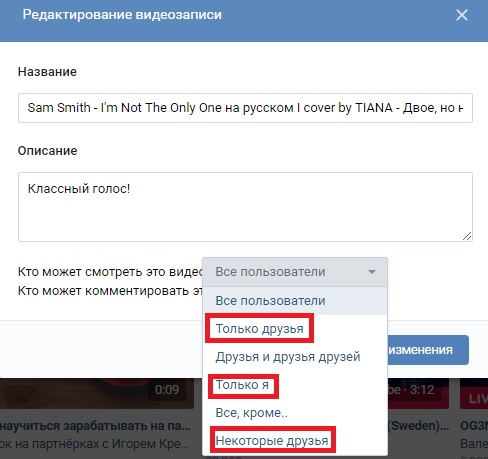
Вот такая вот простая и подробная инструкция предлагается вам на 2019 год, которая актуальна после обновления, ведь в 2017-2018 годах все было немножко по-другому.
Способ быстрого просмотра изображений
Этот способ можно попробовать для просмотра закрытых от публики фотографий, если в определенном альбоме скрыты фото частично. То есть некоторые вы просматривать можете в обычном режиме, другие вам недоступны, потому что пользователь закрыл общий просмотр.
- Найдите в ВКонтакте человека, чьи фото закрыты, и вы хотели бы их увидеть.
- Откройте альбом с частично закрытыми изображениями. Любой альбом можно проверить этим способом, ведь в них также могут содержаться скрытые фото.
- Внизу окна найдите кнопку «Быстрый просмотр».
- Далее нужно в этом режиме просмотра остановить на фотографии, которая стоит перед закрытой. После этого оно будет открыто. Вы можете поэкспериментировать и останавливать просмотр после каждого изображения.
- Вы можете сохранить её или запомнить идентификатор из адресной строки, чтобы открыть в следующий раз без метода, описанного выше.
Таким образом можно просмотреть закрытые изображения и сохранёнки. Если вам интересно, как просмотреть, кого друг добавил в друзья, прочтите эту статью.
Добавление ролика
Сначала поговорим о добавлении нового файла в социальную сеть. Это необходимо знать для того, чтобы можно было в будущем скрывать отдельные ролики.
Дело все в том, что настройками приватности обладают не все видеозаписи «ВК». Их можно выставлять только на файлах, которые пользователь загрузил сам, либо если он используют заранее созданный скрытый видеоальбом. Об этом поговорим позже.
Как добавить видео в «Видеозаписи» в «ВК»? Для этого потребуется:
- Пройти авторизацию на vk.com.
- Открыть раздел «Мои видеозаписи».
- Кликнуть по кнопке «Добавить видео». Она расположена с правой стороны строки, находящейся над поиском.
- Кликнуть по кнопке «Добавить…».
- Выбрать подходящий ролик.
- Дождаться завершения загрузки.
- Присвоить название и отредактировать описание ролика.
Вот и все. Можно думать над тем, как закрыть видеозаписи в «ВК». Но перед этим изучим немного полезной информации о загружаемых роликах.
Скрыть себя ВКонтакте: настройки приватности
Твой раздел настроек «Приватность». определяет, кому и что можно смотреть, писать на твоей странице, отправлять личные сообщения, комментировать, приглашать в группы. Ты можешь все сделать, как тебе надо.
Там четыре раздела:
- Моя страница — кому ты разрешаешь и кому запрещаешь смотреть ту или иную информацию на твоей личной странице ВКонтакте
- Записи на странице — всё, что касается твоей стены
- Связь со мной — ограничения личных сообщений, приглашений
- Прочее
Зайти на твою страницу может любой человек (пользователь ВКонтакте), а вот что он на ней увидит, зависит от настроек. Можно выбрать, кому можно видеть информацию на твоей странице. Например, чтобы скрыть город, семейное положение, нужно в настройке «Кто видит основную информацию моей страницы» выбрать, кому ты разрешаешь видеть эту информацию. Другие — не увидят.
Вот выглядят настройки приватности. Дальше мы рассказываем о них:
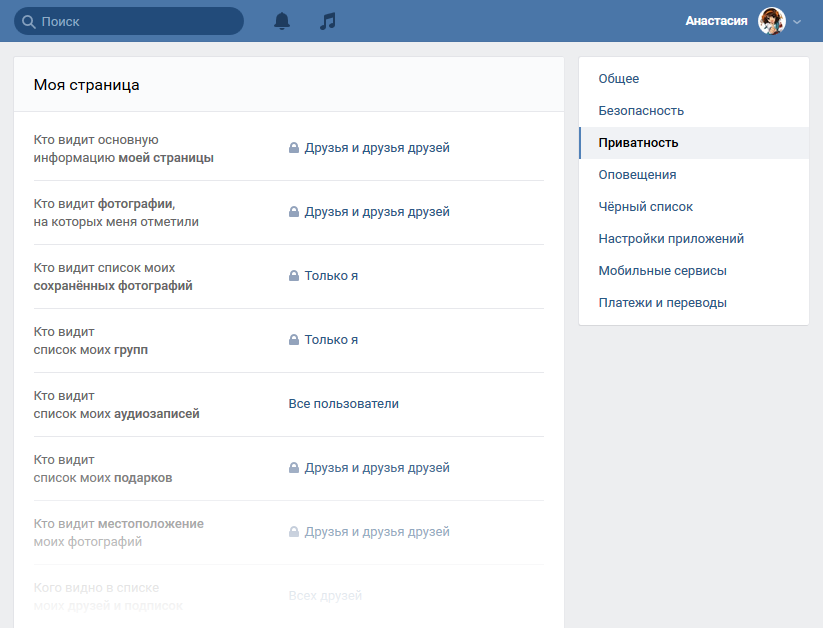
На каждую настройку можно нажимать и менять. Посмотрим подробнее. Первая часть: «Моя страница». Первый пункт: «Кто видит основную информацию моей страницы». Например, если сейчас там выбрано «Все пользователи», ты можешь нажать туда и выбрать «Друзья и друзья друзей» — это значит, что смотреть информацию может человек, которого ты добавил в друзья ИЛИ любой человек, состоящий в друзьях у одного из твоих друзей.
Вот все настройки в этом разделе, которыми ты можешь управлять:
- Кто видит основную информацию моей страницы
- Кто видит фотографии, на которых меня отметили
- Кто видит видеозаписи, на которых меня отметили
- Кто видит список моих групп
- Кто видит список моих аудиозаписей
- Кто видит список моих подарков
- Кто видит карту с моими фотографиями
- Кого видно в списке моих друзей и подписок — здесь можно скрыть друзей, об этом написано ниже
- Кто видит моих скрытых друзей
Напротив каждой из этих настроек показан выбранный сейчас вариант. Туда можно нажать и выбрать что-то другое. Например, чтобы информацию на странице видели только твои друзья, выбери в каждом пункте вариант «Только друзья».
Теперь внимание! Подумай, от кого ты хочешь закрыться. Может быть, твою страницу захочет посмотреть будущий спутник жизни, который мог бы стать твоей судьбой навсегда
Но не сможет этого сделать. Поэтому не меняй эти настройки без особой необходимости.
Ниже, в разделе «Прочее», есть настройка «Кому в интернете видна моя страница». Там можно выбрать один из трех вариантов:
- Всем: это значит, что зайти на твою страницу может любой человек (даже не пользователь ВКонтакте)
- Всем, кроме поисковых сайтов: зайти на страницу может любой человек, но найти тебя в Яндексе или Гугле по имени и фамилии будет нельзя
- Только пользователям ВКонтакте: найти тебя по имени и фамилии, а также зайти на страницу, смогут только пользователи ВКонтакте