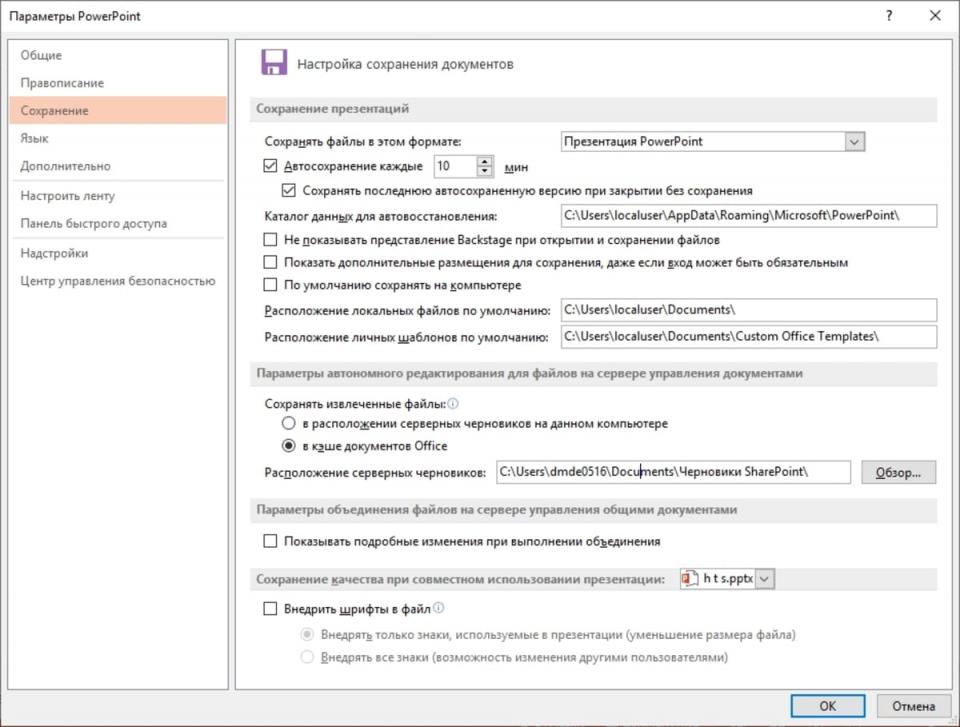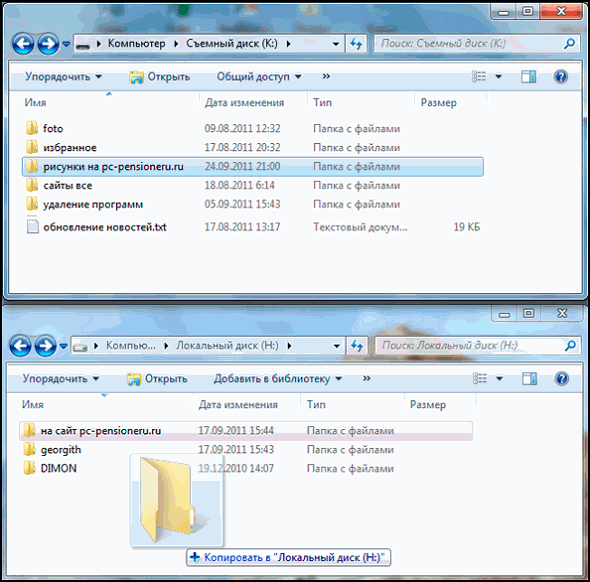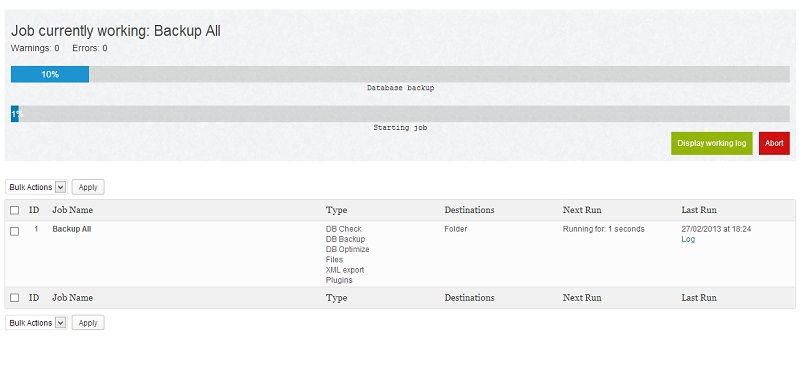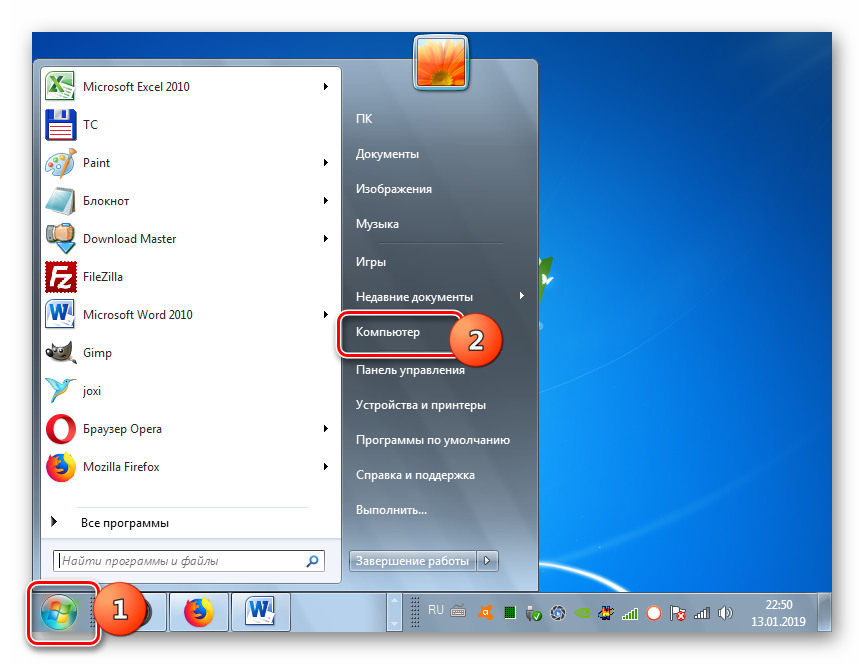Перенос фильмов с ноутбука на флешку
Содержание:
- Часть 2: как копировать DVD на USB-накопитель
- Качаем музыку на флешку
- Копирование файлов на флешку
- Использование программ и расширений браузера
- Простой способ без программ
- Как с ноутбука или компьютера скачать музыку на флэшку
- Как скачать музыку с ОК на флешку бесплатно?
- Решение некоторых проблем
- Если у вас один USB-порт
- Создание образа и дальнейшая его перезапись
- БИОС – загрузка с флеш-карты
- Записать информацию
- Как скачать музыку?
- Как скачать музыку из ОК на флешку?
Часть 2: как копировать DVD на USB-накопитель
Когда вам нужно копировать DVD на USB-накопитель, вам необходимо удалить защиту DRM, копировать DVD на USB для разных устройств или дополнительно отредактировать видео на USB-накопителе. Tipard DVD Ripper должен быть универсальным DVD-риппером для конвертирования DVD на USB в соответствии с вашими требованиями.
Как копировать DVD на USB с помощью Tipard DVD Ripper
Шаг 1
Загрузите DVD в программу
После загрузки DVD, который вы хотите перенести, вы можете выбрать «Загрузить диск» или выбрать «DVD-диск», «DVD-файлы IFO», «DVD-папка» из «Загрузить диск». Затем нажмите кнопку «Профиль» и выберите файл, который вы хотите преобразовать, в список «Профиль». Другой способ — вы можете ввести файлы в поле быстрого поиска, а затем выбрать тот, который вам нужен.
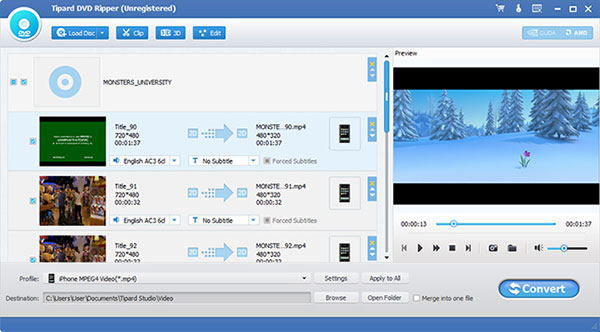
Шаг 2
Конвертировать DVD в видео
Нажмите кнопку «Конвертировать», чтобы копировать DVD на USB. Как только программа закончит копирование, вы должны нажать панель обработки, на которой указан полный процент. После этого конвертированное видео будет храниться на вашем компьютере, а затем вам необходимо вставить USB-устройство в компьютер, найти видео.
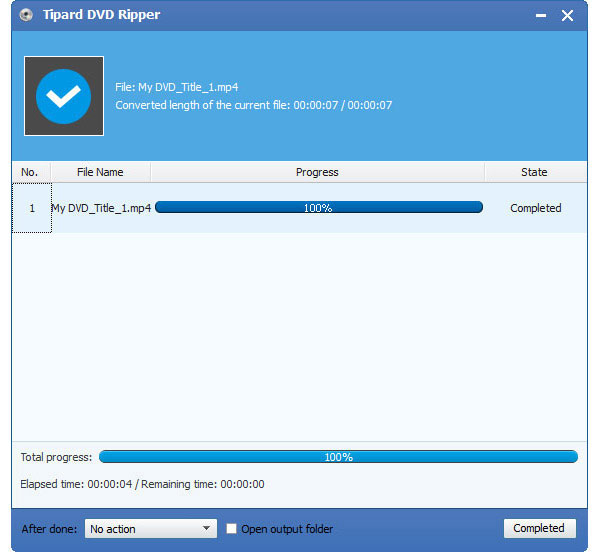
Шаг 3
Копирование DVD на USB-диск
Когда вы найдете видео, вам нужно нажать правую кнопку мыши и выбрать «Копировать». Вы можете просто выбрать «Вырезать», если не хотите, чтобы DVD был на вашем компьютере. Откройте USB-накопитель на вашем компьютере, затем нажмите правую кнопку мыши и нажмите «Вставить». Перед копированием DVD на USB-накопитель вы также можете дополнительно отредактировать программу или даже сначала добавить водяной знак или отрегулировать громкость видеофайлов на USB. Теперь вы можете воспроизводить DVD на USB на телевизоре или других устройствах.
Качаем музыку на флешку
- Подключите флешку к ПК и убедитесь, что в средстве «Компьютер» она распознаётся и открывается.
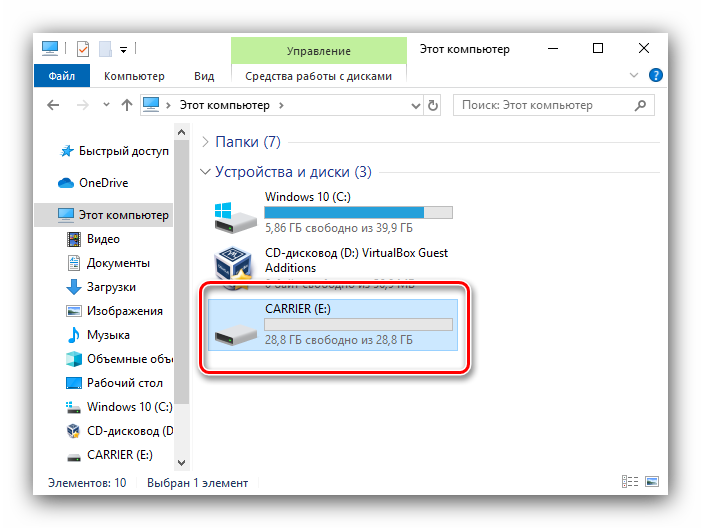
Откройте ваш основной браузер и воспользуйтесь поисковиком для доступа к сайтам с музыкой, либо сразу перейдите на таковой, если заранее внесли его в избранное.

Действия для загрузки файлов зависят от конкретного сайта, в качестве примера продемонстрируем работу с одним довольно популярным сервисом. Воспользуйтесь поисковой строкой: введите в ней название песни, которую хотите скачать, и нажмите «Найти».
Выберите интересующий результат и кликните по нему.
На странице песни воспользуйтесь кнопкой «Скачать».
Если вам требуется получить треки из социальных сетей (например, или Одноклассников), обратитесь к инструкциям по ссылкам далее.
Подробнее: Как скачивать музыку из и Одноклассников
По умолчанию большинство веб-обозревателей скачивает файлы в папку «Загрузки», которая находится в «Моих документах», поэтому песни понадобится переместить на флешку. Откройте папку загрузок и выделите файлы, которые хотите отправить на внешний носитель – например, посредством мыши. Далее кликните по ним правой кнопкой и выберите опцию «Вырезать».

Перейдите к флешке с помощью «Проводника», снова щёлкните ПКМ и воспользуйтесь опцией «Вставить».

Готово – файлы будут на флешке, и её можно подключать, например, к автомагнитоле или музыкальному центру.
Копирование файлов на флешку
Итак, у вас имеется определенный плейлист, который необходимо скопировать на флешку. В дальнейшем ее можно использовать на другом компьютере, подключать к медиа-центру в машине, к портативному проигрывателю и так далее. Сначала подключаем флешку к компьютеру через USB. Подойдет любой разъем на материнской плате или передней панели корпуса ПК.

Windows должна сама определить новое оборудование. Откройте проводник и в разделе со списком жестких дисков зайдите в каталог с подключенной флешкой. Если вы использовали ее ранее, то вас ждут другие файлы.
Вы можете их удалить, если хотите полностью освободить место. Однако наличие сторонних файлов никак не помешает воспроизведению музыки, которую вы скачаете на накопитель.
Теперь откройте папку на жестком диске, где хранится ваш плейлист. Помните, что это должны быть сами песни, а не ярлыки для использования в плеере. Остается только перенести список с одного накопителя на другой. Сделайте это одним из методов:
- Просто выделите все треки и перетащите их на флешку зажатой ЛКМ.
- Выделите композиции и нажмите ПКМ. В контекстном меню выберите вариант «Копировать». Если нажать на «Вырезать», то в конечном итоге они удалятся с жесткого диска. Затем перейдите в папку с флешкой, так же кликните ПКМ и выберите пункт «Вставить». Начнется процедура копирования.
- Выделите все необходимые файлы и нажмите Ctrl+C. Переключитесь на окно с флешкой и воспользуйтесь сочетанием Ctrl+V.
- Нажмите ПКМ по выделенным песням, перейдите в подраздел «Отправить» и в списке подключенных устройств выберите пункт с вашей флешкой.

Использование программ и расширений браузера
Первый способ загрузки песен на флешку — это скачивание их при помощи отдельных программ или надстроек для браузера и копирование с жесткого диска на внешний носитель.
VKMusic для Windows
Самая популярная и удобная программа — VKMusic 4 (), которая быстро скачивается, устанавливается, легко используется и является полностью безопасной. После установки и запуска программы нужно зайти в раздел меню ВКонтакте и нажать кнопку «Сменить учетную запись». В появившемся окне ввести свои логин и пароль.
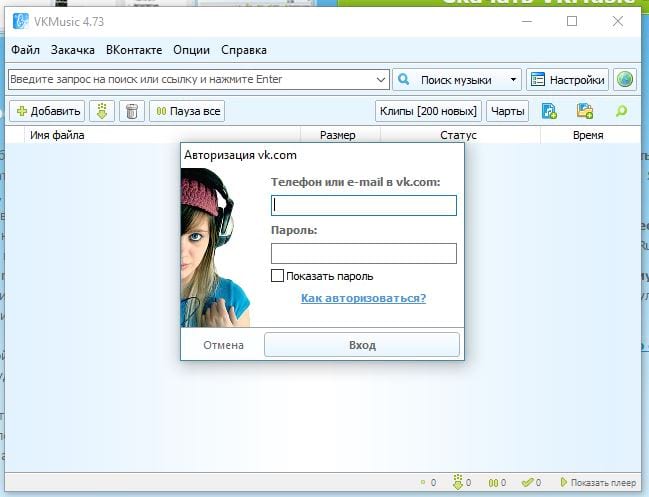
После входа в аккаунт через тот же раздел можно открыть свой список аудиозаписей, песни друзей, рекомендованные или популярные треки. Далее нужно назначить путь загрузки файлов, чтобы сразу сохранять музыку на флешку.
На вкладке «Общие» в разделе «Папки для сохранения» нужно нажать на пиктограмму папки в поле «Музыка» и выбрать подходящую директорию. Также можно настроить пути для видео и фотографий, если их тоже нужно сохранить.
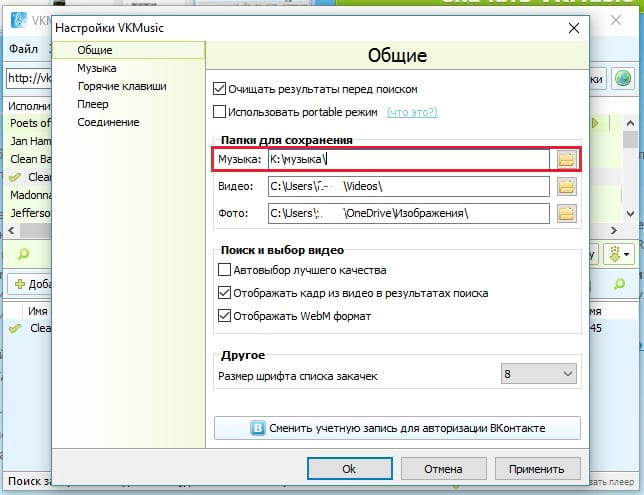
После этого откройте имеющийся на странице ВК список песен или найдите любую другую композицию, введя запрос в поле поиска в главном окне программы. Каждую загружаемую позицию нужно добавить в закачку, нажав соответствующую кнопку. После этого можно будет увидеть, как программа скачивает трек с ВКонтакте.
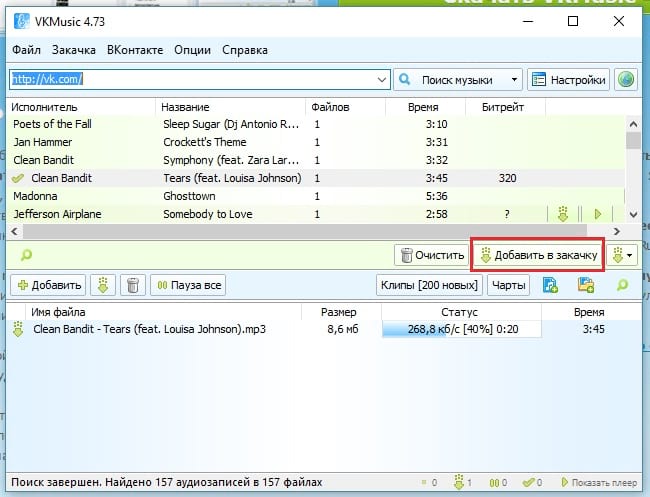
Чтобы не грузить песни по одной, можно зажать клавишу Ctrl и выбрать сразу несколько пунктов списка. Сочетание Ctrl+A выделит все треки.
Расширение VK Saver
Данное расширение работает для браузеров Chrome, Firefox, Opera, которое позволяет качать песни прямо со страницы аудиозаписей на сайте ВКонтакте. Установить его можно двумя способами:
- скачав программу VK Saver для Windows (http://vksaver.co/), которая автоматически встроит расширение в любой браузер;
- загрузив вручную из магазина используемого браузера.
После установки дополнения и перезагрузки браузера на панели инструментов появится значок VK Saver, на который нужно кликнуть и указать путь для сохранения песен на флешку.
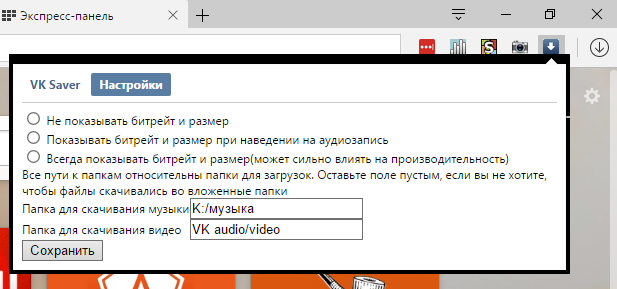
Затем перейдите в аудиозаписи на сайте. У каждого трека появится стрелка, при нажатии на которую расширение закачает композицию и сохранит в выбранной директории.
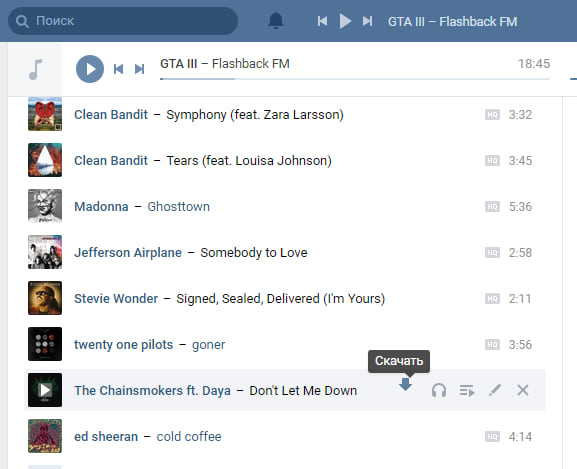
Кроме того, у каждой видеозаписи появится кнопка «Скачать» с выбором разрешения видео, при нажатии на которую файл также сохранится на компьютер.
Существуют расширения со схожей функциональностью: VK Music Saver (https://chrome.google.com/webstore/detail/vk-music-saver/inglpdjejkleleiikjkankoliodjihfd?hl=ru), VK Music Downloader (https://vk-music.biz/), помощник SaveFrom.net (http://ru.savefrom.net/) и др., они практически ничем не отличаются друг от друга —используйте любое.
Простой способ без программ
Итак, прежде всего откройте раздел «Мой компьютер». Затем необходимо вставить свой CD или DVD в дисковод.
На некоторых ноутбуках специального привода для дисков нет. Что делать в этом случае? Думаю, что вы уже знаете ответ на этот вопрос и не раз использовали загрузочными дисками в формате ISO. Он должен быть у вас и сейчас.
Если вы впервые столкнулись с этой проблемой, то объясню. Вам надо смонтировать образ, как это сделать я уже рассказывал в одной из своих предыдущих публикаций. Благодаря программам, типа Daemon Tools, мы спокойно решаем эту задачу.
У вас не будет физического диска, но компьютер начнет «думать», что CD вставлен в нужный привод. Остановитесь на секунду, сейчас вам надо немного отвлечься от основной задачи и решить смежную. Моя статья поможет вам в этом. После прочтения и «вставки» образа в «дисковод» возвращайтесь сюда.
Как только вы решили первостепенно значимую задачу и вставили физический диск или его образ, у вас появится окно автозапуска. Нажмите на «Просмотр файлов».
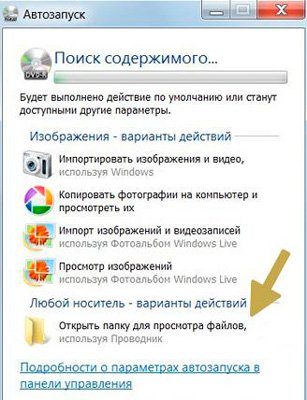
Если необходимое окно не отображается, то вы можете кликнуть правой кнопкой мыши по образу или диску, чтобы появилось диалоговое меню, в нем выберите функцию «Открыть», ну или тот же «Автозапуск».

Теперь вставьте флешку в USB-порт. Этого добра хватает на любом ноутбуке или компьютере. Снова выберите раздел «Открыть папку для просмотра файлов». Опять же, если этого не происходит – в помощь вам правая кнопка мыши и функция «Открыть» или «Автозапуск».
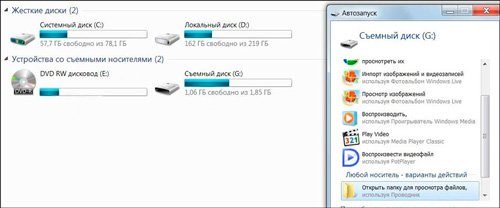
В результате у вас должно появиться два окна с «внутренностями» каждого из дисков. Если этого не происходит, просто откройте CD/DVD, затем в новом окне зайдите в раздел «Мой компьютер» и вскройте флешку.
Скопируйте файлы с диска. Кликните по нужным, затем правая кнопка мыши и функция «Копировать».
Можно конечно сначала открыть диск и скопировать из него файлы, а затем «вскрыть» USB и вставить все необходимое туда, но мне не хотелось бы, чтобы вы запутались.
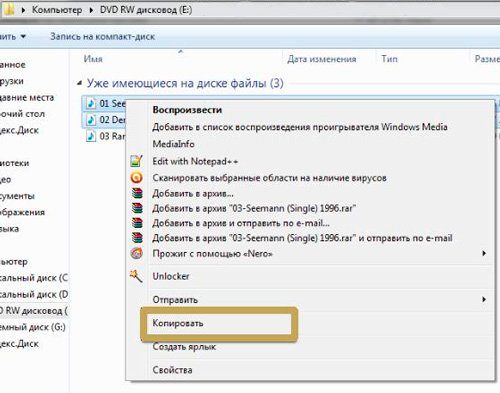
Открываете второе окно, в котором у вас лежат файлы с флешки, загружаете их туда. Правая кнопка мыши, а затем опция «Вставить».
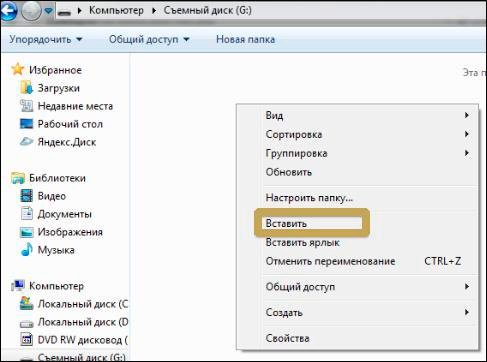
Вот в принципе и все. Задача решена.
Видео инструкция
В этом обучающем видео вы можете посмотреть как загружать музыку на флешку с диска – где располагаются кнопки, в какой последовательности на них нажимать и так далее. Все очень подробно.
Если запутались в моем тексте, то все станет ясно буквально через 3 минуты.
На некоторых лицензионных дисках с аудио файлами стоит защита от копирования. Что с этим делать? Самый простой способ – воспользоваться специальными программами, которые помогают ее снять.
К этому методу стоит относиться с большой осторожностью, так как лицензионных утилит, помогающих выполнить эту задачу не существует. Деятельность-то не законная! Поэтому, вам возможно придется скачивать файлы, которые могут содержать вирусы
Лично я побаиваюсь таких вещей. Слишком много «ценностей» таится на моем ПК.
Учитывая насколько сейчас активизировались хакеры, это действительно серьезный вопрос. Можете прочитать в моем слоге такие статьи как «Новый вирус Вконтакте» или «Страшный вирус, о котором должен знать каждый».
Исходя из предыдущих слов я не даю вам никакой конкретной ссылки на программу, а обучающий ролик, в описании к которому вы можете найти URL на скачивание, предлагаю лишь для ознакомления. Знайте, что такой способ существует.
Как с ноутбука или компьютера скачать музыку на флэшку
Прежде чем закачать любимые песни на флэш-карту, нужно установить, на каком устройстве вы будете ее использовать в дальнейшем. Казалось бы, какая разница? Дело в том, что устройства, воспроизводящие записи, читают накопители с файловой системой fat32, в то время как некоторые флэшки отформатированы под систему nfts.

Избежать проблем с чтением файлов, после того, как вы успели накачать песен и уехать в путешествие, можно, если предварительно проверить накопитель и, при необходимости, отформатировать его.
Делают это так:
- откройте «мой компьютер», найдите подключенную флэшку;
- нажмите правой клавишей мыши, найдите опцию «форматировать», кликните на нее;
- выберите fat32 и подтвердите форматирование.
Следующий важный шаг, который нужно сделать перед тем, как скопировать музыку, — убедиться, что качать вы собираетесь ее в формате mp3. Файлы такого типа читает большинство считывающих устройств.
Если по какой-то причине формат у песни другой, сделайте следующее:
- поищите ее в формате mp3;
- выполните конвертацию существующего файла.
Подготовительный этап на этом не заканчивается. Переносить песни будет удобнее, если вы соберете их в одной или нескольких папках и скачивать будете вместе
В противном случае вам придется прыгать по нескольким папкам, теряя время, а порой и забывая что-то важное
После завершения подготовки переходим к самому процессу скачивания. Первый, самый распространенный метод — вручную переместить аудиозаписи с одного устройства на другое.
Для этого:
- вставьте флэшку в разъем компа или ноутбука;
- перейдите в папку с подготовленными мелодиями;
- выделите аудиофайлы, нажмите «копировать» или ctrl+c;
- перейдите в накопитель, правой клавишей мыши нажмите «вставить» (ctrl+v). Скорость копирования зависит от количества песен, веса файлов, скорости работы устройств;
- убедитесь, что вам удалось перекинуть все файлы, и они читаются.
Загрузить звукозаписи можно через total commander. В этом случае у вас перед глазами, с одной стороны будет находиться источник, с которого вы скачивайте песни, с другой — содержимое флэш-карты.
Другой принцип действует, если вы решили перекачать музыку с пк на карту через приложение windows media player:
- откройте проигрыватель;
- выберите альбом, который хотите скачать;
- откройте вкладку «синхронизация» и перетащите в нее альбом. Чтобы перенести мелодию, можно нажать на нее правой клавишей мыши и также нажать «синхронизация»;
- подключите флэшку;
- нажмите «синхронизировать».
Как скачать музыку с ОК на флешку бесплатно?
Если необходимо провести скачивание, то можно воспользоваться расширением SaveFrom. Оно считается одним из самых популярных и безопасных на данный момент. Преимуществ у дополнения множество:
- Простота использования;
- Не нужно осуществлять множество дополнительных действий;
- Расширение работает с рядом крупных сайтов;
- После установки появляется специальная кнопка возле файлов, с ее помощью можно скачать контент;
- Сохранение происходит в папку, которая предназначена для загрузки.
Как установить?
- Откройте боковое меню в браузере;
- Найдите пункт с инструментами и расширениями;
- В списке дополнений спуститесь вниз;
- Перейдите в магазин расширений для Хром;
- Введите название дополнения в строку для поиска;
- Дождитесь окончания загрузки и установки в браузер.
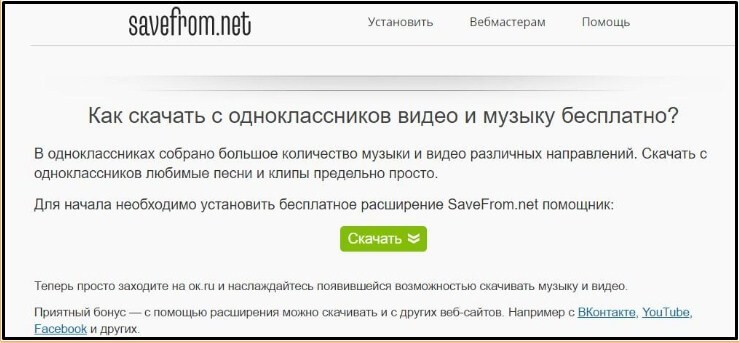
Как скачать музыку:
- Повторно зайти в браузер;
- Перейти в ОК;
- Проследовать в раздел с музыкой;
- Навести курсор на первый трек;
- Появится зеленая кнопка с надписью «Скачать»;
- Необходимо нажать на нее;
- Переводить указатель на другие файлы и выполнять загрузку по описанной выше схеме.
Придется запустить скачивание каждого трека, чтобы сохранить музыку в папку на ПК. На данный момент это самое удобное и функциональное расширение.
Решение некоторых проблем
Рассмотрим также сбои, которые могут возникнуть при загрузке музыки на флешку.
Компьютер не распознаёт накопитель
Самая распространённая проблема, причин которой существует огромное количество. Мы уже рассматривали методы её устранения, поэтому обратитесь к инструкциям в статье далее.
Подробнее: Что делать, если компьютер не видит флешку
Музыка скачалась, но магнитола (музыкальный центр, телефон) её не распознаёт
Ещё один сбой, который касается уже не столько флешки, сколько самой музыки. Дело в том, что форматов музыкальных файлов существует довольно много. Наиболее популярный и совместимый – MP3, в котором и распространяется большинство треков в интернете. Однако на некоторых ресурсах можно найти и другие форматы – например, FLAC, OGG, ALAC, M4A, WMV и прочее. Песни, закодированные в таких форматах, могут не распознаваться аудиосистемами, что чаще всего и является причиной рассматриваемой проблемы. Решение простое – либо загрузить нужные треки сразу в MP3, либо конвертировать в него уже скачанные.
Подробнее: Конвертирование в MP3 форматов APE, FLAC, M4B, AAC, M4A
Проблема также может заключаться и в тегах композиции – некоторые звуковоспроизводящие устройства не поддерживают кириллицу, поэтому для правильной их работы понадобится отредактировать метаинформацию любым из подходящих способов.
Подробнее: Как отредактировать теги MP3-файла
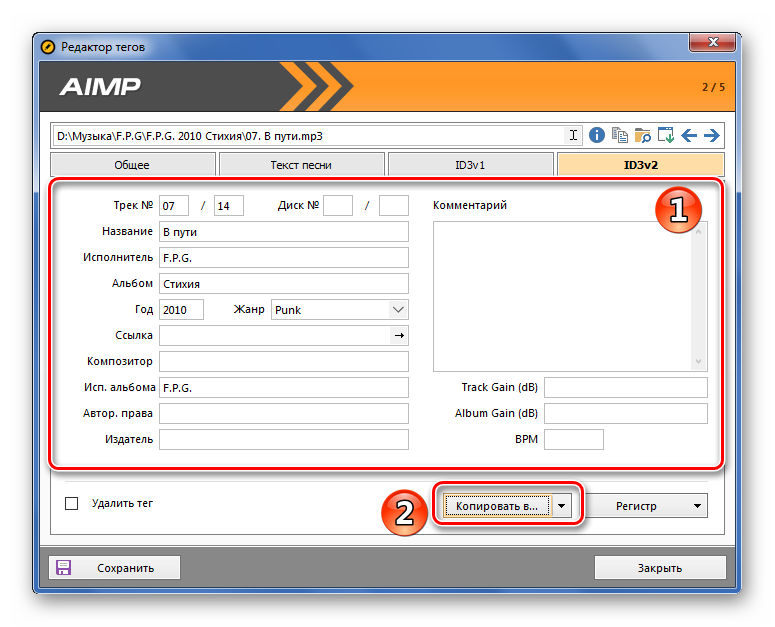
Опишите, что у вас не получилось.
Наши специалисты постараются ответить максимально быстро.
Если у вас один USB-порт
Зачастую у компьютера или ноутбука имеется сразу несколько USB-портов. Однако, большинство из них постоянно заняты различными периферийными устройствами. Так вот, если у вас свободен всего один разъем, мы будем копировать музыку на ПК, а оттуда уже на вторую флешку.
Делается это так:
- Сначала нам нужно создать папку на компьютере, куда будет временно сохраняться наша музыка. Для этого делаем правый клик в любом месте и из контекстного меню выбираем нужный пункт.

- Папка готова, открываем ее.

- Делаем правый клик на проводнике Windows и из контекстного меню выбираем запуск его второй копии.
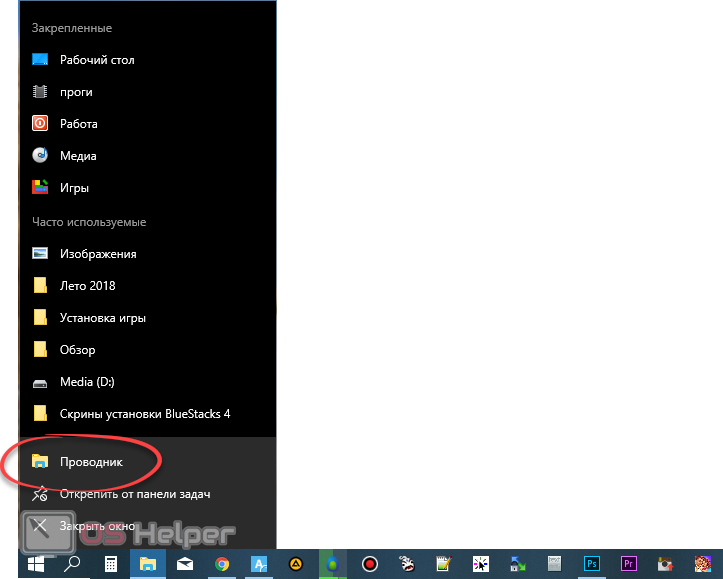
- Открываем нашу флешку. При этом она, конечно же, должна быть подключена к компьютеру.

- Выделяем всю музыку, которая есть на флешке. Для этого можно просто растянуть рамку на все треки или воспользоваться сочетанием кнопок Ctrl+A. Когда это будет сделано, кликаем ПКМ по выделению и выбираем пункт копирования. Также это можно заменить комбинацией «горячих кнопок» Ctrl+C.

- Переходим к созданной нами папке на ПК и вставляем содержимое буфера обмена. Для этого можно, опять же, воспользоваться контекстным меню либо сочетанием кнопок Ctrl+V.

- Если треков много последует копирование, ход которого будет сопровождаться прогрессбаром в маленьком окошке. В нашем случае все произошло мгновенно и песни оказались на целевой флешке.

- Также в среде ОС «Виндовс» поддерживается режим Drag-and-drop, который позволяет нам просто перетащить любые файлы из одного места в другое.

- Последний вариант переместить музыку с флешки на флешку – это использование контекстного меню, которое предусматривает отправку выделенных объектов на внешний накопитель.

Создание образа и дальнейшая его перезапись
Мы же переходим к образам диска. Что это такое я думаю вы уже поняли. Тот же диск, только в цифровом формате, предназначенном для обмена с друзьями, обмана компьютера, мол, что-то уже в него вставлено и так далее.
Вообще, любой образ можно просто перекинуть с компьютера на флешку без заморочек по тому же принципу, который я уже описал. Однако, есть и альтернативный метод.
Чтобы эта моя публикация была более полезной, я оставлю вам лишь видео на эту тему, которое позволит тем, кто торопится справиться с выполнением этой задачи быстрее. Другим я советую, конечно же, почитать публикацию. В ней подробно изложено все, что может пригодиться.
Рекомендую вам также скачать лицензионную версию этой программы Ultra ISO с сайта Allsoft. На любом ПК хранится слишком много важной информации, которой могут воспользоваться хакеры, чтобы со спокойной душой пользоваться пиратскими утилитами. Мне бы не хотелось, чтобы ваши личные данные были взломаны
Риски слишком велики.
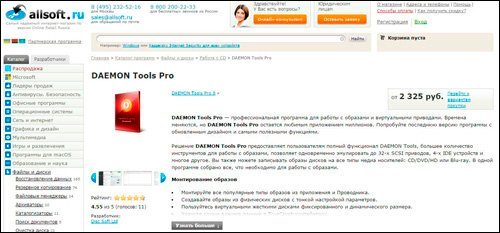
Не забывайте также об антивирусниках. Они, конечно, вряд ли помогут от известных мошенников, которые работают в серьезных масштабах, но таких единицы, а интерес к чужим ПК сейчас огромен. Это очень легкий заработок. Фраза «Меня это никогда не коснется» уже не работает. Вы интересны всем.
Скачать неплохой антивирус можно все с того же сайта Allsoft. Мне, к примеру, нравится NOD32.
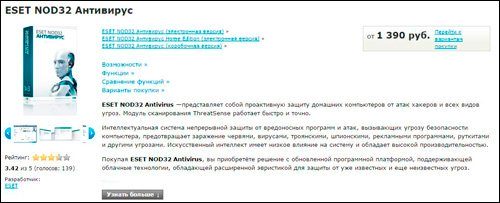
Вот и все. Не забывайте подписываться на мою группу Вконтакте. До новых встреч и удачи.
БИОС – загрузка с флеш-карты
Базовая система ввода-вывода в России представлена тремя разработчиками:
-
Award БИОС. Разработан одноименной компанией. Считается наиболее распространенным в мире. Производитель был поглощен своим конкурентом – компанией Phoenix, в 1998, при этом разработки по-прежнему выходят под знаком Award.
-
AMI (American Megatrends Inc) БИОС. Считается, что производитель занимает второе по распространенности место. Разработками этой компании пользуются такие производители электронно-вычислительных машин, как ASUS, ASRock, MSI.
-
Phoenix БИОС. Корпорация, поглотившая Award. Ее можно назвать компанией «вне категорий», поскольку в ней совмещены две разные технологии. БИОС этой корпорации, по сути, является гибридно-универсальным.
Для входа, обычно, предназначены клавиши «F2» или «Delete», однако, по аналогии с меню «Boot», могут быть иные варианты – «Esc», либо специальная кнопка.
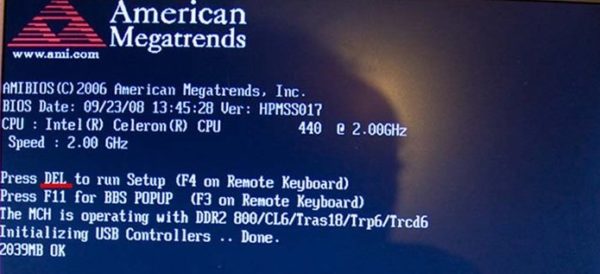 Во время загрузки системы мы видим клавишу для входа в БИОС рядом с маркировкой «Setup» или «Settings»
Во время загрузки системы мы видим клавишу для входа в БИОС рядом с маркировкой «Setup» или «Settings»
Изменение приоритета загрузки AMI БИОС
Шаг 1. Войдите в БИОС.
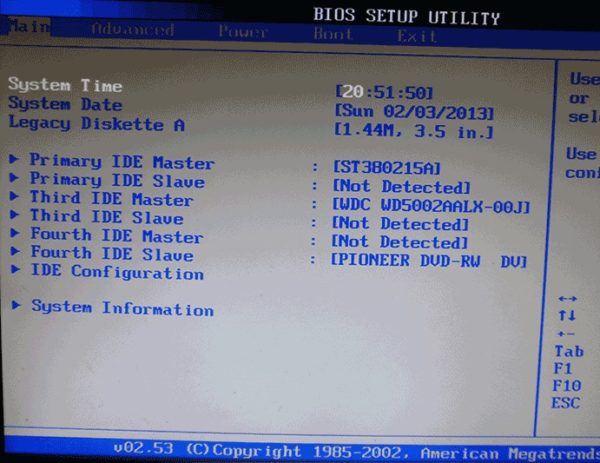 Главная страница БИОС
Главная страница БИОС
Шаг 2. Пользуясь клавишами «вправо» и «влево» переключитесь в меню «Boot» (от английского – загрузка).
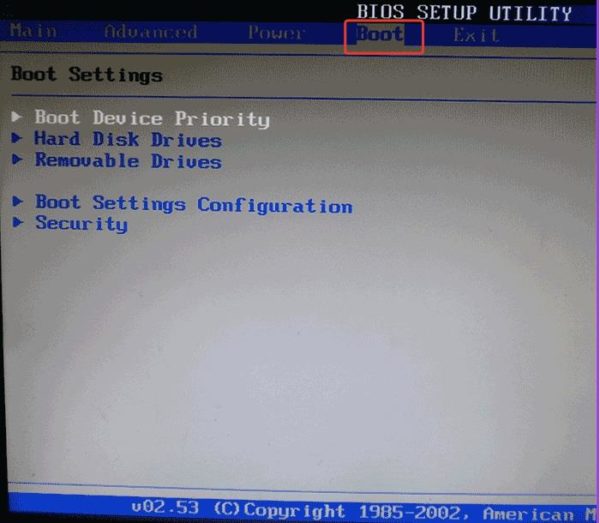 Пользуясь клавишами «вправо» и «влево» переключаемся в меню «Boot»
Пользуясь клавишами «вправо» и «влево» переключаемся в меню «Boot»
Шаг 3. Перейдите в подменю «Hard Disk Drives» (от английского – приводы жестких дисков). Выделите первую строку («1st Drive») и нажмите клавишу «Ввод». В развернувшемся окне, используя кнопки «вверх» и «вниз», выделите строку, соответствующую Вашей флеш-карте и нажмите «Ввод».
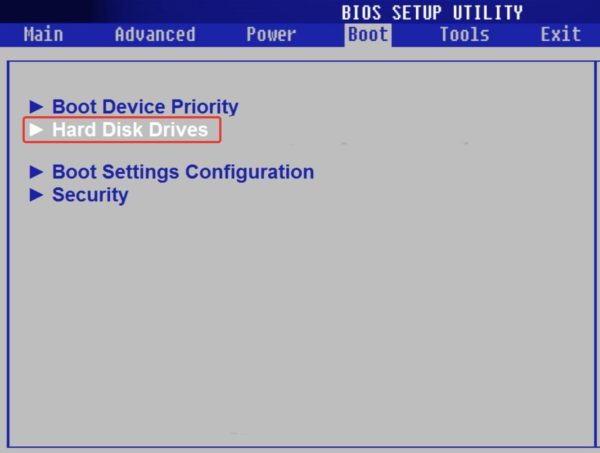 Переходим в подменю «Hard Disk Drives»
Переходим в подменю «Hard Disk Drives»
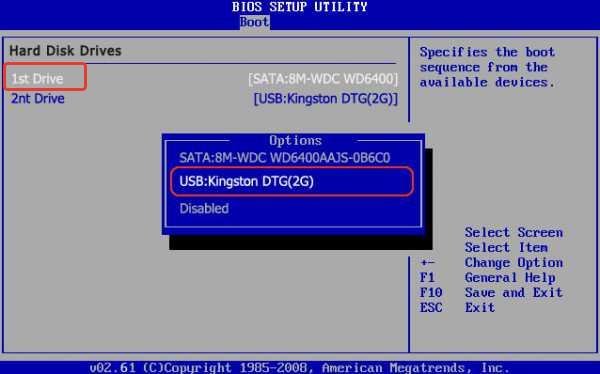 Выделим строку «1st Drive», нажимаем «Enter», стрелками «вверх»-«вниз» перемещаем флешку на первое место, нажимаем «Enter»
Выделим строку «1st Drive», нажимаем «Enter», стрелками «вверх»-«вниз» перемещаем флешку на первое место, нажимаем «Enter»
Шаг 4. Вернитесь ко вкладке «Boot», и войдите в подменю «Boot Device Priority» (от английского – приоритет аппаратов загрузки). В качестве устройства с высшим приоритетом, как и на предыдущем шаге, следует указать флеш-карту.
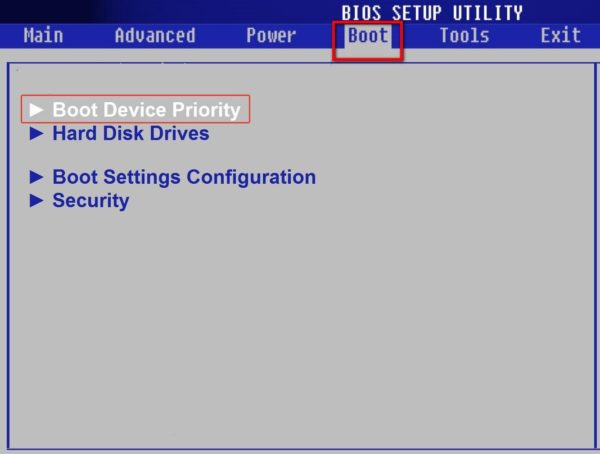 Входим в подменю «Boot Device Priority»
Входим в подменю «Boot Device Priority»
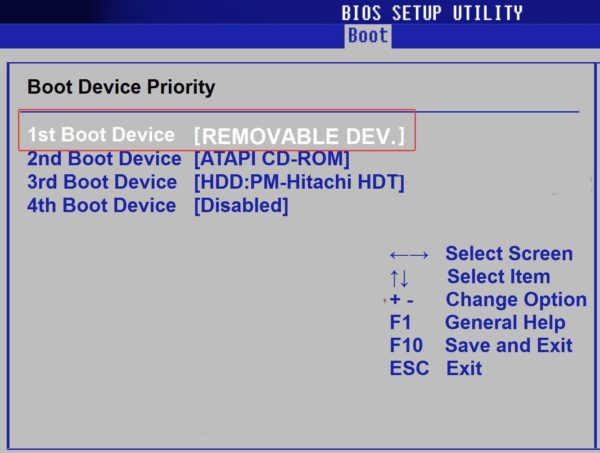 Выставляем флешку на первое место с помощью стрелок и клавиши «Enter»
Выставляем флешку на первое место с помощью стрелок и клавиши «Enter»
Шаг 5. Для записи изменений в энергонезависимую память воспользуйтесь клавишей «F10», и подтвердите сохранение внесенных изменений.
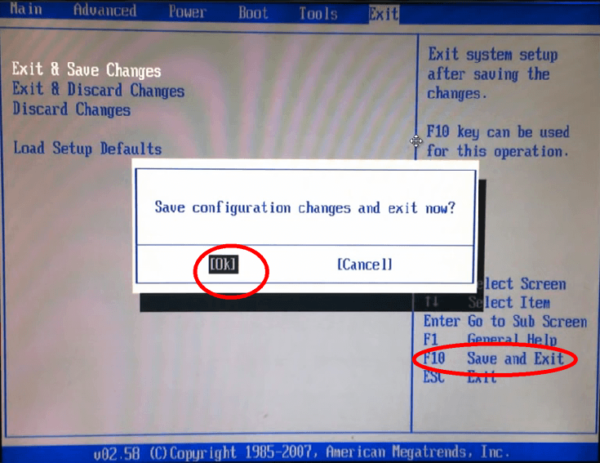 Нажимаем клавишу «F10», затем «Enter»
Нажимаем клавишу «F10», затем «Enter»
Изменение приоритета загрузки AWARD/Phoenix БИОС
Шаг 1. Войдите в БИОС.
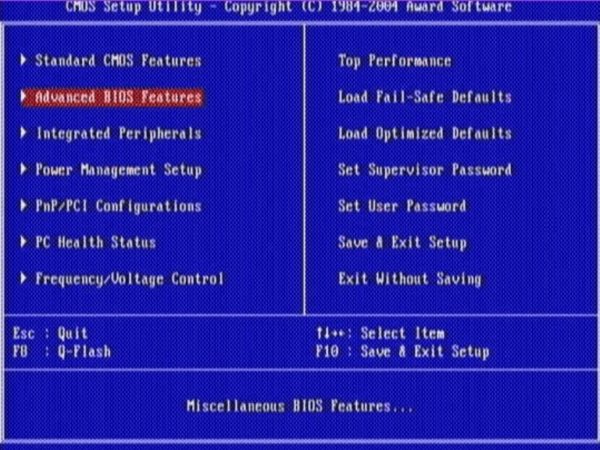 Главная страница AWARD-Phoenix БИОС
Главная страница AWARD-Phoenix БИОС
Шаг 2. Пользуясь клавишами «вверх» и «вниз» переключитесь в меню «Advanced BIOS Features» (от английского – расширенные настройки БИОСа). В строке «First Boot Device» выставьте нужную Вам флеш-карту, аналогично способу AMI БИОСа.
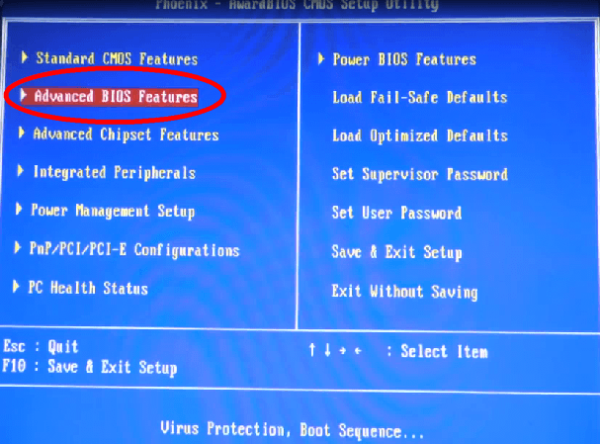 Пользуясь клавишами «вверх» и «вниз» переключаемся в меню «Advanced BIOS Features»
Пользуясь клавишами «вверх» и «вниз» переключаемся в меню «Advanced BIOS Features»
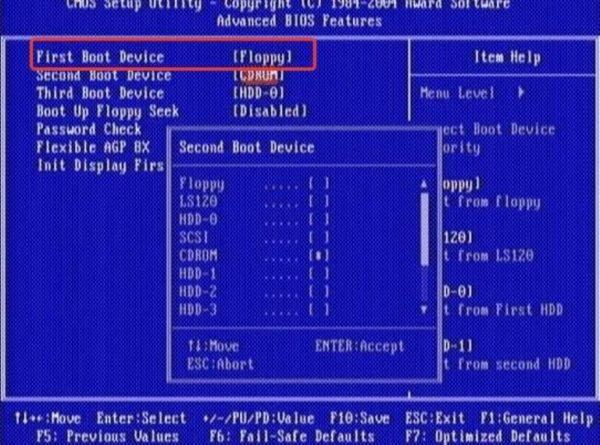 В строке «First Boot Device» выставляем загрузочную флешку с помощью стрелок и клавиши «Enter»
В строке «First Boot Device» выставляем загрузочную флешку с помощью стрелок и клавиши «Enter»
Шаг 3. Для записи изменений в энергонезависимую память воспользуйтесь клавишей «F10» (либо выберите строку «Save & Exit Setup» на первом экране БИОСа), и подтвердите сохранение внесенных изменений.
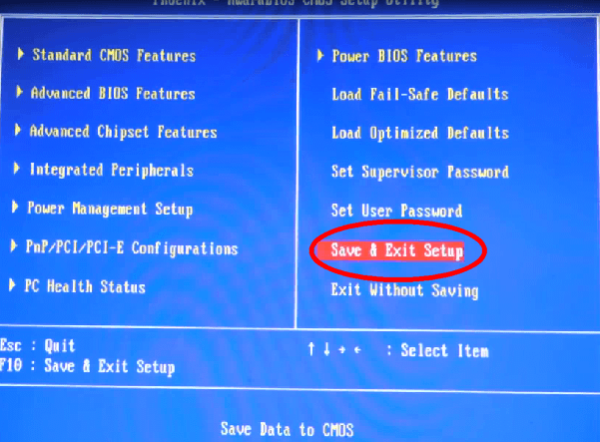 Для сохранения изменений выбираем строку «Save & Exit Setup» или нажимаем клавишу «F10»
Для сохранения изменений выбираем строку «Save & Exit Setup» или нажимаем клавишу «F10»
Записать информацию
С помощью флешки происходит обмен информацией между компьютерами. Часто эти действия выполняют служащие, работа которых связана с большим количеством информации и созданием резервных копий документов. Выполнив определенные действия с информацией на ноутбуке, и сохранив ее, возникает необходимость записать данную информацию на флешку. Это осуществляется легко.
- Вначале подключается устройство к компьютеру в USB разъем.
- Затем по выбранному документу щелкнуть правой клавишей компьютерной мыши.
- Далее появится перечень команд, из которых выбирается «Отправить», затем выбирается команда Transced (H), съемное устройство.
- В этот момент можно отправить нескольких документов:выбранные файлы выделить, удержав клавишу Ctrl и отправить группой.
Еще существует такой способ записи информации, как копирование. Сложностей возникнуть при таком переносе информации не должно.

- Вначале надо открыть в проводнике необходимый документ или папку с документами.
- После этого щелкнуть по ним правой клавишей мыши, среди открывшихся команд выбрать опцию «Копировать».
- Далее открыть «Мой компьютер», среди открывшихся носителей выбрать внешнее периферийное устройство, необходимое для копирования информации, щелкнуть правой клавишей мыши и нажать опцию «Вставить».
- Дождаться процесса окончания копирования необходимых документов.
Как скачать музыку?
Теперь вы знаете, как скачать треки на флешку, если они у вас уже есть на компьютере. Но что делать, если вы еще даже не загрузили их из интернета?
Используем поисковик
Самый быстрый и простой вариант – поиск по названию исполнителя и песни. Зайдите в Яндекс или Google, введите название композиции и внимательно посмотрите на результаты поиска. Зайдите на сайт и нажмите кнопку загрузки. Песня должна загрузиться в аудио-формате или в архиве. Ни в коем случае не открывайте подозрительные файлы в формате EXE, если они были загружены вместо трека!

Композиция окажется в папке с загрузками вашего браузера. О дальнейших действиях вы, наверно, догадались – скопируйте файл на флешку одним из методов, описанных в начале инструкции.
Используем плагины браузера
Более сложный вариант, требующий подготовки – это плагин для браузера. Однако он будет удобен тем, кто постоянно качает музыку. Подобные расширения позволяют одним нажатием загружать песни из социальных сетей на компьютер. Например, популярный плагин SaveFrom.net, после установки которого в Одноклассниках, ВКонтакте, YouTube и других сервисах появится кнопка скачивания.
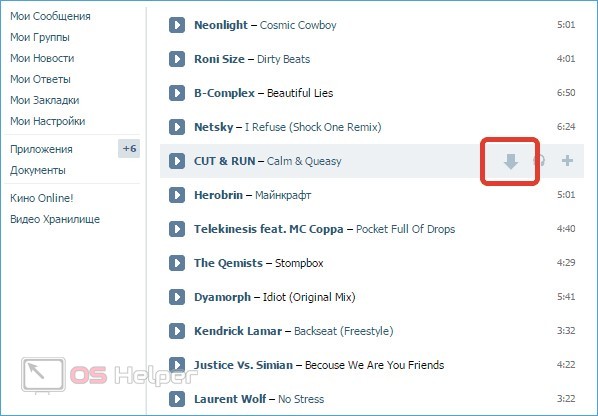
Мнение эксперта
Дарья Ступникова
Специалист по WEB-программированию и компьютерным системам. Редактор PHP/HTML/CSS сайта os-helper.ru.
Есть и отдельный софт для загрузки музыки из соцсетей, например, VKMusic. Также вы можете скачивать целые альбомы и дискографии на торрентах. Вне зависимости от способа вы получите список песен, который можно легко перекинуть на флешку.
Как скачать музыку из ОК на флешку?
Можно провести копирование аудиозаписей при помощи телефона. Потребуется воспользоваться специальными приложениями:
- Зайти в официальный магазин на платформе;
- Найти в нем программу, вроде «Музыка ОК». Лучше выбирать самое популярное приложение, с высоким баллом;
- Скачайте его на мобильный;
- Необходимо пройти авторизацию. Появится список композиций;
- Осуществите их скачивание.
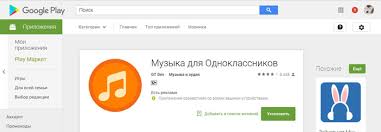
Как переместить записи на флеш-карту:
- У смартфона должна быть поддержка OTG;
- Потребуется специальный переходник на USB. Подключите накопитель;
- Подождите, пока носитель определится в системе;
- Зайдите в средство для управления файлами;
- В папке со скачанными аудиозаписями выделите их;
- Переместите на подключенный накопитель;
- Подождите окончания копирования.
Какие недостатки у данного способа?
- У смартфона должна быть поддержка внешних накопителей. Не каждый телефон подойдет для использования;
- Есть вероятность получить вирус даже при скачивании в официальном магазине. Поэтому загружайте популярные приложения;
- Не исключена утрата доступа к странице.
Как предотвратить последующие проблемы?
- Загружайте приложения из магазина, пользуйтесь проверенными программами;
- После выполнения процедуры рекомендуется сменить пароль в ОК;
- В случае посещения профиля с посторонних устройств надо еще раз поменять код доступа к странице.