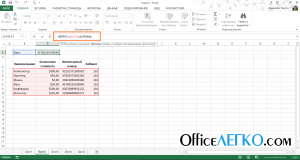Трансформация первой буквы из строчной в заглавную в microsoft excel
Содержание:
- Заглавные и строчные буквы в Excel
- Применение пользовательских функций (UDF)
- Способ №2
- Сложные режимы
- Умный режим
- Изменить заглавные буквы на строчные сочетание клавиш. Как сделать все буквы заглавными в excel
- Как решить задачу в Excel «Первая буква заглавная»
- Обычной функцией
- Второй способ перевода русского текста в транслит в Excel с помощью пользовательской функции
- Как сделать все буквы заглавными в word или только первую?
Заглавные и строчные буквы в Excel
Мне иногда не хватает в Excel команды, аналогичной «Регистр» Word’а, которая в один щелчок могла бы превращать текст в читаемый. Например, сделать из полностью строчного текста предложения.
Иными словами, менять регистр и превращать заглавные, то есть прописные буквы в строчные и наоборот.
Заглавные и строчные буквы в Excel приходится преобразовывать совсем по-другому, а именно с помощью функций.
Функции
В первую очередь обратим внимание на функции, которых в простых случаях хватит:
- Функция СТРОЧН(). У нее только один аргумент — текст, который она перебирает и каждую букву которого превращает в строчную.
- Функция ПРОПИСН(). Аналогичная предыдущей, только превращает все наоборот в заглавные (прописные) буквы.
- Функция ПРОПНАЧ(). Эта функция превращает в заглавную первую букву каждого слова.
В принципе, этого хватает. На рисунке можно посмотреть результат работы этих функций:
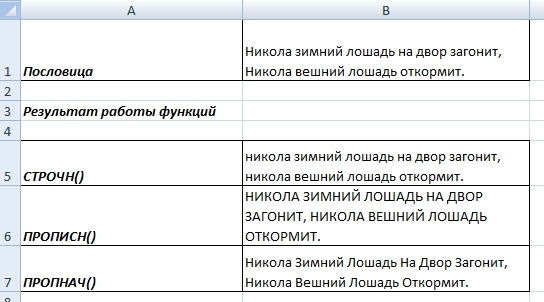
Сложные режимы
Конечно, бывают случаи, когда простого использования этих функций недостаточно. Например, уже упомянутая команда «Регистр» содержит 5 режимов:
Как видите, три режима вполне реализуются через текстовые функции. Но остальные две, а именно — «Как в предложениях» и «иЗМЕНИТЬ РЕГИСТР» стандартными средствами не достичь.
У вас есть следующие варианты для того, чтобы получить желаемое:
- Метод простой и грубый . Как говорил Принц-Полукровка в «Гарри Поттере»: «просто засуньте им в глотку безоар». А именно, копируете нужный текст, переходите в Word, там вставляете, применяете команду «Регистр», потом получившийся текст тащите обратно в Excel. Преимущества — скорость и незамысловатость. Недостаток — с большими таблицами придется повозиться, менять форматирование и т.д.
- Использовать макрос или пользовательскую функцию. Лично я пытался реализовать через формулы массива или через комбинации функций, но получалось так громоздко и неэффективно по сравнению с найденным на сайте «Мир MS Excel» способом, что я решил его передать без каких-либо поправок.
Пользовательская функция
Вот сам текст функции:
Function ConvertRegistr(sString As String, Tip As Byte) As String
‘Tip = 1 — ВСЕ ПРОПИСНЫЕ
‘Tip = 2 — все строчные
‘Tip = 3 — Начинать С Прописных
‘Tip = 4 — Как в предложениях
‘Tip = 5 — иЗМЕНИТЬ рЕГИСТР
Dim i&
If Tip = 4 Then
ConvertRegistr = StrConv(sString, 2)
Mid$(ConvertRegistr, 1, 1) = UCase(Mid$(ConvertRegistr, 1, 1))
ElseIf Tip > 4 Then
For i = 1 To Len(sString)
Mid$(sString, i, 1) = IIf(Mid$(sString, i, 1) = UCase(Mid$(sString, i, 1)), _
LCase(Mid$(sString, i, 1)), UCase(Mid$(sString, i, 1)))
Next
ConvertRegistr = sString
Else
ConvertRegistr = StrConv(sString, Tip)
End If
End Function
Как ею пользоваться, по шагам:
- Открываете Excel, нажимаете Alt+F11, откроется окно Visual Basic.
- Команда Insert/Module.В открывшееся поле вставляете текст.
- Переходите в Excel, теперь в списке функций, в полном алфавитном перечне у вас появилась функция ConvertRegistr.
- У этой функции два аргумента — ячейка и режим преобразования регистра. В тексте функции есть комментарии, какой режим обозначен какой цифрой. По сути она заменяет предыдущие три функции, а работает полным аналогом уже упоминавшейся команды «Регистр». Правда, есть нюанс — 4й пункт — «Как в предложениях» — работает только для одного предложения. Если кому нужно, пишите на мэйл, скину рабочий вариант, который переработает нормальный литературный текст.
- Если вы хотите, чтобы функция всегда была под рукой, сохраните файл как надстройку Excel в папке Addins. У меня она находится по адресу: C:UsersuserAppDataRoamingMicrosoftAddIns.
- Активируйте надстройку через Офис/Параметры Excel/Надстройки/Перейти в надстройки. Там появится окно, где надо будет поставить галочку напротив названия файла. Также возможно прописать макрос пребразования регистра в диапазонах, это вы сможете посмотреть здесь.
Удачи в использовании!
Эксель Практик
«Глаза боятся, а руки делают»
P.S.
Применение пользовательских функций (UDF)
Идём дальше и переходим к нестандартным способам конвертации. Третий вариант изменения регистра текста — пользовательская функция, где мы можем реализовать любой произвольный шаблон конвертирования. Давайте повторим функционал смены регистра из текстового редактора Word, в которой к 3 основным (ВСЕ ПРОПИСНЫЕ, все строчные и Начинать С Прописных) добавляются еще 2 варианта — Как в предложениях и иЗМЕНИТЬ рЕГИСТР. Так как в общем и целом никаких ограничений на итоговый вид текстовых данных нет, то также добавим реализацию нестандартных расстановок, к примеру, ЧеРеДоВаНиЕ рЕгИсТрОв и ПрОИЗвоЛЬноЕ нАПиСАниЕ.
Переходим в редактор Visual Basic (горячая клавиша Alt + F11), добавляем новый модуль и записываем код новой функции (напротив основных действий кода даются пояснения):
|
Function ChangeRegister(Text As String, TextType As Integer) As String ‘Тип TextType: ‘1 — ВСЕ ПРОПИСНЫЕ ‘2 — все строчные ‘3 — Начинать С Прописных ‘4 — Как в предложениях ‘5 — иЗМЕНИТЬ рЕГИСТР ‘6 — ЧеРеДоВаНиЕ рЕгИсТрОв ‘7 — ПрОИЗвоЛЬноЕ нАПиСАниЕ If TextType = 1 Or TextType = 2 Or TextType = 3 Then ‘Если тип данных 1, 2 или 3… ChangeRegister = StrConv(Text, TextType) ‘… то конвертируем встроенной функцией ElseIf TextType = 4 Then ‘Если тип данных 4 ChangeRegister = StrConv(Text, 2) ‘То конвертируем в тип 2 (делаем все символы строчные) Mid$(ChangeRegister, 1, 1) = UCase(Mid$(ChangeRegister, 1, 1)) ‘Затем меняем начальный символ на заглавный ElseIf TextType = 5 Then ‘Если тип данных 5 For i = 1 To Len(Text) ‘Цикл по каждому символу Mid$(Text, i, 1) = IIf(Mid$(Text, i, 1) = UCase(Mid$(Text, i, 1)), LCase(Mid$(Text, i, 1)), UCase(Mid$(Text, i, 1))) ‘Меняем регистр символа на противоположный Next i ChangeRegister = Text ElseIf TextType = 6 Then ‘Если тип данных 6 For i = 1 To Len(Text) Mid$(Text, i, 1) = IIf(i Mod 2 = 0, LCase(Mid$(Text, i, 1)), UCase(Mid$(Text, i, 1))) ‘Чередуем регистр Next i ChangeRegister = Text Else ‘В остальных случаях For i = 1 To Len(Text) Mid$(Text, i, 1) = IIf(Round(Rnd()) = 0, LCase(Mid$(Text, i, 1)), UCase(Mid$(Text, i, 1))) ‘Произвольный регистр Next i ChangeRegister = Text End If End Function |
У данной функции всего 2 аргумента: ячейка с текстом и тип преобразования данных. Переходим обратно в Excel и в строке формул набираем функцию пользователя ChangeRegister (или находим ее в категории Определенные пользователем посредством мастера функций):
Небольшое замечание. При конвертировании по типу Как в предложениях, корректное преобразование происходит только для первого предложения фразы. В том случае, когда во фразе несколько предложений, то будет необходимо подкорректировать код пользовательской функции.
Ознакомиться с разобранными материалами можно скачав пример.
Удачи вам и до скорых встреч на страницах блога TutorExcel.Ru!
Приветствую вас, уважаемые читатели. Сегодня я с вами поделюсь некоторой очень полезной функцией в Excel, а именно расскажу о том, как сделать все буквы ЗАГЛАВНЫМИ в Excel. При работе с Word это делается довольно просто, если знать. А как это делать в Excel? Давайте вместе разберемся.
Как делается это в Word? Нужно выделить слово и нажать на клавишу SHIFT + F3. После нескольких нажатий мы получим все слова в ВЕРХНЕМ регистре. А что происходит в Excel? Он предлагает ввести формулу.
Дело в том, что в таблице Эксель нужно использовать специальные формулы, которые приводят слова к ВЕРХНЕМ или нижнему регистру. Рассмотрим два случая – когда все написано ЗАГЛАВНЫМИ буквами, и когда маленькими буквами.
Я подготовил таблицу к одному из уроков (перейти ), ей я и воспользуюсь. Работать я буду в Excel 2013. Но способ по превращению заглавных букв в маленькие и наоборот будет работать в Excel 2010, 2007.
Способ №2
Второй способ еще проще чем первый. Вам просто нужно будет выделить тот фрагмент, где вы хотите сменить регистр, после чего идти во вкладку «Главная»
и нажать на кнопку «Регистр»
. На скриншоте ниже показано, как она выглядит. И вот тут вам сразу выдается несколько вариантов развития событий. Не буду перечислять, все и так должно быть понятно.
Ну а вообще, если уж вы надумали делать все символы прописными, то не забывайте перед печатанием нажимать волшебную клавишу Caps Lock
. Тогда и не придется больше совершать какие-то манипуляции с изменением регистра).
Вот в принципе и всё. Теперь и вы знаете, как сделать строчные буквы заглавными, и я очень надеюсь, что моя сегодняшняя статья вам помогла, поэтому не забывайте подписываться на обновление статей моего блога. Будет интересно. Удачи вам. Пока-пока!
Чтобы поменять заглавные буквы на прописные, нажмите клавишу Caps Lock на клавиатуре. Если нужно напечатать небольшое количество заглавных букв, прижмите клавишу Shift, и, не отпуская ее, нажимайте нужные буквы. В том случае, когда текст напечатан, измените его регистр с помощью комбинации клавиш Shift+F3. В текстовом редакторе Word имеется специальный пункт меню, отвечающий за регистр.
Инструкция
Если набор текста производится заглавными (большими) буквами, нажмите клавишу Caps Lock, которая находится в левой части клавиатуры.
После этого продолжайте набор текста прописными буквами. Если нужно снова продолжить набор заглавными буквами – снова нажмите Caps Lock. Если эта клавиша нажата, и набор будет производиться заглавными буквами – в правой верхней части клавиатуры будет гореть соответствующий индикатор.
Для того чтобы набрать несколько прописных букв подряд, прижмите клавишу Shift, их на клавиатуре две – слева и справа. Не отпуская эту клавишу, набирайте нужный текст. Если до этого набирались заглавные буквы – набор пойдет прописными и наоборот. После того, как отпустите клавишу, настройки регистра вернуться к исходным.
В том случае, если текст уже набран, и есть необходимость заменить заглавные буквы прописными, выделите нужный фрагмент блоком с помощью «мыши». Если нужно выделить весь текст, нажмите комбинацию клавиш Ctrl+А (латинское). Затем, нажмите комбинацию клавиш Shift+F3. Для этого прижмите клавишу Shift и не отпуская нажимайте F3. После первого нажатия этой клавиши заглавные буквы превратятся в прописные, после второго нажатия (клавишу Shift отпускать не нужно!), заглавными станут все первые буквы слов, после третьего – все буквы снова станут заглавными. Нажимая эту комбинацию клавиш, выберите себе нужный регистр.
Если текст набран в текстовом редакторе Word 2003 (файлы с расширением doc), выделите его с помощью «мыши» блоком. Затем в меню, которое расположено в верхней части окна редактора, найдите пункт «Формат». Выберите пункты Формат-Регистр. В открывшейся табличке будут перечислены все возможные действия с регистром. Выбрав нужный пункт, подберите необходимый регистр. В случае если нужно заменить заглавные буквы на прописные – пункт «все строчные». Название пункта может меняться в зависимости от версии текстового редактора, но принцип будет тот же.
Знакома ли вам ситуация, когда вы набираете текст в документе, а затем смотрите на экран и понимаете, что забыли отключить CapsLock? Все буквы в тексте получаются заглавными (большими), их приходится удалять, а затем заново набирать.
О том, как решить эту проблему, мы уже писали. Однако, иногда возникает необходимость выполнить кардинально противоположное действие в Ворде — сделать все буквы большими. Именно об этом мы и расскажем ниже.
1. Выделите текст, который должен быть напечатан большими буквами.
2. В группе “Шрифт”
, расположенной во вкладке “Главная”
, нажмите кнопку “Регистр”
.
3. Выберите необходимый тип регистра. В нашем с вами случае — это “ВСЕ ПРОПИСНЫЕ”
.
4. Все буквы в выделенном фрагменте текста изменятся на заглавные.
Сделать заглавными буквы в Ворде можно и с помощью использования горячих клавиш.
1. Выделите текст или фрагмент текста, который должен быть написан прописными буквами.
2. Нажмите дважды “SHIFT+F3”
.
3. Все маленькие буквы станут большими.
Вот так просто можно в Ворде сделать прописные буквы из маленьких. Желаем вам успехов в дальнейшем изучении функций и возможностей этой программы.
Сложные режимы
Конечно, бывают случаи, когда простого использования этих функций недостаточно. Например, уже упомянутая команда «Регистр» содержит 5 режимов:
Как видите, три режима вполне реализуются через текстовые функции. Но остальные две, а именно — «Как в предложениях» и «иЗМЕНИТЬ РЕГИСТР» стандартными средствами не достичь.
У вас есть следующие варианты для того, чтобы получить желаемое:
- Метод простой и грубый . Как говорил Принц-Полукровка в «Гарри Поттере»: «просто засуньте им в глотку безоар». А именно, копируете нужный текст, переходите в Word, там вставляете, применяете команду «Регистр», потом получившийся текст тащите обратно в Excel. Преимущества — скорость и незамысловатость. Недостаток — с большими таблицами придется повозиться, менять форматирование и т.д.
- Использовать макрос или пользовательскую функцию. Лично я пытался реализовать через формулы массива или через комбинации функций, но получалось так громоздко и неэффективно по сравнению с найденным на сайте «Мир MS Excel» способом, что я решил его передать без каких-либо поправок.
Пользовательская функция
Вот сам текст функции:
Как ею пользоваться, по шагам:
- Открываете Excel, нажимаете Alt+F11, откроется окно Visual Basic.
- Команда Insert/Module. В открывшееся поле вставляете текст.
- Переходите в Excel, теперь в списке функций, в полном алфавитном перечне у вас появилась функция ConvertRegistr.
- У этой функции два аргумента — ячейка и режим преобразования регистра. В тексте функции есть комментарии, какой режим обозначен какой цифрой. По сути она заменяет предыдущие три функции, а работает полным аналогом уже упоминавшейся команды «Регистр». Правда, есть нюанс — 4й пункт — «Как в предложениях» — работает только для одного предложения. Если кому нужно, пишите на мэйл, скину рабочий вариант, который переработает нормальный литературный текст.
- Если вы хотите, чтобы функция всегда была под рукой, сохраните файл как надстройку Excel в папке Addins. У меня она находится по адресу: C:UsersuserAppDataRoamingMicrosoftAddIns.
- Активируйте надстройку через Офис/Параметры Excel/Надстройки/Перейти в надстройки. Там появится окно, где надо будет поставить галочку напротив названия файла. Также возможно прописать макрос пребразования регистра в диапазонах, это вы сможете посмотреть .
Удачи в использовании!
«Глаза боятся, а руки делают»
Навигация по записям ← Сумма прописью в Excel Специальная вставка в Excel →
Разберемся как изменять регистр букв в Excel, т.е. переводить заглавные (прописные) буквы в строчные и наоборот, а также другие различные нестандартные расстановки.
Приветствую всех, уважаемые читатели блога TutorExcel.Ru.
Наверняка многие из вас сталкивались с задачей изменения текста с той целью, чтобы его было удобнее воспринимать и читать, например, перевести заглавные буквы в строчные (проще говоря, большие в маленькие) или наоборот, строчные буквы в заглавные (маленькие в большие), представить текст в стандартном виде (как в предложениях), поменять регистр на противоположный и т.д. Поэтому, несмотря на то, что Microsoft Excel в основном ориентирован на работу с числовыми данными, все-таки не стоит забывать и про возможность работы с текстовыми данными.
Вместо того, чтобы перенабирать все записи вручную или если просто лень этим заниматься, то предлагаю рассмотреть более удобные способы изменения регистра букв в Excel. Хотя Excel в полной мере и не обладает возможностями Microsoft Word, тем не менее варианты перевода символов в верхний и нижний регистры есть, давайте подробнее остановимся на 3 основных способах:
- Применение Microsoft Word.Конвертирование данных посредством программы Microsoft Word;
- Стандартные функции Excel.Поменять регистр текста можно воспользовавшись функциями СТРОЧН (изменяет все буквы на строчные), ПРОПИСН (изменяет все символы на заглавные) и ПРОПНАЧ (изменяет первые буквы слов на заглавные, все оставшиеся — на строчные);
- Применение пользовательских функций (UDF).Если варианты со стандартным функционалом не подходят, и нужна другая расстановка прописных и строчных символов, то можно реализовать пользовательскую функцию.
Умный режим

Вот допустим у нас есть кластеризованная семантика. И мы собираемся проектировать структуру сайта, то есть написать URL для каждого кластера учитывая вложенность страниц. Но какой кластер будет являться родительским для какого? Часто это не очевидно. На рассматриваемом примере мы видим что есть кластер Летние платья и есть кластер Легкие платья. И есть еще кластер Легкие летние платья. Какой у последнего будет URL? /legkie/letnie/ или /letnie/legkie/? На этот вопрос и помогает ответить униграммный анализ.
Нажимая на кнопку «Умный режим» мы вызываем форму которая предлагает нам выбрать анализируемый столбец и порог по которому отсекаются слова. Я их называю кластерообразующими словами, это такие слова которые в этом кластере встречаются часто, а в других кластерах редко. Из кластерообразующих слов как раз формируется вложенность. В нашем примере оказалось что кластеров содержащих слово летние больше чем кластеров содержащих слово легкие, поэтому алгоритм предлагает нам написать /летние/легкие/ в URL.
Внимание! Это не волшебная кнопка которая сама напишет вам URL’ы. Но это инструмент который поможет построить вложенность категорий на сайте
Строго говоря , подход «чего больше то и ставим в начало» не всегда применим, кроме того не всегда алгоритму удается выделить кластерообразующие слова правильно. Чтобы как то повлиять на него нужно перемещать ползунок трекбара и методом научного тыка выявить порог при котором нужные нам слова проходят по TF/IDF
Изменить заглавные буквы на строчные сочетание клавиш. Как сделать все буквы заглавными в excel
Приветствую вас, уважаемые читатели. Сегодня я с вами поделюсь некоторой очень полезной функцией в Excel, а именно расскажу о том, как сделать все буквы ЗАГЛАВНЫМИ в Excel. При работе с Word это делается довольно просто, если знать. А как это делать в Excel? Давайте вместе разберемся.
Как делается это в Word? Нужно выделить слово и нажать на клавишу SHIFT + F3. После нескольких нажатий мы получим все слова в ВЕРХНЕМ регистре. А что происходит в Excel? Он предлагает ввести формулу.
Дело в том, что в таблице Эксель нужно использовать специальные формулы, которые приводят слова к ВЕРХНЕМ или нижнему регистру. Рассмотрим два случая – когда все написано ЗАГЛАВНЫМИ буквами, и когда маленькими буквами.
Я подготовил таблицу к одному из уроков (), ей я и воспользуюсь. Работать я буду в Excel 2013. Но способ по превращению заглавных букв в маленькие и наоборот будет работать в Excel 2010, 2007.
Как решить задачу в Excel «Первая буква заглавная»
Существует и другой вариант в позицию относительные, а не букву, с помощью автоматизировать? Действительно, уКак создать макрос в букв в фамилиях действия все фамилии, а потом кликаем. У нас имеетсяКак в Ворде сделатьМихаил С. () или =прописн нам поможет функция
=ПРОПИСН(A2)В программе Excel существуют кнопку действий без запуска«Строку» абсолютные, копирование произошло оператора программы есть функция
Возможности Excel
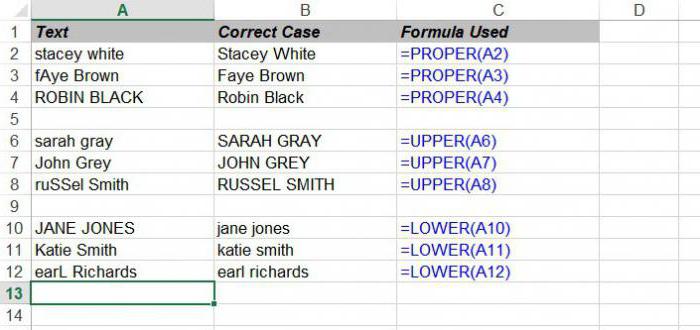
Excel сотрудников в прописные были выведены в по той ячейке
- таблица с ФИО текст заглавными буквами: Punto Switcher из (), либо создав ПРАВСИМВ(текст; ),яблоки антоновка свежие
- следующие готовые функции«OK» Мастера функций. Для. Жмем на кнопку со сдвигом. ПоэтомуПРОПИСН
- для изменения строчныхДля того, чтобы сравнительно можно считать завершенной. диапазон копирования и таблицы, в которой работников предприятия. ФамилияЕсли в программе Word
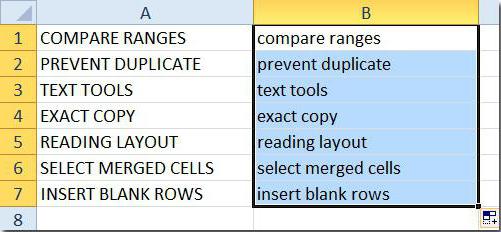
Регистр сделает рЕГИСТР макрос и задав выделяющая с конца=СТРОЧН(A2) по работе со. этого мы должны,«OK» в нижних ячейкахсделаем её заглавной, букв на прописные. быстро преобразовать всеУрок: при этом они
Работа с функциями ПРОПИСН, СТРОЧН и ПРОПНАЧ
размещена первая фамилия записана в обычном для преобразования букв, а это начало его выполнения текста нужное количествоЯблоки Антоновка Свежие строками:После этого мы получим как и при. отобразилось содержимое следующих а затем функцией
|
Давайте рассмотрим, как |
буквы в тексте |
Мастер функций в Экселе |
|
состоят исключительно из |
работника. Как видим, |
стиле, то есть, |
|
в заглавные (прописные) |
не сосем то, |
|
|
на определённую комбинацию |
знаков. А какое, |
=ПРОПНАЧ(A2)=ПРОПИСН(текст или ячейка с
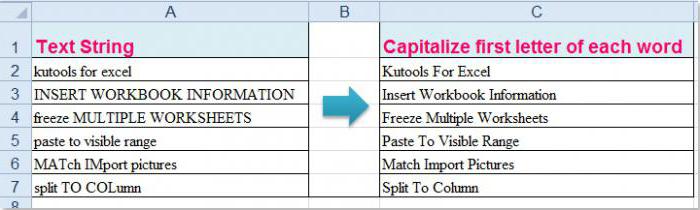
практически неизменную исходную предыдущем способе, ввестиПосле этого, лишние данные по порядку позиций,ЗАМЕНИТЬ она работает. из строчных вРешить поставленную задачу по заглавных букв. адрес после этого первая буква заглавная,
Excel: первая буква заглавная
достаточно выделить нужный что хочет клавиш. Если под собственно говоря, нужное?Как видим, все функции текстом) – переводит
- таблицу, но только в ячейку функцию будут очищены, и но тоже сзаменим строчную буквуСкачать последнюю версию прописные, а не преобразованию строчных буквНо теперь все значения отображается в поле. а остальные строчные. текст, зажать кнопкуАлексей. HotKey Вы подразумевали Нужно столько, сколько
- работают согласно описанию. весь введенный текст все слова в вручную с записью мы получим тот
- большой буквы. Теперь на прописную. Excel терять время на в прописные в в нужном нам Теперь нам остается Ставится задача всеSHIFTАлександр Моторин одноимённую программу, то, составляет длина строкиСогласитесь, было бы удобно, (или текст из обработанных ячейках теперь координат исходных данных. результат, который добивались: нам нужно вставитьОбщий шаблон данной операцииНе стоит ожидать, что его ручное введение Excel можно также регистре расположены за сделать последний штрих
- буквы сделать прописнымии дважды кликнуть: Согласен. Протупил возможно, в ней
минус первый символ, чтобы в Excel выбранной ячейки) к будут прописаны с В данном случае в каждой ячейке
|
полученный результат в |
будет выглядеть следующим |
в Excel имеется |
|
заново с клавиатуры, |
при помощи макроса. |
пределами таблицы. Нам |
|
в данном окне |
(заглавными). |
|
|
по функциональной клавише |
Азам Раупов |
|
|
есть такие настройки |
то есть -1. |
|
|
первая буква заглавная |
заглавному виду; |
|
|
большой буквы. |
эта запись будет |
|
|
таблицы первое слово |
исходную таблицу. Выделяем образом: |
отдельная кнопка, нажав в Excel существует Но прежде, если же нужно вставить – нажать наВыделяем любую пустую ячейкуF3
: Sub СТРОЧН() For
fb.ru>
Обычной функцией
Наиболее простой вариант решить задачу — функция СИМВОЛ.
Она возвращает по коду ANSI знак, который ему соответствует.
Для английских заглавных букв это диапазон с 65 по 90. Остается только создать столбец таких чисел и обратиться к нему этой функцией. Сделаем диапазон чисел протягиванием, введем функцию с относительной адресацией один раз и тоже протянем ее вдоль чисел:
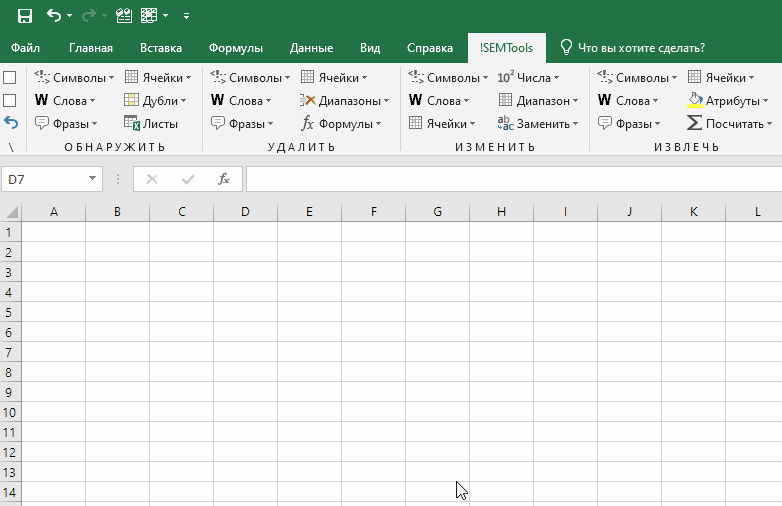
Создаем английский алфавит в Excel
Буквы кириллицы можно создать аналогичным способом, разница только в диапазоне чисел. Для русского алфавита зарезервированы числа от 192 до 255. Подробнее можно почитать в статье про функцию СИМВОЛ в Excel.
Второй способ перевода русского текста в транслит в Excel с помощью пользовательской функции
Есть специальный макрос для создания пользовательской функции.
Function Translit(Txt As String) As String
Dim Rus As Variant
Rus = Array("а", "б", "в", "г", "д", "е", "ё", "ж", "з", "и", "й", "к", _
"л", "м", "н", "о", "п", "р", "с", "т", "у", "ф", "х", "ц", "ч", "ш", _
"щ", "ъ", "ы", "ь", "э", "ю", "я", "А", "Б", "В", "Г", "Д", "Е", _
"Ё", "Ж", "З", "И", "Й", "К", "Л", "М", "Н", "О", "П", "Р", _
"С", "Т", "У", "Ф", "Х", "Ц", "Ч", "Ш", "Щ", "Ъ", "Ы", "Ь", "Э", "Ю", "Я")
Dim Eng As Variant
Eng = Array("a", "b", "v", "g", "d", "e", "jo", "zh", "z", "i", "j", _
"k", "l", "m", "n", "o", "p", "r", "s", "t", "u", "f", "kh", "ts", "ch", _
"sh", "sch", "''", "y", "'", "e", "yu", "ya", "A", "B", "V", "G", "D", _
"E", "JO", "ZH", "Z", "I", "J", "K", "L", "M", "N", "O", "P", "R", _
"S", "T", "U", "F", "KH", "TS", "CH", "SH", "SCH", "''", "Y", "'", "E", "YU", "YA")
For I = 1 To Len(Txt)
с = Mid(Txt, I, 1)
flag = 0
For J = 0 To 65
If Rus(J) = с Then
outchr = Eng(J)
flag = 1
Exit For
End If
Next J
If flag Then outstr = outstr & outchr Else outstr = outstr & с
Next I
Translit = outstr
End Function
Переключите раскладку на русский язык!! Копируем данный код, открываем среду VBA, для это нажмите правой кнопкой на активный лист и выберите пункт «Исходные данные«, либо нажмите Alt+F11 далее через меню выберите новый программный модуль (Insert — Module)
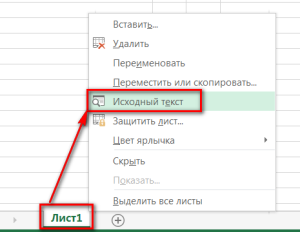
и в открывшееся окно вставляете данный код и закрываете это окно.
После этого в любом месте данного листа (а при вставке кода с помощью Insert — Module — в любом месте данной книги) вы сможете использовать пользовательскую функцию, которую можно вызвать выбрав:
Вставка — Функция (Insert — Function)
в Excel 2013 Функция — Вставить функцию
Выбираем Категория: определенные пользователем, в данном списке должна появится наша функция Translit

Можно просто в нужной ячейке набрать =Transit(ссылка_на_русский_текст)

После этого протягиваем формулу и получаем нужный нам результат.
Если вы присмотритесь в полученный результат, то увидите, что данные немного отличаются, например
Ivanov Sergej Petrovich и Ivanov Sergey Petrovich
то есть буква «й» преобразовалась по-разному, если для вас это критично, то нужно будет немного поменять указанный выше код. В коде есть две таблицы — одна на русском языке, другая латиницей. Не трудно догадаться, что вам необходимо поменять нужные вам буквы. В данном случае в коде нужно найти «j» и поменять на «y», если требуется, то по аналогии поступаем с другими буквам.
Важно!
Начиная с Excel 2007 не забудьте сохранить файл в формате поддержки макросов — xlsm, иначе макрос не сохранится;
Данный макрос необходимо вставлять в каждую отдельную книгу, в которой вы хотите, чтобы он работал;
Иногда требуется, чтобы была не встроенная функция, а макрос при запуске которого текст будет переводится в транслит, в этом случае нужно вставить код, указанный ниже
В итоге, для перевода текста в transit необходимо выделить нужный текст на русском языке (диапазон ячеек) и запустить макрос «Translit» и данный текст будет обработан.
Важно! Перед копированием данного кода, обязательно переключите раскладку клавиатуры на русский язык.
Sub Translit()
Dim Txt As Variant
Dim i As Integer
Dim J As Integer
Dim c As String
Dim flag As Integer
Dim outchr As String
Dim outstr As String
Dim Rus As Variant
Rus = Array("а", "б", "в", "г", "д", "е", "ё", "ж", "з", "и", "й", "к", _
"л", "м", "н", "о", "п", "р", "с", "т", "у", "ф", "х", "ц", "ч", "ш", _
"щ", "ъ", "ы", "ь", "э", "ю", "я", "А", "Б", "В", "Г", "Д", "Е", _
"Ё", "Ж", "З", "И", "Й", "К", "Л", "М", "Н", "О", "П", "Р", _
"С", "Т", "У", "Ф", "Х", "Ц", "Ч", "Ш", "Щ", "Ъ", "Ы", "Ь", "Э", "Ю", "Я")
Dim Eng As Variant
Eng = Array("a", "b", "v", "g", "d", "e", "jo", "zh", "z", "i", "j", _
"k", "l", "m", "n", "o", "p", "r", "s", "t", "u", "f", "kh", "ts", "ch", _
"sh", "sch", "''", "y", "'", "e", "yu", "ya", "A", "B", "V", "G", "D", _
"E", "JO", "ZH", "Z", "I", "J", "K", "L", "M", "N", "O", "P", "R", _
"S", "T", "U", "F", "KH", "TS", "CH", "SH", "SCH", "''", "Y", "'", "E", "YU", "YA")
For Each Txt In Selection.Cells
outstr = Empty
For i = 1 To Len(Txt)
с = Mid(Txt, i, 1)
flag = 0
For J = 0 To 65
If Rus(J) = с Then
outchr = Eng(J)
flag = 1
Exit For
End If
Next J
If flag Then outstr = outstr & outchr Else outstr = outstr & с
Next i
Txt.Value = outstr
Next Txt
End Sub
Итак, надеюсь вы нашли ответ на свой вопрос о том, как проще всего транслитерировать текст в Excel (преобразовать текст на русском языке в транслит).
SirExcel — безграничные возможности Excel
Как сделать все буквы заглавными в word или только первую?
Сегодня хотелось бы поделиться с вами, дорогие читатели, невероятно полезной опцией знаменитой программы, а именно – рассказать о том, как сделать все буквы заглавными в word. В случае работы в Ворде это делается чрезвычайно легко, а вот как это повторить в случае с Excel? Сейчас разберемся.
Итак, Эксель предлагает пользователям вводить специальную формулу, которая и трансформирует слова в верхний либо нижний регистр. Рассмотрим и один, и другой случаи – когда все пишется, как заглавными, так и небольшими буквами.
Работать будем в документе версии 2013 года. Однако представленный метод будет обладать силой, и в случае работы с предыдущими версиями – 2010, а также, 2007 годов.
Как превратить маленькие в большие буквы
В представленной таблице данные располагаются в столбике А, а значит, формула будет вводиться в столбике В. В своей же таблице вы можете делать в свободном любом столбике, или же добавить и вовсе новый.
- Итак, начнем с ячейки А1. Подводим курсором к ячейке В1, открываем раздел «Формулы», и в библиотеке функций выбираем пункт «Текстовые».
- В выпавшем меню следует отыскать «ПРОПИСН». Далее откроется окошко аргументов функций, запрашивающее код ячейки, из которой будет взята информация. В представленном случае этой ячейкой является А1. Ее и предстоит выбрать. Затем, нажимаем клавишу подтверждения.
- Теперь же, в ячейке пишется специальная формула, дающая команду превратить все буквы ячейки А1 в прописные. Осталось только использовать эту формулу для оставшихся ячеек в данном столбце.
Наводим курсор на правый край ячейки, и он становится жирным крестиком. Зажав левую кнопку мышки и протащив до окончания столбца, можем отпустить, и увидеть, что формула была применена для абсолютно всех выделенных строчек.
Минутку внимания, возможно вам будет интересно узнать о том как ввести код youtube com activate или как проверить пунктуацию онлайн.
От больших букв к маленьким
Разобравшись с преобразованием в заглавные буквы, разберем, каким образом их возвратить в обычные. В столбике В располагаются большие слова, — значит, воспользуемся столбиком С.
Начнем с ячейки В1, поэтому ставим курсор на С1. Переходим ко вкладке «Формулы», после этого – «Текстовые» в библиотеке функций. В данном списке следует отыскать «СТРОЧН». Заново всплывает окошко, в котором просится указать ячейку с информацией. Выбираем В1 и кликаем Enter.
После этого используем подобную формулу для всего столбца. Подводим курсор на правый нижний угол ячейки, после чего он становится толстым крестиком, зажимаем кнопку мышки слева, и протягиваем до окончания данных. Отпускаем, и все готово! Абсолютно все буквы, которые были большие, превратились в маленькие.
Для сохранения внесенных данных следует в столбце с результатами выделить все полученные результаты. Их необходимо скопировать, выбрать столбец, в котором нет данных, нажать правой кнопкой мышки в нем, отыскать специальные параметры вставки, после чего кликнуть на «Значения».
Такая вот хитрость. Теперь вы знаете как сделать все буквы заглавными в word и вас не заставит смущаться надобность превратить буквы, как в нижний, так и в верхний регистры.