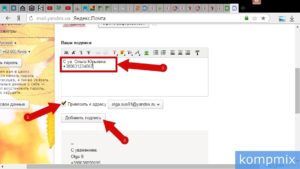Как нарисовать подпись в word
Содержание:
- Как сделать линию для подписи в Ворде — 1 способ
- Какие документы нужно подписывать электронной подписью и что это дает
- Как заверить документ Ворд электронной подписью: инструкция. Как понять, что документ Ворд подписан цифровой электронной подписью?
- Как подписать документ
- Создания места для подписи
- Что такое электронная подпись
- Как сделать линию в «Ворде» для подписи: несколько простых способов
- Вставка в документ
- Какие бывают электронные подписи
- Итоги
- Заключение
Как сделать линию для подписи в Ворде — 1 способ
В документах часто используется линия для подписи в Ворде. Линия для подписи может быть с сопутствующим текстом или выводится в качестве отдельного абзаца без текста.
Линия для подписи не добавляется в документ согласно современному ГОСТ, но этот элемент часто встречается в делопроизводстве.
Существует несколько способов для добавления линии в документ.
Вам также может быть интересно:
- Как перевернуть текст в Word — 5 способов
- Word онлайн бесплатно — 5 способов
Рассмотрим простой способ для добавления линии для подписи с сопутствующим текстом, выполняемый с помощью создания таблицы:
- На панели настроек войдите в меню «Вставка».
- В группе «Таблица» нажмите на кнопку «Таблица».
- В окне выделите два столбца в одной строке.
- На странице появилась строка с двумя столбцами. Нам нужно заполнить столбцы нужными данными.
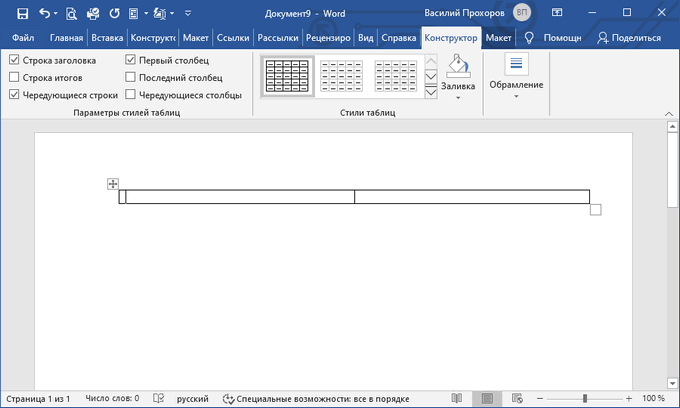
- Введите в первый столбец необходимый текст, например, название должности.
- Удерживайте клавишу «Shift» и одновременно нажимайте на клавишу «—» (тире), находящуюся в цифровом блоке клавиатуры. Сделайте линию подходящей длины.
- Нажмите на пробел (пробел можно не нажимать, это зависит от того, какие расстояния вы желаете иметь между элементами подписи).
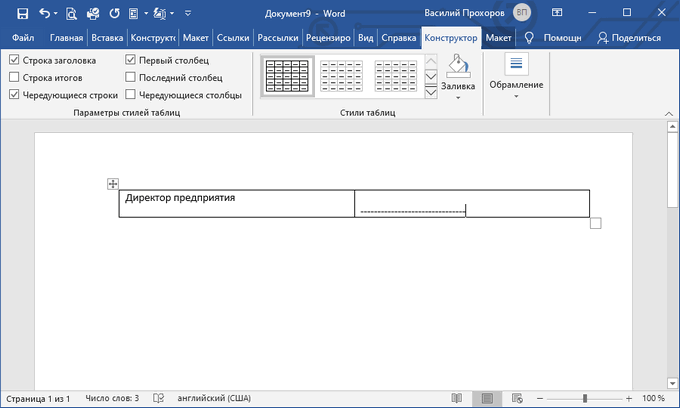
- Дальше можете оставить пустое место или написать фамилию с инициалами.
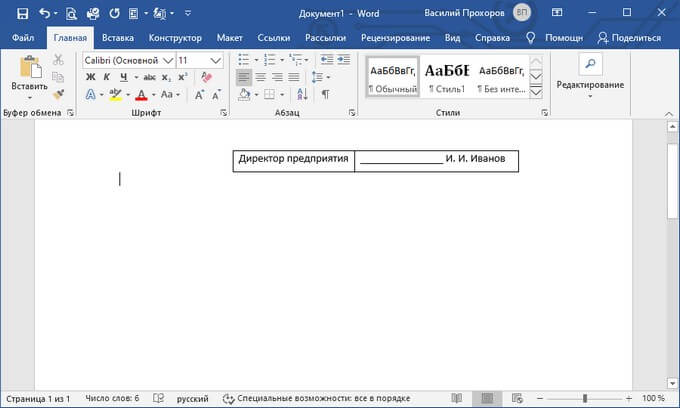
Если нужно, перетащите края таблицы, чтобы элементы в ячейках сдвинулись ближе друг к другу.
Нам необходимо убрать края таблицы, чтобы они не отображались в документе. Для этого, проделайте следующее:
- Выделите таблицу.
- Кликните правой кнопкой мыши, в контекстном меню нажмите на «Свойства таблицы…».
- В окне «Свойства таблицы», во вкладке «Таблица» нажмите на кнопку «Границы и заливка…».
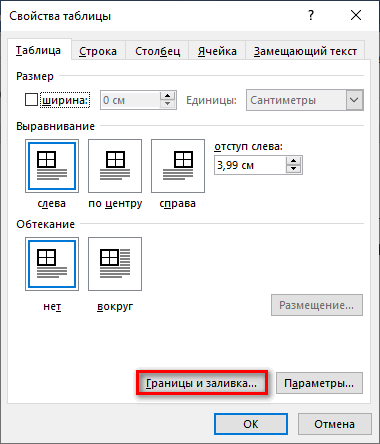
- В окне «Границы и заливка», во вкладке «Граница», в разделе «Образец» удалите все границы таблицы, нажимая на границы курсором мыши.
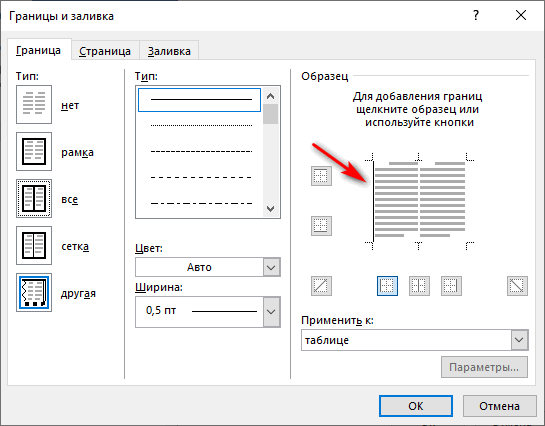
- Нажмите в обоих окнах на кнопку «ОК».
В документе Word появилась линия для подписи с сопутствующим текстом.
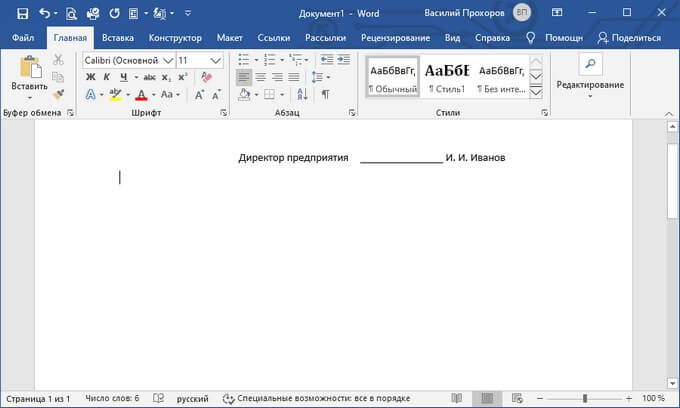
Какие документы нужно подписывать электронной подписью и что это дает
Электронная подпись – это лишь реквизит электронного документа. Она позволяет определить, кем был создан документ, отсутствие изменений в нем и придать ему юридическую силу. Фактически ЭП – это полноценная замена собственноручной подписи человека или ответственного лица организации.
Подписать с помощью ЭП можно фактически любой файл. Чаще всего с помощью нее подписываются следующие виды документов:
- различные соглашения и приложения к ним;
- приказы, инструкции и т. п.;
- отчетность в различные органы (ФНС, ПРФ и т. п.);
- бухгалтерские документы (накладные, счета-фактуры и т. п.);
- заявления, обращения;
- платежные документы;
- другие документы, используемые при взаимодействии с контрагентами, госорганами или третьими лицами.
Существуют 3 вида ЭП:
- Простая ЭП – придает документу юр. силу только после подписания соответствующего соглашения в бумажном виде. Она не является гарантией отсутствия изменений. Для создания данного вида подписей обычно не используется криптография.
- Усиленная неквалифицированная ЭП – позволяет подтвердить отсутствие изменений и автора документа. Она аналогична собственноручной подписи только после подписания соответствующего дополнительного соглашения в бумажном варианте. Создается такая подпись с использованием криптографических сервисов, но для этого необязательно обращаться в аккредитованный удостоверяющий центр (УЦ).
- Усиленная квалифицированная ЭП – наиболее полноценный аналог собственноручной подписи. Она имеет полную юридическую силу и позволяет подтвердить автора документа и отсутствие изменений в нем. Выдается данный тип подписей только УЦ, прошедшими аккредитацию в Минкомсвязи.
Как заверить документ Ворд электронной подписью: инструкция. Как понять, что документ Ворд подписан цифровой электронной подписью?
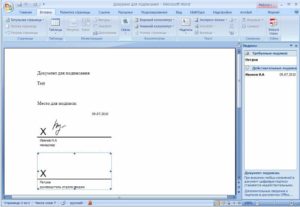
Статья расскажет, как ставить цифровую подпись с помощью «Word»
В данном обзоре мы расскажем, как следует в текстовом редакторе «Word 2003/2007/2010/2013/2016» создавать специальные электронные цифровые подписи (ЭЦП) документа. ЭЦП применяется тогда, когда нам нужно полностью подтвердить подлинность нашего документа, его авторство, гарантии и т.д.
Чтобы создавать ЭЦП в «Word 2010/2013/2016», нам потребуется установить соответствующий плагин (поговорим об этом ниже). Данный плагин поможет подписать документ, мы дадим ссылку на его скачивание. В программе «Word 2003» ставить электронную подпись можно при наличии упомянутого плагина, а также без его установки.
Стоит сказать, что если мы откроем один документ с подписью в программе «Word» другой версии, то ЭЦП будет проверяться не во всех случаях.
Как заверить документ «Word» электронной подписью?
Скачайте программу «КриптоПро» по этой ссылке, установите ее и далее следуйте нашим инструкциям.
Ставим электронную подпись в «Word 2003» с использованием «КриптоПро»
Запустите редактор и через верхнее меню пройдите в «Сервис—Параметры»
Через верхнее меню пройдите в «Сервис-Параметры»
Затем войдите во вкладку «Безопасность» и кликните на «Цифровые подписи»
Кликните на «Цифровые подписи»
Откроется окошко, в котором можно будет добавлять сертификаты для электронной подписи, и нажмите на «Добавить».
Нажмите на «Добавить»
В новом окне вы увидите список всех сертификатов, которые установлены на вашем компьютере, выделите сертификат, нажмите на «Ок».
Выделите сертификат, нажмите на «Ок»
Сертификат добавится в предыдущее окно, нажмите на «ОК»
Нажмите на «ОК»
Далее нужно будет ввести пароль для контейнера вашего сертификата, поставить галку на «Запомнить пароль» и нажать на «ОК».
Введите пароль, поставьте галку на «Запомнить пароль» и нажмите на «ОК»
Теперь при открытии подписанного таким образом документа вы увидите в нижнем правом углу иконку электронной подписи (это на тот случай, если вам нужно удостовериться, что документ «Word» подписан цифровой подписью).
При открытии подписанного таким образом документа вы увидите в нижнем правом углу иконку электронной подписи
Если вы внесете изменения в данный документ, то ЭЦП исчезнет, и вы увидите такое уведомление
Если вы внесете изменения в данный документ, то ЭЦП исчезнет
Ставим электронную подпись в «Word 2007» с использованием «КриптоПро»
Запустите документ, нажмите на кнопку «MS Word» в левом верхнем углу, далее пройдите в «Подготовить—Добавить цифровую подпись».
Пройдите в «Подготовить-Добавить цифровую подпись»
Откроется окошко для создания электронной подписи. Здесь, как и в предыдущем случае, нужно указать свой сертификат, установленный на компьютере.
Откроется окошко для создания электронной подписи
Нажмите на «Изменить» и в новом окне выберите сертификат, нажмите на «Ок»
В новом окне выберите сертификат, нажмите на «Ок»
Далее откроется окно для ввода пароля (так же, как и в предыдущей инструкции). Укажите пароль и нажмите на «ОК».
Укажите пароль и нажмите на «ОК»
После этого программа подтвердит, что пароль введен верно, документ подписан
Документ подписан
Теперь, если вы хотите узнать, не подписан ли документ «Word», взгляните внизу на строку состояния и удостоверьтесь, что там присутствует иконка цифровой подписи.
Взгляните внизу на строку состояния и удостоверьтесь, что там присутствует иконка цифровой подписи
Нажмите на эту иконку, чтобы проверить статус ЭЦП, и на правой панели появится информация по вашей электронной подписи. Нажмите правой кнопкой мышки на «Состав подписи».
Нажмите на эту иконку, чтобы проверить статус ЭЦП
Откроется окно с соответствующими данными
Состав подписи
Ставим электронную подпись в «Word 2010/2013/2016» с использованием «КриптоПро»
Запустите документ, пройдите в «Файл—Сведения—Добавить цифровую подпись»
Пройдите в «Файл-Сведения-Добавить цифровую подпись»
Откроется окно для внесения электронного сертификата, программа сделает это автоматически. Если вам необходимо установить другой сертификат, то нажмите на «Изменить».
Нажмите на «Изменить»
Далее откроется окно, где можно выбрать подходящий сертификат. Выделите его и нажмите на «ОК».
Откроется окно, где можно выбрать подходящий сертификат
Теперь введите пароль, нажмите на «ОК»
Введите пароль, нажмите на «ОК»
Если все введено правильно, вы увидите соответствующее уведомление
Подпись успешно сохранена
Если вас интересует, как понять, что документ «Word» подписан, то взгляните внизу на строку состояния. Там должен быть значок цифровой подписи.
Взгляните внизу на строку состояния, там должен быть значок цифровой подписи.
Как подписать документ
Заверить вордовский документ электронной подписью можно несколькими способами: с использованием или без специального плагина, платной лицензионной программы от КриптоАРМ или онлайн-сервиса.
Без плагина
Если плагин от КриптоПро не установлен, но нужно заверить электронный документ ЭЦП, то пользователь:
создает документ и подготавливает его к подписанию;
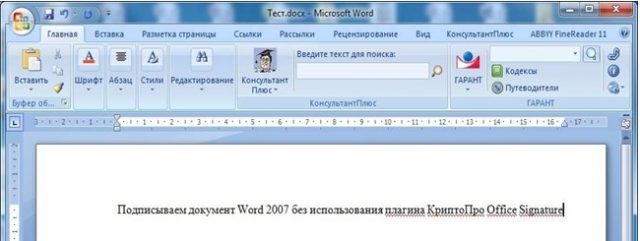
в верхнем углу необходимо выбрать Office, затем нажать «Подготовить»/«Добавить ЭЦП»/«Ок»;
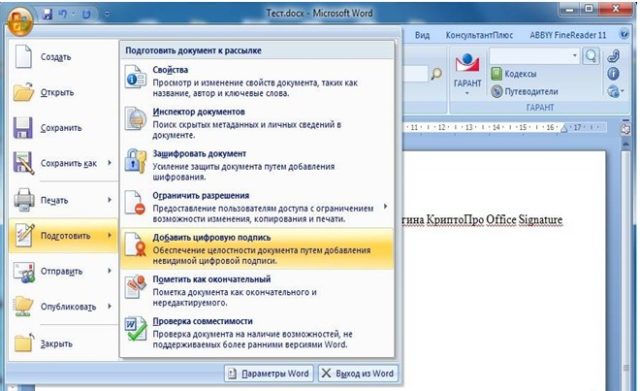
затем пользователь выбирает цель подписания документа, а в поле «Тема сертификата» проверяет свои личные данные. Затем нажимает «Подпись».

Документ подписывается ЭЦП, а последующее его изменение делает подпись недействительной.
С плагином КриптоПро
Плагин используется для создания электронной подписи на документах Word. Для разных версий MS Office алгоритм подписания может незначительно различаться. Преимущество способа: при помощи плагина подпись проверяется, а заверенный документ открывается без нарушений даже на ПК, где КриптоПро не установлен.
Как подписать документ ворд электронной подписью с использованием плагина КриптоПро office signature:
в подготовленном файле выберите пункт меню «Файл»/«Добавить ЭЦП»;
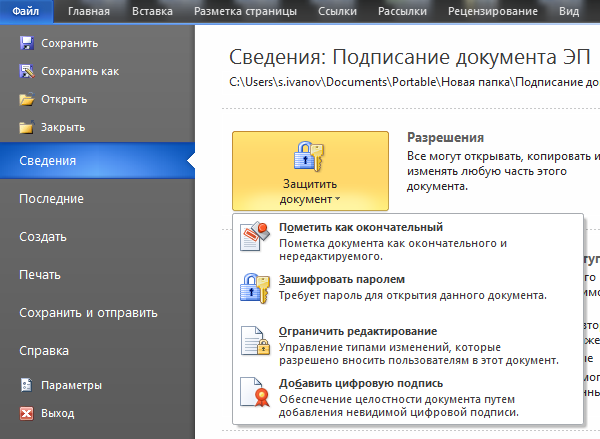
далее выберите сертификат и нажмите «Подписать». Если нужно оставить сообщение о составе подписи или комментарий о цели подписания, то его указывают в соответствующей строке.
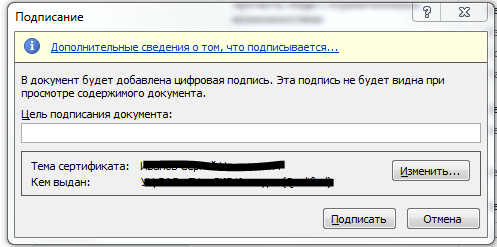
Если система не обнаружила ошибок, то после проверки электронной подписи автоматически будет выведено сообщение об успешном завершении процедуры.

При помощи КриптоАРМ
Функциональность программы различается в зависимости от версий, и каждый пользователь может подобрать оптимальный пакет для работы. Сервис позволяет подписывать файлы любого формата и объема, а недостаток — необходимость регулярно продлевать лицензию. Для подписания нужно:
открыть программу и через вкладку меню «Файл» выбрать «Подписать; »
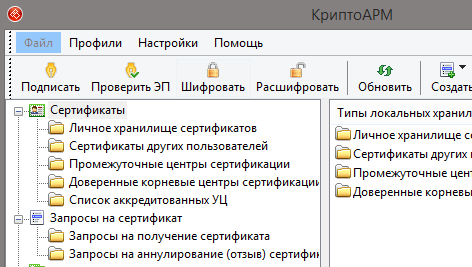
автоматически откроется инструкция мастера создания ЭЦП, с которой нужно ознакомиться и нажать «Далее»;
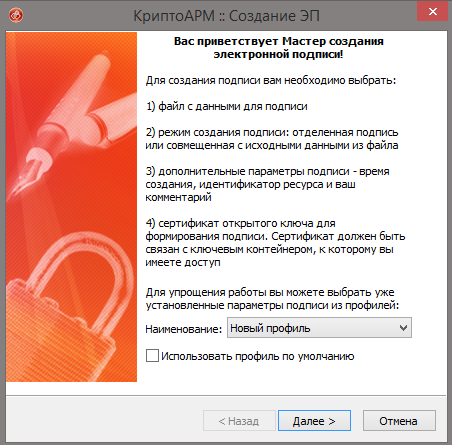
затем пользователю необходимо выбрать нужный файл и еще раз нажать «Далее»;
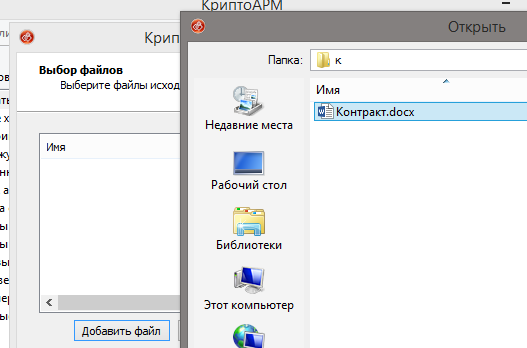
после этого нужно выбрать подписываемый файл;
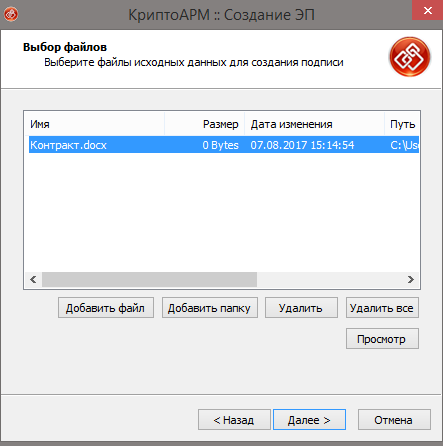
в окне «Выходной формат» указывают дополнительные требования к подписываемому файлу. Это может быть формат сохранения или место сохранения результата. Если требований нет, то нужно просто нажать «Далее»;
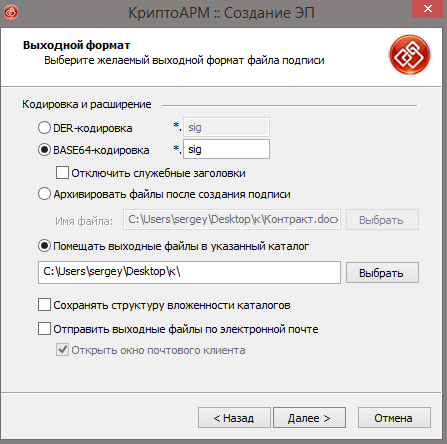
затем пользователь выбирает сертификат, при необходимости вводит пароль ключевого контейнера, и снова нажимает «Далее»;
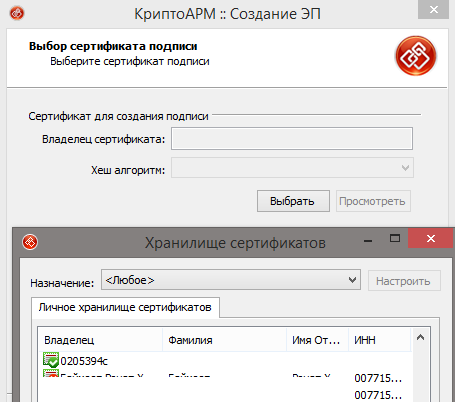
в новом окне необходимо проверить данные, необходимые для создания ЭЦП. Если все верно, то нажать «Готово».
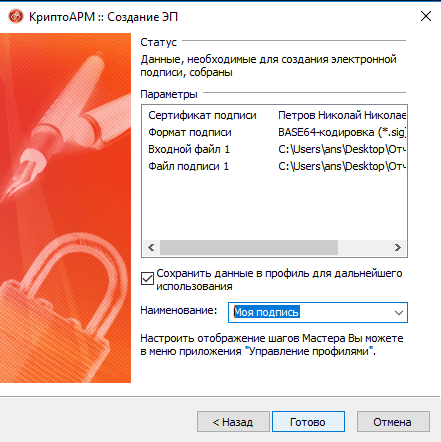
Подпись будет сформирована в течение нескольких секунд и при отсутствии ошибок пользователь получит уведомление системы.
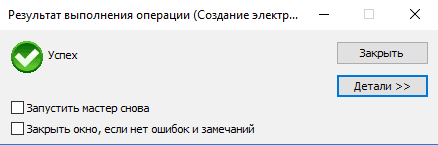
При помощи веб-сервисов
Если нет необходимости часто использовать ЭЦП или нужно подписать файл с ПК, на котором не установлен плагин, то можно воспользоваться одним из веб-сервисов (https://crypto.kontur.ru, http://mig24.online/ и т.п.).
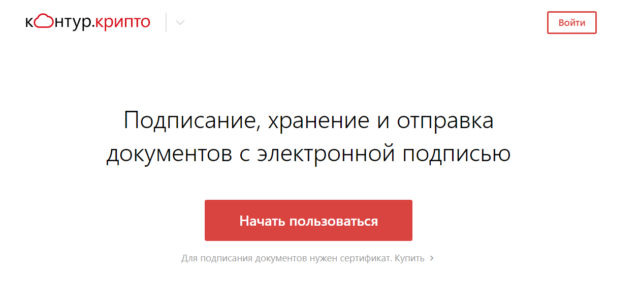
Преимущество сервисов в том, что они бесплатны и позволяют как создать, так и проверить ЭЦП, провести шифрование или расшифрование подписи. Сервис позволяет также подписывать как отдельные файлы, так и папки. Из недостатков способа можно отметить то, что подписываемый документ не должен превышать размера в 100 Мб. Все онлайн-сервисы создают только отсоединенную подпись, а большинство из них поддерживаются только OS Windows.
Как подписать документ:
- зайти на страницу выбранного сервиса и загрузить документ, который нужно подписать;
- открыть строку подписи и выбрать сертификат;
- создать файл с электронной подписью. Сразу после нажатия «Подписать» создается папка с исходным документом и дополнительный файл с расширением .sig. Файлы доступны для скачивания на ПК.
Электронные документы (ЭД) в формате Word используются и физическими, и юридическими лицами в ежедневной работе. Чтобы ЭД имел юридическую силу, его подписывают ЭЦП, которую проставляют при помощи специального плагина от КриптоПро, программы КриптоАРМ или даже онлайн-сервиса. Каждый из способов имеет свои плюсы и минусы, но дают клиенту надежность и безопасность при подписании, гарантируют неизменность документа и возможность открыть подписанный файл даже на ПК без специальных программных средств.
Создания места для подписи
При помощи таблицы
- Вставляете таблицу с одной ячейкой.
- В меню Границы и заливка убираете все границы, кроме нижней
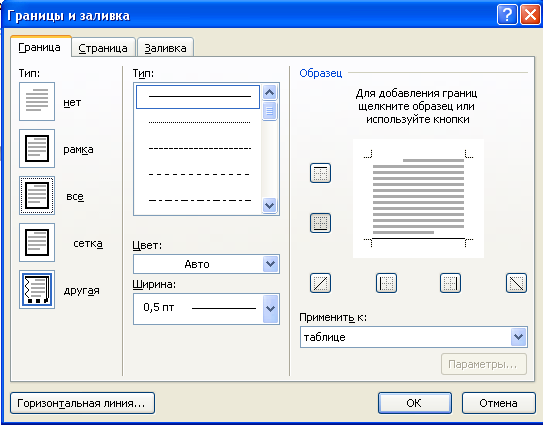
- И получаете такую линию: ____________
- Убрав верхнюю или нижнюю границу можно поставить подпись под чертой или над чертой. Если нужно добавить текст, то создаете таблицу с нужным количеством ячеек и удаляете ненужные границы известным способом.
При помощи клавиатуры
Также можно добавить черту для подписи при помощи клавиатуры и знаков табуляции. На клавиатуре одновременно зажимаете Shift и знак минус в цифровом блоке и получаете следующее: ____________
Настройки шрифта
Добавляете знаки табуляции, нажимаете кнопку «p» в блоке абзац, выделяете нужное место, нажимаете сочетание клавиш Ctrl+U и убираете видимость скрытых символов.

Как видите, майкрософт ворд позволяет делать как цифровые, так и рукописные подписи документов. Функция ЭЦП позволяет обеспечить электронный документооборот и ускоряет согласование важных документов. А место для таких целей можно сделать несколькими способами без каких-либо затруднений.
Жми «Нравится» и получай только лучшие посты в Facebook ↓
Примечание: Мы стараемся как можно оперативнее обеспечивать вас актуальными справочными материалами на вашем языке. Эта страница переведена автоматически, поэтому ее текст может содержать неточности и грамматические ошибки
Для нас важно, чтобы эта статья была вам полезна. Просим вас уделить пару секунд и сообщить, помогла ли она вам, с помощью кнопок внизу страницы
Для удобства также приводим ссылку на оригинал (на английском языке).
Введенная от руки подпись придает вашему документу индивидуальность. Вы можете отсканировать свою подпись, сохранить ее как рисунок, а затем вставлять в документы.
Можно также вставить в документ строку подписи в том месте, где нужно будет расписаться.
Что такое электронная подпись
Электронная подпись или ЭП (как указано в ФЗ №63) – это специальный вид электронного шифрования, который помогает отмечать и идентифицировать электронные документы и письма. Чаще понятие электронная печать сокращают до ЭЦП, что означает электронная цифровая подпись.
Такая печать необходима для того, чтобы подтвердить причастность какого-либо лица к документу и защитить его от изменений. Согласно федеральным законам Российской федерации такая печать приравнивается к той, что оставляется от руки. А все ЭЦП разделяют на два типа:
- Простая, которая имеет юридическую значимость после нотариального соглашения сторон.
- Неквалифицированная, подтверждает авторство и защищает документ от изменений, а также имеет полную юридическую силу.
Независимо от типа, ее нужно уметь ставить, как с помощью инструментов Microsoft Office, так и с помощью КриптоАРМ, которые используются чаще всего.
Как сделать линию в «Ворде» для подписи: несколько простых способов
Как известно, работа в Word в основном предполагает использование офисных текстовых документов, договоров, официальных бланков и форм, в которых иногда нужно оставить пустое подчеркнутое место для подписи. Вообще, только этим потребности пользователя могут и не ограничиваться. Область применения таких подчеркиваний гораздо шире. Но сейчас речь пойдет именно о том, как сделать линию в «Ворде» для подписи. В самом редакторе можно использовать несколько простых инструментов, о которых знает каждый пользователь.
Как сделать линию в «Ворде» для подписи? Простейший метод
Каждый из тех, кто хотя бы раз сталкивался с текстовым редактором Word, знает, что обычную линию создать можно с использованием клавиатурных символов.
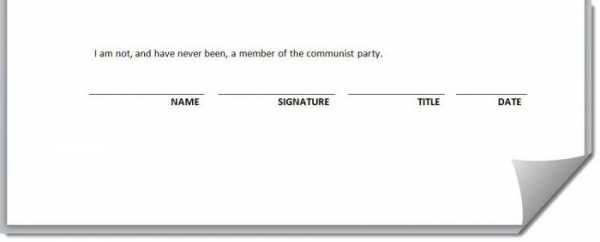
Для этого понадобится просто зажать клавишу Shift, а затем – клавишу дефиса («-»). В таком варианте линия может иметь произвольную длину. Главное – не увлечься, а то при переходе на новую строку она автоматически будет преобразована в более жирную и на всю ширину листа.
Использование табуляции
Еще один простой способ, позволяющий решить проблему того, как сделать линию в «Ворде» для подписи, предполагает использование так называемого табулятора, проще говоря, клавиши Tab.
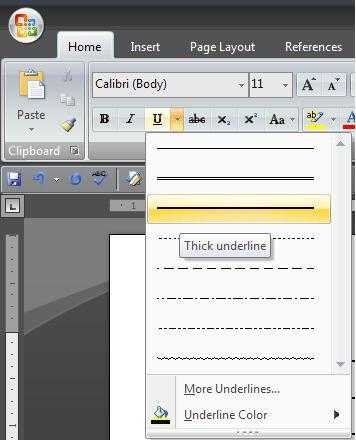
Для создания непрерывной линии сначала следует установить подчеркивание, нажав на соответствующую кнопку на основной панели (она помечена подчеркнутой литерой «Ч» в русскоязычной версии редактора), или использовать сочетание Ctrl + U, что то же самое. Теперь дело за малым. Нужно всего лишь, удерживая клавишу Shift, несколько раз нажать на табулятор и создать линию необходимой длины. Тут стоит заметить, что такая линия имеет фиксированную длину (это зависит от того, какая настройка для табуляции выставлена в параметрах).
Как сделать линию под текстом в «Ворде» с помощью таблицы?
Вышеприведенные методы хоть и позволяют создавать необходимые компоненты в виде линий, тем не менее вводить над ними текст оказывается невозможным.
Чтобы создать пустое подчеркнутое пространство, можно использовать таблицы, разбитые на несколько ячеек. Например, в случае с тремя ячейками текст может быть введен справа и слева, а по центру будет пустое пространство для подписи или для ввода дополнительного текста.
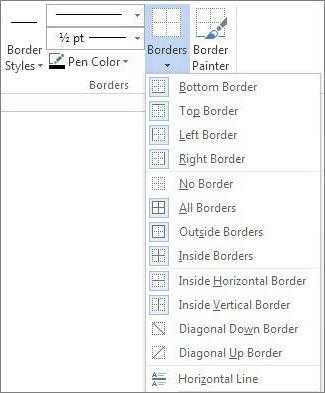
Чтобы это выглядело именно как линия, все границы таблицы нужно убрать, оставив только нижнюю границу на нужной ячейке
Тут стоит обратить внимание на то, что при вставке таблицы в середине текста (когда он находится и сверху, и снизу) между ячейками автоматически будет увеличен вертикальный отступ, что может привести к ухудшению читабельности или внешнего вида документа. Поэтому рекомендуется делать такие вставки в конце или использовать пустые строки с нажатием клавиши ввода (по типу разделяемых абзацев)
Графические инструменты
Наконец, проблему того, как сделать линию в «Ворде» для подписи, можно решить при помощи инструментов рисования, которые имеются в любой версии редактора. Для этого применяется соответствующий раздел, в котором выбирается инструмент прорисовки прямой линии.
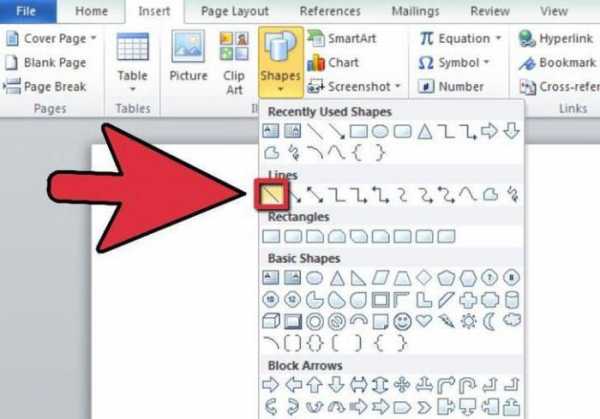
В тексте достаточно установить курсор в начальную точку, затем переместить его при зажатой левой кнопке мыши в конечное положение и отпустить кнопку. Изменять длину линии можно посредством выделения искомого элемента с появлением четырехстрелочного значка и установки указателя на одну из точек, пока не появится двойная стрелка. После этого изменение производится путем растягивания или сжатия.
Вместо итога
В принципе, как уже можно было заметить, создать непрерывную линию для подписи не так уж и сложно. Некоторые, правда, пытаются использовать обычный символ «-» без удерживания клавиши Shift, что приводит только к тому, что линия получается пунктирной, располагается в вертикальном позиционировании строго посередине и просто портит вид документа. Поэтому лучше использовать вышеприведенные методы. Если на пустом пространстве текст вводить не нужно, прекрасно подойдет и клавиатурный символ или табулятор для линий одинаковой длины, но в случае необходимости ввода дополнительных символов или букв без таблицы не обойтись.
Вставка в документ
Заверить содержимое документа своей ЭЦП можно, если она не просрочена, и её сертификат или владелец не скомпрометированы. Тогда нет никаких препятствий для использования этого инструмента. Приложения из пакета Office, которые поддерживают эту технологию, а это Word и Excel, проверяют вставляемую подпись на все эти признаки. Только при положительном результате позволяют верифицировать текстовый файл с её помощью. Такая проверка служит доказательством действительности автографа не только для автора документа, но и для того, кому он предназначен. Принцип обоюдного обеспечения безопасности и сделал эту технологию востребованной.
Перед тем, как вставить ЭЦП в Word, убедитесь, что она отвечает всем заявленным требованиям. Чтобы осуществить вставку специальной области, предназначенной для вставки ЭЦП, откройте документ в Ворде, поместите курсор в нужное место и перейдите во вкладку «Вставка» в Ленте настроек. Там вам нужна группа «Текст», в ней как раз будет кнопка «Строка подписи». Нажав на неё, вы откроете выпадающее меню, в котором следует выбрать «Строку подписи Microsoft Office». В то место, куда был установлен курсор, будет осуществлена вставка области. Одновременно на экране появится диалог настройки, в котором можно будет при необходимости указать имя человека. Этот человек должен верифицировать текстовый файл, должность и адрес электронной почты. Также если у вас для подписывающего человека есть какие-либо комментарии или указания, то их следует внести в поле «Инструкции» в том же диалоге. В тот момент, когда он нажмёт на строку подписи, во всплывающем окне будут отображены внесённые вами комментарии. Это очень удобно, когда вы не хотите сбивать форматирование в документе, впечатывая в него дополнительный текст, или делать ещё один файл или записку с пояснениями. Если вам нужно, чтобы подписывающее лицо оставило вам ответ на них, в том же диалоговом окне отметьте пункт с соответствующим разрешением. В тот момент, как он будет вставлять автограф в документ, Ворд даст ему возможность вписать рядом с вашим комментарием свой. Таким образом Microsoft расширяет возможности своего текстового процессора для групповой обработки файлов.
Всё в том же окне можно добавить дату, она будет отображаться в строке подписи. Если таких областей должно быть несколько, то нужно будет повторить эту процедуру нужное количество раз, каждый раз при необходимости заполняя нужные поля.
Теперь подойдём к этому вопросу со стороны подписывающего. Чтобы вставить в область подписи свою ЭЦП, открыв документ, нажмите на неё левой кнопкой мыши. Этот клик выделит строку и даст вам поле ввода автографа. Теперь вы можете либо впечатать своё имя, чтобы вставить печатную версию ЭЦП, либо указать в диалоге выбора рисунок с автографом на жёстком диске. И то, и другое запустит процесс проверки указанной подписи, как мы упоминали в начале статьи, и при положительном результате прямо в окне Ворда появится кнопка подтверждения. Нажав на неё, вы подпишете документ. Для владельцев планшетов есть и ещё один вариант. Используя преимущества сенсорного экрана, поставить электронную подпись, как привыкли, росчерком пера, только в этом случае его заменит стилус. Однако нужно учитывать, что роспись в этом случае не должна отличаться от той, которую вы указали при регистрации, что бывает непросто. Современная технология авторизации по отпечатку пальца уже тоже постепенно начинает использоваться в механизме ЭЦП, но Word пока ещё не получил соответствующее обновление.
Какие бывают электронные подписи
ЭЦП — это «штамп», который позволяет идентифицировать ее владельца, а также удостовериться в целостности подписанного документа. Типы ЭЦП и порядок их оформления утверждены Федеральным законом № 63-ФЗ от 06.04.2011. Он установил, что подписи бывают трех видов:
- Простая. Распространена для подписания писем или спецификаций, подтверждается с использованием паролей, кодов и иных средств, чаще всего используется в системах корпоративного ЭДО.
- Усиленная неквалифицированная. Получается в процессе криптографической обработки информации и использования закрытого ключа. Позволяет установить, кто подписал документ, а также факт внесения изменений после подписания.
- Усиленная квалифицированная. Аналогична неквалифицированной, но для ее создания и проверки используются наработки криптозащиты, сертифицированные ФСБ РФ. Такие ЭП выдаются только аккредитованными удостоверяющими центрами.
Завизировать документ можно несколькими способами. Рассмотрим наиболее часто встречающиеся.
Итоги
Современные криптопрограммы — такие как «КриптоАРМ» — позволяют подписывать практически любые файлы. Вопрос, как подписать ЭЦП документ Word или PDF, как правило, снимается очень быстро с использованием интерфейсов данного решения. При этом в ряде случаев имеет значение конкретный формат подписи — в виде отдельного файла или же в виде присоединения к заверяемому документу. В этом смысле решение вопроса, как подписать документ PDF электронной цифровой подписью, может отличаться от процедуры заверения документа в формате Word.
Узнать больше об использовании ЭЦП в целях заверения документов вы можете в статьях:
- «Как получить электронную подпись для портала госуслуг?»;
- «Как сделать простую электронную подпись?».
Полный и бесплатный доступ к системе на 2 дня.
Заключение
Мы с вами разобрали способы подчеркнуть фрагмент текста и пустое место в документе Word. Каким бы вариантов вы ни пользовались, в любое время можно убрать нарисованную линию. Для этого выделите ее мышкой и нажмите кнопку Del на клавиатуре. Также можно скопировать подчеркивание в другое место на странице.
Сохраняйте статью в закладки и на своей странице в любимой соцсети, чтобы не потерять и быстро вернуться к инструкции в нужный момент.
Подпишитесь на новости блога iklife.ru и сможете овладеть многими программами на высоком уровне, узнаете обо всех возможностях, облегчите себе работу с информацией в интернете и офлайн.
А на сегодня у меня все. До новой встречи, друзья.