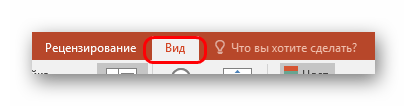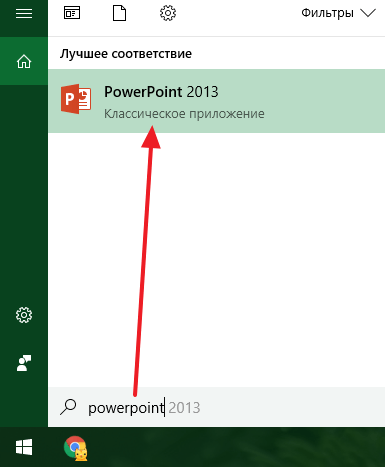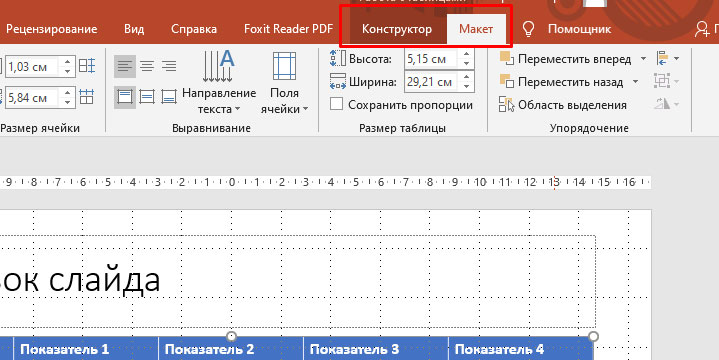Редактирование картинок в powerpoint
Содержание:
- Как сделать с нуля свой собственный шаблон
- Процесс удаления фона картинки
- Как создать презентацию в программе Microsoft PowerPoint (2003)
- Инструмент для стирания фона
- Варианты смены фона
- Как добавить фон в презентацию из Интернета?
- Что делать после?
- Создать шаблон для презентации powerpoint
- Как создать свой макет слайда
- Вставка картинки в фон через корректировку шаблона презентации.
- Заключение
Как сделать с нуля свой собственный шаблон
Любой имеющийся встроенный шаблон или тот шаблон, который вы скачали, можно доработать под себя. Для этого используется функциональность «Образец Слайдов» (Slide Master). Эту функцию мы и будем использовать для создания совершенно нового шаблона. Итак, открываем программу PowerPoint, создаем новую пустую презентацию, переходим на «Образец слайда». Вкладка «ВИД» панели быстрого доступа кнопка «Образец Слайдов»

Разберем основные элементы панели инструментов
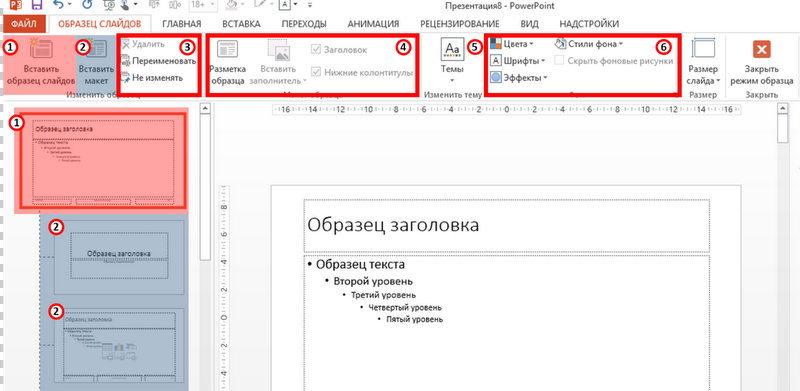
1. Кнопка «Вставить Образец слайда». Ниже с левом сайдбаре под 1-м номером представлен сам образец. Он задает общие параметры всех макетов, которые наследуют свойства от образца. Свойства такие как положение и форматирование базовых элементов: заголовков, колонтитулов, поля с номером слайда, поля с датой. Также на образце можно расположить любые другие элементы, которые в принципе можно расположить на слайде. Например, рисунки, фигуры, Smart art Объекты, диаграммы и т.д. Все расположенные объекты на образце станут фоном для всех остальных макетов.
2. Кнопка добавления макета. Можно добавить к Образцу макет, на котором определить какие-то особенные свойства конкретного макета. Например, подвигать базовые элементы, поменять фон, добавить любые фигуры, элементы. Кроме того, на макете можно вставлять заполнители (см кнопку «Вставить Заполнитель»
3. Панель с кнопками
- «Удалить» и «Переименовать» в представлении не нуждаются
- «Не изменять» определяет факт того, что при возможном изменении темы презентации в будущем, презентация все еще будет сдержать данный Образец слайдов. Работает только для образцов, не доступно для макетов.
4. Панель «Макет образца»
- Кнопка «Разметка Образца». Работает только для образца слайдов и определяет набор основных элементов, которые будут включены в сет. Например, вы может убрать колонтитулы, тогда они будут недоступны для новых создаваемых макетов.
- Кнопка «Вставить заполнитель». Pаботает только для макета и определяет заполнитель которые будет добавлен в вашу презентацию, когда будет выбран данный макет.
-
Типы заполнителей:
- Содержимое. Универсальный заполнитель, из которого вы сможете быстро сформировать только один из нижеописанных, который в итоге будет занимать всю отведенную под заполнитель площадь.
- Текст
- Рисунок
- Диаграмма
- Таблица
- Смарт-арт
- Мультимедиа
- Изображение в сети
- Чекбокс «Заголовок». Определяет будет или нет присутствовать заголовок на слайде.
- Чекбокс «Нижние Колонтитулы». Включает и отключает колонтитулы на макете.
5. Панель «Темы» Позволяет добавлять темы в образец.
6. Элементы управления форматированием «ФОН»
- Цвета. Задают профиль цветовой гаммы презентации. Эта отдельная большая тема, напишу про нее статью.
- Шрифты. Позволяет определить базовый шрифт заголовков и основного текста. Действует сразу на Образец и все Макеты.
- Эффекты. Задает базовый профиль отображения добавляемых фигур. Добавьте на слайд несколько фигур и походите по профайлам, так будет нагляднее. Применяется для всей презентации.
- Стили фона. Позволяет определять заливку. Может применяться как для «Образца слайдов», тогда после изменения фона, новый фон применится для всех макетов. Также может применяться для отдельного макета, нужно если Вам требуется настроить собсвенный фон для макета, например для обложки слайдов или для заключительного слайда с благодарностями аудитории.
- Скрыть фоновые рисунки.
7. Ну и наконец оставшиеся элементы панели
- Размер слайда. Дефолтный формат, например, 4:3; 16:9
- Кнопка выхода. Возвращает на презентацию.
Вот, пожалуй, и вся теория вопроса. Давайте сделаем выводы:
- При создании своего дизайна презентации начинайте всегда с настройки/донастройки «образца слайда».
- При настройке «образца слайда», используйте по назначению базовые семантические элементы. Тогда в последствии, вы сможете меняя образец, очень быстр применить изменения в дизайне ко всем слайдам.
- Для часто используемых дизайнов презентаций сохраняйте шаблоны и темы правильно, тем самым вы получите быстрый доступ к ним в дальнейшем.
На первый взгляд может показаться, что теории очень много, но на практике все очень понятно и прозрачно. Давайте посмотрим видеo
Процесс удаления фона картинки
Чтобы сделать прозрачным рисунок в PowerPoint, потребуется войти в специальный режим обрезки фона.
- Для начала нужно выбрать требуемое изображение, нажав на него.
- В шапке программы появится новый раздел «Работа с изображениями», а в нем – вкладка «Формат».
- Здесь нам потребуется функция, которая находится в самом начале панели инструментов слева. Она так и называется – «Удалить фон».
- Откроется специальный режим работы с изображением, а само фото подсветится фиолетовым цветом.
- Фиолетовый цвет обозначает все, что будет вырезано. Само собой, нам нужно из этого убрать то, что должно остаться в итоге. Для этого нужно нажать на кнопку «Пометить области для сохранения».
- Курсор изменится на карандаш, которым потребуется отмечать нужные для сохранения области фото. Представленный на фото пример является идеальным, поскольку здесь все границы секторов легко определяются системой. В таком случае достаточно делать легкие штрихи или нажатия внутри обрамленных границами секторов. Они будут окрашиваться в родной для изображения цвет. В данном случае – в белый.
- В итоге надо добиться того, чтобы фиолетовым остался окрашен только ненужный фон.
- На панели инструментов также есть и другие кнопки. «Пометить область для удаления» оказывает обратный эффект – этот карандаш отмечает выделенные секторы фиолетовым. А «Удалить пометку» снимает ранее нарисованные отметки. Также присутствует кнопка «Отменить все изменения», она при нажатии откатывает все внесенные правки до исходного варианта.
- После того, как выделение нужных зон для сохранения будет завершено, нужно нажать на кнопку «Сохранить изменения».
- Инструментарий закроется, и если все сделано верно, фото больше не будет обладать фоном.
- На более сложных изображениях с разными цветами могут возникнуть трудности с выделением тех или иных зон. В таких случаях следует отмечать длинными штрихами «Пометить области для сохранения» (или наоборот) наиболее проблемные зоны. Так фон будет удален не идеально, но хоть что-то.
Как итог, изображение будет прозрачным в необходимых местах, и будет очень удобно вставлять все это в любое место слайда.
Точно так же можно добиться и полной прозрачности фотографии, не выделяя никакие внутренние зоны для сохранения, или выделив лишь отдельные.

Как создать презентацию в программе Microsoft PowerPoint (2003)
Как создать презентацию в программе Microsoft PowerPoint (2003)
1. Для начала необходимо открыть программу. Находим её ярлык (скорее всего он будет находиться в меню «Пуск»). Нажимаем на него левой кнопкой мыши.
2. После того как логотип программы исчезнет – появится начальное окно выбора шаблона презентации. Для обучения проще использовать пустой шаблон, он самый первый в списке.
3. Нажимаем один раз левой кнопкой на иконке «Пустая презентация» («Пустой», «Пустой шаблон»). Открывается пустая заготовка. Интерфейс программ пакета Microsoft Office схож, и если ранее вы работали с продуктами Word или Excel, то узнаете знакомые иконки.
Принципы работы также не меняются – перед началом работы необходимо сохранить будущую презентацию, нажав левой кнопкой мышки на иконку дискеты и выбрать место и имя файла презентации, например «Моя презентация» в «Моих документах».
После нажатия на кнопку Сохранить на экран вернётся пустой шаблон презентации, но уже с новым именем в заголовке окна.
4. Основная часть презентации – это слайды, они показаны в левой части окна программы, их может быть любое количество, необходимое для того, чтобы донести информацию до конечного пользователя. Для лучшего восприятия и во избежание наскучивания «сухого» текста в презентацию добавляются визуальные и звуковые эффекты.
Для примера мы создадим небольшую презентацию «Виды облаков».
5. Первым делом – выберите дизайн для своей презентации. Дизайн – это задний фон всех слайдов, который позволяет выдержать стиль презентации. В моём случае подойдёт что-нибудь в синих тонах с плавными линиями. Переходим на вкладку «Дизайн», щёлкнув по ней левой кнопкой мыши.
Далее выбирайте любой понравившийся дизайн, кликнув по нему левой кнопкой мыши, в дальнейшем его в любой момент можно будет изменить.
Цвет каждого вида дизайна можно изменить в окошке справа, мне подходит цвет по умолчанию.
6. Далее необходимо заполнить первый слайд. У меня в нём будет название презентации и авторство. Также для примера можно вставить картинку облака.
Чтобы изменить текст – достаточно нажать левой кнопкой мыши на прямоугольнике «Заголовок слайда» и ввести требуемый текст, стиль его будет таким же, но его всегда можно изменить с помощью иконок на вкладке «Главная».
Итак, текст изменён, осталось добавить изображение. Для этого нажимаем на кнопку «Рисунок» (на вкладке «Вставка») и на компьютере находим нужный файл. Это может быть собственная фотография, рисунок или картинка, скачанная из Интернета.
Появившуюся картинку можно уменьшить и перетащить в любое место слайда, захватив её левой кнопкой мышки, и, не отпуская кнопку, переместить картинку.
7. В презентацию может быть вставлена любая визуальная информация, которая поможет восприятию материала:
– картинка;
– диаграмма;
– таблица;
– видео;
– любого вида текст.
Всё это можно увидеть на вкладке «Вставка».
Самым первым пунктом здесь стоит иконка «Создать слайд», и, как понятно из названия, она служит для создания новых слайдов вашей презентации. Так как первый слайд уже заполнен – создаём второй и последующие, которые автоматически примут вид выбранного дизайна.
8. Перемещаться между слайдами можно простым нажатием на один из них левой кнопкой мышки.
9. Заполняем оставшиеся слайды. Для удобства на каждом есть область с иконками для визуальной информации, такой как видео или изображения, нажав на которые вы перейдёте в выбору файлов на своём компьютере.
Так выглядит выбранный нами дизайн слайда.
10. Теперь презентацию можно посмотреть, нажав на «Показ слайдов» – «Начать показ» или нажав на клавиатуре клавишу F5.
После нажатия экран станет чёрным и на нём появится первый слайд, далее по нажатию на «Пробел» они будут листаться с применением выбранных эффектов.
Инструмент для стирания фона
В более ранних версиях Microsoft PowerPoint присутствовал специальный инструмент для стирания белого фона у фотографий. Функция позволяла пользователю нажать на область фона, которую следует стереть. Это было крайне удобно, однако исполнение хромало.
Дело в том, что в этой функции использовалась обыкновенная процедура наложения параметра прозрачности на выбранный цветовой контур. Как итог, у фотографии все равно оставалась рамка из белых пикселей, очень часто фон обрезался неровно, оставались пятна и так далее. А уж если фигура на картинке не имела замкнутой четко выделяющейся границы, то этот инструмент вообще все мог сделать прозрачным.
В PowerPoint 2016 решили отказаться от такой проблемной функции и усовершенствовали этот инструмент. Теперь избавиться от фона намного сложнее, но зато это можно сделать очень точно.
Варианты смены фона
Всего существует несколько вариантов сменить задний план у слайдов, позволяющих делать это как простыми, так и комплексными средствами. Выбор будет зависеть от дизайна презентации, ее задачи, но главным образом – от желания автора.
В целом, можно выделить четыре основных способа задать фон у слайдов.
Способ 1: Смена дизайна
Наиболее простой способ, который является первым шагом при создании презентации.
- Требуется зайти во вкладку «Дизайн» в шапке приложения.
- Здесь можно видеть широкий ряд всевозможных базовых вариантов дизайна, отличающихся не только компоновкой областей слайдов, но и фоном.
- Нужно выбрать дизайн, который больше всего подходит под формат и смысл презентации. После выбора фон изменится для всех слайдов на указанный. В любой момент выбор можно изменить, информация от этого не пострадает – форматирование происходит автоматически и все внесенные данные сами подстраиваются под новый стиль.
Хороший и простой метод, но он меняет фон для всех слайдов, делая их однотипными.
Способ 2: Изменение вручную
Если же требуется заняться более сложным задним планом в условиях, когда в предложенных вариантах дизайна ничего нет, начинает работать древняя поговорка: «Если хочешь сделать что-то хорошо – сделай это сам».
- Здесь два пути. Либо нажать правой кнопкой по пустому месту на слайде (или по самому слайду в списке слева) и в открывшемся меню выбрать «Формат фона…»…
- …либо зайти во вкладку «Дизайн» и нажать аналогичную кнопку в самом конце панели инструментов справа.
- Откроется специальное меню форматирования. Здесь можно выбирать любые способы оформления заднего плана. Вариантов много – от ручных настроек расцветки имеющегося фона до вставки собственного рисунка.
- Для создания собственного фона на основе картинки потребуется выбрать вариант «Рисунок или текстура» в первой вкладке, после чего нажать кнопку «Файл». В окне обозревателя потребуется найти изображение, которое планируется использовать в качестве фоновой. Картинки стоит выбирать исходя из размеров слайда. По стандарту это соотношение 16:9.
- Также внизу присутствуют дополнительные кнопки. «Восстановить фон» отменяет все сделанные изменения. «Применить ко всем» использует полученный результат ко всем слайдам в презентации автоматически (по умолчанию пользователь редактирует один конкретный).
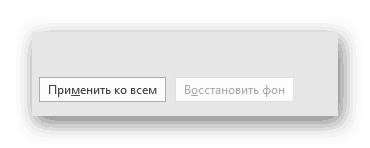
Данный способ является самым функциональным ввиду широты возможностей. Можно создавать уникальные виды хоть для каждого слайда.
Способ 3: Работа с шаблонами
Есть еще более глубокий способ универсальной настройки фоновых изображений.
- Для начала следует войти во вкладку «Вид» в шапке презентации.
- Здесь нужно перейти в режим работы с шаблонами. Для этого требуется нажать «Образец слайдов».
- Откроется конструктор макетов слайдов. Здесь можно как создать собственный вариант (кнопка «Вставить макет»), так и отредактировать имеющийся. Лучше всего создать самому свой вид слайда, который лучше всего подойдет для презентации по стилистике.
- Теперь нужно провести уже вышеописанную процедуру – войти в «Формат фона» и произвести нужные настройки.
- Также можно воспользоваться стандартными средствами редактирования оформления, которые находятся в шапке конструктора. Здесь можно как задать общую тему, так и настроить вручную отдельные аспекты.
- После окончания работы лучше всего задать имя для макета. Это можно сделать с помощью кнопки «Переименовать».
- Шаблон готов. После окончания работы остается нажать на «Закрыть режим образца», чтобы вернуться в нормальный режим презентации.
- Теперь на нужных слайдах можно нажать правой кнопкой мыши в списке слева, и выбрать вариант «Макет» во всплывающем меню.
- Здесь будут представлены применимые к слайду шаблоны, среди которых как раз будет созданный ранее со всеми заложенными параметрами фона.
- Остается нажать на выбор и образец будет применен.
Этот способ идеален для условий, когда в презентации требуется создавать группы слайдов с разными типами фоновых картинок.
Способ 4: Картинка на заднем плане
Дилетантский способ, но не сказать о нем нельзя.
- Нужно произвести вставку картинки в программу. Для этого входим во вкладку «Вставка» и выбираем вариант «Рисунки» в области «Изображения».
- В открывшемся обозревателе требуется найти нужную картинку и дважды кликнуть по ней. Теперь остается лишь нажать на вставленную картинку правой кнопкой мыши и выбрать вариант «На задний план» во всплывающем меню.
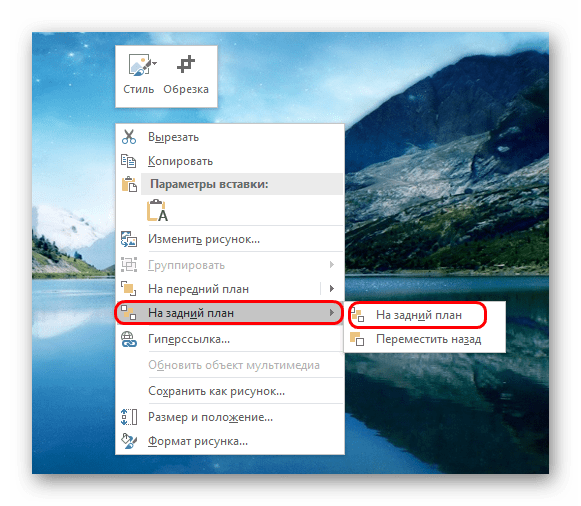
Теперь картинка не будет фоном, но будет находиться позади остальных элементов. Достаточно простой вариант, однако не без минусов. Выделять компоненты на слайде станет проблематичнее, поскольку курсор чаще всего будет попадать именно на «фон» и выбирать его.

Как добавить фон в презентацию из Интернета?
Чтобы найти готовый шаблон нужно в строке поиска попробовать вбить интересующую нас тему. Вот что у меня вышло, когда я ввел слово «цветы»:
Можно попробовать поискать макеты и на другие темы. Мое впечатление такое — то пусто, то густо. Какая-то тематика в избытке, на другую ничего стоящего нет.
Главное преимущество готовых шаблонов — Вам не приходится думать над оформлением стиля и фона, здесь уже готовые наборы. Есть и недостатки — среди готовых наборов может и не оказаться того, который устраивал бы Вас. А если Вы хотите сделать что-нибудь оригинальное, тут уж придется придумывать что-то своё.
В качестве фона можно выбирать понравившиеся картинки из Интернета. Тут все зависит от от тематики, вашего настроения и творческих замыслов
Важно помнить, что свойства изображений самые разные. И для того, чтобы фото не обрезалось, не растянулось — для фона подойдет изображение размером 800х600 пикселей
После скачивания изображений скорее всего придется менять их размер под нужный.
И при этом пользоваться сторонними программами. Я буду использовать фотошоп, у него есть масса простых инструментов для создания оригинального фона. О том, как еще можно загрузить фон в слайд из Интернета будет рассказано еще в следующих главах.
Что делать после?
На изготовлении качественного фона работа с презентацией не заканчивается, это лишь самое начало. Дальше стоит приступить к контенту, на первой странице – это данные для подзаголовков, информация об авторах и остальное.
Нажав на текстовый блок можно набрать любой текст, а для его украшения используется пункт «Шрифты», который расположен во вкладке «Дизайн». Для управления шрифтом имеются также другие функциональные клавиши, и параметры на вкладке «Главная», их достаточно для большинства целей.
По мере добавления информации и данных презентация будет становиться объёмнее и сложнее для восприятия. Улучшить понимание информации помогают визуальные ассоциации, в данном случае подойдёт фон. Для приготовления фона достаточно 5 минут, при условии использования картинки из сети, при создании качественной презентации процедура может занять до 20-30 минут на одну страницу.
Если у Вас остались вопросы по теме “Как сделать фон в презентации в PowerPoint? Пошаговая инструкция”, то можете задать их в комментария
Создать шаблон для презентации powerpoint
Допустим, мы открыли новую и пока пустую презентацию в Powerpoint. И что мы видим?
А у вас есть корпоративные цвета и шрифты, которые придется каждый раз настраивать заново. Шаблон позволит вам сделать это 1 раз и на всю жизнь.
И 1-й слайд в вашей презентации автоматически будет выглядеть, например, так ВСЕГДА без дальнейших усилий.
Ниже вы найдете пошаговую инструкцию для создания собственного шаблона в Powerpoint
Создайте новый файл в Powerpoint.
Выберите в верхнем меню во вкладке Вид «Образец слайдов».
Слева появится стандартный образец слайдов.
Вот с ним мы и будем работать. И сделаем из стандартного нестандартный.
Выбираем нужную шрифтовую тему или создаем новую.
Шрифтовая тема — это те шрифты, которые вы используете в презентации. Поверьте, помимо Calibri есть масса других хороших шрифтов. Укажите их всего 1 раз, и они автоматом заменятся во всей презентации или шаблоне.
Выберите нужный вам фон (цвет или рисунок). Вы можете выбрать фон сразу для всех слайдов одинаковый или для одного особенный.
Как мы видим, слева много вариантов расположения текста, заголовка и т.д. Но что делать, если нам нужен, такой, которого нет? Например, чтобы было 3 картинки с подписями.
Тогда нам поможет функция Вставить макет + Вставить заполнитель.
Сохраняем (Темы-сохранить текущую тему) и закрываем шаблон.
Теперь, если мы собираемся создать новый слайд, то мы видим варианты из нашего шаблона.
Создаете новую презентацию и «потеряли» ваш шаблон? Заходите во вкладку Дизайн и ищите его там.
Как создать свой макет слайда
Пока что, мы рассматривали макеты, которые встроены в тему PowerPoint. А что если вы хотите создать ваши собственные макеты слайдов с вашим набором элементов. В теме PowerPoint, которую вы используете, может не оказаться макета, который вы себе воображаете. В PowerPoint вы можете создавать свои макеты слайда и использовать их снова и снова.
Если вы заметили, что повторяется создание одного и того же порядка объектов на слайде PowerPoint, то хорошо бы подумать о создании собственного макета. Создайте свои макеты и используйте их повторно в один клик. Вот как.
1. Перейдите к обзору Образец слайдов
Запустите Образец слайдов, чтобы создать свой макет. Нажмите на вкладку Вид на ленте PowerPoint’а и выберите Образец слайдов в разделе Режимы образцов на ленте.
Выберите Вид > Образец слайдов на ленте PowerPoint, для редактирования Образца слайда и создания вашего макета.
Образец слайдов это функция для редактирования ваших шаблонов слайдов. Тут вы можете отредактировать если вставить новый макет. Изображение ниже показывает один из макетов слайда, который встроен в тему. Заметьте, что на нём есть заполнители, куда вы можете добавить ваше содержимое.
Когда вы работаете с Образцом слайдов, это не затрагивает файл презентации — вы только добавляете макеты в тему презентации.
Образец слайдов имеет возможность редактирования макетов слайдов.
2. Вставка макета слайда
Теперь когда мы видим Образец слайда, мы можем добавлять и изменять макеты сайта. Создайте ваш собственный макет слайда PowerPoint, если в вашей теме не хватает компоновки которая вам нужна.
Чтобы добавить новый макет слайда, найдите кнопку Вставить макет на ленте и нажмите её. С левой стороны, PowerPoint добавит новую миниатюру, которая представляет новый макет слайдов.
Этот макет слайдов представляет собой пустой холст, чтобы вы могли разработать свой собственный макет слайда. Элементы, которые вы добавляете, будут показаны каждый раз, когда вы используете этот макет слайда.
3. Добавляем заполнители на ваш слайд
Заполнители это объекты, которые вы можете добавить в макет слайда. При выборе макетов слайда, вы увидите области, наполненные вашим содержимым.
Чтобы добавить такие области, нажмите Вставить заполнитель на ленте в виде Образце слайдов. Выберите один из вариантов для вставки поля.
Выберите заполнитель из выпадающего списка, чтобы добавить пустую область в макет слайда.
Добавление заполнителя в макет слайдов, создаст область для добавления содержимого. Когда вы будете использовать этот макет слайдов, эти области с заполнителями будут отображены, чтобы вы смогли добавить содержимое в них.
Макет это просто набор заполнителей, которые вы можете использовать повторно, поэтому не добавляйте сюда конкретное содержимое, наподобие названия слайда или готового списка. Целью является создать гибкое оформление слайдов, которые можно использовать повторно. Я добавил несколько заполнителей («содержимое» и «рисунок») в макет.
Также, в Образце слайдов вы можете изменить размер шрифта и цвет. Эти изменения добавляются, как часть нового макета сайта, поэтому они будут отображены каждый раз, когда вы используете свой макет слайдов.
4. Использование макета сайта в PowerPoint
Давайте оставим режим Образец слайдов и вернёмся в Обычный режим составления презентации в PowerPoint. Нажмите на Вид и нажмите Обычный, чтобы выйти из режима Образец слайдов.
Переключитесь обратно в Обычный режим, нажав Вид > Обычный.
Теперь, когда вы вернулись в обычный режим, вернитесь на вкладку Главная на ленте и разверните список Макет. Вы увидите новый макет, который мы только что создали, можете нажать на него, чтобы применить к текущему слайду.
PowerPoint изменит макет текущего слайда на выбранный. Затем, вы можете начать добавлять содержимое в заполнители, которые вы добавили в режиме Образец слайдов. Обращайтесь к меню Макет каждый раз, когда вы хотите использовать свой макет слайдов.
Советы как сделать отличные макеты слайдов
Какие элементы сделают макет слайдов лучше? Мы все сидели слишком много презентаций с переполненными, запутанными слайдами.
Не все макеты слайдов созданы одинаково. Вот отличные советы для отличных макетов.
- Прежде всего, ограничьте количество элементов, добавленных в макет слайда. Вы должны использовать несколько ключевых списков или медиа, чтобы оставаться читаемыми.
- Позаботьтесь о размере шрифта, когда добавляете текстовые блоки; используйте большие размеры для заголовков и размеры поменьше для остального текста.
- Не заполняйте весь слайд заполнителями; оставляете пространство между элементами, таким образом слайд будет более естественным.
Вставка картинки в фон через корректировку шаблона презентации.
В первую очередь рассмотрим не самый быстрый путь по изменению фона при подготовке шаблона презентации. Однако он более правильный, если нужно многократно использовать результат как шаблон, а не просто одноразово сделать презентацию.
При такой переделке можно будет увидеть, каким образом новый фон отображается на всех вариантах макетов шаблона. Главный плюс такого подхода – это возможность своевременно изменить расположение частей каждого слайда, если они плохо сочетаются с картинкой.
Используем для демонстрации PowerPoint 2010. Весь процесс, в целом, похож и в других версиях программы повер пойнт – от 2007 до 2016.
Выбираем вкладку ВИД, затем в группе РЕЖИМЫ ОБРАЗЦОВ нажимаем на кнопку ОБРАЗЕЦ СЛАЙДОВ.
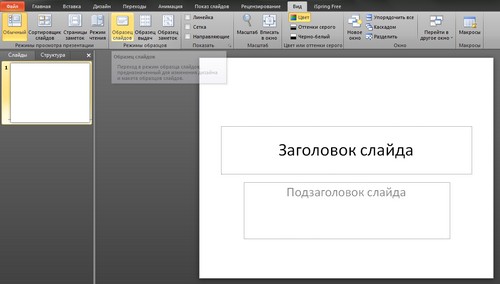
Правой кнопкой мыши щелкаем по первому слайду презентации и выбираем формат фона.
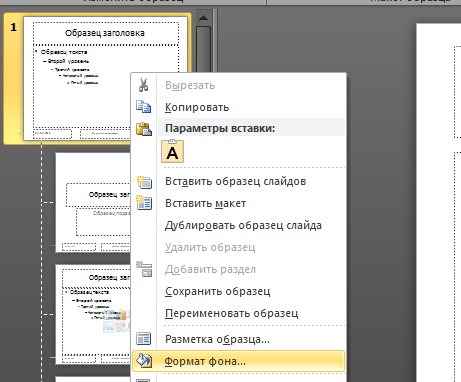
3. Заливка
В открывшейся вкладке ФОРМАТ ФОНА в режиме ЗАЛИВКА выбираем РИСУНОК ИЛИ ТЕКСТУРА. Вы заметите, что фон слайда в шаблоне автоматически изменится на текстуру по умолчанию.
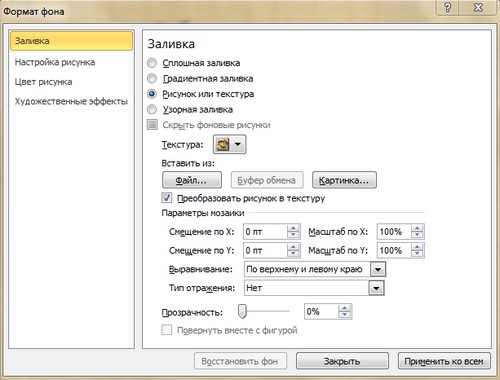
4. Текстуры
Если хотим вставить фон из имеющийся текстуры программы PowerPoint, то с помощью кнопки ТЕКСТУРА выбираем рисунок фона из предлагаемых.
5. Вставка рисунка
Доступно несколько вариантов вставки рисунка — из файла, из буфера обмена, из организатора (картинка)
-
- Из файла. Нажимаем на ФАЙЛ и выбираем нужный рисунок на собственном компьютере.
- Из буфера обмена. Этот вариант наиболее удобен, если вы ищите фон для презентаций в Интернете. Рассмотрим, как можно это сделать. Запускаем images.yandex.ru и вводим в поисковую строку «фон для презентации». Количество предлагаемых фонов просто огромно. Можно сразу скопировать изображение для вставки фона, но оно слишком сжато, и качество такого фона будет не очень высоким.
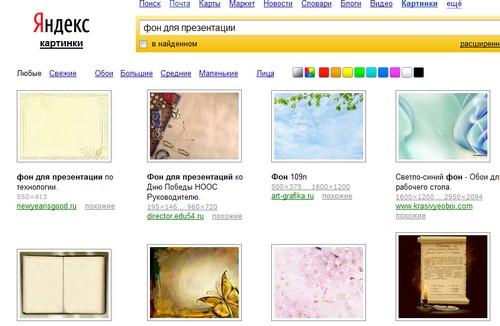
Для более высокого качества фона нужно перейти на изображение, а затем просто скопировать его с помощью меню правой кнопки мыши. Можно также скачать изображение на компьютер и вставлять затем через ФАЙЛ.
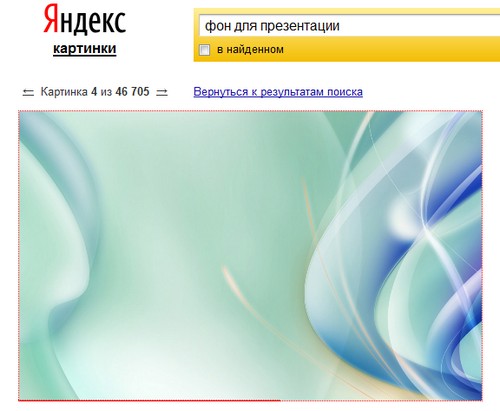
Возвращаемся в создаваемую презентацию PowerPoint и жмем БУФЕР ОБМЕНА. Скопированное изображение вставляется, и фон для вашей презентации создан.
Хорошим ресурсом для создания фона из рисунка является и собственный организатор PowerPoint. Итак, нажимаем кнопку КАРТИНКА и ищем подходящую, в том числе и сайта Microsoft.
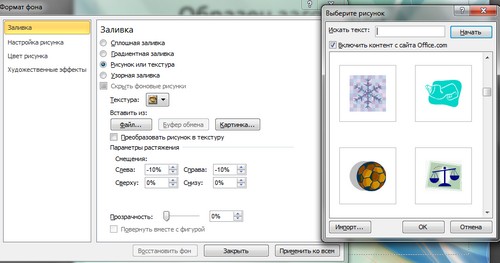
Шаблон с новым фоном для презентаций можно сохранить, выбрав при сохранении в ТИПЕ ФАЙЛОВ формат «Шаблон PowerPoint».
Вы обратили внимание, что при работе с первым слайдом меняется фон всей презентации. Если же вам нужно изменить фон отдельного слайда, то все эти действия нужно выполнять именно с ним
Тогда все остальные слайды презентации PowerPoint останутся без изменения. Так можно при желании сделать собственный фон для каждого слайда.
Заключение
В конце стоит сказать, что метод достаточно эффективный, однако профессионалы все-таки рекомендуют заведомо обрезать фон в других графических редакторах. Это обычно мотивируется тем, что в том же Photoshop качество выйдет намного лучше. Хотя это все равно зависит от изображения. Если подойти к штриховке лишних фоновых зон очень придирчиво и точно, то и стандартные средства PowerPoint будут работать отлично.
Мы рады, что смогли помочь Вам в решении проблемы.
Помогла ли вам эта статья?
Да Нет
Презентация состоящая из одного текста — невероятно скучное зрелище, гораздо лучше дела идут когда слайды презентации наполнены ещё и полезной смысловой составляющей — графиками, схемами и конечно изображениями. Однако, мало просто накидать подходящие по смыслу картинки на слайд, ведь материал должен не только соответствовать содержанию презентации, но и выглядеть презентабельно.
К сожалению далеко не всегда удается разжиться «идеальной» графикой, намного чаще нам попадается либо совсем уж маленькие картинки состоящие из одних пикселей, или изображения с нанесенными поверху водяным знаком или же имеющие фоновый рисунок совершенно не подходящий к нашему проекту. Фон картинки, на самом деле является худшей из проблем — мало того, что из-за него картинка может смотреться в презентации как заплатка, так он ведь ещё и и «наползать» на текст может, уменьшая итак небольшую полезную площадь слайда.
К счастью, если вы работаете в PowerPoint, со всеми этими бедами можно вполне успешно бороться. Инструменты по удалению фона, а точнее наложению эффекта прозрачности на изображение, в последних версиях этой программы работают довольно эффективно. И сегодня я расскажу о них максимально подробно, а за одной подкину несколько идей из «житейского» опыта!

Инструмент для удаления фона изображений в PowerPoint