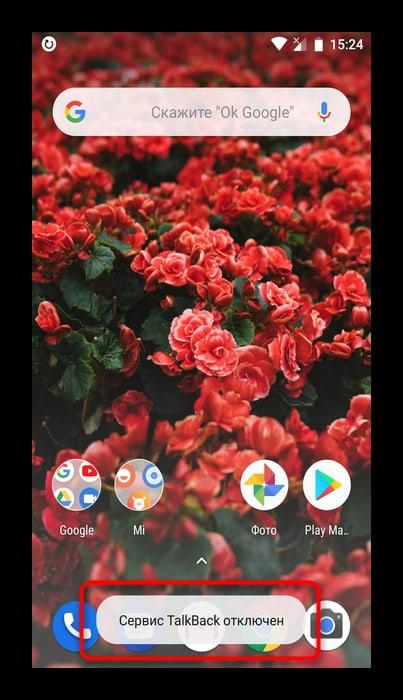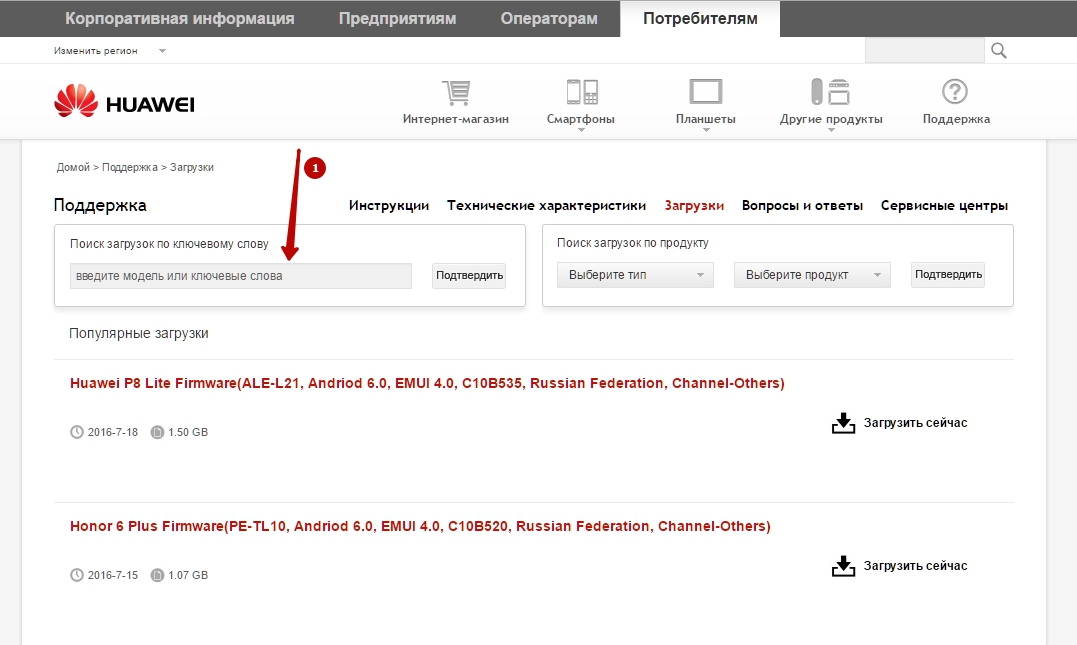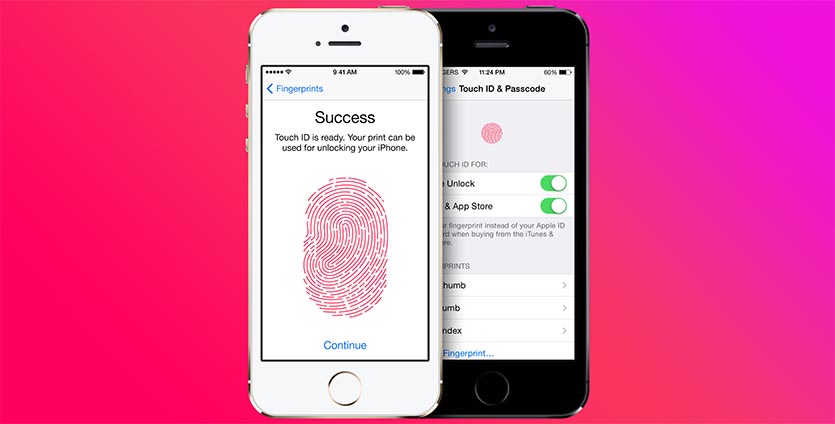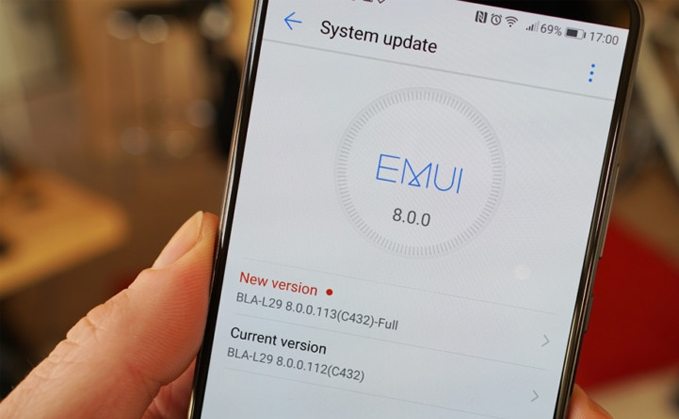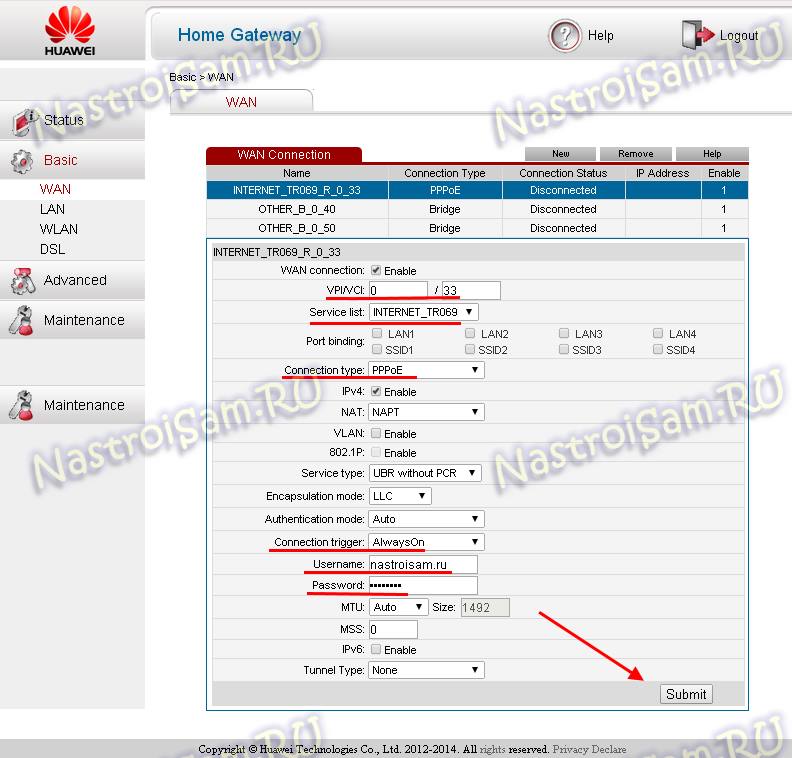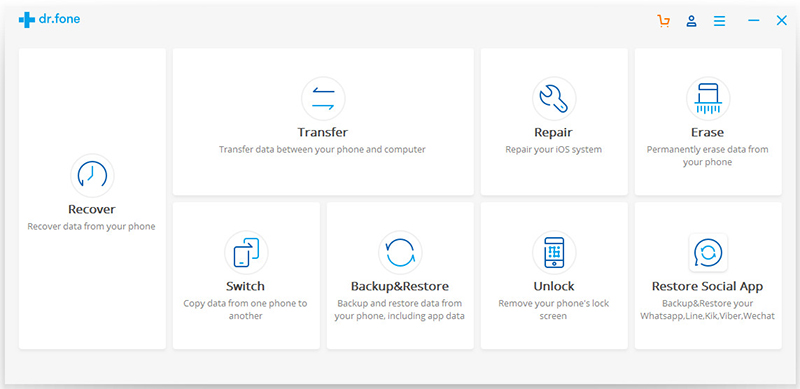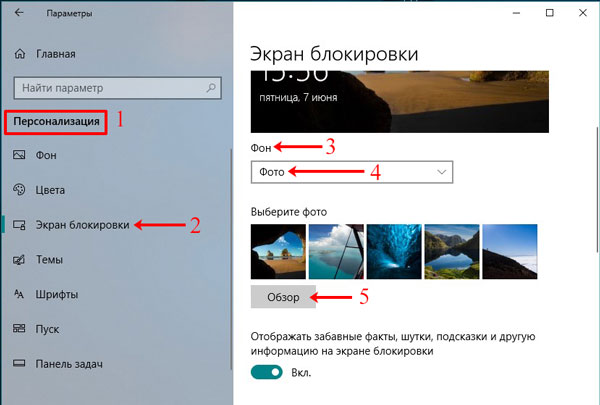Как сделать, чтобы работа приложения не останавливались при блокировке экрана на huawei (honor)
Содержание:
- Как сделать, чтобы экран Андроид смартфон не гаснул
- Как устранить проблему?
- Отключение блокировки экрана в Ubuntu
- Что делать, когда забыт графический ключ на Android: видео
- Как выйти из спящего режима
- Как выйти из спящего режима
- Контроллер приближения – зачем он нужен и какую роль несет?
- Способ 2. Приложения
- У ноутбука гаснет экран? что делать новичку?
- Как сделать так, чтобы iPhone не спал или дисплей автоматически отключался
- Решение третье когда гаснет экран телефона при исходящем звонке — восстановление заводских настроек
- Почему экран мобильного телефона гаснет
- Проверьте работоспособность кнопки включения и экрана
- Чтобы не гас монитор в Linux
- KeepScreen (now free)
- Изменение времени автоблокировки дисплея iPhone или iPad (чтобы не гас экран).
- Hold Screen On Demo
- Stay Alive!
- Мобильные приложения, запрещающие отключать экран телефона
- Настройка времени отключения экрана
- Телефон Андроид выключается сам по себе на любом проценте
- Android выключается из-за прошивки или установленных программ
Как сделать, чтобы экран Андроид смартфон не гаснул
Функционал ОС Android позволяет нам настроить время, после которого ваш экран будет отключён. Для этого перейдите в настройки вашего телефона, там выберите раздел «Экран» (Дисплей), и в данном разделе найдите опцию «Тайм-аут экрана». Здесь вы можете выбрать время отключения дисплея. Обычно максимальный уровень – это 30 минут.
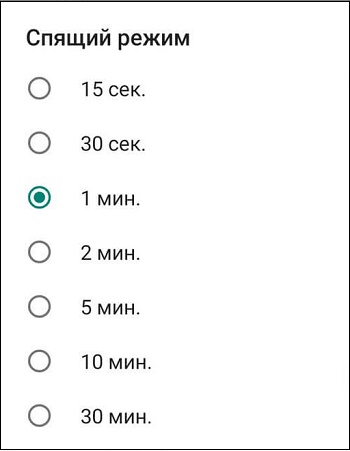
В других моделях телефонов данную опцию можно найти по пути «Экран», затем «Дополнительно» и «Спящий режим».
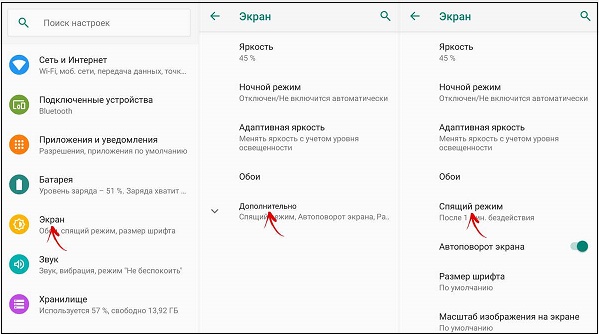
В иных моделях это делается переходов в «Экран и яркость» и выбором опции «Автоблокировка».
На телефонах компании Xiaomi опцию «Спящий режим» можно найти в разделе «Блокировка и защита».
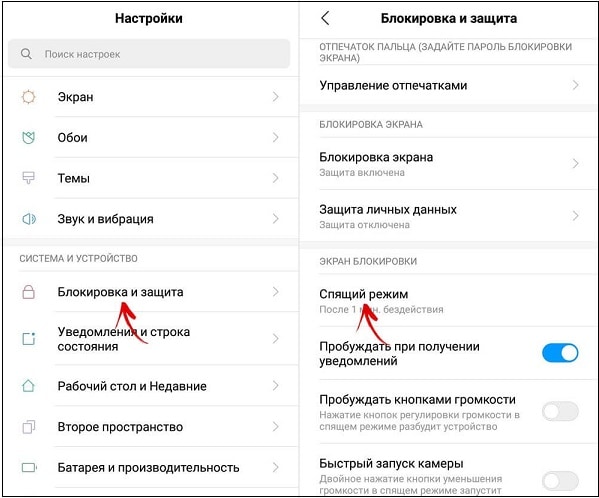
На стандартных ОС Андроид вы не сможете полностью отключить затухание дисплея смартфона. А максимальный отрезок отключения являет собой 30 минут. Но на прошивках уровня MIUI и EMUI это вполне возможно, здесь присутствует опция «Не выключать» или «Никогда».
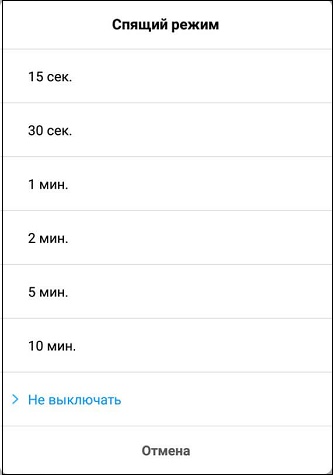
Как устранить проблему?
Следующий шаг – это возможность перезагрузить ваш телефон, чтобы он вновь реабилитировался и начал вас радовать, но для каждого телефона существует свой особый метод перезагрузки. Например, если у вас iPhone, то подобная ситуация достаточно актуальна для него, просто нужно одновременно нажимать кнопку включения и Home, удерживая их в течение 10 секунд. Как показывает практика, это должно сработать.
Иногда бывает, что телефон начинает зависать, после чего дисплей гаснет. Такая ситуация особенно характерна для смартфона, в котором может быть встроен слабый процессор.
Наиболее распространенная проблема того, из-за чего экран у прибора может погаснуть – это неисправность самой батареи. Она может с течением времени просто перестать работать. Если причина именно в этом, то необходимо срочно ее заменить на новую.
Конечно, если все выше перечисленные советы и рекомендации не помогли устранить проблему, то лучше не заниматься ремонтом устройства самостоятельно, а обратиться к специалистам в сервисный центр. Грамотные профессионалы с большим удовольствием откликнутся на вашу просьбу и сделают все, чтобы ваше любимое устройство вновь стало вас радовать.
Вероятное, знают многие. Однако, вопрос, что делать, если гаснет экран телефона, для многих является почему-то очень сложным, хотя разумное объяснение является совершенно простым. К тому же, зачастую это вовсе и не является проблемой, которая может быть связана с какой-то механической поломкой или сбоев в работе программного обеспечения.
Отключение блокировки экрана в Ubuntu
Сделать это очень просто с помощью стандартных средств системы. В интернете описано несколько способов того как отключить блокировку экрана Ubuntu с помощью сторонних программ таких как: Ubuntu Tweak или Dconf, но мы не будем их трогать. Зачем, если все делается почти в два клика стандартными средствами.
Откройте настройки системы из меню Dash:
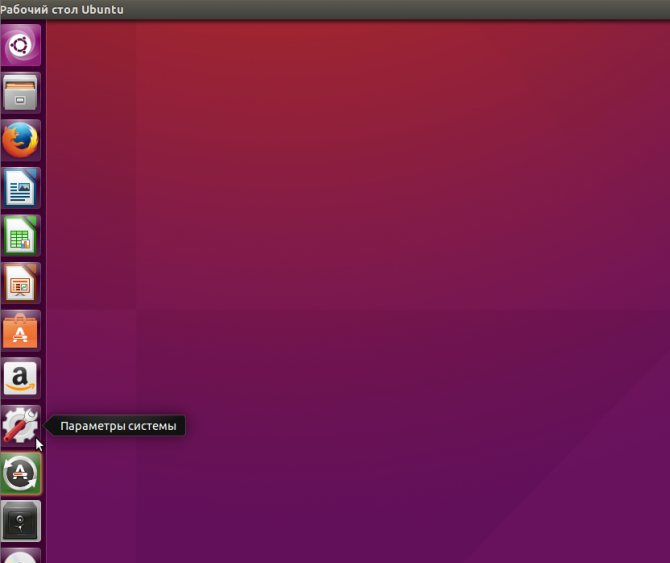
Перейдите в пункт Яркость и блокировка:
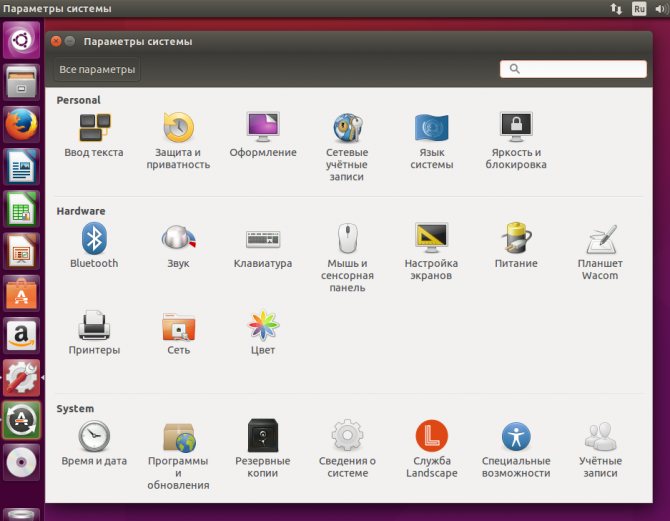
Остается установить переключатель Блокировать экран в положение выключено:
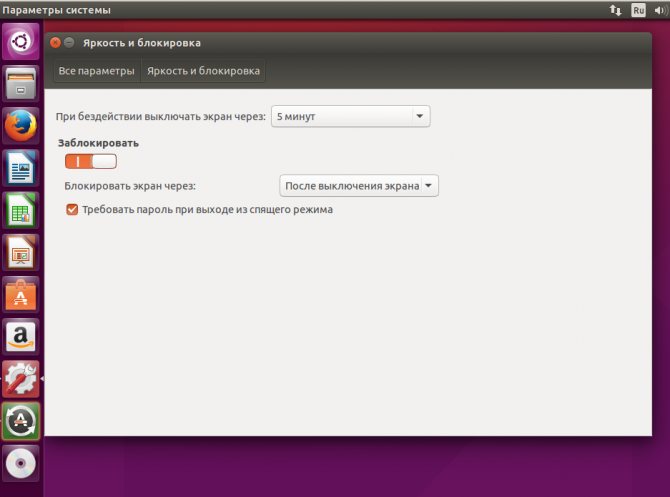
Также здесь можно увеличить время до блокировки и отключить ввод пароля для разблокирования.
Следующий способ отключения блокировки экрана в Ubuntu еще проще и быстрее. Откройте терминал (Ctrl+Alt+T) и наберите:
gsettings set org.gnome.desktop.screensaver lock-enabled false
Готово. Блокировка экрана Ubuntu отключена. Но это была только первая часть, дальше — больше.
Что делать, когда забыт графический ключ на Android: видео
Как убрать забытый шифр
Имеются способы, которые помогут попасть в систему, если пароль был утрачен. Самый простой способ – откат системы к заводскому состоянию. Для сброса потребуется включить режим «Recovery». Метод включения данного режима зависит от конкретной разновидности смартфона. Потребуется узнать комбинацию клавиш для входа в инструкции к устройству или отыскать ответ в технической документации на сайте производителя. В меню найти раздел «Factory Reset». При откате системы удалятся все СМС-сообщения, пароли и контакты. Второй метод для удаления пароля с экрана – сделать перепрошивку системы. Однако это рискованный случай, можно повредить устройство.
Только что настроенный шифр следует записать. Сегодня даже существуют утилиты для генерации паролей и их хранения.
Как выйти из спящего режима
ПК можно самостоятельно поставить на сон в любой момент через «Пуск». Когда стационарный компьютер или ноутбук уходит в сон, то LED-индикатор на кнопке питания постоянно мигает. Восстановить работоспособность устройства можно одним из следующих способов:
- нажать по любой кнопке на клавиатуре. Данный вариант пробуждения может не сработать, если в настройках не активирована такая возможность;
- тапнуть по одной из кнопок мышки. При решении этой задачи можно даже нажимать на колёсико манипулятора, компьютер всё равно должен включиться;
- кликнуть по кнопке питания на корпусе ПК или крышке ноутбука. Данное действие также позволит изменить текущее состояние компьютера. ПК включится, и перед пользователем появится окно смены учетной записи.
Таким образом, существует несколько способов, позволяющих настроить время отключения дисплея на Windows 10. Вышеизложенная информация позволит даже чайнику разобраться, как осуществляется отключение монитора Windows 10.
Как выйти из спящего режима
ПК можно самостоятельно поставить на сон в любой момент через «Пуск». Когда стационарный компьютер или ноутбук уходит в сон, то LED-индикатор на кнопке питания постоянно мигает. Восстановить работоспособность устройства можно одним из следующих способов:
- нажать по любой кнопке на клавиатуре. Данный вариант пробуждения может не сработать, если в настройках не активирована такая возможность;
- тапнуть по одной из кнопок мышки. При решении этой задачи можно даже нажимать на колёсико манипулятора, компьютер всё равно должен включиться;
- кликнуть по кнопке питания на корпусе ПК или крышке ноутбука. Данное действие также позволит изменить текущее состояние компьютера. ПК включится, и перед пользователем появится окно смены учетной записи.
Таким образом, существует несколько способов, позволяющих настроить время отключения дисплея на Windows 10. Вышеизложенная информация позволит даже чайнику разобраться, как осуществляется отключение монитора Windows 10.
Источник
Контроллер приближения – зачем он нужен и какую роль несет?
С бытом все ясно, а какую функцию несет такой контроллер в гаджетах – телефонах и планшетах? Почти ту же функцию, что в электро-сушилках и водопроводных кранах. Данная технология применяется на сенсорных панелях банкоматов и прочих изделиях массового обслуживания. Благодаря этому – сохраняется электроэнергия, отсутствует нужда в физической активации некоторых функций устройства, тем самым увеличивается срок работоспособности изделия.
В смартфонах такой датчик отключает или блокирует экран от сближения к голове. Такая функция предотвращает ненужные нажатия на сенсорный экран, например касания с головой человека. И, конечно, бережётся заряд аккумулятора. Несомненно, он не может определить объекты один от другого, он попросту активируется при сближении объекта к дисплею. Это можно проконтролировать, преподнеся любой объект к месту, где встроен контроллер.
Проблемы возникающие при эксплуатации с контроллерами приближения в смартфонах и других устройствах
У большинства пользователей случается, что их контроллер, установленный в устройстве, функционирует неверно. Экран не отключается, не действует автоматическая блокировка при сближении к щеке, или напротив, дисплей не выходит из спящего режима и ваш телефон не может разблокироваться автоматически после завершения телефонного разговора. Чтобы ликвидировать этот изъян нужно провести калибровку датчика.
Калибровка
Для устранения подобной неполадки, необходимо закачать специализированную утилиту для работы с датчиком приближения с официального ресурса в Интернете. В новейших вариантах системы Android возможность настройки датчика приближения предусмотрена производителем и встроена в штатные настройки в виде отдельного меню. В Android четвертой версии надо раскрыть меню настроек, найти пункт «Экран» и затем перейти в отдел «ALS PS калибровка» (в разных устройства может отличаться) находящаяся на нижней строке.
Затем необходимо положить устройство на гладкую и прямую поверхность, преподнести к датчику листок бумаги или предмет иного происхождения на дистанцию до 1-5 см, задержатся в таком положении неподвижно, и надавить клавишу «Calibrate». Если закрыть поверхность датчика – и откалибровать, то он будет выключен. Но только-лишь до первой перезагрузки.
Для абсолютного его выключения нужно разбирать устройство, что не рекомендовано делать без соответствующих умений и знаний. Лучше обратится в ремонтный центр или сервис, особенно если ваше устройство еще на гарантии или имеет немалую стоимость.
Как полностью отключить
Дело в том, что изготовлено куча всяких моделей телефонов и каждый со своими особенностями. Однозначного ответа нет. Но, посмотрите некоторые варианты (включения и отключения):
https://youtube.com/watch?v=skwqleg0dAU
Ещё вариант:
Полное отключение датчика возможно при использовании сервисных кодов, которые вводятся посредством специальной комбинации на клавиатуре устройства. Телефоны разных моделей и производителей отличаются комбинациями, поэтому необходимо найти комбинацию, подходящую для своего телефона.
Включается датчик аналогичным образом, посредством введения комбинации на включение. Если датчик не удается откалибровать, или вообще произвести какие либо действия с его настройками, в таком случае есть вероятность его неисправности, которую можно устранить только заменой этого элемента.
Способ 2. Приложения
Google Play
Еще одно бесплатное, но более функциональное приложение под названием Stay Alive!, которое также умеет управлять тайм-аутом экрана. Утилита позволяет задать правила отключения экрана не только для выбранных приложений, но и для тех программ и системных служб, которые не были отмечены. При этом Stay Alive! не имеет никаких фильтров или дополнительных опций для приложений и показывает все установленные на устройстве программные компоненты в общем списке. А если у вас установлено, к примеру, 100+ приложений, тогда лучше воспользоваться поиском. Особенностью утилиты является то, что она позволяет не отключать экран, даже когда конкретная программа не запущена, но работает в фоне.
- активный режим во время зарядки устройства;
- активный режим во время зарядки и при работе от аккумулятора;
- режим паузы (неактивный режим);
- автоматический режим с правилами для выбранных приложений.
Среди дополнительных функций есть очень полезная опция «Allow the screen to dim», которая позволяет затемнять экран, но не выключать его полностью.
бесплатной версией
А как вы настраиваете тайм-аут экрана вашего мобильного устройства? И приходилось ли вам запрещать экрану отключаться в определенных программах?
Знакомая ситуация: вы считываете некую информацию с экрана смартфона, а дисплей в этот момент затухает. А если на прочтение потребуется не несколько секунд, а значительно больше? Понятно, что постоянное нажимание кнопки включения, мягко говоря, раздражает.
Как сделать чтобы не гас экран Андроид? Оказывается, ситуация не столь критична как может показаться. Для её решения существует несколько способов, о которых мы сейчас поговорим.
Чтобы отрегулировать отключение экрана своего телефона, используя предустановленные инструменты, нужно зайти в «Настройки
«, открыть раздел «Экран
«, выбрать пункт «Спящий режим
» и выставить там комфортное для вас время «бодрствования» смартфона, после которого экран будет гаснуть, или вообще убрать спящий режим, отметив соответствующую строку:
У ноутбука гаснет экран? что делать новичку?
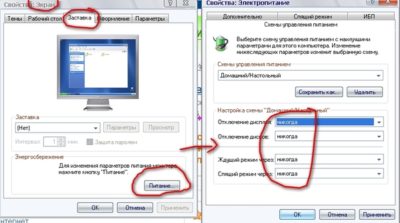
Последнее обновление — 11 мая 2019 г.
Получил письмо с вопросом о том, что быстро гаснет экран монитора. Дословно:
Научите, что нужно сделать, чтобы в моем ноутбуке, так быстро не гас монитор, когда я читаю тексты?
Конечно, бывают серьезные проблемы с мониторами, и поиск решения таких проблем может быть достаточно серьезным делом. Так что в некоторых случаях даже без вызова специалиста не обойтись.
Но, также во многих случаях экран монитора быстро гаснет просто из-за установленных настроек электропитания.
Поэтому начинающим пользователям в первую очередь нужно просто обратить внимание на эти настройки, чем и займемся в этой статье. https://www.youtube.com/embed/0HctOWfneik
Сначала поговорим про Windows 7, а затем про Windows XP, так что выбирайте, где Вам нужно разобраться с экраном монитора.
Настройки электропитания в Windows 7
Итак, у Вас операционная система Windows 7 и быстро гаснет экран монитора, будь это ноутбук или стационарный компьютер?!
Заходим в раздел Электропитание. Для этого просто на Панели задач нажимаем правой кнопкой мыши на значок электропитания (как показано на снимке ниже) и в появившемся контекстном меню выбираем Электропитание:
Если на Панели задач Вы не видите значка электропитания, в таком случае нажмите на значок небольшого треугольника (на снимке слева от значка электропитания) левой кнопкой мыши и найдите значок электропитания.
В Электропитание можно зайти и другим способом.
Меню Пуск ->Панель управления:
Далее выбираем Система и безопасность:
И Электропитание:
И уже здесь можем настроить так, как нам нужно:
1. Через сколько времени затемнять дисплей (монитор) или отключать его, чтобы он потух полностью, а также когда переводить компьютер в спящий режим и настроить яркость экрана.
Причем для ноутбука также это можно настроить отдельно: От батареи или От сети.
И, конечно, после изменения настроек, нужно их сохранить, чтобы они вступили в силу:
Итак, если у Вас достаточно быстро гаснет экран монитора (ноутбука), попробуйте здесь увеличить время в соответствующих параметрах (когда затемнять и отключать дисплей).
2. Раз уж мы «залезли» в эти настройки, то, возможно, кому-то будет интересно и покопаться в дополнительных настройках:
Но, это уже не касается поднятой темы, поэтому оставлю на самостоятельное освоение, тем более, что там достаточно все интуитивно понятно.
Настройки электропитания в Windows XP
У Вас на компьютере или ноутбуке операционная система Windows XP и Вы замечаете, что быстро гаснет экран монитора?!
Заходим в меню Пуск ->Панель управления:
Далее в самом конце большого списка находим Электропитание. Заходим туда:
Выбираем сначала подходящую схему управления питанием (как показано на снимке ниже), так как возможно какая-то из предложенных схем может нам подойти по параметрам (или хотя бы примерно может подойти).
И настраиваем параметры так, как нам нужно. В частности, если, например, мы считаем, что у нашего ноутбука быстро гаснет экран, то в графе Отключение дисплея увеличиваем время (через сколько отключать дисплей):
Не забываем нажимать на кнопку Применить и далее на Ок, чтобы изменения вступили в силу.
Итак, если мы считаем, что у нас на компьютере (ноутбуке) достаточно быстро гаснет экран монитора, то в первую очередь идем в Электропитание, чтобы отрегулировать это там. И здесь было показано, как это сделать в Windows 7 и Windows XP.
Если же Вы сталкиваетесь с ситуацией, когда не просто гаснет экран монитора, а полностью отключается экран ноутбука, — можете перейти к статье: Отключается экран ноутбука. Что делать.
Как сделать так, чтобы iPhone не спал или дисплей автоматически отключался
Ваш iPhone можно разблокировать одним взглядом или прикосновением пальца. Однако лучше взглянуть на некоторые способы, которые не позволят iPhone внезапно заснуть.
Поднять, чтобы разбудить
К модным гаджетам Apple прилагается эта функция под названием «Поднять к пробуждению». Это простая функция, основанная на датчике движения, которая включает экран, когда пользователь поднимает iPhone. Это означает, что вам не нужно нажимать кнопку на экране устройства. Эта функция доступна со времен iOS 10. Вы можете активировать ее довольно легко.
- Перейти к настройки > нажмите на Дисплей и яркость
- Нажмите на Поднять, чтобы разбудить, чтобы включить его.
Настройка функции ночной смены
Ночной прицел такой же, как и ночной режим, который мы знаем на AndroidOS. Ночная смена очень полезна, чтобы уменьшить нагрузку на глаза пользователя ночью или при слабом освещении. Вот как вы можете установить и запланировать это.
- Перейти к настройки >Дисплей и яркость
- нажать на Ночная смена
- Если вы хотите, чтобы Night Shift активировался автоматически в определенное время и в течение определенного отрезка времени, вы можете сделать это.
Вы даже можете использовать GPS для автоматического обнаружения восхода и захода солнца и автоматической активации ночной смены.
Как избавиться от проблемы автоблокировки iPhone?
Давайте рассмотрим некоторые ситуации, когда вы используете iPhone для чтения книги или прослушивания музыки. В случае, если вам пришлось покинуть ваше устройство на какое-то время, вы замечаете, что устройство блокируется. Это происходит из-за меньшего времени блокировки экрана. Вы должны увеличить время. Вот как вы можете это сделать.
- Перейти к настройки >Дисплей и яркость
- нажать на Автоматическая блокировка
- Вы можете установить более длительный срок, чтобы вы могли остановить iPhone от сна
Если активирована функция автоматической настройки яркости, то перед блокировкой iPhone немного потускнеет. Вы можете помнить об этом и поддерживать работу телефона непосредственно перед его блокировкой.
Итак, это были различные простые методы, которые вы можете использовать, чтобы остановить iPhone от сна или выключить дисплей. Мы надеемся, что вы найдете это руководство полезным.
Решение третье когда гаснет экран телефона при исходящем звонке — восстановление заводских настроек
Другой вариант, который вы можете попробовать это восстановить заводские настройки на вашем телефоне.
К сожалению, эта опция удаляет все данные с телефона, так что не забудьте скопировать файлы, фотографии, музыку, видео, контакты, SMS и другие в безопасное место.
Затем перейдите в «Настройки> Резервное копирование и сброс» и выберите «Заводские настройки».
В зависимости от марки и установленной версии программного обеспечения заводские настройки также могут быть расположены в другом месте.
После подтверждения, телефон перезагрузится и все данные будут удалены, а настройки устройства будут сброшены к заводским по умолчанию.
При первом включении телефона вам необходимо повторно ввести настройки (выбор языка, войти в свой аккаунт Google и т.д.).
После завершения операции, убедитесь, что экран правильно работает во время разговора и не гаснет.
Почему экран мобильного телефона гаснет
Стоит сразу же заметить, что это никакой не глюк, в специально предусмотренная функция для мобильного устройства. Наиболее распространенным ее названием является «Спящий режим». Подобным функционалом в том числе обладают ноутбуки, планшеты и другие умные девайсы. Но вне зависимости от типа гаджета смысл функции один и тот же.
Спящий режим создан для того, чтобы экономить заряд аккумулятора. Ведь наибольшая часть энергии встроенной батареи уходит именно на работу экрана
Подсветка заметно расходует АКБ, а потому важно вовремя «гасить» дисплей
Необходимо отметить, что экран гаснет не сам по себе, а только в том случае, когда человек не взаимодействует со смартфоном. Устройство само понимает, что раз уж пользователь некоторое время не кликает по дисплею, то в данный момент девайс не используется. А потому можно отключить подсветку.
Обычно спящий режим активируется после 30 секунд бездействия. И иногда владельцу девайса этот факт доставляет значительные неудобства. Впрочем, настройки смартфона предполагают как регулировку времени перехода в спящий режим, а также полное его отключения.
Проверьте работоспособность кнопки включения и экрана
Кнопка включения/выключения в процессе использования устройства часто изнашивается, поэтому он не запускается.
Проверяем кнопу
Для проверки кнопки нужно подсоединить клеммы батареи гаджета к лабораторному блоку питания, на котором должно быть выставлен напряжение 3,7 V.
- Нажимаем кнопку включения и следим за поведением амперметра.
- Если он покажет 0 ампер, то кнопка не работает (скорее всего обрыв в цепи).
- Если смартфон потребляет 0.1 и более ампер при нажатии кнопки, то в нем сломался какой-то элемент в цепи питания.
- Если гаджет потребляет около 0.4 ампер после нажатия кнопки, а через некоторое время потребление падает почти до 0, но при коротком нажатии кнопки сила тока повышается, то устройство включилось.
- Изображение на дисплее может отсутствовать из-за поломки подсветки экрана или поломки дисплей.
Включить выключенный Android телефон при неработающей кнопке «Power» можно так:
- Включите блок питания в розетку (USB кабель в ПК), после чего нажмите клавишу уменьшения уровня громкости и подсоедините к устройству шнур. Кнопку нужно удерживать несколько секунд и отпустить. После чего нужно дождаться запуска телефона.
- Включаем аппарата с помощью ПК. Скачиваем и устанавливаем на компьютер утилиту Android Debug Bridge (ADB) (с ее помощью прошивают телефоны). Подключаем гаджет с помощью USB шнура к ПК и запускаем приложение. После чего вводим в строку программы команду «adb reboot».
В обоих случаях на телефоне должна быть включена опция «Отладка по USB».
Если телефон не пробуждается (экран не активен), то включить его можно следующими способами:
- Двойное касание по экрану – такой способ включение телефона предусмотрен не всеми производителями гаджетов, но все же эта функция может работать на вашем телефоне.
- Зажатие кнопки Home на 10-15 секунд, а на некоторых моделях телефонов может потребоваться около 60 секунд.
- Звонок на спящий телефон с другого гаджета. Нужно будет поднять трубку и сбросить звонок, чтобы экран разблокировался без кнопки.
- Нажатие кнопки уменьшения или увеличение уровня громкости с кнопкой включения или Home.
- Подключение блока питания. На некоторых гаджетах производители предусмотрели активацию дисплея при подключении зарядного устройства.
Проверяем экран
Проверить работоспособность экрана можно следующими способами:
- Этот способ является самым простым — нужно подключить зарядное устройство к телефону. На экране телефона должна появится индикация процесса зарядки аккумулятора. Она проявится практически сразу, если батарея не сильно разряжена. При глубокой разрядке аккумуляторной батареи нужно подождать 15-30 минут.
Можно также использовать для этого такие Android-приложения:
Power button to Volume button. Эта программа позволяет переназначить функцию кнопки включения на клавишу изменения уровня громкости.
Gravity Screen – on/off. Данная утилита повышает чувствительность к перемещению гаджета. Если надолго оставить его на горизонтальной поверхности, то экран автоматически блокируется. Но как только пользователь поднимет или подвинет его в сторону, он включится.
Shake Screen on/off. Простая и очень удобная программа, которая включает смартфон даже без касания экрана. Для этого нужно немного встряхнуть гаджет, чтобы экран включился.
Proximity Actions. Эта утилита позволяет управлять телефоном с помощью датчиков движения.
Эти программы нужно установить на телефон заранее или после успешного запуска.
Чтобы не гас монитор в Linux
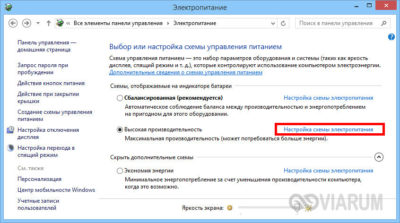
Частенько в свежеустановленной системе гаснет монитор через определенные промежутки времени. Для того чтобы отключить затухание или потемнение монитора нужно комбинировать следующие способы до получения результата:1/2.
Глянуть в настройки монитора, там иногда бывают специльные экологичные примочки, которые могут не совсем корректно работать1. Проверить настройки управления питанием в настройках системы2. Отключить черный хранитель экрана (Параметры системы —> Монитор)
3.
Отключить DPMS командой
xset -dpms
4. Отключить blanking командой
xset s noblank
Blanking — это как раз та штука, которая сильно затемняет монитор, не выключая. Не просто отключение подсветки, а как будто открытие однотонной темно-серой картинки на весь экран.
Проверить состояние этих параметров:
xset q
Параметры xset сбрасываются после перезагрузки, поэтому их можно прозаписать в автозагрузку (~/.bashrc).
Однажды, без явных причин, мой монитор (openSUSE 12.2, драйвера Catalyst (fgrlx), монитор подключен DVI->HDMI) начал гаснуть после примерно 2-х секунд бездействия, что э, довольно неудобно при любых видах работы с компьютером. Помогло как раз экстренное отключение DPMS (какая-то сатанинская приблуда).
Ярлыки: видеокарта, монитор
Похожие сообщения:
- Создание загрузочной флешки с Windows 7 в Linux
- Работа с VirtualBox
- Заметки по KDE
- Создание загрузочных флешек с Linux
- SSH и SCP
- Поиск дубликатов файлов в Ubuntu
KeepScreen (now free)
Софт отлично выполняет функцию отключения таймаута. Контроль гаджета осуществляется при помощи встроенного гироскопа. Данная разработка способна определять текущий уровень наклона гаджета в зависимости от горизонтальной оси, поэтому экран остается активным.
В функционале программы есть опция по отключению экрана при запуске игр. В интерфейсе приложения жмем «Start/stop service», а на датчике отключения экрана в девайсе необходимо установить интервал на 30 секунд. Утилита экономит ресурсы устройства, поэтому функционирует в фоне.
Если заблокировать гаджет при помощи кнопки Power, то при работе утилиты спустя 30 секунд экран активируется и не погаснет. Перед выполнением блокировки устройства кнопкой Power необходимо софт закрыть.
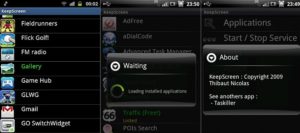
Изменение времени автоблокировки дисплея iPhone или iPad (чтобы не гас экран).
Если ваш телефон находится в состоянии покоя продолжительное время в разблокированном состоянии, то для сохранения заряда аккумулятора и в целях безопасности дисплей телефона автоматически заблокируется. Но иногда нам необходимо, чтобы дисплэй оставался разблокированным, и далее мы объясним, как выставить на вашем iPhone необходимые параметры автоблокировки.
Обычно владельцы хотят, чтобы их устройство проработало как можно дольше, и предпочитают, чтобы блокировка экрана ставилась очень быстро и автоматически. Но иногда желательно, чтобы дисплей не потух. Обычно этого требует функция видеоповтора AirPlay», это когда информация с айфона передают на Apple TV через AirPlay. Когда дисплей заблокируется, то стриминг прервется, а чтобы это возобновить, необходима разблокировка гаджета и перезапуск трансляции. Если вы долго читаете с вашего телефона, то также можно отключить автоматическую блокировку.
Пошаговый мануал для отключения функции автоматической блокировки дисплея на iPhone:
1) Зайдите в «Настройки» (с главного экрана).
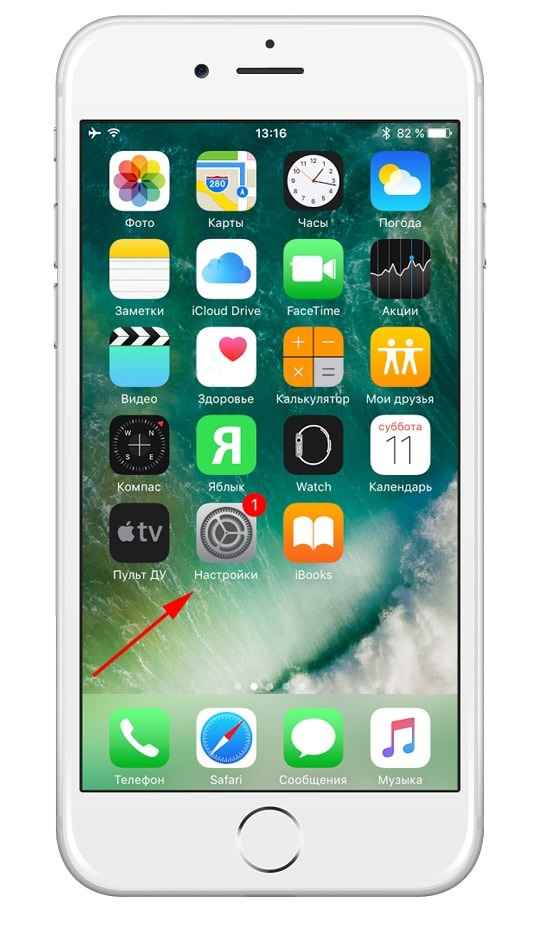
2) Далее перейдите в «Экран и яркость».
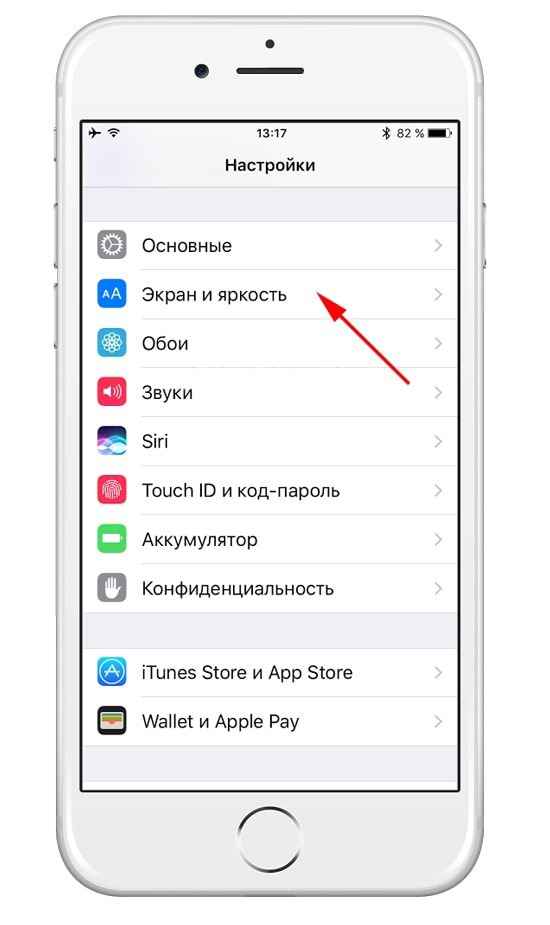
3) Выберите «Автоблокировка».
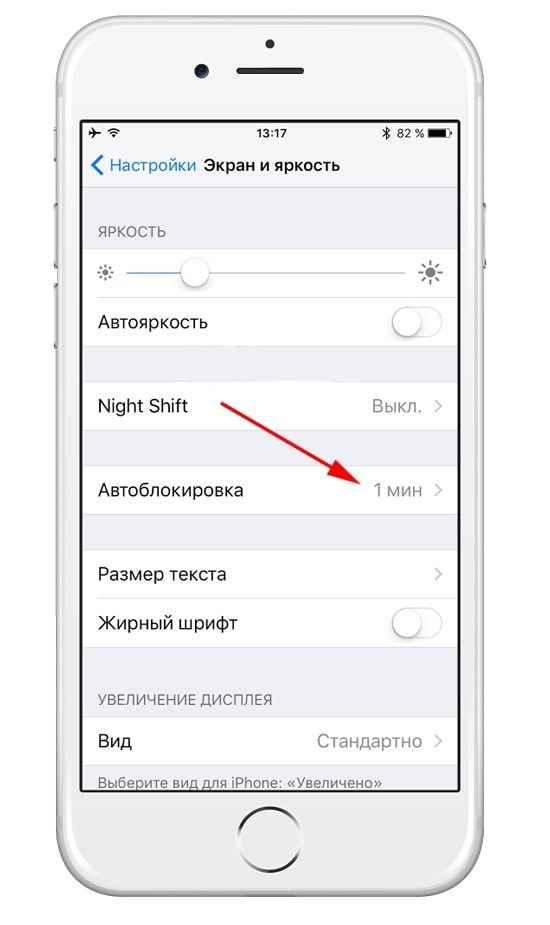
4) В меню нужно выбрать: «Никогда» (или то время, которое вы считаете для себя удобным).
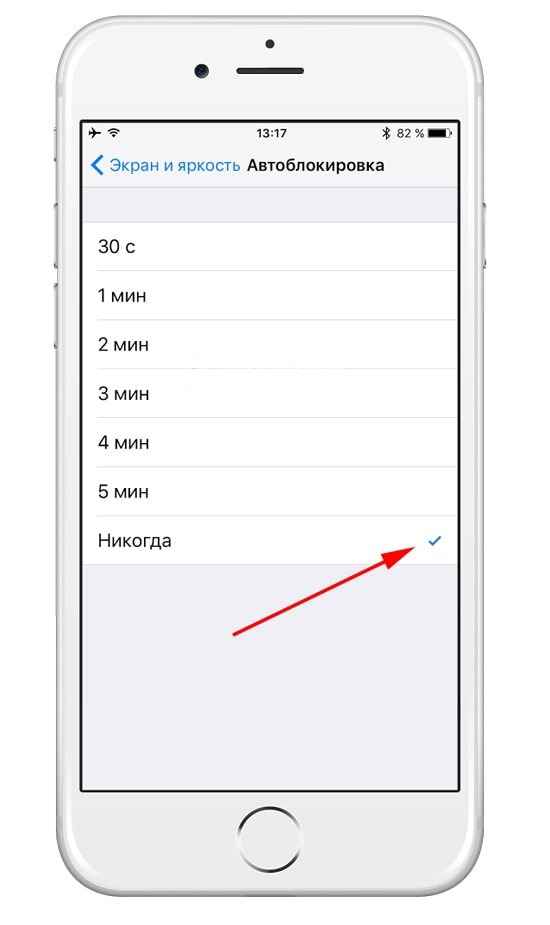
И отныне дисплей вашего гаджета не заблокируется, независимо от ваших действий – находитесь вы в приложениях, читаете, смотрите видео, либо используете AirPlay. И бонус – можно выбрать временные рамки там же в «настройках», если вы желаете, чтобы функция блокировки экрана включалась тогда когда вам удобно.
Hold Screen On Demo
Функционал данной софта позволяет не выключиться экрану, пока пользователь смотрит на него. Для этого используется фронтальная камера гаджета, программа улавливает взгляд человека. Экран выключается после того, когда пользователь перестает смотреть на камеру.
Преимуществом утилиты стала возможность ее привязки к определенному приложению. Например, вы можете ее привязать к игре. Во время игрового процесса вы будете смотреть на экран, а программа при помощи фронтальной камеры определит, что экран выключать не нужно.
В гаджете Samsung Galaxy S имеется такая встроенная функция, поэтому ее инсталлировать не нужно. Владельцам других девайсом потребуется скачать софт.

Stay Alive!
Функциональная программа может управлять возможностью запрета выключения экрана. В настройках пользователь может задать правила для выключения экрана даже для неотмеченного софта.
В программе демонстрируются все инсталлированные на гаджете приложения в одном списке. Для выбора нужной игры используется панель поиска. Есть функция, при помощи которой экран не будет отключаться даже в ситуации, если приложение функционирует в фоне.
В программе 4 режима работы. Их можно переключать в находящейся за шторкой небольшой панели.
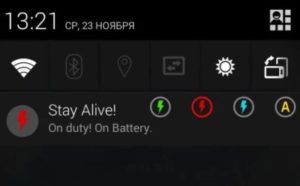
Режимы:
- Активный (зарядка гаджета).
- Активный (работа от батареи и зарядка).
- Пауза.
- Автоматический (правила для отдельных программ).
Если выбрать функцию «Allow the screen to dim», то экран можно не отключать полностью, а затемнить.
Минус Stay Alive! состоит в наличии платных функций. Например, при работе с бесплатной версией вам постоянно придется запускать программу после перезагрузки гаджета.
Мобильные приложения, запрещающие отключать экран телефона
Также существует ряд мобильных приложений, позволяющих сделать так, чтобы экран телефона не гас.
Среди них отметим следующие:
| Приложение: | Описание: |
|---|---|
| «Keep Screen On» | Здесь есть несколько удобных опций, включая датчик приближения, настройки для каждого приложения и возможность держать экран включенным во время зарядки устройства. В целом по своему функционалу уступает приложениям, описанным чуть ниже, но благодаря своему бесплатному характеру может стать отличным выбором. |
| «Stay Alive» | предлагает впечатляющее количество бесплатных опций, а также дополнительные возможности за плату. Бесплатно вы можете оставить экран включённым на неопределённое время, настроить параметры отключения экрана для отдельного приложения, и отключить программу, если батарея достигнет определённой степени разряда. Платно доступны функции сплошного чёрного, альтернативный экран блокировки при нажатии, автоматический запуск при загрузке и другие возможности. |
| «Wakey» | бесплатно делает всю работу по поддержанию экрана включённым. Вы просто нажимаете на лампочку внутри приложения, и экран не гаснет до тех пор, пока вы этого не захотите. В бесплатной версии программы есть также опция таймера и затемнения. В платной версии есть автовыключение, сохранения экрана включенным во время зарядки, и опция пробуждения процессора. |
В целом перечисленные приложения – это хорошая альтернатива, позволяющие сделать так, чтобы дисплей вашего смартфона не отключался длительное время.
Настройка времени отключения экрана
У пользователей Windows 10 есть возможность самостоятельно выставить время, по истечении которого изображение на мониторе будет погасать. Такая потребность обусловлена личными пожеланиями. Процесс выполнения поставленной задачи разделяют на несколько пунктов:
- Зайти в меню «Пуск», кликнув по значку, который расположен в левом нижнем углу панели задач.
- Тапнуть по строчке «Параметры» для запуска окошка настройки специальных возможностей операционной системы.
- В открывшемся меню перейти во вкладку «Система».
- Запустится очередное окошко, в котором пользователю надо будет ознакомиться с информацией, представленной в графе параметров слева.
- Отыскать строку «Питание и спящий режим» и тапнуть по ней левой кнопкой манипулятора.
- В центральной части окна есть две строки, отвечающие за настройку времени отключения экрана: «Выключать при питании от батареи» и «Отключать при питании от сети». Здесь пользователь должен будет развернуть одну из строк и выбрать нужное ему время из списка. Вариантов много, начиная от одной минуты и заканчивая пятью часами. Также можно выставить значение «Никогда».
Обратите внимание! В этом же окне можно отрегулировать время ухода компьютера в спящий режим так же: либо от сети, либо от аккумулятора, если речь идёт о ноутбуке
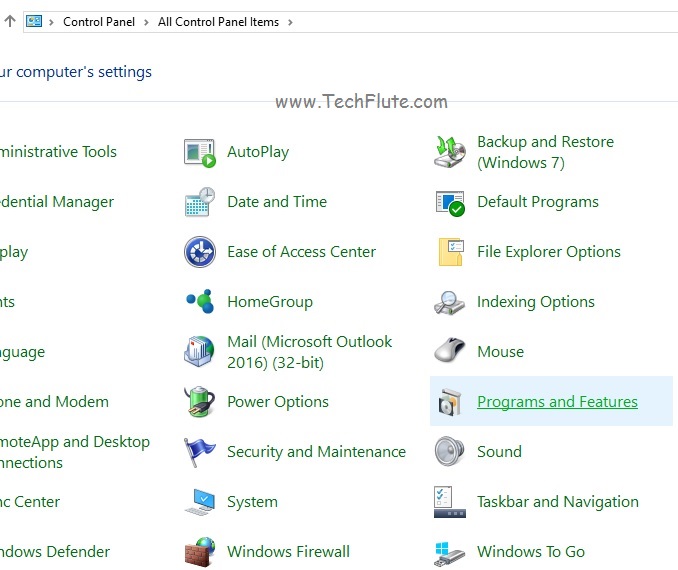
Окно панели управления на OC Windows 10
Телефон Андроид выключается сам по себе на любом проценте
Постоянное выключение смартфона Андроид на любом проценте подтверждает нарушение работы аккумуляторной батареи. Однако рекомендуется проверить:
- не перегружается ли оперативная память в результате работы нескольких приложений;
- отсутствуют ли вирусы в системе;
- не влияют ли на устройство внешние показатели (жара, холод, повышенная влажность, перепады температур).
Если ничего из вышеперечисленного не является причиной выключений, значит дефект связан с повреждением батареи. Что рекомендуется сделать:
- Проверить батарею. Если крышка смартфона легко открывается, следует проверить состояние батареи. На ней не должно быть вздутий, признаков коррозии, вмятин и трещин. Конечно, далеко не всегда состояние аккумулятора можно определить по внешним его признакам. Иногда данная составляющая перестает функционировать в результате брака на производстве. В таком случае ее необходимо заменить.
- Устройство не заряжается оригинальным кабелем для зарядки. Сейчас некоторые популярные бренды устанавливают контролеры на смартфоны, вызывающие нарушение работы цепи питания. Делается это ради того, чтобы пользователи покупали оригинальные кабели для зарядки от производителя. В таком случае необходимо проверить, нормально ли работает смартфон после зарядки с помощью кабеля, который шел в комплекте.
Не рекомендуется пытаться отремонтировать девайс, если причины выключения неоднозначные.
Как подключить беспроводные Bluetooth наушники к телефону Cамсунг
Android выключается из-за прошивки или установленных программ
Самый распространенный случай и довольно просто решаемый.
Как известно, Android модифицируется каждым производителем смартфонов под конкретную модель. В результате массовости возникают недоработки в прошивке.
Так же не всегда приложения из Google Play хорошего качества, либо одно из их обновлений.
Решается данная проблема так:
- Пробуем зайти в безопасном режиме и проверяем работоспособность какое-то время. Если все ок, значит удаляем последние обновленные или установленные приложения и уже тестируем Android в обычном режиме.
- Если выключается даже в безопасном режиме, то сбрасываем на заводские настройки и тестируем. Сброс на заводские настройки вернет телефон в первоначальное состояние (как при покупке), т.е. удалятся все приложения и прошивка станет первоначальной. Поэтому не забудьте сделать бэкап данных и синхронизировать контакты с Google аккаунтом в облаке.
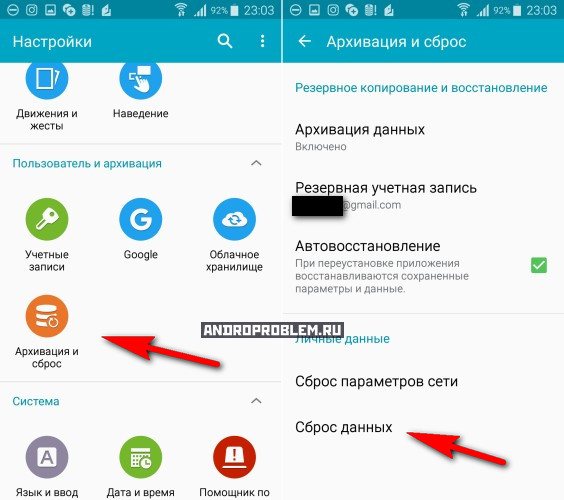
Увеличить
Дело оказалось в прошивке? Ищем на форуме 4pda.ru ветку о своей модели телефона/планшета и читаем что пишут другие пользователи. Там же найдете рабочую версию прошивки и инструкцию как прошить.