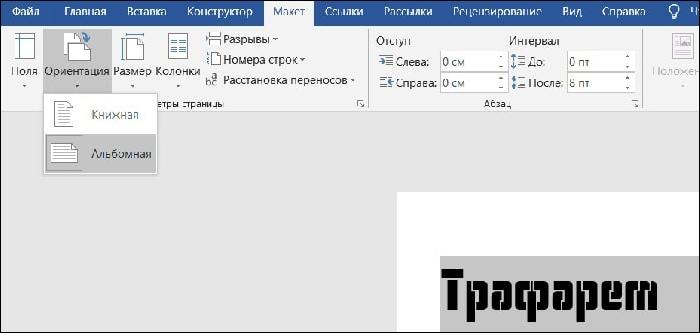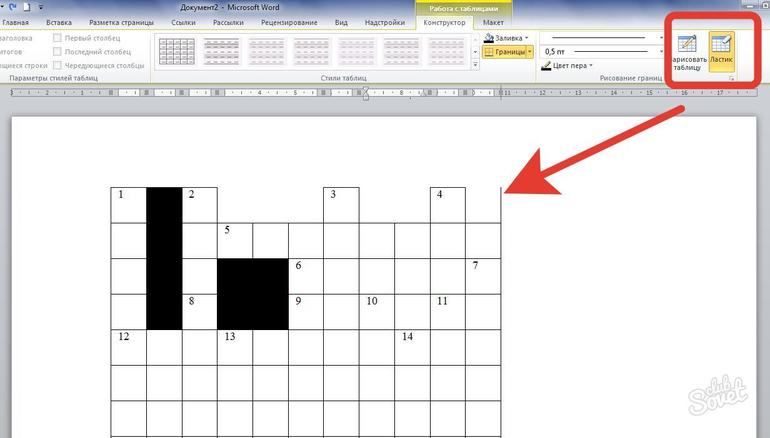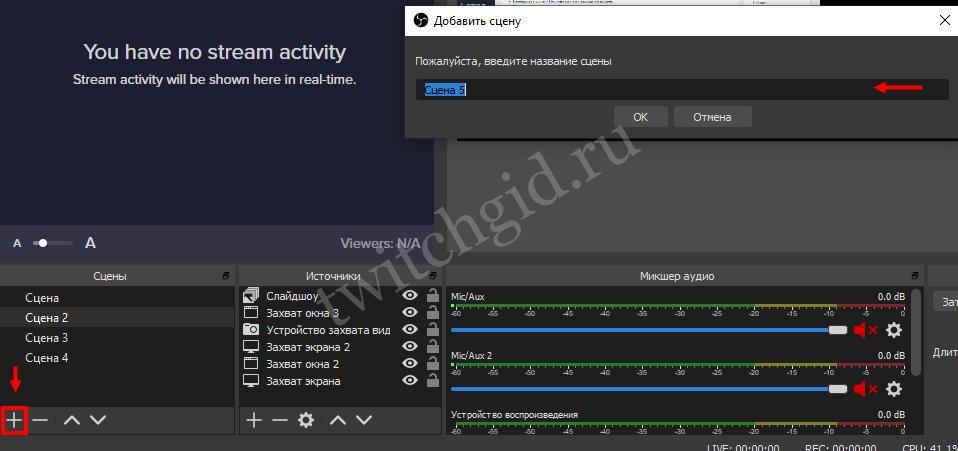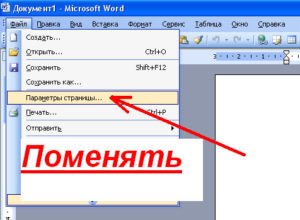Создание и оформление книги в word
Содержание:
Изменение ориентации в Ворд 2003
Данная версия Ворда является более старой и больше не поддерживается компанией «Майкрософт».
Некоторые новые форматы редакторов могут отражаться некорректно, как следствие, может сбиться практически все форматирование файла.
Довольно часто сбивается и настройка режима страницы – вместо книжной она становится альбомной, и наоборот.
Также текст смещается за поля документа, поэтому файл может нуждаться в проведении дополнительного форматирования и восстановления.
Так как интерфейс данной версии программы несколько отличается от новых версий, необходимо более детально рассмотреть, как изменить страничку на книжную.
Следуйте нижеприведенной инструкции:
- Создайте стандартный документ и откройте его;
- В главном окне программы выберите пункт «Файл» и откройте окно параметров. Оно будет иметь следующий вид;
Окно состоит из нескольких вкладок, с помощью которых можно регулировать настройку листов документа. Найдите поле «Ориентация». Оно находится во вкладке «Поля». Выберите книжную, как это показано на рисунке выше. Нажмите клавишу ОК.
В данной версии Ворда вы также можете регулировать применение расположения листов ко всему документу.
Для этого в поле образец настройте режим применения: ко всему файлу или только к отдельным его страницам.
Совет!
При создании документа в портретной ориентации может возникнуть необходимость настроить поля. Их также можно настроить в окне форматирования страничек документов. Особенно это полезно при создании шпаргалок .
Заливка текста
Верстка текста начинается с оформления титульного листа. Его оборотную сторону можно оставить пустой или отвести под эпиграф, приветственное слово автора или краткое изложение книги – синопсис.
Далее заливается основной текст с разбивкой по главам. Для оформления заголовков лучше использовать стили или придумать собственные – жирный, курсив, величина шрифта и межстрочный интервал.
Важно помнить, что использование нескольких шрифтов в одном документе чаще всего выглядит плохо, поэтому лучше остановить свой выбор на одном шрифте. Следом по тексту располагаются иллюстрации, снабженные подписями там, где это нужно
Следом по тексту располагаются иллюстрации, снабженные подписями там, где это нужно.
Последние полосы традиционно отводятся для содержания, слова от автора и исходных данных, если это необходимо. После этого книгу следует еще раз просмотреть на предмет ошибок в верстке и повисших строк, а далее – выводить на печать.
Создаем книгу с Microsoft Word
Записывайся на бесплатный вебинар по копирайтингу для новичков — покажу, как зарабатывают в интернете авторы!ЗАПИСАТЬСЯ
Без подбора подходящей программы процесс написания электронной книги невозможен. Microsoft Word – вариант популярный и простой.
Набираем текст будущей книги в Word. Картинки вставляем с помощью пункта «Вставка»

Значки для выравнивания помогут изменить расположение изображения.
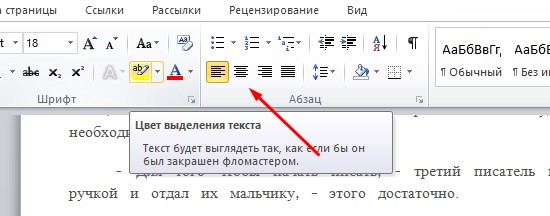
Основа произведения готова, в главном меню находим «Разметка страницы», выбираем вкладку «поля» и указываем необходимые отступы, или вводим их вручную, для этого кликнем «Настраиваемые поля» и там уже сами решает склько надо отступить сверху, снизу, справа и слева. Я с этим пунктом не замарачиваюсь — делаю на глаз.
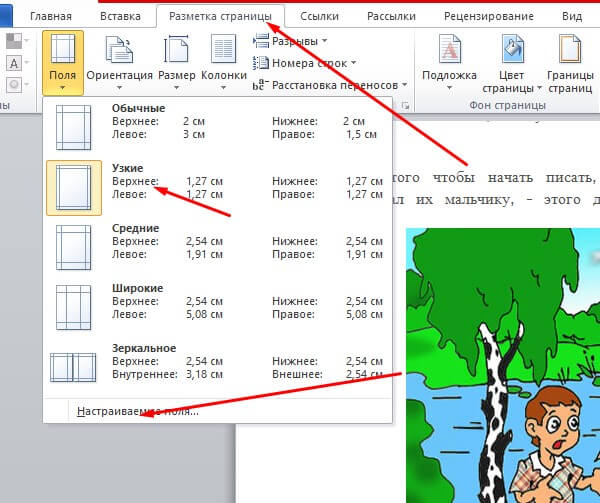
Без колонтитулов обойтись не сможет ни одна книга. Горизонтальные поля сверху и снизу – для размещения адреса сайта или названия книги и сведений об авторе. Получается как у солидного издательства. Выбираем фон колонтитулов, редактируем текст и даже можем вставить логотип.
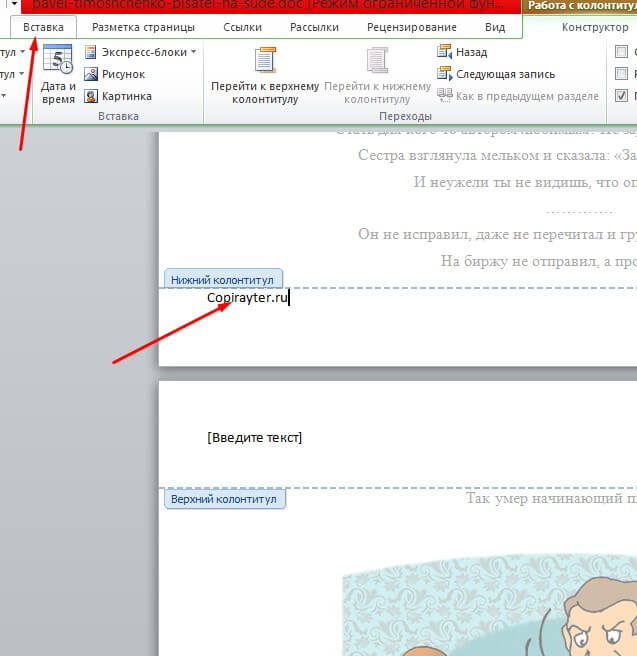
Задаем нумерацию страниц, делаем содержание, редактируем и оформляем каждую страничку при помощи разделов «Формат», «Границы» и подпунктов «Источник бумаги» и «Параметры страницы».
Оформляем заголовки, выделяем их и делаем на ваш вкус, подбираем интересный шрифт и размер.
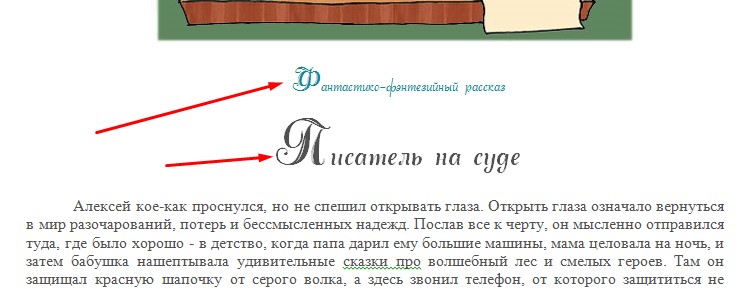
Сохраним книгу в привычном формате: “Файл» — «Сохранить как». А теперь снова сохраняем, на сей раз выбрав PDF-формат. Книга готова.
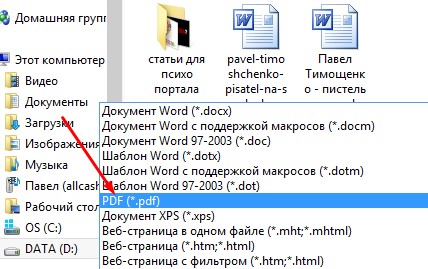
В Ворде можно создать титульный лист. Для того выбираем в меню «Вставка» пункт «Титульная страница» и редактируем до желаемого результата. Однако стандартный вариант всегда лучше заменить более эффектным.
Предверстная подготовка текста
Важный этап – подготовка исходников. К ним относятся: непосредственно текст, иллюстрация и различные графические элементы.
Книжная верстка – своего рода искусство. Даже визуально верстка сборника сказок с фигурным шрифтом и обилием иллюстраций разительно отличается от расположения элементов верстки в научной литературе. Зная содержание материала, выбираются и подходы к верстке.
Текст необходимо вычитать на предмет ошибок, опечаток и двойных пробелов. Это, стоит признаться, самая облегченная версия корректорской правки. Более глубокая проработка текста потребует специальных знаний, навыков, а возможно, компетентной работы опытного корректора, чьи услуги при верстке книги лишними не будут.
Другие программы для создания электронной книги
Создаваемые Вордом типы файлов не очень удачны для электронной книги, но их можно преобразовать с помощью специальных программ. Сохранение
SBookBuilder10 или Natata eBook Compiler. Обе простые и удобные, прекрасно подходят для электронных книг. Только последняя платная, чтобы получить больший набор функций, придется покупать ее.
В «Ворде» есть возможность преобразования файлов в формат PDF, удобный для большинства. Можно преобразовать файл и на сайте acrobat.com
в он-лайн режиме. Единственная сложность – сайт англоязычный.
Зато у программы doPDF (скачать можно здесь
) таких недостатков нет: бесплатная и простая. После ее установки на компьютер достаточно зайти в меню Принтеров Печать, выбрать название программы и запустить процесс. Файл сохранится в указанной папке.
Не забываем про обложку, одно из главных условий успешного распространения книги среди читателей. Над дизайном поработать необходимо: красивая обложка нужна не только обычной книге, но и электронной.
Обложка
На вкладке «Вставка» находим «Титульная страница
» и останавливаемся на одном из предложенных вариантов. Для делового текста будет уместен стиль «Консервативный». Перед статьей появляются два листа с таблицами, состоящими из одного столбца. Шаблон предлагает заполнить:
- название организации,
- заглавие книги,
- дату и тому подобное.
Аннотация располагается на втором листе, что соответствует внутренней стороне обложки. Если заполнять ее нет желания, выделяем ячейку и нажимаем правую кнопку мыши. В выпадающем окне кликаем «Вырезать», текст подсказки удалится, а сама таблица останется на месте. Таким образом, статья будет начинаться со следующего листа, а обложка внутри брошюры останется чистой. При нажатии же на «Удалить строки» убирается не только ячейка таблицы, но и страница, что в этом случае не нужно.
Как сделать одну страницу альбомной с помощью разрывов разделов
Пожалуй, самый простой способ, сделать одну страницу альбомной, а другую книжной, это воспользоваться разрывами разделов. Для этого нужно отделить страницу, которую вы хотите сделать альбомной, двумя разрывами разделов. Один разрыв раздела должен быть перед этой страницей (в конце предыдущей) и один разрыв после этой страницы (в конце страницы, которая должна быть альбомной).
Итак, предположим у вас есть текстовый документ. И вам нужно сделать одну из его страниц альбомной, при этом остальные страницы документа должны остаться книжными. Для этого установите курсор в конце предыдущей страницы, перейдите на вкладку «Разметка страницы», нажмите на кнопку «Разрывы» и выберите вариант «Следующая страницы». После этого установите курсор в конце той страницы, которую вы хотите сделать альбомной и еще раз нажмите «Разрывы – Следующая страница». Если у вас Word 2003, то для вставки разрыва воспользуйтесь меню «Вставка — Разрыв».
Таким образом вы отделите нужную страницу от остального документа с помощью двух разрывов. Для того чтобы убедиться, что разрывы разделов стоят на нужных местах, перейдите на вкладку «Главная» и включите функцию «Отобразить все знаки».
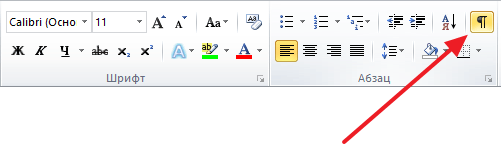
После этого вы сможете увидеть, где установлены разрывы разделов. Они должны находится сразу над альбомной страницей и в ее конце. Если разрывы размещены неправильно, то вы можете отредактировать страницы таким образом, чтобы разрывы встали как нужно. На скриншоте внизу можно увидеть, как должен выглядеть разрыв в конце страницы.
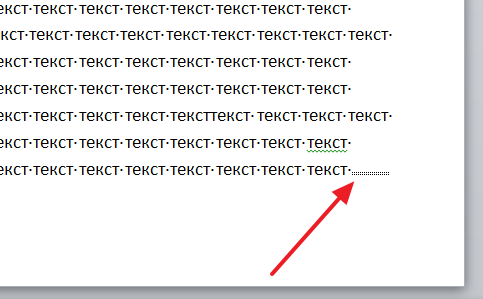
После того как разрывы разделов установлены в нужные позиции, нужно установить курсор на страницу, которая должна быть альбомной, перейти на вкладку «Разметка страницы», нажать на кнопку «Ориентация» и выбрать вариант «Альбомная».
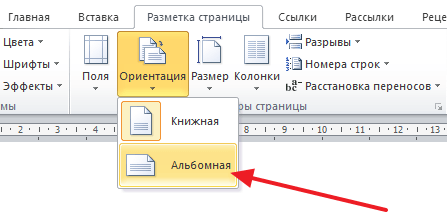
Если все было сделано правильно, то у вас получится одна страница альбомная, а остальные книжные. Если что-то не получается, то, скорее всего, проблема в размещении разрывов.
Создание альбомных и книжных страниц в одном и том же документе
Чтобы настроить отображение и книжной, и альбомной ориентации в одном документе, следуйте инструкции:
- Выделите весь текст, который хотите изменить;
- Во вкладке для разметки выберите пункт «Поля» и с помощью выпадающего списка перейдите в окно настраиваемых полей документа;
- Выберите книжную ориентацию и в графе применить выберите «до конца документа». Нажмите ОК.
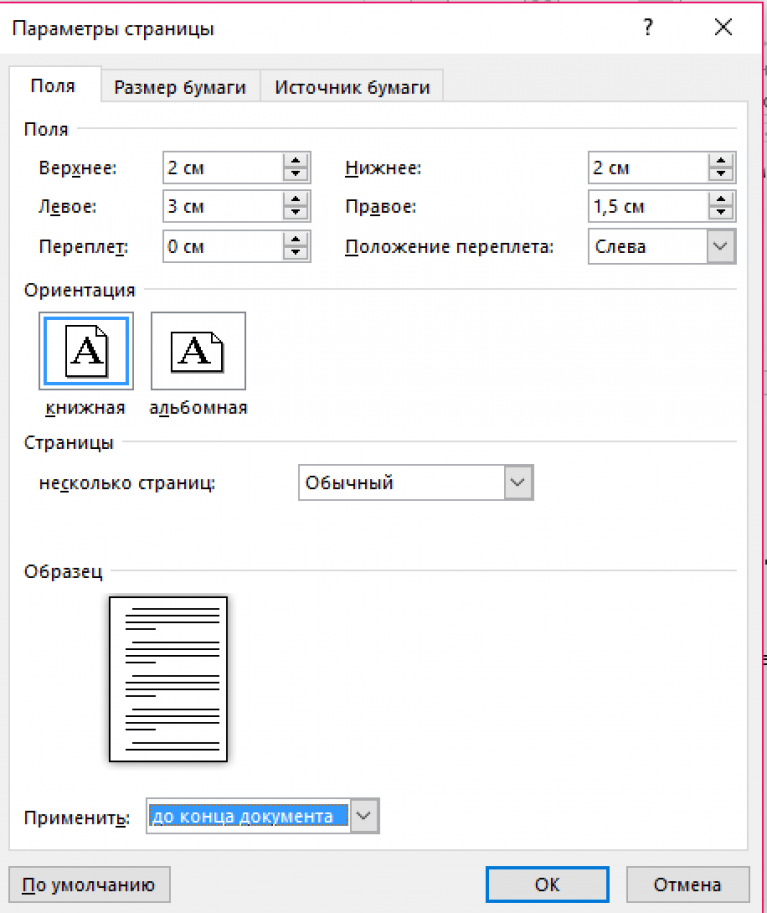
Выделенные странички будут иметь книжную ориентацию, чтобы настроить альбомную для других выделенных страниц, воспользуйтесь инструкцией выше, только в графе ориентации выберите альбомную.

С помощью такого же принципа можно сделать книжной или альбомной только 1 страницу. Выделите необходимую страницу и настройте ее вид по примеру, который показан на рисунке.
Также после всех манипуляций,
И наоборот. Но, кнопка, которая отвечает за смену ориентации меняет ориентацию сразу для всего документа. Поэтому если возникает необходимость изменить ориентацию только для одной страницы, то приходится прибегать к разным хитростям. В этом материале мы рассмотрим сразу два способа, как в Word сделать одну страницу альбомной, а другую книжной.
Инструкция написана на примере Word 2010, но она будет актуальна и для Word 2007, 2013 и 2016. А при должном умении, информацию из статьи можно применить и в Word 2003.