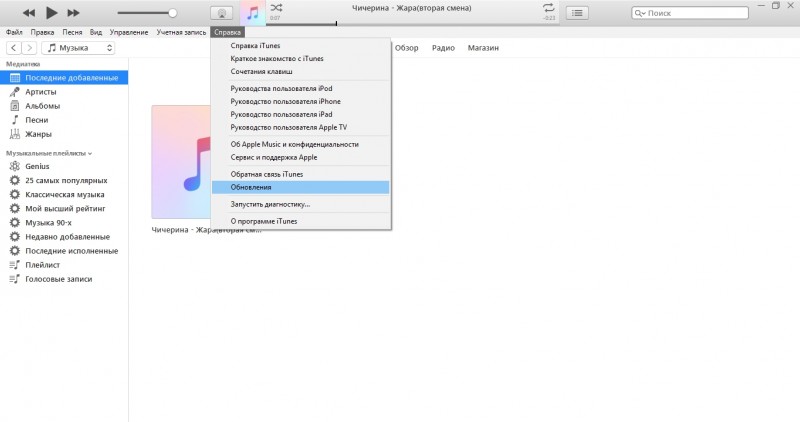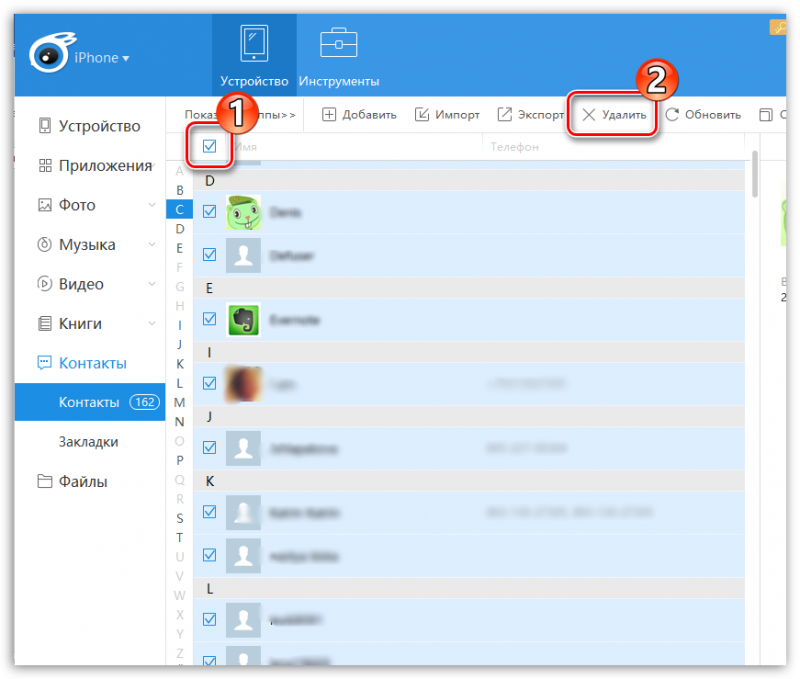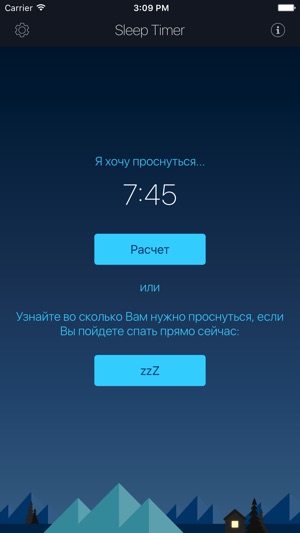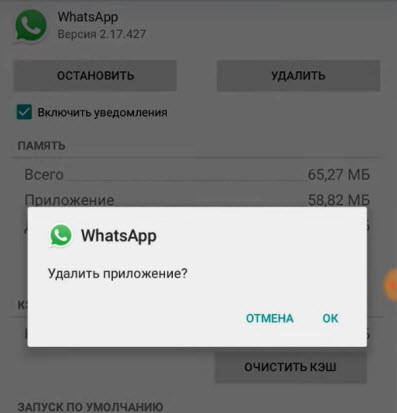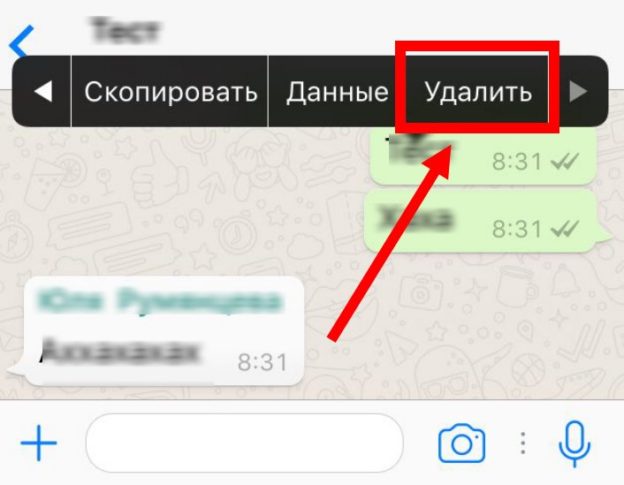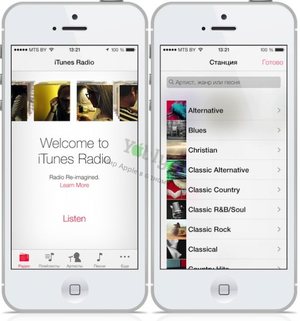Как посмотреть покупки на айфоне
Содержание:
- Как смотреть местонахождение знакомых на iPhone и iPad при помощи приложения «Найти друзей»
- Восстанавливаем удаленные приложения на телефоне
- #12 Пользуйся Apple Music
- Восстанавливаем удаленное приложение на iPhone
- Как очистить Айфон полностью
- Как удалить историю действий на устройстве
- Как восстановить контакты на айфоне
- Как настроить уведомления на Айфоне
- Почему слетели контакты на iPhone
- Сторонние приложения для восстановления фото на iPhone
- Использование резервных копий
- Какие данные сохраняются в истории приложений и веб-поиска
- Как пользоваться калькулятором в iOS
Как смотреть местонахождение знакомых на iPhone и iPad при помощи приложения «Найти друзей»
1. После первого запуска приложения, нажмите кнопку «Добавить друзей», чтобы отправить приглашения.
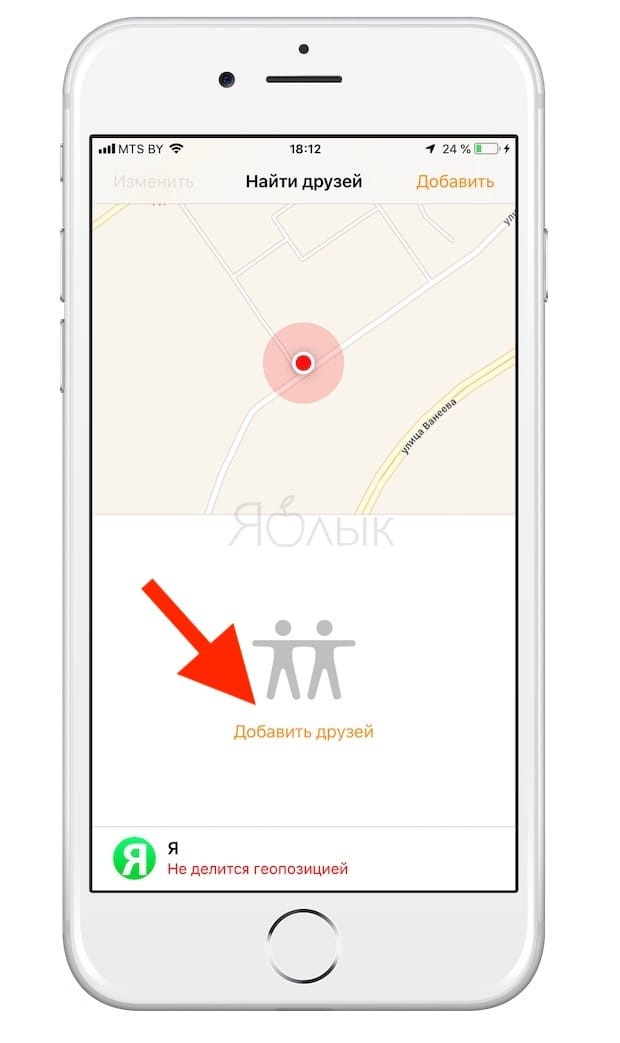
Если в списке уже кто-то есть, то для добавления новых друзей, нажмите кнопку «Добавить» в правом верхнем углу, после чего введите его имя, адрес электронной почты или телефон в верхней части окна и нажмите кнопку «Отправить».
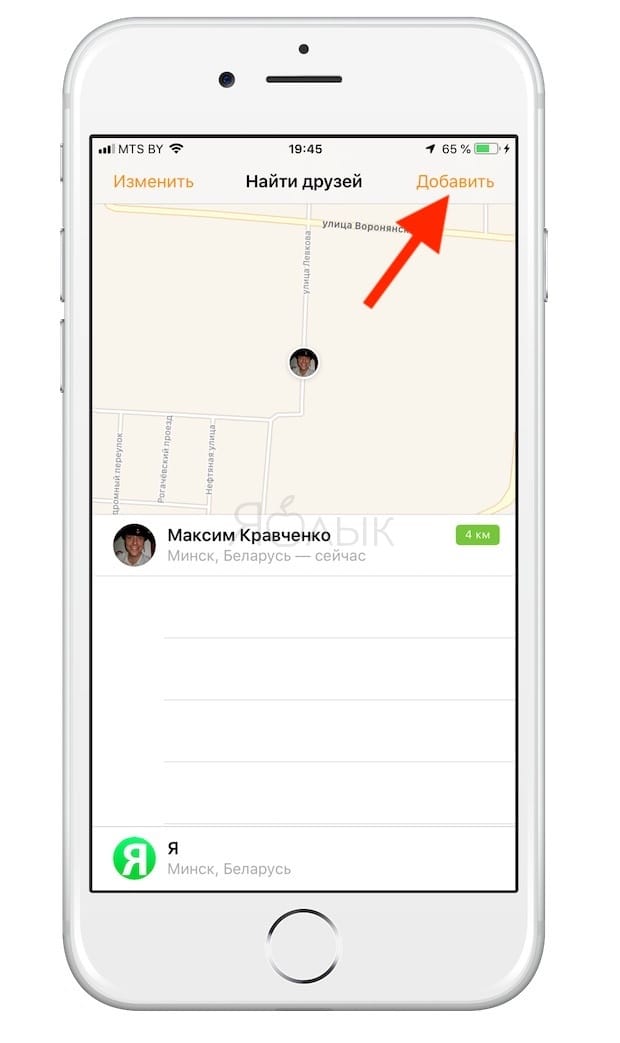
Кстати, в последних версиях приложения «Найти друзей» имеется возможность быстро установить соединение (Добавить в друзья) передав запрос через AirDrop.
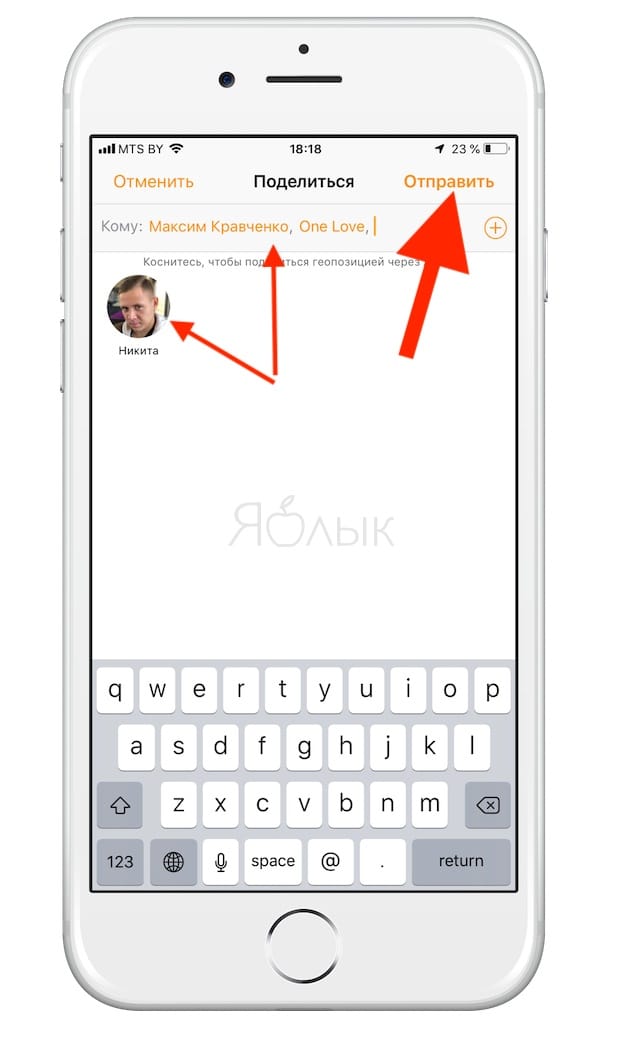
2. В процессе отправки приглашения необходимо выбрать, на какой срок вы хотели бы поделиться геопозицией с вашим другом:
- поделиться геопозицией на час;
- поделиться до конца дня;
- поделиться бессрочно.
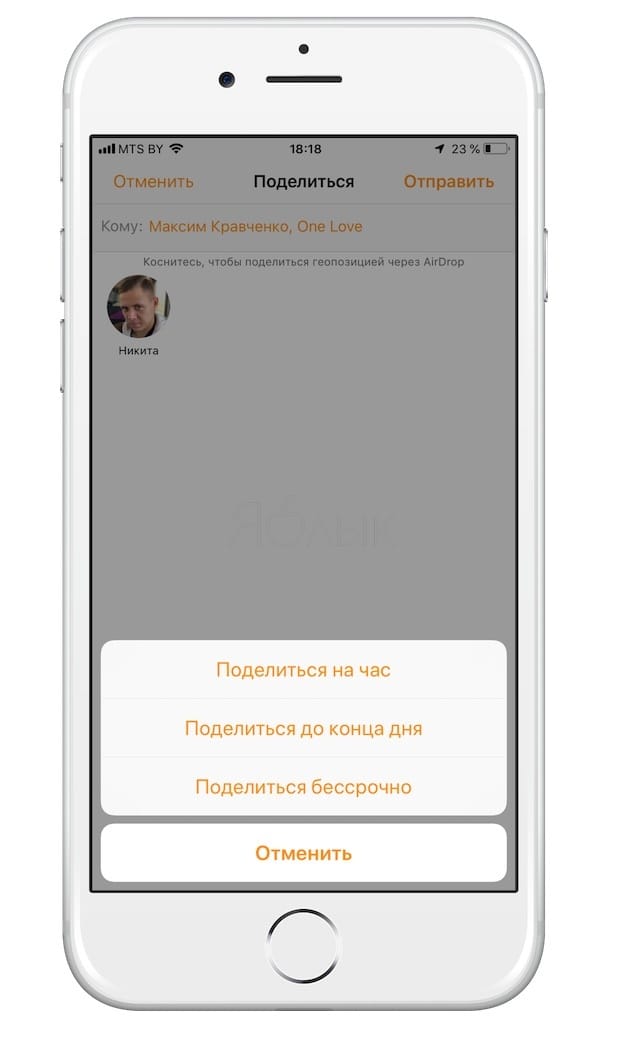
3. Чтобы ваш смартфон определялся другими пользователями на карте, пройдите в Настройки → Конфиденциальность → Службы геолокации → Поделиться геопозицией и установите переключатель «Поделиться геопозицией» в положение Включено.
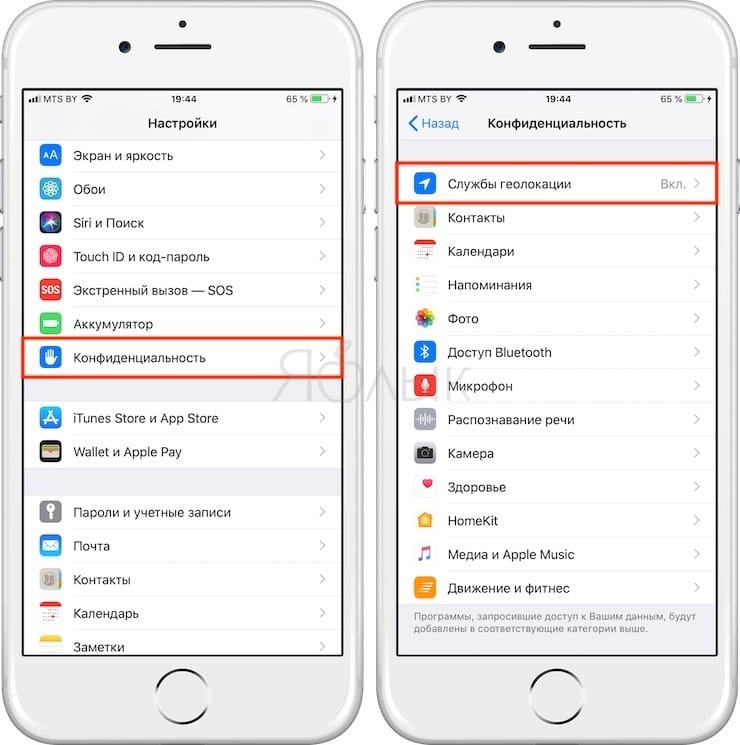
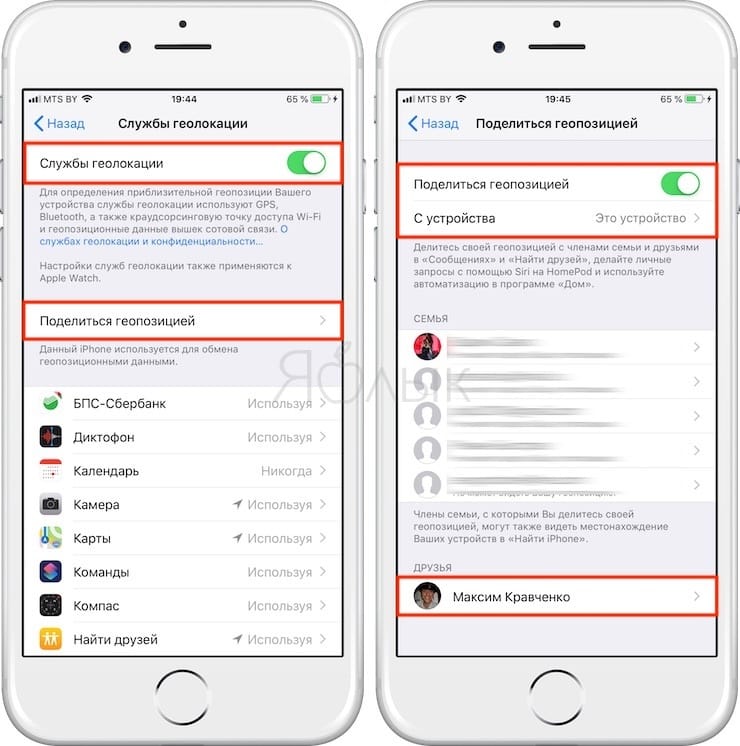
В этом же пункте вы можете выборочно отключать доступ к вашей геопозиции для отдельных контактов, добавленных в друзья.
Эта же страница настроек доступна и из самого приложения «Найти друзей», достаточно лишь нажать на вкладку «Я».
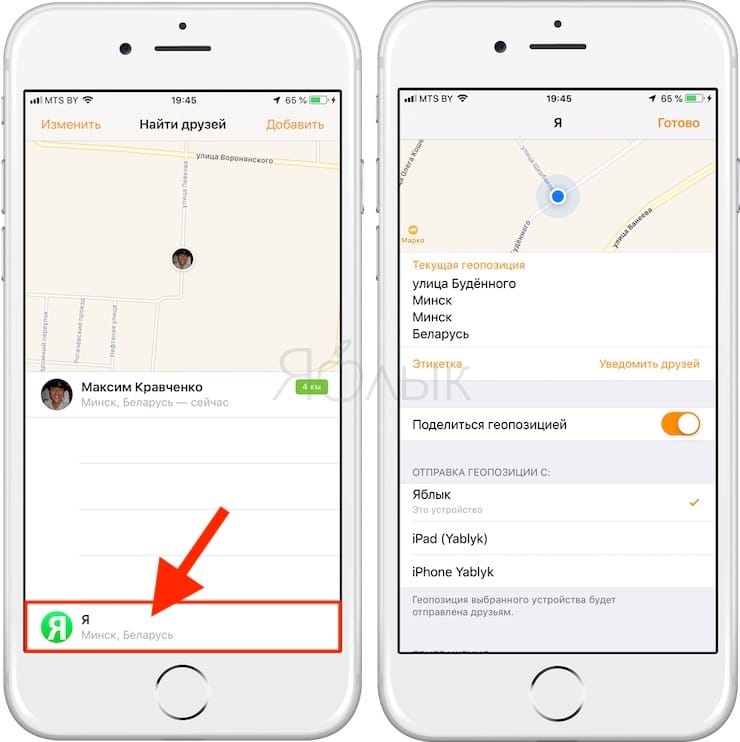
4. Перейдите в подраздел «С устройства» и выберите одно из ваших устройств в качестве передатчика геолокации для отслеживания вашими друзьями.
При желании, благодаря этой возможности вы можете делиться фейковой (ненастоящей) геопозицией. Например, если вам нужно уехать незамеченным, можно установить iPad (который остался дома) в качестве устройства, передающего геопозицию, тогда как геопозиция вашего iPhone (и вашего настоящего местоположения) отправляться друзьям не будет.
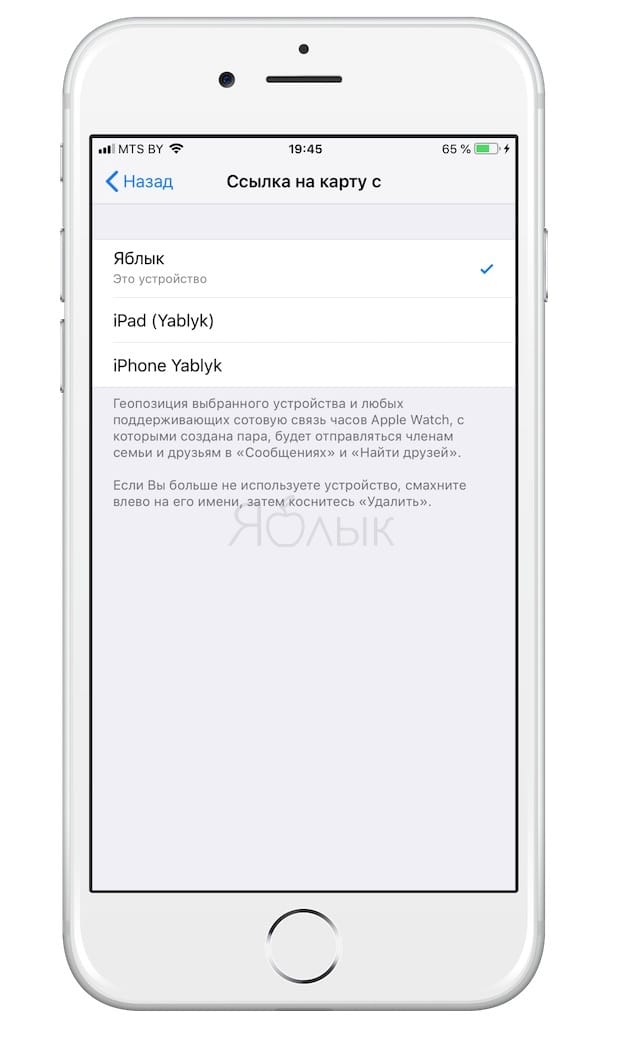
5. Настроив вышеуказанные параметры, вернитесь на один шаг вверх (раздел Службы геолокации) и разрешите программе «Найти друзей» доступ к геолокации – поставьте галочку напротив пункта «При использовании программы».
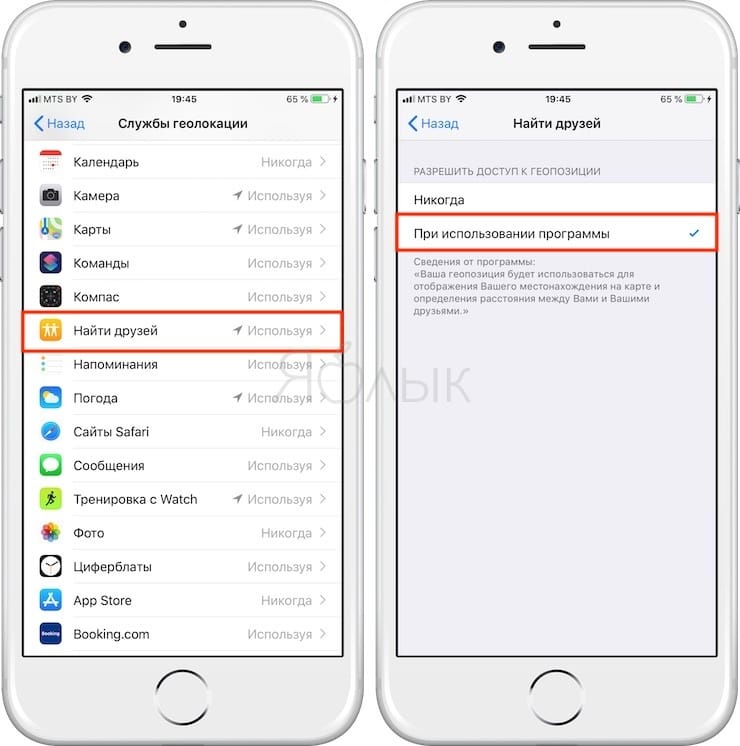
После того, как приглашение будет принято, вы и ваш приятель сможете увидеть местонахождение друг друга на карте.
Добавленные контакты будут отображаться на карте в виде пиктограмм с изображениями. Для удобства можно переключить вид карты на «Гибрид» или «Спутник» (особенно актуально в наших регионах, где Карты Apple в режиме «Стандарт» не проработаны). Для переключения вида карты, нажмите на карту, а затем на значок «i» в правом нижнем углу.
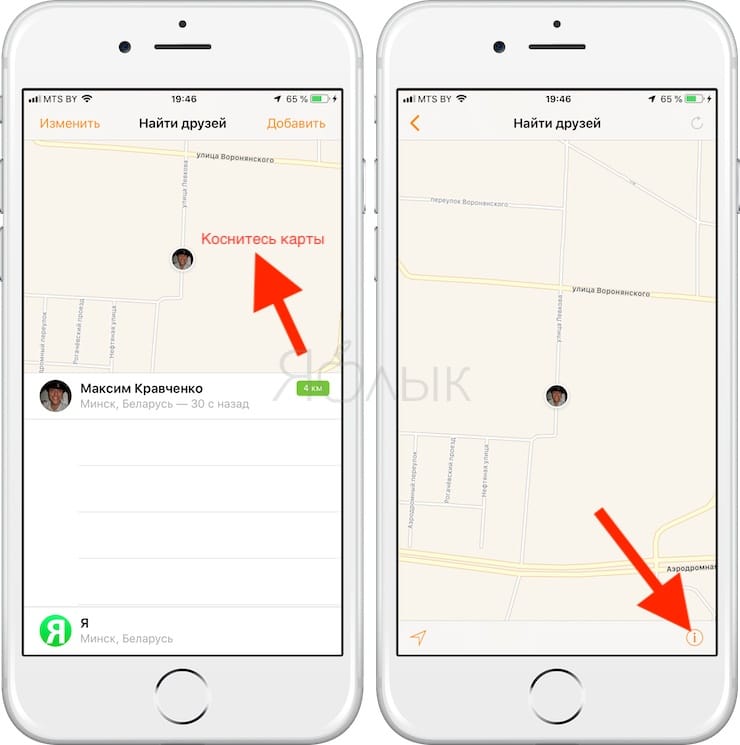
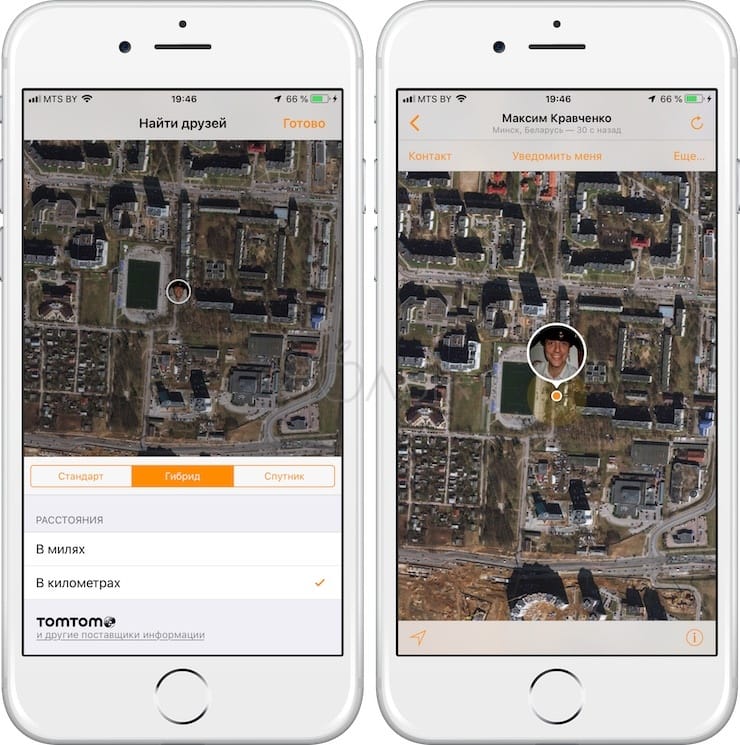
ПО ТЕМЕ: Если заняты руки: как автоматически перевести входящий iPhone-звонок на громкую связь.
Восстанавливаем удаленные приложения на телефоне
При условии использования на мобильном устройстве учетной записи или Apple ID на Android и iPhone соответственно, процедура восстановления удаленных приложений не вызывает сложностей. Более того, многие из них можно восстановить вместе со всеми ранее сохраненными данными.
Android
Официальным и единственным безопасным источником приложений для смартфонов с Android является предустановленный на большинстве из них Google Play Маркет. Все то, что хотя бы единожды было установлено через него, сохраняется в «Библиотеке» и привязывается к используемой учетной записи. Если вы целенаправленно или по ошибке удалили какой-то софт, а теперь хотите его восстановить, можно либо обратиться к озвученному выше разделу магазина, либо воспользоваться поиском по нему, причем сделать все это можно как на мобильном девайсе, так и удаленно — в браузере на ПК, через веб-версию торговой площадки. То, будут ли восстановлены данные, зависит от алгоритма работы каждого отдельного компонента – если им поддерживается синхронизация с аккаунтом, ранее сохраненные сведения «подтянутся» из облачного хранилища. Более подробно все это ранее было рассмотрено одним из наших авторов в отдельной статье.
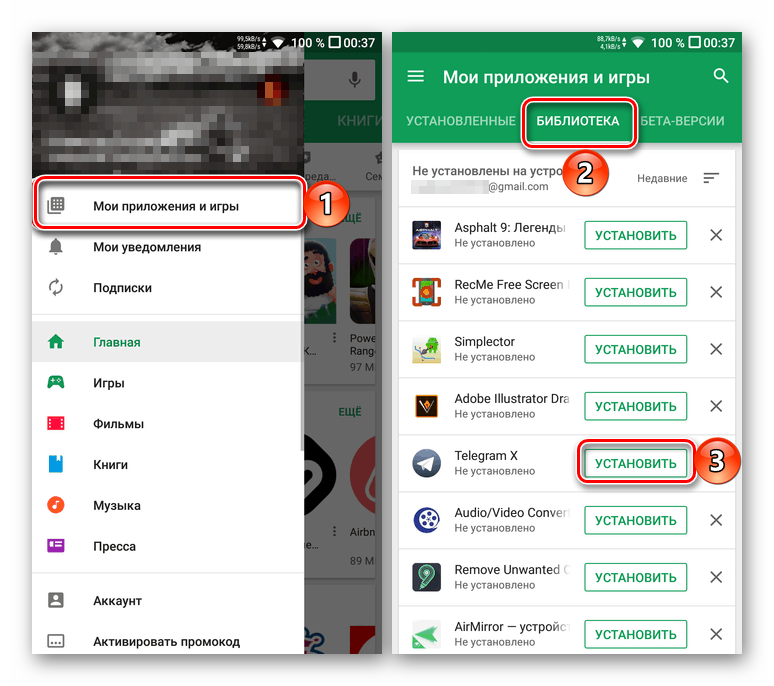
Подробнее: Как восстановить удаленное приложение на Андроид
Удаление и последующее восстановление программ через Гугл Плей Маркет – это штатная процедура, выполняемая в условиях нормальной работоспособности смартфона. Однако бывает и так, что с него были стерты все данные (сброс к заводским настройкам), а то и вовсе была выполнена «замена» операционной системы (установка кастомной или модифицированной прошивки). Во втором случае возможно такое, что магазин Google и вовсе исчезнет с девайса, а значит, сначала потребуется установить его, а затем уже заняться сопутствующим ПО. Задача в значительной степени упростится, если ранее создавалась резервная копия данных. Но даже если этого не было выполнено, после ознакомления с представленными ниже инструкциями вы сможете вернуть все потерянные данные.
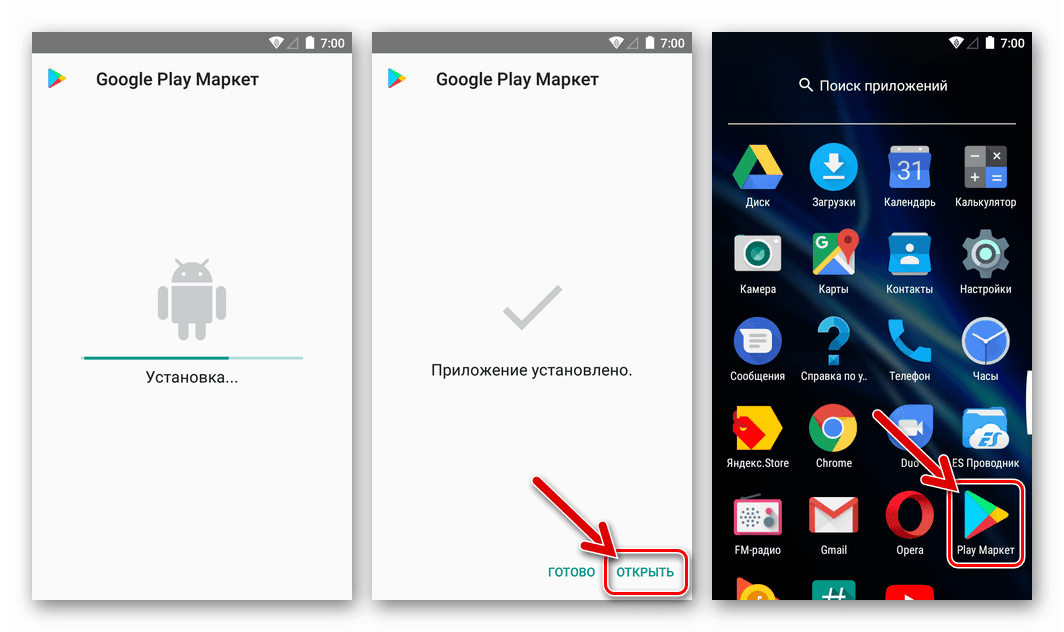
Подробнее:Установка Google Play Маркета на AndroidУстановка сервисов Google после прошивкиСоздание резервной копии на смартфонах с AndroidВосстановление данных на мобильных устройствах с Android
iPhone
Деинсталляция программ и игр на iPhone выполняется одним из двух способов – собственно удаление и сгрузка, подразумевающая сохранение ярлыка и основных данных. В последнем случае восстановление осуществляется простым нажатием на иконку, оставшуюся на одном из рабочих столов, или обращением к настройкам, после чего сразу же начинается скачивание. Полностью стертый софт, аналогично Android-девайсам, можно восстановить из App Store, у которого тоже есть встроенная библиотека. Помимо обозначенных вариантов имеется еще один, который поможет вернуть стертые приложения, причем в автоматическом режиме, а не каждое по отдельности – это восстановление из резервной копии, которая по умолчанию автоматически сохраняется в iCloud. Непосредственное восстановление может быть выполнено как на смартфоне, так и на компьютере, с помощью iTunes. Все доступные варианты решения задачи, озвученной в заголовке этой статьи, но куда более детально, ранее уже были рассмотрены на нашем сайте.

Подробнее: Восстановление удаленных приложений на айФон
В случае если с вашего iPhone были стерты не только некоторые приложения и/или игры, но и все пользовательские данные (например, выполнялся сброс Apple ID, замена или ремонт), для их восстановления может потребоваться прибегнуть к несколько более сложным, но все же понятным действия. Зачастую их можно выполнить «локально», непосредственно на мобильном девайсе, но иногда бывает необходимо обратиться за помощью к компьютеру и специализированному программному обеспечению. Узнать обо всем этом подробнее помогут представленные по следующим ссылкам инструкции.

Подробнее:Восстановление работоспособности айФон и данных на немПрограммы для восстановления работоспособности айФон и данных на нем
#12 Пользуйся Apple Music
Восстанавливаем удаленное приложение на iPhone
Конечно, вы можете восстановить удаленную программу, повторно установив ее из App Store. Однако, после инсталляции, как правило, все прежние данные теряются (это не касается тех приложений, которые или хранят информацию пользователя на своих серверах, или имеют собственные средства резервного копирования). Однако, речь пойдет о двух способах, которые восстанавливают приложения со всей ранее созданной в них информацией.
Способ 1: Резервное копирование
Способ этот подойдет только в том случае, если после удаления приложения резервная копия iPhone не обновлялась. Резервная копия может создаваться или на самом смартфоне (и храниться в iCloud), или на компьютере в программе iTunes.
Вариант 1: iCloud
Если резервные копии автоматически создаются на вашем iPhone, после удаления важно не упустить момент, когда она начнет обновляться
- Откройте настройки iPhone и выберите в верхней части окна имя своей учетной записи Apple ID.
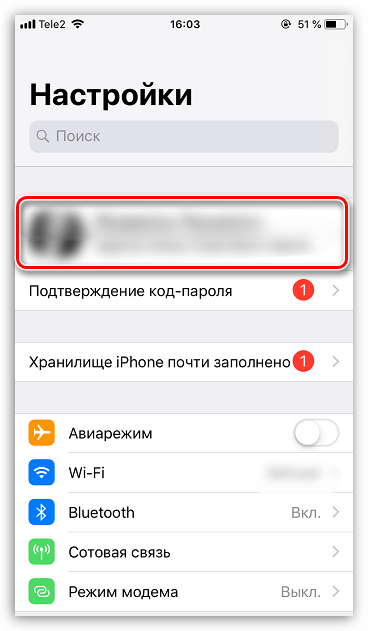
В следующем окне выберите раздел «iCloud».
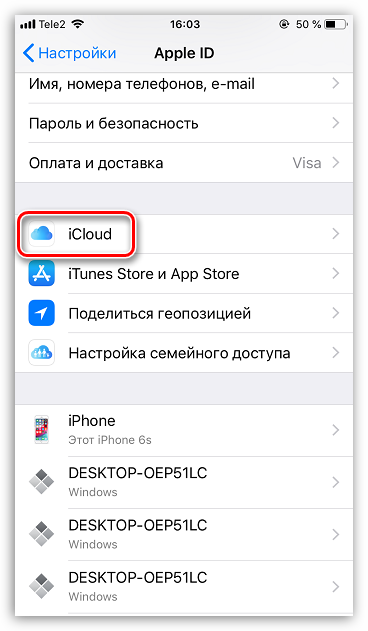
Прокрутите вниз и выберите пункт «Резервная копия». Проверьте, когда она создавалась, и если это было до удаления приложения, можно приступать к процедуре восстановления.
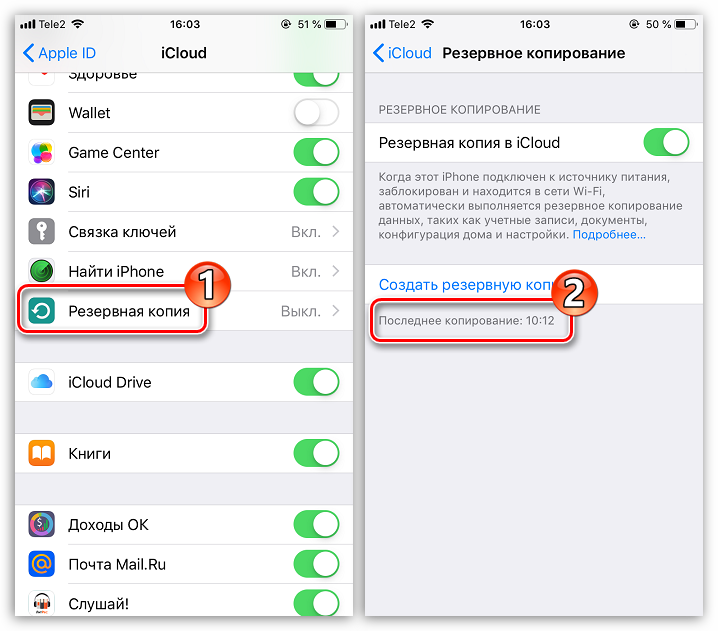
Вернитесь в главное окно настроек и откройте раздел «Основные».
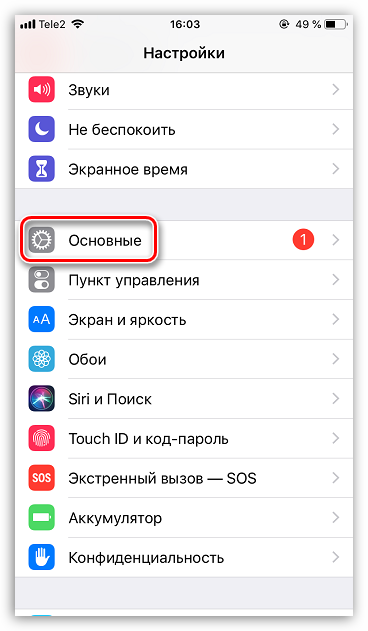
В нижней части окна откройте пункт «Сброс», а следом выберите кнопку «Стереть контент и настройки».
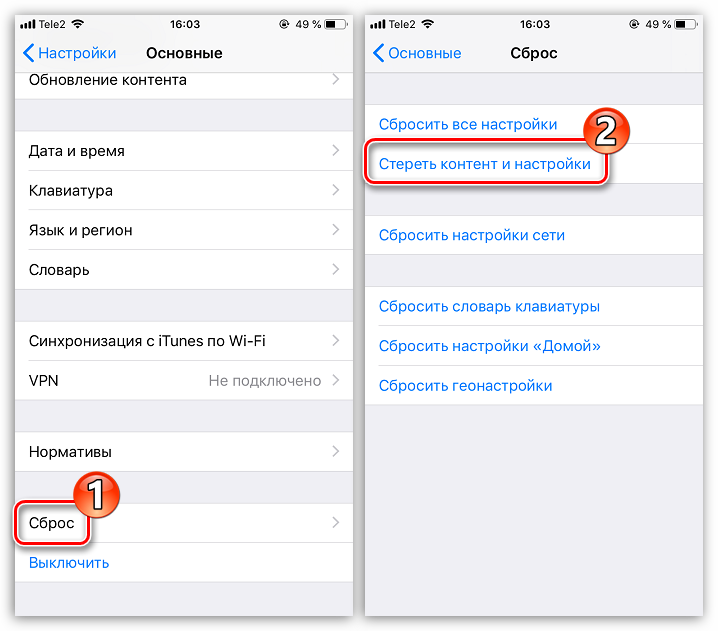
Смартфон предложит обновить резервную копию. Поскольку нам это не нужно, следует выбрать кнопку «Стереть». Для продолжения потребуется ввести пароль.
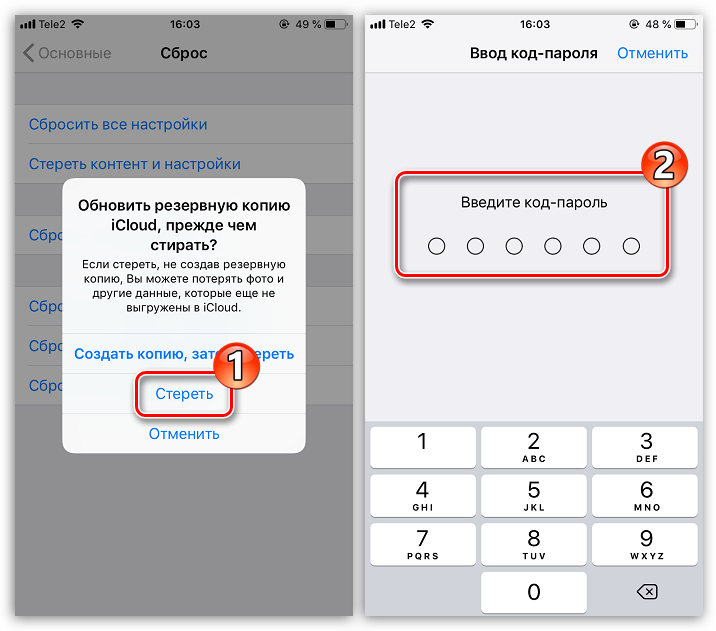
Когда на экране Айфона появится приветственное окно, переходите к этапу настройки смартфона и выполните восстановление из iCloud. Как только восстановление будет завершено, на рабочем столе вновь появится удаленное приложение.
Вариант 2: iTunes
Если для хранения резервных копий вы используете компьютер, восстановление удаленной программы будет проводиться через программу iTunes.
- Подключите iPhone к компьютеру с помощью USB-кабеля (при использовании WiFi-синхронизации восстановление будет недоступно) и запустите iTunes. Если программа начнет автоматически обновлять резервную копию, вам потребуется отменить данный процесс, кликнув в верхней части окна по иконке с крестиком.

Далее откройте меню iPhone, кликнув по иконке устройства.

В левой части окна потребуется открыть вкладку «Обзор», а в правой щелкнуть по пункту «Восстановить iPhone». Подтвердите запуск данного процесса и дождитесь его окончания.

Способ 2: Установка сгруженных приложений
Не так давно Apple реализована на iPhone крайне полезную функцию, позволяющую сгружать неиспользуемые приложения. Таким образом программа удаляется со смартфона, но ее иконка остается на рабочем столе, а пользовательские данные сохраняются на устройстве. Поэтому, если вам приходится редко обращаться к тому или иному приложению, но точно знаете, что оно вам еще потребуется, используйте именно функцию сгрузки. Более подробно на эту тему читайте в нашей отдельной статье.
Подробнее: Как удалить приложение с iPhone
И для того, чтобы вновь установить сгруженную программу, один раз тапните по ее иконке на рабочем столе и дождитесь окончания установки. Спустя некоторое время приложение будет готово к запуску и работе.
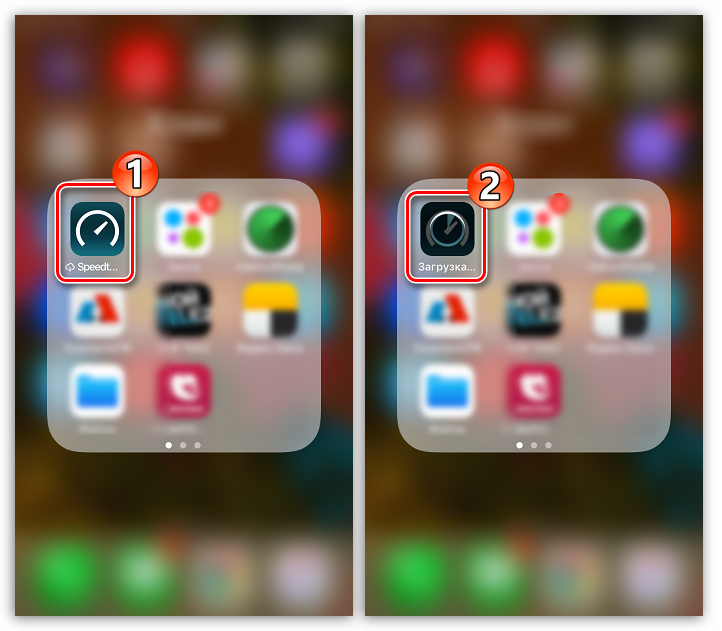
Эти простые рекомендации позволят восстановить приложение на своем смартфоне и вернуться к его использованию.
Опишите, что у вас не получилось.
Наши специалисты постараются ответить максимально быстро.
Как очистить Айфон полностью
IPhone можно очистить полностью. Данное действие позволяет сбросить устройство до заводских настроек и настроить его по новой. При этом будет удалена вся информация, которая на данный момент содержится на смартфоне.
Чтобы очистить айфон, необходимо перейти в настройки смартфона и открыть раздел «Основные». После этого выбрать пункт «Сброс», который находится в самом низу. Здесь следует нажать на «Стереть контент и настройки».
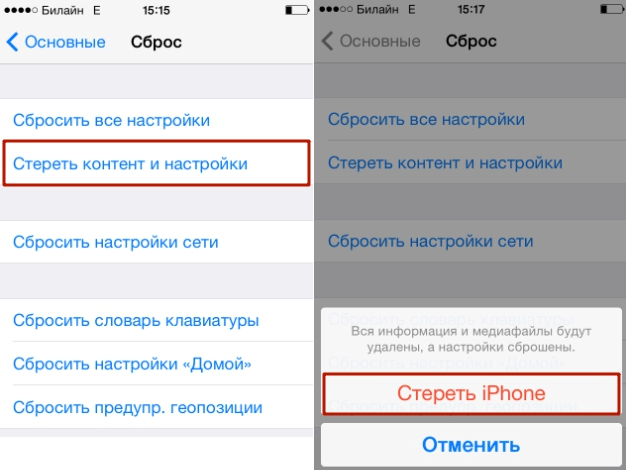
После подтверждения действий, устройство будет перезагружено и пользователь может начинать его настройку. Подробнее об этом в видео
Как удалить историю действий на устройстве
Ознакомившись с ранее представленной в материале информацией, пользователь может без проблем скрыть историю посещенных сайтов. Но дело в том, что действие выполняется только в режиме инкогнито или «Частный доступ». Страницы, которые открывались без специфического режима, все равно отображаются в журнале.
Очистить представленную историю можно двумя способами:
- в самом браузере;
- через настройки.
Первый вариант работает в любом браузере, который владелец Айфона скачивает на своем устройстве. В первую очередь требуется рассмотреть алгоритм действий в Safari. Здесь очистка журнала посещений выполняется следующим образом:
- Запускаем приложение.
- Нажимаем кнопку журнала.
- Переходим во вкладку с историей.
- Передвигаем посещенную страницу влево и кликаем «Удалить».
- Чтобы стереть всю историю, нажать кнопку «Очистить».
Похожим образом очистка выполняется через Yandex Browser:
- Открываем приложение.
- Кликаем на 3 вертикальные точки.
- Переходим в «Конфиденциальность».
- Нажимаем на «Очистить данные».
- Выбираем информацию для очистки. Это может быть не только история, но и кэш, пароли и другие параметры.
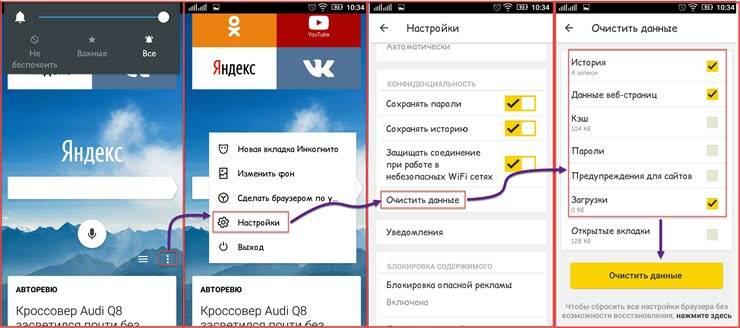
Это лишь первый способ, позволяющий стереть историю открытых страниц на Айфоне. Порой пользователям не очень удобно запускать каждый браузер по очереди, чтобы чистить журнал посещения
Поэтому важно рассмотреть вариант, предполагающий удаление истории через настройки смартфона
В случае с Safari действует следующий алгоритм:
- Открыть настройки устройства.
- Нажать на иконку Сафари.
- Пролистать страницу вниз.
- Кликнуть на «Очистить историю и данные».

Обратите внимание, что при выполнении действий из указанного алгоритма сотрется не только история, но и все пароли, которые были сохранены в Safari. В будущем это может доставить определенные неудобства, поскольку авторизацию на нужном сайте придется проходить повторно
Как известно, иконка Chrome или Yandex Browser не отображается на главном экране настроек Айфона. Поэтому для очистки истории аналогичным с Safari образом понадобится выполнить другой алгоритм:
- Открыть настройки iPhone.
- Перейти в раздел «Основные», а затем – «Хранилище iPhone».
- В пункте «Приложения» выбрать интересующий браузер.
- Нажать кнопку «Очистить».
Как и в случае с Сафари, в браузере Chrome, UCBrowser и любой другой программе очистится вся информация, которая включает в себя историю, кэш и пароли. Если такой способ удаления журнала посещенных сайтов не устраивает пользователя, рекомендуется ознакомиться с вариантом, расписанным выше.
Как восстановить контакты на айфоне

Управлять записями телефонной книги из айтюнс нельзя
Второй шаг заключается в переходе к стандартным настройкам. Для его выполнения надо войти в приложение «Настройки» на устройстве айфон или айпад и выбрать раздел под названием «Apple ID». Через него осуществляется переход в сервис iCloud и последующая авторизация с помощью единой учетной записи.
Важно! Если пользователь уже был авторизован и переключатель «Контакты» активирован, то следует деактивировать его. Сразу же после этого появится сообщение с просьбой о необходимости сохранения контактов или их удаления
Если переключатель блока «Контакты» выключен, то следует перейти к третьему шагу. Необходимо активировать тумблер и во всплывающем окне выбрать пункт «Объединить контакты». Делается это для того, чтобы уже существующие на телефоне записи были объединены с контактами из сервиса. После этого начнется загрузка данных из айклауда и через несколько минут вся информация будет в телефоне.
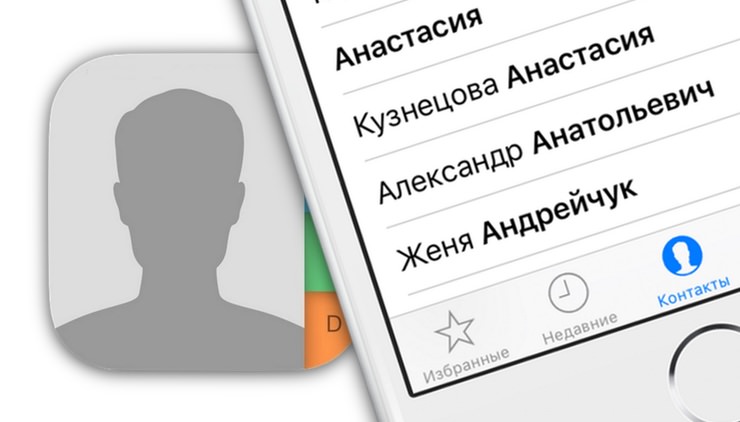
Контактные данные можно восстанавливать различными способами
Как восстановить контакты на айфоне 5 s
Более раннюю версию контактов айфона 5 s или SE можно вернуть из архива, автоматически создаваемого iCloud, если включена синхронизация. Для этого нужно:
- Перейти в «Настройки» на сайте iCloud.
- Нажать «Восстановить контакты» в разделе «Дополнительные».
- Выбрать любую из нескольких версий, если они доступны.
- Нажать на кнопку возле версии.
Важно! Ни в коем случае нельзя редактировать записи и номера до тех пор, пока сервис полностью не завершит процесс восстановления. Это чревато тем, что внесенные изменения попросту не сохранятся
Как восстановить контакты на айфоне 6
Эта модель практически ничем не отличается от айфона 5 в плане создания резервных копий календаря, заметок и контактов людей. Можно воспользоваться таким способом:
- Зайти в «Настройки» телефона.
- Выбрать свою учетную запись «Apple ID» в самом верху.
- Перейти в синхронизированный аккаунт в iCloud.
- Включить ползунок под названием «Контакты» в активное положение, если он был неактивен.
- Дождаться полной синхронизации и восстановления резервных копий.
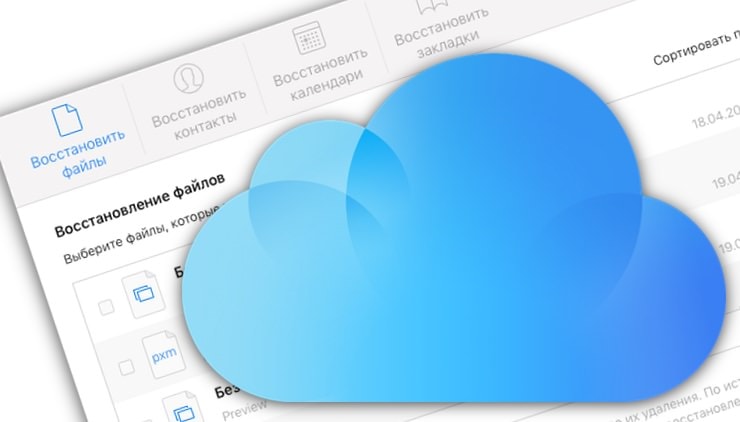
Данные могли исчезнуть из-за отсутствия синхронизации с iCloud
Восстановление пропавших контактов на более старых моделях iPhone
Более ранние модели могут немного отличаться интерфейсом настроек, но сервис айклауд одинаков везде. Если учитывать, что данные хоть раз, но были синхронизированы, то необходимо:
- Перейти в «Настройки» айфона.
- Выбрать пункт «iCloud».
- Войти в систему под своим Apple ID.
- Отключить параметр контактов.
- Удалить их со своего телефона, даже если там пусто.
- Снова передвинуть ползунок в положение «Активно».
- Дождаться загрузки резервных копий данных на телефон.
При этом, как и во всех других случаях, телефон должен быть подключен к стабильной сети, обеспечивающей приемлемое соединение с интернетом.
Восстановление удаленных номеров телефонов на современных моделях iPhone
Практически ничем не отличается и перебрасывание резервных копий данных из облачного хранилища на модели iPhone X, XS, XR. Современные гаджеты позволяют сделать это удобнее и быстрее за счет их производительности и поддержки высокоскоростного интернета. В общем случае необходимо войти в iCloud и перейти в список контактов, чтобы узнать, если ли что восстанавливать. Если копии есть и они актуальны, то через «Настройки» гаджета эта процедура выполняется аналогично предыдущим.
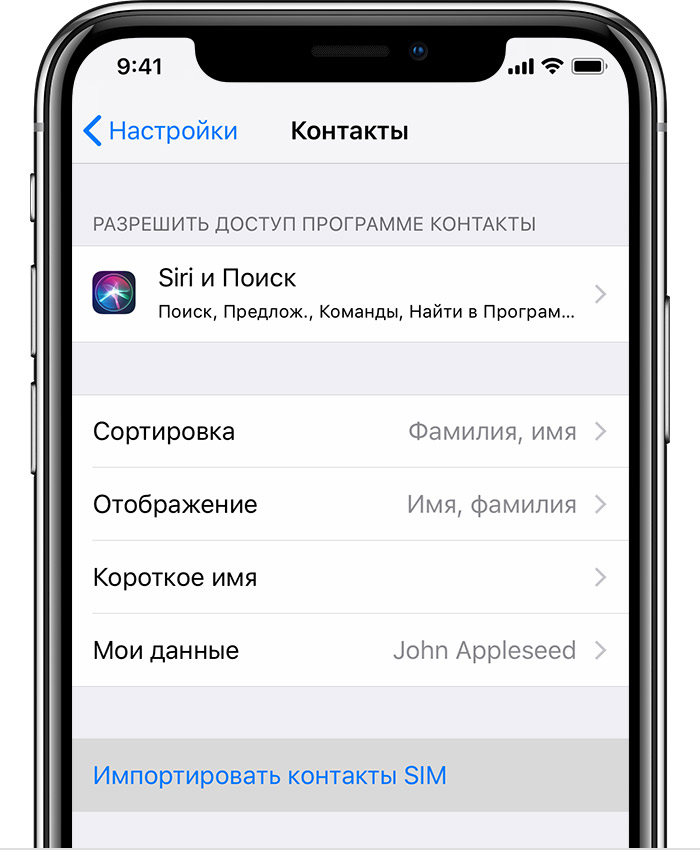
Контакты могут пропадать из-за небрежный действий пользователя
Как настроить уведомления на Айфоне
Для каждой утилиты можно по-своему настроить уведомление. Это достаточно удобно в том случае, если пользователь хочет поучить оповещения только от самых важных людей или же о самых необходимых событиях. Мало кто хочет пропустить такое. Часто напоминания засоряются всевозможными бонусами от игр. Так вот, чтобы это исправить, необходимо провести настройку. Более подробно о том, как это сделать, можно посмотреть в этом видео:
Пользователь может настроить такие пункты, как:
- Допуск уведомлений. Этот пункт отвечает за то, будет ли приходит уведомление от определённой программки или же нет;
- Предупреждения. В этом пункте выбирается то, где будут они отображаться – в центре уведомлений или же на заблокированном экране. Выбираем подходящий вариант;
- Стиль баннеров. Эта опция доступна только в том случае, если пользователь выбрал вариант «баннер» в пункте выше. Стиль может быть как и временный, так и постоянный. Временный – это когда оповещение мигает некоторое время, а после исчезает. Постоянный же в свою очередь не исчезнет до того момента, пока пользователь не смахнет его;
- Звуки и наклейки. Достаточно легко можно выбрать то, как будут приходить уведомления – со звуком или без;
- Показ миниатюр. Это то, как пользователь хочет видеть миниатюрки уведомлений – всегда или же с блокировкой, а может и вовсе никогда;
- Группировка – это тогда, когда несколько приложений группируются в одно.
Все эти пункты можно корректировать в настройках, которые располагаются на стартовом экране. В пункте «Уведомления» пользователь может настроить и частоту, и то, как они будут располагаться в системе.
Пользователь может регулировать расположение объектов в самой строке напоминания. Делается это при помощи настроек. Смена расположение объектов поможет пользователю качественно отрегулировать поступающую информацию. Для того, чтобы изменить порядок, нужно:
- Перейти в настройки, которая располагаются на стартовом экране телефоне;
- Через настройки необходимо перейти в пункт «Центр уведомлений». Также стоит помнить о том, что расположение и название пункт зависит от системы устройства;
- Далее кликаем на программу и нажимаем на пункт «Изменить», чтобы поменять ей порядок в шторке уведомлений. Чтобы совершить это, нужно просто кликнуть на три полоски и перетаскиванием изменить распорядок.
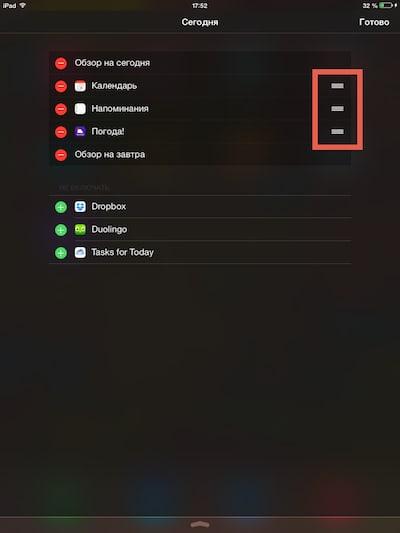
Такие образом можно легко и просто поменять расположение уведомлений на телефоне.
Почему слетели контакты на iPhone
Контакты на телефоне могли слететь по нескольким причинам. Во-первых, человек мог намеренно или случайно удалить все контакты. Также, если произошел сброс настроек смартфона, то все данные могли полностью удалиться, а настройки вернуться до заводских значений.
Иногда пользователи передают свои аккаунты Apple ID родственникам, чтобы не утруждать их созданием новых учетных записей. Потом человек начинает удалять ненужные для него данные, а телефон, подключенный к интернету по сотовой связи или беспроводной сети Wi-Fi, начинает вносить эти изменения в iCloud, который переносит их на все устройства с таким же Apple ID.
Важно! Никогда нельзя удалять контактные записи из самой памяти айфона, если он подключен к облачному хранилищу и синхронизирован с ним. Чревато это потерей данных без возможности восстановить их
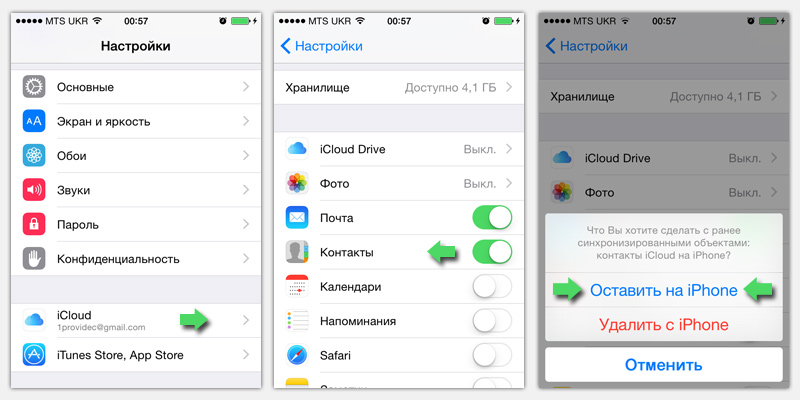
Вернуть данные, которые были сохранены – легко
Сторонние приложения для восстановления фото на iPhone
Если не получается вернуть утраченные данные стандартным путем, можно воспользоваться помощью сторонних приложений.
iTools
iTools – это своеобразная альтернатива iTunes. Программа в свободном доступе для пользователей MacOS и Windows. Утилита весит всего несколько МБ и благодаря этому, загружается в 5 раз быстрее Айтюнс.
Для восстановления данных важно следовать пошаговой инструкции:
- Запустить программу. Появится окно, на котором присутствует просьба подключить телефон к ПК.
- Подсоединить оба конца USB-кабеля в нужные разъёмы.
- При обнаружении смартфона iTools покажет всю информацию о гаджете.
- В контекстном меню кликнуть на «Инструменты». Выбрать опцию «Восстановить из резервной копии».
- Откроется список последних бэкапов. Нужно выбрать подходящий резерв по дате.
Если нет желания сохранять все файлы, можно отметить только необходимые:
- Выделить фотокарточки.
- Вверху экрана тапнуть на клавишу «Экспорт».
- Указать направление, куда переносятся данные.
При этом отпадает необходимость в перезагрузке двух устройств и в восстановлении ненужной информации.
Dr.fone — iPhone Data Recovery. Доступное приложение по восстановлению данных. Помимо возвращения стертой информации, направлен на:
- улучшение работы гаджета (решает проблемы системного характера);
- перенос файлов с айфона на ПК.
Доступно три варианта восстановления файлов: с облака, через айтюнс и прямо с телефона.
Чтобы вернуть фотографии в галерею, необходимо пройти несколько шагов:
- Зайти в программу. Выбрать опцию «Recover iOS Data»
- Подключить iPhone через USB-кабель.
- Нажать на режим «Recover Data from iOS Device».
- Нажать кнопку «Start Scan» для начала сканирования гаджета.
- Затем появится список со всеми удаленными данными.
- Остаётся отметить нужные фото, которые нужно восстановить и тапнуть на кнопку «Recover to Computer».
После всего с компьютера можно будет перевести фотки и видео на телефон. Главное выбрать ПК, как доверенное устройство.
EaseUS MobiSaver
EaseUS MobiSaver ещё одна утилита, облегчающая работу с удаленными файлами. Приложение способно восстанавливать данные в двух вариантах:
- через последние бэкапы;
- с подключённого телефона непосредственно к ПК.
Принцип работы программы весьма прост. Чтобы воспользоваться приложением и вернуть фотографии, нужно:
- Установить софт на компьютере и на айфоне.
- Подсоединить iPhone к компьютеру через USB.
- Нажать на единственную клавишу сканирования «Scan».
- Дождаться окончания поиска.
- Выбрать необходимые файлы в высветившемся списке.
Как восстановить фото на Айфоне после удаления через UltData
Tenorshare — UltData iPhone Data Recovery поддерживает работу с айфонами, начиная с четвёртого поколения. Работает со всеми моделями iPad. Помогает вернуть не только утраченные медиафайлы, но и сообщения, голосовые записи, заметки и т.д. Также есть бесплатная и платная версии.
Системные требования — Windows 10/8.1/8/7/Vista/XP; Mac 10.15 (Catalina), 10.14 (Mojave), 10.13(High Sierra), 10.12 (Sierra), и старшие операционки.
В этой программе 3 режима восстановления любых данных:
- с устройства iOS;
- из резервной копии iTunes;
- из резервной копии iCloud.
Между тем приложение позволяет вернуть ранее не зарезервированные файлы. Для восстановления нужно выполнить ряд действий:
- Зайти в программу. Дать разрешение мастеру iPhone Data Recovery на сканирование смартфона.
- После открытого доступа в окне Recover Data from iOS Device высветится перечень увиденных данных.
- Отметить флажком необходимые файлы.
- Нажать на клавишу «Recover» для возвращения.
FoneLab для iOS
FoneLab также работает на восстановление данных с яблочных устройств напрямую, или с резервных копий. Допускает предварительный подробный просмотр перед возвращением файлов.
Чтобы вернуть данные, необходимо выполнить три простых действия:
- Скачать программу на телефон и ПК.
- Подключить мобильный гаджет к компьютеру.
- Открыть ПО. Установить сопряжение с айфоном.
- Выбрать функцию «Сканирование».
- Тапнуть на «Предварительный просмотр».
- Выделить нужные фотографии.
- Выбрать папку для сохранения и экспортировать медиафайлы.
Преимущества описанных приложений перед стандартным облаком или iTunes состоят в:
- возможное восстановление данных после лагов джейлбрейка;
- возвращение утерянной информации вследствие неудачной перепрошивки или обновления ОС.
Использование резервных копий
Еще один работающий способ вернуть удаленные приложения и другие данные — восстановить iPhone из резервной копии в iCloud или iTunes.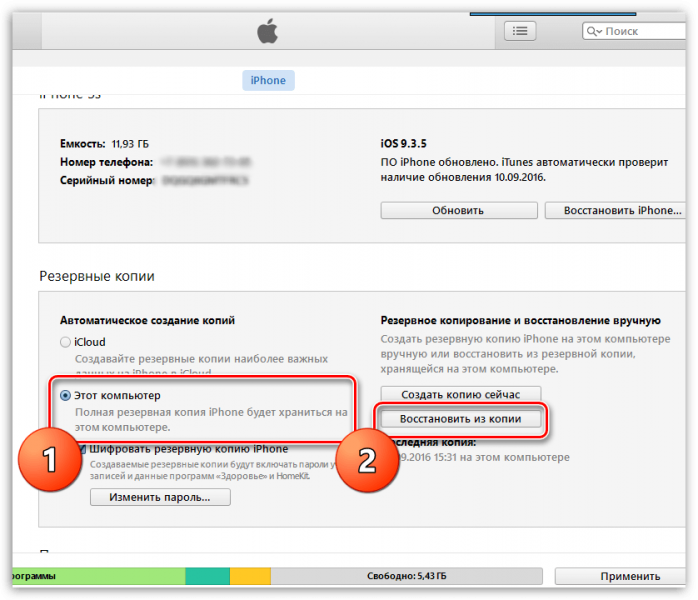
Минус этого способа в том, что вы вернете к предыдущему состоянию не только приложение, но и систему со всей информацией. То есть все фотографии, видео, программы, появившиеся после создания резервной копии, будут удалены.
Бывают моменты, когда нужную программу удаляют по ошибке, случайно нажав не на ту клавишу. Деинсталляция не беда, если вы обладатель системы iOS, которая позволяет восстановить все элементы и приложения, которые были скачены ранее. Автоматическая синхронизация с iTunes и авторизация ID запоминается системой, что дает возможность легкого доступа, даже если программы были платными.
Для возврата утерянных по разным причинам файлов, разработчики обеспечения подумали и создали множество утилит, которые помогут вам в нелегкой ситуации. Существует множество вмонтированных и сторонних сервисов для поддержки удаленных компонентов. Все они сосредоточены на возврате резервных копий на основное устройство.
Далее приведем несколько способов, которые помогут восстановить удаленные приложения.
Какие данные сохраняются в истории приложений и веб-поиска
Информация о поисковых запросах и других действиях на сайтах, в приложениях и сервисах Google
В истории приложений и веб-поиска сохраняется следующая информация:
- поисковые запросы и другие действия в различных сервисах Google, например в Картах и Google Play;
- информация о вашем местоположении, языке, IP-адресе, URL перехода, а также сведения о том, каким образом вы просматривали страницы – через браузер или в приложении;
- данные о тех объявлениях, на которые вы нажали, или данные о покупках на сайте рекламодателя;
- информация с вашего устройства, например приложения, которыми вы недавно пользовались, или контакты, которые вы недавно искали.
Примечание. Эти данные могут сохраняться даже в офлайн-режиме.
Информация о просмотре сайтов и других действиях в приложениях, на сайтах и устройствах, которые используют сервисы Google
Если история приложений и веб-поиска включена, вы можете также сохранять в ней дополнительные данные:
- сведения о ваших действиях на сайтах и в приложениях рекламных партнеров Google;
- сведения с сайтов и из приложений, которые используют сервисы Google (включая данные, которые они отправляют в Google);
- историю браузера Chrome;
- сведения о диагностике и использовании устройства Android, например о заряде батареи и системных ошибках.
Чтобы разрешить Google сохранять эту информацию:
- Включите историю приложений и веб-поиска.
- Установите флажок «Также сохранять историю Chrome и данные о действиях на сайтах, в приложениях и на устройствах, которые используют сервисы Google».
История Chrome сохраняется, только если вы вошли в аккаунт Google и включили синхронизацию Chrome. Подробнее о синхронизации Chrome…
Примечание. Если вы используете общедоступное устройство или несколько аккаунтов, действия могут быть сохранены в аккаунте по умолчанию.
Аудиозаписи
Если история приложений и веб-поиска включена, вы можете сохранять в ней аудиозаписи ваших голосовых запросов и команд в Поиске, Ассистенте и Картах. Подробнее об аудиозаписях…
Чтобы разрешить Google сохранять эту информацию:
- Включите историю приложений и веб-поиска.
- Установите флажок «Сохранять аудиозаписи».
Как пользоваться калькулятором в iOS
Сенсорные кнопки приложения на любой технике Apple можно использовать абсолютно так же, как и аналоговые клавиши в обычном калькуляторе. Когда происходит нажатие на кнопку сложения, вычитания, умножения или деления, вокруг клавиши возникает белесая окружность, которая сообщает, что именно в этой области экрана произошло нажатие. Чтобы перейти к научному калькулятору расширенного типа, необходимо попросту повернуть экран телефона в альбомную ориентацию.
Важно! Калькулятор айфона является достаточно точной программой, поэтому можно не беспокоиться за результаты подсчета при работе с десяти- и даже двадцатизначными числами. Несмотря на это, при выполнении некоторых процедур возможно округление результатов в одну или другую сторону
Выполняется это согласно базовым принципам математики. Неправильные вычисления просто недопустимы.
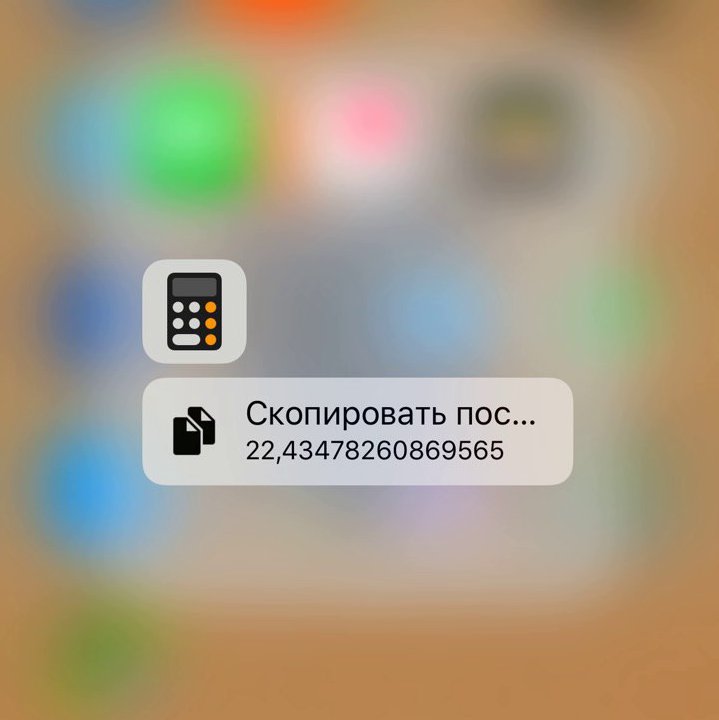
Узнать последние вычисления можно на иконке программы
Как скопировать, удалить или очистить числа
Как уже было сказано, функции стандартного приложения айфона «Калькулятор» позволяют полностью эмулировать работу полноценного аналогового устройства. Это значит, что можно не только выполнять простейшие арифметические действия по типу сложения, вычитания, умножения и деления, а также возводить числа в степень, брать от них корень и выполнять множество других действий. Также в функционале имеется возможность копировать данные, удалять результаты вычислений или очищать числа, которые были введены по ошибке.
Чтобы скопировать результат вычислений, необходимо нажать и удерживать данные на экране. После этого следует нажать на кнопку «Скопировать», а затем вставить результат в то или иное место. Это может быть личное сообщение или заметка.
Обратите внимание! Для удаления последних цифр, которые могли быть выведены случайно, нужно смахнуть влево или вправо по дисплею в верхней его части. В некоторых операционных системах цифра будет удалена самостоятельно, а в некоторых будет выделена для последующего удаления
Очистка дисплея может быть произведена следующими способами: нажатием на кнопку «Очистить» с символом в виде буквы «С» для удаления последней записи или подсчета или нажатием на кнопку «Очистить всё» с символом в виде двух заглавных букв «AC» для удаления абсолютно всех записей.

Исчезать сами по себе числа не могут, их необходимо удалять
Как считать проценты на калькуляторе айфона
Считать в голове полезно, но большие числа таким образом вычислять будет сложно, особенно когда требуется высокая скорость работы. На помощь приходит калькулятор айфона. Например, чтобы посчитать скидку в размере 4 % от покупки гаджета, который стоит 25 тыс. руб. (это нахождение процентов от числа), необходимо ввести: 25 000 * 4 и ввести знаки «%» и «=» поочередно. В результате получится 1000 руб. скидки.
Еще один пример. Допустим, необходимо положить 700 тыс. руб. на депозит под 20 % годовых. Для подсчёта конечной прибыли нужно ввести: 700 000 * на 2 и нажать знак «%» и «=». В результате получится 140 тыс. руб. чистой прибыли.

Пропадать программа может на новых ОС, где возможно удаление стандартных компонентов