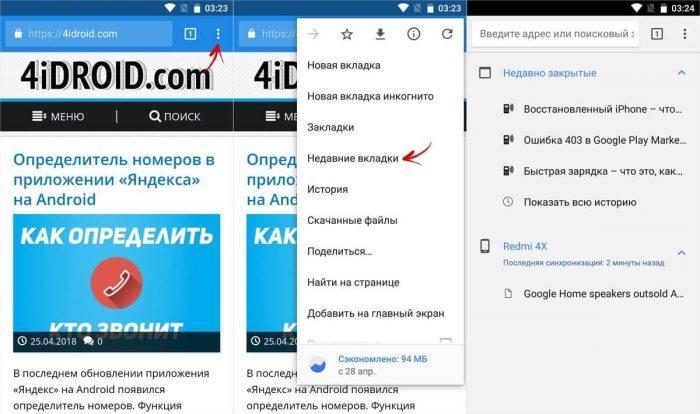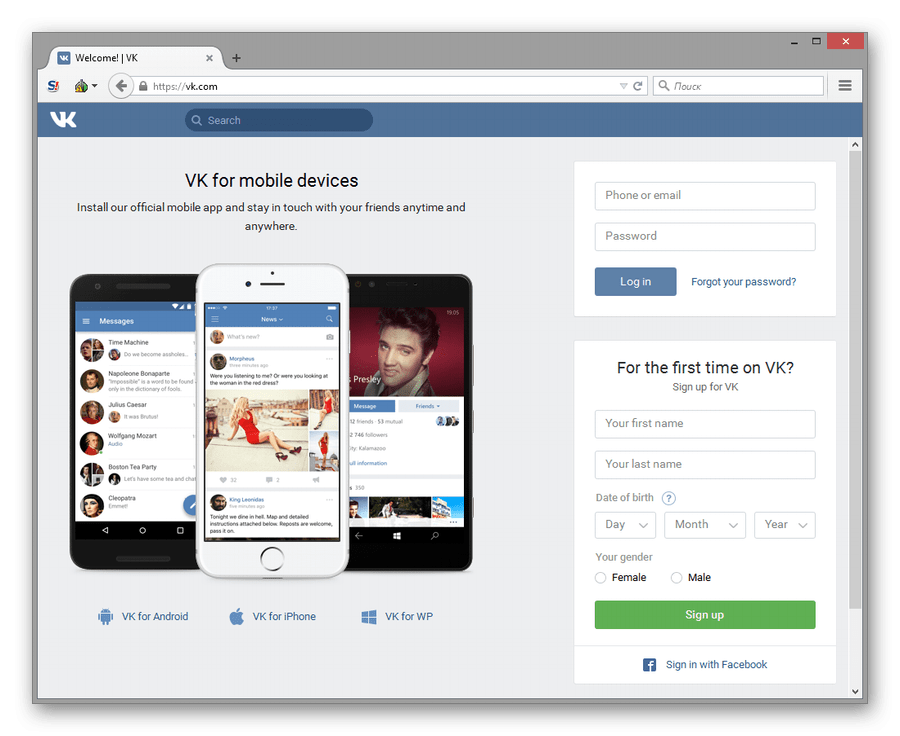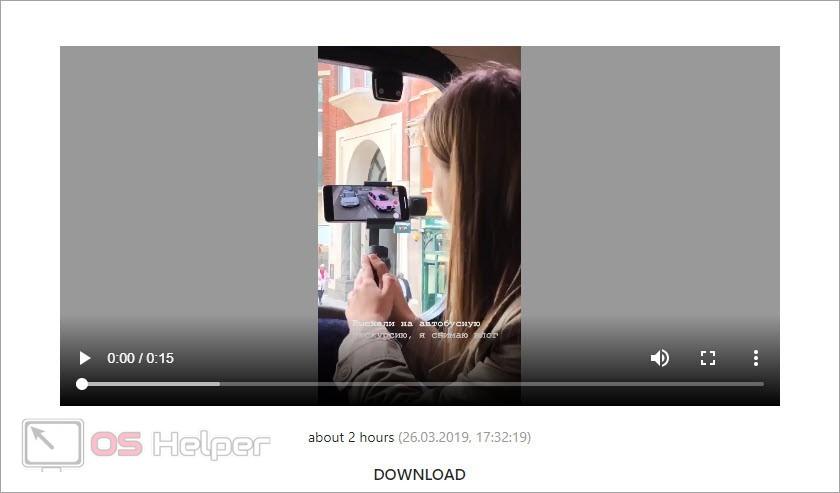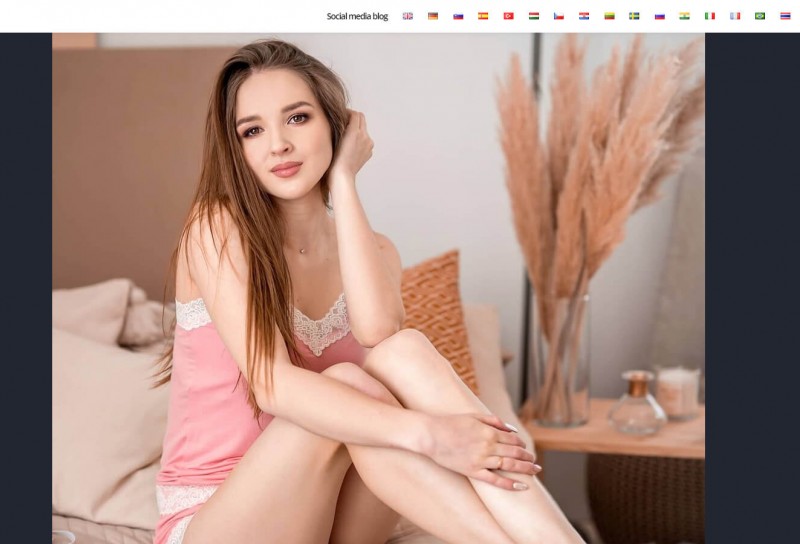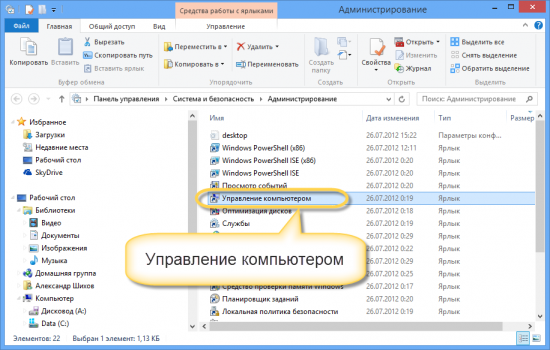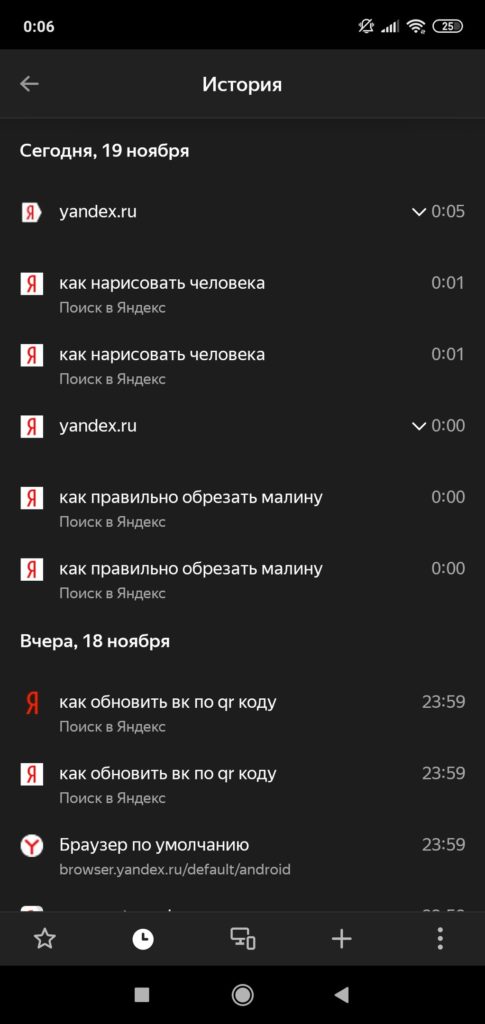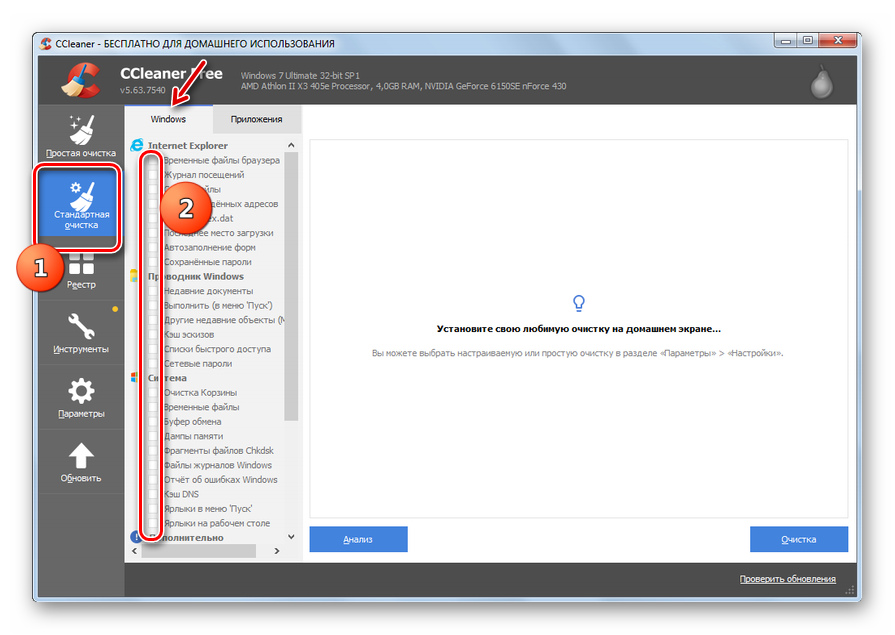Как посмотреть историю в опере
Содержание:
- Внешние URI страницы
- Как посмотреть историю Браузера Яндекс: инструкция
- Opera 9
- Просмотр истории в Опере
- Смотрим список посещений в браузере и удаляем его
- Надстройки
- Как не сохранять историю в Опере?
- Opera 3
- Виды оперы
- Как посмотреть историю браузера: самый простой способ
- Восстановление истории с помощью сторонних утилит
- Opera 10
Внешние URI страницы
- opera:about, about:opera или about: — Показывает информацию о браузере и пути к конфигурационным файлам.
- opera:blank — Показывает пустой HTML документ
- opera:cache — Показывает содержимое кэша.
- opera:config ( и новее) — Показывает страницу разрешающие изменения некоторых настроек браузера, многие из которых нельзя выставить в обычном окне настроек.
- opera:cpu ( и новее) — Показывает статистику использования центрального процессора.
- opera:debug ( и новее) — Показывает страницу настройки удалённой отладки Opera с помощью Opera Dragonfly.
- opera:drives — Показывает локальные диски в данной системе. Не работает под Linux.
- opera:gpu ( и новее) — Показывает информацию о графической подсистеме.
- opera:help — Ссылка на справочный каталог. Можно смотреть как локальную, так и внешнюю.
- opera:history — Показывает содержимое истории браузера.
- opera:historysearch ( и новее) — Показывает стартовую страницу встроенной системы поиска по истории браузера (посещённым страницам).
- opera:plugins — Показывает установленные плагины.
- opera:private — Показывает состояние режима приватности для текущей вкладки.
- opera:webdatabases — Базы данных в Веб.
- opera:webstorage — Показывает содержимое веб-хранилища.
- opera:flags — (Opera 15 и новее) Отображает список экспериментальных функций доступный для каждой из платформ
Как посмотреть историю Браузера Яндекс: инструкция
Во время работы в интернете мы совершаем массу действий — “ходим” с сайта на сайт. История браузера Яндекс — это своего рода архив, где сохраняются все наши передвижения. Ее можно просматривать — отдельно по вкладкам или всю сразу — и чистить, удалять сразу всё или только данные за определенные периоды.
Как посмотреть историю для одной вкладки
Многие из нас используют значок ←, который находится слева от Умной строки, только для возврата на предыдущую страницу. Однако у него есть ещё одно предназначение: помощь в просмотре действий, совершенных в какой-то конкретной вкладке. Буквально пара движений мышью и вы получаете нужную информацию.
Как посмотреть историю браузера Яндекс для одной вкладки:
- Перейдите ко вкладке, действия с которой вы хотите просмотреть.
- Нажмите левой кнопкой мыши на значок ← и удерживайте его.
- На экране появится окошко, где будут отображены ссылки на сайты, которые просматривались с этой вкладки.

- Если вы хотите зайти на один из сайтов в списке — просто кликните по нему левой кнопкой мыши.
- Если вы не увидели нужного ресурса — нажмите на “Показать всю историю”.
Как посмотреть весь список ваших действий в браузере
Это уже вариант на случай, если нужно найти сайт, работа с которым велась в отдельной вкладке или после его посещения прошло много времени. В веб-обозревателе для поиска такой информации есть отдельный раздел.
Как в браузере Яндекс посмотреть историю:
- Нажимаем на кнопку (чтобы войти в меню).
- Откроется окно с названиями разделов. Наводим курсор на “История”.
- Левее появится еще одно окно. В его верхней части вы опять увидите “История”. Кликаем на эту строку.
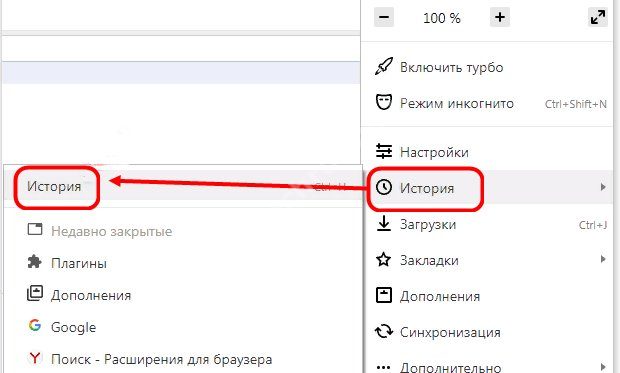
В браузере откроется новая вкладка с соответствующим названием и иконкой “Часы”. Здесь вы увидите список всех сайтов, которые посещали с точным временем закрытия страниц. Позиции в списке упорядочены по датам и времени: самые новые действия — вверху, более ранние — внизу.

Читайте, как посмотреть историю браузера на телефоне Яндекс в другой нашей статье.
Просмотр действий для конкретного сайта
Так что давайте рассмотрим, как в браузере Яндекс найти историю для определенного ресурса:
- Как мы уже научились ранее, открываем историю (или просто нажимаем на Ctrl+H).
- В списке ищем нужный сайт и наводим курсор на него.
- Справа от строки появится значок ▼ — кликаем по нему.
- Появится маленькое окошко, в котором нужно выбрать строку “Еще с этого же сайта”.

На экран будут выведены нужные данные.
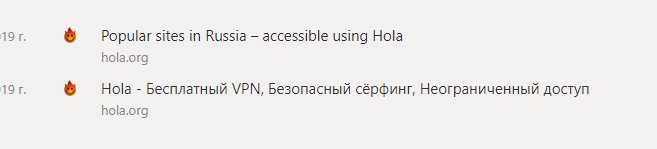
Как сохранить данные при переустановке поисковика
Обычно, если загрузка и установка нового браузера Яндекс происходит без предварительного удаления предыдущего, все данные сохраняются и переносятся в свежеустановленную версию автоматически. Но если вы хотите перестраховаться, можно сохранить файл History отдельно. Потом, при необходимости, его можно использовать для восстановления истории.
Как восстановить данные, чтобы потом было, где в Яндекс браузере посмотреть историю:
На компьютере проходим по пути C:ПользователиИмя вашей учетной записиAppDataLocalYandexYandexBrowserUser DataDefault.

Ищем файл под названием “History”, копируем его и сохраняем на рабочем столе.

- После установки новой версии поисковика опять заходим в папку “Default” (путь по п. 1).
- Удаляем файл “History”.
- Вставляем в папку “Default” файл “History” из предыдущей версии веб-обозревателя, который мы сохраняли ранее.
- Запускаем поисковик и проверяем, отображаются ли данные.
Opera 9
Opera 9.0 стала первым браузером для Microsoft Windows, успешно прошедшим тест Acid2. В эту версию была добавлена поддержка спецификации XSLT, совместимость с графическим форматом SVG расширена до уровня 1.1 Basic.
Основу версий 9.0x, 9.1x и 9.2x составляет исходный код с условным названием Merlin (от англ. Merlin Falcon — «Кречет»). Разница между этими версиями заключается, в основном, в исправлении выявленных ошибок и недостатков. После версии 9.2 код Merlin больше не использовался, все существенные изменения реализованы в последующих версиях.
Opera 9.5
Opera 9.5, под кодовым названием Kestrel (в продолжение традиции, по названию птицы семейства соколиных, от англ. Kestrel falcon — «Пустельга»), является промежуточным шагом между версиями Opera 9.2 и Opera 10. В ней были реализованы некоторые улучшения системы рендеринга отображения страниц, из запланированных в Opera 10. Ещё одной целью выпуска этого релиза являлось улучшение совместимости с различными операционными системами. Первая альфа-версия Opera 9.5 для разработчиков и тестеров вышла 4 сентября 2007 года. Релиз общедоступной бета-версии состоялся 25 октября. Основной релиз состоялся 12 июня 2008 года.
Некоторые усовершенствования версии браузера 9.5:
- Нововведения, направленные на ещё большее повышение производительности и скорости работы браузера. Opera 9.5 почти вдвое быстрее загружает интернет-страницы, по сравнению с версией 9.23. При использовании с операционной системой Windows Vista Opera 9.5 оказывается на 50 % быстрее браузера Firefox 2.x и вдвое быстрее Internet Explorer 7.
- Улучшена поддержка CSS. В частности, браузер сможет работать с бо́льшим числом селекторов CSS версии 3 (CSS3), а также отображать тени шрифтов (CSS2, атрибут ). Улучшена поддержка других веб-стандартов. Например, уровень поддержки SVG в этой версии уже составляет 93,8 % согласно тестам W3C, встроенная поддержка улучшенного графического формата APNG и языка математической разметки MathML находятся в стадии разработки. .
- Интерфейс претерпел некоторые изменения, одним из которых, впервые с версии 7.0, станет поддержка возможностей «экранного диктора». Браузер будет работать с Window-Eyes, JAWS и VoiceOver на Mac OS X.
- Улучшен встроенный почтовый клиент Opera Mail, в него добавлена поддержка представления содержимого почтового ящика в иерархическом виде, улучшена обработка черновиков, доработан интерфейс повышена скорость обработки писем и устранены некоторые ошибки.
- Пользователи Opera 9.5 смогут воспользоваться сервисом Opera Link, который обеспечивает синхронизацию закладок и сайтов Speed Dial между версией Opera для рабочего стола и Opera Mini на мобильных устройствах, а также позволяет загрузить закладки на любом другом компьютере с Opera 9.5. Синхронизация осуществляется через встроенный аккаунт на портале сообщества my.opera.com.
- Помимо новых возможностей, в Opera 9.5 добавлена совместимость с некоторыми операционными системами. Так, появились версии Opera для процессоров x64 под системы, совместимые с Linux и BSD.
- Разработчиками учтены жалобы пользователей на некорректную работу браузера с некоторыми сайтами. В новой версии исправлены проблемы с сервисами , со стандартным шаблоном WordPress, внесены корректировки в различные библиотеки JavaScript. Также добавлена поддержка некоторых свойств CSS, таких как и , что также призвано улучшить совместимость с интернет-страницами.
- Новая тема оформления
- Приведение набора горячих клавиш к общепринятым комбинациям
Просмотр истории в Опере
Историю посещений Opera просматривают с помощью инструментов самого браузера, но также можно открыть и месторасположение файлов, в которых она хранится. Рассмотрим, как это сделать различными способами.
Способ 1: Горячие клавиши
Самый простой способ открытие раздела с историей посещений в Опере – это использование горячих клавиш. Для этого достаточно набрать на клавиатуре сочетание Ctrl+H, после чего нужная страница, содержащая историю, сразу откроется.

Способ 2: Главное меню браузера
Для тех пользователей, которые не привыкли держать в памяти различные комбинации, существует другой, практически столь же легкий способ.
- Заходим в меню браузера Opera, кнопка которого расположена в верхнем левом углу окна. В появившемся списке выбираем пункт «История». Далее открывается дополнительный список, содержащий последние посещенные веб-страницы. Но если этого мало и требуются более подробные данные, нужно снова щелкнуть по пункту «История», после чего произойдет перенаправление к нужному разделу.

Навигация по истории очень простая. Все записи сгруппированы по датам, каждая содержит название посещенной веб-страницы, её интернет-адрес, а также время посещения. Переход осуществляется нажатием по нужному наименованию. Кроме того, в левой части окна имеются пункты «Сегодня», «Вчера» и «Старые». Первый отображает только веб-страницы, посещенные в текущий день, второй — вчерашние. Если же перейти к последнему пункту, будут показаны записи всех посещенных веб-страниц, начиная с позавчерашнего дня и ранее.
Кроме того, в разделе имеется форма для поиска по истории путем ввода полного или частичного названия веб-страницы.

Способ 3: Открытие расположения файлов истории
Иногда требуется знать, где физически располагается директория с историей посещений веб-страниц в браузере Opera. Эти данные хранятся на жестком диске, в директории профиля браузера, в файле «History», расположенном в папке «Local Storage». Проблема в том, что в зависимости от версии браузера, операционной системы и пользовательских настроек, путь к этой директории может отличаться.
- Для того чтобы узнать, где расположен профиль конкретного экземпляра приложения, открываем меню Оперы, кликаем по пункту «Справка» и далее выбираем «О программе».

В открывшемся окне расположены все основные данные о приложении. В разделе «Пути» ищем пункт «Профиль». Около наименования расположен полный путь к профилю. Например для Windows 7 в большинстве случаев он будет выглядеть следующим образом:

Просто копируем этот путь, вставляем в адресную строку «Проводника» Windows и переходим в директорию профиля, нажав клавишу «Enter».

Открываем папку Local Storage, в которой хранятся файлы истории посещения веб-страниц браузера Opera. Теперь, при желании, с этими данными можно выполнять различные манипуляции.
Таким же образом их можно просмотреть через любой другой файловый менеджер.
Можно посмотреть физическое расположение файлов истории, забив путь к ним в адресную строку Оперы, точно так же, как это делалось с Проводником Windows.
Каждый файл, находящийся в папке Local Storage, является одной записью, содержащей URL веб-страницы в списке истории Оперы.
Как видим, просмотреть историю в Опере очень просто. При желании также можно открыть физическое расположение файлов с данными о посещении веб-страниц.
Опишите, что у вас не получилось.
Наши специалисты постараются ответить максимально быстро.
Смотрим список посещений в браузере и удаляем его
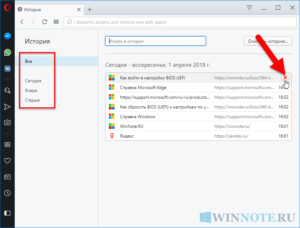
Ваш компьютер при заходе на страницы в интернете сохраняет всё: где, когда, что вы смотрели. Зачем? — спросите вы. Бывает, что страничка нечаянно была закрыта, не сохранена в избранном, а информация с неё вдруг понадобилась, а перерывать заново в поиске сотни страниц нет времени и желания.
Проще намного найти её через список просмотренных страничек, который есть в каждом браузере. Также эта функция помогает проследить, узнать, куда заходили другие пользователи вашего компьютера, тем самым быстро найти нужную информацию, проконтролировать посещение сайтов детьми, подчинёнными сотрудниками.
Давайте рассмотрим, где хранится информация, как посмотреть историю посещения сайтов.
Самые популярные браузеры для Windows
Ищем журнал посещений
В популярнейших браузерах для открытия списка сайтов, куда были произведены заходы, существует сочетание клавиш: Ctrl+H либо Ctrl+Shift+H. Также открывается список с помощью встроенной функции.
Рассмотрим, как проверить историю посещения сайтов в отдельных браузерах, наиболее распространённых.
Firefox
Популярный браузер содержит информацию о просмотрах в «Журнале», в котором, чтобы проверить, кликните на «Показать весь журнал». Он находится в верхнем меню либо его можно вызвать, нажав левый Alt. В Firefox разделены ссылки по дате, причём слева есть список меню, в нём можно выбрать, за какой период просмотреть историю: сегодняшние посещения, вчерашние, за неделю, месяц.
Журнал в Firefox
Яндекс
В Яндексе функции похожи на Chrome, также историю вы найдёте под значком настроек, расположенным вверху справа. Когда желаете посмотреть и проверить адреса, в списке кликните на «История» — «Менеджер истории».
Посещенные сайты в Яндекс.браузере
IE
В Internet Explorer для открытия информации о посещениях кликните на звёздочку на панели инструментов. В меню, появившемся после этого, выбираете «Журнал». Теперь можете посмотреть список сайтов, структурированный по дате.
Журнал в Internet Explorer
Удаление списка посещённых сайтов
Если не желаете, чтобы кто-то знал о ваших «прогулках» в сети, можете удалить список ссылок на посещаемые вами сайты. Если не знаете, как удалить историю посещения сайтов с компьютера, читайте ниже.
Существует несколько способов очистить историю посещений. Безусловно, неудобный вариант, требующий временных затрат, — удалить каждую ссылку по отдельности из Журнала. Однако в браузерах предусмотрено очищение более простым способом.
Зайдите в «Инструменты»—«Удаление данных о просмотренных документах». Указываете глубину удаления в раскрывающемся списке. Возле «Очистить историю» ставите галочку и кликаете на удаление.
Очистить историю в Google Chrome
Можно воспользоваться сочетанием Ctrl+Shift+Del.
Explorer
В IE история посещений названа «Журналом браузера». Путь к нему лежит через меню, раздел «Сервис», там есть строчка «Удалить журнал», затем кликаем на «Удалить историю».
Удаление истории браузера в Internet Explorer
Использование утилит
Можно очистить браузерный журнал посредством спецутилит, быстро очищающих и удаляющих всё желаемое вами.
Только будьте осторожны, скачивайте утилиты с официальных источников, опасайтесь непроверенных страниц, ведь можете попасть на мошенников, рассылающих вирусы.
Сами утилиты, названные ниже, — прекрасное средство для удаления ненужной информации, мусора, позволяют качественно решить проблему.
- Самая популярная —Ccleaner. Может удалять программы, от которых не избавиться обычными приёмами, очищать реестр, убирая ошибочные записи. Запустив утилиту, начните анализ, затем проставьте галочки в строках, обозначающих удаляемое, нажмите кнопку очистки.
- Альтернатива вышеназванной программы —WiseDiskCleaner. Также прекрасно все очищает, удаляет мусор, выполняет дефрагментацию. Есть русскоязычная поддержка. Нажмите кнопку анализа, согласитесь с пунктами, предлагаемыми WiseDiskCleaner для очистки, нажмите соответствующую кнопку.
Найти список просмотренных страниц в браузере, очистить его нетрудно, вы легко справитесь с задачей, прочтя рекомендации выше, применив их. Проблема решается без особых временных затрат, не нуждается в вызове специалистов. Каждый пользователь сумеет выполнить всё нужное.
Надстройки
Плагины
Плагины — это внешние приложения, которые Opera может использовать для отображения рисунков и видео-клипов, файлов презентаций, или проигрывать звуки, которыми браузер не может самостоятельно управлять. Некоторые из наиболее популярных плагинов это Adobe Flash, Apple QuickTime, и Adobe Acrobat.
Плагины по существу являются отдельными приложениями. Поэтому, различные настройки параметров безопасности Opera не будут иметь эффекта при работе плагина.
Список установленных плагинов выводится на встроенной странице информации о них; в Opera для Linux есть и отдельное окно настройки для установки и определения местоположения плагинов.
Opera Widgets
Opera Widgets — бесплатные графические модули, основанные на HTML, CSS, JavaScript, SVG и AJAX. и работающие вне окна браузера Opera и позволяющие получить доступ к определённому сервису или функции. Первое появление датировано 20 июня 2006 года как часть Opera 9. Начиная с версии Opera 10.2, виджеты стало возможно запускать как обычные приложения, например, из меню Пуск или с рабочего стола, без запуска самого браузера.
Существует программа для Symbian OS под названием Opera Widgets Manager которая дает возможность использовать все виджеты от Opera на телефоне.
Opera Extensions
Opera Extensions — бесплатные мини-программы, написанные на HTML, CSS, JavaScript, SVG и AJAX по спецификации W3C Widgets и расширяющие возможности или улучшающие определённые аспекты браузера (вырезка рекламных баннеров в веб-страницах, улучшение отображения шрифтов, перевод выделенного текста, сохранение паролей в «облаке» и т. п.). Расширения могут работать в фоновом режиме и/или выводить свою кнопку правее панели поиска.
Как не сохранять историю в Опере?
Конфиденциальность и приватность при серфинге в интернете иногда требуется временно усилить, например, когда работа ведется не с личного компьютера. В современных браузерах не требуется устанавливать какие-либо дополнения для обеспечения нужных настроек приватности, поскольку все необходимые функции опционального изменения уровня конфиденциальности присутствуют в самих браузерах, в т.ч. в Опере.
Используйте одноразовую очистку истории, если требуется очистить историю на один сеанс. Тот же самый эффект даст включение режима инкогнито на одну сессию либо временное отключение хранения истории. Изменить эту настройку можно через диалоговое окно основных настроек Оперы на вкладке расширенных настроек, пункт меню «История». Это позволит оставить все те ссылки в журнале, которые существовали до начала сеанса работы с браузером с отключенным сохранением посещенных страниц.
Активируйте полное отключение сохранения списка посещенных страниц, если необходимо полностью деактивировать ведение журнала в браузере. Откройте диалоговое окно настроек браузера Опера через кнопку главного меню либо нажав сочетание клавиш Ctrl+F12. Переключитесь на вкладку со списком расширенных настроек и выберите слева пункт меню «История». Сначала нажмите кнопку «Очистить» для того, чтобы удалить уже существующие записи в журнале истории, затем снимите галочку с пункта «Помнить содержимое посещенных страниц», чтобы кэш с информацией о посещенных адресах был удален, и выставите значение параметра «Помнить адресов» равным нулю, выбрав из списка нужный вариант. После этого примените настройки, нажав кнопку ОК.
Воспользуйтесь боковой панелью и меню с быстрым доступом к настройкам, если кнопка с главным меню недоступна. На значке с журналом вызовите контекстное меню, выберите пункт «Хранить историю», щелкните на подпункте «0 позиций». Эффект тот же самый, только не удаляется уже имеющиеся записи и не очищается кэш с загруженными страницами из журнала. Этот способ подходит для случая, когда требуется просто отключить хранение истории, без уничтожения ранее сохраненных списков посещенных страниц.
Opera 3
31 декабря 1997 года была выпущена третья версия, которая стала кросс-платформенной и включала поддержку JavaScript.
Начиная с версии Opera 3.5, вышедшей в 1998 году, браузер поддерживает технологию каскадных таблиц стилей (CSS) и возможность загрузки файлов на сервер. В это же время компанию Opera Software возглавил Håkon Wium Lie, один из создателей технологии CSS.
До шестой версии браузер поддерживал большинство распространённых веб-стандартов, плагины Netscape и некоторые другие более специфические технологии, такие как протоколы WAP и WML для беспроводных устройств. Однако реализация языка ECMAScript (более известного как «JavaScript») и модели Document Object Model (DOM) для HTML оставалась слабой.
Версия 3.6 была выпущена 12 мая 1999 года.
Opera до версии 3.62 разрабатывалась также под операционную систему для персональных компьютеров BeOS. На устройстве BeIA компании Be, Inc., разработчика BeOS, Opera должна была стать основным браузером — под названием Wagner.
Виды оперы
За более чем четырёхвековую историю оперный жанр претерпел много изменений и многое принёс в музыкальный мир. За это время выделилось несколько видов оперы:
- Опера-балет. Здесь важная роль отводится танцу. Сформировался во Франции в XVII—XVIII вв. и был очень популярен при дворе, но со временем изжил себя.
- Комическая. Этому виду свойствен юмор, динамичность и житейские сюжеты.
- Опера спасения. Появилась во Франции, во времена Великой французской революции. Для этого направления характерны тема героики, пафос, напряжённость повествования и обязательный счастливый конец.
- Романтическая. Романтические сюжеты с примесью мистики. Зародилась в Германии, в XIX в.
- Большая опера. Главное направление оперы, появившееся после Великой французской революции. Характеризуется эпичными историческими сюжетами и красочностью.
- Оперетта. Эстрадное направление, тесно связанное с комической оперой. Патологоанатом кто это читайте в нашей статье.
Как посмотреть историю браузера: самый простой способ
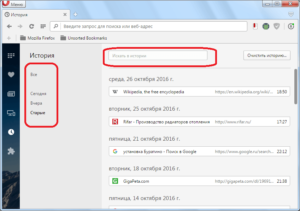
Не знаете, как посмотреть историю браузера? Не можете получить доступ к просмотренным страницам? Не переживайте – мы расскажем, что необходимо сделать. В обзоре вы найдете подробные инструкции для всех популярных обозревателей – просто выберите нужный вариант и следуйте нашим подсказкам.
1. Гугл Хром
Самая популярная программа для интернет-серфинга обладает множеством достоинств. Одно из них – легкий доступ к данным:
- Войдите в программу;
- Кликните на значок в виде трех точек – он находится справа наверху;
- Выберите четвертый пункт меню с одноименным названием в нем снова нажмите на «История»;
Вы увидите полный список открытых вкладок с указанием дат.
Второй вариант предполагает использование нескольких клавиш:
- Запустите обозреватель;
- Одновременно кликните на Ctrl+H – раскладку клавиатуры можно не менять.
Разобрались, как пользователям в истории браузера Хром найти нужную информацию по дате. Наш следующий герой – продукт от российской компании «Яндекс».
2. Яндекс
Хотите понять, как узнать историю браузера Яндекс? Читайте дальше – разработчики предусмотрели два действенных способа.
Первый вариант таков:
- Нажмите на иконку в виде трех горизонтально расположенных полосок – она находится на верхней панели;
- Откроется контекстное меню – выберите пункт с соответствующим названием.
Есть и второй способ – он еще проще:
- Запустите программу;
- Одновременно нажмите горячие клавиши Ctrl+H;
- Готово!
Как видите, нет ничего проще. Ниже вы узнаете, как просмотреть историю браузера Опера.
3. Опера
Предлагаем три способа, которые позволят открыть вкладки, загруженные пользователем ранее. Первый вариант – использование горячих клавиш Ctrl+H. Если этот способ вам не подходит, сделайте вот что:
- Нажмите на вкладку «Меню» (слева сверху);
- Из выпадающего меню выберите строку с нужным вам названием.
И наконец, найдите данные на своем компьютере:
- Войдите в «Меню», как это было показано выше;
- Выберите строку «О программе»;
- Найдите на экране текстовый блок «Пути» и скопируйте строчку напротив иконки «Профиль»;
- Откройте любую папку на компьютере;
- Вставьте скопированный путь в адресную строку проводника;
Откройте папку Local Storage – вы увидите множество плиток, это и есть просмотренные вкладки.
Следующий шаг – инструкция для обозревателя Мозилла.
4. Mozilla
Мозилла – один из самых популярных продуктов, используемый во всем мире. Ниже вы узнаете, как посмотреть в браузере историю посещений и найти необходимую информацию за несколько кликов.
Чтобы зайти в историю браузера, сделайте следующее:
- Запустите программу;
- Нажмите на иконку с вертикальными полосами в правой части экрана, выберите раздел «Журнал»;
Выберите первый пункт контекстного меню «Показать весь журнал».
Внимание! Если вы не понимаете, где на компьютере находится история браузера, не можете найти вкладку «Журнал», нажмите на кнопку F11. Проверить историю браузера можно с помощью сочетания клавиш:
Проверить историю браузера можно с помощью сочетания клавиш:
- Откройте программу;
- Одновременно зажмите кнопки Ctrl+Shift+H;
- Вот и все!
Идем дальше – будем разбираться, где на компьютере хранится история браузера Internet Explorer.
5. Internet Explorer
Интернет Эксплорер – старейший обозреватель, по умолчанию установленный на все компьютеры, работающие под управлением операционной системы Windows
Если вы пользуетесь этим продуктом, важно знать, как открыть историю браузера:
- Переведите курсор на верхнюю панель справа;
- Найдите кнопку в виде звездочки;
- Кликните и выберите строку «Журнал.
Вы можете воспользоваться вторым вариантом:
- Переместитесь в левую часть экрана;
- Найдите кнопку «Сервис» – она находится сверху на панели управления;
- Выберите пункт «Панели браузера»;
- Откройте строчку «Журнал».
Комбинация горячих клавиш для открытия данных о просмотренных страницах – Ctrl+Shift+H.
Пользователи операционной системы Windows 10 могут открывать страницы через приложение Microsoft Edge, которое автоматически встроено в оболочку устройства. Способы просмотра страниц несколько отличаются от классического Эксплорера – рассмотрим, как вызвать нужное меню:
- Нажмите на иконку в виде трех горизонтальных полос – она находится на верхней панели справа;
- Кликните и выберите вкладку «Журнал».
Второй вариант подойдет тем, кто не любит тратить время зря. Просто нажмите одновременно на клавиши «Ctrl» и «H».
На видео вы можете посмотреть как примерно должен выглядеть процесс, на примере браузера Гугл Хром
Вот мы и рассказали вам все о том, как посмотреть историю браузера за определенную дату, в разных обозревателях
Не важно, какой программой вы пользуетесь – главное, что теперь вы за секунду найдете нужную информацию
Восстановление истории с помощью сторонних утилит
Но, с помощью всех выше перечисленных способов, вернуть удаленную историю можно только лишь в том случае, если были выполнены определенные предварительные действия перед её удалением (подключение синхронизации или создания точки восстановления). Но, что делать, если пользователь сразу удалил историю в Опере, как восстановить её, если не было выполнено предварительных условий? В этом случае, придут на помощь сторонние утилиты по восстановлению удаленных данных. Одной из лучших считается программа Handy Recovery. Рассмотрим на её примере способ восстановления истории браузера Opera.
Запускаем утилиту Handy Recovery. Перед нами открывается окно, в котором программа предлагает проанализировать один из дисков компьютера. Выбираем диск C, ведь на нем в подавляющем количестве случаев, хранятся данные Оперы. Жмем кнопку «Анализировать».
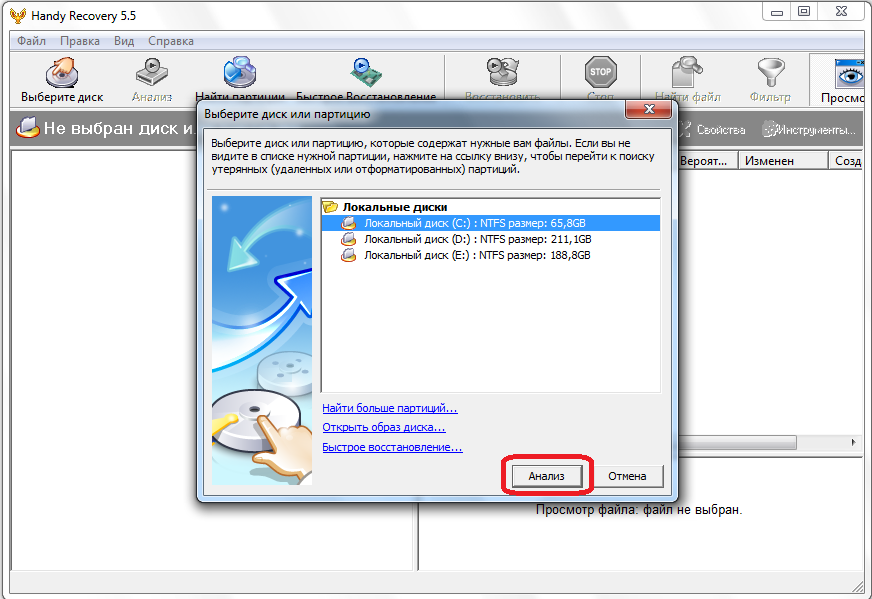
Начинается анализ диска. Он может занять некоторое время. Прогресс анализа можно наблюдать с помощью специального индикатора.

После завершения анализа, перед нами предстает файловая система вместе с удаленными файлами. Папки, которые содержат удаленные элементы помечены красным знаком «+», а сами удаленные папки и файлы – знаком «x» того же цвета.
Как видим, интерфейс утилиты разделен на два окна. Папка с файлами истории содержится в директории профиля Оперы. В большинстве случаев путь к ней следующий: C:\Users\(имя пользователя)\AppData\Roaming\Opera Software\Opera Stable. Уточнить расположение профиля для своей системы можно в разделе браузера Опера «О программе». Итак, переходим в левом окне утилиты по указанному выше адресу. Ищем папку Local Storage и файл History. Именно, в них хранятся файлы истории посещенных страниц.

Просмотреть удаленную историю в Опере вы не можете, но сделать это можно в правом окне программы Handy Recovery. Каждый файл отвечает за одну запись в истории.

Выбираем тот файл из истории, помеченный красным крестиком, который желаем восстановить, и кликаем по нему правой кнопкой мыши. Далее, в появившемся меню, выбираем пункт «Восстановить».

Затем открывается окно, в котором вы можете выбрать директорию восстановления удаленного файла истории. Это может быть место по умолчанию выбранное программой (на диске C), или вы можете указать, как папку восстановления, директорию, в которой хранится история Оперы. Но, рекомендуется сразу восстановить историю на диск отличный от того, где первоначально хранились данные (например, диск D), а уже после восстановления, осуществить перенос в директорию Оперы. После того, как выбрали место восстановления, жмем на кнопку «Восстановить».

Так может быть восстановлен каждый отдельный файл истории. Но, работу можно упростить, и восстановить сразу всю папку Local Storage вместе с содержимым. Для этого, кликаем по папке правой кнопкой мыши, и опять выбираем пункт «Восстановить». Аналогично восстанавливаем файл History. Дальнейшая процедура точно такая же, как было описано выше.

Как видим, если позаботиться о сохранности своих данных, и подключить вовремя синхронизацию Opera, восстановление потерянных данных будет происходить автоматически. Но, если вы этого не сделали, то для того, чтобы восстановить историю посещения страниц в Опере, придется повозиться.
Опишите, что у вас не получилось.
Наши специалисты постараются ответить максимально быстро.
Opera 10
1 сентября 2009 года вышла финальная версия браузера Opera 10.00 (кодовое название Peregrine, от англ. Peregrine Falcon — «Сапсан»). Ранее вышли альфа (4 декабря 2008 года), бета (3 июня 2009 года) и релиз кандидат (25 августа 2009 года).
В Opera 10 разработчики реализовали большое количество нововведений. Были добавлены новые возможности, улучшен интерфейс, расширена поддержка различных веб-технологий. Браузер стал доступен на новых операционных системах. Также в новую версию включены средства для веб-разработки.
Список изменений, сделанных, на момент выхода Opera 10.00 beta (сборка 1589):
- Новая версия движка Presto 2.2.15;
- Новая тема оформления;
- Улучшения в интерфейсе:
- Регулируемая длина окна быстрого поиска;
- Возможность сворачивания главного меню в кнопку;
- Модернизированные вкладки со встроенным предпросмотром;
- Быстрые настройки количества окон (2×2, 3×3, 4×3, 4×4, 5×4 и 5×5) и возможность установки фоновой картинки для окна ;
- Полное HTML-форматирование электронных писем;
- Веб-шрифты — возможность использования встроенного создателем страницы шрифта (вместо установленных у пользователя на компьютере);
- Поддержка цветовых моделей RGBA и HSLA. Улучшена поддержка масштабируемой векторной графики SVG;
- Ускорена загрузка сайтов (+ 40 % для тяжёлых сайтов, по сравнению с Opera 9.6);
- Opera Turbo;
- Acid 3 тест 100/100;
- Проверка орфографии теперь встроена и улучшена (поддержка 51 языка, использование открытого словаря Hunspell);
- Улучшено приложение Opera Dragonfly (alpha 4);
- Автоматическое обновление браузера;
- Встроенный журнал некорректных завершений работы браузера.
Строка идентификации Opera 10.00 в текущей редакции имеет версию Opera 9.80. Это связано с тем, что ряд приложений веб-серверов ошибочно воспринимают данную версию как версию Opera 1.00.
Opera 10.10
Согласно пресс-релизу компании, всего за семь дней с момента своего выпуска новый браузер Opera был скачан 12,5 млн раз. Это на 25 % больше предыдущего рекорда, который установила Opera 10.
Единственным существенным отличием Opera 10.10 от Opera 10.0 было внедрение Opera Unite, технологии, позволяющей использовать домашний компьютер в качестве сервера для обмена контентом.
Кроме того, исправлено несколько мелких ошибок.
Opera 10.20
В этой версии предполагалось представить новый механизм работы с виджетами как с отдельными элементами, не зависящими от браузера. Была выпущена только одна лабораторная и одна альфа-версия, после чего разработка линейки была остановлена из-за желания разработчиков сконцентрироваться на Opera 10.50. В настоящее время механизм введен в версии 10.5
Opera 10.50
2 марта 2010 выпущена версия 10.5 (только для Windows).
В неё включены следующие изменения:
- Движок Presto 2.5.
- Внедрён новый модуль отображения графики «VEGA». В версии Opera 10.10 он использовался лишь для отображения векторной графики SVG. Начиная с версии 10.50, модуль используется для отображения всей графики, включая веб-страницы и пользовательский интерфейс. Данная библиотека спроектирована таким образом, что может использовать аппаратное ускорение графических карт, но в этой версии оно не используется. Несмотря на этот факт, отображение графики всё же удалось ускорить в 3-4 раза.
- Новый JavaScript-движок Carakan.
- Улучшенная поддержка CSS3 (включая свойства border-radius, box-shadow, transform и transition).
- Небольшие изменения в оформлении.
- Размещение вкладок в строке заголовка (в Windows 7).
- Интеграция с операционными системами Windows 7 и Mac OS.
- Улучшенная адресная строка с разделением на сворачивающиеся категории (закладки и история) и возможностью удаления строк.
- Немодальные диалоговые окна, которые не блокируют вкладку.
- Менеджер паролей и поиск по странице представлены в виде выползающей панели перед областью страницы.
- Обновлённый Opera Dragonfly, дополненный инструментом «пипетка» (выбор цвета) во вкладке «Utils».
- Улучшенный просмотрщик кеша браузера: возможность предпросмотра изображений и фильтрация по типу файла и домену.
- Внедрена технология локального сохранения данных, например, временных данных форм, на локальном компьютере с применением базы данных SQLite.
- Приватные вкладки и приватные окна.
- Анимированный интерфейс.
- Поддержка HTML-элемента video.
- Новый механизм работы с виджетами как с отдельными элементами, не зависящими от браузера.
Opera 10.60
1 июля 2010 выпущена версия 10.6.
В неё включены следующие изменения:
- Движок Presto 2.6.
- Новый/обновленный JavaScript-движок Carakan.
- Добавлены функции «Офлайн веб-приложения» и «Геолокационные сервисы».
- Поддержка видеоформата WebM.
- Обновлена анимация дизайна.