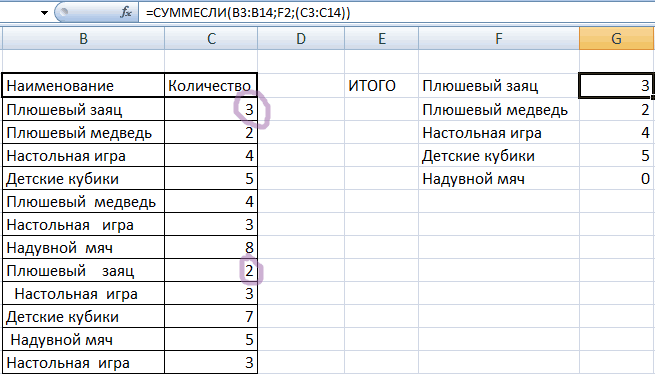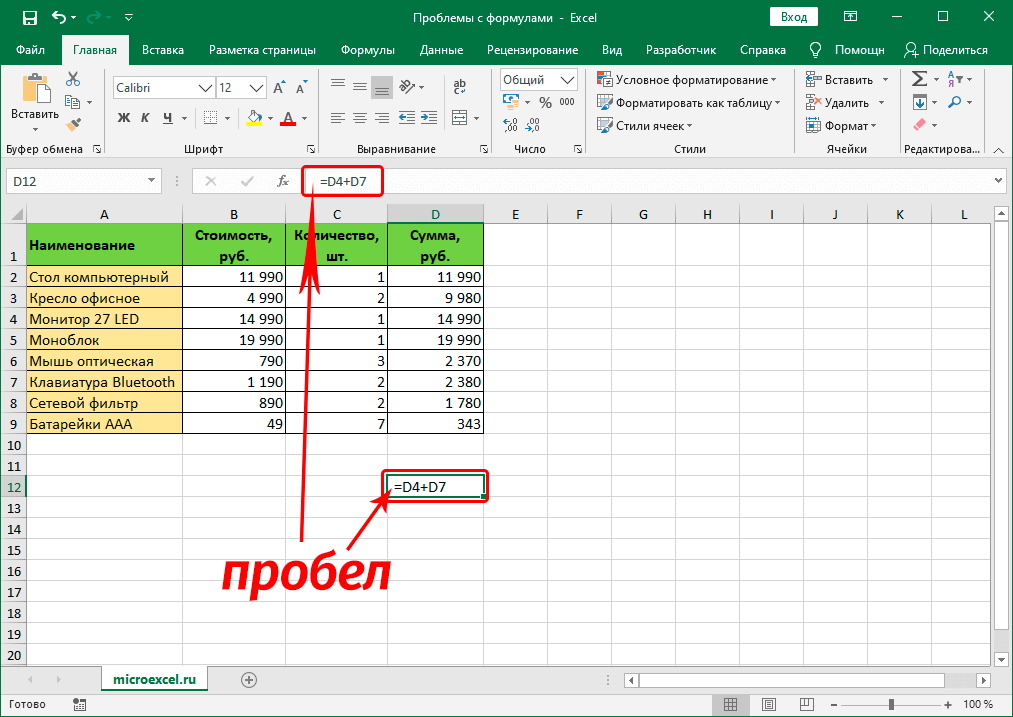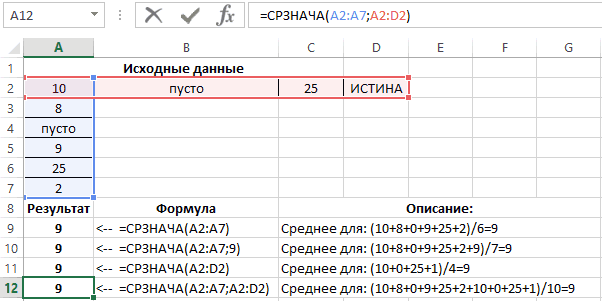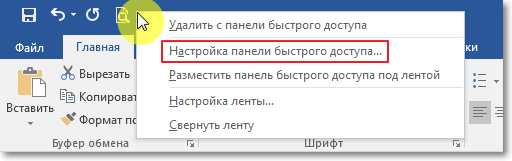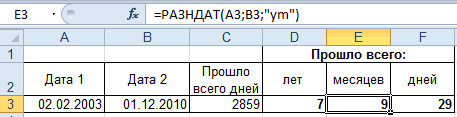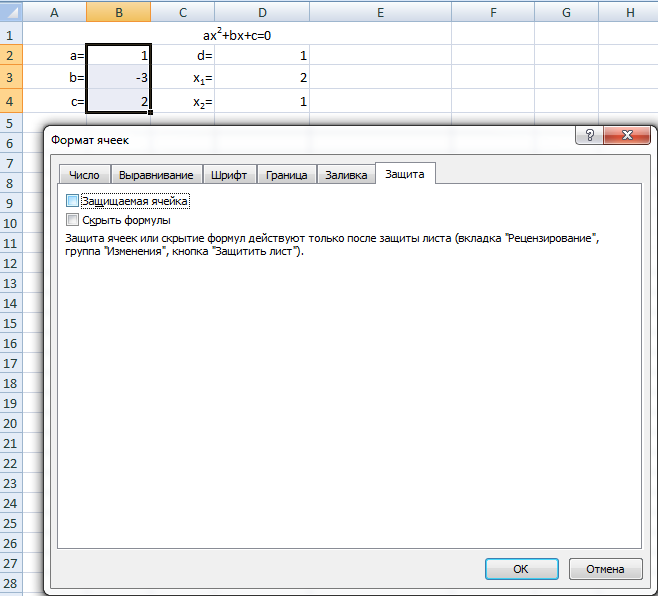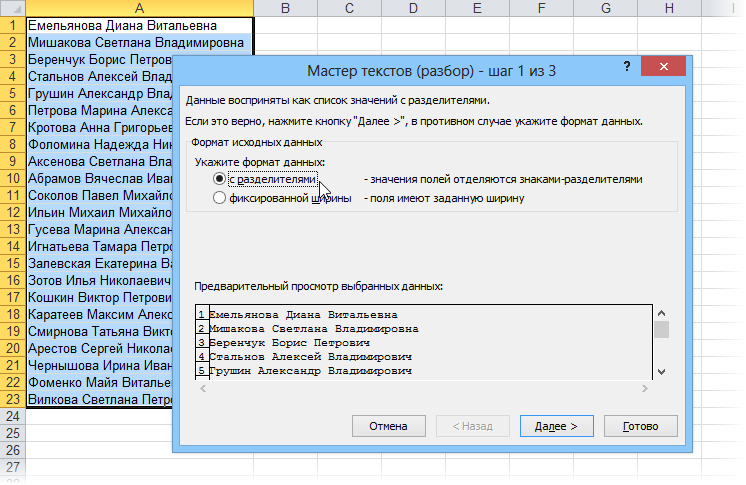Как посчитать сумму в столбце в excel
Содержание:
- Сумма с одним условием
- Сумма столбцов из нескольких таблиц.
- Сумма чисел столбца или строки в таблице
- Обучение основам Excel: ячейки и числа
- Считаем общее количество дубликатов в столбце.
- Как сделать процентную диаграмму в программе Microsoft Office Excel
- Считаем с учетом всех критериев (логика И).
- Поправка автоматического распознания диапазонов
- Особенности использования функции СУММЕСЛИМН в Excel
- Сумма каждых N строк.
- Как посчитать сумму ячеек в экселе несколькими классными способами?
- Как суммировать весь столбец либо строку.
- Суммирование
- Поиск нужного столбца и расчет его суммы.
- Как в Эксель посчитать процент от числа
- Второй способ: система из двух функций в одной ячейке.
Сумма с одним условием
Так же бывают случаи, когда нужно складывать не всё подряд, а лишь некоторую часть ячеек. Для этого нужно использовать дополнительные условия, которые будут служить аналогом фильтра значений.
Проверку можно делать как по числовому, так и по текстовому формату данных. Рассмотрим оба случая.
Текстовое значение
- Для начала добавим в таблице новую строку для вычислений.

- Перейдите в нужную ячейку. Затем кликните на строку ввода формул.

- Введите там следующую команду.
=СУММЕСЛИ(
- В результате этого редактор Excel выведет вам подсказку, что нужно сначала указать диапазон значений, затем критерий отбора и в конце сам диапазон суммирования.

- Выделяем сначала колонку, по которой будем делать проверку. В нашем случае это столбец «Статус», в котором есть два состояния – «пусто» и «продано».

- После выделения обязательно добавляем символ «;» (точка с запятой), иначе будет ошибка в формуле. Затем пишем слово, по которому будем делать фильтр. В нашем случае это «Продано». Писать необходимо в кавычках. Это обязательно. Разумеется, после этого снова ставим символ «;».

- Теперь выделяем тот столбец, по которому будут происходить расчеты.

- Добавляем закрывающую скобку «)».

- Для проверки работы формулы нажимаем на клавиатуре на клавишу Enter. В результате описанных выше действий должны посчитаться значения только тех ячеек, напротив которых написано слово «Продано».

Это очень удобно, особенно если в вашем отчете огромное количество информации.
Численное значение
В этом случае для проверки будем использовать графу «Стоимость». Для расчета выполним следующие действия.
- Добавим еще одну строку, в которой будем выводить «Количество дорогих товаров».

- Перейдите в нужную ячейку. После этого начните вводить эту же функцию.
=СУММЕСЛИ(

- В качестве условия выделяем столбец «Стоимость».

- Обязательно дописываем символ «;». Только после этого можно будет перейти к следующему аргументу.

- Затем в кавычках указываем «>20». Это условие означает – считать всё то, что больше 20. Здесь используются обычные математические операторы – всё как в школе. В конце снова ставим символ «;».

- Только теперь можно указать столбец, в котором будут производиться расчёты.

- Ставим закрывающую скобку «)».

- Для проверки результата нажимаем на клавиатуре кнопку Enter.

Сумма столбцов из нескольких таблиц.
Как в Экселе посчитать сумму столбца, если таких столбцов несколько, да и сами они находятся в нескольких разных таблицах?
Для получения итогов сразу по нескольким таблицам также используем функцию СУММ и структурированные ссылки. Такие ссылки появляются при создании в Excel «умной» таблицы.
При создании её Excel назначает имя самой таблице и каждому заголовку колонки в ней. Эти имена затем можно использовать в выражениях: они могут отображаться в виде подсказок в строке ввода.

В нашем случае это выглядит так:
| Прямая ссылка | Структурированная ссылка (Имя таблицы и столбца) |
| B2:B21 | Таблица2 |
Для создания «умной» таблицы выделим диапазон A1:B21 и на ленте «Главная» выбираем «Форматировать как таблицу».
Приятным бонусом здесь является то, что «умная» таблица сама изменяет свои размеры при добавлении в нее данных (или же их удалении), ссылки на нее корректировать не нужно.
Также в нашем случае не принципиально, где именно располагаются в вашем файле Excel эти данные
Даже не важно, что они находятся на разных листах – программа все равно найдет их по имени
Помимо этого, если используемые вами таблицы содержат строчку итогов, то нашу формулу перепишем так:
И если будут внесены какие-то изменения или добавлены цифры, то все пересчитается автоматически.
Примечание: итоговая строчка в таблице должна быть включена. Если вы отключите её, то выражение вернет ошибку #ССЫЛКА.
Еще одно важное замечание. Чуть выше мы с вами говорили, что функция СУММ должна сложить сумму всех значений в строке или столбце – даже если они скрыты или же фильтр значений не позволяет их увидеть
В нашем случае, если в таблице включена строка итогов, вы с ее помощью получите сумму только видимых ячеек.
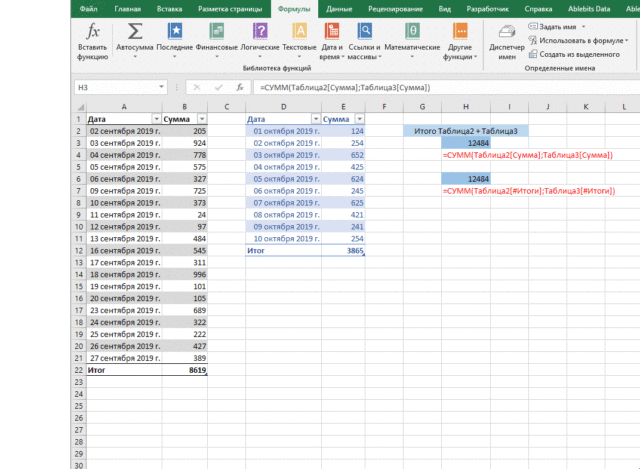
Как вы видите на этом рисунке, если отфильтровать часть значений, то общие продажи, рассчитанные вторым способом, изменятся.
В то время как если просто складывать ячейки и не использовать итоговую строку «умной» таблицы, то фильтр и скрытие отдельных позиций никак не меняет результат вычислений.
Надеемся, что теперь суммировать области данных или же отдельные ячейки вам будет гораздо проще.
Также рекомендуем:
Сумма чисел столбца или строки в таблице
горячих клавиш CTRL+T). (или жмем комбинацию по названию, держим определенный диапазон ячеек,Word также содержит другие
-
закладке «Формулы» выбираем строке «Диапазон» указываем нужно просто посчитать
-
, чтобы открыть диалоговое отдельные диапазоны, такие по ряду причин. способ – это пользователей он интуитивно вычисления. При желании

-
«Автосумма» даты – названиями «Сумма» (группа инструментовВ открывшемся диалоговом окне горячих клавиш CTRL+SHIFT+»=»). и протаскиваем.
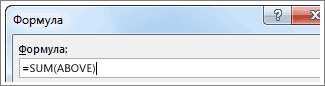
вы должны выбрать функции для таблиц. «Другие функции» - диапазон (столбец), в общее количество часов
окно как:Опечатки применение формулы, самый понятен. Поэтому те
можно её выбрать, который расположен на столбцов. Нам нужно «Редактирование» на закладке указываем диапазон для
Отмечаем «столбец» и жмемДля выделения столбца с конкретные ячейки. Представьте Рассмотрим AVERAGE и «Статистические» и, выбираем
котором написано слово и минут, затраченныхФормат ячеек=СУММ(A1:A3;B1:B3)
. Допустим, вы пытаетесь быстрый вариант – из них, которые даже на другом ленте в блоке рассчитать общую сумму «Главная» или нажмите
Другие формулы для таблиц
данных. Отмечаем, что ОК. помощью горячих клавиш себе, что каждый
-
PRODUCT. функцию «СРЗНАЧЕСЛИ». Диалоговое «план». У нас
-
на задания (5:36,, затем щелкните вкладкуТакая формула будет обновляться ввести много больших автосумма, а самый не знают о
-
листе книги. Но инструментов выручки первого магазина комбинацию горячих клавиш таблица с подзаголовками.Совет. Для быстрой вставки ставим курсор в столбец в вашейЩелкните ячейку таблицы, в
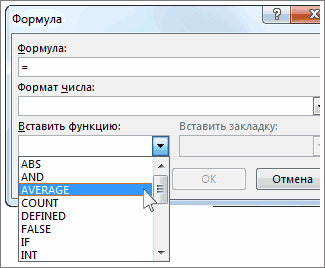
-
окно заполняем, как – это столбец т. е. 5Число
при добавлении и значений такого вида: универсальный – использование его существовании из подобное бывает все-таки«Редактирование» за весь период. ALT+»=»). Жмем ОК. Ничего столбца нужно выделить
любую ячейку нужного таблице содержит букву которой вы хотите в предыдущей формуле, В. часов 36 минут).и выберите нужный удалении строк.=14598,93+65437,90+78496,23
оператора СУММ. Кроме различных источников, редко редко, так как. Для этого намЕсли нажать на стрелочку страшного, если сразу столбец в желаемом столбца – нажимаем
и каждая строка получить результат. только «критерий» пишемВ строке «Критерий»Дополнительные сведения см. в формат, указав приПроблемаПопробуйте проверить правильность записей. того, с помощью
когда находят его в большинстве случаевДругим вариантом вызова автосуммы придется произвести сложение справа каждого подзаголовка не угадаете диапазон.
месте и нажать
Ctrl + пробел. содержит номер, какНа вкладке «%» — это пишем то, что
статье Сложение и
этом нужное количествоВозможная причина Намного проще установить маркера заполнения можно в интерфейсе Excel более удобно традиционно является переход во всех ячеек строчки, шапки, то мы «Умная таблица» подвижная, CTRL+SHIFT+»=». Для выделения строки в электронной таблицеРабота с таблицами | в нашей таблице ищем. Мы написали вычитание значений времени
support.office.com>
Обучение основам Excel: ячейки и числа
Многие начинающие пользователи, после запуска Excel — задают один странный вопрос: «ну и где тут таблица?». Между тем, все клеточки, что вы видите после запуска программы — это и есть одна большая таблица!
Теперь к главному: в любой клетке может быть текст, какое-нибудь число, или формула. Например, ниже на скриншоте показан один показательный пример:
слева: в ячейке (A1) написано простое число «6»
Обратите внимание, когда вы выбираете эту ячейку, то в строке формулы (Fx) показывается просто число «6».
справа: в ячейке (C1) с виду тоже простое число «6», но если выбрать эту ячейку, то вы увидите формулу «=3+3» — это и есть важная фишка в Excel!
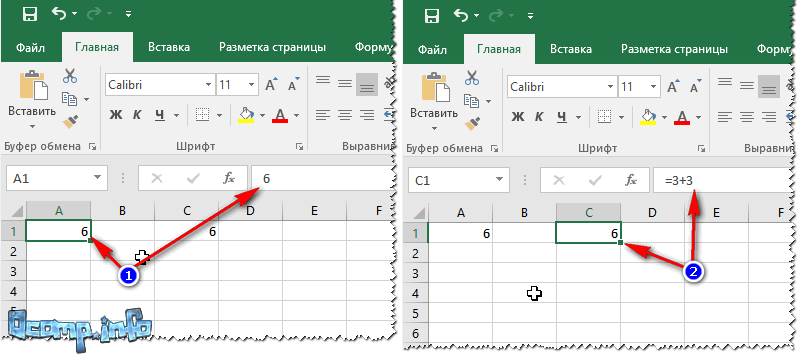
Просто число (слева) и посчитанная формула (справа)
Суть в том, что Excel может считать как калькулятор, если выбрать какую нибудь ячейку, а потом написать формулу, например «=3+5+8» (без кавычек). Результат вам писать не нужно — Excel посчитает его сам и отобразит в ячейке (как в ячейке C1 в примере выше)!
Но писать в формулы и складывать можно не просто числа, но и числа, уже посчитанные в других ячейках. На скриншоте ниже в ячейке A1 и B1 числа 5 и 6 соответственно. В ячейке D1 я хочу получить их сумму — можно написать формулу двумя способами:
- первый: «=5+6» (не совсем удобно, представьте, что в ячейке A1 — у нас число тоже считается по какой-нибудь другой формуле и оно меняется. Не будете же вы подставлять вместо 5 каждый раз заново число?!);
- второй: «=A1+B1» — а вот это идеальный вариант, просто складываем значение ячеек A1 и B1 (несмотря даже какие числа в них!).
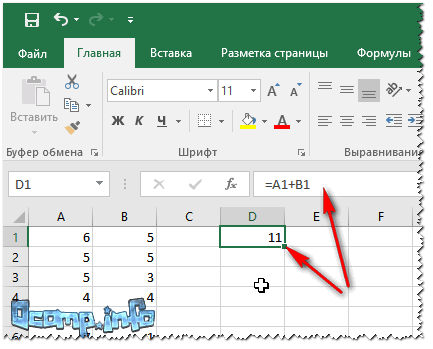
Сложение ячеек, в которых уже есть числа
Распространение формулы на другие ячейки
В примере выше мы сложили два числа в столбце A и B в первой строке. Но строк то у нас 6, и чаще всего в реальных задачах сложить числа нужно в каждой строке! Чтобы это сделать, можно:
- в строке 2 написать формулу «=A2+B2», в строке 3 — «=A3+B3» и т.д. (это долго и утомительно, этот вариант никогда не используют);
- выбрать ячейку D1 (в которой уже есть формула), затем подвести указатель мышки к правому уголку ячейки, чтобы появился черный крестик (см. скрин ниже). Затем зажать левую кнопку и растянуть формулу на весь столбец. Удобно и быстро! (Примечание: так же можно использовать для формул комбинации Ctrl+C и Ctrl+V (скопировать и вставить соответственно)).
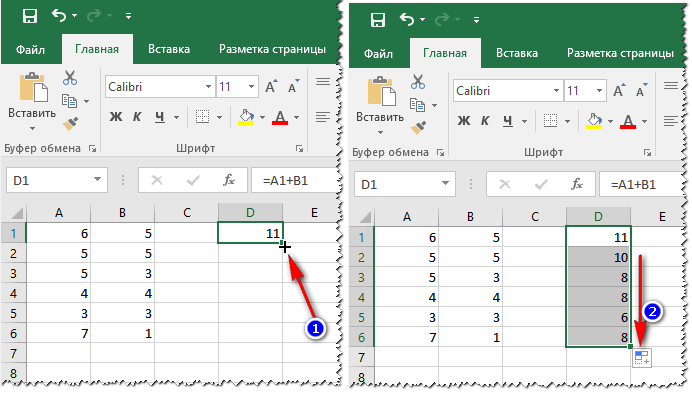
Растягивание формулы
Кстати, обратите внимание на то, что Excel сам подставил формулы в каждую строку. То есть, если сейчас вы выберите ячейку, скажем, D2 — то увидите формулу «=A2+B2» (т.е
Excel автоматически подставляет формулы и сразу же выдает результат).
Как задать константу (ячейку, которая не будет меняться при копировании формулы)
Довольно часто требуется в формулах (когда вы их копируете), чтобы какой-нибудь значение не менялось. Скажем простая задача: перевести цены в долларах в рубли. Стоимость рубля задается в одной ячейке, в моем примере ниже — это G2.
Далее в ячейке E2 пишется формула «=D2*G2» и получаем результат. Только вот если растянуть формулу, как мы это делали до этого, в других строках результата мы не увидим, т.к. Excel в строку 3 поставит формулу «D3*G3», в 4-ю строку: «D4*G4» и т.д. Надо же, чтобы G2 везде оставалась G2…
Чтобы это сделать — просто измените ячейку E2 — формула будет иметь вид «=D2*$G$2». Т.е. значок доллара $ — позволяет задавать ячейку, которая не будет меняться, когда вы будете копировать формулу (т.е. получаем константу, пример ниже).
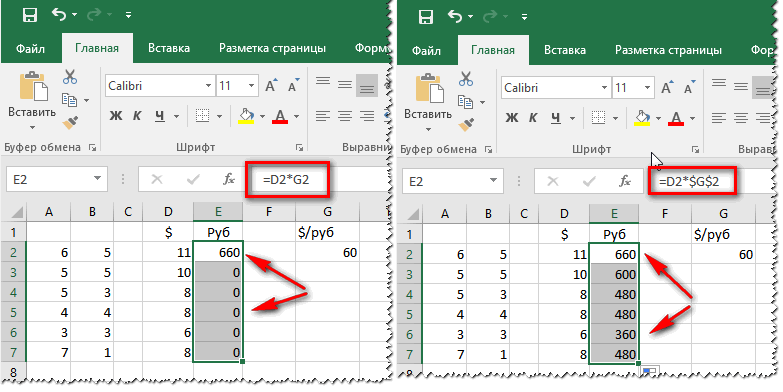
Константа / в формуле ячейка не изменяется
Считаем общее количество дубликатов в столбце.
Самый простой способ подсчета повторений в столбце — это использовать любую из формул, которые мы использовали для идентификации дубликатов в Excel (ссылки смотрите в конце этой статьи). И затем вы можете подсчитать повторы:
Пересчитываем метки, которые вы использовали для поиска дубликатов.
В этом примере наше выражение принимает следующую форму:
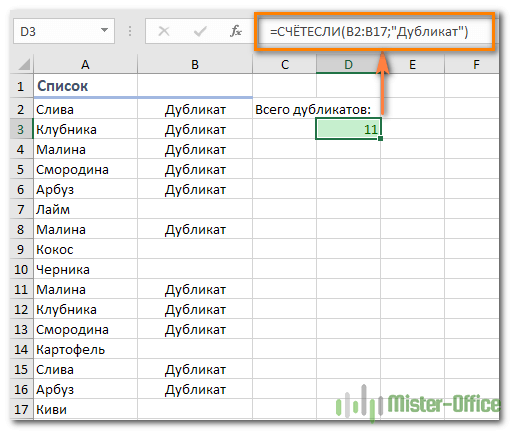
Еще один способ подсчета числа повторений в Excel — с использованием более сложной формулы массива. Преимущество этого подхода в том, что он не требует вспомогательного столбца:
Поскольку это формула массива, не забудьте нажать Ctrl + Shift + Enter, чтобы завершить ввод.
Кроме того, имейте в виду, что она подсчитывает все повторяющиеся записи, включая первые вхождения:
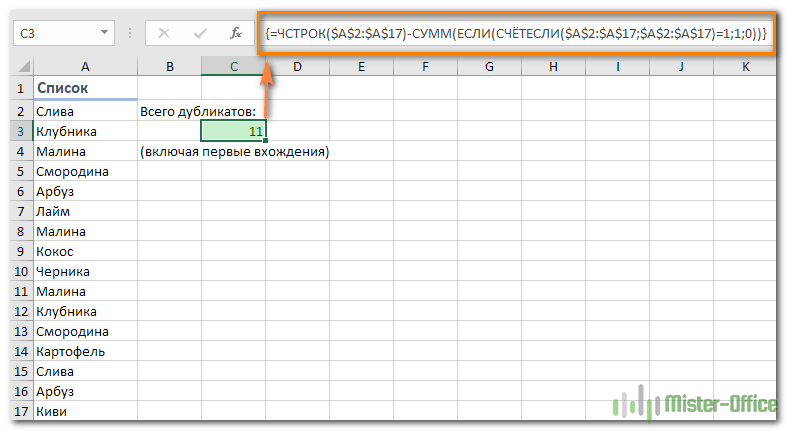
Можно обойтись и без формулы маиисва:
Это работает и с текстом, и с числами, а пустые ячейки игнорируются, что также очень полезно.
Теперь давайте посчитаем количество дубликатов без учета их первого появления в таблице.
Здесь также есть два способа. Первый – с использованием вспомогательного столбца В.
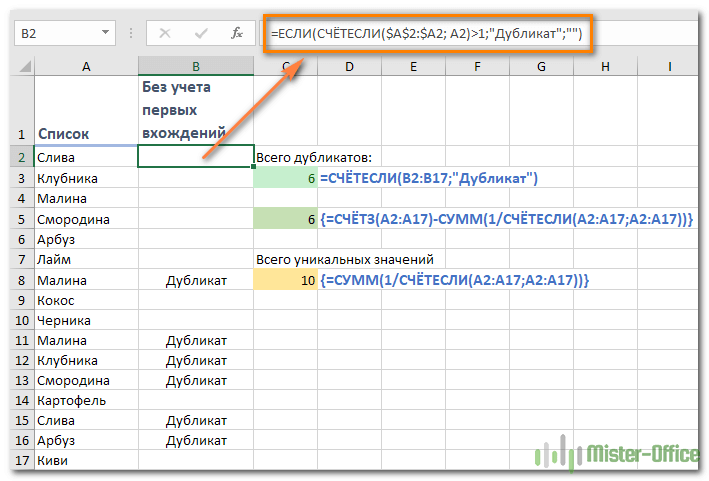
В столбце B проставляем соответствующие отметки, как мы это уже не раз делали.
Далее определяем количество ячеек, содержимое которых встречается не в первый раз:
или формула массива
Ну а можно пойти от обратного. Считаем количество уникальных записей вот таким простым и элегантным способом:
Возможно,вам эта формула массива будет полезна при подсчете уникальных значений.
Ну а теперь школьная задачка: если у нас всего 16 слов (можно использовать функцию СЧЁТЗ), и из них 10 – уникальных, то сколько будет неуникальных? Правильно – 6!
Как сделать процентную диаграмму в программе Microsoft Office Excel
Как сделать круговую диаграмму в Excel с указанием процентного соотношения? Разберем на простом примере. Допустим нам нужно графически отобразить долю акционеров компании.
Создадим простую таблицу с данными.
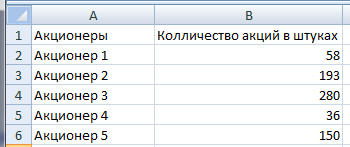
Далее выделяем таблицу полностью. Вкладка Вставка – Выбираем круговую диаграмму.
Получаем диаграмму следующего вида.

Далее. Нам необходимо вставить подписи данных. Нажимаем на области диаграммы – Добавить подписи данных.
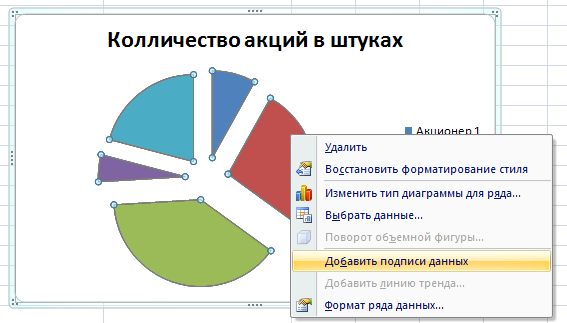
После добавления подписей на диаграмме появляются соответствующие цифры.
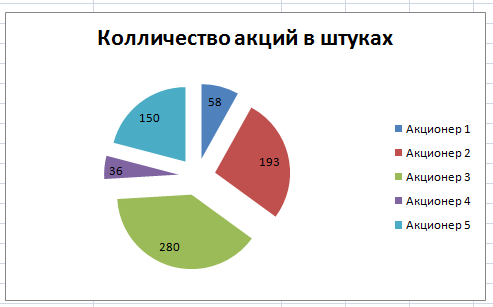
Далее снова кликаем правой кнопкой мыши на область диаграммы и выбираем пункт Формат подписей данных.
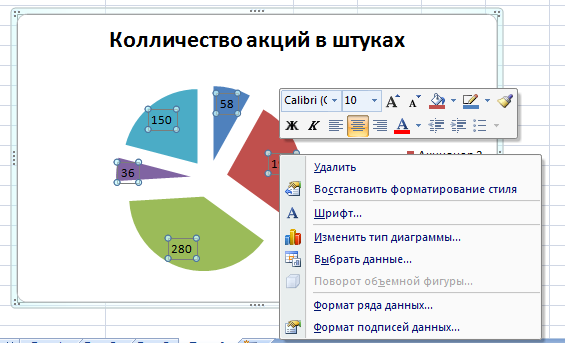
В данном меню снимаем флажок Значения и устанавливаем Доли.
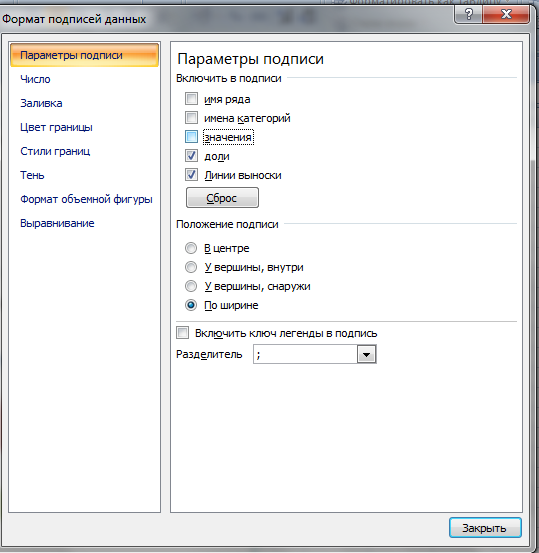
Процентная диаграмма в Excel готова.
После этого можно изменить заголовок диаграммы, так как данные теперь отображаются не в штуках, а в процентах.
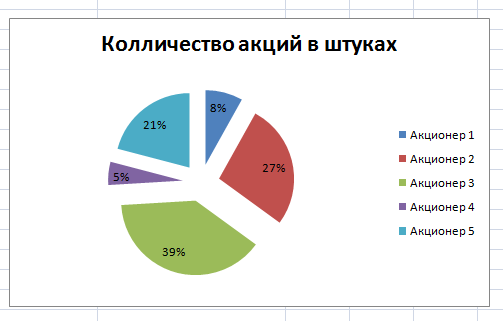
Другие действия с процентами в Excel
Иногда может потребоваться прибавить проценты к определенной сумме. Яркий пример такого вычисления — расчет стоимости товара с НДС. Задача решается по формуле =число+(число*процент).
Чтобы отнять процент от общей суммы в Экселе, нужно сделать то же самое, заменив сложение вычитанием. Тогда формула будет выглядеть так: =число-(число*процент).
Выполняя подобные расчеты, не забывайте про скобки, ведь от этого зависит, насколько точный результат вы получите.
Считаем с учетом всех критериев (логика И).
Этот вариант является самым простым, поскольку функция СЧЕТЕСЛИМН предназначена для подсчета только тех ячеек, для которых все указанные параметры имеют значение ИСТИНА. Мы называем это логикой И, потому что логическая функция И работает таким же образом.
а. Для каждого диапазона — свой критерий.
Предположим, у вас есть список товаров, как показано на скриншоте ниже. Вы хотите узнать количество товаров, которые есть в наличии (у них значение в столбце B больше 0), но еще не были проданы (значение в столбце D равно 0).
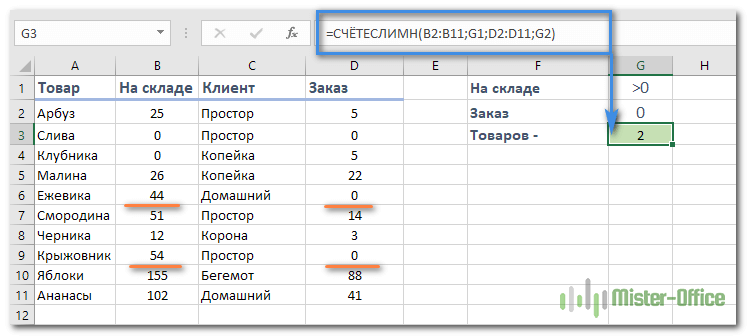
Задача может быть выполнена таким образом:
или
Видим, что 2 товара (крыжовник и ежевика) находятся на складе, но не продаются.
б. Одинаковый критерий для всех диапазонов.
Если вы хотите посчитать элементы с одинаковыми критериями, вам все равно нужно указывать каждую пару диапазон/условие отдельно.
Например, вот правильный подход для подсчета элементов, которые имеют 0 как в столбце B, так и в столбце D:
Получаем 1, потому что только Слива имеет значение «0» в обоих столбцах.
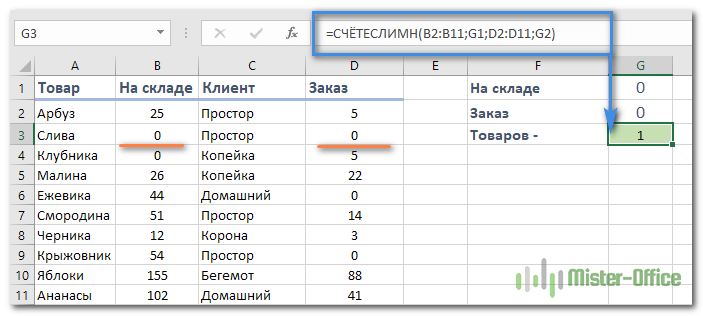
Использование упрощенного варианта с одним ограничением выбора, например =СЧЁТЕСЛИМН(B2:D11;0), даст другой результат — общее количество ячеек в B2: D11, содержащих ноль (в данном примере это 5).
Поправка автоматического распознания диапазонов
При введении функции с помощью кнопки на панели инструментов или при использовании мастера функций (SHIFT+F3). функция СУММ() относится к группе формул «Математические». Автоматически распознанные диапазоны не всегда являются подходящими для пользователя. Их можно при необходимости быстро и легко поправить.
Допустим, нам нужно просуммировать несколько диапазонов ячеек, как показано на рисунке:

- Перейдите в ячейку D1 и выберите инструмент «Сумма».
- Удерживая клавишу CTRL дополнительно выделите мышкой диапазон A2:B2 и ячейку A3.
- После выделения диапазонов нажмите Enter и в ячейке D4 сразу отобразиться результат суммирования значений ячеек всех диапазонов.

Обратите внимание на синтаксис в параметрах функции при выделении нескольких диапазонов. Они разделены между собой (;)
В параметрах функции СУММ могут содержаться:
- ссылки на отдельные ячейки;
- ссылки на диапазоны ячеек как смежные, так и несмежные;
- целые и дробные числа.
В параметрах функций все аргументы должны быть разделены точкой с запятой.
Для наглядного примера рассмотрим разные варианты суммирования значений ячеек, которые дают один и тот же результат. Для этого заполните ячейки A1, A2 и A3 числами 1, 2 и 3 соответственно. А диапазон ячеек B1:B5 заполните следующими формулами и функциями:
- =A1+A2+A3+5;
- =СУММ(A1:A3)+5;
- =СУММ(A1;A2;A3)+5;
- =СУММ(A1:A3;5);
- =СУММ(A1;A2;A3;5).
При любом варианте мы получаем один и тот же результат вычисления – число 11. Последовательно пройдите курсором от B1 и до B5. В каждой ячейке нажмите F2, чтобы увидеть цветную подсветку ссылок для более понятного анализа синтаксиса записи параметров функций.
Особенности использования функции СУММЕСЛИМН в Excel
Функция имеет следующую синтаксическую запись:
=СУММЕСЛИМН( диапазон_суммирования; диапазон_условия1; условие1; ; …)
- диапазон_суммирования – обязательный аргумент, принимающий ссылку на ячейки с числами, для которых будет вычислено суммарное значение с учетом установленных критериев;
- диапазон_условия1 – обязательный аргумент, принимающий ссылку на ячейки, в которых содержатся данные для проверки на соответствие заданному критерию;
- условие1 – обязательный аргумент, принимающий ссылку на ячейку с условием поиска, текстовую запись логического выражения (например, «>=100» или «0»), проверяемый текст (например, «Продавец_1», «Товар_1») или числовое значение (Например, 20), определяющие ячейки в диапазоне условия1, для которых будут отобраны и просуммированы данные из диапазона суммирования.
Последующие аргументы являются необязательными для заполнения, а их смысл соответствует аргументам диапазон_условия1; условие1. Всего может быть задано до 127 условий отбора данных для суммирования.
- Если в качестве аргумента диапазон_суммирования была передана ссылка на диапазон ячеек, содержащие текстовые строки или пустые значения, функция СУММЕСЛИМН будет их игнорировать.
- В качестве условий суммирования данных могут выступать числовые значения, логические выражения, текстовые строки, формулы, ссылки на ячейки, содержащие условия.
- Условия проверки в виде текста или выражений с логическими и математическими символами должны быть указаны в кавычках.
- Максимальная длина условия, переданного в качестве аргумента условие1 (условие2 и т. д.) не должна превышать 255 символов.
- Для создания неточных текстовых критериев поиска требуемых значений можно использовать подстановочные знаки «?» и «*», замещающие один или несколько символов соответственно.
- Если в диапазоне ячеек, переданных в качестве аргумента диапазон_суммирования, есть ячейки, содержащие логические ИСТИНА или ЛОЖЬ, они будут автоматически преобразованы к числовым значениям 1 и 0 соответственно и будут учтены в итоговой сумме.
- Число ячеек в диапазонах суммирования и условиях должно быть одинаковым, иначе функция СУММЕСЛИМН вернет код ошибки #ЗНАЧ!.
Сумма каждых N строк.
В таблице Excel записана ежедневная выручка магазина за длительный период времени. Необходимо рассчитать еженедельную выручку за каждую семидневку.
Используем то, что СУММ() может складывать значения не только в диапазоне данных, но и в массиве. Такой массив значений ей может предоставить функция СМЕЩ.
Напомним, что здесь нужно указать несколько аргументов:
1. Начальную точку
Обратите внимание, что С2 мы ввели как абсолютную ссылку
2. Сколько шагов вниз сделать
3. Сколько шагов вправо сделать. После этого попадаем в начальную (левую верхнюю) точку массива.
4. Сколько значений взять, вновь двигаясь вниз.
5. Сколько колонок будет в массиве. Попадаем в конечную (правую нижнюю) точку массива значений.
Итак, формула для 1-й недели:
В данном случае СТРОКА() – это как бы наш счетчик недель. Отсчет нужно начинать с 0, чтобы действия начать прямо с ячейки C2, никуда вниз не перемещаясь. Для этого используем СТРОКА()-2. Поскольку сама формула находится в ячейке F2, получаем в результате 0. Началом отсчета будет С2, а конец его – на 5 значений ниже в той же колонке.
СУММ просто сложит предложенные ей пять значений.
Для 2-й недели в F3 формулу просто копируем. СТРОКА()-2 даст здесь результат 1, поэтому начало массива будет 1*5=5, то есть на 5 значений вниз в ячейке C7 и до С11. И так далее.
Как посчитать сумму ячеек в экселе несколькими классными способами?

Доброго всем времени суток, мои дорогие друзья и гости моего блога. Как всегда и как обычно с вами я, Дмитрий Костин. И сегодня я бы хотел продолжить наше общение с Экселем, потому что это действительно нужная вещь и в хозяйстве всегда пригодится. Я, например, себе уже не представляю жизнь без этого табличного редактора.
Я на данный момент веду несколько таблиц для разных целей, это не считая тех, которые мы ведем совместно с ребятами из отдела с помощью сервиса Google Docs. У меня есть табличка, которая суммирует мои доходы по сравнению с расходами для блога, также я веду финансовый учет планирования расходов и семейного бюджета, и кучу других документов.
Да, конечно для таких целей есть специальные программы, но если честно, то они меня далеко не во всем устраивают в плане функционала, а в excel я могу настроить всё под себя, как я этого пожелаю. Просторы для этого просто громадные. Тем более сами документы можно защитить паролем, что делает работу в этом редакторе еще надежнее, проще и удобнее. В общем не буду вас томить, а как раз расскажу, как в экселе посчитать сумму ячеек
Как суммировать весь столбец либо строку.
Если мы вводим функцию вручную, то в вашей таблице Excel появляются различные возможности расчетов. В нашей таблице записана ежемесячная выручка по отделам.
Если поставить формулу суммы в G2
то получим общую выручку по первому отделу.
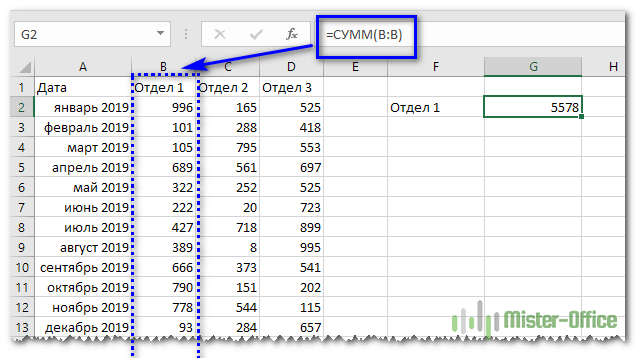
Обратите внимание, что наличие текста, а не числа, в ячейке B1 никак не сказалось на подсчетах. Складываются только числовые значения, а символьные – игнорируются
Все сказанное выше в полной мере относится и к работе со строками.
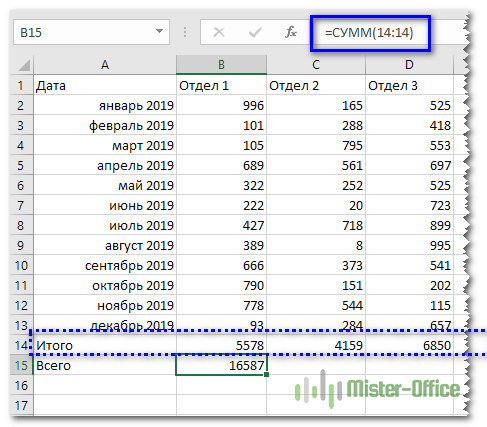
Но суммирование столбца целиком встречается достаточно редко. Гораздо чаще область, с которой мы будем работать, нужно указывать более тонко и точно.
Суммирование
Суммирование – важная операция, необходимая для подсчета данных в различных сферах. Если с нахождением суммы диапазона не возникает вопросов, как посчитать сумму ячеек в Excel, если даны одно или несколько условий.
Сумма с одним условием
Дана задача, при которой нужно подсчитать сумму ячеек при выполнении конкретного условия. Здесь пользователь применяет функцию, аналогичную фильтру значений. Проверка выполняется в:
Текстовое значение
Для решения задачи с одним условием в виде текстового значения юзер:
- создает таблицу;
- выбирает ячейку, где будет подсчитана сумма, и устанавливает курсор в строку формул;
- вводит команду: =суммесли (условия выполнения).
- последовательно указывает диапазон значений, условие отбора, диапазон суммирования.
- для получения результата нажимает «Enter». В выбранной ячейке указывает сумму тех значений, которые удовлетворяют поставленному условию.
Примечание: Первый параметр – диапазон значений, среди которых будет проводиться отбор.

Второй параметр – критерий, указывающий, что нужно искать.
Третий параметр – диапазон суммирования, из которого будут выбираться значения, удовлетворяющие второму параметру, и складываться.
Критерий отбора указывается в кавычках.
Между параметрами функции обязательно должен быть разделитель «;» (точка с запятой). В противном случае приложение выдаст ошибку о неверно написанной функции.
После введения формулы нужно обязательно проверить правильность расстановки скобок.

Численное значение
Для получения суммы с одним условием в численном формате пользователь:
- формирует таблицу;
- выбирает ячейку, где будет отображаться итог решения задачи;
- переходит в строку формул;
- вписывает функцию: =суммесли (условия выполнения);
- действует согласно предыдущему алгоритму, указывая условия отбора и диапазоны значений;
- для получения результата нажимает «Enter». В выбранной ячейке указывается сумма тех значений, которые удовлетворяют поставленному условию.

Сумма с несколькими условиями
Иногда юзеру нужно решить задачу, где указаны 2 и более условий, и нужно найти сумму значений, удовлетворяющих заданным критериям. Для этого используется функция «=СУММЕСЛИМН»
Поэтому важно знать, как в Экселе сделать сумму с несколькими условиями. Для этого пользователь:
- формирует таблицу по заданному образцу;
- выбирает ячейку, где будет отображаться итог решения задачи;
- переходит в строку формул;
- вписывает функцию: =суммеслимн (условия выполнения).
- последовательно указывает диапазон сложения, диапазон условия1, условие1 и т.д.;
- для получения результата нажимает «Enter». В выбранной ячейке указывает сумма тех значений, которые удовлетворяют поставленному условию.
Примечание: Первый параметр – диапазон сложения, из которого будут выбираться значения, удовлетворяющие условиям, и складываться.

Второй параметр – диапазон условия 1, указывающий столбец, в котором проходит фильтрация по первому условию.
Третий параметр – условие1, которое указывается в кавычках и задает фильтрацию.
Четвертый и последующий параметры аналогичны второму и третьему, т.е. диапазон условия2, условие2; диапазон условия3, условие3 и т.д.
Условий отбора может множество.
Между параметрами функции обязательно должен быть разделитель «;» (точка с запятой). В противном случае приложение выдаст ошибку о неверно написанной функции.
После введения формулы нужно обязательно проверить правильность расстановки скобок.
Произведение двух столбцов
Возникают ситуации, когда нужно знать, как посчитать сумму в Excel через произведение двух столбцов. Для этого пользователь:
- вводит значения в 2 столбца;
- выбирает ячейку, где отображается результат;
- устанавливает курсор в строку формул и вводит текст:=сумм (диапазон ячеек одного столбца ) *сумм(диапазон ячеек другого столбца);
- для получения результата нажимает «Enter».
Примечание: при ручном написании функций важно проверить правильность расстановки скобок. В противном случае приложение выдаст сообщение об ошибке и предложит исправить недочет

Для получения произведения двух столбцов пользователь:
- находит сумму чисел в первом и втором столбце;
- в произвольной ячейке отмечает произведение двух сумм путем написания формулы в строке формулы или непосредственно в ячейке;
- нажимает «Enter».

Поиск нужного столбца и расчет его суммы.
Имеются сведения о продаже товаров, для каждого из них выделен отдельная колонка. Необходимо рассчитать продажи по выбранному товару. Иначе говоря, нам в Экселе нужно рассчитать сумму столбца, но сначала нужно всего лишь найти этот нужный нам столбец среди других аналогичных.
Для поиска и выбора конкретного товара используем весьма популярную комбинацию функций ИНДЕКС+ПОИСКПОЗ.

Расчет суммы в G3 выполним так:
Итак, комбинация ИНДЕКС+ПОИСКПОЗ должны возвратить для дальнейших расчетов набор чисел в виде вертикального массива, который и будет потом просуммирован.
Опишем это подробнее.
ПОИСКПОЗ находит в шапке наименований таблицы B1:D1 нужный продукт (бананы) и возвращает его порядковый номер (иначе говоря, 2).
Затем ИНДЕКС выбирает из массива значений B2:D21 соответствующий номер столбца (второй). Будет возвращен весь столбик данных с соответствующим номером, поскольку номер строки (первый параметр функции) указан равным 0. На нашем рисунке это будет С2:С21. Остается только подсчитать все значения в этой колонке.
В данном случае, чтобы избежать ошибок при записи названия товара, мы рекомендовали бы использовать выпадающий список в F3, а значения для наполнения его брать из B1:D1.
Как в Эксель посчитать процент от числа
Простой расчет – получаем процент от одного числа. В ячейку A1 введем число, например 70. В ячейку B1 введем второе число, например 38. Вопрос, какой процент составляет число 38 от числа 70? Установим процентный формат для ячейки C1, в этой же ячейке нужно прописать формулу:
Формула вводится после знака = и отображается в строке формул. В ячейке A3 отобразится результат.
Усложняем задачу. Нужно рассчитать 5% от некоторых чисел. Пусть это будет 5 чисел в таблице. Введем в ячейку C1 значение 5%. В ячейку B1 введем формулу:
И выполним автозаполнение. Таким образом, в столбце B у нас будут значения соответствующие 5 процентам от числа в столбце A.
Знаки $ фиксируют ячейку C1. То есть, изменив значение с 5% до 8% (или иное) значения в столбце B пересчитаются автоматически.
Другой пример расчета процентов Excel
Итак, нам необходимо определить, какой процент составляют реализованные товары от общего количества продуктов на складе.

Для этого требуется выполнить следующие действия:
- В ячейку D2 вписать формулу =С2/D2 (количество проданных товаров/общее число продуктов) и нажать клавишу Enter.
- Чтобы не тратить время, рекомендуется воспользоваться функцией автозаполнения– растянуть формулу вниз настолько, насколько необходимо.
- Выделить все заполненные ячейки в столбце D и установить процентный формат.
- Оценить результат:
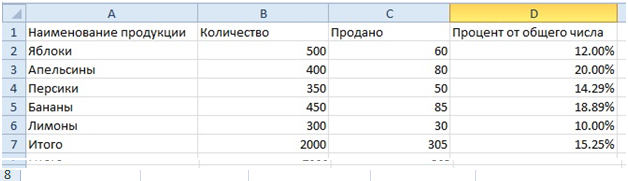
Выбрать процентный формат для ячейки можно четырьмя способами:
Выделив необходимые ячейки, перейти в контекстное меню правой клавишей мыши
Обратите внимание, что в этом случае есть возможность самостоятельно настроить количество знаков после точки.
Воспользоваться комбинацией клавиш Ctrl+Shift+5.
Выбрать формат во вкладке «главная» на панели задач.
Вписать число со знаком % — программа самостоятельно подберет нужный формат.. Иногда возникает обратная ситуация – необходимо определить, сколько составляет процент проданных товаров в числовом значении
Для этого достаточно выделить ячейку, для которой требуется получить результат, и умножить процент на целое число
Иногда возникает обратная ситуация – необходимо определить, сколько составляет процент проданных товаров в числовом значении. Для этого достаточно выделить ячейку, для которой требуется получить результат, и умножить процент на целое число.
Определение процентного соотношения чисел
Вычислить процентное соотношение чисел в Excel очень просто! Необходимость выполнения этой задачи возникает достаточно часто – например, в случае, когда нужно оценить изменение уровня продаж за прошлый и текущий период.
Чтобы понять, насколько увеличились продажи в сентябре, необходимо сделать следующее:
- Задать в ячейке D2 формулу =(С2-B2)/B2 и нажать клавишу Enter.
- Протянуть D2 вниз на нужное количество строк.
- Выделить полученные данные и перевести в процентный формат любым удобным способом.
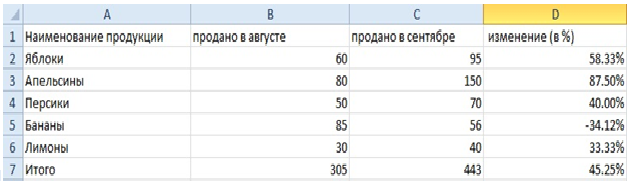
Положительное значение в столбце D показывает прибыль, отрицательное – соответственно, убыток.
Чтобы наглядно оценить результаты деятельности, можно сделать диаграмму. Для этого надо выделить столбец с процентами и выбрать тип диаграммы во вкладке «вставка».
Разница процентов в Экселе, как вычесть процент
Приведу другой пример, аналогичный предыдущему. Иногда нам нужно рассчитать разницу в процентах. Например, в 2017 году мы продали товаров на 2902345 рублей, а в 2018 году на 2589632 рублей.
Сделаем заготовку. И произведем расчеты.
В ячейке C2 введем формулу:
Данная форма показывает разницу между суммами в процентах. В данном примере мы продали товар в 2018 году на сумму меньшую, чем в 2017 году на 10,77%. О меньшей сумме свидетельствует знак минус. Если знак минус отсутствует, значит мы продали на большую сумму.
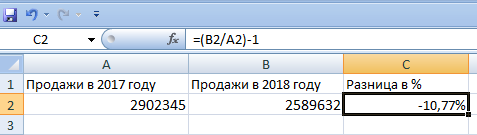
Если у вас много данных советую закрепить область в Excel.
Как посчитать процент выполнения плана в Excel
Процент выполнения плана в целом считается так же, как я описывал выше. Но давайте разберемся на более конкретном примере. А именно на плане учета рабочего времени.
Пример будет простой. Сотрудник получает заработную плату 10000 рублей в месяц в зависимости от процента отработанных дней в месяце. А так же сотрудник получает премию в размере 8000 в зависимости от выполнения плана продаж.
Сделаем таблицу для расчетов.
Далее все довольно просто. Что бы рассчитать процент выполнение нужно факт разделить на план.
Соответствующий процент умножить на ставку, а затем суммировать. Конечна сумма будет оплатой труда сотрудника за месяц.
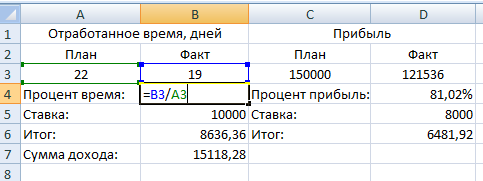
Второй способ: система из двух функций в одной ячейке.
Использование системы функций СУММ(ABS ()). Для такой системы нет необходимости вводить дополнительные столбцы. Достаточно в ячейку внести СУММ(ABS ()), выбрать диапазон суммирования и нажать сочетание клавиш ctrl+shift+enter. Если Вы нажмете только кнопку «Enter» функция обработает только первую ячейку в диапазоне (столбце/строке).
Похожее:
- Как сделать связанный выпадающий список в «Эксель», зависящий от значения в соседней ячейке.При создании какой-либо формы для заполнения самый.
- Определение наличия товара на складах магазинов при помощи таблицы ExcelДля примера представим, что у нас есть.
- Преобразование арабских чисел в РИМСКИЕ.Преобразование арабских чисел в РИМСКИЕ. Функция «РИМСКОЕ».