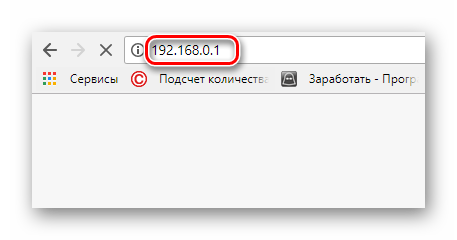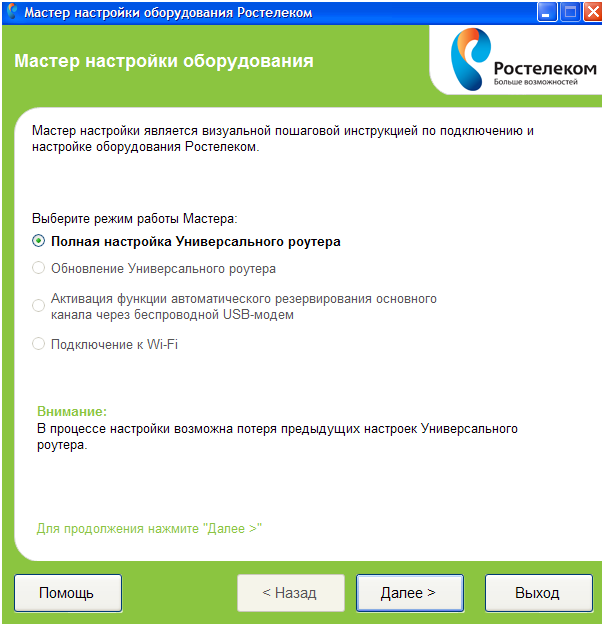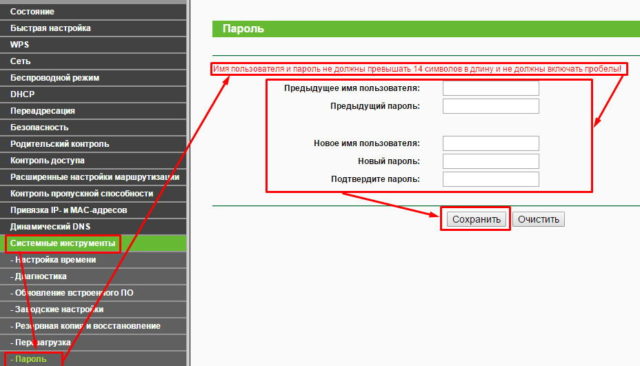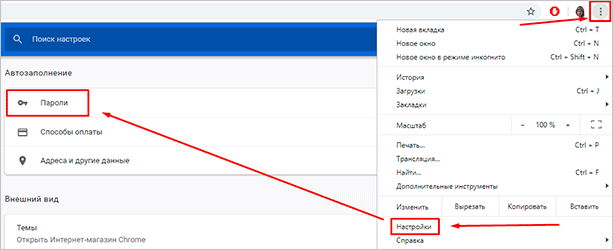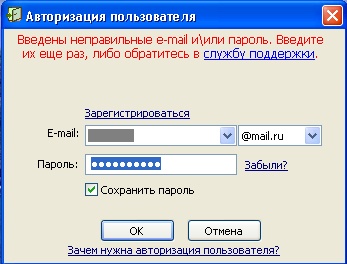Как изменить пароль от wi-fi на роутере компании «ростелеком»
Содержание:
- Особенности настройки некоторых роутеров
- Как поменять логин/пароль
- QTech RT-A1W4L1USBn
- Как восстановить?
- Установка и конфигурация устройства
- Роутер D-Link
- Как узнать логин и пароль от роутера?
- Меняем пароль на различных моделях
- Смена пароля
- Изменение пароля доступа к Wi-Fi-роутерам от «Ростелекома»
- Как на Wi-Fi-роутере Ростелеком узнать и сменить пароль?
- Пошаговая инструкция по смене пароля
- Если не удается подключиться к веб-адресу роутера
- Изменение пароля к настройкам роутера на примере TP-Link
- Вход в настройки TP-Link: 192.168.1.1, или 192.168.0.1
Особенности настройки некоторых роутеров
Sagemon
В последние годы компания все чаще предоставляет абонентам возможность работать с оборудованием, которое имеет специально созданный для компании интерфейс. Опишем процедуру настройки роутеров Sagemon от Ростелеком.
В главном окне интерфейса вы можете выбрать русский язык. Это значительно упростит работу.
Разработчики предоставили возможность осуществить быструю настройку, которая выполняется буквально в несколько шагов. Главное, иметь под рукой договор, в котором указаны все нужные данные.
Откройте вкладку «Мастер» настройке и нажмите на одноименный раздел.

Вы увидите поля для ввода, а также текстовое руководство по правильному их заполнению. Следуйте указаниям и сохраните изменения. Интернет должен заработать.
Доступен и другой раздел. Он называется «Подключение к интернету». Здесь все настраивается еще проще. По умолчанию выбран самый популярный тип подключения PPPoE1. Вы должны просто указать логин и пароль.

D-Link
Есть возможность поставить русский язык интерфейса, что облегчает работу с ним.

Настройки интернета находятся в меню «Сеть – WAN». Здесь нужно удалить старые соединения и добавить новое.

Откроется окно глобальных настроек, которое позволяет выбрать нужный тип подключения, затем дает возможность вставить логин и пароль.

Новый интерфейс выглядит иначе. Чтобы найти нужное меню, нажмите на «Расширенные настройки» в правом нижнем углу.
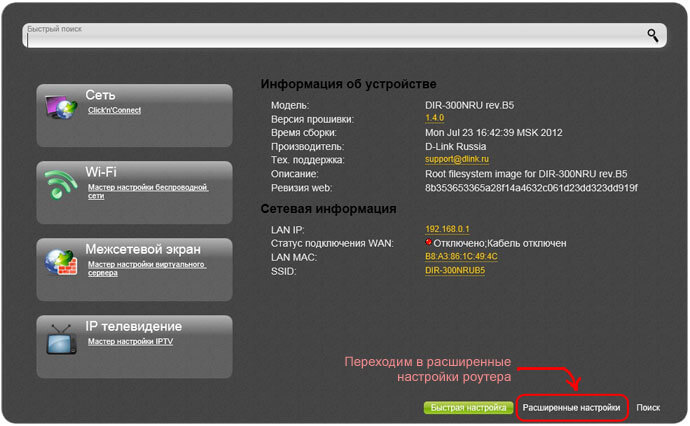
Более подробно процедура описывается в видеоуроке.
И еще пара уроков по работе с моделями от производителя.
Asus RT N12
Настройка роутера Asus RT N12 осуществляется легко. Для этого перейдите в категорию «Network Map» и укажите нужный тип подключения.
Появится окно, в котором нужно ввести все необходимые данные. Приводятся инструкции, с помощью которых легко во всем разобраться самостоятельно.
Zyxel
Данные для входа в интерфейс на разных моделях могут отличаться. Ищите данные на дне корпуса.
В левой колонке выбираем раздел <class=»strong»>«Интернет» и нажимаем на ссылку «Авторизация».
Выбираем в правой части нужный тип подключения. Чаще всего это PPPoE.

Заполняем логин и пароль, которые указаны в вашей копии договора с Ростелеком.

При разных типах подключения могут появляться разные параметры для заполнения. Вся эта информацию указывается в тексте договора. Если вы нуждаетесь в помощи, всегда можно позвонить оператору службы поддержки и уточнить данные у него.
После внесения всех данных нажмите кнопку «Применить».
Huawei
В главном меню выберите пункт «Basic» и подпункт «WAN». Удалите лишние подключения. Сейчас нужно будет создать новое, нажав на кнопку «NEW». Возможно, вы решите перенастроить старое подключение. Тогда щелкните по его названию.
Поставьте галочку «WAN Connection». В договоре от Ростелеком должны быть указаны значения для полей VPI и VCI. Заполните эти поля, поставив в них нужные значения.
Теперь выберите ваш тип подключения к интернету в раскрывающемся списке «Connection type». Обычно это «PPPoE».
Теперь нужно ввести данные авторизации. Это логин и пароль. Значения их находятся в экземпляре договора с Ростелеком. После внесения данных, нажмите на «Submit».
В течение минуты интернет заработает.
Как поменять логин/пароль
Пароль «Ростелеком»-провайдера необходимо сменить в обязательном порядке во время регистрации через личный кабинет. Это гарантирует, что третьи лица не будут его знать. Пара login/password должны быть сложными для подбора сторонними лицами, но легко запоминающимися для пользователя. Пошаговый алгоритм действий:
- Войдите в ЛК.
- Перейдите в графу «Персональные данные».
- Нажмите на иконку «Смена пароля».
- Введите сначала старый ключ, а затем — два раза новый.
- Длина кода должна быть от 4-х до 8-ми символов.
Клиент забыл код, но отчаиваться не стоит: система вышлет инструкцию для его восстановления на электронную почту. 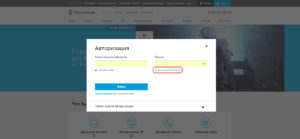 Если самостоятельно сменить параметры входа не получилось, лучше обратиться в сервис поддержки абонентов или офис провайдера.
Если самостоятельно сменить параметры входа не получилось, лучше обратиться в сервис поддержки абонентов или офис провайдера.
Вообще, личный кабинет открывает массу возможностей для:
- осуществления проверки баланса;
- изменения тарифного плана;
- пополнения счета с помощью банковской карты;
- смены личных данных;
- прочтения новостей компании;
- настройки автоплатежа.
- «привязки» аккаунта личного кабинета к соцсетям, чтобы оперативно посещать интернет-ресурс.
QTech RT-A1W4L1USBn
Еще одна модель маршрутизаторов, которую компания Ростелеком предлагает своим абонентам. Процесс изменения конфигураций беспроводной сети здесь мало отличается от предыдущих рассматриваемых устройств.
- Откройте браузер.
- В адресной строке введите следующий адрес устройства: «192.168.1.1». Теперь нажмите на Enter.
- Система запросит у вас персональные логин и пароль. В поле «Login» введите «admin», в поле «Password» — тоже самое.
- Среди вкладок в верхней части страницы необходимо выбрать «Interface Setup» («Настройки Интерфейса»).
- Теперь откройте раздел «Wireless» («Беспроводные сети»).
- Поле для логина называется «SSID», а для пароля – «Pre-shared key». Измените их и щелкните по кнопке «Save» («Сохранить») внизу экрана.
- После этого вам потребуется перейти в раздел «Maintenance» («Обслуживание») и включить перезагрузку на вашем роутере от Ростелеком.
Как восстановить?
Не распространенная важная дилемма — как восстановить пароль от роутера Ростелеком, если он утерян или забыт. Можно позвонить в службу поддержки или вызвать мастера, но проще сделать сброс настроек (об этом писалось выше). После возврата к заводской информации необходимо указать тот пароль, который необходим. Для этого:
- войдите в настроечную панель маршрутизатора, указав стандартные данные авторизации;
- слева выберите раздел настроек и зайдите в раздел «Основной»;
- укажите имя SSID и сохраните данные;

перейдите в раздел Безопасность и укажите новый ключ;
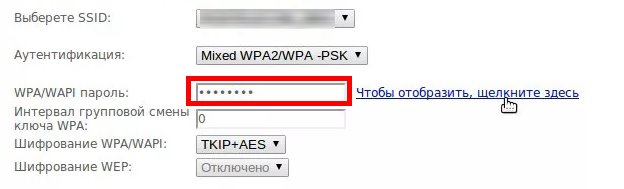
- сохраните введенные данные;
- дождитесь перезагрузки маршрутизатора;
- в настройках подключения укажите «Забыть сеть»;
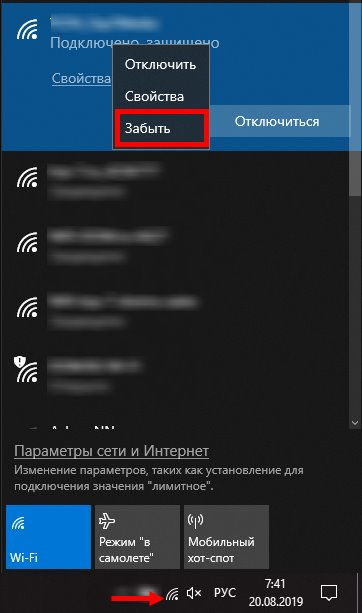
подключитесь к роутеру Ростелекома по новым данным.
В дальнейшем, если вы снова забыли пароль, можно нажать кнопку сброса и действовать по рассмотренному выше алгоритму.
Установка и конфигурация устройства
Для того чтобы начать работать с 3g-сеть, пользователям понадобится включить модем и установить все необходимое программное обеспечение. Для этого нужно выполнить следующее:
- Вставьте гаджет в любой свободный USB-порт вашего ноутбука или компьютера. Если вы пользуетесь стационарным ПК, лучше всего задействовать порты, расположенные на задней панели корпуса, так как они всегда работают стабильнее.
- Система определит ваше устройство, как флешку. После быстрой установки базовых драйверов вы сможете открыть коневую директорию модема и запустить находящийся там инсталляционный файл.
- Пройдите все необходимые шаги, следуя подсказками Мастера Установки программ Виндовс (Windows Install Wizard).
- Если вы не убирали соответствующую галку, по завершении установочного процесса приложение для настройки нового девайса запустится автоматически.
- С помощью навигационного меню в верхней части открывшегося окна перейдите в самый последний раздел — «Параметры».
- Откройте вкладку «Настройки».
- Щелкните по значку в виде голубого карандаша напротив параметра «Сетевой профиль».
- Откроется новое окно, в котором необходимо указать данные для работы с сетью. Задайте название профиля – «Rostelecom», в поле APN укажите адрес сервера – «internet.rt.ru». Также укажите номер доступа – «*99#» без кавычек.
- Кликните по кнопке «Сохранить».
- Разверните список напротив параметра «Режим» и выберите значение «Предпочтительно 3G».
- Перейдите на страницу «Главная» с помощью верхнего меню и нажмите кнопку «Подключить».
Таким образом, вы настроили беспроводную сеть от Ростелеком на своем компьютере.
Роутер D-Link
Роутеры d link одни из самых популярных на современном рынке маршрутизаторов. Их особенность заключается в простоте настройки. Благодаря этому они прекрасно подходят для домашнего использования. Также роутер может поддерживать сразу несколько способов связи. Настроить устройство можно двумя способами:
- С помощью диска, который входит в комплектацию с товаром;
- Зайдя в панель настроек конфигурации.
Чтобы зайти в панель настроек запустите любой установленный на ПК браузер и следуйте инструкции ниже:
- Введите в адресную строку IP168.0.1 – роутеры d link подключаются только по этому адресу;
- Нажмите Ввод;
- В открывшемся окне введите данные для авторизации. По умолчанию пароль – 1234, а логин – admin. Эти данные могут меняться, если вы приобретали роутер непосредственно у провайдера;
Окно авторизации маршрутизатора d-link
Панель управления выглядит следующим образом:
Панель настроек роутера
Как узнать логин и пароль от роутера?
Для внесения правок в настройки Интернета нужны сведения для подключения к маршрутизатору.
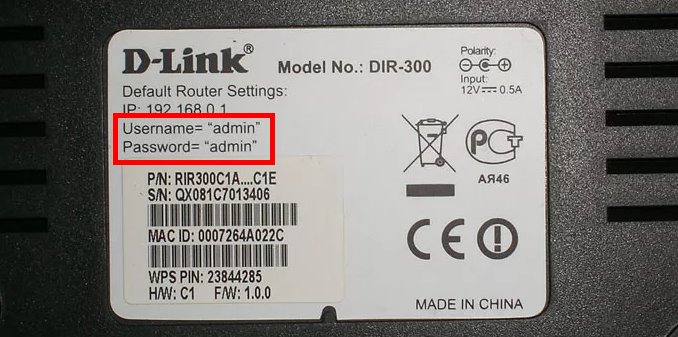
Вопрос в том, как узнать пароль от роутера Ростелеком для входа, если он нигде не написан. Эти данные можно узнать у провайдера, посмотреть на нижней части устройства или в инструкции.
После входа в панель авторизации могут использоваться такие комбинации логина и пароля:
- admin, пусто;
- admin, 1234;
- admin, admin;
- admin, password.
Для авторизации необходимо войти в маршрутизатор. При этом данные для доступа к устройству зависят от модели. Так, для входа в Asus, Qtech, TP-Link нужно ввести в строке браузера 192.168.1.1. При подключении к Tenda или D-Link вводится другой набор цифр — 192.168.1.1. Если стоит задача подключиться к роутеру Upvel, для входа набирается 192.168.10.1. IP для входа часто написан на нижней стенке устройства. Его можно найти перед информацией для входа в настроечную панель.
Меняем пароль на различных моделях
Процесс смены пароля на роутерах Ростелеком практически одинаков, но имеются некоторые отличия. В общем он выглядит так:
- В браузере ввести IP-адрес устройства для открытия веб-конфигуратора маршрутизатора.
- Открыть параметры безопасности WLAN.
- Поставить новый код доступа и при необходимости изменить имя подключения в настройках.
- Сохранить изменения.
- Перезагрузить прибор.
После запуска прибора заново подключают к Интернету всю технику, указав новую секретную комбинацию.
Sagemcom 2804 и 3804
Смена пароля пошагово:
- В браузере набрать 192.168.1.1, чтобы открыть веб-конфигуратор.
- На странице ввода учетных данных в полях «Username» и «Password» указать «admin».
- Во вкладке «Настройка WLAN» перейти в «Безопасность».
- В поле «Аутентификация» назначить «WPA2-PSK» как самый серьезный тип аутентификации.
- Надежно запаролить соединение, указав в строке «WPA/WPAI пароль» сложную секретную комбинацию.
- Сохранить новые параметры.

Перезапустить роутер и проверить, работает ли новый код.
Sagemcom 1744 и 1704
Руководство для маршрутизаторов Sagemcom 1744 и 1704:
- Войти на страницу управления роутером.
- Во вкладке «Сеть» перейти в «WLAN».
- В разделе «Безопасность» установить тип шифрования – «WPA Mixed».
- В поле «Общий ключ» ввести код.
- Кликнуть «Применить».
- Выполнить перезагрузку.

После перезапуска прибора поменять пароль на всей технике, чтобы подключить ее к Wi-Fi.
Huawei HG8245 и HG8245H
Пошаговая инструкция для модемов Huawei:
- Открыть веб-конфигуратор, перейти в «WLAN».
- Выбрать «WLAN Basic Configuration».
- В перечне обнаруженных сетей отметить нужную, если их несколько.
- В «SSID Configuration Details» найти вкладку «WPA PreSharedKey».
- Поменять пароль, нажать «Apply».
- Вернуться на главную страницу, перейти в «System Tools/Configuration File».
- Кликнуть «Save Configuration».
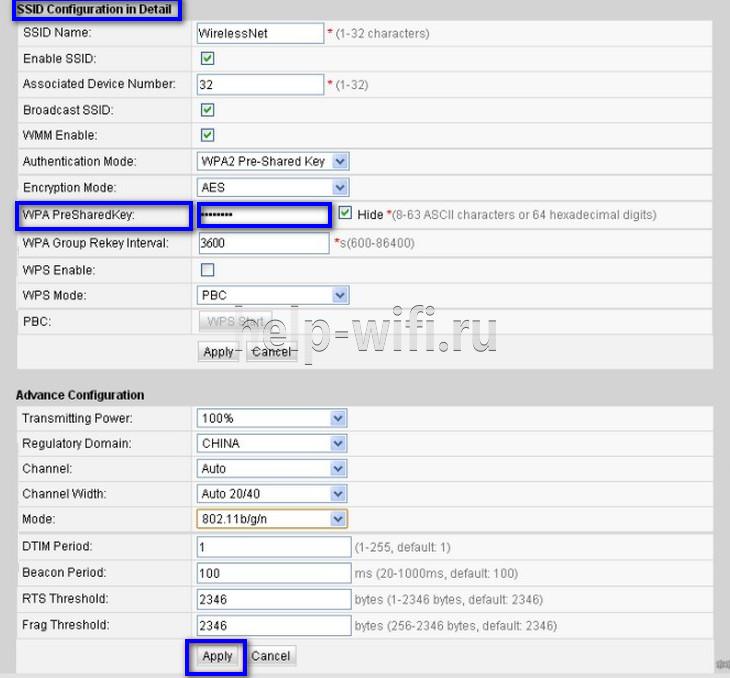
Starnet AR800
Простейший ADSL-модем с функцией Вай-Фай. Поменять код на нем можно буквально за пару минут.
- Открыть веб-конфигуратор, используя IP-адрес 192.168.1.1.
- На странице авторизации в полях «Login» и «Password» ввести «admin».
- Открыть раздел «Wireless».
- Нажать «Security», ввести новое секретное значение, кликнуть «Apply/Save».
- Открыть вкладку «Management».
- Нажать «Reboot», чтобы перезапустить роутер.
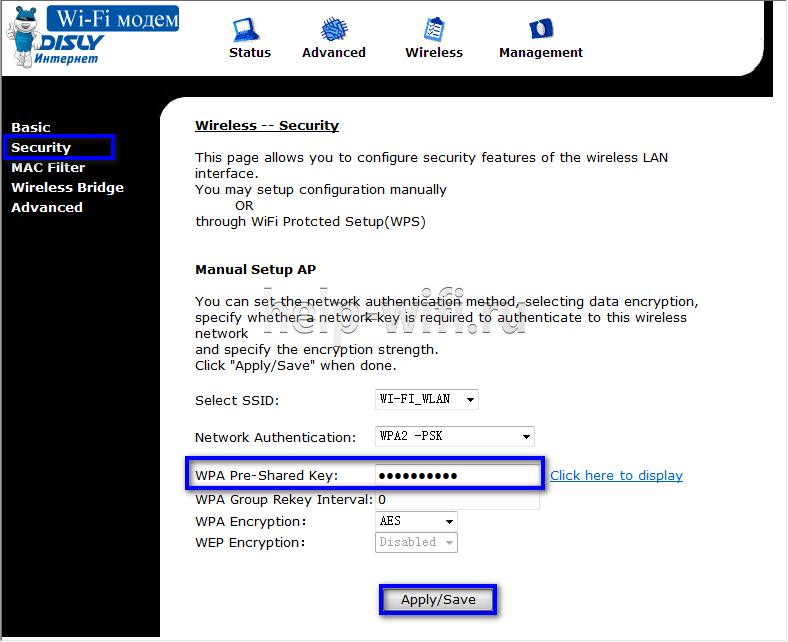
ZTE H108N и H118N
Инструкция:
- В веб-конфигураторе открыть «Сеть» и перейти во вкладку «WLAN».
- Найти вкладку «Безопасность».
- Установить тип аутентификации – «WPA2-PSK».
- В поле «Пароль» ввести надежный ключ длиной от 8 до 63 символов.
- Кликнуть «Подтвердить», чтобы сохранить новые параметры роутера.

Выполнить перезагрузку прибора и подключить всю технику к Wi-Fi заново.
Модем Huawei HG532E
- Открыть страницу управления роутером, найти раздел «Basic».
- Перейти во вкладку «WLAN».
- Найти «Private SSID».
- В разделе «Wireless Settings» отыскать «WPA-Pre-Shared key» и поменять код, указав сложную комбинацию со случайным сочетанием букв, символов и цифр.
- Кнопкой «Submit» сохранить новые установки.

Перезагрузить роутер, заново подключиться к Вай-Фай на всех устройствах.
Qtech QBR1040W и 11041WU
Одни из самых популярных роутеров Ростелеком.
Поменять код доступа к Wi-Fi очень просто:
- Открыть раздел «Беспроводная сеть», найти вкладку «Безопасность».
- В поле «Выберите SSID» указать нужный Вай-Фай.
- Найти вкладку «Распределяемый ключ», вписать новый код доступа.
- Сохранить параметры.
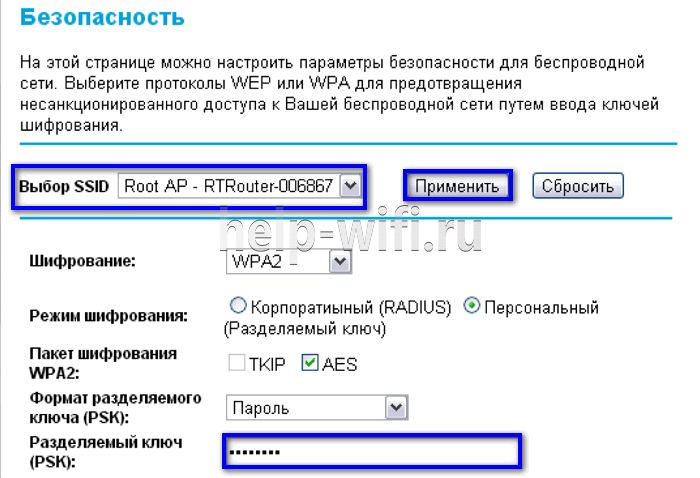
D-Link DVG N5402SP
Для настройки этого роутера Ростелеком нужно:
- На странице управления маршрутизатором нажать «Setup», выбрать «Wireless Setup».
- Перейти в раздел «Wireless security».
- Найти вкладку «Pre-shared Key», в ней поле с аналогичным названием.
- Поменять пароль, указав новую комбинацию, кликнуть «Apply».
- Открыть вкладку «Maintenance», сохранить новые установки для роутера Ростелеком.

Выполнить перезагрузку прибора и подключиться к Wi-Fi сети заново.
Смена пароля
Сразу вы ввели данные правильно либо, воспользовавшись кнопкой Reset, ввели заводские параметры – после процедуры авторизации вы попадете в меню настроек. Внешний вид меню может существенно отличаться от приведенного на рисунке. Это может зависеть от производителя оборудования, модели устройства, версии установленной аппаратной прошивки. Сам же принцип управления настройками сильно не отличается друг от друга на всех роутерах. Различия могут быть только в оформлении меню, в названиях подстраниц, местонахождении элементов настройки.
Следуя по шагам в приведенной ниже инструкции, вы сможете найти и изменить параметры, которые отвечают за пароль сети WiFi, при любом интерфейсе. Меню настроек может быть как на русском языке, так и на английском, поэтому приводим оба варианта:
- Зайдите в навигационное меню. Обычно оно расположено в окне слева или в верхней части окна.
- Открываете раздел, связанный с настройками WiFi. В его названии должны быть слово «Беспроводное» («Wireless») либо «WLAN». Если в меню таких созвучных разделов нет – прейдите к вкладкам «Основные настройки» («Basic Settings») и «Дополнительные» («Advanced Settings»). Поищите в них.
- Далее заходите в подменю защиты WiFi подключения. Практически везде он называется «Настройки безопасности» («Security»). Как раз здесь прописывается требуемый вами параметр.
- Находим слова: «Ключ доступа» («Pre-shared key») и «Пароль» («Password»)
- Водим новые значения пароля.
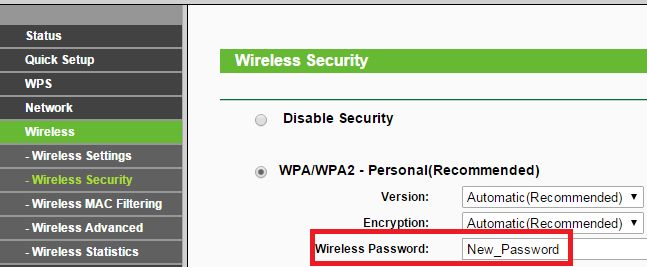
После внесения изменений в конфигурацию роутера не забудьте сохранить новые параметры либо вам придется начинать все заново. Для этого нажмите кнопку «Применить» («Apply») либо «Сохранить» («Save»).
Для запуска роутера с новыми параметрами требуется его перезагрузить. Для этих целей служит кнопка «Reboot». Если вы не знаете, где она находится – поступите проще, отключите маршрутизатор от сети и снова включите его. Это не самый элегантный способ перезагрузки, но не бойтесь – это совершенно безопасно для устройства.
Совет: не указывайте как код доступа стандартную информацию – дату дня рожденья, адрес, имя или фамилию, простые последовательности чисел или символов, по типу «12345678», «00000000», «QWERTY» и тому подобных.
https://youtube.com/watch?v=GOQBHl-tQo4
Изменение пароля доступа к Wi-Fi-роутерам от «Ростелекома»
Наконец, мы подобрались к вопросу, как поменять старый пароль Wi Fi («Ростелеком») на новый, для этого:
- В адресной строке браузера ввести адрес входа в администрирующую панель маршрутизатора и авторизоваться с помощью логина и пароля.
- В меню настроек роутера найти раздел WLAN.
- В открывшемся окошке перейти в подраздел «Безопасность».
- Найти пункт WPA/WAPI и заменить содержимое полей на свой пароль.
- Применить изменения и перезапустить роутер.
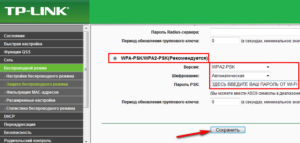
Эти же действия относятся и к другим вариантам роутеров.
Sagemcom Fast
Смена пароля на роутерах от ООО «Ростелеком» не занимает много времени и сил, так как разобраться в настройках панели управления удается даже новичку. Если пользователь решил дома установить пароль без призвания к помощи специалиста компании «Ростелеком», тогда нужно поступить следующим образом:
- На роутере найти маленькую кнопку Reset, позволяющую «сбросить» устройство к первоначальному состоянию.
- В адресной строке обозревателя ввести 192.168.1.1.
- Если код для входа в настройке не менялся, в полях прописать: admin.
- Слева перейти в раздел «Настройка WLAN» и щелкнуть по пункту «Основной».
- Изменить имя сети (SSID), если требуется.
- Нажать «Принять» или «Сохранить».
- Перейти в подраздел «Аутентификация», из выпадающего меню выбрать Mixed WPA2/WPA-PSK.
- В пункте WPA/WPAI ввести новую сложную комбинацию.
- Сохранить измененные параметры.
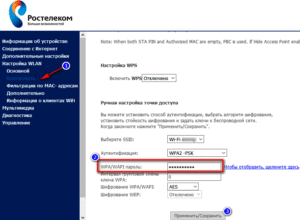
QTech
Данный роутер является одним из популярных у пользователей компании «Ростелеком», поэтому разберемся, как поставить пароль от «вай-фай» на это устройство:
- Ввести в браузере в адресной строке 192.168.1.1.
- По требованию ввести идентификационные данные в поля Login и Password, обычно в оба поля вводится admin.
- Сверху найти раздел «Настройки интерфейса».
- Перейти в подраздел «Беспроводные сети».
- В полях SSID и Pre-shared key ввести соответствующие данные для беспроводного соединения. Сначала вводятся старые данные, затем новые.
- Перейти в подраздел «Обслуживание» и перезагрузить устройство.
Starnet AR800
В указанной модели у пользователей не возникает вопрос, как запаролить «вай-фай». Делается это просто, следуя приведенному ниже алгоритму: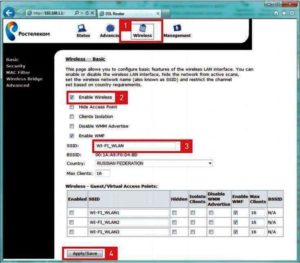
- Для входа в администрирующую панель прописать в полях: admin. Если данные введены неверно, сбросить настройки на заводские.
- Отметить галочкой пункт Enable Wireless.
- В появившихся полях ввести SSID.
- Нажать Apply/Save.
- Слева перейти в раздел Security.
- В появившемся справа окошке выбрать название созданной сети – SSID — в пункте Select SSID.
- В пункте Network Authentication выбрать тип сети WPA2-PSK как самый надежный, на данный момент, вариант защиты WI-Fi-сетей.
- Наконец, в поле WPA Pre-Shared Key прописать желаемый пароль, состоящий из более чем восьми символов с содержанием буквенных, числовых и других значений.
- В WPA Encryption выбрать AES, что обозначает тип шифрования.
- Для сохранения параметров нажать «Apply/Save».
D-Link
Маршрутизаторы данной фирмы также часто используются абонентами провайдера ООО «Ростелеком». Чтобы поставить хороший шифр на данный тип устройств, рекомендуется выполнить ряд последовательных шагов: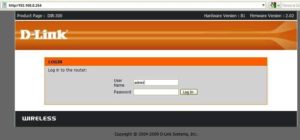
- Чтобы попасть в панель управления настройками маршрутизатора в адресной строке обозревателя, ввести 192.168.8.254 и нажать Enter.
- По требованию ввода персональных данных прописать Username (Имя) и Password (Пароль). Стандартным для всех случаев является admin.
- Перейти в раздел «Настройки».
- Слева выбрать опцию Wireless Setup.
- Найти в разделе безопасности Wireless Security.
- В поле Pre-shared key ввести желаемый ключ.
- Чтобы сохранить изменения, необходимо нажать кнопку Apply.
- Открыть меню Maintenance и нажать пункт Save and Reboot, а потом щелкнуть по опции Reboot для перезагрузки устройства.
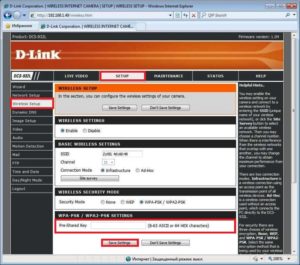
Как на Wi-Fi-роутере Ростелеком узнать и сменить пароль?
Если абонент пользуется другой операционной системой, при которой нельзя посмотреть сохраненный пароль, пользуясь инструкцией, приведенной выше, то задача немного осложнится. В данном случае придется пробовать изменить пароль на Wi-Fi-роутере от Ростелеком с помощью самого роутера.
Чтобы это сделать, нужно будет попасть в административную часть роутера при условии, что абонент пользуется устройством, которое уже подключено к текущей беспроводной сети.
- В большинстве случаев административная часть роутеров находится по адресу 192.168.1.1 (могут иметься и другие адреса). Этот адрес нужно ввести в браузере устройства;
- в открывшейся форме авторизации нужно указать логин и пароль для доступа в административную часть (Это нужно для того, чтобы подтвердить свое право на вход в систему. Пароль предостерегает от несанкционированного использования сети). Если абонент после подключения Интернета ничего не менял, то логин и пароль будут стандартными – admin и admin;
- нужно перейти в настройки WLAN, удалить закрытый звездочками пароль и вписать на его место новый;
- сохранить введенные данные.
Устройство из-за смены пароля сразу же отключится, нужно попробовать подключить его снова.
Подключиться к роутеру для смены логина и пароля можно при помощи проводного соединения. Найти адрес для доступа в административную часть можно на коробках от роутеров. На коробке также прописаны стандартные логин и пароль.
Как поменять пароль на роутере Ростелекома, если ключ доступа неизвестен, логин и пароль для входа в административную часть уже изменены пользователем, и, опять же, забыты? Сделать нужно следующее:
- сбросить роутер до заводских настроек;
- настроить его заново;
- доступ в Интернет устройство подхватит автоматически, останется только зайти в настройки WLAN;
- задать в настройках имя точки доступа;
- выбрать шифрование WPA2 и вписать новый пароль;
- сохранить введенные настройки;
- перезагрузить роутер и подключиться к сети заново.
После этого будет работать новый пароль, введенный пользователем. Чтобы более не повторять данную операцию, нужно записать пароль и положить в надежное место, откуда он не будет утерян.
Калькулятор расчета пеноблоков смотрите на этом ресурсе
Все о каркасном доме можно найти здесь http://stroidom-shop.ru
Как снять комнату в коммунальной квартире смотрите тут comintour.net
Самое современное лечение грыж
Пошаговая инструкция по смене пароля
Если вы не являетесь техническим специалистом, то даже такой простой на практике вопрос «Как поменять пароль Wi-Fi от Ростелеком?» может казаться невероятно сложным и непонятным. Однако смеем вас заверить: задача эта настолько простая, что любой пользователь интернета сможет с ней справиться в течении двух-трех минут.
Какое бы оборудование у вас не стояло, принцип действий один и тот же. Отличается только внешний вид программного обеспечения и названия тех или иных функций. Итак, рассмотрим три шага по смене пароля от вайфая ростелеком.
Вход в админку модема
Подключение к настройкам роутера. Если сказать коротко, то нужно просто в адресную строку браузера вставить IP Adress устройства, а затем в появившемся окне ввести данные авторизации.
Если вы являетесь техническим специалистам, то легко поймете написанную выше фразу. В противном случае не пугайтесь: сейчас мы все объясним без лишних и ненужных вам технических подробностей.
- Откройте браузер и в строке поиска введите следующую строку: 192.168.1.1. Если ничего не появилось, попробуйте ввести такую строчку: 192.168.0.1. То, что вы ввели – это и есть IP-адрес роутера. Когда адрес введен правильно, появляется окно для ввода логина и пароля.
- Введите в оба поля значение «admin» и нажмите кнопку «Вход».
- Вы попали в настройки вашего роутера. На разных устройствах они выглядят по-разному. Например, вот так.
Возможно, уже на этом этапе вы столкнетесь с трудностями. Например, ip-адрес может оказаться недействительным. Или для логина и пароля не подходит стандартное значение admin.
Это может означать, что ваше устройство настроено так, что данные значения могут быть другими. Обычно производитель помещает их в виде наклейки на одной из стенок роутера. Выглядеть это может примерно вот так.
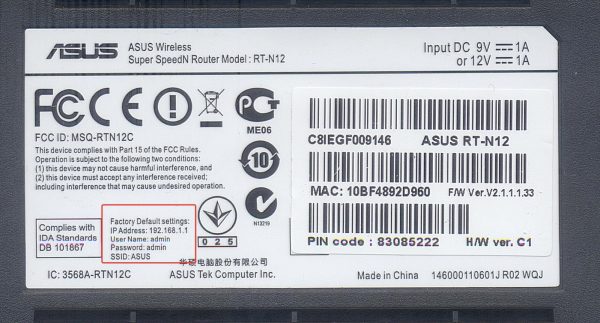
Если и эта информация не помогает зайти в раздел настроек, то тогда уже придется прибегать к помощи специалиста. Но в подавляющем большинстве случаев на всех устройствах работают стандартные данные авторизации.
Если вы считаете себя продвинутым пользователем, то можете подсмотреть текущий IP-адрес роутера через командную строку. Для этого вам нужно нажать комбинацию клавиш «Win»+«R».
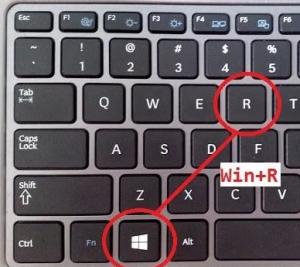
Введите команду cmd
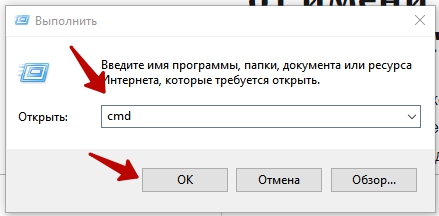
В командной строке нужно ввести команду ipconfig и нажать клавишу ENTER.
В результате вы увидите подходящий адрес.

Смена пароля
Вот мы и подобрались к главной части нашей работы. Задача заключается в том, чтобы во всем этом многообразии разных настроек найти, где спрятался текущий пароль от Wi-Fi и вписать в его поле новое значение.
Подвох здесь в том, что интерфейс разных роутеров значительно отличается. Поэтому нужно понять логику того, как устроено меню именно на вашем устройстве. Тогда вы легко сможете отыскать нужное поле. В качестве примера мы покажем вам скриншоты для модемов от компании TP-Link на английском языке. Это самые распространенные роутеры на сегодняшний день.
Чуть ниже в этой статье вы найдете еще несколько примеров для популярных сегодня роутеров от Ростелеком.
Итак, нас с вами интересуют настройки беспроводной сети. По-английски, «беспроводной» — «wireless». Можно ориентироваться на этот термин, когда вы находитесь в настройках.
В раскрывшемся списке мы видим слово «security», которое означает «безопасность». Судя по всему именно этот пункт меню нам подойдет.
Теперь несложно догадаться, где находится текущий пароль. Вместо него просто введите новый и нажмите кнопку «Save» в самом низу.
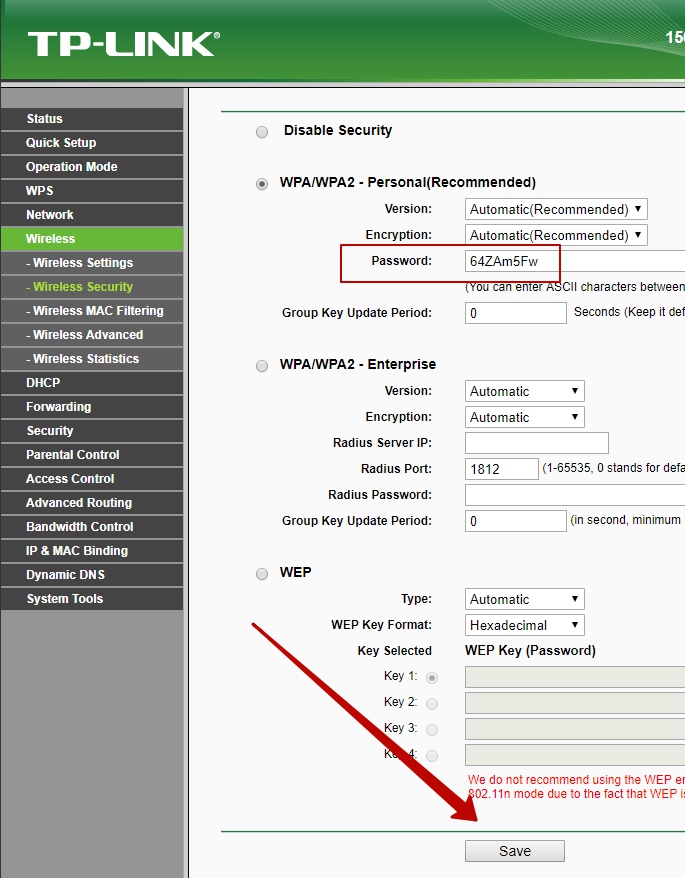
Перезагрузка
Все, что нам осталось сделать – это перезагрузить роутер. Делается это согласно следующей инструкции.
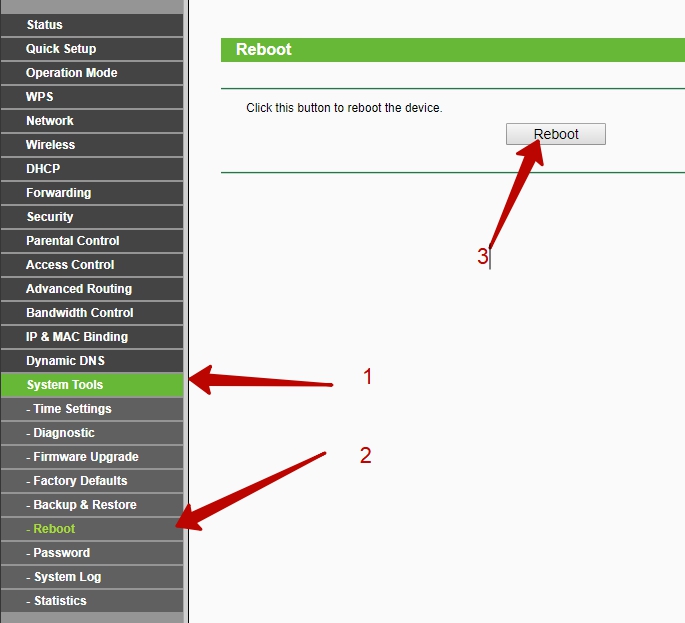
Смена паролей на популярных роутерах от Ростелеком
Приводим примеры, где можно найти настройки Wi-Fi на других известных устройствах.
D link
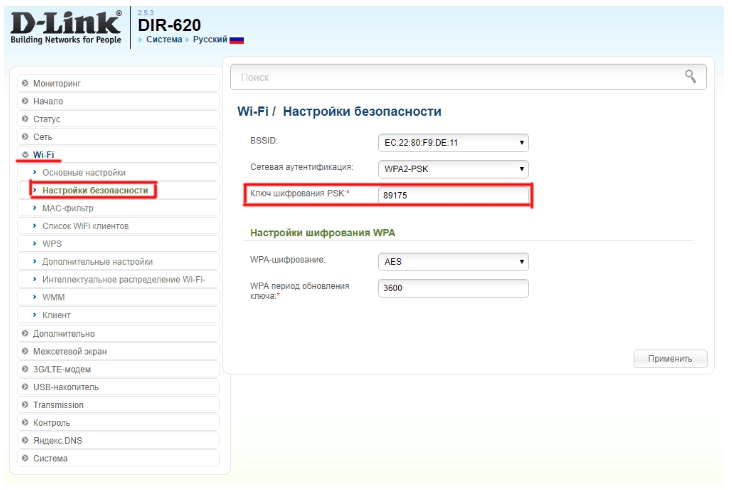
В конце хотелось бы отметить один важный момент. Не удивляйтесь, что после того, как вы поменяли пароль от вай фая Ростелеком, все ваши устройства потеряют доступ к интернету. Это всего лишь значит, что в настройках компьютера, телефона, планшета и телевизора придется вводить password заново. Но это уже тема другой статьи
Если не удается подключиться к веб-адресу роутера
Если после ввода IP адреса 192.168.1.1 или 192.168.0.1 появляется указанное на рисунке окно браузера, это свидетельствует о том, что необходимо провести дополнительную настройку маршрутизатора.
Неудачная попытка подключения к веб-адресу роутера
Существуют две возможные причины ошибки подключения:
Роутер неправильно подключен к компьютеру (в случае, когда соединение осуществляется не через вай фай, а через порты компьютера и маршрутизатора);
Правильная схема подключения роутера к компьютеру указана на рисунке выше. Само подключение к компьютеру или ноутбуку будет выглядеть следующим образом:
Соединенный с ноутбуком роутер с помощью сетевого кабеля
Если все подключено верно, на роутере засветиться один из индикаторов, который отвечает за работу порта LAN.
Работа индикатора, отвечающего за порт LAN
Другая причина ошибки подключения веб-адреса – на компьютере выставлены неправильные настройки сети.
После правильного подключения маршрутизатора к компьютеру на панели задач ПК откройте окно текущих подключений:
Окно текущих подключений в ОС Виндоус
Компьютер должен быть подключен к маршрутизатору. Если статус соединения установлен как «Без доступа к Интернету», необходимо провести настройки сети.
Для этого следуйте инструкции:
Зайдите в центр управления сетями и общим доступом. Для этого нажмите правой кнопкой мыши на значке текущих подключений и выберите соответствующий пункт меню, как показано на рисунке ниже:
Открытие центра управления подключёнными сетями на ПК
- Перейдите в окно изменения параметров сетевого адаптера;
- Выберите значок подключения по локальной сети и откройте окно его свойств;
Открытие свойств локальной сети
- В списке выберите протокол соединения с сетью 4 версии и выберите его свойства;
- В открывшемся окне поставьте галочки возле опций получения IP и DNS адресов, как указано на рисунке;
Настройка протокола соединения
Сохраните все изменения и попробуйте зайти в панель настроек маршрутизатора еще раз (используя браузер).
Изменение пароля к настройкам роутера на примере TP-Link
В данном случае речь идет именно о получении доступа к настройкам маршрутизатора, а не к Wi-Fi-сети. Для начала необходимо зайти в панель управления роутером. Это делается при помощи ввода специального адреса в адресную строку браузера:
- 192.168.1.1.
- 192.168.0.1.
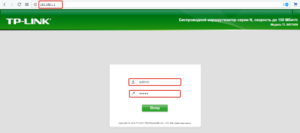
Появится окно с просьбой ввести логин и пароль. Если ранее коды не менялись, в оба поля вписать стандартный пароль admin. Для смены пароля устройства TP-Link требуется зайти в раздел System Tools слева, а в правой части окна вбить старые данные: Old User Name и Old Password, а затем прописать новые ключи.
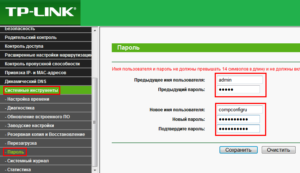
На некотором оборудовании компании «Ростелеком» данные для входа в интерфейс управления отличаются. Если пользователь незнаком с этим, надо посмотреть на нижнюю часть роутера, где обычно можно узнать логин и пароль.
При неудачной попытке сменить код доступа к настройкам, рекомендуется вернуть устройство к заводским настройкам.
Вход в настройки TP-Link: 192.168.1.1, или 192.168.0.1
Делаем так:
- Подключаемся к Wi-Fi роутеру. Подключится можно как по Wi-Fi сети, так и по сетевому кабелю. В настройки TP-Link можно зайти даже с планшета, или смартфона, через приложение TP-Link Tether (но можно и через браузер мобильного устройства). Но я советую использовать компьютер (ноутбук).
- Открываем любой браузер и переходим по адресу 192.168.1.1, или 192.168.0.1. Все зависит от модели роутера. Адрес для входа в настройки указан снизу роутера.
- Появится запрос имени пользователя и пароля. По умолчанию — admin и admin. Если вы их уже сменили, то укажите свои.
- Все, вы зашли в настройки роутера TP-Link.
А теперь давайте рассмотрим все более подробно и с картинками.
Подключаемся к роутеру по Wi-Fi, или кабелю. Подробнее о том, как подключится к Wi-Fi читайте тут. Если у вас роутер новый, только что с магазина, то беспроводная сеть будет иметь стандартное название. Что-то типа «TP-LINK_0919».
Или возьмите сетевой кабель, который идет в комплекте с роутером, и подключите его к компьютеру, или ноутбуку в сетевую карту. А на роутере в желтый LAN-разъем. Вот так:
Подключились, теперь запустите на компьютере любой браузер. Нам нужно узнать, по какому IP-адресу можно зайти в настройки нашего роутера. Обычно, в TP-Link это адрес 192.168.1.1, или 192.168.0.1. Сейчас уже обычно указывают не IP адрес, а домен. Как правило, это tplinklogin.net (этот адрес уже не работает, подробнее об этом писал здесь), или tplinkwifi.net. При этом, так же есть доступ к настройкам по IP-адресу.
Полезная статья: как зайти на tplinkwifi.net, и что делать, если не удается войти в настройки
Просто посмотрите на наклейку снизу самого устройства. Там будет указан IP-адрес и стандартные логин и пароль, которые нам так же пригодятся.
Может быть указан хостнейм.
Набираем в браузере адрес своего роутера, и переходим по нему. Должно появится окно, в котором нужно указать имя пользователя и пароль. Здесь все просто: стандартный пароль — admin, имя пользователя тоже admin. Если вы меняли эти данные, то укажите свои. Если же вы их забыли, то скорее всего придется делать сброс настроек роутера, что бы снова можно было использовать стандартные данные для входа в панель управления.
Откроется панель управления.
Или такая:
Вот и все, мы зашли в настройки маршрутизатора. Если у вас не получается зайти в настройки роутера, то смотрите эту статью. В ней я писал о решении самых популярных проблем, которые могут возникнуть.
Комментируйте, спрашивайте, делитесь советами! Всего хорошего!
TP-LinkНе подходит пароль admin на 192.168.1.1 или 192.168.0.1
Что бы настроить роутер, или модем, нужно зайти в его настройки. Это не сложно, можете следовать инструкции: как зайти в настройки роутера, или 192.168.1.1 или 192.168.0.1 – заходим в настройки Wi-Fi роутера. Еще в процессе входа в настройки, можно столкнуться с множеством проблем. Одна из таких популярных проблем, это когда не подходит пароль admin, или имя пользователя admin при попытке зайти в настройки по адресу 192.168.1.1, или 192.168.0.1.
В статьях, ссылки на которые я дал выше, я писал о том, что в настройки каждого роутера, или модема, можно зайти в по IP-адресу 192.168.1.1, или 192.168.0.1. Вы можете посмотреть адрес снизу вашего роутера. Там должна быть наклейка, на которой он указан.
Для доступа к web-интерфейсу роутера нужно указать имя пользователя и пароль. Как правило, по умолчанию используется пароль — admin и имя пользователя — admin. Но не у всех производителей. И когда мы указываем на странице авторизации пароль admin (или другие данные для вашего производителя) и такое же имя пользователя, то в настройки мы можем не попасть. Страница просто перезагрузится и все. Или, увидим сообщение, что пароль неверный. Ну и в настройки роутера мы доступ не получим. Если у вас какая-то другая проблема с входом на страницу настроек маршрутизатора, то смотрите эту статью.