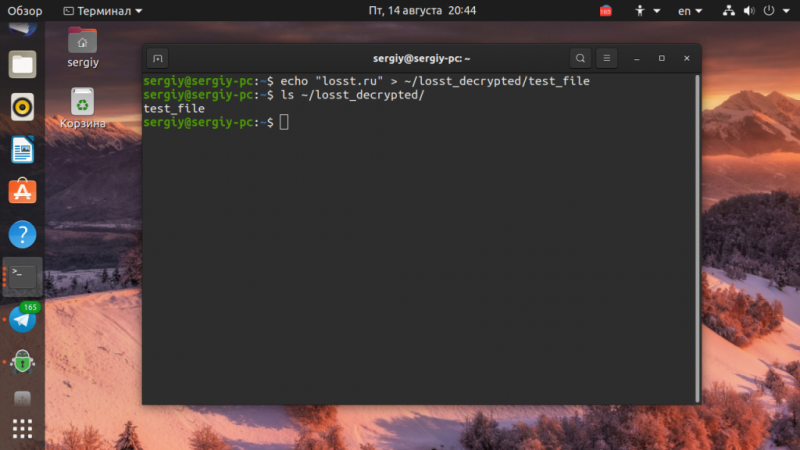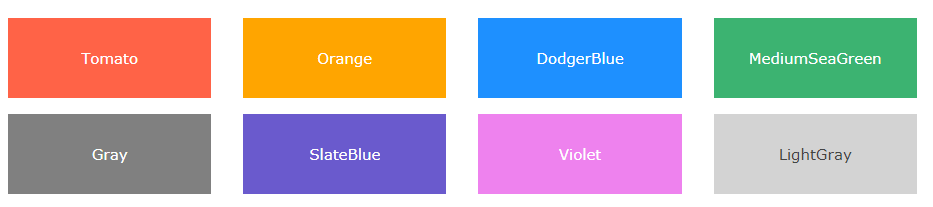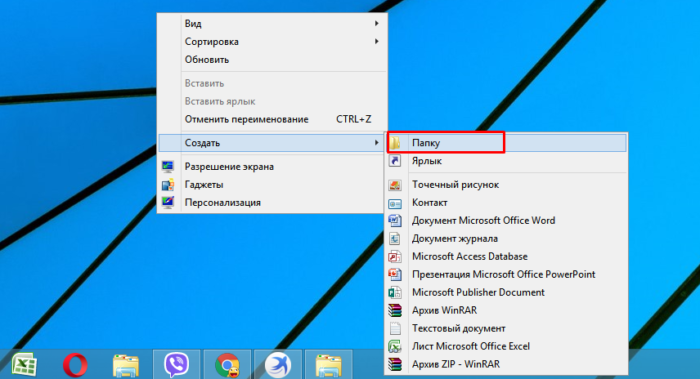Как сменить значок папки в windows, как изменить цвет
Содержание:
- Специальные приложения для смены значка
- Зачем нужно менять иконки папок в Windows 10
- Программы для изменения системных значков Windows 10
- Программы для замены иконок в Windows 10
- Проблемы при замене иконок
- Самостоятельное создание иконок
- Как восстановить корзину на рабочем столе
- Icon Changer — замена иконок Windows 10
- Как сменить иконку папки на Windows 10
- Как изменить иконки папок на старые в Windows 10 (или на любые на ваш вкус)
- Способ 1: Системные инструменты
- Проблемы при замене иконок
- Программы для замены иконок в Windows 10
- Создаем значки самостоятельно
Специальные приложения для смены значка
Существует несколько программ, которые умеют изменять иконки в Windows 10. Иногда они также содержат в себе и встроенные наборы значков. Рассмотрим в подробностях четыре самых популярных приложения.
IconPackager
IconPackager — это программа, разработанная фирмой Stardock, которая специализируется на изменении интерфейса Windows. В ней уже есть на выбор несколько наборов иконок. Также тут имеется возможность скачивать дополнительные пакеты значков и изменять их на собственное усмотрение. Приложение платное, но его можно использовать в течение 30 дней без регистрации на английском языке.
После скачивания и установки приложения, при первом запуске нажимаем «Start 30 Day Trial».
Далее вводим адрес своей электронной почты и жмем «Continue».
Далее можно будет воспользоваться встроенными пакетами значков или загрузить собственные из интернета. Потребуется сделать следующее:
В разделе «Customize» имеется возможность создавать собственные пакеты. Открыв его, можно заменить любой значок, кликнув «Change Icon» из контекстного меню выбранной иконки.
Появится окно для добавления нового значка в набор. После окончания редактирования нажимаем «Save Icon Package» для сохранения изменений.
Se7en TSP
Эта программа умеет изменять стандартные, а также некоторые системные значки. Изначально она разрабатывалась для семерки, но сейчас работает и на десятой версии ОС. Приложение распространяется бесплатно.
Загрузить установочный пакет с сайта 7themes
Se7en TSP не нужно инсталлировать на компьютер – потребуется только извлечь файлы из архива и запустить приложение. На сайте программы имеется обширный выбор разнообразных пакетов значков. Чтобы добавить их в программу, потребуется проделать следующее:
- Скачиваем подходящий пакет иконок.
- Далее запускаем приложение и нажимаем «Add a Custom Pack».
- В проводнике выбираем скачанный файл набора и нажимаем «Открыть».
- Пакет значков откроется в программе. Чтобы его применить, воспользуемся функцией «Start Patching».
- После этого приложение запросит создание точки восстановления Windows – выберите вариант на свое усмотрение.
- Далее, для того чтобы иконки изменились, потребуется перезагрузка системы.
- Иногда пакеты значков для данного приложения имеют дополнительные настройки элементов ОС, например, в них можно изменить системный шрифт или анимацию диалоговых окон. Настроить эти опции можно, выбрав пункт «Extra» в меню и отметив нужные варианты.
IconTo
IconTo — это бесплатная программа для изменения системных значков и иконок каталогов. Она имеет большое количество встроенных вариантов, к которым можно добавить собственные. Также программа способна создать иконку из графических файлов или извлечь её из библиотек dll или программ. Интерфейс приложения имеет поддержку русского языка.
Чтобы при помощи IconTo сменить значок у файла или системных элементов, потребуется проделать следующее:
- Из меню диска системы или файла, которому мы будем изменять значок, выбираем вариант «IconTo — Изменить иконку».
- Откроется окно приложения, где для начала нажимаем «Укажите иконку».
- Далее выбираем файл со значком и загружаем его.
- Нажимаем по нему в окне IconTo, чтобы обозначить свой выбор.
- Кликаем по кнопке «Установить иконку».
- После проделанных операций стандартный значок будет изменен на выбранный.
Resource Hacker
Данная программа используется для изменения системных файлов ОС, а также ресурсов любых других приложений. С её помощью можно поменять как системные иконки, так и изменить значок стороннего приложения. Resource Hacker бесплатная утилита без поддержки русского языка, однако при надобности в сети можно найти к ней русификатор.
После установки можно приступать к изменению иконок. Большинство системных значков содержатся в файле imageres.dll, который находится по адресу C:\Windows\System32 . Редактировать эту библиотеку нужно, обязательно предварительно сохранив копию оригинального файла, а также получив к нему полный доступ в его свойствах.
Итак, чтобы поменять значки при помощи Resource Hacker нам понадобится сделать следующее:
- Запускаем приложение и открываем в нем файл imageres.dll.
- Открываем раздел «Icon».
- Выбираем значок для замены, и из его контекстного меню нажимаем «Replace Icon».
- Далее нажимаем «Open file with new icon».
- Выбираем нужный файл на диске и нажимаем «Replace».
- Сохраняем внесённые изменения, воспользовавшись кнопкой с иконкой дискеты.
Значки поменяются после перезагрузки системы.
Зачем нужно менять иконки папок в Windows 10
Изменение внешнего вида папок в операционной системе — полезная функция, которую часто недооценивают. Ведь она позволяет:
- увеличить скорость работы — визуальное восприятие куда быстрее реагирует на индивидуальные рисунки, а не на текст. Поэтому выбрать нужную папку куда проще, когда она выглядит по-особенному;
- обеспечить приятный внешний вид папок — можно выбрать те иконки, которые нравятся. Это даёт огромный простор для творчества в создании уютной рабочей среды;
- создать визуальные подсказки для других пользователей — рисунки могут быть не только индивидуальны, но и полезны. Обычно рисунок подбирают под стать содержимому папки. Так, к примеру, на папку с техническими документациями можно повесить гаечный ключ. Это позволит людям, впервые севшим за ваш компьютер, быстро найти то, что им необходимо.
Обычно иконки папок хранятся по пути Windows/Icons. Но чтобы найти все иконки папок на компьютере, достаточно ввести в систему поиска запрос .ico.
Программы для изменения системных значков Windows 10
В сети доступно достаточно много программ, способных изменять системные иконки Windows 10 путем редактирования файлов ресурсов.
Это не то, что я рекомендовал бы начинающему пользователю, так как потенциально способно привести к проблемам (например, при проверке целостности системных файлов, тест обнаружит, что она нарушена), но, просто для информации, продемонстрирую одну такую программу — CustomizerGod, доступную на сайте www.door2windows.com/customizergod/
Что может программа? Прежде всего, заменить основные системные иконки Windows 10 (в разделе «General Icons». Например, если вам потребовалось поменять значки сразу всех папок, сделать это можно именно в этом разделе. При этом принимаются не только файлы .ico, но и другие графические форматы (например, png с прозрачным фоном).
Другие разделы программы позволяют изменить значки для специфичных индикаторов и панелей инструментов системы, например, ниже вы видите возможность изменения значка батареи (правда с ним не всё так просто: это не простые иконки, а графические файлы, содержащие сразу несколько индикаторов заряда).
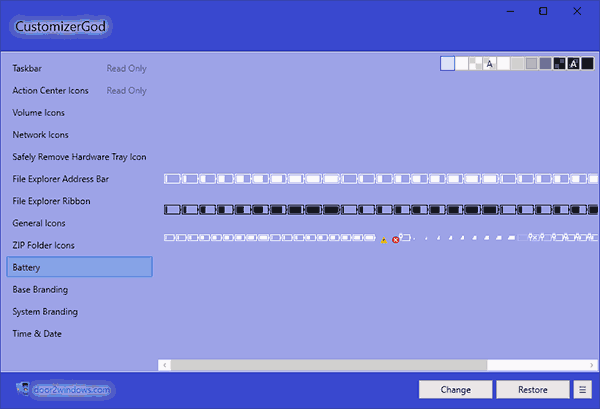
Само использование программы для большинства элементов простое: выбрали иконку, которую нужно поменять, нажали кнопку Change, указали свой файл и применили настройки. Для того, чтобы изменения вступили в силу, потребуется перезапустить проводник: сделать это можно прямо внутри программы: нажмите по кнопке меню и в разделе «Explorer» нажмите «Restart».
В этом же меню можно очистить кэш иконок, экспортировать ресурсы выбранной вкладки для редактирования (может пригодиться, например, когда меняем значок батареи), восстановить изначальные иконки, настроить параметры подгонки размера изображений.
А вдруг и это будет интересно:
Почему бы не подписаться?
Есть ещё очень хорошая утилитка: AdSevenDriveIconChanger
Помогите мне, пожалуйста вернуть системные обычные иконки на музыкальные файлы. Теперь вместо обычной голубой нотки во всех музыкальных файлах отображается музыкальный плеер. Я перерыла весь интернет, сама всё перепробовала, но результат нулевой. ОС — Виндовс 10. Очень жду Вашей помощи.
Здравствуйте. Думаю, вот это поможет (рекомендую использовать способ с редактором реестра для нужных типов файлов) — https://remontka.pro/file-associations-windows-10/
Здоров, здоров… Может мне уже на людской «Привет» перейти.
Есть TXT. У него иконка чистого листа, это дефолт. Но я сменил запуск по умолчанию из Блокнота на Notepad++. И теперь на TXT иконка N++.
Как вернуть стандартную, не выставляя Блокнот обратно?
Хочу уточнить свои попытки…
Я не понимать. Станд. иконка стоит, но я в Проводнике вижу другую… Почему всегда всё так. Где копать.
Поискать в разделе HKCR указатели на Notepad++ и посмотреть, может он этот тип файла еще как-то где-то зарегистрировал.
Че так сложно? просто скачайте картинки в образе ISO подходящего размера и меняйте.
Программы для замены иконок в Windows 10
Существует множество программ, позволяющих изменить иконки папок и файлов. Многие из них выполняют это в атоматическом режиме. Одни программы заменяют значки сразу всех документов в то время, как другие помогают, к примеру, изменить формат изображения для создания самих иконок. Рассмотрим некоторые из них:
- Icon Changer. Эта небольшая утилита проста в использовании и запускается без установки в систему. Достаточно загрузить её для того, чтобы менять все иконки по нажатию одной кнопки. По умолчанию, вместо значков Windows 10 она ставит значки Windows 7, но при необходимости можно загрузить и собственные пакеты иконок;
Icon Changer является небольшой утилитой, не требующей установки
ICO Factory позволяет менять формат картинок на формат иконок
Dr. Folder позволяет менять внешний вид сразу большого количества папок
IconTo позволяет изменять внешний вид значков жёстких дисков и внешних носителей
Пакеты значков на разных сайтах
Чтобы быстро придать индивидуальности компьютеру, можно скачать пакеты значков с различных сайтов. Вот некоторые из них:
- https://www.winscreen.ru/icon/ — стильный сайт, на котором можно найти множество иконок для Windows 10. Отличается большим выбором необычных по форме и стилистике значков. К примеру, можно установить иконки в стиле компьютера Железного человека из кинокомиксов Marvel;
На сайте WinScreen можно найти большое количество пакетов необычных значков
На сайте WINZORO иконки разделены по категориям, которые облегчают поиск нужных пакетов значков
Сайт Icons8 отличается оргомным количеством бесплатных иконок для Windows 10 и наличием поиска по тегам
Сайт Oformi специализируется на кастомизации рабочего стола, поэтому обратить внимание пользователь может не только на иконки, но и на курсоры мыши и необычные темы для Windows 10
Проблемы при замене иконок
Есть не так много проблем, с которыми вы можете столкнуться при замене иконок. Тем не менее есть ряд общих советов, которые могут помочь, если ваши файлы, к примеру, перестали перемещаться после смены иконок:
- выполните проверку системы качественным антивирусом. Проблема может заключаться в вирусах, которые вы успели поймать, пока искали нужные вам иконки. В этом случае проверьте компьютер качественной антивирусной утилитой, например, Dr.Web CureIt!;
- перезапустите систему. Простая перезагрузка компьютера может решить проблему, и иконки вновь придут в движение;
- выключите утилиты, которые заменяют иконки. Если у вас активна утилита для замены иконок, попробуйте отключить её и проверить, исправлена ли проблема;
- установите свежие обновления системы. Старые версии Windows 10 могут содержать ошибки и уязвимости. В этом случае поможет обновление до новой версии операционной системы.
Умение заменять иконки папок или файлов крайне полезно. Сделать это можно как вручную с помощью средств системы, так и скачав специальные программы, которые работают в автоматизированном режиме.
Самостоятельное создание иконок
В интернете есть большое количество различных программ, предназначенных для создания иконок для рабочего стола, а также незначительного преобразования внешнего вида визуальной оболочки операционной системы.
Большой популярностью пользуется программа IcoFX. С ее помощью удается в несколько кликов создавать иконки из растровых изображений. Использовать в качестве исходного варианта можно любую картинку или фотографию. Есть множество сайтов с бесплатными изображениями.
Определившись с изображением, пользователю необходимо на официальном сайте разработчиков приложения скачать установочный файл. После запустить его и установить софт на свой ноутбук или стационарный компьютер.
Когда окно программы после установки откроется, в нем нужно открыть ранее найденное изображение. В процессе открытия картинки программа предлагает пользователю сделать выбор из доступных вариантов. Как показывает практика, наибольшей популярностью пользуется режим «Create an icon from the image». Эта опция отображает изображение в уменьшенном разрешении, которое можно сохранить для использования в виде иконки.
После выбора подходящего размера файл остается сохранить. Как правило, размер составляет 256*256. Сохраняется изображение в необходимом разрешении .ico.
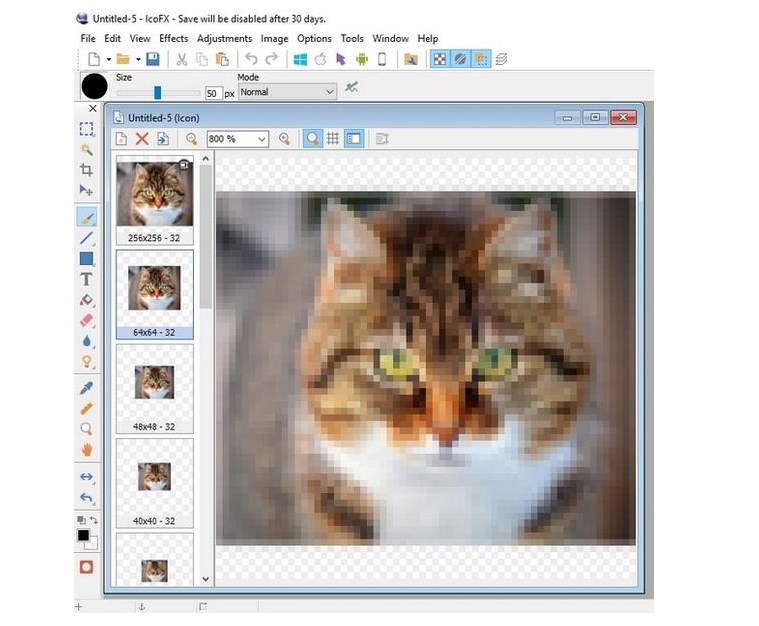
Пример использования программы IcoFX
Обратите внимание! С помощью программы IcoFX можно создавать иконки из векторных и растровых изображений
Как восстановить корзину на рабочем столе
Параметры Windows 10
- Открываем Параметры Windows 10 нажав горячие клавиши Win+I.
- Переходим в Персонализация > Темы и выбираем пункт Параметры значков рабочего стола.
- В открывшимся окне устанавливаем галочку на пункт Корзина и жмём ОК.
После применения изменений на рабочем столе сразу же появиться иконка корзины. Убрать значок корзины можно таким же способом.
Если же Вы используете любую другую операционную систему можете воспользоваться альтернативным способом входа в параметры значков рабочего стола. В принципе даже на Windows 10 этим способом намного быстрее будет воспользоваться:
Выполняем команду Rundll32 shell32.dll,Control_RunDLL desk.cpl,,5 в окне Win+R.
Создать значок
- На рабочем столе Создаем новую папку.
- Называем папку: Корзина.{645FF040-5081-101B-9F08-00AA002F954E}.
- Применяем изменения нажав Enter.
После применения изменений Вы получите ярлык корзины на рабочем столе со всеми её свойствами. Но основным отличием от предыдущего способа будет только возможность опять её удалить простым нажатием кнопки удалить в контекстном меню. В иконке с предыдущего способа такой функции не будет.
Редактор локальной групповой политики
Редактор групповой политики присутствует во всех операционных системах Windows 10, кроме Домашней и Начальной версий. При использовании этих версий нужно выбрать другой способ, если у Вас также была удалена корзина с рабочего стола.
- Выполните команду gpedit.msc в окне открывшимся после нажатия клавиш Win+R.
- Перейдите по пути: Конфигурация пользователя > Административные шаблоны > Рабочий стол.
- В текущем местоположении находим параметр политики Удалить значок «Корзина» с рабочего стола, и меняем значение на Не задано.
После внесения изменений в систему с помощью редактора групповой политики нужно будет выполнить перезапуск системы, чтобы изменения начали работать.
Выводы
Как Вы поняли корзина находится в одном и том же расположении, но на разных локальных дисках. В зависимости от того с какого диска Вы удалили файл. А также мы рассмотрели как вернуть корзину на рабочий стол в Windows 10 разными способами. Теперь мы знаем что это за папка Recycle.Bin и для чего она используется в операционной системе Windows.
Поэтому если у Вас пропала корзина с рабочего стола Windows 10 воспользуйтесь одним из наших вариантов решения проблемы. Первые два способа по нашему мнению являются самыми удобными и эффективными. А также можете ознакомиться с инструкцией как добавить Мой компьютер на рабочий стол Windows 10, поскольку там мы использовали похожие способы.
Icon Changer — замена иконок Windows 10
Главная Программы Icon Changer — замена иконок Windows 10
Чтобы обновить системный набор иконок Windows 10, дизайнерам Microsoft пришлось приложить немало труда, но, как это известно, абсолютно всем не угодишь, и среди пользователей наверняка найдутся и такие, которым новые иконки придутся не по вкусу. Ну что же, тогда им можно предложить одно — заменить все системные иконки любыми другими, воспользовавшись бесплатной портативной утилитой Icon Changer.
Это небольшое приложение позволяет заменять в пакетном режиме стандартные иконки Windows 10, используя для этого поставляемый разработчиком набор значков в стиле Windows 7 или набор, созданный самим пользователем. Чтобы заменить иконки в Windows 10, нужно запустить Icon Changer от имени администратора, выбрать в выпадающем списке нужный набор (по умолчанию он всего один), а затем в открывшемся окошке нажать кнопку «Рatch».
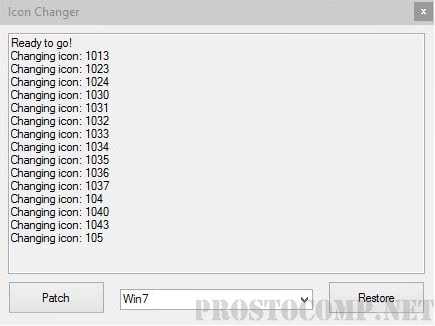 После того как утилита выполнит свою работу, нужно будет перезагрузить компьютер — только тогда изменения вступят в силу. Чтобы вернуть всё на свои места, воспользуйтесь кнопкой «Restore». Как мы уже сказали, вместо поставляемых разработчиком, вы можете использовать произвольные иконки. Для этого создайте в каталоге утилиты Resources новую папку с произвольным латинским названием, поместите в неё свои ICO-файлы и переименуйте их по образцу иконок в папке Win7 (располагается там же).
После того как утилита выполнит свою работу, нужно будет перезагрузить компьютер — только тогда изменения вступят в силу. Чтобы вернуть всё на свои места, воспользуйтесь кнопкой «Restore». Как мы уже сказали, вместо поставляемых разработчиком, вы можете использовать произвольные иконки. Для этого создайте в каталоге утилиты Resources новую папку с произвольным латинским названием, поместите в неё свои ICO-файлы и переименуйте их по образцу иконок в папке Win7 (располагается там же).
После этого вы сможете выбрать созданную библиотеку в выпадающем меню утилиты. Желательно, чтобы все иконки имели тот же размер, что и в библиотеке-образце, иначе может ничего не получиться. И ещё. Для корректной работы утилиты вам понадобиться Microsoft .NET Framework 3.5. Рекомендуем про инсталлировать его до запуска Icon Changer, так как в последней есть небольшой баг, вызывающий многократное дублирование окна с просьбой загрузить и установить компонент.
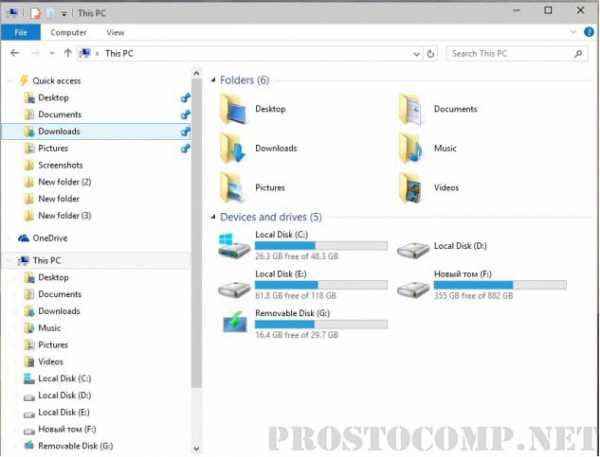
Примечание: поскольку создавалась утилита именно для Windows 10, корректность её работы в других редакциях системы не гарантируется. В процессе работы утилита изменяет системные файлы, поэтому перед выполнением процедуры замены иконок также желательно создать точку восстановления.
Как сменить иконку папки на Windows 10
Если вы хотите выделить какую-то папку на общем фоне иконок, чтобы сделать её более узнаваемой, выполните следующие шаги:
- Нажмите на ярлык папки правой клавишей мыши. В появившемся меню кликните по пункту «Свойства». В контекстном меню папки выбираем пункт «Свойства»
- На дисплее тут же появится окошко с различными разделами — перейдите на вкладку «Настройка». В последнем разделе нажмите на кнопку «Сменить значок». Во вкладке «Настройка» жмём на кнопку «Сменить значок»
- Выберите значок среди доступных: прокрутите перечень со значками вправо, чтобы ознакомиться со всеми ярлыками. Если у вас есть своё изображение с нужным форматом ico и вы хотите поставить именно его, нажмите «Обзор». Выберите значок среди предложенных либо нажмите на кнопку «Обзор», если у вас есть своя иконка
- В дополнительном окне «Проводник Windows» найдите папку, где хранится изображение. Кликните по нему левой кнопкой, чтобы выделить, а затем нажмите на «Открыть». Найдите нужный значок в виде файла с расширением ico в «Проводнике Windows»
- Для удобного поиска можно воспользоваться строкой с лупой — просто введите название файла иконки или расширение ico. В поисковую строку введите ico и найдите нужный файл
- Чтобы сохранить изменения, нажмите ОК в окне со списком доступных иконок. После этого значок папки изменится.
Как одновременно заменить все значки папок
Чтобы изменить вид всех папок, нужно прибегнуть к более сложному методу — редактированию реестра в системном окне. Однако этот метод не рекомендуется применять новичкам: лучше воспользуйтесь специальными программами, описанными в разделе «С помощью специальных утилит» в этой статье. Если вы уже уверенный пользователь ПК, тогда можете выполнять манипуляции в системном окне:
- Для вызова системного окна «Редактор реестра» одновременно нажимаем клавиши Win и R — откроется небольшая панель «Выполнить» с единственной строкой «Открыть». В ней печатаем команду regedit. Чтобы система её выполнила, кликаем по ОК либо нажимаем на Enter. В окне «Выполнить» напишите команду regedit
- В следующем окно нажимаем «Да». Так мы дадим разрешение «Редактору реестра» вносить изменения на компьютере. Нажмите «Да», чтобы разрешить системной утилите вносить изменения на устройстве
- Сначала сделаем резервную копию на случай неправильного редактирования реестра. На верхней панели находим пункт «Файл» и кликаем по нему левой кнопкой мышки. В появившемся меню нажимаем на «Экспорт». В меню «Файл» выбираем пункт «Экспорт»
- В новом открывшемся окне выбираем папку, в которой будет храниться копия. Даём соответствующее имя файлу. Затем нажимаем «Сохранить». Называем и сохраняем копию в любой папке
- Теперь можно приступать к самому редактированию. Дважды кликаем по третьей основной ветке — HKEY_LOCAL_MACHINE. Открываем папку HKEY_LOCAL_MACHINE двойным кликом
- Поочерёдно переходим в следующие блоки в той же левой части окна: Microsoft — Windows — CurrentVersion — Explorer — Shell Icons. Папка Shell Icons должна находится в разделе Explorer
- Если последней папки Shell Icons вы не нашли, создайте этот раздел самостоятельно: жмём правой клавишей мышки по разделу Explorer, выбираем в контекстном меню «Создать», а потом щёлкаем по пункту «Раздел». Называем его соответствующим образом. Если у вас нет папки Shell Icons, создайте её с помощью контекстного меню раздела Explorer
- Кликаем по Shell Icons. На правой панели кликаем правой клавишей по пустой области для вызова меню. В нём выбираем «Создать», а потом — «Строковый параметр». В качестве названия для новой записи реестра указываем цифру 3. Кликните по пункту «Создать», а затем — «Строковый параметр»
- Кликаем по ней правой кнопкой и выбираем «Изменить». Можно также просто дважды нажать на неё левой кнопкой мышки. Кликните по «Изменить» в контекстном меню только что созданного параметра
- В небольшом окне в строке для значения записи вставляем путь к файлу, где должно быть обязательно указано его имя и расширение ico. Жмём на ОК. В строке «Значение» пишем путь к файлу ico, который должен быть установлен в качестве иконки
- Если у вас 64-разрядная система, путь к конечной папке Shell Icons на левой панели будет немного другой: Wow6432Node — Microsoft — Windows — CurrentVersion — Explorer. Далее повторяем те же шаги, что и для 32-разрядной системы.
- Закрываем все окна и перезагружаем устройство. После запуска ОС вы увидите, что иконки всех папок изменились.
Как изменить иконки папок на старые в Windows 10 (или на любые на ваш вкус)
Если в Windows 7 иконки каждой папки были как открыты, то в Windows 10 значки папок плоские, как будто закрытая папка. Но вы можете вернуть старые значки для всех папок сразу, или выбрать любое другое изображение и сделать его значком папки.
Да, вы можете нажать правой клавишей мыши на любую папку, зайти в свойства и изменить значок для нее, но таким способом изменение будет только для одной папки. А мы в сегодняшней статье расскажем как сделать изменение значков для всех папок сразу.
Как изменить значки для всех папок сразу
Чтобы менять значки всех папок сразу нужно использовать реестр, но не так это страшно как звучит! Если вы будете все делать по инструкции — ничего страшного не произойдет, а если и произойдет — вы сможете откатить систему назад, вернуть все как было!
Чтобы в случаи надобности откатить систему рекомендуем сделать точку восстановления системы и копию реестра. Также вам нужно изображение с расширением ico, которое вы хотите сделать значком. Вы можете скачать win7 и использовать, чтобы ваши значки стали такими как были в Windows 7, а можете найти любое интересное вам изображение с расширением ico. Если есть изображение, которое вы хотите использовать как значок папок но оно в другом расширении — воспользуйтесь программой IconLover и с ее помощью сделайте изображение меньшим, и с нужным расширением. (помните, что изображения с огромным размером использовать не стоит, лучше сначала его уменьшить с помощью IconLover или любым другим приложением).
Готовое изображение переместите в папку в которой ее никто не тронет, к примеру мы свое изображение.ico переместили на диск C:\
Теперь открываем редактор реестра: в строке поиска введите regedit и выберите редактор реестра из найденных результатов. Также можно запустить редактор реестра нажав на клавиши Win+R и введя в появившемся окне regedit, после чего нажав ОК.
В открывшемся редакторе реестра используя левую боковую панель перейдите к разделу:
HKEY_LOCAL_MACHINE\ SOFTWARE\Microsoft\Windows \CurrentVersion\Explorer
В Explorer поищите Shell Icons, если его нет — нажмите на Explorer правой клавишей мыши и выберите Создать => Раздел

Назовите его Shell Icons. Напоминаю, если он есть — то создавать не нужно, просто выберите его.
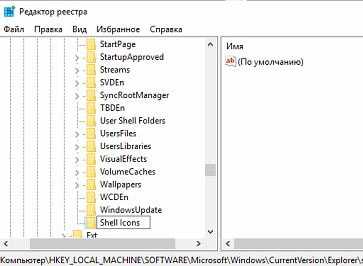
Выделите в левой колонке Shell Icons и в правой нажмите правой клавишей мыши => выберите «Создать» => Строковый параметр.
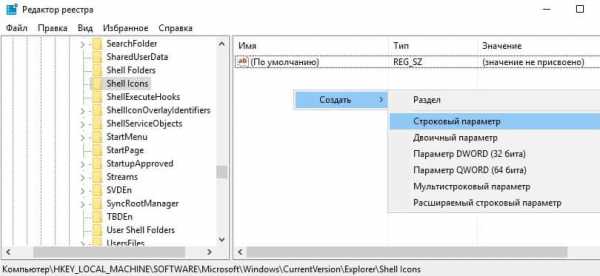
Назовите новый параметр 3
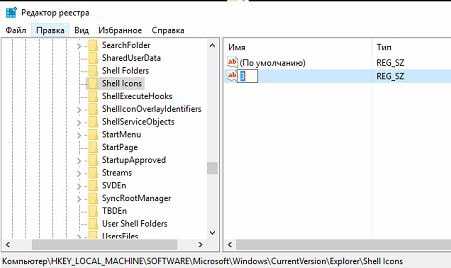
Откройте его двойным щелчком, в поле значение введите путь к изображению в кавычках. К примеру: «C:\favicon.ico» В примере изображение favicon.ico лежит в корне диска C.
В Shell Icons снова с помощью правой клавишей мыши (как описывалось выше) создайте строковый параметр и назовите его 4. После чего откройте его и снова в поле значение введите путь к изображению в кавычках.
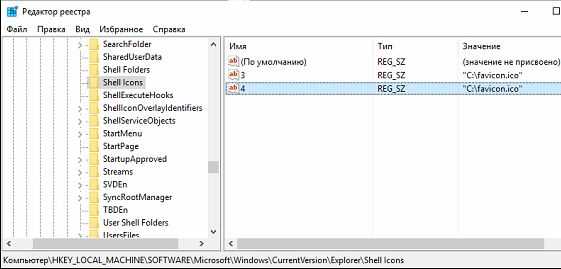
Закройте редактор реестра и перезапустите компьютер, или перезапустите проводник. Чтобы перезапустить проводник не перезагружая компьютер — нажмите клавиши Ctrl+Shift+Esc и найдите в процессах «Проводник», нажмите на него правой клавишей мыши и в меню выберите «Перезапустить»
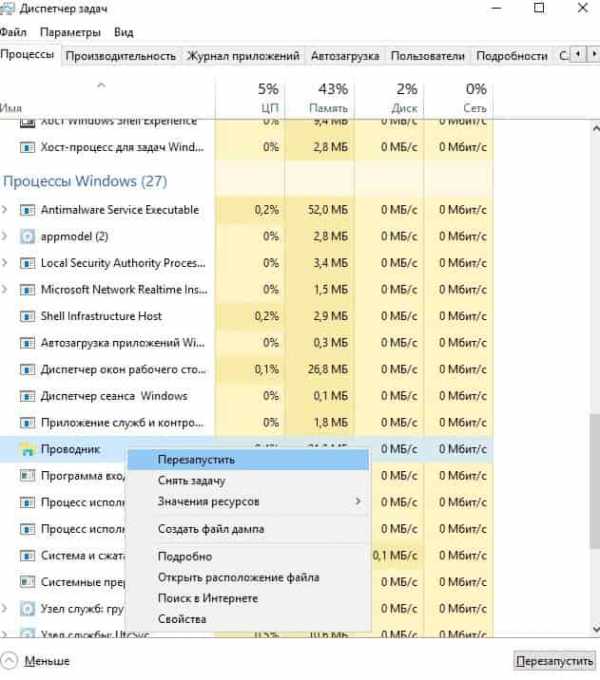
Результатом будет, что все папки поменяли значок на то изображение, которые вы выбрали выше.
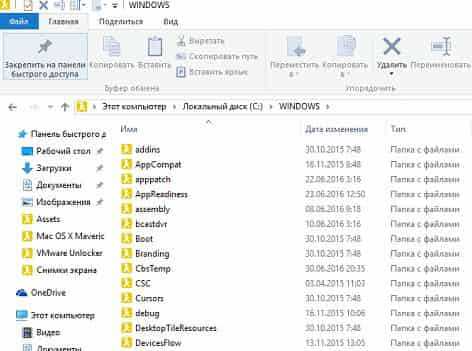
Чтобы вернуть всё как было — откатите систему назад с помощью точки созданной ранее, или откройте снова редактор реестра => зайдите по пути указанном выше и удалите параметры 3 и 4 => после чего перезапустите проводник или компьютер.
Всё, вот таким простым способом можно заменить значки на всех папках сразу, или вернуть вид для папок с Windows 7. Если есть дополнения — пишите комментарии! Удачи Вам
Способ 1: Системные инструменты
В Windows 10 есть возможность поменять вид любой папки. Для этого можно использовать либо системную иконку, либо значок, скачанный со сторонних ресурсов.
- Выбираем папку, которой хотим поменять иконку, и открываем ее «Свойства».
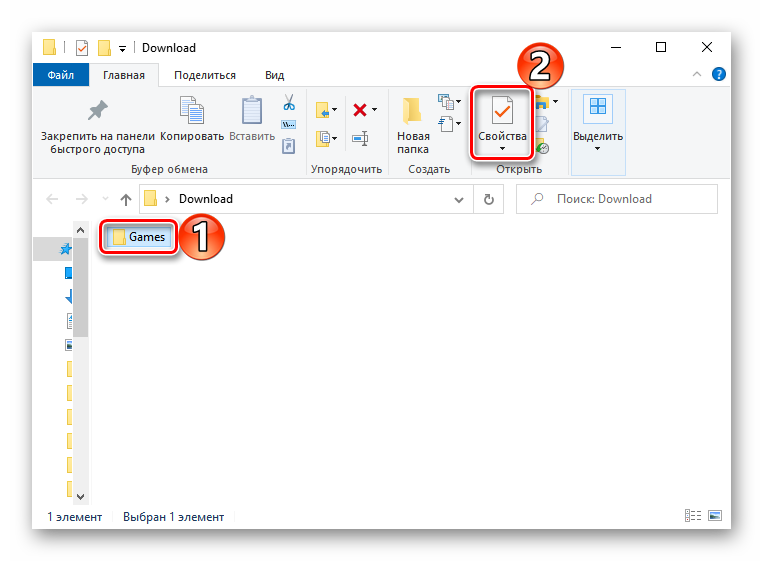
Переходим во вкладку «Настройка» и в блоке «Значки папок» жмем «Сменить значок».
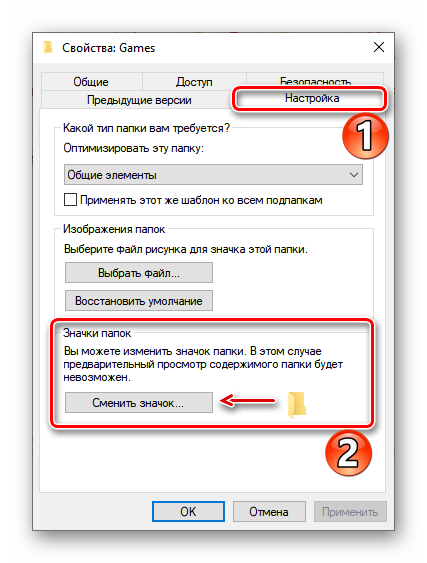
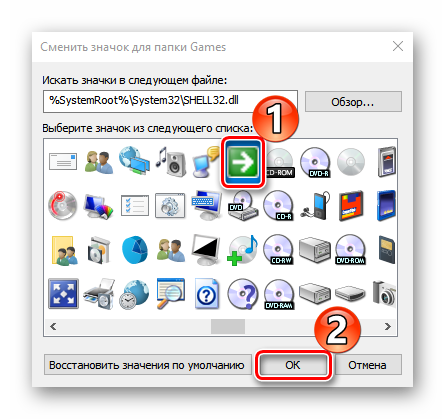
Чтобы сохранить изменения, жмем «Применить».
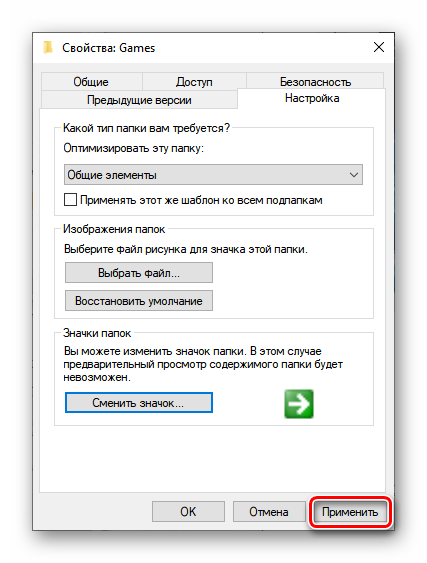
В Виндовс 10 есть и другие комплекты значков. Чтобы получить доступ к ним, по очереди в адресной строке вводим:
После каждого адреса жмем «Enter».
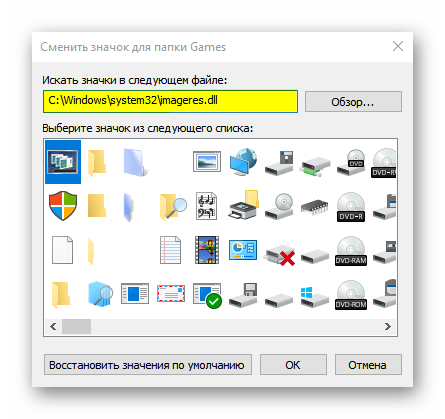
Если необходимо установить значок, созданный самостоятельно или скачанный из интернета, жмем «Обзор».
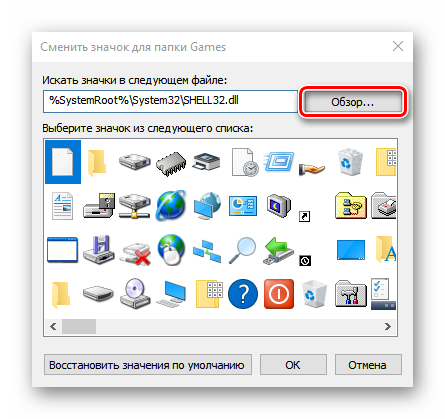
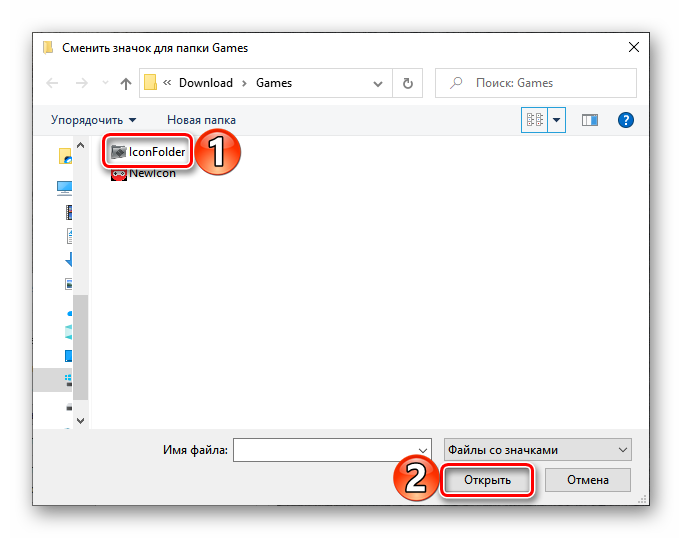
В следующем окне жмем «OK».
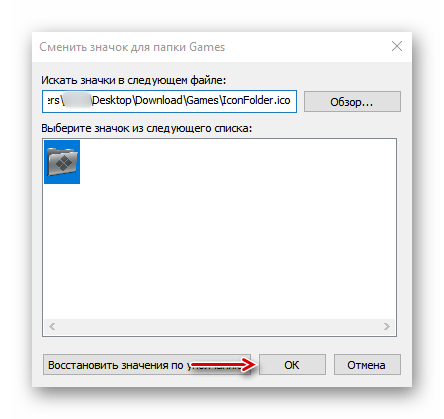
Иконка папки поменяется сразу.
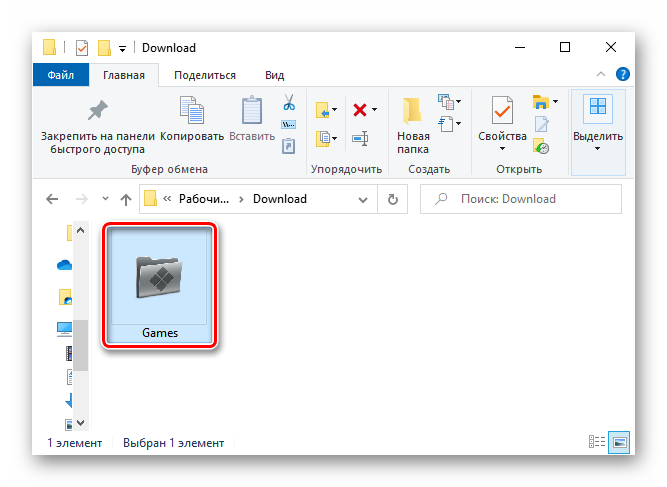
Чтобы вернуть каталогу стандартный значок, жмем «Восстановить значения по умолчанию».
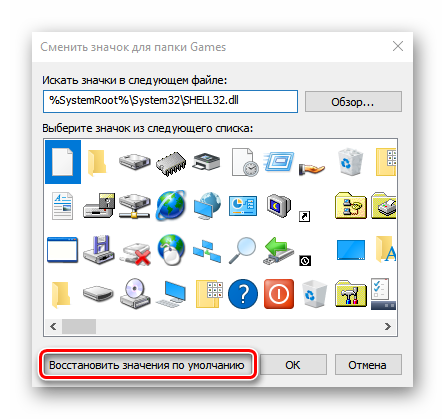
Сделать все папки на компьютере одного вида можно путем создания соответствующего параметра в редакторе реестра Windows 10.
- Сочетанием кнопок Win+R вызываем окно «Выполнить», вписываем код regedit и щелкаем «OK».
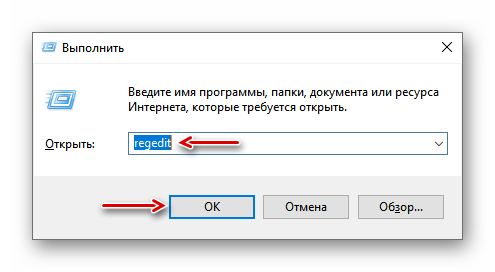
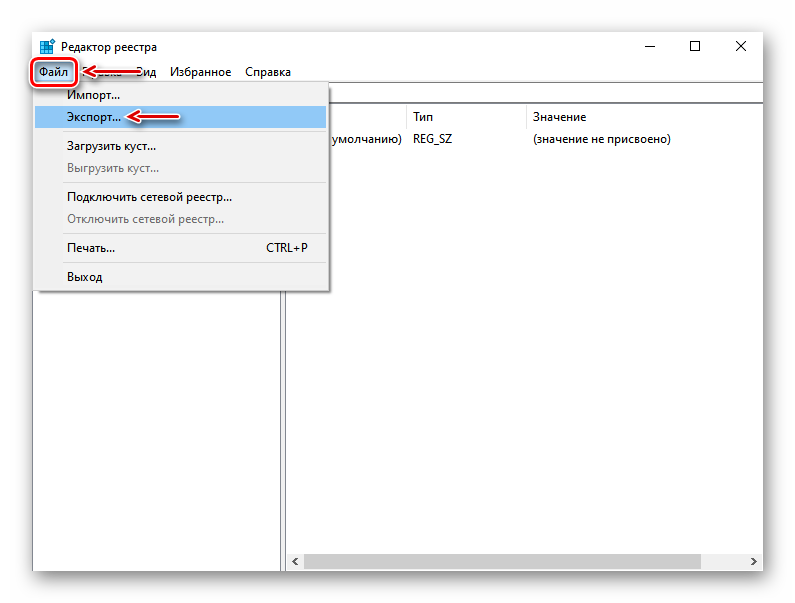
Указываем место сохранения резервной копии, присваиваем ей имя и жмем «Сохранить».
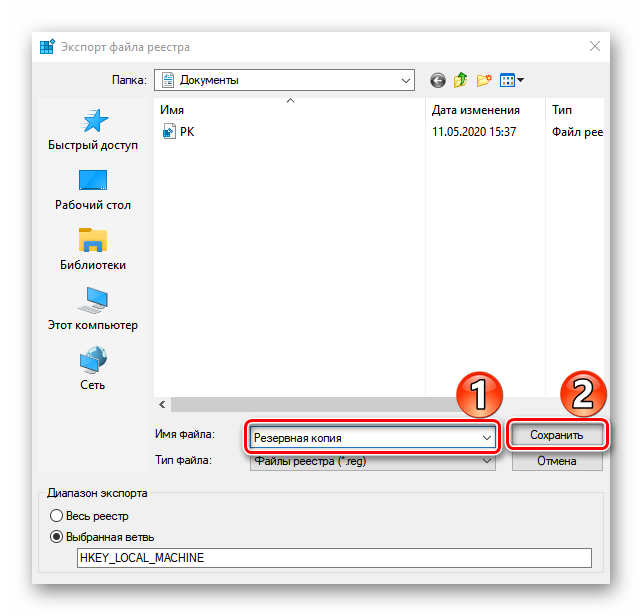
Чтобы потом восстановить реестр, во вкладке «Файл» нажимаем «Импорт».
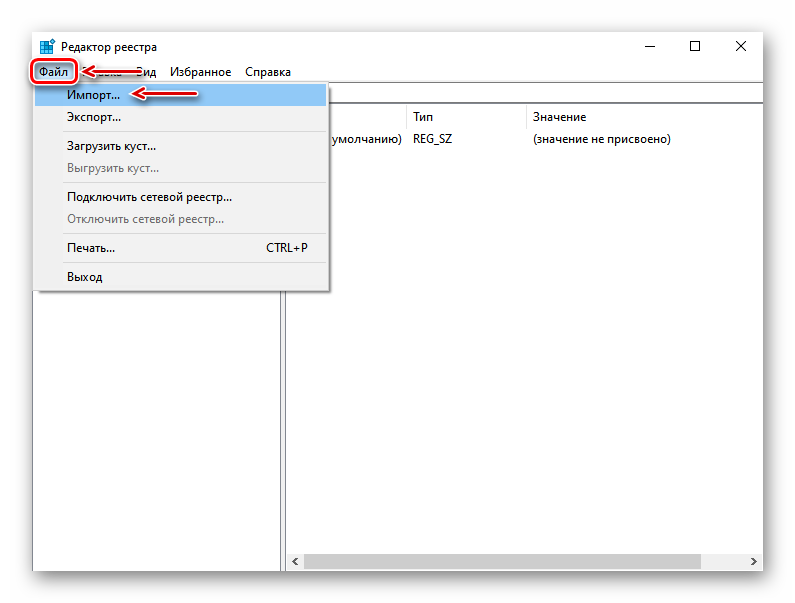
Выделяем резервную копию и щелкаем «Открыть».
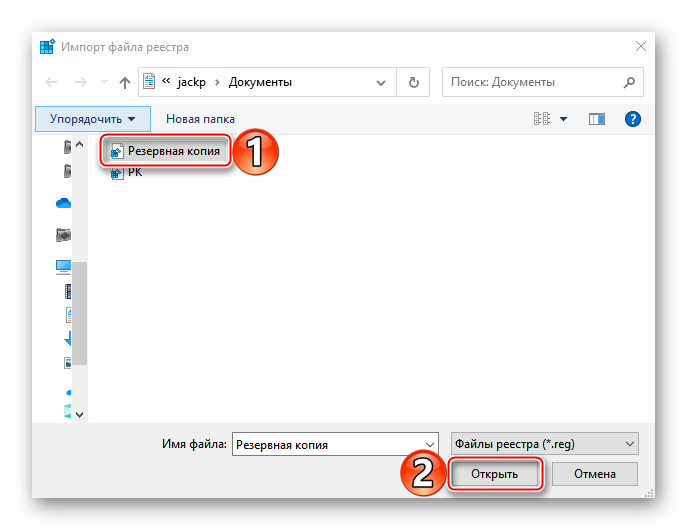
Если в реестре такой раздел отсутствует, жмем правой кнопкой мышки по каталогу «Explorer» и создаем его.
В папку «Shell Icons» добавляем «Расширяемый строковый параметр».
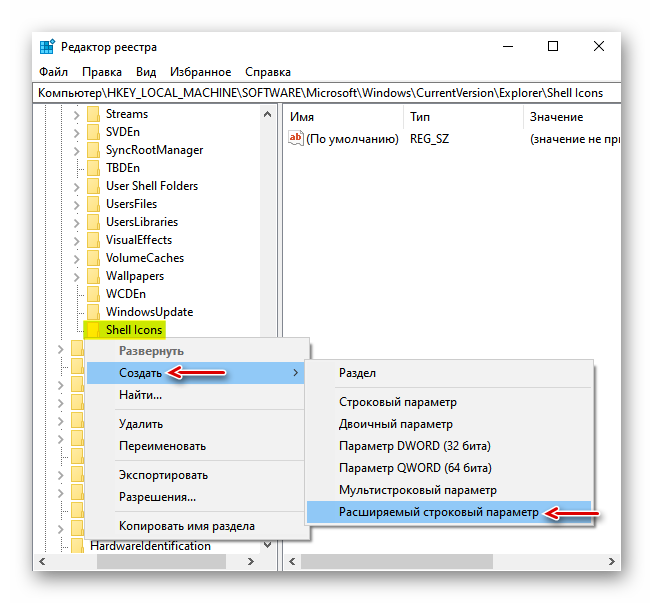
В его названии ставим цифру 3.
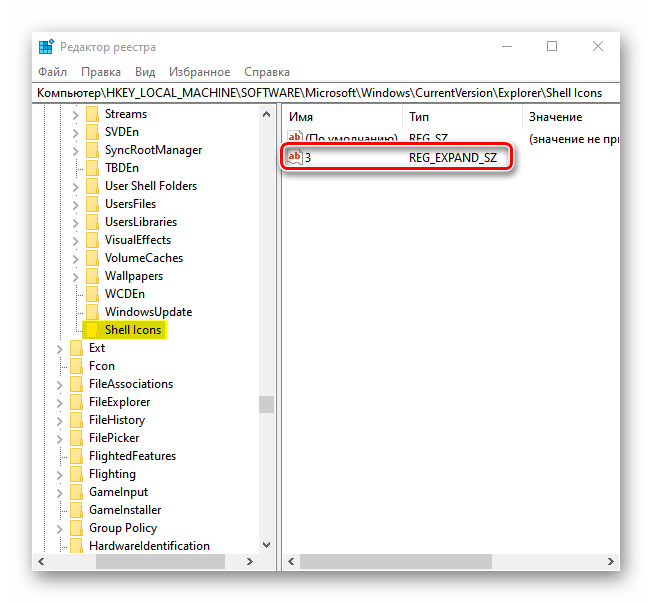
Дважды щелкаем по новому параметру мышкой, в поле «Значение» указываем путь до иконки, которую хотим присвоить папкам, и жмем «OK». В конце обязательно ставим расширение .ICO.
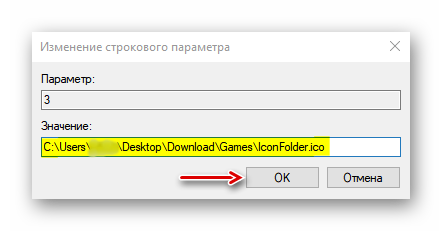
Перезапускаем «Проводник». Для этого правой кнопкой мышки щелкаем по меню «Пуск» и открываем «Диспетчер задач».
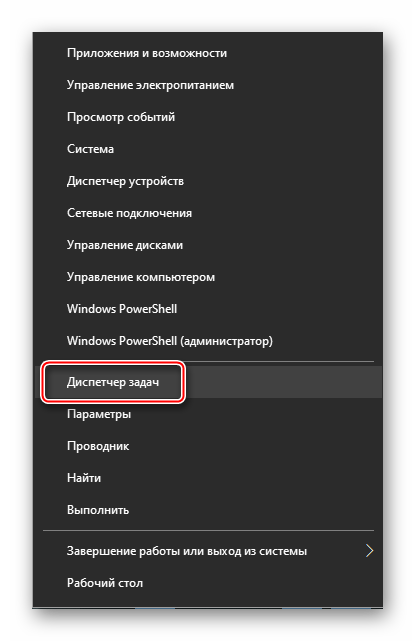
В списке активных приложений находим «Проводник» и жмем «Перезапустить».

В результате описанных действия вид папок поменяется, но при отображении их в режиме огромных, крупных или обычных значков папки с вложенными файлами будут стандартного вида.
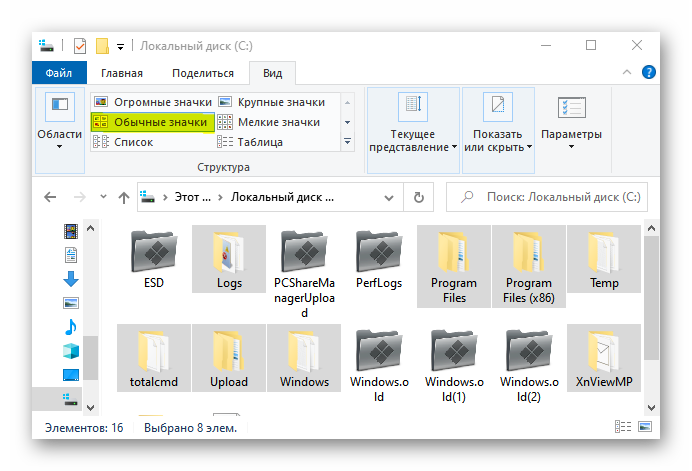
Изменить значок в данном случае мешает функция предварительного просмотра, благодаря которой отображаются эскизы (миниатюры) видеофайлов и изображений, а также иконки программ, сохраненных на диске. При необходимости эту опцию можно отключить.
- Запускаем «Проводник», открываем вкладку «Файл» и щелкаем «Изменить параметры папок и поиска».
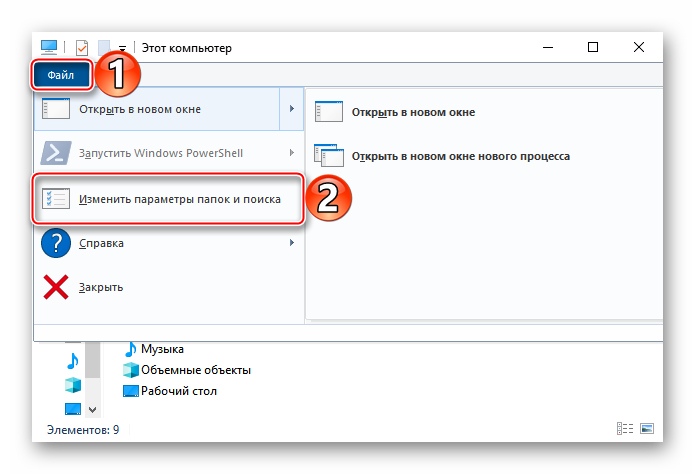
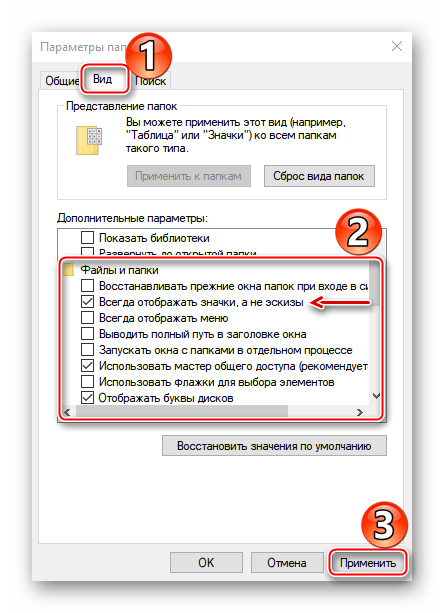
Убеждаемся, что все папки получили одинаковые значки.
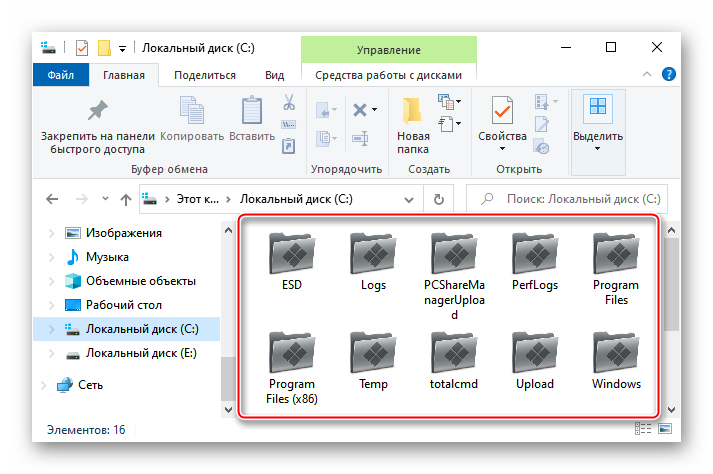
Проблемы при замене иконок
Есть не так много проблем, с которыми вы можете столкнуться при замене иконок. Тем не менее есть ряд общих советов, которые могут помочь, если ваши файлы, к примеру, перестали перемещаться после смены иконок:
- выполните проверку системы качественным антивирусом. Проблема может заключаться в вирусах, которые вы успели поймать, пока искали нужные вам иконки. В этом случае проверьте компьютер качественной антивирусной утилитой, например, Dr.Web CureIt!;
- перезапустите систему. Простая перезагрузка компьютера может решить проблему, и иконки вновь придут в движение;
- выключите утилиты, которые заменяют иконки. Если у вас активна утилита для замены иконок, попробуйте отключить её и проверить, исправлена ли проблема;
- установите свежие обновления системы. Старые версии Windows 10 могут содержать ошибки и уязвимости. В этом случае поможет обновление до новой версии операционной системы.
Умение заменять иконки папок или файлов крайне полезно. Сделать это можно как вручную с помощью средств системы, так и скачав специальные программы, которые работают в автоматизированном режиме.
Программы для замены иконок в Windows 10
Существует множество программ, позволяющих изменить иконки папок и файлов. Многие из них выполняют это в атоматическом режиме. Одни программы заменяют значки сразу всех документов в то время, как другие помогают, к примеру, изменить формат изображения для создания самих иконок. Рассмотрим некоторые из них:
- Icon Changer. Эта небольшая утилита проста в использовании и запускается без установки в систему. Достаточно загрузить её для того, чтобы менять все иконки по нажатию одной кнопки. По умолчанию, вместо значков Windows 10 она ставит значки Windows 7, но при необходимости можно загрузить и собственные пакеты иконок;
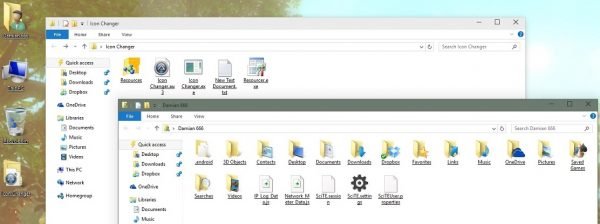
Icon Changer является небольшой утилитой, не требующей установки
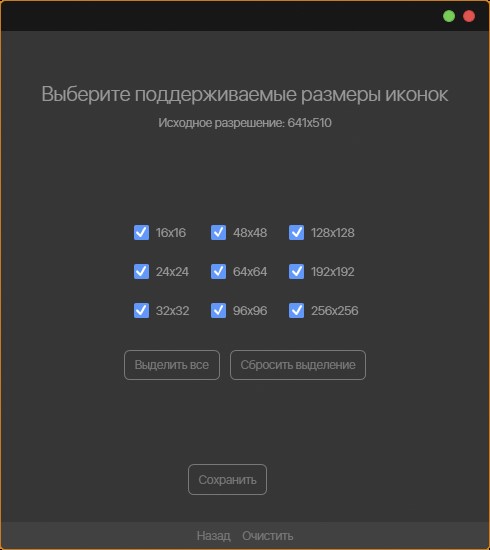
ICO Factory позволяет менять формат картинок на формат иконок
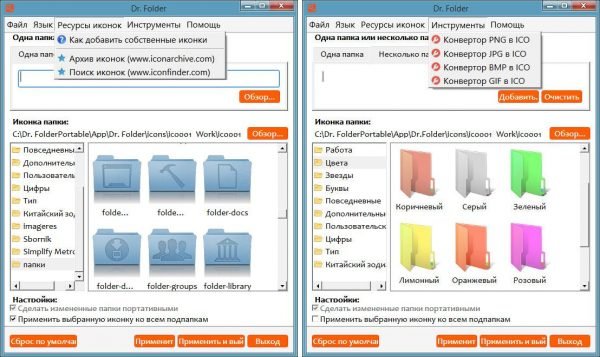
Dr. Folder позволяет менять внешний вид сразу большого количества папок
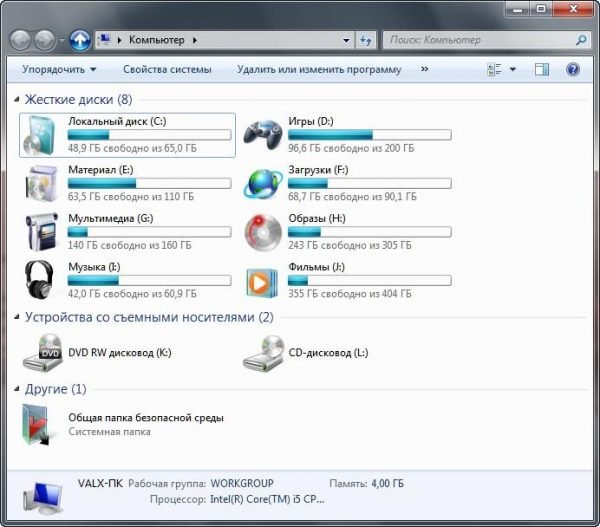
IconTo позволяет изменять внешний вид значков жёстких дисков и внешних носителей
Пакеты значков на разных сайтах
Чтобы быстро придать индивидуальности компьютеру, можно скачать пакеты значков с различных сайтов. Вот некоторые из них:
- http://www.winscreen.ru/icon/ — стильный сайт, на котором можно найти множество иконок для Windows 10. Отличается большим выбором необычных по форме и стилистике значков. К примеру, можно установить иконки в стиле компьютера Железного человека из кинокомиксов Marvel;
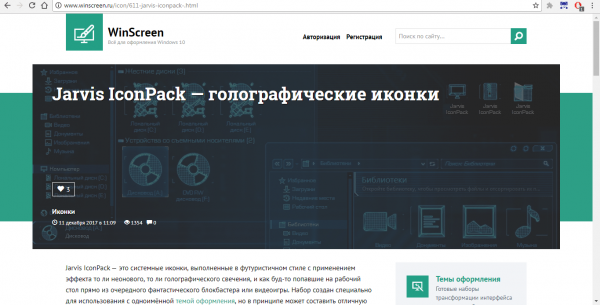
На сайте WinScreen можно найти большое количество пакетов необычных значков
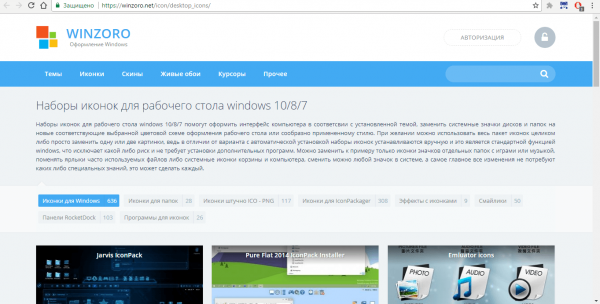
На сайте WINZORO иконки разделены по категориям, которые облегчают поиск нужных пакетов значков
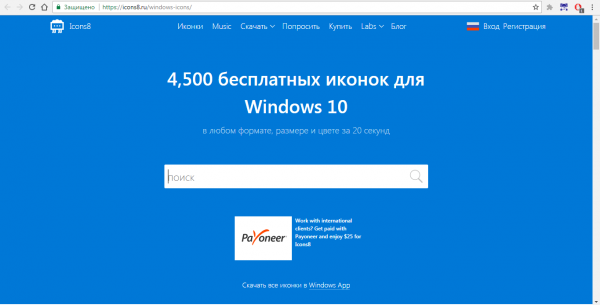
Сайт Icons8 отличается оргомным количеством бесплатных иконок для Windows 10 и наличием поиска по тегам

Сайт Oformi специализируется на кастомизации рабочего стола, поэтому обратить внимание пользователь может не только на иконки, но и на курсоры мыши и необычные темы для Windows 10
Создаем значки самостоятельно

Также мы скачаем и установим программу IcoFX. После этого откроем программу IcoFX, а также откроем в ней наше изображение.
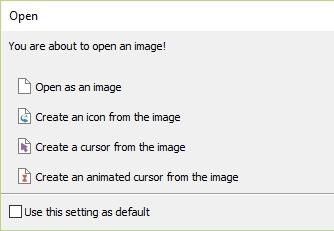
При открытии изображения утилита предлагает сделать нам выбор. Мы остановимся на варианте «Create an icon from the image». Этот вариант откроет наше изображение в уменьшенном разрешении, которое можно сохранить для использования в качестве иконки.
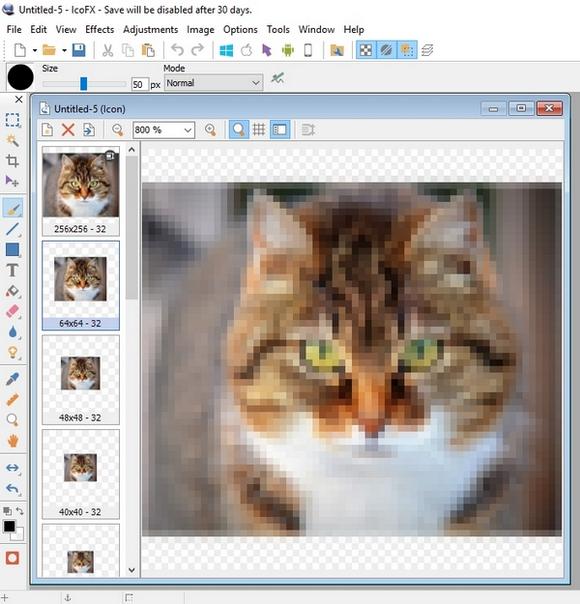
После выбора подходящего размера значка его можно сохранить. В нашем случае размер составляет 256 × 256. Сохраняется он в формате файла «*ico». Ниже представлен пример ярлыка пользователя «Shortcut» с нашей иконкой.