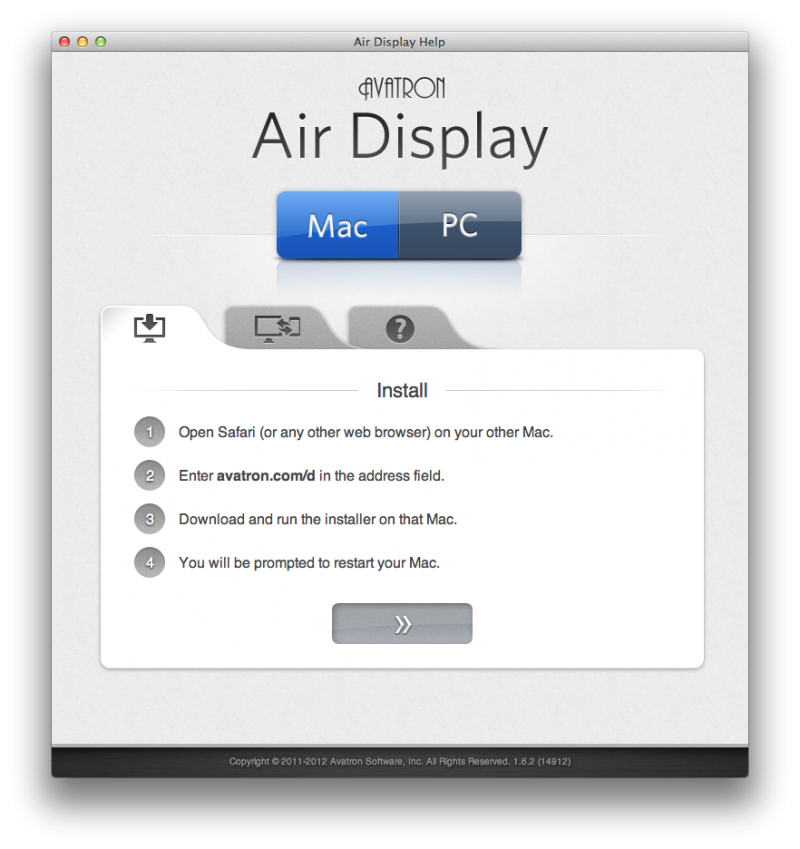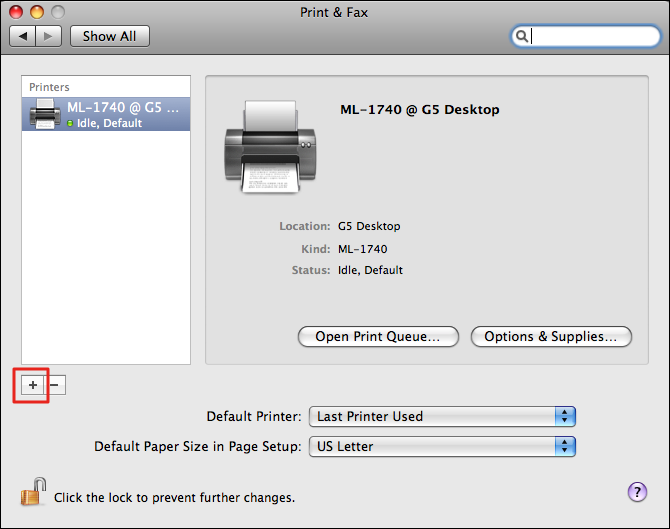Как подключить иксбокс к ноутбуку через hdmi
Содержание:
- Потоковая передача
- Какие проблемы могут возникнуть при подключении?
- 1 Подключение Xbox360 к ноутбуку
- Как подключить Xbox 360 к монитору вашего ПК?
- Подключить Xbox One К Ноутбуку Через Hdmi • COSTANTE.RU
- Подключение напрямую
- Подключение по кабелю
- Полноценный видео захват с Xbox на ПК
- Контроллер Xbox One
- Что необходимо для подключения приставки к ноутбуку?
- Синхронизация Windows Media Center на XBOX 360 и ПК
- Подсоединение игровой консоли к ПК или ноутбуку
- Как подключить XBOX 360 к домашнему компьютеру
- Что необходимо для подключения?
- Как подключить Xbox 360 к ноутбуку
- Почему консоль не подключается
- Заключение
Потоковая передача
Для настройки потоковой передачи при подключении Икс Бокс к компьютеру или ноутбуку нужно воспользоваться самым первым способом — прямое подключение проводом. Также нужно еще раз проверить, включен ли PlayTo и все ли настройки совместного доступа и сетевого подключения разрешены на компьютере. Далее, в Windows media center, открываем вкладку «Поток», переходим на «Дополнительные параметры потоковой передачи». Разрешаем действия для приставки (предварительно соединив ноутбук и консоль проводом). На самой приставке нажимаем «Системный проигрыватель», далее выбираем источник — наш компьютер (нужно выбрать имя компьютера из списка).
Какие проблемы могут возникнуть при подключении?
Обычно при сбоях сопряжения Икс Бокс 360 и компьютера виноваты три неисправности:
- неточное следование действиям по настройке;
- неправильная работа роутера;
- повреждённый провод.
 @i.insider.com
@i.insider.com
Если возникают проблемы, придётся снова проделать сопряжение всеми знакомыми способами, придерживаясь инструкции. Также посмотрите на целостность провода и разъёмов и в случае необходимости устраните неполадки.
Подсоединить игровую приставку к компьютеру совсем несложно.
Стоит отметить, что рассмотренные выше способы позволят выполнить присоединение консоли не только к ноутбуку, но и к стационарному компьютеру. Теперь вопросов о том, как подключить Xbox 360 к ноутбуку, возникнуть не должно, ведь оба варианта рабочие.
1 Подключение Xbox360 к ноутбуку
Данный вопрос интересует многих геймеров, однако финальный вердикт по нему не утешителен. Без дополнительного дорогостоящего оборудования (которое, при этом, не гарантирует корректный запуск) подключить xbox к ноутбуку не получится. Причина проста: стандартные видеовыходы ноутбуков не работают на вход, а только на вывод графической информации
Решить проблему можно разными способами, например подключением через тв-тюнер или другие внешние устройства видеозахвата (можно обратить свое внимание на AVerMedia Technologies Live Gamer Portable 4.5 и подобные). Однако стоимость данных устройств приближается к цене мониторов и телевизоров среднего потребительского сегмента, к которым подключить приставку гораздо проще, удобнее и эффективнее
Если же тюнер все-таки приобретен, в его использовании не должно возникнуть никаких вопросов – совмещаем подходящие разъемы проводами, после использует ПО “из коробки” для настройки. Остальное зависит от конкретной модели оборудования.

Как подключить Xbox 360 к монитору вашего ПК?
Конечно, если вы решили подключить консоль к монитору, то придется пожертвовать включением самого компьютера. Если у вас отсутствует возможность или желание соединения Xbox 360 с плазмой, то придется придержаться следующих несложных правил:

- Во-первых, необходим сам монитор, который в идеале должен быть широкоформатным, где картинка будет смотреться гораздо лучше, нежели на обычном. По возможности покупайте устройства с большой диагональю (24», 26»), ведь на них все будет выглядеть более красочно и эффектно.
- Во-вторых, выберите, при помощи чего вы будете подключать консоль. Здесь есть несколько вариантов кабелей: VGA, HDMI, DVI и RGB. Последний не рекомендуется к использованию, ведь возможны некие дефекты в изображении либо звуке. Остальные же в корне мало чем отличаются. Единственным весомым различием станет возможность более качественной звукопередачи в HDMI, который и является наиболее популярным.
- Последним шагом станет подключение звука, что не должно вызвать особых проблем. Оно происходит при помощи RCA-кабеля (красный и белый входы). На этом подключение Xbox 360 к монитору вашего ПК будет завершено.
Подключить Xbox One К Ноутбуку Через Hdmi • COSTANTE.RU
Подключив все устройства к единой локальной сети, юзер получает огромную свободу действий. Так, пользователь может работать с одним и этим же файлом c различных компов и свободно переключаться с ноутбука на игровую приставку. Используя лэптоп c Windows, можно организовать передачу потоковых видеоматериалов на экран либо телек, к которому подсоединена консоль. Разглядим, как подключить Xbox 360 к ноутбуку.
Для подключения ноутбука и игровой приставки вы должны правильным образом произвести опции функции PlayTo. Для этой цели перейдите в «Панель управления», а после в «Центр управления сетями и общим доступом». Для вас нужно будет поменять дополнительные свойства общего доступа. В текущем сетевом профиле необходимо будет включить:
- возможность обнаружения ноутбука на всех устройствах сети;
- автоматическую настройку;
- возможность общего доступа к устройствам и инфы.
Не считая того, установите переключатель в положение, разрешающее операционной системе управлять соединениями домашней группы.
Смотрите так же
Дальше в разделе «Все сети» установите доступ к данным, которые расположены в общих файлах и каталогах. Доступ, защищённый при помощи пароля, нужно отключить. Сохранив все приведённые выше конфигурации, перезапустите портативный компьютер.
PS4 подключить к ноутбуку без телевизора без первого подключения ???
Смотрите так же
После внесения конфигураций в сетевые характеристики Windows вы должны верно настроить Xbox 360. Порядок действий таковой:
- на джойстике нажмите кнопку, имеющую значок Xbox;
- зайдите в «Настройки», а позже в «Системные параметры»;
- в «Параметрах сети» изберите соединение, к которому подключён мобильный ПК.
Дальше перейдите в функции игровой консоли и активируйте там функцию PlayTo. Метод действий юзера таковой:
- на джойстике нажмите на кнопку с нарисованным знаком приставки;
- в «Настройках» перейдите в пункт «Системные параметры»;
- в «Настройках консоли» следует избрать «Подключённые устройства»;
- о.
Чтоб конфигурации вступили в силу, перезагрузите игровую консоль.
Изменив и сохранив опции, вы уже сможете передавать данные с мобильного компьютера на консоль. Сделать это просто: в операционной системе выберите файл для проигрывания на консоли, кликните по нему правой кнопкой мыши и в показавшемся пользовательском меню изберите PlayTo. В неких случаях данная функция именуется «Воспроизвести на».> Xbox 360.
На бессчетных форумах и в блогах нередко спрашивают, как подсоединить игровую приставку к портативному компу по HDMI с тем, чтоб использовать экран мобильного ПК для игры. Юзеры считают, что такое соединение может быть, и напористо требуют посодействовать его сделать. Но всё это – менее чем заблуждение. HDMI-разъём в ноутбуке – это выход видеоплаты, позволяющий передавать «картинку» на наружных устройствах. Входящий сигнал ноутбук не будет принимать.
Источник
Смотрите так же
Post Views: 178
Подключение напрямую
Еще один способ подключения — связать устройства напрямую. Для этого понадобиться скачать любой файловый FTP-менеджер, а также найти провод ethernet (патч-корд). Этот способ хорош тем, что работает на любой прошивке Xbox (оригинальной или Freeboot, значения не имеет). Кроме этого, способ может заработать в том случае, если не получается предыдущий.
Настройки
Для того, чтобы подключить Xbox 360 напрямую к ПК, нужно скачать на компьютер программу FileZilla (или другой FTP-менеджер) и установить ее. После установки нужно сделать следующее:
- Находим на компьютере и консоли разъем Ethernet, подключаем туда кабель, соединяя устройства вместе.
- В настройках консоли выбираем пункт «Параметры сети», далее настраиваем сеть следующим образом — в пункте «IP-адрес» выбираем параметр ручной настройки, и вводим IP «192.168.1.20» без кавычек. В пункте маска подсети — «255.255.255.0» В поле шлюз пишем «0.0.0.0».
- Сохраняем настройки.
- На компьютере заходим в панель управления и выбираем «Центр управления сетями и общим доступом». Далее — «Изменение параметров адаптера». Выбираем подключение по локальной сети, нажимаем на него правой кнопкой мыши и выбираем пункт «Свойства». Там нужно отключить пункт «IP версии 6» и два раза нажать на «IP версии 4». Вводим туда те данные, которые указывали при настройке консоли, за исключением IP-адреса. Его нужно изменить на «192.168.1.21».
- Теперь заходим в FileZilla и в поле «Хост» вводим IP-адрес консоли. В поля «Имя», «Пароль» введите «xbox».
- Нажимаем кнопку «Быстрое соединение».
- В результате доступ к жесткому диску консоли будет открыть, можно напрямую передавать файлы с ПК.
Настройки Xbox
Чтобы Xbox 360 подключалась к ПК, нужно правильно ввести IP-адрес и остальные данные. Проверяйте провода на исправность.
Настройка ноутбука и компьютера
Важно сделать всё так, чтобы локальная сеть была настроена в соответствии с предыдущими настройками консоли. То есть, значения шлюза и маска подсети должны совпадать
Если этого не будет, то синхронизация не произойдет.
Подключение по кабелю
Один из самых распространенных, и при этом легких способов подключения Икс Бокс к ПК или ноутбуку — с помощью сетевого кабеля. Для использования такого метода, лучше иметь две сетевые платы для того, чтобы одна работала с приставкой, а другая в это время была подключена к интернету.
Если есть только одна сетевая карта, то интернет не будет работать, пока консоль синхронизируется с ПК. Также нужен специальный сетевой кабель — он предоставляется в комплекте с консолью. Если дома его не оказалось по каким-то причинам, то можно купить сетевой кабель в магазине.
Процесс подключения
Подключить приставку довольно просто, инструкция понадобится только первые несколько раз, а дальше процесс запомнится. Для синхронизации требуется сделать следующее:
- Нужно соединить приставку и компьютер/ноутбук с помощью сетевого кабеля, вставив его в соответствующие разъемы.
- Далее нужно включить игровую консоль и включить интернет на компьютере (если есть две сетевых карты, в ином случае можно обойтись и без интернета).
- Следующее действие — включение Xbox Live, выбор пункта «Automatic». После этого консоль самостоятельно найдет ПК и синхронизируется с ним.
- Запускаем на компьютере Windows media center и нажимаем там пункт «настройки», после чего выбираем «Подключение развлекательной системы» и «Поиск».
- Через некоторое время Xbox выдаст пароль, который необходимо ввести в media center.
Выполнив указанные действия, можно перебрасывать файлы на приставку, и наоборот. Таким образом получится установить на консоль игры, не покупая диски. Также можно смотреть с телевизора фильмы, просто подключив консоль и сбросив фильм на жесткий диск Xbox.
Настройки ноутбука и компьютера
Если по каким-то причинам синхронизация не удалась, нужно еще раз проверить, правильно ли настроен ПК. В первую очередь стоит посмотреть, актуальна ли версия Windows. Желательно, чтобы система была лицензионной и версия Windows — 7, 8, 8.1 или 10. Нужно установить все драйвера.
Частая причина неполадок — неправильная настройка сети ноутбука. Заходим в «Панель управления», оттуда — в «Центр управления сетями и общим доступом». В своем сетевом профиле проверяем такие разрешения:
- наличие автонастройки;
- разрешение обнаружения ПК в сети;
- совместный доступ к устройствам и информации.
Если что-то из этих пунктов не работало, то возможно, что в этом причина того, что приставка не подключалась к компьютеру.
Настройка консоли Xbox 360
Иногда неполадки случаются из-за неправильного управления самой консолью
Здесь важно проверить и правильно выставить все настройки, тогда подключиться получиться
Обратите внимание на то, что должна быть активирована функция «PlayTo». Сделать это можно в «Системных параметрах», для этого выбираем список подключенных устройств и отмечаем пункт «Воспроизведение на устройстве»
Полноценный видео захват с Xbox на ПК
Карта видеозахвата – внутреннее или внешнее устройство для захвата картинки и звука от источников видеосигнала (видео камера, DVD плеер, консоль и многое другое).
Данные железки не дешевые, поэтому применяются для качественной:
- Записи обзоров на игры и программы.
- Организации игровых стримов на Twitch, YouTube и так далее.
Вариантов исполнения масса, они отличаются по назначению, возможностям и цене. Покупать подобное устройство только для игры с Xbox на ПК не имеет смысла, потому как цена сравнима с обычным монитором.

Модели карт видео захвата от AverMedia
- Для стационарного ПК подойдут внутренние карты через слот PCIe.
- USB коробочки используются для ноутбука. Ориентируйтесь на версию с USB 3.0 (выше скорость).
- Для одновременной игры и видеозахвата с XBOX используйте карты со сквозными HDMI. Один порт для входа от консоли, другой выход на Монитор/ТВ, а подключение к ПК через USB/Thunderbolt.
Контроллер Xbox One
Огромное преимущество геймпада от Xbox One на фоне DualShock 4 — его полная совместимость с Windows. Чтобы подключить устройство к компьютеру, вам, скорее всего, не придется совершать никаких «танцев с бубнами». А если и придется, мы вас к этому подготовим. Есть несколько способов подключения контроллера к PC.
Способ 1: USB-кабель. Если на вашем ПК нет Bluetooth-модуля, просто подключаем его к PC с помощью кабеля USB — один конец в порт компьютера, а другой в разъем на геймпаде. Все, теперь можно смело отправляться проходить любимую игру.
Способ 2: Bluetooth. Обладатели компьютеров с Bluetooth-модулем могут играть без провода, для этого сделайте следующее:
- Зайдите в «Параметры» вашего компьютера.
- Перейдите в раздел «Устройства».
- Нажмите «Добавить Bluetooth или другое устройство».
- Кликните на «Все остальное».
- Выберите «Беспроводной геймпад Xbox».
- Нажмите на «Готово».
Однако имейте в виду, что не все версии геймпада от Xbox по умолчанию имеют функцию беспроводного подключения к ПК. Чтобы определить, может ли ваш контроллер работать с компьютером по Bluetooth, внимательно посмотрите на корпус. Если ваш геймпад такой же, как тот что слева на фотографии ниже, значит беспроводная связь с ПК у него работает, а если такой, как справа — увы, играть без кабеля можно будет только после покупки специального адаптера.
Способ 3: Bluetooth-адаптер. Если у вас такой же геймпад, как на изображении справа, вы тоже можете его подключить к компьютеру без лишних кабелей, но для этого нужно будет докупить специальный Bluetooth-адаптер от Microsoft. Внешне он напоминает небольшую флэшку. Вставив его в USB-разъем ПК, повторяем все описанные во втором способе действия. Приятной игры!
Что необходимо для подключения приставки к ноутбуку?
У подавляющего большинства имеются ноутбуки в которых есть только один разъём HDMI. Но он является выходным (out). Следовательно, использование его для подключения консоли невозможно. Ноутбук принимает HDMI сигнал, а не транслирует.
Использование консолей имело смысл по нескольким причинам:
- телевизор имеется практически у каждого;
- стоимость консоли значительно меньше стоимости ноутбука с такими же характеристиками;
- на консолях старого поколения так же имеется возможность игры в пиратские копии.
Существует выход, который позволит превратить даже посредственный ноутбук в суперигрового монстра, на котором запустится большинство современных игр.
Синхронизация Windows Media Center на XBOX 360 и ПК
Включив XBOX 360, зайдите в раздел Параметры системы — Компьютеры — Windows Media Center и выберите Установка. Нажмите Продолжить. В правом окне вам будет показан восьмизначный код. Запишите его и нажмите Далее. Теперь запустите на вашем ПК Windows Media Center (Пуск — Все программы — Windows Media Center). Перейдите в раздел Задачи — Медиаприставка.
Нажмите Далее и впишите ранее записанный вами код, снова нажмите Далее. После того, как ПК выполнит все настройки вы сможете просматривать с Xbox 360 весь расшаренный контент, но для воспроизведения обязательно укажите папки в которых находятся ваши файлы. Например, видео с расширением MKV и других форматов скопируйте в соответствующие библиотеки Windows в раздел Видео — Образцы видео. В Windows Media Center на Xbox 360 ваши файлы MKV будут находится в разделе Видео и изображения. В результате на Xbox 360 будет воспроизводиться видео — AVI, TS, MKV с помощью Windows Media Center.
b5uiuQvZ2rk
Внимание! Если на компьютере установлен брандмауэр, отличный от брандмауэра Windows, убедитесь, что его параметры позволяют подключать медиаприставку к компьютеру. Одни брандмауэры по умолчанию позволяют сделать это, в то время как в других приходится изменять параметры для доступа приставки к ПК.
Подсоединение игровой консоли к ПК или ноутбуку
Как xbox 360 подключить к компьютеру и интернету еще? Игровую консоль можно подключить к ПК или ноутбуку при помощи сетевой карты
Перед тем, как Xbox 360 подключить к компьютеру, важно учитывать несколько моментов. В таком случае у компьютера должна быть запасная сетевая карта, к которой и подсоединяется Xbox 360 с помощью кабеля, который прилагается к комплекту консоли
Если компьютер не имеет соединения с интернетом, то сетевая карта его не используется и может быть использована для консоли. Если же компьютер подсоединен к сети, то нужно приобрести вторую сетевую карту.
После того, как вы подсоедините сетевой шнур к карте ПК, необходимо произвести настройку некоторых параметров. В «Сетевых подключениях» необходимо определить, какое из подключений отвечает за сетевую карту, к которой подсоединен Xbox 360. Этому подключению нужно дать имя, чтобы избежать дальнейшей путаницы. (См. также: Как xbox 360 подключить к монитору)
Для редактирования параметров самого сетевого подключения консоли нужно зайти в «Свойства сетевого подключения». В них выбирается протокол и его свойства: IP и Маска. Настройки сети самой консоли также регулируются заданием IP и Маски. После этих действий соединение консоли и компьютера должно быть установлено.
Если на компьютере вы планируете работать с медиа-файлами, то нужно использовать программы, работающие с медиа-серверами. Это могут быть Windows Media Player и Nero 7.
Как xbox 360 подключить к компьютеру и интернету при проблемах? Проблемы с подключением консоли к ПК могут возникать из-за функционирования на компьютере Firewall. С этой целью Firewall необходимо либо отключить, либо дать ему разрешение на установку доступа для внешних запросов сети с подключенной консолью.
Xbox 360 достаточно быстро стал популярным не только среди юных пользователей, но и среди взрослых геймеров. Игры, разрабатываемые для этой консоли, превосходят все самые смелые ожидания. Поэтому получение доступа к ПК и интернету играет важную роль в постоянном обновлении контента. (См. также: Как htc подключить к компьютеру)
Как подключить XBOX 360 к домашнему компьютеру
Любую модель Xbox 360, в принципе, можно подключить к персональному компьютеру через локальную сеть. Это может понадобиться в двух случаях:
- Если нужно скачать новые игры через freeboot;
- Если хочется поиграть в мультиплеере на неофициальных серверах .
Рисунок 1. Схема подключения XBOX 360 напрямую к монитору
Правда, если в компьютере только одна сетевая карта (а 2 – это достаточно редкое явление), то рекомендуется подключаться исключительно через роутер и патч-корд – специальный соединительный провод для устройств.
Настройка XBOX к подключению
Чтобы подготовить XBOX к подключению, нужно следовать четкой пошаговой инструкции:
- Выйти в дефолтное меню приставки
- Выбрать «Параметры системы» — «Настройки сети» — «Основные настройки»
- Самостоятельно установить следующие значения:
- IP — 192.168.0.2
- Маска — 255.255.255.0
- Шлюз оставляем дефолтным
Рисунок 2. Скриншот интерфейса XBOX 360
Сохраняем настройки и приступаем к подготовке компьютера.
Настройка компьютера
Чтобы настроить компьютер, прежде всего, нам нужно скачать файловый менеджер, который поддерживает ftp-форматирование. Самым популярным и простым в использовании является FileZilla. Скачав его на ПК, выполните следующие действия:
- Подсоедините приставку к WIFI-роутеру и перезагружаем консоль.
- Нажмите на правый стик в главном меню и записываем IP, который высветится в нижнем левом углу экрана.
- Запустите программу FileZilla на ПК.
- Нажмите CTRL+S.
- Перейдите на вкладку «Новый сайт» и даем ему название.
- Заполните в поле Хост ранее записанный ID, порт – 21 и нормальный тип входа.
Рисунок 3. Интерфейс программы FileZilla
Если все шаги были проделаны правильно, то появляется раздел hdd1, что и является жестким диском консоли, куда можно прямо из интернета загружать игры в соответствующем формате. Собственно, как правильно подключить 360 к ноутбуку, расписывать не нужно, потому что работает все по одному принципу. Главное – наличие роутера.
Что необходимо для подключения?
Если появилась необходимость подключить свою консоль к ПК, то следует заранее позаботиться о том, чтобы для этого были установлены все нужные приложения и инструменты:
- Нужен ПК или ноутбук с установленной Windows, только под этой операционной системой получится подключить приставку.
- Скачанная программа Windows Media Center. Она понадобится для того, чтобы синхронизировать данные на Xbox и ПК.
- Сама консоль Xbox 360.
Кроме этого, следует удостовериться в том, что ПК и приставка удовлетворяют всем необходимым требованиям — как минимум они должны быть в исправном состоянии и на Xbox должна быть качественная, проверенная прошивка, исключающая возможность неудачи. На компьютере должен работать интернет, все порты желательно проверить на наличие неисправностей, кроме этого, нужно удостовериться в том, что все драйверы установлены и работают корректно.
Как подключить Xbox 360 к ноутбуку
Есть несколько методов соединения устройств между собой. Подбираются они индивидуально, исходя из особенностей модели и фирмы используемого оборудования. Можно это сделать:
- через кабель;
- беспроводным методом.
 @i.ytimg.com
@i.ytimg.com
Ниже рассмотрены самые простые варианты синхронизации.
С помощью кабеля
Одним из наиболее лёгких методов считается использование провода. Благодаря шнуру можно подсоединить любые модели приставок. Итак, для сопряжения консоли и лэптопа нужно проделать следующие шаги:
- Необходимо подключить всё оборудование к источнику питания.
- Дальше проводится сопряжение обоих устройств с помощью кабеля. Стоит отметить, что PC пользователя должен быть оборудован разъёмом не HDMI Out, а HDMI In. Тогда синхронизация пройдёт успешно.
- Как только соединение выполнится, на рабочем столе появится оповещение, что произошло новое подключение.
Если по какой-то причине системное сообщение не отобразилось, нужно:
- Перейти во вкладку «Мой компьютер».
- Отыскать в этом разделе название приставки.
Если и это не помогло, то можно установить официальное приложение от Икс Бокс. Благодаря ему будет выполняться автоматическое распознавание консоли.
Беспроводным способом
Некоторым людям неудобно использовать шнуры для подключения, к тому же они занимают много места. Для этой цели стоит попробовать настроить сопряжение по локальной сети. Нужно действовать так:
- В первую очередь потребуется включить используемое оборудование в розетку, а также позаботиться о стабильности интернета.
- Далее на лэптопе нужно открыть меню «Пуск» и перейти в раздел с опциями и параметрами сетевого подключения. Здесь следует выбрать возможность распознавания ноута на всех подключённых устройствах.
- Теперь на джойстике требуется активировать центральную кнопку и тем самым попасть в «Параметры приставки».
- Здесь переходим в раздел сетевого подключения и выбираем строку с названием подключаемого оборудования.
- Активируем пункт «Воспроизведение на устройстве». Это позволит выводить картинку и звук с консоли на компьютер.
- По завершении этих действий сохраняем все изменения. А после выполняем перезагрузку системы.
Почему консоль не подключается
Если консоль не подключается к ноутбуку, то причина неисправности может заключаться в:
- неправильном следовании инструкциям настройки;
- некорректной работе Wi-Fi роутера, поврежденному проводу или неработающей сетевой плате.
Во первых, надо еще раз попробовать подключить устройства, тщательно следуя указаниям инструкции. Если не получается провести синхронизацию даже после этого, то возможно причина в технических проблемах — проверьте работоспособность проводов, роутера, разъемов приставки и ПК.
 Игроки делятся на два основных лагеря: одни предпочитают компьютерные игры, другим нравятся консоли. Эти варианты существенно отличаются по способам подключения, выбору управления и набору функциональных возможностей. Конечно, есть свои преимущества и недостатки у каждого из вариантов, поэтому при выборе и покупке стоит учитывать личные предпочтения. Также будет полезно прочитать инструкции и описания различных моделей техники.
Игроки делятся на два основных лагеря: одни предпочитают компьютерные игры, другим нравятся консоли. Эти варианты существенно отличаются по способам подключения, выбору управления и набору функциональных возможностей. Конечно, есть свои преимущества и недостатки у каждого из вариантов, поэтому при выборе и покупке стоит учитывать личные предпочтения. Также будет полезно прочитать инструкции и описания различных моделей техники.
В последнее время передовые технологии позволили совмещать консоли с компьютерной техникой. Разработчики продумали несколько вариантов подсоединения оборудования для расширения возможностей и доступа к дополнительным опциям. В нашей статье мы рассмотрим варианты подсоединения приставки Xbox к ноутбуку для выведения основного экрана и использования всех параметров техники.
Заключение
Конечно, потоковая передача игр с Бокса на Ноут не дает того погружения и качества картинки как на большом телевизоре. Однако это вполне рабочий временный вариант, как в моем случае
С другой стороны, имея комп на Win-10, можно играть в игры с помощью геймпада от XBOX. Но для этого нужна игровая машина.
Годный вариант для одиночных игр (не быстрых шутеров), частенько играю в Xbox One на ноутбуке MacBook Pro 15″.
Через WiFi на 2,4ГГц точно не вариант, картинка пидалит и рассыпается постоянно. А вот через 5ГГц уже все отлично, нужен только нормальный роутер.
Иногда звук пропадает, надо остановить и заново запустить трансляцию.