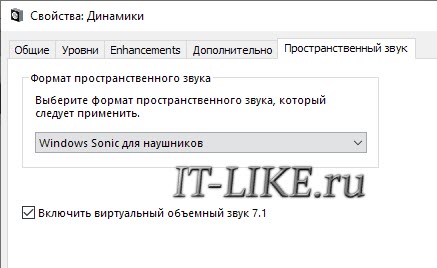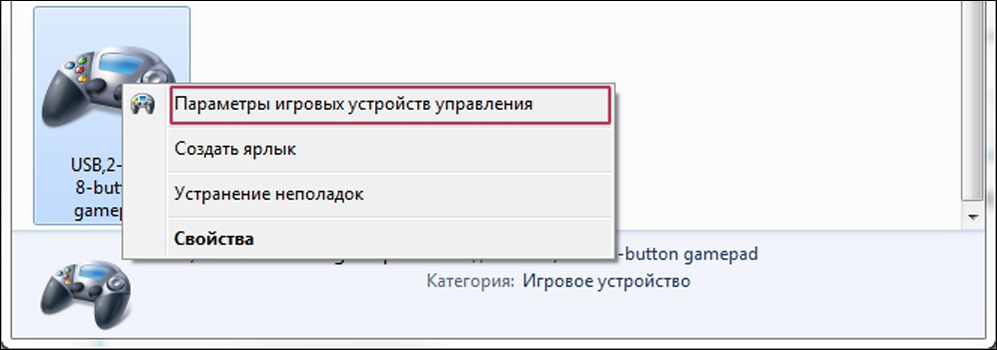Как подключить два джойстика к компьютеру: особенности процесса
Содержание:
- Во что играть на sony playstation 4 вдвоём двумя джойстиками
- Залипаюткнопки на DualShock 4
- Беспроводное подключение
- Почему не подключается джойстик к компьютеру?
- Подключение наушников к PS3
- Специальный софт
- Работает ли джойстик от playstation на компьютере
- Возможно ли подключить обычный контроллер от PSк ПК?
- По каким характеристикам выбирать микрофон для PS4
- Во что играть на sony playstation 4 вдвоём двумя джойстиками
- Самый лучший, но дорогой способ
- Способ 1: Использование компьютера
- Как подключить Bluetooth наушники к Play Station 4 с помощью телевизора и Bluetooth ресивера
- Как подключить новый джойстик DualShok 3 к PS3
- Подключение второго геймпада
- Подключаем через кабель:
- Как сбросить контроллер PS4
- Что можно подключить к PS4? Использование клавиатуры, мыши, наушников
Во что играть на sony playstation 4 вдвоём двумя джойстиками
В настоящее время существует множество различных игр и проектов, которые позволяют насладиться игровым процессом вдвоём подключая одновременно два геймпада. Ниже будут перечислены несколько самых популярных игр для SonyPlastation 4, которые способны обеспечить игру для двух джойстиков.
Хотите поиграть с другом, но не знаете, как подключить второй контроллер к приставке PlayStation 4? Не волнуйтесь, все проще простого. Включить поддержку второго геймпада на консоли может каждый – Sony сделала процесс удобным и нетрудоемким. Наша статья призвана помочь вам разобраться с тем, как подключить второй джойстик к PS4.
В нашем путеводителе мы расскажем, шаг за шагом, как подключить DualShock 4 к вашей приставке. Сразу скажем, что существует два способа – проводной и беспроводной, через Bluetooth.
Залипаюткнопки на DualShock 4
Залипающиекнопки могут быть проблемой, даже есливаш джойстик всегда в чистом состоянии.Кнопки могут залипать и отлипать сразной периодичностью, в зависимостиот частоты использования. Если кнопкине отлипают после обычных нажатий,помогут следующие действия:
-
Возьмитетряпочку из микрофибры и смочите еекаплей изопропилового спирта;
-
Протритетряпочкой внешние края кнопок. Протирайтеих хорошенько, чтобы убрать скопившуюсягрязь с кнопок;
-
Теперьпопробуйте нажать кнопки на геймпаде.
Еслипроблема все еще есть, то необходиморазобрать геймпад для более основательнойчистки. Посмотрите это видео, чтобыузнать, как почистить DualShock 4.
Внимание:если ваш джойстик еще на гарантии, тоона будет аннулирована после разборагеймпада. Прежде чем разбирать контроллер,убедитесь, что гарантийный срок истек илипочинить джойстик по-другому невозможно
Беспроводное подключение
Если рассматриваемая проблема наблюдается при использовании беспроводного соединения, выполните следующие действия:
Удостоверьтесь, что расстояние между консолью и контроллером не слишком большое, в пределах одной комнаты, а между обоими устройствами нет никаких препятствий.
Если проблемный контроллер раньше подключался к компьютеру, его необходимо сбросить
Для этого воспользуйтесь кнопкой перезагрузки: возьмите тонкий длинный предмет (подойдет инструмент для извлечения сим-карты или разогнутая канцелярская скрепка), переверните геймпад днищем вверх и обратите внимание на зону, отмеченную на изображении далее.
Вставьте в отверстие тонкий предмет и нажмите до щелчка – Dualshock 4 просигнализирует о сбросе выключением светового индикатора.
Проблему можно устранить также с помощью отмены сопряжения, но для этого потребуется второй, заведомо рабочий контроллер. В основном меню приставки воспользуйтесь пунктами «Настройки» («Settings»).
Далее – «Устройства» («Devices»).
Нужно выбрать вариант «Bluetooth-устройства» («Bluetooth Devices»).
Выделите запись проблемного геймпада и нажмите «Крест».
Воспользуйтесь кнопкой «Options» для вызова меню.
В нём будет единственная опция «Забыть устройство» («Forget Device»), воспользуйтесь ею.
Подтвердите операцию нажатием на «OK».
Произведите повторное сопряжение Дуалшока 4 и консоли: нажмите и держите одновременно кнопки «PlayStation» и «Share», после появления на экране телевизора сообщения нажмите «Крест» на целевом устройстве.
Попробуйте связать геймпад с компьютером или смартфоном – если эту операцию не получается проделать, то проблема, скорее всего, аппаратная и контроллер нужно отнести в сервисный центр.
Подробнее: Как подключить Dualshock 4 к компьютеру или телефону Android
Почему не подключается джойстик к компьютеру?

- Отсутствие драйверов на оборудовании или устаревшая версия ПО.
- Поломка контроллера или провода, используемого для соединения. Повреждение разъёма USB.
- В случае с беспроводной связью причина может быть в неправильной синхронизации.
- Поражение программного обеспечения вирусными программами.
Также возможно медленное функционирование техники. Если вы все сделали правильно, и геймпад стал виден компьютеру, но при этом все действия производятся с задержкой, скорее всего имеются неполадки такого характера:
- Перегрузка системы при большом количестве запущенных программ и приложений.
- Устаревшее программное обеспечение и драйвера.
- Наличие вредоносной программы, тормозящей работу всей системы.
- Геймпад не предназначен для работы на ПК.
Подключайте оборудование правильно и наслаждайтесь игровым процессом от компьютерных игр с удобным управлением, используемым в приставках.
Подключение наушников к PS3
Эта версия игровой консоли от Sony до сих пор актуальна, хотя ее можно назвать устаревшей. Однако это по-прежнему не только «коробочка» для игр, но и отличный домашний мультимедиа-центр, с которого можно слушать музыку, смотреть видеоконтент через стриминговые сервисы и, конечно, играть. К PS3 можно подключать различные проводные и беспроводные системы для улучшения звука, в том числе и наушники.
Самый простой способ подключить блютуз-наушники к PS3 – воспользоваться протоколом «спаривания». Для этого требуется:
- Зайти в меню консоли (Настройки > Настройка дополнительных устройств).
- Прокрутить список опций вниз и открыть раздел «Управление устройствами Bluetooth».
Важно, чтобы ваши беспроводные наушники были заряжены и готовы к сопряжению. Некоторые совместимые модели (как AirPods Pro) при достаточном уровне заряда готовы к этому по умолчанию, другие же модели (например, TWS-i7, Xiaomi Redmi AirDots) нужно предварительно активировать нажатием кнопки
- Нажать «Да», если больше никаких bluetooth-устройств к вашей консоли не подключено или, если что-то еще подключено, выбрать пункт «Регистрация нового устройства BT» и нажать кнопку “X”.
- Нажать кнопку “X” еще раз, чтобы запустить процесс сканирования беспроводных устройств.
- Когда наушники будут обнаружены, система потребует ввести pin-код для разрешения связи. Этот код представляет собой комбинацию из четырех цифр. Возможно, вы получите подсказку с нужным кодом. Если нет, можно попробовать ввести универсальный ПИН, который работает для блютуз-устройств почти во всех случаях – 0000 или 1234.
- После завершения процесса спаривания наушников и PS3 проверьте настройки. Для этого войдите в меню «Настройки аудиоустройств», выберите из списка вашу модель наушников и отрегулируйте уровень микрофона.
Специальный софт
Существует несколько комплектов драйверов и программ, которые позволяют корректно подключать геймпад Сони к Windows:
- DS4Windows;
- DS4Tool;
- InputMapper;
- Xpadder.
DS4Windows — специальная программа для работы с DS4. Инструкция по подключению:
- Скачайте бесплатно с официального сайта https://ds4windows.com.
- Сохраните себе на компьютер, разархивируйте.
- Запустите DS4Windows.exe.
- Нажмите «Папка программы».
- Запустите установку драйвера DS4 и следуйте инструкциям на экране.
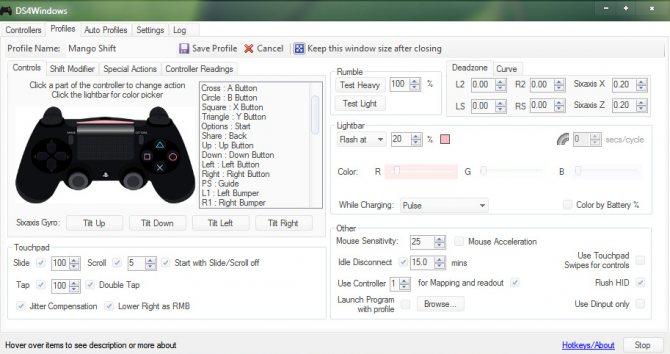
После установки вы можете по своим предпочтениям выполнить детальную настройку программы. Если в каких-то играх контроллер PS4 не работает, включите функцию Hide DS4 Controller, после чего отключите и снова подсоедините геймпад.
DS4Tool — это комплект драйверов для Дуалшока 4. Для правильной работы:
- Скачайте архив с драйверами, сохраните и распакуйте в папку на жёстком диске.
- Запустите ScpDriver.exe, начнётся установка самого драйвера.
- Запустите файл ScpServer.exe каждый раз перед подключением контроллера.
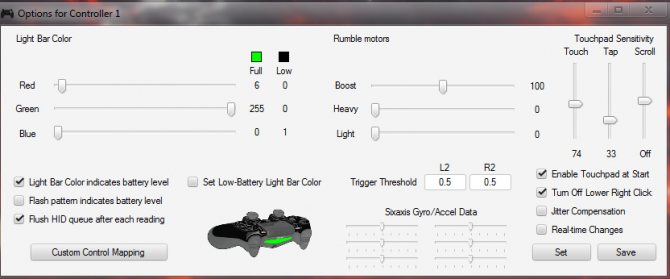
InputMapper — это программа-эмулятор джойстика Xbox 360. После скачивания и установки приложения компьютер будет воспринимать DS4 как геймпад Xbox. В связи с этим в некоторых играх геймпад от Сони может работать некорректно или вовсе не работать. Поэтому целесообразность использования такой программы сомнительна.
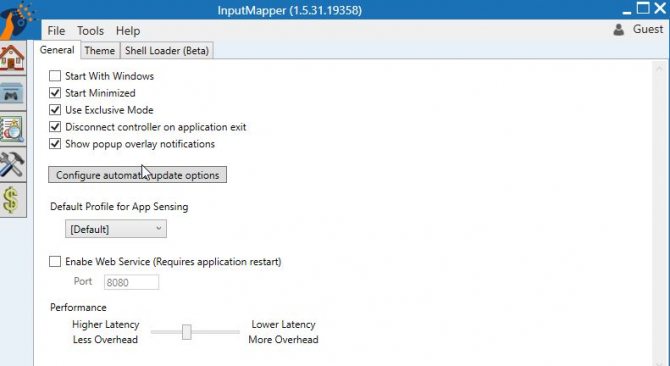
Xpadder — программа, которая позволяет работать в Windows с контроллерами разных производителей. Программа платная, но универсальность даёт ей преимущество в случае, если вы играете на нескольких разных джойстиках.
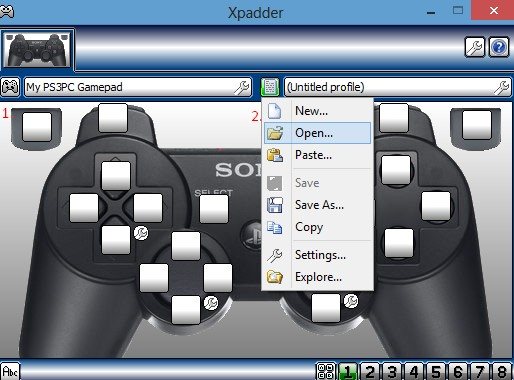
ОС Windows разработана компанией Microsoft, у которой есть собственная игровая консоль Xbox One, конкурирующая с PS4. Соответственно, ими сделано всё, чтобы максимизировать совместимость с собственным геймпадом и затруднить использование контроллеров главного конкурента. Но при помощи специальных программ, которые несложно настроить, вы сможете выполнить подключение к своему ПК и насладиться всеми преимуществами Dualshock 4.
Работает ли джойстик от playstation на компьютере
Джойстик от пс4 подойдёт для компьютера и будет работать, но с оговорками. Они заключаются в том, что если подключить геймпад без дополнительных утилит и драйверов, то не во всех играх работа Dualshock 4 будет корректна. Могут не реагировать кнопки, стики, а назначение кнопок иногда неправильное или непривычное.
К тому же при таком способе установки у джойстика будет только базовый функционал.
У него отключится:
- вибрация;
- гироскоп;
- сенсорная панель (превратится в кнопку);
- микрофон;
- динамик;
- разъём для гарнитуры.
То есть Sony не обманули, но и восторга подобная перспектива не вызывает. А всё из-за того, что Microsoft и Sony являются конкурентами на рынке. И чтобы избежать проблем и наладить джойстик как полагается, нужно «замаскировать» контроллер Dualshock 4 под Xbox — детище майкрософта. Как это сделать, расскажем ниже.
Возможно ли подключить обычный контроллер от PSк ПК?
Пульт управления от PlayStation4 легко можно подключить для игр на персональном компьютере.
Последовательность действий:
- Необходимо скачать и установить на компьютер приложение InputMapper на ПК.
- Подсоединить заряженный полностью девайс к ПК.
- Выполнить запуск приложения.
- Включить геймпад, нажав на кнопку «PS».
- Начнется процесс синхронизации устройств. Следует дождаться ее окончания.

Подключение пультов управления к компьютеру
Если имеется адаптер Bluetooth, с помощью той же программы можно осуществить настройку подключения без использования проводов. Необходимо зажать и удерживать «PS» и «SHARE». В списке подключенных устройств будет показан новый геймпад.
По каким характеристикам выбирать микрофон для PS4
Для безошибочной покупки комплекта гарнитуры важно оценивать ряд характеристик. Среди них:
- Тип и принцип работы устройства.
- Разновидность микрофона.
- Интерфейс подключения.
- Качество звука.
- Набор функций.
Разновидности наушников
Все девайсы для игровых приставок различаются внешним видом и внутренним устройством. В продаже встречаются такие типы:
- Вкладыши. Устанавливаются в слуховой канал без особых насадок.
- Капельки. Напоминают предыдущий тип, но имеют съемные амбушюры из силикона.
- Накладные модели. Плотно прилегают к ушной раковине, обеспечивая частичное или полное закрытие.
- Полноразмерные. Являются крупными устройствами с массивными амбушюрами, которые полностью закрывают раковину уха и обеспечивают качественное звучание.
Тип микрофона на гарнитуре
Аксессуары со встроенным микрофоном востребованы для игровой индустрии. Их выбирают участники командных игр, которым важна быстрая коммуникация с другими пользователями. Существует несколько основных видов микрофонов:
- Интегрированные в корпусы и регулируемые специальными кнопками. Вариант удобен в использовании из-за эргономичности.
- Размещенные на периферии с помощью пластмассовой ручки. Подобное соединение может привести к появлению сторонних шумов и колебаний звуковой волны.
- Подвесные проводные модели. Требуют частого поднесения к губам для произношения фраз.
Микрофон, размещенный на периферии с помощью пластмассовой ручки.
Вид соединения
Игровая приставка обладает стандартным разъемом AUX и специальным интерфейсом для сопряжения с Bluetooth-аксессуарами. Для взаимодействия с беспроводными наушниками применяется стандарт 2.1. Он отвечает за поддержание высокого уровня обратной совместимости.
Если гарнитура будет использоваться не только для игр, но и для прослушивания музыки или разговоров по Skype, лучше выбрать устройство с широкой совместимостью.
Качество звука
Это фактор является решающим для получения максимального удовольствия от процесса. При оценке качества учитывают диапазон частот, которые воспроизводят наушники, и несколько других параметров. Чтобы звучание было объемным и прозрачным, стоит покупать аксессуары с большим импендансом (сопротивлением).
Поклонники качественного звучания могут купить устройства с несколькими звукоизлучателями.
Функциональность наушников
Игровая гарнитура должна быть удобной в управлении. Поэтому устройства, которые обладают отдельным пультом для регулировки настроек, считаются наиболее востребованными. В эту группу входят аксессуары с функциями изменения громкости, переключения режимов работы или активации настроек эквалайзера.
Модели, где кнопки находятся на ушном блоке, неудобны. Пользователь не видит элементы управления, поэтому не всегда может выбрать нужный пункт.
Во что играть на sony playstation 4 вдвоём двумя джойстиками
В настоящее время существует множество различных игр и проектов, которые позволяют насладиться игровым процессом вдвоём подключая одновременно два геймпада. Ниже будут перечислены несколько самых популярных игр для SonyPlastation 4, которые способны обеспечить игру для двух джойстиков.

Новые пользователи сталкиваются с проблемой подключения второго джойстика к PS4. Даже если у вас была третья сонька, не факт что вы справитесь с этой задачей. Тут есть небольшая подковырка. И так, небольшой лайфхак по подключению.
Вспомните, при первом включении PS4 вас попросили создать учетную запись. Да, дело именно в этом. Сам джойстик не привязан к учетке, вы можете их менять. Но если вдруг вам захотелось поиграть вдвоем, или втроем, придется создавать дополнительную учетную запись.
-включаем консоль и переходим в систему, при этом используем один джойстик
-берем второе устройство и зажимаем центральную клавишу “ps”, вас должно перевести в главное окно, т.е. вернуть в систему
-теперь используйте второй геймпад и создайте нового пользователя, или просто войдите под именем “Гость”
Манипуляции совершенно не сложные. Теперь можно играть вдвоем. Если вдруг вы купили еще парочку джойстиков, для игры большим количеством совершите все те же действия. Надеемся, мы помогли вам подключить второй джойстик к PS4. Приятно игры!
Самый лучший, но дорогой способ
Что же делать тем людям, которые хотят играть на ПК с Dualshock 4, при этом подключая его максимально быстро, без каких-либо проблем, без внезапных отключений, без провода и с возможностью переназначения кнопок?Ответ на данный вопрос дала сама Sony, выпустив свой официальный адаптер – Беспроводной USB-адаптер Dualshock 4.
Dualshock 4 USB Wireless Adaptor
Как подключать DS4 через беспроводной USB-адаптер
- Подключите вышеуказанный адаптер к ПК – загорится синий огонёк;
- Слегка вдавите адаптер в гнездо (В нём присутствует некая кнопка. Перед использованием просто слегка нажмите на сам USB контакт – вы почувствуете щелчок и убедитесь в этом);
- Продержите адаптер в таком положении около трёх секунд до того момента, пока огонёк на адаптере не начнёт быстро мигать;
- Как только это произойдёт, берите в руки Dualshock 4 и одновременно зажимайте кнопки «PS» и «Share»;
- Удерживайте их около 3-4 секунд до тех пор, пока адаптер и контроллер не перестанут мигать. Готово.
подружить контроллер с магазином
Способ 1: Использование компьютера
Чтобы это работало, вам понадобятся следующие компоненты:
- PlayStation 4
- AirPods
- Aux кабель
- Компьютер с разъемом для микрофона 3,5 мм
Подключить AUX и HDMI
Подключите PS4 к телевизору с помощью кабеля HDMI. Затем подключите компьютер с Windows к телевизору с помощью кабеля Aux. Большинство телевизоров оснащены портами вывода звука. Это может быть RF, оптический, 3,5 мм или комбинация всех трех. Подключите кабель Aux к порту 3,5 мм на задней панели телевизора, а затем подключите другой конец кабеля к компьютеру.
Некоторые компьютеры имеют отдельные порты для наушников и микрофона, хотя у более новых моделей будет гибридный разъем для использования с наушниками и микрофоном. Подключите кабель Aux к порту микрофона.
Добавить новое устройство в ОС
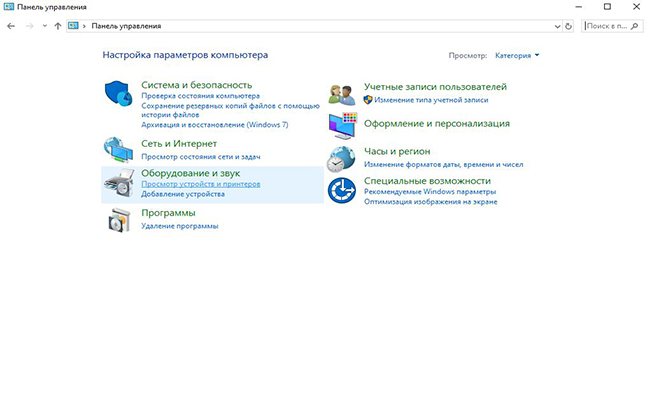
Теперь вам нужно настроить некоторые параметры на компьютере. Откройте панель управления на своем компьютере и выберите «Оборудование и звук». Откроется страница, на которой вы сможете добавлять новые устройства.
Проверяем работу микрофона и звука
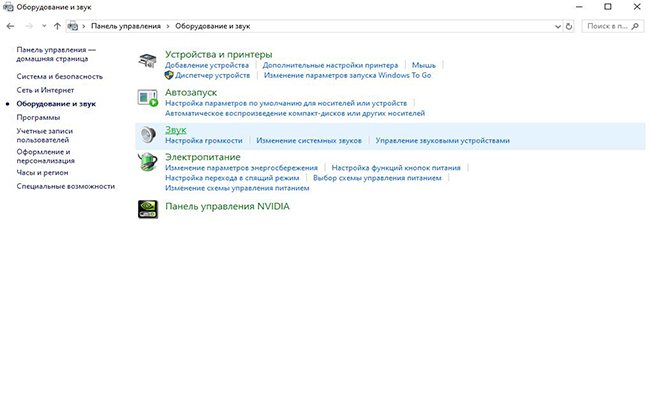
Нажмите на Звук, чтобы открыть настройки звука. Эта опция покажет вам все устройства, подключенные к компьютеру, включая только что настроенный микрофон.
Проверяем свойства микрофона
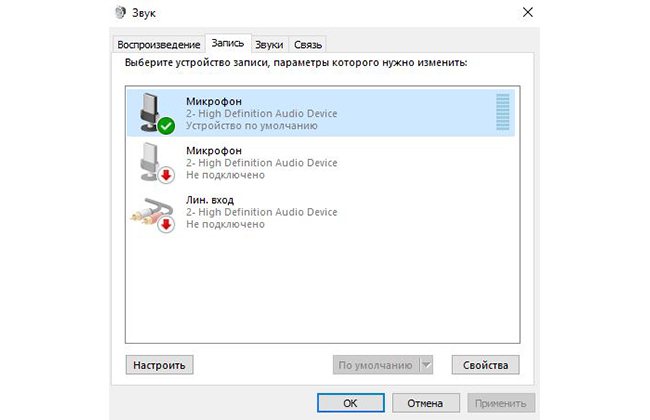
Перейдите на вкладку «Запись», убедившись, что кабель Aux подключен к входному порту микрофона компьютера или его нет в списке. Теперь щелкните правой кнопкой мыши на опции внешнего микрофона в списке и нажмите, чтобы открыть окно свойств.
Проверка работы микрофона через динамики
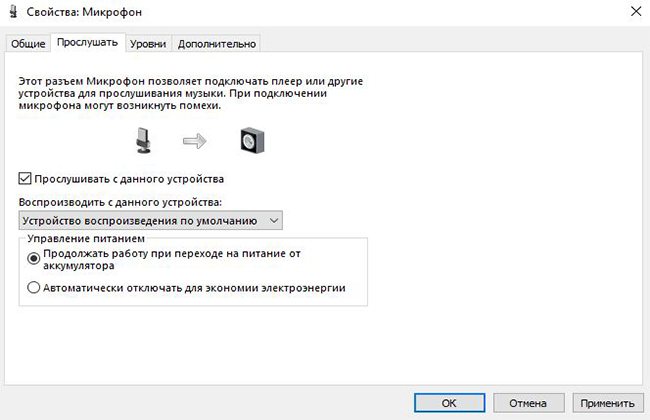
В окне «Свойства» щелкните вкладку «Прослушивание» и установите флажок «Прослушать это устройство». Теперь ваш компьютер будет прослушивать звук с микрофонного порта и воспроизводить его через подключенные динамики или наушники. Вы должны знать следующий шаг — вы захотите воспроизвести звук на своих AirPods.
Подключите AirPods к компьютеру
Наконец, подключите ваши AirPods к компьютеру и начните играть в игру, и звук будет перенаправлен на AirPods. Однако у этого метода есть один недостаток. Это работоспособное решение, только если вам не нужно использовать внутриигровой голосовой чат. Поскольку на AirPods направляется только аудио, вы не сможете использовать голосовой чат. Если вы собираетесь играть в многопользовательские игры, тогда вы можете купить наушники, сертифицированные PS.
Как подключить Bluetooth наушники к Play Station 4 с помощью телевизора и Bluetooth ресивера
Этот способ хитрый и для его осуществления нужно подготовиться — купить Bluetooth ресивер, который будет получать аудиосигнал от телевизора по проводу, и отправлять его по Bluetooth на ваши беспроводные наушники.
Смысл подключения заключается в том, что Play Station подключается к телевизору с помощью HDMI кабеля, который передаёт изображение и звук в телевизор. А уже к аудиовыходу телевизора (под наушники или RCA) мы подключаем ресивер, который будет получать звук и передавать его на наши беспроводные наушники. Проверьте заранее какие аудио выходы есть у вашего телевизора и в зависимости от этого докупите необходимые провода. Подробнее о том какие провода могут понадобится можно узнать тут.
Bluetooth ресивер необходимый для подключения беспроводных наушников к Play Station 4
Это простой Bluetooth ресивер, который отлично подойдет для подключения беспроводных Bluetooth наушников к телевизору. Хочу отметить, что он поддерживает Bluetooth 4.1, это современная версия беспроводного протокола, таким образом вы получите звук хорошего качества с любыми современными наушниками.
Время автономной работы — до 8 часов, время полной зарядка аккумулятора — до 2 часов. Но вы можете подключить его одновременно с помощью USB кабеля к компьютеру или к USB выходу телевизора, чтобы ресивер постоянно получать электричество и работал столько сколько вы пожелаете.
Шаг 1 — подключение Bluetooth ресивера
Подключите Bluetooth ресивер к аудио выходу телевизора.
Шаг 2 — создайте сопряжение ресивера и наушников
Теперь вам нужно провести сопряжение ресивера и ваших беспроводных наушников. Ресивер и наушники вводятся в режим сопряжение путём долгого удерживания кнопки питания. Обычно это около 6-10 секунд в зависимости от особенностей модели. Перед тем как нажать на кнопку питания убедитесь, что ресивер и наушники отключены. Сначала включите ресивер долгим удержанием кнопки питания, он должен включить и начать мигать лампочками разного цвета, это означает что он в режиме сопряжения с новым устройством. После чего также включите наушники. Если вы всё сделали верно, через несколько секунд ресивер и наушники найдут друг друга и ресивер начнет передавать аудио сигнал на наушники.
Шаг 3 — активируйте нужный аудио выход на телевизоре
Теперь зайдите в настройки телевизора и активируйте тот аудио выход к которому вы подключили ресивер. Если вы подключили его к выходу для наушников, возможно он активируется автоматически. Если вы подключили его к RCA аудио выходу, вам нужно в меню телевизора найти нужное меню и указать, что вывод аудио должен происходить через конкретный аудио выход.
Всё, если вы всё сделали правильно, у вас звук должен появится в наушниках.
Как подключить новый джойстик DualShok 3 к PS3
Игровая консоль Sony Play Station 3 является очень распространённой. При этом приставка уже не является новинкой. Несмотря на это, цены на новые контроллеры достаточно высокие. Поэтому многие владельцы ищут альтернативные варианты геймпадов. Некоторые приобретают китайские аналоги, которые не отличаются высоким качеством или стараются найти и подключить контроллер от более ранних версий консоли Sony.
Самыми распространёнными вариантами, которыми пользуются владельцы приставок, являются:
- Подключение нового контроллера DualShok 3.
- Приобретение геймпада более свежей версии консоли DualShok 4.
- Использование аналогичных изделий другой фирмы — производителя. Самым подходящим вариантом в этой ситуации является манипулятор от фирмы Microsoft.
Использование нового DualShok 3 с Sony PS3 является самым простым решением возникшей проблемы. Конечно, в таком случае, придётся потратить достаточно крупную сумму денег.
Подключение нового контроллера осуществляется следующим образом:
- Приставку PS3 необходимо соединить с телевизором.
- С помощью USB — кабеля, который идёт в комплекте с геймпадом, следует присоединить его к соответствующему разъёму на корпусе Play Station 3.
- Приставку необходимо включить, нажав кнопку, расположенную на передней части корпуса PS3. Стоит добавить, что игровая консоль не должна находиться в режиме «Ожидания».
- Консоль начнёт процедуру загрузки и в самом конце процесса начнёт распознавать подключённые внешние устройства. После чего сразу же приступит к работе.
- Далее необходимо включить контроллер, нажав на нём соответствующую клавишу.
- Как только изделие загрузится и синхронизируется с игровой консолью, на нём загорятся световые индикаторы.
Помимо подключения с использованием провода, приставку PS3 можно подключить и по беспроводной технологии. Обычно, игровой процесс и осуществляется без использования проводов.
Чтобы подключить манипулятор к Play Station 3 по беспроводной технологии потребуется:
- Приставка Play Station 3.
- Подключаемый контроллер.
- Провод USB и Bluetooth — адаптер.
Процедура подключения выглядит следующим образом:
- Приставку PS3 необходимо присоединить к телевизору и включить. Она не должна находиться в режиме «Ожидания».
- В приставку следует установить Wireless — приёмник.
- На манипулятор подаётся питание.
- После того как изделие включится, необходимо нажать на кнопку PS, которая располагается на его корпусе.
- Игровая консоль начнёт поиск и распознавание внешних устройств. Если манипулятор подходит, будет запущен процесс синхронизации.
- Проверить, подключился ли геймпад, можно запустив любую игру.
При необходимости к консоли можно присоединить и дополнительный джойстик:
- Устройство должно быть включено, а присоединяемый джойстик полностью заряжен.
- На манипуляторе следует нажать кнопку с надписью PS.
- На экране телевизора или монитора требуется выбрать пункт «Новое устройство».
- В режиме игры, следует выбрать — «Гость».
- При появлении окошка с предупреждающей надписью «Вход в сеть», следует нажать — «Нет».
- Можно приступать к игровому процессу.

Подключение второго геймпада
На первый взгляд, может показаться, что трудностей нет. Ведь первый контроллер подключался без особых проблем. А если у вас была до этого Playstation 3, у которой также беспроводные устройства, то вы можете решить, что достаточно включить и соединить геймпад с системой. Но в случае с PS4 все немного иначе. Дело в том, что каждый игрок в приставке имеет отдельную учетную запись. Сделано это для того, чтобы вы, играя с кем-то вместе, могли после передать сохраненные данные и достижения на другую консоль, где ваш друг продолжит игру. Но вернемся к подключению. После того, как вы решили купить контроллер для PS4 для второго игрока, нужно выполнить следующие действия:
- включить приставку, зайти в систему при помощи основного геймпада;
- на втором контроллере зажать кнопку PS;
- в меню выбрать пункт для создания нового пользователя.
Также можно выбрать режим гостя, но тогда эту манипуляцию нужно будет делать каждый раз при совместной игре. А создание отдельного пользователя/учетной записи позволит упростить последующее подключение. И все это без провода, что очень удобно.
Подключаем через кабель:
Тут все предельно просто — подключаем геймпад (джойстик) к компьютеру с помощью кабеля, идущего в комплекте с приставкой. Да да, это тот самый кабель, которым вы заряжаете свой геймпад
Система самостоятельно определит устройство и установит драйверы, необходимо только подключение к сети Интернет. Убедиться в том, что система правильно определила устройство, можно так: зайти во «Все параметры» — «Устройства» — «Bluetooth и другие устройства» и посмотреть там. В списке устройств вы обнаружите «Wireless Controller». Это если у вас Windows 10, если Windows 7, то откройте «Пуск», затем «Устройства и принтеры», там ищите все тот же «Wireless Controller». Мелкие изображения кликабельны:
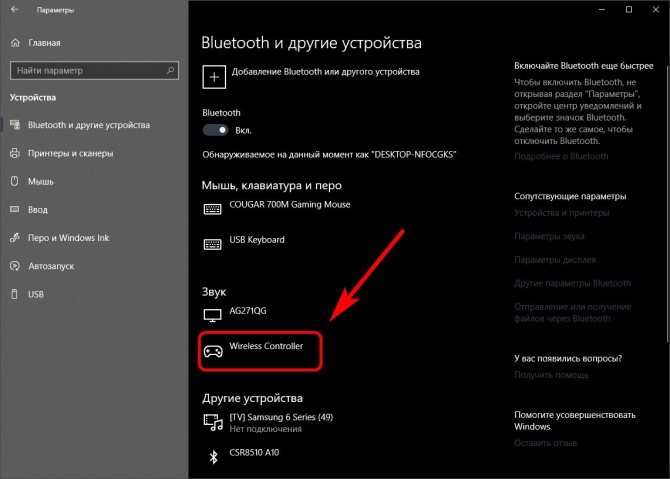
Пусть вас не смущает то, что геймпад добавился в список аудиоустройств, работать он будет как положено.
Если у вас Windows 7, и геймпад не определяется операционной системой, то вам поможет третий, продвинутый способ в конце статьи.
Не пугайтесь, если внезапно пропадет звук на компьютере при подключении геймпада, не страшно, — просто аудиопоток теперь перенаправляется на него. Можете убедиться в этом сами, подключив наушники в гнездо наушников геймпада. Сменить аудиоустройство можно в настройках звука операционной системы.
На этом проводная настройка завершена. Если хотите играть без проводов, читайте дальше
Как сбросить контроллер PS4
«Мягкий сброс» обычно относится к выключению компьютера или устройства, а затем к повторному включению, что избавляет от памяти и может исправить многие проблемы. При выполнении мягкого сброса контроллера PS4 мы также сбросим соединение между контроллером и консолью. Однако вы можете сделать это, только если у вас есть второй контроллер PS4. Если у вас нет дополнительного контроллера, пропустите вперед по направлениям при выполнении жесткого сброса.
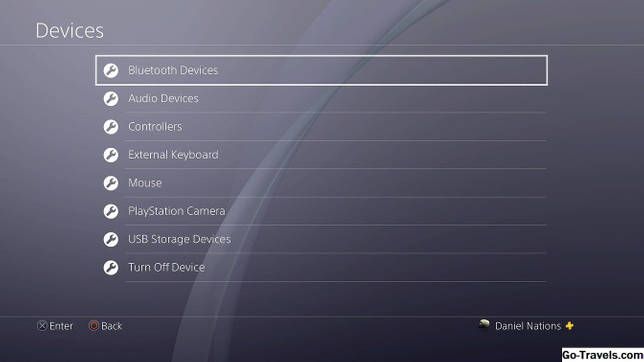
- Войдите в систему со своим вторым (рабочим) контроллером и перейдите к настройки в верхнем меню PS4. Это вариант, который выглядит как чемодан.
- выберите приборы в раскрывающемся меню.
- Выбрать Устройства Bluetooth.
- Вы должны увидеть свой контроллер PS4 в списке. Поскольку мы используем рабочий контроллер для навигации по меню, выберите неактивный.
- Заметка: Контроллер PS4 с зеленой точкой является активным контроллером, а контроллер PS4 без зеленой точки является неактивным.
- нажмите Опции на вашем контроллере, расположенном справа от сенсорной панели. Это вызовет новое меню.
- Выбрать Забыть устройство.
Теперь, когда мы забыли неисправный контроллер DualShock 4, мы хотим отключить PS4. Вы можете сделать это, удерживая кнопку PS4 на вашем контроллере, переходя к Мощность в меню и выборе Выключить PS4.
При выключенном питании необходимо выполнить еще несколько шагов:
- Подключите свой неверный контроллер DualShock 4 к PS4 с помощью USB-кабеля.
- Включите PS4 и дождитесь загрузки.
- нажмите Игровая приставка на контроллере и войдите в PS4. Теперь контроллер PlayStation 4 должен быть сопряжен, и вы можете проверить, не по-прежнему ли он плохо себя ведет.
Что можно подключить к PS4? Использование клавиатуры, мыши, наушников
Поле покупки PS4 люди испытывают примерно одинаковые эмоции. Сначала волнительный момент распаковки, потом восторг от запуска игры.
Спустя некоторое время возникает привыкание, и как следствие — безразличность и скука. Игры уже не приносят былого удовольствия и хочется чего-то нового.
В этой статье мы расскажем, как разнообразить досуг, играя на любимой приставке.
Можно ли подключить клавиатуру и мышь к PS4
«ПК или консоль?» – главный вопрос последних нескольких лет.
https://youtube.com/watch?v=iqbgZGbnQH8
Многие уверены, что на джойстике неудобно играть в шутеры. Отчасти так и есть, но через какое-то время можно привыкнуть ко всему, даже к «стрелялкам» на PS4.
Клавиатура и мышь для PS4
Менеджеры компании Sony следят за ситуацией, часто обращая внимание на подобные споры. Несколько китайских производителей получили официальное разрешение и решили обрадовать владельцев PS4, а также заинтересовать ПК-геймеров
Они разработали специальную клавиатуру, которую можно подключить к PS4. Она продается в комплекте с мышью, адаптированной специально для игры на консоли.
Клавиатура не похожа на компьютерную. По размеру она чуть больше Num-pad’а. Конструкторы оставили только необходимые элементы управления, которые понадобятся в игре.
В наших мастерских производится ремонт PlayStation 4. Вы можете смело довериться многолетнему опыту наших специалистов. Звоните и записывайтесь!
Можно ли подключить наушники к PS4
Есть несколько способов, как подключить наушники к приставке:
- Вставить в разъем на джойстике;
- Подключить к приставке;
- Вставить в телевизор.
Джойстик DualShock 4 имеет стандартный комбинированный 3,5-миллиметровый разъем для наушников. Это значит, что, если на наушниках есть гарнитура, она будет работать.
Если не работают наушники на PS4 или слышен только звук чата, зайдите в настройки аудиоустройств, найдите пункт «Выход на наушники» и выберите «все звуки».
За вывод изображения и звука на PS4 отвечает HDMI, так что подключить обычные наушники напрямую к приставке не получится. Вопрос решается покупкой наушников с USB-шнуром.
Если на телевизоре или мониторе, к которому подключена PS4, есть подходящие разъемы, подключитесь к ним.
Вы можете играть и слушать музыку на PS4 одновременно. Для этого:
- Вставьте флешку с музыкой в USB-разъем;
- Зайдите в медиапроигрыватель и включите понравившуюся песню;
- Просто сверните приложение и запустите игру.
Дополнительные аксессуары
Люди, которые привыкли к Xbox, спрашивают, есть ли кинект для PS4. Есть, только называется он по-другому – PlayStation Camera. Оба аксессуара имеют общее предназначение, но функционал PS Camera немного уступает.
Камера PS4 распознает движения контроллеров PS Move и отслеживает положение джойстиков DualShock 4. Кинект считывает движения тела игрока и присваивает их персонажу на экране.
PS Camera может использоваться вне игр. С ее помощью можно общаться по видеосвязи, делать фото и записывать звук.
Есть модели попроще, например, дополнение к джойстику Compact Racing Wheel от A4 Tech. Управление машиной осуществляется благодаря акселерометру в геймпаде. Конечно, ни о каких педалях и коробках передач речь не идет. Игра становится похожей на гоночный симулятор для смартфонов, за счет похожего управления.
Цена на полноценный руль, к примеру, T500 RS от Thrustmaster, будет чуть ниже стоимости самой приставки, поэтому, если вы играете редко, инвестиция вряд ли себя оправдает.
Если вам все еще не хватает реальных ощущений, подключите шлем виртуальной реальности PlayStation VR. Стоит такое удовольствие немало, особенно учитывая, что для некоторых игр может понадобится контроллер PS Move и камера. Несмотря на это, те незабываемые эмоции, которые вы получите от VR, не сравнятся ни с чем.