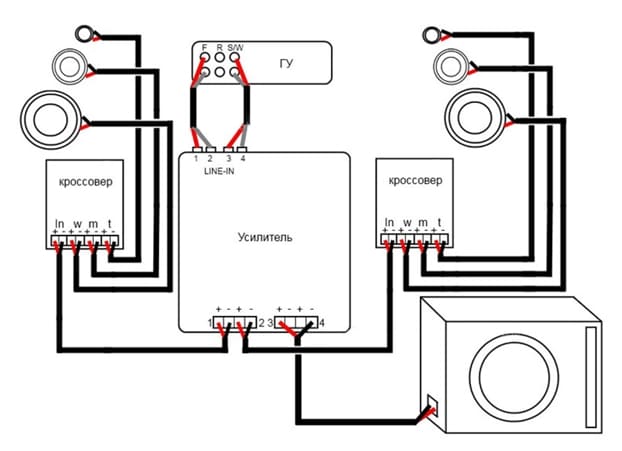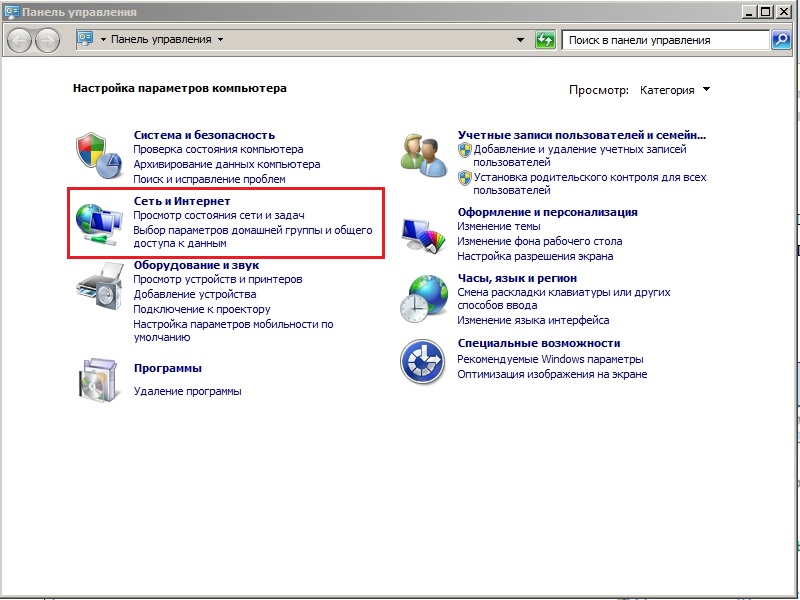Подключение ps4 к мониторам (телевизорам)
Содержание:
- Подключение PS4 к ноутбуку или монитору при помощи HDMI кабеля
- Как подключить PlayStation 4 к ноутбуку
- Подключение по Wi-Fi
- Подключение устройств
- Как подключить PS4 к ноутбуку: важные моменты, пошаговая инстукция
- Настройка изображения на пс4
- Подключаем через кабель:
- Как подключить PlayStation 4 к компьютеру или ноутбуку
- Как подключить PS4 к ноутбуку или компьютеру: рабочие способы и инструкции
- Подключение PS4 к ноутбуку через HDMI
- Как правильно подключить PlayStation 4 к телевизору
Подключение PS4 к ноутбуку или монитору при помощи HDMI кабеля
Стандартный HDMI кабель для подключения к телевизору уже имеется у PS4. Многие мониторы допускают его подключение, а вот про ноутбуки такое можно сказать не всегда. Дело в том, что, даже если на ноутбуке есть HDMI разъём, обычно он настроен на вывод изображения, а не его приём.
Но если девайс оснащён HDMI-in, то достаточно выполнить следующие действия:
- Подключите HDMI кабель к соответствующему разъёму на задней панели PS4.



Чтобы понять, принимает ли HDMI разъём сигнал, стоит ознакомиться со спецификацией техники на официальном сайте или в документации.
Подключение монитора выполняется таким же образом. Стоит отметить, что он может выводить звук, если он имеет встроенные колонки. В ином случае вам также понадобится подключать звуковое устройство напрямую к консоли. Кроме того, монитор может иметь VGA разъём, вместо HDMI.
В этом случае стоит сделать следующее:
- Подсоедините VGA/HDMI переходник к монитору.

Подключение к ноутбуку или компьютеру через Remote Play
Если у вас нет возможности подключить PS4 через HDMI, можно использовать программу для передачи изображения. В таком случае вы получите качественную картинку, но транслироваться она будет с небольшой задержкой. Это может стать проблемой при игре в динамичные игры. Чтобы настроить трансляцию Remote play, сделайте следующее:
- Скачайте и установите программу PS4 Remote Play на компьютер. Вы можете легко найти её в Сети — программа распространяется бесплатно.
- Запустите приложение. В нём откроется окно первоначальной настройки программы.
- Войдите в систему, используя свою учётную запись. Если аккаунта нет, то его нужно обязательно создать.
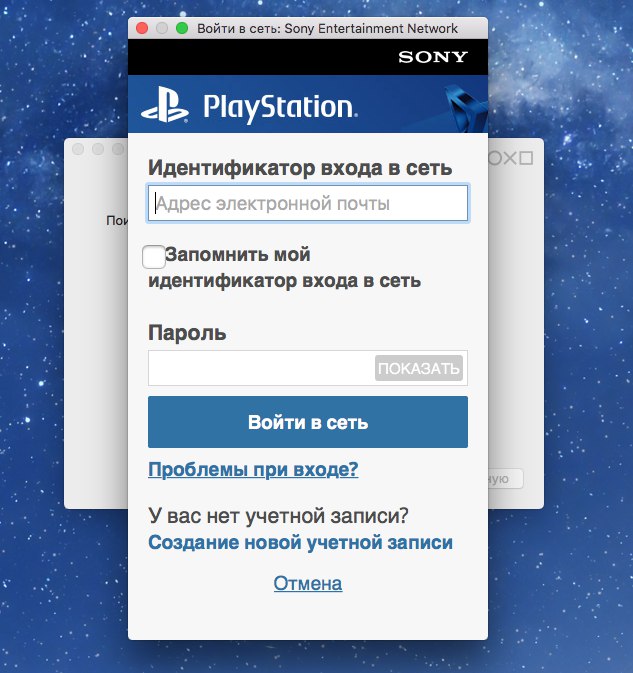
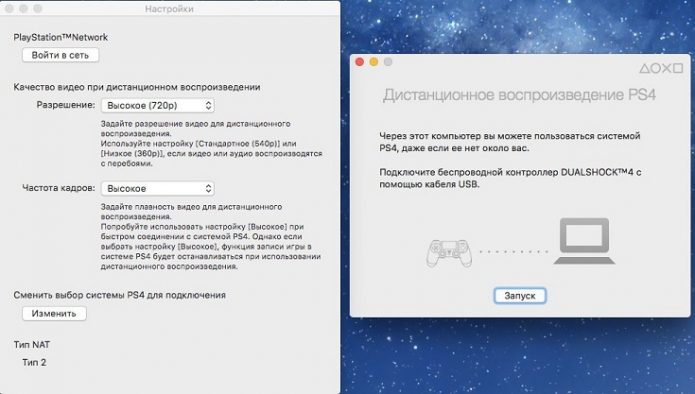
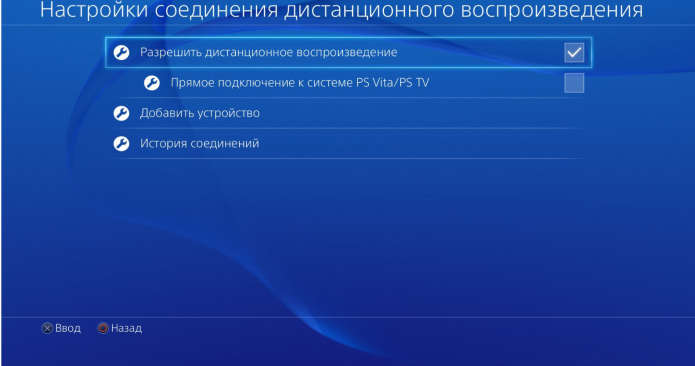
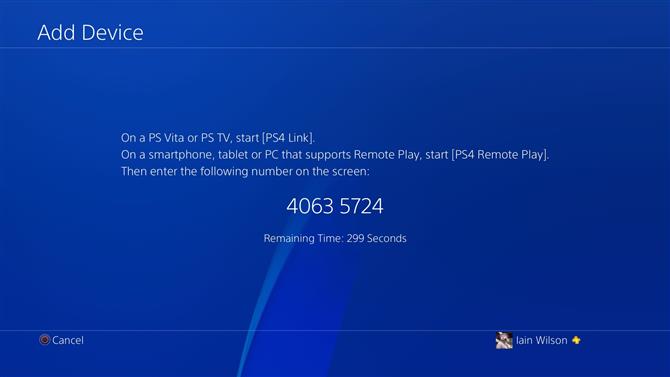
Подключение геймпада от PS4 к компьютеру
Вы можете использовать контроллер от Playstation 4, даже если играете в неё на мониторе или ноутбуке. Для этого необходимо сделать следующее:
- Установите программу Input Mapper и запустите её. Выберите беспроводной способ подключения (можно использовать и проводной, тогда дальнейшие настройки не требуются).
- Зажмите кнопку back (share) на контроллере пока он не начнёт мигать.
- Перейдите в раздел Bluetooth-соединений компьютера и выберите геймпад.
При таком методе подключения все возможности геймпада будут работать, включая отслеживание положения контроллера и вибрацию.
Как подключить PlayStation 4 к ноутбуку
Для того, чтобы консоль смогла выводить изображение, её нужно подключить к другому устройству, например, монитору или обычному телевизору. Ноутбук, как мы все знаем, обладает экраном, поэтому вполне логично предположить, что PS 4 можно подключить и к ноутбуку, которые есть сегодня у многих и зачастую служат как «персональный компьютер». На деле все куда печальнее, ноутбуки, в подавляющем большинстве случаев, оснащают HDMI-выходом, чтобы вы могли выводить изображение на больший монитор или телевизор, нужный же нам «вход» не ставят нигде.
Шаг 5: Установите качество
Прямо внизу вы можете настроить разрешение, в которое хотите транслировать свои игры, а также частоту кадров.
Шаг 6: Убедитесь, что соединение достаточно
Очень важно, чтобы связь между вашей видеоигрой и компьютером была качественной, в основном проводной или с хорошим маршрутизатором
Поиск в консоли на удаленном проигрывании
Качество услуги полностью зависит от качества вашего локального соединения. Как только это будет сделано, нажмите «Пуск», и он начнет поиск вашей консоли. Остановите автоматический поиск, нажав кнопку «Регистрация вручную». В консоли перейдите в Настройки подключения для удаленного использования и введите «Добавить устройство».
Единственным выходом из этой ситуации может служить специальный переходник. С одной стороны он имеет USB-разъем, который вставляется в ноутбук, с другой – традиционный «тюльпан». Минус в том, что качество изображения сильно страдает, да и необходимости в такой связке не существует практически никакой.
По ответам самих геймеров, такой способ выручает только при непродолжительных поездках на дачу или в гости. В таком случае приходится брать с собой не телевизор, а компактный ноутбук, который по габаритам гораздо меньше самой PlayStation.
Вы уже можете играть даже с вашим контролем
Запишите код, который появляется на экране, и введите его в программу. Первый вопрос заключается в том, что для этого вам не нужен мощный компьютер. Компьютер получает видеосигнал и передает управляющие сигналы, а остальная часть отвечает за видеоигру. Кстати, именно поэтому графика немного страдает. Сжатие в визуальных изображениях ясно, чтобы иметь возможность трафик по сети, но это не заканчивается, чтобы прекратить опыт.
Другим важным моментом является то, что да, есть задержка в командах. Но если вы хотите нулевое, наслаждайтесь одним. Навигация: просмотрите все галереи плакатов фильма или выберите функцию «Поиск», чтобы найти фильмы.
- Узнайте, как проверить скорость вашего интернет-соединения здесь.
- Нажмите здесь, чтобы узнать подробности об этой функции.
Примечание.
Подключение по Wi-Fi
Если нужно синхронизировать свои устройства по Wi-Fi, то лучше всего сделать это следующим образом. Подключаем консоль к роутеру, выбрав в настройках интернета пункт «Беспроводные сети» и введя пароль. Далее в параметрах сети нужно посмотреть IP-адрес и записать его — он понадобится при настройке ПК.
Снова подключаем устройства проводами и заходим в FileZilla. Там вводим значения IP из Xbox. Ноутбук или ПК при этом должен быть подключен к тому же Wi-Fi, что и приставка. В качестве логина и пароля вводим слово «xbox». После этого отобразятся папки с жесткого диска консоли.
Xbox 360
На Xbox 360 часто меняется IP-адрес (в случае автоматического получения), если выключать и включать Wi-Fi, то нужно перепроверять в настройках эти значения каждый раз до того, как осуществлять синхронизацию.

Компьютер
Не нужно делать особенных настроек, главное — правильный ввод всех значений. Важным также является то, что Wi-Fi роутер должен быть одним для обоих устройств, как консоли так и ПК.
Подключение устройств
Теперь рассмотрим самое важное – процедуру подключения playstation 4 к монитору переносного компьютера. Процесс не относится к задачам со звездочкой, поэтому с ним спокойно справится обычный пользователь, без дополнительных знаний:
- Найти и подключить имеющийся кабель HDMI одним концом к подходящему разъёму на игровой приставке.
- Второй «штекер» от кабеля вставить во входной разъём на портативном компьютере.
- Запустить ноутбук и ждем загрузки системы.
- Подключить Playstation 4 к ноутбуку, после чего системное изображение приставки автоматически отобразится на дисплее ноутбука (если все сделано правильно).
Стоит напомнить, что качество и скорость передачи картинки зависит еще от железа ноутбука, а именно от процессора и видеокарты. На слабом устройстве замечаются притормаживания и запоздалая реакция для ps4.
Играть на ps4 с помощью слабого лэптопа не рекомендуется, так как это приводит к быстрому выходу видеокарты из строя.
Как подключить PS4 к ноутбуку: важные моменты, пошаговая инстукция

PlayStation 4 – это самая мощная и функциональная игровая приставка нашего времени. Приобретают данную приставку чаще всего ради эксклюзивных игр, которые можно запустить непосредственно лишь на этой платформе. Из-за этого возникает конфликт между пользователями консолей и персональных компьютеров: обладали ПК считают, что игровые приставки – это лишь пустая трата своих денег.
Однако есть и другая категория людей – они предпочитают объединить между собой обе платформы. Чаще всего для этого используют ПС4 или ПС3 и ноутбук, либо монитор компьютера. Такое решение позволяет разнообразить управление приставкой, в связи с чем, её использование становится более комфортным и функциональным.
Что потребуется для подключения ps4 к ноутбуку
Объединяют данные платформы для упрощения управления приставкой, так как пользоваться геймпадом при альтернативных задачах не всегда удобно, особенно это чувствуется при сёрфинге в интернете
Гораздо проще и быстрее будет набирать текст на клавиатуре, чем уделять внимание каждой букве, передвигая крестовиной управления каждый раз
Кроме того, используют метод и те, у кого нет дома телевизоров, но зато есть ноутбук. Тем более игровая приставка не всегда может полноценно взаимодействовать с телевизором – иногда старые модели оборудования просто не обнаруживаются. С ноутбуком обстоит всё гораздо проще, главное наличие свободных разъёмов.
Подключить PlayStation 4 или PS3 к другому устройству можно несколькими способами. Самый простой из них – это подключение через HDMI-переходник к монитору. В том случае, если монитор устаревший и имеет разъём VGA, придётся докупить специальный переходник, который называется: VGA – HDMI.
Подключение ноутбука гораздо сложнее, но зато не придётся переживать о каких-либо дополнительных переходниках, так как потребуется наличие просто интернета и специальной программы.
Важно! Следует понимать, что устройство должно обладать высокими характеристиками, иначе полноценного взаимодействия не получится. Для подключения PS4 не подойдут старые устройства, обладающие оперативной памятью менее 4 гигабайтов
Важные моменты перед подключением
Первое, на что следует обратить внимание – это обновление драйверов. Если на ноутбуке своевременно не обновлялись драйвера, то это может серьёзно затруднить весь процесс
Обновлять следует все возможные ресурсы: видеокарта, звуковая карта, процессор и т.д.
Чтобы сделать это гораздо проще и быстрее, лучше всего воспользоваться специальной программой, которая изучает систему устройства, а так же анализирует установленное программное обеспечение. В случае если драйвера устаревшие, программа автоматически установит самую новую их версию. Самым эффективным и надёжным помощником в этом вопросе является утилита – «DriverPack Solution».
Так же, чтобы подключение игровой приставки было возможным, необходимо установить программу — «PS4 Remote Play».
Её версия должна быть самой последней, поэтому скачивать ее следует на официальном сайте компании Microsoft, в соответствующем разделе.
Следить придётся и за обновлением самой игровой приставки, так как новые версии программы так же подстраиваются под обновления Плейстейшен 4. При скачивании и установке файла будет подробно описана необходимая версия обновления.
Пошаговое подключение ps4 к ноутбуку
Первое, с чего начинается подключение приставки к устройству – это скачивание и установка программы «PS4 Remote Play».
После этого начнётся скачивание программы и её дальнейшая установка, в которой будет необходимо указать место установки, а так же дополнительные параметры.
Далее необходимо провести ту же процедуру, но на самой игровой приставке. Приложение можно найти в маркете. После этого устанавливаем его и выставляем нужные параметры.
Если всё было выполнено успешно, на рабочем столе ноутбука появится значок с названием «Дистанционное воспроизведение PlayStation 4», кликаем на него и запускаем программу.
Перед запуском будет проведена проверка и установка обновления, далее отобразится диалоговое окно с надписью «Войти в сеть».
Нажимаем да указанное значение, после чего настраиванием качество изображения и частоту смены кадров – в идеале она должна составлять 60 кадров.
После чего необходимо выбрать пункт «Поиск устройства». Если всё было выполнено правильно, приставка найдёт подключение к ноутбуку, после чего выведет своё изображение на экран устройства.
Далее можно смело использовать ноутбук и управлять самой консолью.
Настройка изображения на пс4
Вся процедура включается в себя несколько аспектов, с которыми можно познакомиться подробно ниже:
- Разрешение. Оно может быть как в 480р, 560р, так и в 720р, 1080р. Действительно, стоит не забывать и про «автоматический режим». Предоставляемая возможность является индивидуальной. Заключается в принуждении устройства выставлять нужный вам показатель.
- Диапазон RGB. Особа важна данная функция, когда наблюдаются различного рода дефекты с яркостью или же с отображением теней. Это объясняется тем, что она затрагивает меню не только приставки, но и приложения и непосредственно самой игры. Таким образом, можно выбрать вариант как с «ограниченным», так и с «полным» диапазоном.
- Очень похожая настройка на предыдущую выступает Y Pb/Cb Pr/Cr. Она, в основном, касается видеозаписей.
- Область отображения. Существует вероятность, что воспроизводимое изображение будет обрезаться по краям. Соответственно, в этом вам поможет названная функция, поскольку, благодаря ей, вы сможете предварительно выбрать удобным для вас формат картинки.
- Игровой режим. В зависимости от возможностей вашего компьютера, можно будет сделать игровой процесс наиболее комфортным.

Подпишитесь на наши Социальные сети
Подключаем через кабель:
Тут все предельно просто — подключаем геймпад (джойстик) к компьютеру с помощью кабеля, идущего в комплекте с приставкой. Да да, это тот самый кабель, которым вы заряжаете свой геймпад
Система самостоятельно определит устройство и установит драйверы, необходимо только подключение к сети Интернет. Убедиться в том, что система правильно определила устройство, можно так: зайти во «Все параметры» — «Устройства» — «Bluetooth и другие устройства» и посмотреть там. В списке устройств вы обнаружите «Wireless Controller». Это если у вас Windows 10, если Windows 7, то откройте «Пуск», затем «Устройства и принтеры», там ищите все тот же «Wireless Controller». Мелкие изображения кликабельны:
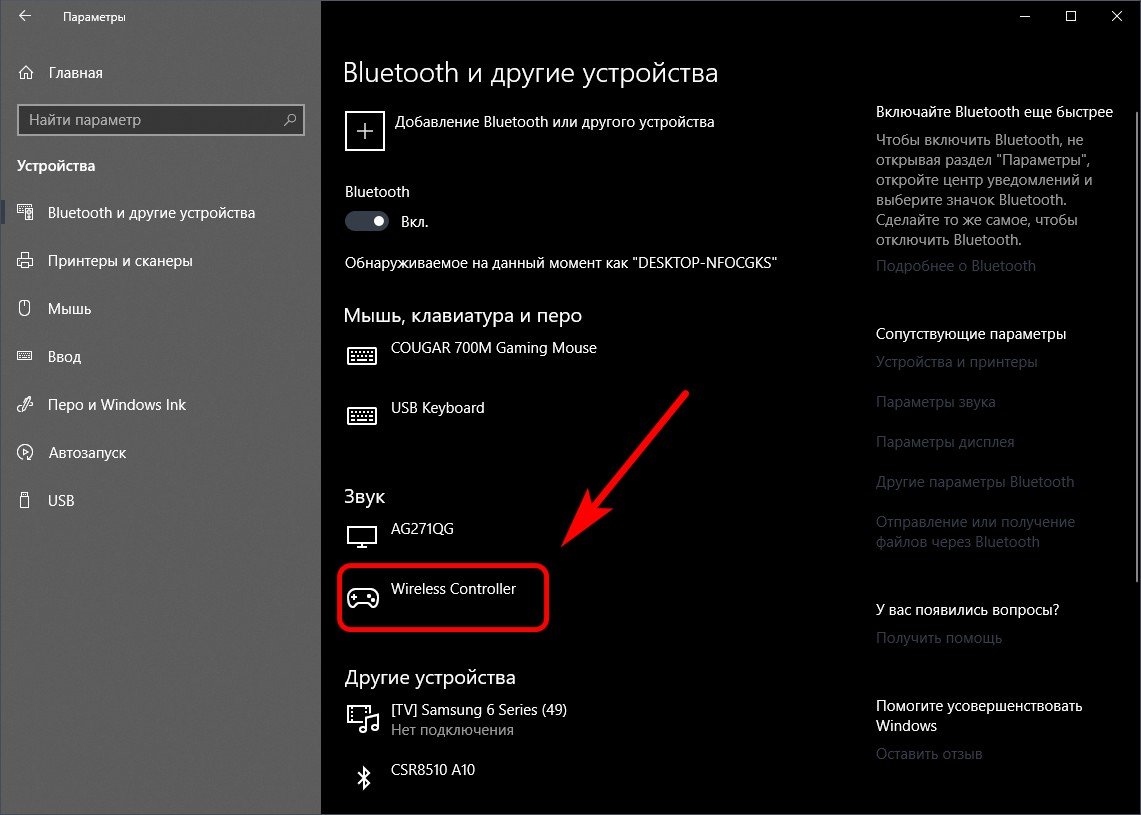
Пусть вас не смущает то, что геймпад добавился в список аудиоустройств, работать он будет как положено.
Если у вас Windows 7, и геймпад не определяется операционной системой, то вам поможет третий, продвинутый способ в конце статьи.
Не пугайтесь, если внезапно пропадет звук на компьютере при подключении геймпада, не страшно, — просто аудиопоток теперь перенаправляется на него. Можете убедиться в этом сами, подключив наушники в гнездо наушников геймпада. Сменить аудиоустройство можно в настройках звука операционной системы.
На этом проводная настройка завершена. Если хотите играть без проводов, читайте дальше
Как подключить PlayStation 4 к компьютеру или ноутбуку

В игровом сообществе принято считать, что между пользователями ПК (персонального компьютера) и владельцами консолей идёт «незримая война». Действительно, посещая специализированные форумы или общаясь с представителями обеих «сторон», это ощущается. Причин для разногласий достаточно, но основная — недоступность множества новинок игровой индустрии для владельцев компьютеров.
Для игры в эксклюзивные игры для PS4 на ПК потребуется подключить консоль к компьютеру.
Подобные игры носят название «Эксклюзив» — это такие игры, которые выпускаются только под одну платформу. Однако не стоит отчаиваться — существует ряд способов, позволяющих подключить консоль к компьютеру и поиграть от души.
Зачем подключать консоль к компьютеру?
Логичный вопрос. Существует несколько возможных причин для подключения консоли к компьютеру.
Одна из них — это неудобство консоли для использования в повседневных делах (сёрфинг в интернете, редактирование текстов и т. д.). Не стоит удивляться, множество пользователей полностью отказались от компьютера в пользу консоли. Однако для удобства многие предпочитают всё-таки использовать привычный глазу монитор.
Второй причиной может быть отсутствие в доме телевизора. Не секрет, что многие люди отказались от просмотра телевизора ввиду отсутствия времени или из личных соображений. Как следствие, телевизор ненужная в доме вещь.
Это далеко не весь список возможных причин — всё зависит от пользователя и его целей.
Подключение PS4 к ноутбуку
Подключение консоли к ноутбуку ничем не отличается от подключения консоли к ПК. Проделайте действия, описанные выше, и получите тот же результат.
Как подключить PS4 к ноутбуку или компьютеру: рабочие способы и инструкции

Игровая консоль Sony PlayStation 4 лидирует на современном рынке. Если вы решите приобрести её, то наверняка не прогадаете. Но ведь вам понадобится ещё и телевизор, чтобы было к чему подключить приставку. Но лишние траты можно исключить, ведь PS4 можно подключить к ноутбуку и обычному монитору.
Подключение PS4 к ноутбуку или монитору при помощи HDMI кабеля
Стандартный HDMI кабель для подключения к телевизору уже имеется у PS4. Многие мониторы допускают его подключение, а вот про ноутбуки такое можно сказать не всегда. Дело в том, что, даже если на ноутбуке есть HDMI разъём, обычно он настроен на вывод изображения, а не его приём.
Но если девайс оснащён HDMI-in, то достаточно выполнить следующие действия:
- Подключите HDMI кабель к соответствующему разъёму на задней панели PS4.
—
- Второй конец провода подсоедините к HDMI разъёму на ноутбуке.
—
- Запустите оба устройства. Изображение будет передаваться автоматически.
- Для передачи звука вам понадобится подключить наушники или колонки к консоли.
—
Чтобы понять, принимает ли HDMI разъём сигнал, стоит ознакомиться со спецификацией техники на официальном сайте или в документации.
Подключение монитора выполняется таким же образом. Стоит отметить, что он может выводить звук, если он имеет встроенные колонки. В ином случае вам также понадобится подключать звуковое устройство напрямую к консоли. Кроме того, монитор может иметь VGA разъём, вместо HDMI.
В этом случае стоит сделать следующее:
- Подсоедините VGA/HDMI переходник к монитору.
—
- Подключите один конец HDMI кабеля к переходнику, второй — в соответствующий разъём консоли PS4.
Подключение к ноутбуку или компьютеру через Remote Play
Если у вас нет возможности подключить PS4 через HDMI, можно использовать программу для передачи изображения. В таком случае вы получите качественную картинку, но транслироваться она будет с небольшой задержкой. Это может стать проблемой при игре в динамичные игры. Чтобы настроить трансляцию Remote play, сделайте следующее:
- Скачайте и установите программу PS4 Remote Play на компьютер. Вы можете легко найти её в Сети — программа распространяется бесплатно.
- Запустите приложение. В нём откроется окно первоначальной настройки программы.
- Войдите в систему, используя свою учётную запись. Если аккаунта нет, то его нужно обязательно создать.
—
- Укажите частоту кадров и настройки изображения. Чем ниже разрешение, тем меньше ресурсов компьютера потребуется для стабильной трансляции.
—
- Включите приставку и зайдите в настройки соединения. Установите галочку на пункт «Разрешить дистанционное воспроизведение».
—
- Нажмите на кнопку «Добавить устройство». После этого вы увидите на экране специальный числовой код.
—
- Вернитесь в программу на компьютере и нажмите «Регистрация вручную». После чего введите в поле код, который вы получили на приставке.
- Программа подключится к приставке и регистрация будет завершена. После этого можно начинать использовать Remote Play.
Подключение геймпада от PS4 к компьютеру
Вы можете использовать контроллер от Playstation 4, даже если играете в неё на мониторе или ноутбуке. Для этого необходимо сделать следующее:
- Установите программу Input Mapper и запустите её. Выберите беспроводной способ подключения (можно использовать и проводной, тогда дальнейшие настройки не требуются).
- Зажмите кнопку back (share) на контроллере пока он не начнёт мигать.
- Перейдите в раздел Bluetooth-соединений компьютера и выберите геймпад.
При таком методе подключения все возможности геймпада будут работать, включая отслеживание положения контроллера и вибрацию.
Возможные проблемы с подключением
Иногда подключение не удаётся установить, даже если делать всё по инструкции. Обычно виной тому служит одна из следующих причин:
- HDMI разъём нацелен только на выход — в большинстве ноутбуков этот разъём не может принимать сигнал. В таком случае изображение не будет поступать на ноутбук;
- изображение через Remote Play тормозит или рябит — компьютер или ноутбук не справляется с обработкой картинки В таком случае стоит использовать более мощное «железо»;
- отсутствует звук — HDMI кабель не передаёт его. Используйте иные способы вывода звука с консоли, например, наушники.
Если у вас хороший монитор, можно получить немало удовольствия, играя на нём в Playstation 4. Удобство и зрелищность способны усилить погружение, предоставить более богатый игровой опыт. И при помощи этой статьи вы без труда подключите приставку к монитору или ноутбуку.
- Михаил Вавилов
- Распечатать
Подключение PS4 к ноутбуку через HDMI

В игровом сообществе принято считать, что между пользователями ПК (персонального компьютера) и владельцами консолей идёт «незримая война». Действительно, посещая специализированные форумы или общаясь с представителями обеих «сторон», это ощущается. Причин для разногласий достаточно, но основная — недоступность множества новинок игровой индустрии для владельцев компьютеров.
Для игры в эксклюзивные игры для PS4 на ПК потребуется подключить консоль к компьютеру.
Подобные игры носят название «Эксклюзив» — это такие игры, которые выпускаются только под одну платформу. Однако не стоит отчаиваться — существует ряд способов, позволяющих подключить консоль к компьютеру и поиграть от души.
Зачем подключать консоль к компьютеру?
Логичный вопрос. Существует несколько возможных причин для подключения консоли к компьютеру.
Одна из них — это неудобство консоли для использования в повседневных делах (сёрфинг в интернете, редактирование текстов и т. д.). Не стоит удивляться, множество пользователей полностью отказались от компьютера в пользу консоли. Однако для удобства многие предпочитают всё-таки использовать привычный глазу монитор.
Второй причиной может быть отсутствие в доме телевизора. Не секрет, что многие люди отказались от просмотра телевизора ввиду отсутствия времени или из личных соображений. Как следствие, телевизор ненужная в доме вещь.
Это далеко не весь список возможных причин — всё зависит от пользователя и его целей.
Подключение PS4 к компьютеру
Поговорив о причинах, можно приступать непосредственно к процессу подключения консоли к компьютеру.
- компьютер;
- программа PS4 Remote Play;
- сама PlayStation 4 (можете одолжить у друга).
По окончании установки на рабочем столе появится ярлык с названием «Дистанционное воспроизведение PS4», кликаем по нему и ожидаем запуска приложения.
Оно проверит наличие обновлений и предложит выбрать настройки для системы. Для начала необходимо кликнуть по кнопке «Войти в сеть» — это есть ничто иное, как вход в вашу учётную запись.
Затем из выпадающего меню выберите качество трансляции и частоту смены кадров.
В меню отметить галочками «Разрешить дистанционное воспроизведение» и перейти в пункт «Добавить устройство», вы увидите восьмизначный код.
Возвращаемся на компьютер и запускаем программу, она начинает поиск доступной консоли. Вы можете подождать, пока система определит всё автоматически, или нажать на кнопку «Регистрация вручную» в левом нижнем углу окна. В появившемся окне вводим код, который видели ранее.
Если комбинация будет введена корректно, программа начнёт регистрацию устройства.
Готово! Теперь у вас есть возможность играть на ПК, осталось лишь подключить геймпад Sony Dualshock 4.
Подключение PS4 к ноутбуку
Подключение консоли к ноутбуку ничем не отличается от подключения консоли к ПК. Проделайте действия, описанные выше, и получите тот же результат.
Подключение PS4 к монитору
Этот вариант отлично подойдёт для тех, у кого нет телевизора или просто экран монитора привычней для глаз. Подключение осуществляется посредством разъёма HDMI (ХДМИ). Если же у вашего монитора порт DVI — не стоит пугаться, в продаже существуют специальные переходники, которые не сильно ударят по карману.
Подключаем консоль к монитору при помощи кабеля и включаем её. Если кабель и порт исправны, то через несколько секунд на мониторе появится изображение. Вот и всё, никаких дополнительных настроек не требуется.
Однако при подобном подключении играть придётся без звука (если, конечно, ваш монитор не оснащён встроенными колонками). Для подключения динамиков или наушников проделайте следующие шаги:
- Перейдите в меню Настройки — Устройства — устройства.
- Подсоедините наушники или колонки к геймпаду, до этого недоступные настройки теперь можно изменять.
- Нажмите на пункт меню «Вывод на наушники» и выберите «Все звуки».
Готово — теперь у вас есть возможность играть на мониторе со звуком.
Читать еще: Поиск и установка драйверов для Lenovo IdeaPad S110
Прежде чем закончить, хотелось бы рассказать о таких вещах, как системные требования к компьютеру и требования к интернет-соединению. Эти характеристики позволят понять, можно ли подключить к вашей системе консоль.
- Компьютер: Windows1/Windows 10 (OS X Yosemite/ OS X EI Capitan — для Mac); Intel Core i5-560M 2,67 ГГц; 2 ГБ оперативной памяти.
- Сетевое подключение: скорость соединения не менее 12 Мб в секунду и постоянный доступ к интернету.
На этом всё. Надеемся, статья была информативной и помогла вам понять, как подключить ПС4 к ПК или ноутбуку.
Как правильно подключить PlayStation 4 к телевизору

Часто так складывается, что мы смотрим любимые программы с помощью ноутбуков, планшетов, а на телевизор обращаем внимание чуть ли не в последнюю очередь. И разумеется, когда мы планируем покупку PlayStation 4, появляются вопросы, возможно ли подключить ее к старому телевизору, как это сделать и какие минусы нас при этом ждут? Но не стоит обманывать себя
Скорее всего, придется купить новый телевизор. Большой плюс, что цены на них с каждым годом снижаются. А если выбрать б/у модель, то вовсе можно неплохо сэкономить
И разумеется, когда мы планируем покупку PlayStation 4, появляются вопросы, возможно ли подключить ее к старому телевизору, как это сделать и какие минусы нас при этом ждут? Но не стоит обманывать себя. Скорее всего, придется купить новый телевизор. Большой плюс, что цены на них с каждым годом снижаются. А если выбрать б/у модель, то вовсе можно неплохо сэкономить.
Подключение PS 4 к телевизору Здесь никаких сложностей нет. PlayStation 4 подключается кабелем HDMI. Его нельзя назвать длинным, и некоторым пользователям приходится приобретать удлинитель. Радует что HDMI самый обыкновенный, и при потребности его заменить, достаточно приобрести любой, и по доступной цене. Это большой плюс, ведь оригинальные детали для Sony недешевые и найти их не всегда просто.
Если вы все же планируете использовать старый телевизор, то единственный выход — переходник HDMI/RCA. Но качество будет гораздо хуже, и самое обидное — проблема со звуком. Он может искажаться, пропадать, а если переходник низкого качества — так и вовсе отсутствовать.
Подключение PS 4 к монитору и ноутбуку Сегодня, пожалуй, в каждом доме имеется ПК или ноутбук, и к ним есть возможность подключить консоль.
В случае с монитором, понадобится известный разъем — HDMI. Если такового нет в мониторе, нужно использовать переходники DVI/HDMI. Но нас ждет тот же опыт, что и с телевизором. Качество изображения куда хуже, звука не будет. Такой вариант подойдет разве что на время.
С подключением консоли к ноутбуку все еще хуже. Опять-таки придется искать переходники, смиряться с невысоким качеством и довольствоваться малым. Безусловно, в ноутбуках присутствуют HDMI порты, но они работают на выход, для передачи изображений на проекторы, телевизоры и проч. Как что подключить PS 4 таким образом не получится.
Если телевизор не подходит Самый правильный и менее проблемный вариант — купить новый телевизор. Тем более что эта покупка оправдана, и товар прослужит вам 5–7 лет.
Главное — присутствие в выбранной модели разъема HDMI, но сейчас им оснащаются даже самые бюджетные телевизоры.