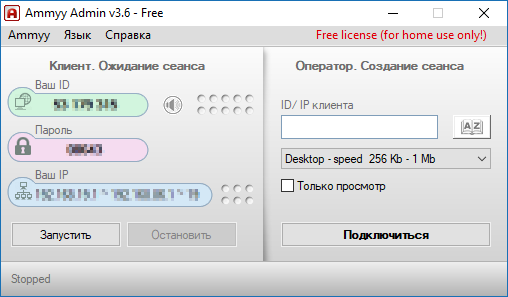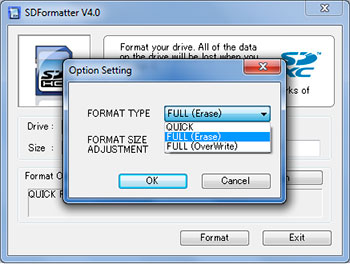Подключение планшета к компьютеру для выхода в интернет
Содержание:
- Беспроводное соединение планшета и монитора
- Компьютер не видит планшет
- Беспроводные способы
- 4.Пункт меню настроек «Батарея».
- Возможные проблемы при проводном подключении
- Как подключить планшет к компьютеру
- Как подключить планшет к компьютеру
- Возможные проблемы при подключении устройства
- Драйверы
Беспроводное соединение планшета и монитора
Беспроводной тип подключения самый удобный и современный, так как нет кабелей и есть быстрая синхронизация без задержки. Отсутствие работы с проводами освобождает от поиска подходящих портов, переходников, адаптеров и подобного.
Два наиболее эффективных способа беспроводного соединения: Wi-Fi и Гугловский Chromecast. Есть еще технология Allshare, эксклюзивная для Samsung Galaxy гаджетов, поэтому она не будет обозреваться подробно.
Через Wi-Fi
Лучший вариант подключения планшетного компьютера к монитору — использование беспроводной сети. С помощью него можно полностью дублировать картинку с высоким качеством передачи изображения.
Беспроводная сеть может быть одним из двух видов: Wi-Fi Direct и Wi-Fi Miracast.
Функция прямого подключения Вай-Фай Директ наиболее распространена на планшетниках, работающих под управлением операционной системы Android
Важно чтобы и монитор, и мобильное устройство, находились в одной беспроводной сети
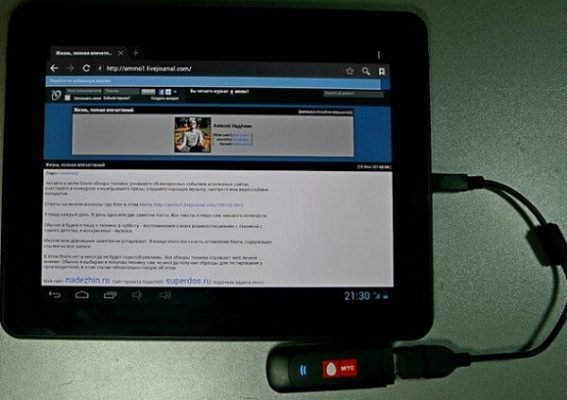
Пошаговые действия для использования Wi-Fi Direct:
- Открыть Настройки на планшетном компьютере.
- Перейти в раздел “Беспроводные подключения” или “Wi-Fi”.
- Нажать на пункт “Wi-Fi Direct”. Обычно он находится снизу раздела. Если такая вкладка отсутствует, значит девайс не поддерживает данную функцию.
- Передвинуть ползунок в активное положение, включив функцию. На некоторых аппаратах нужно установить галочку вместо переключения ползунка.
- Теперь к настройке экрана. Это должен быть дисплей с меню и возможностью подключения к беспроводной сети. Сначала нужно открыть настройки.
- Открыть раздел “Сети” или “Сеть”.
- Выбрать пункт “Wi-Fi Direct” и нажать на него.
- Перейти к планшетнику и используя функцию Вай-Фай Директ найти название монитора, подключившись к нему.
После этого обе техники моментально синхронизируются между собой. Так как источником сигнала выступает мобильное устройство, монитор будет ожидать сигнала, находясь в режиме ожидания. Используя Директ нужно выбрать, что передавать на большой экран. Эта возможность называется “Screen Mirroring”.
Теперь про технологию Миракаст. В отличие от Директа, Miracast не требует нахождения в одной беспроводной сети. Грубо говоря, Wi-Fi роутер с Миракастом не нужен, но оба устройства должны поддерживать подключение к беспроводному сигналу. Miracast сам станет Вай-Фай точкой, к которой нужно подключиться и попасть в единую сеть.
К сожалению, технология Миракаст поддерживается лишь на новых телевизорах и реже встречается на отдельных мониторах. Что касается планшетных компьютеров, Miracast имеется на новых аппаратах и на флагманах предыдущих лет.
Как использовать технологию:
- Открыть настройки экрана.
- Найти пункт “Wi-Fi Miracast”, включив его.
- Открыть Настройки планшетника.
- Выбрать вкладку, одноименную с технологией.
- Активировать функцию дублирования изображения.
- Тапнуть на надпись “Начать”.
- Отобразится перечень доступных сетей для подключения. Здесь нужно найти название монитора и присоединиться к нему.
Миракаст настроен и готов к использованию.
Использование Chromecast
Chromecast — небольшое устройство-медиаплеер, которое может подключаться к беспроводной сети и воспроизводить оттуда мультимедийные элементы.
Стоит Хромкаст недорого (до двух тысяч рублей) и является вполне достойной альтернативой прямого подключения по Вай-Фай. Аппарат подсоединяется к разъему HDMI.
Через Chromecast можно отражать экран планшетного компьютера, воспроизводя на монитор видео, фильмы, изображения и игры. Чтобы наслаждаться передачей сигнала в 4К разрешении, можно приобрести улучшенную версию — Chromecast Ultra.
Компьютер не видит планшет
Стоит отметить, что если ПК не отвечает на присоединение устройства, т.е
соединение с ПК отсутствует, причина может быть как в плохом шнуре, так и в поврежденном разъеме планшета или смартфона.
Одним из методов решения подобной проблемы может быть выключение режима отладки в Вашем устройстве.Важно!!! Если у вас была установлена ОС, которая вышла раньше чем Windows XP, тоскорее всего возникнут проблемы, так как в таких системах не имеет место автоматическая установка устройств, и для каждого такого устройства нужна установка отдельных драйверов.. Разберем каждый вопрос подробнее
Разберем каждый вопрос подробнее.
Почему компьютер не видит планшет через USB кабель?
Если подключенный ПК не видит Ваш планшет через шнур-USB, то следует попробовать режим «отладка по USB
«. Вы его найдете в параметрах под названием «Для разработчиков
«. Обычно это сразу же решит эту проблему. Но это может и не помочь и ПК все же не будет видеть планшет через USB
. Тогда проблема немного усложняется.
Очень часто дело может быть в самом кабеле. Он попросту неисправен. Именно по данной причине ноутбук или компьютер видит планшет. Попробуйте использовать другой кабель, если конечно он у Вас есть. Они могут иметь интерфейсы USB, мини- USB и микро- USB.
Правда не очень хорошо, если Ваш девайс — одна из моделей I-PAD первого поколения или же Samsung ранних лет
. В данных моделях кабели довольно специфические, а потому и подобрать замену вряд ли получится. Остается лишь купить такой кабель или взять у знакомых. Зато Вы сразу поймете по какой причине Ваш ПК не видит планшет.
Однако не рабочим может быть не только шнур. Поломанным может быть и сам контролер USB, который был установлен в девайсе.
Что делать если компьютер не видит планшет? Драйвера
Нередко компьютер перестает видеть планшет Андроид после того, как произошла перепрошивка. О том, как перепрошить Андроид через компьютер, можно прочитать в статье. Возможно, проблема была заключена в несовместимости драйверов. ОС не должна иметь драйвер, который отвечал бы за работу нужного нам концентратора. Потому система и заменяет его на тот, который считает подходящим.
Тут самый правильный вариант – будет скачивание необходимых драйверов, предназначенных конкретно для Вашей модели планшета. Если же Вы купили гаджет без опознавательных знаков и маркировки, тогда правильным решением будет скачать прогу Driver Pack Solution
. Её особенность состоит в том, что данная программа сама распознает нужные устройству драйвера, а после предложит Вам их установить.
При подключении планшета к ПК вы обнаруживаете, что последний не обнаружил . Разберёмся в причинах, по которым компьютер может не увидеть планшет. Проблема может быть связана как с работой ПК, так и с работой планшета.
Причины, по которым компьютер не видит планшет
Первым делом проверьте на планшете наличие разрешения доступа к файлам. Ведь вы могли просто забыть включить в настройках USB-накопитель. В этом случае гаджет будет от ПК, но не позволит обмениваться данными.
Чаще всего планшет предлагает отметить в настойках USB-накопитель в момент подключения к ПК. Если по каким-то причинам он «забыл» об этом, включите USB-накопитель самостоятельно. Просто зайдите в настройки, найдите пункт «память устройства». Именно в нём и активируйте нужную функцию. Стандартное подключение к ПК осуществляется именно таким способом.

Однако планшеты подключаются к ПК, к сожалению, не всегда легко и просто. Если предыдущий совет не изменил ситуацию с подключением к лучшему, попробуйте поступить следующим образом:
- Заходите в меню « »;
- Находите в нём раздел «Для разработчиков». Он, как правило, размещается в самом низу;
- Находите и ставите галочку «Отладка по USB».
После этих нехитрых манипуляций ПК должен увидеть планшет.

Беспроводные способы
Помимо использования кабеля, можно применять и беспроводные методы. Например, в том случае, если доступ к порту ПК затруднен или отсутствует шнур.
Подключить планшет к ПК можно через Wi-Fi. Сначала нужно скачать стороннее программное обеспечение, а затем его установить. Простые и бесплатные ПО, такие, как ES Проводник, Wi-Fi File Transfer, AirDroid и другие можно скачать из Google Play.
Действия после скачивания и установления ES Проводник:
- с левой стороны появится список доступного меню;
- найти пункт «Сеть»;
- найти подпункт «Удаленный доступ»;
- откроется окно с точкой доступа и функцией «Включить»;
- отобразится IP адрес, который полностью копируется, а затем вставляется в любой браузер в адресную строку.
Если сделать все правильно, то откроется доступ ко всем файлам, находящимся в памяти устройства, с которыми можно взаимодействовать: копировать, просматривать, удалять и т. д.
Есть более удобный метод, который также потребует установки — это ПО AirDroid. После запуска приложения отобразится IP адрес, который вводится в адресную строку браузера. На экране планшета появится запрос на подтверждение подключения. Когда запрос подтвержден, на экране компьютера отображается содержимое гаджета.
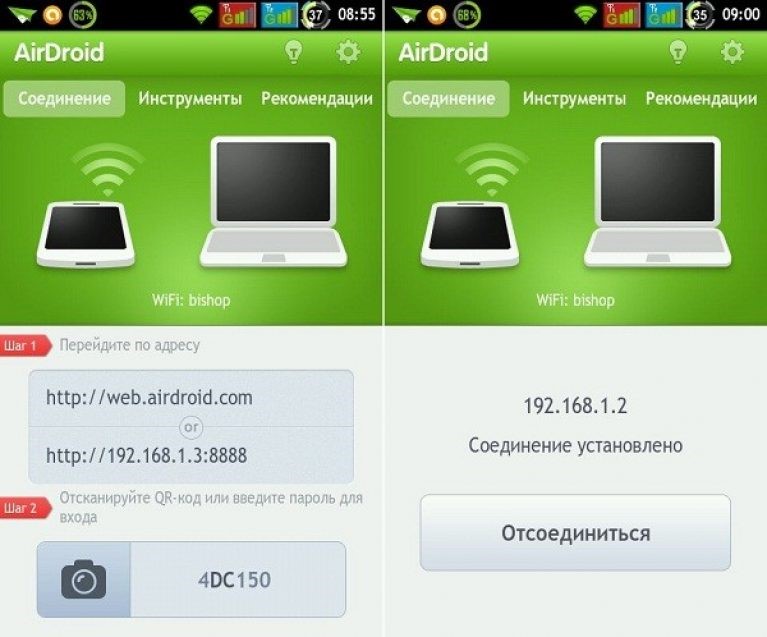 Интерфейс приложения AirDroid
Интерфейс приложения AirDroid
Планшеты от компании Apple подключаются к компьютеру только с помощью специального дополнительного программного обеспечения. Если на ПК будет установлена программа iTunes, то любое Apple устройство без проблем будет взаимодействовать.
Также подключить можно через Bluetooth. Адаптер блютуз должен быть в обоих устройствах. Последовательность действий при сопряжении через Bluetooth:
- на планшете активировать функцию Bluetooth;
- на компьютере зайти в Параметры — Устройства — Добавление Bluetooth;
- выбрать интересующее устройство;
- на дисплее гаджета подтвердить действие.
Гаджеты можно синхронизировать не только с ПК, но и с телевизором через HDMI кабель. Подключения к ПК с помощью USB-кабеля, Wi-Fi и Bluetooth – действенные, несложные методы, и выбирать нужно тот, который более удобен пользователю.
Полезные статьи, новости и обзоры на нашем канале Яндекс Дзен
4.Пункт меню настроек «Батарея».

Отображает уровень заряда батареи устройства (в процентах), информацию идет ли подзарядка от сети или планшет работает от батареи. На экране планшета в правом нижнем углу значок «Батарея» отображает уровень заряда в виде наполнения батареи синим цветом, если уровень заряда менее 15%, цвет становится оранжевым.
Планшет – это по сути отдельный переносной компьютер, который можно подключить к основному стационарному или переносному компьютеру. Вы сможете управлять файлами на планшете через компьютер, если сможете подключить его, однако запустить какое-нибудь мобильное приложение у вас вряд ли получится.
Возможные проблемы при проводном подключении
Подключить планшет к ноутбуку легко, но иногда что-то идет не так. Случается, что ноутбук определил устройство, но не открыл доступ к памяти, при этом планшет стал заряжаться. В таком случае необходимо на экране устройства опустить шторку вниз и выбрать режим подключения «накопитель». Иногда по умолчанию выставлена только зарядка.
Если планшет не подключается к компьютеру по USB, то может быть проблема том, что необходимо включить режим разработчика. Для этого нужно выполнить простую последовательность действий.
- Открываем настройки планшета.
- Находим пункт об устройстве.
- Ищем строку – номер сборки. Кликаем по ней несколько раз.
- На экране появляется сообщение о том, что теперь пользователь является разработчиком.
- Возвращаемся на шаг назад и заходим в меню для разработчиков.
- Находим пункт разрешить отладку по USB и активируем его галочкой или бегунком.
После этого проблема будет устранена.
Подключение планшета к ПК через USB иногда не получается по причине того, что в компьютере нет соответствующих драйверов. В настоящее время они не требуются, в старых моделях девайс их ставил автоматически, было необходимо лишь подсоединить планшет. Если на руках пользователя старый девайс, то потребуется поставить драйвер.
Совет! Драйвер может быть на диске из комплектации планшета или на сайте производителя. Если там он отсутствует, то нужно просто искать драйвер на конкретную модель устройства в поисковике.
Что делать, если раньше все работало корректно, а теперь комп не видит планшет? В таком случае вариантов два.
- Проверить, есть ли синхронизация другого ПК и планшета. Если же и второй компьютер не видит планшет через USB, то девайс следует откатить к заводским конфигурациям. Для этого в меню настроек есть пункт «восстановление и синхронизация». Перед выполнением отката все данные с девайса нужно сохранить, так как они будут удалены.
- Нельзя исключать вариант, что проблема в кабеле или разъеме. Поэтому этот момент тоже следует проверить.
Как подключить планшет к компьютеру
Многие пользователи не знают, как подключить планшет к компьютеру через USB или WiFi
Совсем не важно, с какой целью это необходимо им, будь то для записи музыки, фильмов, программ, синхронизации данных и т.д. В данной статье подробно рассмотрено подключение планшета Android к компьютеру
Планшет (англ. Tablet) – новая разновидность современных компьютеров. Отличительной чертой планшетного компьютера являются его компактные размеры и сенсорный экран.
Экран планшетника – единственное устройство ввода. Традиционно, здесь нет ни мышки, ни клавиатуры, ни даже тачпада, как у ноутбука. Однако, всё больше планшетов продаются с док-станциями либо оснащаются портами для их подключения.
Соединив планшет с доп. устройством, его можно превратить, скажем, в нетбук. Удобно, не правда ли?
С внешним видом планшетника разобрались. Теперь рассмотрим способы его подключения к компьютеру. Их, как вы уже догадались, не так и много: через USB или WiFi.
Подключение планшета Android к компьютеру через USB
Первым делом, убедитесь, что ваше устройство оснащено USB или Micro-USB разъёмами. К сожалению, не везде есть подобные входы. Если на вашем устройстве нет USB – переходите к следующему пункту: подключение планшета к компьютеру через WiFi.
Для синхронизации планшета с компьютером через USB достаточно соединить их кабелем, который часто идёт в комплекте. Данная процедура во многом схожа с подключением флешки к ПК, и вызывать каких-либо сложностей она не должна.
Если кабеля у вас нет, посмотрите комплектацию мобильного телефона. Многие современные телефоны оснащены Micro-USB разъёмами, поэтому, такие кабеля часто идут в комплекте.
Порядок действий таков:
На боковой грани планшета найдите необходимый разъём. Нашли? Возьмите USB-кабель и соедините им планшет с компьютером.
На экране планшетника появится значок USB, говорящий о том, что устройство подключено.

Зайдите в Мой Компьютер, на своём ПК, и рядом со съёмными носителями найдите подключенное устройство. Всё, теперь можно записывать и удалять файлы с планшета, управлять им как флешкой.
Подключение планшета к компьютеру через WiFi
Второй способ — подключение планшета к компьютеру через WiFi имеет ряд преимуществ:
- Для подключения планшета не нужен USB-разъем.
- Вы не ограничены длиной кабеля, т.е. можете работать на относительно больших расстояниях от одного из устройств.
Чтобы соединить планшет Android с компьютером по WiFi перейдите в Google Play, затем скачайте и установите приложение KiesAir (для SAMSUNG) или WiFi Transfer. Также, вы можете использовать другое приложение, но учтите, не все программы совместимы со всеми моделями планшетов.
Мы же будем использовать второе приложение WiFi Transfer, его бесплатно можно скачать из Google Play. В нашем случае, для проверки синхронизации с компьютером через WiFi будет использоваться планшет Acer Iconia Tab A500.
Скачав и запустив приложение, на планшете отобразится следующее окно.
Обратите внимание на адрес FTP и WLAN Status, — они понадобятся нам для подключения планшета к компьютеру. Последовательность действий:
Последовательность действий:
- Открываем на компьютере любой FTP клиент, например, Total Commander.
- Заходим в меню Сеть – Соединиться с FTP сервером.
- В открывшемся окне жмём Добавить.
- Придумываем имя соединения.
- В строке сервер пишем адрес FTP и жмём OK внизу окна.
- В процессе подключения появится диалоговое окно, в котором нужно ввести Имя пользователя, — введите здесь значение WLAN Status, в нашем случае это Dlink. Поле Пароль можете оставить пустым.
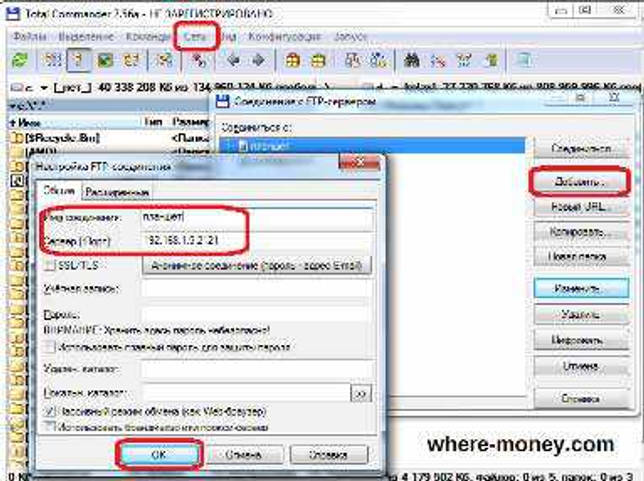
Через некоторое время компьютер подключится к планшету, и в активной области Total Commander отобразятся папки Acer Iconia Tab A500. В вашем случае, вы увидите содержимое своего планшета.
На этом всё, теперь вы знаете, как подключить планшет к компьютеру через USB и WiFi. На синхронизацию данных устройств, у вас не уйдет много времени.
Как подключить планшет к компьютеру
Многие пользователи не знают, как подключить планшет к компьютеру через USB или WiFi
Совсем не важно, с какой целью это необходимо им, будь то для записи музыки, фильмов, программ, синхронизации данных и т.д. В данной статье подробно рассмотрено подключение планшета Android к компьютеру
Планшет (англ. Tablet) – новая разновидность современных компьютеров. Отличительной чертой планшетного компьютера являются его компактные размеры и сенсорный экран.
Экран планшетника – единственное устройство ввода. Традиционно, здесь нет ни мышки, ни клавиатуры, ни даже тачпада, как у ноутбука. Однако, всё больше планшетов продаются с док-станциями либо оснащаются портами для их подключения.
Соединив планшет с доп. устройством, его можно превратить, скажем, в нетбук. Удобно, не правда ли?
С внешним видом планшетника разобрались. Теперь рассмотрим способы его подключения к компьютеру. Их, как вы уже догадались, не так и много: через USB или WiFi.
Подключение планшета Android к компьютеру через USB
Первым делом, убедитесь, что ваше устройство оснащено USB или Micro-USB разъёмами. К сожалению, не везде есть подобные входы. Если на вашем устройстве нет USB – переходите к следующему пункту: подключение планшета к компьютеру через WiFi.
Для синхронизации планшета с компьютером через USB достаточно соединить их кабелем, который часто идёт в комплекте. Данная процедура во многом схожа с подключением флешки к ПК, и вызывать каких-либо сложностей она не должна.
Если кабеля у вас нет, посмотрите комплектацию мобильного телефона. Многие современные телефоны оснащены Micro-USB разъёмами, поэтому, такие кабеля часто идут в комплекте.
Порядок действий таков:
- На боковой грани планшета найдите необходимый разъём. Нашли? Возьмите USB-кабель и соедините им планшет с компьютером.
- На экране планшетника появится значок USB, говорящий о том, что устройство подключено.

- Зайдите в Мой Компьютер, на своём ПК, и рядом со съёмными носителями найдите подключенное устройство. Всё, теперь можно записывать и удалять файлы с планшета, управлять им как флешкой.
Компьютер не видит планшет — это может произойти при первом подключении. Компьютеру может понадобиться некоторое время на поиск и установку необходимых драйверов. Поэтому ваш планшет может определиться не сразу, а спустя некоторое время. Возможно, вам потребуется найти драйвера на сайте производителя устройства.
Подключение планшета к компьютеру через WiFi
Второй способ — подключение планшета к компьютеру через WiFi имеет ряд преимуществ:
- Для подключения планшета не нужен USB-разъем.
- Вы не ограничены длиной кабеля, т.е. можете работать на относительно больших расстояниях от одного из устройств.
Чтобы соединить планшет Android с компьютером по WiFi перейдите в Google Play, затем скачайте и установите приложение KiesAir (для SAMSUNG) или WiFi Transfer. Также, вы можете использовать другое приложение, но учтите, не все программы совместимы со всеми моделями планшетов.
Мы же будем использовать второе приложение WiFi Transfer, его бесплатно можно скачать из Google Play. В нашем случае, для проверки синхронизации с компьютером через WiFi будет использоваться планшет Acer Iconia Tab A500.
Скачав и запустив приложение, на планшете отобразится следующее окно.
Обратите внимание на адрес FTP и WLAN Status, — они понадобятся нам для подключения планшета к компьютеру. Последовательность действий:
Последовательность действий:
- Открываем на компьютере любой FTP клиент, например, Total Commander.
- Заходим в меню Сеть – Соединиться с FTP сервером.
- В открывшемся окне жмём Добавить.
- Придумываем имя соединения.
- В строке сервер пишем адрес FTP и жмём OK внизу окна.
- В процессе подключения появится диалоговое окно, в котором нужно ввести Имя пользователя, — введите здесь значение WLAN Status, в нашем случае это Dlink. Поле Пароль можете оставить пустым.
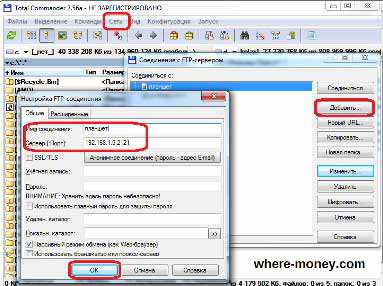
Через некоторое время компьютер подключится к планшету, и в активной области Total Commander отобразятся папки Acer Iconia Tab A500. В вашем случае, вы увидите содержимое своего планшета.
На этом всё, теперь вы знаете, как подключить планшет к компьютеру через USB и WiFi. На синхронизацию данных устройств, у вас не уйдет много времени.
where-money.com
Возможные проблемы при подключении устройства
Если вдруг при подключении устройства к компьютеру через USB-порт возникли трудности, перед тем, как пробовать иные способы решения проблемы вне зависимости от версии вашего устройства, попробуйте перезагрузить как сам компьютер, так и ваш телефон. Перезагрузка обновляет настройки USB-разъёмов и после неё устройство может быть обнаружено. Если же это не помогло, стоит рассмотреть другие проблемы подключения.
Телефон не заряжается и компьютер не определяет подключённое устройство
Для того чтобы определить причины неполадки, стоит задаться вопросом: после каких событий ваш телефон перестал обнаруживаться компьютером. Это поможет значительно сэкономить время на выяснение реальной причины вашей проблемы.
К примеру, Windows XP плохо работает с современными моделями телефонов. Поэтому, если проблема всплыла после замены устройства, то дело именно в этом. Чтобы ваш телефон на базе Android нормально подключался к Windows XP, требуется поставить Media Transfer Protocol.

В случае если установка не помогла, то проблема, вероятно, в разъёмах устройства или компьютера. При использовании современных операционных систем установка MTP не имеет смысла.
Видео: причины того, что компьютер не видит телефон через USB
Телефон заряжается, но компьютер не определяет подключённое устройство
Если устройство подключено и заряд батареи устройства производится, а компьютер никак не определяет его, стоит попробовать следующее:
- подключите устройство через другой USB-порт вашего компьютера. Если остальные порты на передней панели выдают тот же результат, попробуйте использовать те, что находятся сзади вашего системного блока;
- используйте другой USB-кабель, чтобы проверить, заключается ли проблема в его повреждении кабеля;
- проверьте разъём подключения кабеля на своём устройстве. Повреждение разъёма — весьма распространённая причина проблем с подключением устройства;
- подключите телефон через USB к другому компьютеру. Если не вышло — проблема в телефоне. А если вышло, то стоит проверить настройки вашего компьютера и, в частности, USB-разъёмов.
Для проверки настроек компьютера:
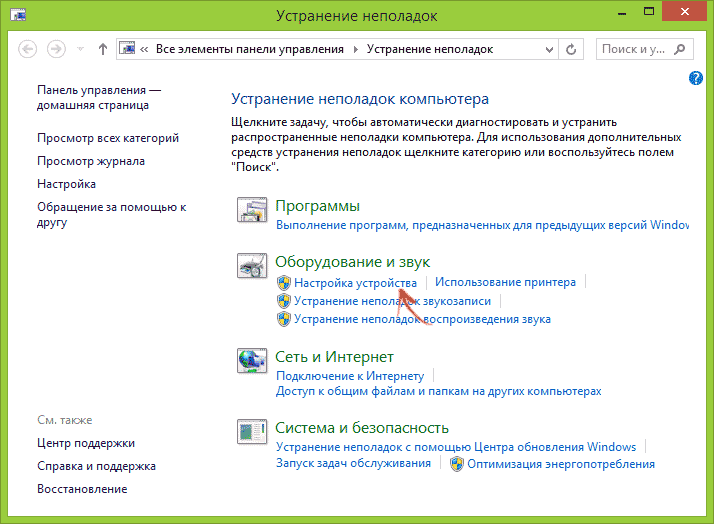
Устройство подключается, но не отображается внутренняя память телефона
Если при подключении не отображается память телефона — прежде всего стоит убедиться, что устройство подключено именно как устройство для хранения данных.
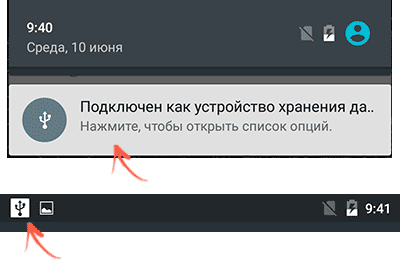
На более старых версиях прошивки Android может предоставляться больше вариантов подключения. Оптимальным из всех подключений для передачи файлов является USB Mass Storage. Выбирайте его, если вам предложат такой вариант.
Видео: что делать, если устройство подключено, но память не отображается
Устройство подключается, но нет определённых файлов или фотографий
Одной из причин того, что файлы в подключённом телефоне не отображаются, могут стать проблемы с картой памяти:
- попробуйте вставить карту памяти в другой телефон и подключить его;
- убедитесь, что отсутствует загрязнение разъёма для карты памяти или его видимые повреждения;
- вытащите и снова вставьте карту памяти в телефон, затем попробуйте подключить его ещё раз.
И также причиной могут быть некоторые приложения, которые изменили стандартное расположение файлов в телефоне. Например, приложение QuickPic может приводить как раз к такой проблеме. Нужно выяснить, где хранятся фотографии сейчас, и искать их в соответствующем каталоге. Узнать новое расположение файлов обычно можно в самой программе, которая их переместила.
Драйверы
Драйверы — одна из самых распространённых причин, по которым компьютер может не видеть планшет через USB. Случаются подобные вещи, например, после перепрошивки планшета. Да и на ПК не всегда установлены нужные драйверы. Если у вас стоит Windows XP или ниже — тем более. В тех ОС драйверы не устанавливаются автоматически, поэтому придётся сделать это в ручном режиме. Для этого случая самым простым решением будет элементарное скачивание нужного драйвера.
По последним данным статистики, количество проданных планшетных компьютеров в нашей стране превысило в процентном отношении все остальные страны мира. Россиянам очень уж полюбились эти маленькие книжечки, по своим возможностям не уступающие целому мультимедийному центру размером с комнату.
Сегодня не имеют планшетов разве что самые ленивые пользователи, которые редко заходят в салоны связи и еще не знают, насколько низкие цены уставились на этот тип девайсов.
После первоначального освоения правил пользования и управления устройством, хочется прогресса и очень скоро возникает идея что-нибудь перекачать со стационарного ПК, чтобы иметь всегда и везде под рукой.
Например – записать на планшетник любимые видеоролики и хвастаться перед друзьями в колледже или институте. Казалось бы, ничто не предвещает бури. Вы же много раз подключали к стационарному системному блоку флешки, внешние жесткие диски и даже ноутбуки.
Теперь же может так оказаться, что планшет не подключается к компьютеру. Вернее вот так. Вы добросовестно вынули USB-кабель из зарядного устройства и воткнули в одно из свободных гнезд на системном блоке. И ничего не происходит.