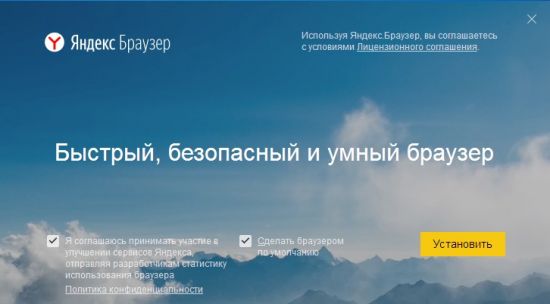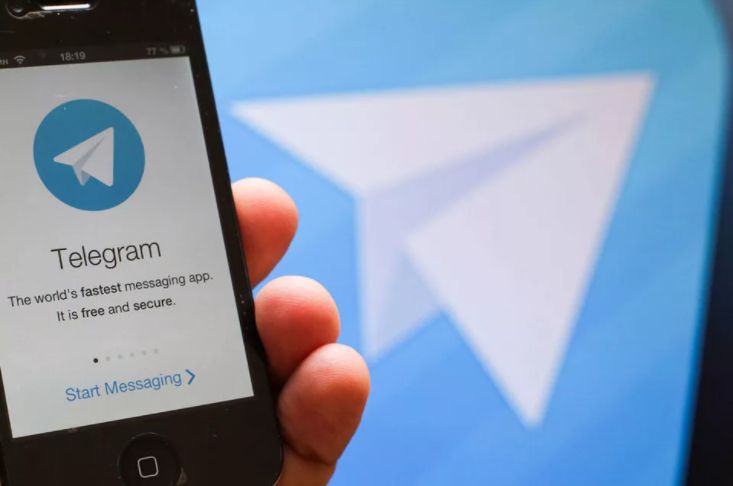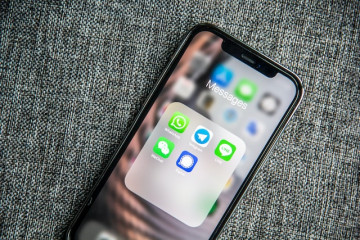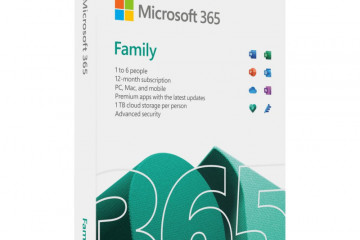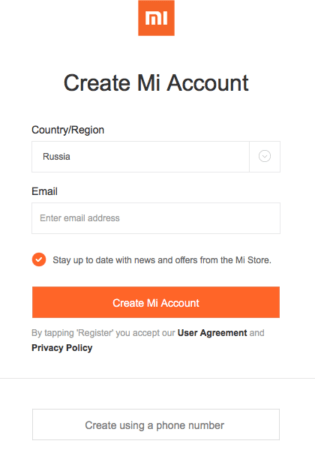Плюсы и минусы «яндекс.станции». обзор возможностей колонки с «алисой»
Содержание:
- Подключаем сетевой «Яндекс.Диск» в Windows 7 и выше
- Как переустановить Яндекс.Браузер?
- Сбои в процессе подключения
- Как включить подписку на Яндекс Плюс
- Опыт использования Яндекс Станции
- Яндекс.Станция
- Как настраивал
- Управление Станцией удобное, но со своими нюансами
- Стоит ли покупать Яндекс Станцию Макс
- Как синхронизировать Яндекс станцию с устройствами
- Звук действительно стал лучше?
- Аналоги и решения от конкурентов Яндекса
- Комплект умного дома Яндекс
- Чего пока не хватает Яндекс.Станции Макс, но может ещё появиться
- Яндекс.Станция Мини
- Первый запуск
- Решение проблем
- Она сильно отличается от других колонок
- Установка
Подключаем сетевой «Яндекс.Диск» в Windows 7 и выше
Тем не менее, удобство использования подключенного в виде сетевого HDD сервиса хранения данных очевидно. Теперь перейдем непосредственно к тому, как подключить «Яндекс.Диск» как сетевой в Windows и Android. Начнем непосредственно с Windows-систем.

Перед выполнением далее описываемых действий изначально вам по требуется пройти регистрацию на официальном ресурсе «Яндекса «(достаточно просто зарегистрировать почтовый ящик). В дальнейшем указанные при регистрации пользовательского аккаунта логин и пароль будут использованы для доступа к содержимому хранилища. При необходимости можете использовать подтверждение номера мобильного телефона, а при регистрации воспользоваться услугой автоматического создания электронного кошелька.
Как подключить «Яндекс.Диск «как сетевой?

Для этого вам достаточно будет добавить соответствующий элемент в сетевое окружение как раз путем присоединения сетевого диска. Сделать это можно в самом обычном «Проводнике». На главной панели вверху нажмите кнопку подключения сетевого диска, после чего назначьте новому устройству литеру (желательно выбирать буквы в конце алфавита (например, Z).


Теперь на стадии выбора сетевого ресурса впишите адрес, указанный на изображении выше, присвойте произвольное имя ресурсу, введите регистрационные логин и пароль (на всякий случай выполните их сохранение, чтобы не вводить данные каждый раз), а затем отметьте пункт открытия ресурса по завершении подключения.

Примечание: указать папку ресурса можно еще на стадии выбора литеры, введя указанный адрес в соответствующем поле и отметив пункт использования других учетных данных, после чего будет предложено ввести те самые логин и пароль.
Как переустановить Яндекс.Браузер?
Некоторые предпочитают пойти радикальным путем: удаляют старую версию и скачивают новую. Инструкция по удалению на примере Виндовс 10:
- Нажимаем комбинацию клавиш Ctrl + Alt + Delete. Дальше выбираем «Диспетчер задач» и закрываем процессы, связанные с Яндекс.Браузером. Если этого не сделать, может возникнуть ошибка. На снимке экрана видно, что открыт обозреватель.
Снимаем задачу.
В Windows 10 не каждый с первого раза найдет раздел «Установка и удаление программ» в меню «Пуск». Пойдем долгим, но верным путем — через «Поиск».
- Там вводим слово «удаление» и видим, как всплывает несколько пунктов, в том числе и нужный нам.
Список скроллим и находим нужное. Удаляем не только сам Yandex, но и его компоненты вроде голосового помощника Алисы.
Для этого кликаем на нужный пункт и нажимаем кнопку «Удалить», подтверждая свое решение по запросу.
Процесс скачивания будет виден в мегабайтах или процентах. Он длится в зависимости от скорости интернет-соединения. Теперь можно использовать все сервисы крупнейшего российского поисковика и узнать больше о настройке Яндекс.Почты или о том, как при необходимости открыть закрытую вкладку.
Сбои в процессе подключения
Обычно у пользователей не возникает проблем и удается подключиться с первого раза. Но если вдруг возникла непонятная ошибка, которая сопровождается уведомлением «Хм, не получается подключиться», рекомендуется:
- Рядом со Станцией положить телефон и нажать кнопку «Проиграть звук еще раз».
- Нажать кнопку «Начать заново», еще раз подключиться к интернету, внимательно вписывая пароль к выбранной сети.
Важно! На телефоне и Станции должна быть установлена одна сеть

Если повторно не получилось подключиться, стоит обратиться в сервисный центр Яндекса (адреса можно найти на официальном сайте).
Как включить подписку на Яндекс Плюс
Для активации подписки Яндекс.Плюс необходимо зарегистрировать аккаунт Яндекса или войти в него, если он у вас уже существует. Первые 3 месяца (90 дней) подписка предоставляется бесплатно.
- Заходим на сайт Яндекс Плюс plus.yandex.ru и нажимаем на кнопку «Получить Плюс».
-
Если вы уже зарегистрированы на Яндексе, вводим логин и пароль, если ещё нет, то под формой входа нажимаем «Регистрация». Также вы можете войти или зарегистрироваться с помощью социальных сетей.
- Нажимаем «Попробовать».
- Вводим платёжные данные вашей банковской карты и нажимаем «Оплатить». Первые 3 месяца деньги списываться не будут!
- Яндекс.Плюс предложит вам зарегистрироваться по номеру телефона в сервисе Яндекс.Такси, если вы ещё не используете его. Можете нажать «Позже», чтобы пропустить этот этап.
- Поздравляем! Вы оформили подписку Яндекс.Плюс и теперь сможете пользоваться ей 3 месяца бесплатно. Нажимаем «Настроить подписку», чтобы посмотреть информацию о преимуществах.
- Откроется Яндекс.Паспорт – сервис по управлению вашим аккаунтом в Яндекс. Здесь вы можете посмотреть различную информацию, связанную с подпиской Яндекс Плюс и не только.

Опыт использования Яндекс Станции
Прежде всего, мне не очень нравился ее звук. Если не придираться и слушать на невысокой громкости, то в целом все было нормально, но хотелось большего, особенно после того, как столкнулся с HomePod и понял, как должна звучать колонка с голосовым ассистентом.
Еще один вопрос у меня был к тому, как на колонке регулировалась громкость. Было всего 10 градаций и разница между нулевой, первой и второй позицией была слишком большой. Очень часто, когда я ночью сидел за компьютером и слушал музыку, мне хотелось сделать потише, ведь дома все уже спали. Колонка стояла рядом со мной, и большая громкость мне была не нужна. Я крутил колесо управления или просил понизить громкость, и музыка выключалась. Проще говоря, на первом уровне громкости она была очень высокой.

Вот так скромно на полке под телевизором уже два года у меня стоит первая Яндекс станция.
Еще к претензиям я могу отнести невозможность подключения внешних колонок. Пожалуй, это все. Остальное для меня являлось только плюсами. Особенно с тех пор, как Алиса научилась включать радио. Я старомоден, музыка мне иногда надоедает и хочется просто послушать радио.
Голос Алисы, ее отзывчивость, своеобразный юмор, возможность управлять светом и другими бытовыми приборами голосом, внешний вид и многое другое мне очень сильно нравилось. Именно поэтому я и пользовался колонкой на постоянной основе.
Яндекс.Станция
Оригинальная «Станция» имеет прямоугольную форму. Колонка получила металлический каркас, на который надет тканевый кожух. Он скрывает внутренности устройства, при необходимости кожух можно снять. Сверху расположена площадка с диском, с помощью которого можно прибавить / убавить громкость, а также две кнопки — первая вызывает «Алису», вторая глушит микрофоны. Также на корпусе можно увидеть прорези под микрофоны, их семь штук. Такое большое количество сенсоров необходимо, чтобы колонка могла услышать голос хозяина даже из другой части квартиры.

Внутри девайса находятся пять динамиков общей мощностью 50 Вт. Этого хватает, чтобы раскачать квартиру среднего размера и останется запас сил на что-то еще. Я не знаю ее пределов, потому что громкости «Станции» хватает с лихвой — никогда не ставил ее больше 5-6 единиц. Гаджет имеет два высокочастотных динамика, два среднечастотных и один сабвуфер.

«Станция» подключается к розетке и Wi-Fi — у нее нет автономного питания, как у Bluetooth-колонок, и без интернета она тоже почти бесполезна. Весит девайс около трех килограммов — из-за этого не ездит по столу и, вообще, довольно надежно занимает свое место.
Что умеет «Яндекс.Станция»?
- С помощью «Алисы» пользоваться поиском, получать поисковую выдачу на различные запросы.
- Узнавать справочную информацию — время, погода, расписание транспорта, счет спортивных матчей, годы исторических событий, рецепты еды, строить маршрут с помощью навигатора и прочее.
- Ставить будильники и таймеры.
- Включать музыку, подкасты, радио. Для этого нужно, чтобы к аккаунту была подключена подписка на «Яндекс.Музыку».
- Выводить фильмы, сериалы и прочее видео на подключенный телевизор или монитор в разрешении 1080 пикселей.
- Включать музыку с устройств — смартфонов, компьютеров, планшетов. При необходимости активируется Bluetooth — в этом режиме «Станция» работает как обычная Bluetooth-колонка.
- Играть в игры («Города», «Слова», даже «Поле чудес» или «Сто к одному»). Их огромное количество, игры доступны в приложении «Яндекса».
- Управлять умным домом — для подключенных к приложению «Яндекса» устройств (робот-пылесос, лампочка, розетка, камера наблюдения и прочее).
Как настраивал

Здесь все оказалось несложно. Для связи гаджетов между собой хватает приложения Ready for Sky, но для нормальной интеграции с головным управлением через Алису этого мало.
1. Качаем приложение Яндекса.
2. Переходим во вкладку Устройства в дополнительном меню, скрытом за иконкой с тремя палочками.
3. Открываем Умный дом —> Добавить устройство —> Ready for Sky.
4. Нажимаем Oбьединить аккаунты, вас перекинет в приложение Ready for Sky и предложит соединить учетные записи Яндекса и Redmond.
После этого, казалось бы, Алиса должна заработать с умной техникой. Но как бы не так.
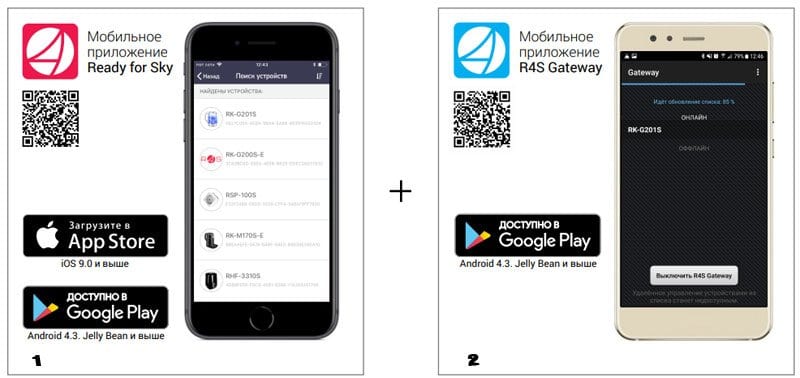 Идеальная связка для дистанционного управления техникой Redmond
Идеальная связка для дистанционного управления техникой Redmond
Для управления всеми гаджетами требуется создать мост. И здесь есть 2 варианта: либо докупить пульт управления от Redmond, либо взять в руки смартфон на Android.
Я воспользовался вторым вариантом, поскольку дома есть HTC One M8. Он и выступил в роли моста, соединяющего Алису и технику. Связываются устройства между собой и цифровым ассистентом через приложение R4S Gateway.
Настройка несложная — включил Bluetooth, неспаренные гаджеты нашлись, нажал Подключить и зажал на каждом гаджете кнопку включения на 3-5 секунд. Через пару мгновений все сконнекченно.
Либо если у вас нет Android-смартфона, можно поставить любой популярный эмулятор Android на Mac или PC и управлять с ноутбука техникой по Bluetooth.
Собственно, настройка завершена. Алиса научилась управлять моим умным домом.
Правда, тонко управлять им ассистент ещё не умеет. Пока доступно только включить-выключить. Так что свет/розетки/чайник/кофеварка работают только в одном предварительно настроенном режиме.
Если решитесь себе взять цоколи Redmond, вот их правильная настройка, чтобы можно было сказать «Алиса, включи свет в коридоре/спальне/туалете».
 Интерфейс умного дома от Яндекса
Интерфейс умного дома от Яндекса
1. В приложении Яндекса создаете группу Коридор (или какую вам требуется).
2. Переименовываете цоколь в Коридор (или где у вас находится устройство).
Важно называть технику так же, как называется группа, в которой она располагается. Приложение само распознаёт тип девайса
Если «имена» совпадать не будут, то Алиса не сообразит, что именно вы хотите включить. В первое время на запрос «включи свет в коридоре» голосовой помощник просто включал весь свет в квартире.
Управление Станцией удобное, но со своими нюансами

Если в том же HomePod можно спокойно управлять воспроизведением прямо с сенсорного экрана, то здесь все обязанности на себя взяла Алиса.
Для её вызова на верхней части колонки предусмотрена специальная кнопка, изображение на которой похоже на медиатор. Это логотип Яндекс.Алисы. Ассистента также можно вызвать и простой командой, например, «Привет, Алиса».
Также эта кнопка отвечает за выключение сработавшего будильника или за сопряжение с устройством по Bluetooth.
Так вот, Алиса. По сути, Яндекс перенёс практически весь функционал голосового ассистента в смарт-колонку. Правда, я бы не назвал Алису шибко умной, но она явно полезнее, чем Siri в нынешнем виде. Особенно в России.
Яндекс.Алиса для России — то же, что Siri для США. Это полноценный цифровой помощник, который способен обеспечить пользователя всей необходимой информацией и управлять некоторыми функциями динамика.
Здесь реализована полная интеграция с сервисами Яндекса. Так что вы можете:
• Узнать название проигрываемой песни
• Узнать время до окончания таймера (его можно и установить с колонки)
• Включить песню/подборку
• Создать напоминание и прикрепить его к определенному времени
• Использовать конвертер валют
• Перевести с одного языка на другой (особенно полезно, если вы хотите что-то сказать HomePod :)) )
• Включить видео на YouTube
• Поиграть с Алисой в города/слова/квест и так далее
• Пообщаться с Алисой
• Прослушать последние новости
• Узнать время, которое потребуется на ваш потенциальный маршрут (даже с учетом метро)
И многое другое.
Возможностей много, а реализация их до сих пор хромает. Возможно, Яндекс не справилась с установкой сверхчувствительных микрофонов, поэтому Алиса редко услышит вас на полной громкости. Придется всегда повышать голос.
Да чего уж там, она часто не слышит собеседника даже при нормальной громкости. Из-за чего страдает распознавание команд, даже самых простых.

Правда, сильно ругать Алису я бы не стал. Нам попросту не с чем сравнивать. Другого такого умного русскоговорящего помощника попросту нет. Выбирать не из чего.
Да и Яндекс обещает постоянно улучшать и обучать голосового ассистента. Пока мне Алиса нравится более чем.
К слову, Алиса, в отличие от Siri, не имеет привязки к конкретному пользователю. Так что ей может свободно управлять любой.
Но это ещё не всё.
Помните, я выше говорил про HDMI-вход? Так вот он оказался полезен.
Яндекс.Станцию можно подключить к телевизору или монитору. Управление также остаётся на Алисе, но оно уже не будет завязано на одной колонке. Вы сможете таким образом с лёгкостью переключать песни, смотреть кино на ivi, либо видео с YouTube прямо на телевизоре.

Ну и смотреть кино приятнее через Яндекс.Станцию, чем через штатные динамики телевизора.
Ах да, по Bluetooth это дело тоже работает, но управление воспроизведением переходит на источник. Например, смартфон.
Стоит ли покупать Яндекс Станцию Макс
Каким бы хвалебным не получился этот обзор, но я действительно очень впечатлен новой колонкой. Создатели просто взяли и исправили почти все, что вызывало у меня вопросы. Добавили бы еще возможность переключать режим эквалайзера, вообще бы цены им не было. Не надо вспоминать Яндекс Телефон. С ним не получилось, и представители компании признают это. Но колонка с Алисой это, что называется, ”мое почтение”.
У нас в студии есть еще и HomePod, которым мы пользовались из-за его звука, но теперь он нам просто не нужен. Куда проще пользоваться адаптированной для России Алисой, а не Siri, которая даже не имеет на HomePod русского языка. Дело не в ”трудностях перевода”, а в том, что при схожем качестве звука Яндекс Станция Макс берет свое ценой и оптимизацией под наш рынок.

Сейчас мы получили то, чего не хватало Яндекс Станции в первом поколении.
Добавлю только, что колонка выпускается в четырех цветах, чтобы можно было подобрать наиболее подходящий для вашего интерьера, но все они выполнены в одной стилистике. Мне больше всего нравится серая, как у меня была до этого. Меня не смущает, что она не отличается от моего прошлого гаджета. Главное, что она стала лучше звучать и лучше работать. Правда, и стоит она дороже — 16 990 рублей — но теперь она полностью стоит этих денег. Предзаказать новую колонку можно уже сейчас, а купить — начиная с первого декабря.
Как синхронизировать Яндекс станцию с устройствами
В комплекте прилагается инструкция по эксплуатации с подробным описанием пунктов. Аудиосистема может работать самостоятельно или синхронизироваться с телевизором через разъем HDMI и другими устройствам через Bluetooth.
К телефону
Для синхронизации колонки со смартфоном необходимо:
- Воткнуть кабель аудиосистемы в розетку.
- Смартфон подключить к сети Wi-Fi.
- Открыть утилиту «Яндекс — с Алисой».
- Зайти в раздел «Устройства» ⇒ «Станция» ⇒ «Подключить».
- Поднести телефон к аудиосистеме.
- Нажать кнопку «Проиграть звук».

Голосовой помощник оповестит об успешной синхронизации.
K Wi-Fi
Чтобы активировать опцию Wi-Fi, требуется:
- Вставить провод аудиосистемы в розетку.
- Смартфон подключить к сети Wi-Fi.
- Открыть утилиту «Яндекс — с Алисой».
- Зайти в раздел «Устройства» ⇒ «Станция» ⇒ «Подключить».
- Выбрать нужную сеть и ввести пароль.
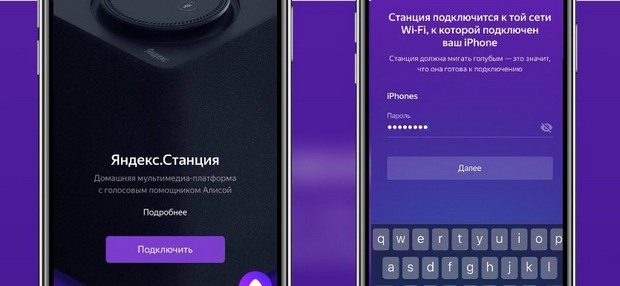
К телевизору
Чтобы подключить станцию к телевизору, требуется HDMI. Он идет в комплекте с аудиосистемой. Пользователю достаточно вставить один конец кабеля в разъем колонки, а другой конец в разъем телевизора. Дальнейших действий не требуется. Звук будет проигрываться автоматически.

К Bluetooth
Для активации функции Bluetooth необходимо:
- Воспользоваться голосовым помощником, сказав: «Алиса, включи блютуз» или зажать на кнопку включения, пока светодиод не замигает голубым цветом.
- С другого устройства выбрать из списка Bluetooth наименование Yandex.Station и нажать «Подключить».
Для выключения опции Блютуз достаточно отключиться с устройства от колонки или сказать: «Алиса, выключи блютуз».
К компьютеру или ноутбуку
Для синхронизации системы и ПК необходимо активировать опцию Bluetooth. Ноутбуки зачастую оснащены данной функций. Для компьютеров понадобится приобрести Блютуз-адаптер. Далее необходимо выполнить следующие действия:
- Установить Bluetooth-программу, подходящую по ОС компьютера.
- Воспользоваться голосовым помощником, сказав: «Алиса, включи блютуз» или нажать на кнопку включения на колонке, пока светодиод не замигает голубым цветом.
- В программе выбрать наименование Yandex.Station и нажать «Подключить».
Для выключения опции Блютуз достаточно отключиться с устройства от колонки или сказать: «Алиса, выключи блютуз».
Звук действительно стал лучше?

О да. Он не просто «лучше», он наконец-то стал хорошим. И достойным размера колонки.
Честно, первая версия Станции меня разочаровала по звуку: он был гулким, каким-то одновременно безжизненным и тонущим в себе самом. Так как это был первый подобный продукт Яндекса, этот момент я и многие другие простили и приняли.
Спустя два года Станция Макс с первых секунд демонстрирует извлечённые уроки: сочный, глубокий бас в любом треке не только стал отчётливее, но и теперь сопровождается заметными средними частотами. Высокие же звучат живее, ярче и громче прежнего.

Громче стала, впрочем, колонка в целом. Прошлая версия выдавала 50 Ватт, а новая – уже 65 Ватт при таком же размере. Динамиков осталось пять, конструкция вновь рассчитана на равномерный 360-градусный звук без стереоэффекта.
Звук стал трёхполосным, а не двухполосным, как ранее. Стоят низкочастотный динамик на 40 Вт (было 30 Вт), два высокочастотных на 15 Вт (было 10 Вт), два широкополосных по 5 Вт (было 2,5 Вт) и один пассивный (их было два).
В слепом тесте между старой и новой Станцией победа новой вообще неоспорима, а сам бой неравный. Любой трек, от хэви-метала до современной популярной музыки, звучит из модели Макс насыщеннее и детальнее. Сам Яндекс заявляет, что новинка играет лучше любой другой колонки с Алисой.

Тем не менее, от Станции Макс не стоит ждать реальных откровений на уровне лучших современных Bluetooth-колонок без ассистентов в таком же ценовом диапазоне. 360-градусный формат диктует отсутствие заметного разделения на левый и правый канал. В частности, поэтому поддержка технологии Dolby Audio для фильмов хоть и радует, но в реальности только повышает глубину звука и несильно влияет на погружение.
Просто теперь это действительно хорошая музыкальная колонка с учётом фокуса на Алисе и поддержке вывода изображения на телевизор. Получается, что её и сравнивать-то особо не с чем, потому что такой набор опций в России предлагает только Яндекс.
Аналоги и решения от конкурентов Яндекса
На мировом рынке существует около 11 компаний, чьи системы умного дома получили признание пользователей.
Одними из лучших систем «Умный дом» признаны Amazon и Google. Сердцем системы везде является умная колонка, помощью которой можно управлять большим количеством устройств и датчиков, выпускаемых разными производителями.
Не отстает от лидеров Apple. Управление системой возложено на Siri и iPhone. Но недавно компания выпустила колонку HomePod, которая может взять на себя управляющую функцию. Большое количество поддерживаемых устройств расширяют возможности дома.
Control4 объединяет 70 устройств и гаджетов под маркой компании в единую систему и купить можно только полную сборку. Своей колонки у них нет, но есть возможность интеграции в другие существующие голосовые помощники.
Различная мелочь от FIBARO в основном отвечает за безопасность жилища и легко интегрируется с «Умным домом» от Apple.
Xiaomi и REDMOND так же можно назвать аналогом «умного дома» от Яндекс. Лампочки, розетки и различные датчики управляются с помощью голосовых команд и приложения на смартфоне.
Комплект умного дома Яндекс
Перечень компонентов умного дома с логотипом Яндекса пока небольшой. Это розетка, лампа, универсальный пульт и Яндекс.Станция в качестве основного хаба.

Недостаток фирменных устройств компенсируется совместимостью с электроникой других брендов. В систему можно без проблем подключить компоненты от таких компаний:
-
Xiaomi
-
Aqara
-
Redmond
-
Philips
-
Samsung
-
LG
-
Prestigio
-
Hiper
-
Elari
-
Rubetek
-
iCLEBO
-
Digma
-
Ready for sky
-
SmartThings Connector
Доступ к огромному количеству устройств производителей позволяет перекрыть все потребности касательно наполнения системы. Рассмотрим компоненты умного дома от компании Яндекс.
Розетка
Первое устройство в разборе – умная розетка. Выглядит аккуратнее по сравнению с аналогичным устройством от Xiaomi, и не занимает сразу два разъема, если подключается в спаренную розетку или удлинитель.



Габаритные размеры розетки: 5,5 х 5,5 х 8,0 см при весе изделия 200 г.
Устройство позволяет подключать потребители мощностью до 3.7 кВт включительно.
Что умеет розетка:
-
включать и отключать подачу питания по сценарию;
-
работать по таймеру;
-
включаться и отключаться при помощи удаленных команд Алисе.
Представьте, что вам перед уходом из дома не нужно перепроверять, отключен ли утюг. Достаточно скомандовать голосовому помощнику «Алиса, отключи розетки в гардеробной!» и быть уверенным, что все приборы (подключенные к розеткам Яндекс) в комнате обесточены. То же действие можно провернуть в приложении, если все розетки в гардеробной занести в одну группу.

Лампочка
Лампа внешне похожа на обычную светодиодную лампу без «умной» начинки.

Рабочее напряжение находится в пределах от 100 до 240 вольт, а мощность светового потока эквивалентна 75-ваттной лампе накаливания при потреблении тока в 7 раз меньше.
Умения умной лампы:
-
регулировка температуры света в пределах 2700-6500К;
-
регулировка цветового оттенка;
-
регулировка яркости освещения в пределах 0-800 люменов.
Соответственно, лампа универсальна, и может использоваться в качестве основного светильника, ночника, фоновой цветной подсветки или выполнять сразу все задачи одновременно.
Правила поведения компонента прописываются посредством сценариев поведения. Например, рано утром и в вечернее время лампа работает в режиме максимальной мощности, а поздним вечером снижает мощность светового потока, и по команде «Алиса, я ложусь спать!» переходит в режим ночника.
Пульт Яндекс
У большинства со словом «пульт» ассоциируется традиционный пульт управления, имеющий вид вытянутого параллелепипеда. Но Яндекс решил разрушить стереотипы восприятия и создал пульт в виде небольшой черной таблетки. Этот компонент умного дома умеет управлять всей бытовой техникой через инфракрасный канал в той комнате, в которой он установлен. То есть, набор из 5-6 пультов может быть заменен небольшим компактным прибором, спрятанным где-то на полке шкафа.

Управляется пульт голосовыми командами Алисе либо прямо со смартфона. Список производителей, устройствами которых может управлять Пульт от Яндекс, огромен. А если в вашей комнате установлено что-то уж очень диковинное, на официальном сайте Яндекса, в разделе поддержки можно подобрать устройство со схожими характеристиками, пульт от которого подойдет к вашей технике.

Единственное требование: управляемое устройство должно находиться на расстоянии не менее 18 метров от Пульта.
Умная Яндекс.Станция с Алисой
Яндекс Станция – это музыкальная колонка с отличным звучанием, светодиодной подсветкой и целым набором микрофонов, благодаря которым голосовой ассистент Алиса услышит вас отчетливо из любого уголка комнаты.

Стильная колонка выпускается в черном, белом и фиолетовом цветах.
Что умеет Станция:
-
включать вашу музыку из приложения Яндекс Музыка;
-
включать интернет-радио по названию;
-
прокручивать конкретные звуки, например «звук леса», «шум прибоя»;
-
управлять и показывать фильмы при подключении телевизора;
-
работать в режиме такого же голосового помощника, как и в смартфоне, то есть, ставить будильник, записывать напоминания и т.д.

Но настоящая магия начинается, когда Яндекс Станция подключается к системе умного дома, поскольку выполняет роль его центра и держит под контролем все включенные компоненты. То есть, именно это устройство принимает команды владельца и исполняет их, управляя освещением, техникой и климатом в доме.
Чего пока не хватает Яндекс.Станции Макс, но может ещё появиться

Во-первых, жалко, что в настройках Станции нельзя настроить эквалайзер для звука. В первые дни тестирования колонка звучала похуже, чем сейчас – но Яндекс оперативно отреагировал на это и выпустил апдейт, поднявший средние частоты и чуть снизивший интенсивность баса. Звук всё равно немного скошен в сторону низких частот, и если вам такое положение дел не понравится, то ничего с этим поделать не сможете.
Во-вторых, не помешал бы виртуальный пульт управления в том же приложении Яндекса. Физический пульт – это большой шаг в правильном направлении. Но смартфон у нас, как правило, ещё ближе к телу даже во время просмотра фильма. С того же айфона было бы удобно бегать по меню ТВ-режима.
В-третьих, для ТВ-режима не хватает варианта поиска видео через текст. Станция не всегда хорошо понимает запросы на английском, а искать через неё что-то на YouTube, особенно если не знаешь полностью название видео или канала – нетривиальная задача. Тут помог бы второй мой пункт про виртуальный пульт для смартфона. Добавили бы туда клавиатуру и всё.
Наконец, сейчас нет возможности полностью выключить фронтальный экран.
По опыту с первым поколением Станции, первые полгода Яндекс будет более-менее активно исправлять ошибки и улучшать работу в целом. Так что баги, которые могут проявиться после старта продаж, вряд ли будут актуальными уже через неделю-другую. А дальше уже как получится.
Яндекс.Станция Мини
Это самая маленькая колонка от «Яндекса». Однако в компании решили сильно не ограничивать устройство, несмотря на габариты. С точки зрения интеллекта «Мини» — такая же полноценная умная колонка, как и остальные «Станции». Она умеет ставить музыку, отвечать на запросы пользователя, устанавливать будильник и таймер, запускать игры и прочее. Но есть два нюанса.
Во-первых, из-за небольших размеров устройство не выдает звук такого качества и громкости, как более крупные колонки. Во-вторых, у «Мини» нет HDMI-порта, поэтому она не умеет выводить видео на телевизор.

«Яндекс.Станция Мини» получила форм-фактор блина диаметром 90 мм и высотой около 5 мм. Умную таблетку удобно ставить на небольшой стол, подоконник, тумбочку — должна уместиться везде. В этом ее главное преимущество перед другими колонками.
У «Мини» всего один динамик и четыре микрофона, мощность излучателя составляет 3 Вт. Зато в гаджет встроили 3,5-мм разъем для подключения внешней акустики. Таким образом, с помощью «Мини» можно сделать умной практически любую колонку, даже очень старую.
Самая маленькая «Станция» имеет возможность управления жестами, которая отсутствует у ее старших братьев. С помощью специальных сенсоров гаджет понимает положение руки пользователя и реагирует на движения. Также девайс получил функцию синтезатора, благодаря которой можно создавать простенькую музыку движением рук.

Что умеет «Яндекс.Станция Мини»?
- С помощью «Алисы» пользоваться поиском, получать поисковую выдачу на различные запросы.
- Узнавать справочную информацию — время, погода, расписание транспорта, счет спортивных матчей, годы исторических событий, рецепты еды, строить маршрут с помощью навигатора и прочее.
- Ставить будильники и таймеры.
- Включать музыку, подкасты, радио. Для этого нужно, чтобы к аккаунту была подключена подписка на «Яндекс.Музыку».
- Включать музыку с устройств — смартфонов, компьютеров, планшетов. При необходимости активируется Bluetooth — в этом режиме «Станция» работает как обычная Bluetooth-колонка.
- Играть в игры («Города», «Слова», даже «Поле чудес» или «Сто к одному»). Их огромное количество, игры доступны в приложении «Яндекса».
- Управлять умным домом — для подключенных к приложению «Яндекса» устройств (робот-пылесос, лампочка, розетка, камера наблюдения и прочее).
- Развлекать пользователя в режиме синтезатора, создавая простые мелодии движением рук.
Первый запуск
Чтобы подключить Яндекс.Станцию к телефону, сперва ее понадобится активировать и настроить.
- Подключите колонку к источнику питания, используя фирменный адаптер из комплекта. Устройство начнет автоматическую загрузку, о завершении которой сообщит голосовой ассистент «Алиса».
- Вы можете подключить девайс к телевизору, используя HDMI-кабель, в таком случае на экране появятся подсказки по настройке. Этот пункт необязателен.
- На телефоне выберите ту точку доступа к Wi-Fi, с которой хотите сделать сопряжение акустики. Обычная колонка распознает сети в двух диапазонах частот: 2,4/5 ГГц. Мини-версия совместима исключительно с сетями 2,4 ГГц.
- На айфоне (версия iOS от 10) или Андроид-девайсе (начиная с Android 5.0 Lollipop) установите фирменное приложение «Яндекс» из AppStore или Google Play. Если программа установлена, обновите ее.
- Запустите приложение и авторизуйте учетную запись Яндекс или создайте новый аккаунт.
- Перейдите в «Устройства».
- Выберите «Управление устройствами», далее «Добавить устройство» и «Умные колонки». Среди перечня устройств выберите колонку или ее мини-аналог в зависимости от акустики в вашем распоряжении.
- В появившемся списке выберите Wi-Fi и введите пароль.
- Поднесите смартфон к колонке и тапните «Проиграть звук». Станция автоматически подключится к точке доступа и начнет обновление.
Если колонка не подключается к выбранному Wi-Fi или у вас отсутствует модем, но есть мобильный интернет, то настройку колонки можно сделать с телефона:
- на Android запустите «Точку доступа Wi-Fi». Эта функция находится в «Настройках», в подразделе «Сети». Путь может отличаться в зависимости от интерфейса смартфона;
- на iPhone и других устройствах на базе iOS включите «Режим модема»;
- далее проводите действия, как в инструкции, изложенной выше.
Важно! Если колонка не видит точку доступа, созданную через смартфон, измените название точки, чтобы в нем не было пробелов или специальных символов

Решение проблем
Ниже представлены возможные проблемы и пути их решения.
Станция не включается
Если световое кольцо не меняет цвет и в принципе ничего не происходит:
- Проверить адаптер питания – желательно использовать из комплекта Станции.
- Адаптер должен быть правильно подсоединен к устройству.
- Проверить розетку, подключив к ней другое устройство.

Приложение не находит Wi-Fi
Если приложение не видит домашнюю сеть, нужно проверить на телефоне и в самой программе, предоставлен ли доступ к местоположению.
Если приложение не видит Wi-Fi, который раздается смартфоном, следует:
- Включить Wi-Fi, а затем отключить его.
- Включить точку доступа.
- Подключиться к скрытой сети, вписав ее название и пароль. Опция может называться как «Настроить вручную», «Новая сеть», «Другая» и т.п.

Алиса говорит, что «Отсутствует подключение к интернету» / «Зажевало пленку»
Стоит попробовать зарезервировать IP для MAC-адреса Станции. Для этого:
- В поисковую строку браузера вписать IP-адрес роутера и авторизоваться. Обычно в качестве адреса используется 192.168.0.1 или 192.168.1.1, логина – admin, пароля – admin.
- В настройках найти пункт DHCP – может быть в основном разделе, в «Сети» или «Интернете».
- Найти в списке подключенных устройств колонку. Рядом с ней отображается MAC-адрес и зарезервированный IP.
- В ручном режиме задать IP-адрес – последнее число должно быть в диапазоне от 2 до 254.
- Сохранить изменения.
- Перезагрузить Станцию.

Включить автовыбор канала интернета, если он выключен. Это помогает в том случае, когда устройств много и эфир зашумлен.
Выключить автовыбор канала интернета, если он включен. При частоте 2,4 ГГц установить канал 1, 6 или 11, ширину – 20 МГц. При частоте 5 ГГц установить канал 36, 40, 44 или 48.
Также данное решение может помочь, если Станция не подключается после потери связи.
Она сильно отличается от других колонок

Яндекс.Станция смогла приятно удивить. Отечественный производитель решил не копировать Apple и создал собственный уникальный дизайн.
Нет, я не говорю, что колонка выглядит плохо, даже наоборот. И это меня как раз приятно удивило, учитывая нынешние тренды по заимствованию дизайна у купертиновцев.
В отличие от HomePod, здесь грани более острые, но прямоугольный корпус вовсе не бесшовный, как может показаться на фотографиях. Есть лицевая и задняя стороны. Так что забудьте о Surround-звучании, но об этом чуть позже.

Размер задней стенки составил 5 см. Корпус покрыт тряпичным кожухом, который можно снять. Это особенно понравится техно-гикам, которые любят видеть внутренности устройства. Учтите, задняя стенка сильно греется.
Все физическое управление Станцией сводится к нажатию двух кнопок (включение Алисы и выключение микрофона). Есть регулировка громкости и светодиодное кольцо. Также по корпусу расположены разъём питания и HDMI-вход.
Установка
Существует онлайн и оффлайн инсталляция, каждая из которых имеет свои нюансы.
Онлайн
Процесс инсталляции Яндекс Браузера схож с установкой других программ. Последние версии продукта не предусматривают установки на диск d. Опишем подробный порядок действий.
1.Запускаем загруженный установщик из папки с сохраненными файлами.
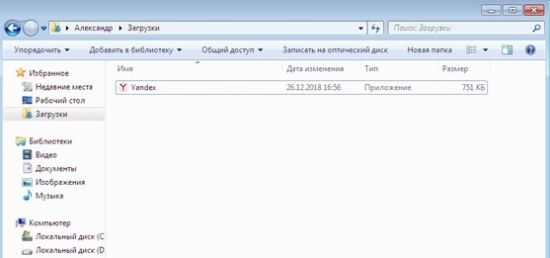
И также его можно запустить прямо из браузера, через который выполнялось скачивание. В разделе загрузки содержатся все скачиваемые файлы.
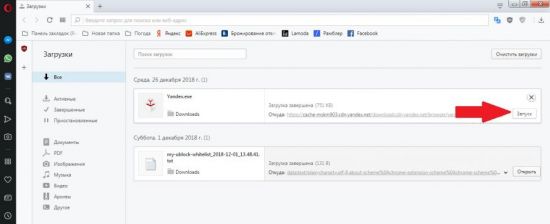
2.Операционная система попросит подтверждения действий. Жмем кнопку «Запустить».
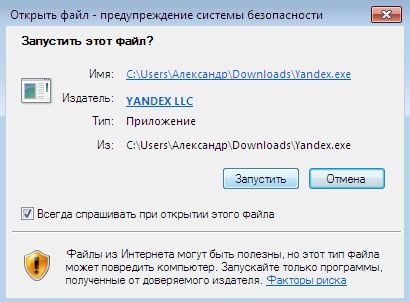
3.В появившемся окне нажимают кнопку «Установить». Можно оставить галочку в пункте «Сделать браузером по умолчанию».
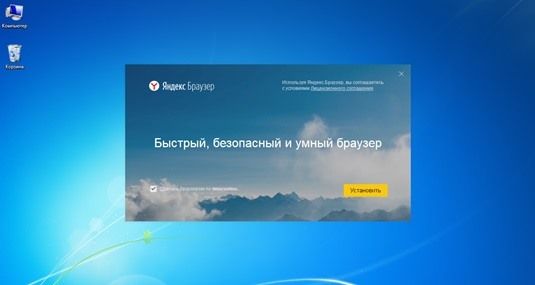
4.Дождаться полной распаковки файлов.
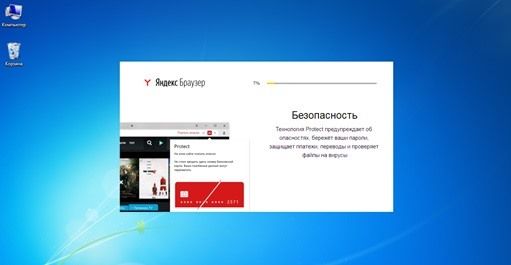
В процессе установки будет отображаться информация о преимуществах и нововведениях программы.
Офлайн
Такой способ применяется в случае временного отсутствия подключения к сети, а также когда необходимо произвести инсталляцию на несколько компьютеров. Установочный файл заранее скачивают по адресу https://getyabrowser.com/ru/
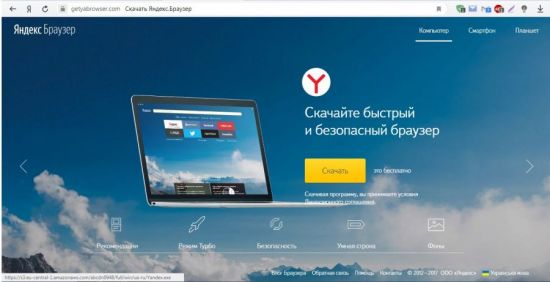
Для установки на другой компьютер, установщик копируют на USB-накопитель. Сам установочный процесс несложный и состоит из следующих действий:
- Запустить скачанный инсталлятор.
- Подтвердить запуск.
- Нажать кнопку «Установить».
- Дождаться окончания установки.