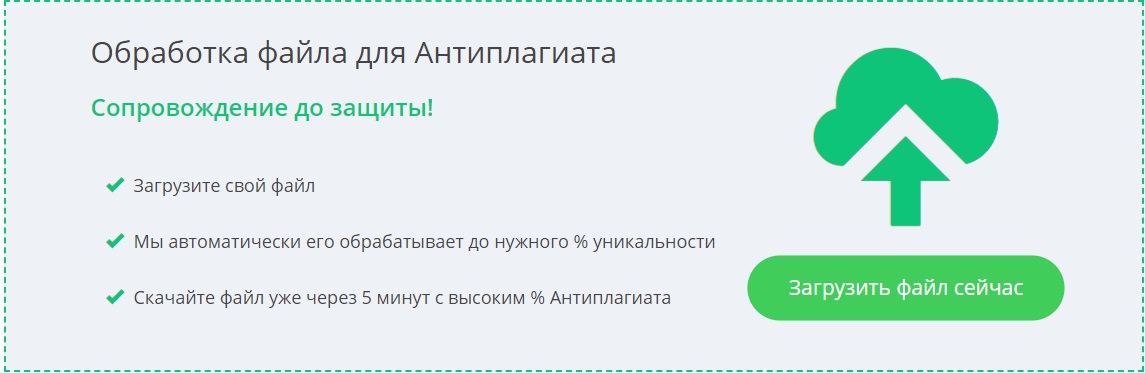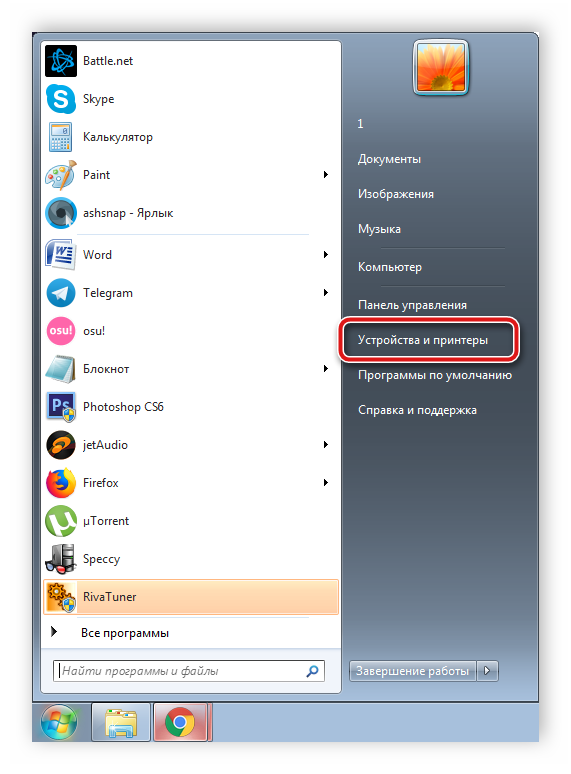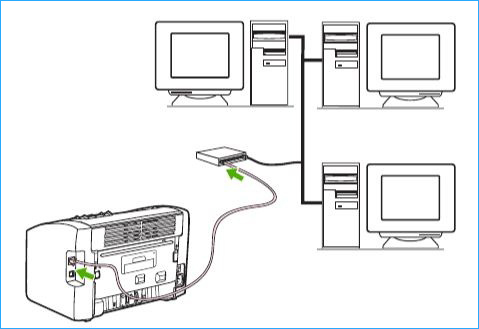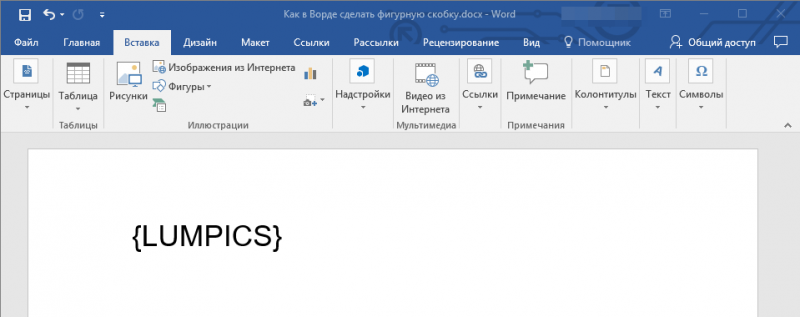Принтер зависает при печати документа: что можно сделать? несколько практических советов
Содержание:
- Характеристики
- Способы сброса
- Инструкция как перезагрузить принтер
- Сброс счетчиков картриджей на принтере HP
- Ошибки принтеров Canon и их решение
- Конкретизация поиска
- Основные причины проблемы
- Программные неисправности принтеров HP
- Аппаратные неисправлености принтеров HP
- AUTODESK В СОЦИАЛЬНЫХ СЕТЯХ
- Отключение контроля за уровнем чернил и обнуление чипа
- Сброс принтера HP — как сделать и зачем нужно?
Характеристики
Принтер HP DeskJet 2130 обладает струйной термической цветной печатью. Максимально доступный формат бумаги — листы А4. Имеется функция печати фотографий. Для такой задачи применяются составы из 4 разных цветов.
Разрешение, доступное на максимуме, составляет 1200 на 1200 точек на дюйм для черно-белой печати. Цветная же — 4800 на 1200. Скорость печати в первом случае заявлена в 20 страниц в минуту, во втором — 16.
Сканер представлен в классическом планшетном формате. Как и принтер, HP DeskJet 2130 работает с бумагой форм-фактора А4. Доступное для сканирования разрешение — 1200 на 1200 точек. При этом глубина цвета равна 24 битам.
Копир большими показателями разрешения похвастать не может и имеет 600 на 300 точек для режимов черно-белой и цветной печати. Максимально за один цикл можно получить около 9 копий документа.
Лоток для подачи бумаги вмещает в себя 60 листов, что не так много на фоне конкурентов. Выводящая часть может принять всего 25.
Рекомендуемая плотность бумаги составляет от 30 до 300 г/кв. метр. То есть печатать можно на многих различных носителях — карточках, этикетках, фотобумаге и конвертах.

Ресурсы картриджей заметно ограничены. Чёрного, по заявлениям разработчиков, должно хватить на 190 страниц, цветного — на 165. В качестве расходников используется два картриджа. Один с чёрными, другой с трёхцветными чернилами.
Способы сброса
Прежде всего необходимо отметить, что многие представители модельного ряда именитого бренда, представляющего на мировом рынке оргтехники Страну восходящего солнца, имеют схожую конструкцию. При этом многие из них комплектуются картриджами серии TN-1075.

Речь в данном случае идет о том, что в подавляющем большинстве вариантов алгоритм действий при обнулении счетчиков будет одинаковым.
Первый вариант ориентирован на многофункциональники и принтеры, оснащенные собственными дисплеями. Во втором случае речь идет об универсальном способе расчиповки, позволяющем скинуть счетчик на ноль и перезапустить офисное оборудование для дальнейшей полноценной эксплуатации.
Программный
Создатели современного печатного оборудования постоянно расширяют перечень дополнительных функций своих устройств. Он включает в том числе и опцию, позволяющую сбросить счетчик на принтере и МФУ Brother.

Важно учитывать, что речь идет о моделях, имеющих интегрированный дисплей. Владельцам подобных моделей для обнуления счетчика страниц и краски необходимо сделать следующее
Подключить к сети и запустить периферийное устройство
Важно помнить, что пока отображается на экране сообщение «Подождите», никакие действия не предпринимаются
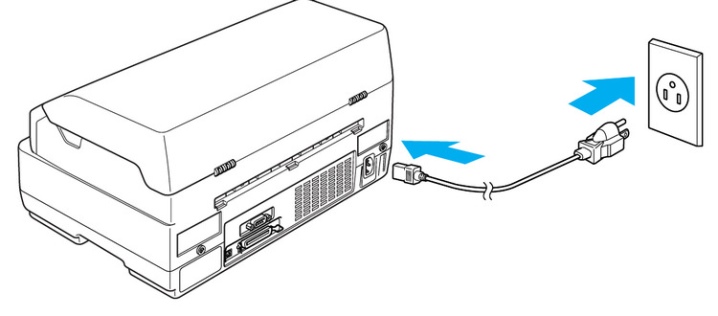
Открыть (снять) боковую крышку, после чего воспользоваться кнопкой «Очистить».
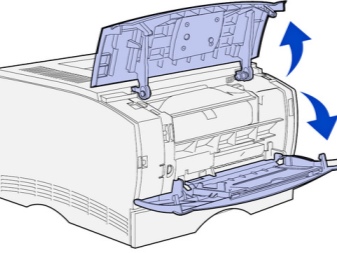
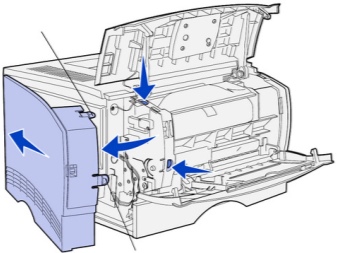
Нажав «Старт», запустить соответствующий процесс после появления запроса, связанного с заменой картриджа. Дождаться, пока на дисплее перестанет отображаться надпись «Подождите» и несколько раз нажать на стрелки «Вверх» и «Вниз». После того как на экране появится «00», потребуется подтвердить свои действия при помощи кнопки «Ok».

После появления соответствующей надписи следует установить на место боковую панель. Перезагрузить печатное устройство. После того как будет произведена перезагрузка, перейти в меню устройства, по пунктам которого можно перемещаться с помощью упомянутых выше стрелок. На данном этапе требуется проверить состояние счетчика. Если все перечисленные манипуляции завершились успешно, то этот показатель будет равен 100%.

На практике программный способ обнуления счетчика и сброса настроек является максимально простым и не требующим существенных временных затрат.
Альтернативой будет универсальный алгоритм действий, актуальный для всех периферийных устройств, включая те, у которых отсутствует дисплей.
Ручной
Активация картриджа и сброс датчика, отвечающего за подсчет страниц и блокировку устройства, в ручном режиме подходит для всех моделей Brother.

Этот достаточно простой алгоритм предусматривает следующие шаги.
Подключить оборудование к электросети
Важно при этом не подключать принтер или МФУ к ПК или ноутбуку. Также требуется извлечь всю бумагу
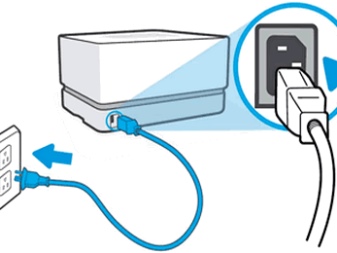
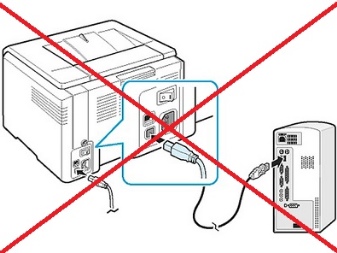
Открыть верхнюю крышку и боковую панель. Вытащить барабан из корпуса. Достать его можно, аккуратно потянув на себя. Разделить картридж и барабан, сняв застежки.

Поместить барабанную часть обратно на ее место. Нажать на датчик, который располагается с левой стороны. Доступ к устройству можно получить, просунув руку через лоток для подачи бумаги.

Удерживая в зажатом положении датчик, закрыть крышку принтера (МФУ), дождаться запуска механизмов. На несколько секунд отпустить датчик и снова зажать до того момента, пока печатное устройство не перестанет работать, то есть до момента полной остановки двигателя. Вставить извлеченный ранее картридж в барабанную часть.

Иногда после всех описанных манипуляций техника все равно не обнаруживает расходник или же считает его пустым. В таких ситуациях рекомендуется повторно вынуть картридж и проверить его. После этого его придется заправить или же поменять на рабочий в случае выхода из строя. Все необходимые действия, как правило, можно выполнить самостоятельно.

Необходимо, чтобы все операции были произведены правильно. При наличии малейших сомнений относительно собственных сил и знаний настоятельно рекомендуется обратиться за помощью к специалистам сервисного центра.
Инструкция как перезагрузить принтер
Иногда требуется не банально перезагрузить принтер, что обычно не вызывает затруднений даже у малоопытных пользователей, а необходимо перезагрузить счётчик или обнулить его. Такая необходимость возникает после заправки печатающего картриджа.
Проблема заключается в том, что ни лазерные, ни струйные устройства печати не обладают встроенными аппаратными возможностями для ведения учёта количества оставшегося красителя. Для ведения такого учёта применяются программные методики. Вся информация сохраняется на чипе картриджа. И после того как он будет заправлен, эту информацию необходимо стереть. Другими слова перезагрузить или обнулить.
Когда совершается процесс обнуления, то информация удаляется не на самом аппарате, на чипе картриджа. У многих заправочных наборов в комплект поставки входит специальная микроплата, которой следует заменить старую.
У струйных цветных принтеров таких микросхем, обычно несколько штук, по числу используемых картриджей. И на каждом эту микросхему необходимо заменить. В противном случае нормальное использование заправленных картриджей будет просто невозможно, так как принтер будет продолжать думать, что чернила закончились.
С лазерными устройствами всё немного проще.
Первым делом следует извлечь картридж с тонером

Пальцем нужно нажать на датчик обнуления, который находится внутри принтера. Его можно найти внутри аппарата в левой части. Доступ к нему открывается через лоток для подачи бумаги.


- Далее нужно закрыть крышку печатающего устройства
- В нажатом состоянии датчику нужно держать до того момента, пока не заработает двигатель устройства.
- Как только двигатель запустится, следует отпустить датчик и через две секунды вновь нажать на него пока двигатель не остановится.
- Дождитесь пока устройство не придёт в готовность
- Теперь можно установить картридж с тонером
- На этом перезагрузка печатающего картриджа завершена.
Пользователям печатающих устройств HP зачастую приходится заниматься сбросом ошибок аппарата или счетчика чернил. Обычно в принтерах устанавливаются одноразовые картриджи. Но поскольку покупка новых расходных материалов требует немалых затрат, многие стараются отыскать способ, позволяющий повторно использовать емкость для чернил. Для обнуления кодов неисправностей необходимо учитывать конкретную модель.
О чём пойдет речь:
Сброс счетчиков картриджей на принтере HP
Ввиду высокой стоимости оригинальных одноразовых картриджей многие пользователи стараются самостоятельно перезаправлять картриджи для продления срока их службы. Это позволяет значительно сэкономить на эксплуатации такого офисного оборудования.
Для подсчета уровня оставшихся чернил в каждом картридже используется два основных способа:
- При помощи приблизительного подсчета с использованием интегрированного в картридже чипа (если картридж сообщает об окончании чернил). В таком случае на экране пользователь увидит сообщение с предупреждением о низком уровне чернил и вопросом о том, необходимо ли продолжать печатать. Если ответить утвердительно, достаточно будет своевременно доливать недостающие чернила в картридж, чтобы принтер продолжал работу.
- В случае фактического окончания чернил в картридже срабатывает специальный датчик. В таком случае картридж полностью блокируется принтером и больше не пригоден к использованию (исключение составляют картриджи HP со сменными чипами). Не следует допускать, чтобы уровень чернил в картридже полностью иссяк. В противном случае придется заменить его на новый.
Необходимо однако помнить, что в большинстве моделей принтеров HP сбросить (обнулить) картридж попросту невозможно. Производитель старается максимально исключить возможность использования неоригинальных чернил, поэтому старается сделать такую процедуру неосуществимой. Сброс можно выполнить на всех картриджах 57, 56, 28, 27 и 21. В некоторых случаях работает сброс картриджа 121.

Как сделать сброс картриджей HP?
Вся информация о количестве чернил в картридже передается чипом непосредственно в сам принтер, который может хранить в памяти информацию о четырех последних подключенных картриджах. Для того, чтобы стереть данные о текущем картридже необходимо поочередно подключить к принтеру несколько других картриджей. Но, так как мало у кого в наличии имеются несколько чернильниц HP, можно пойти на хитрость — заставить аппарат поверить, что в него были вставлены разные картриджи. Для этого можно поочередно заклеивать разные контакты чипа, чтобы «обмануть» принтер:
- Заклейте контакт чипа картриджа HP, обозначенный на всех трех рисунках зеленым цветом (можно использовать обычную изоленту или скотч). Другие контакты пока не трогайте. Вставьте картридж в принтер и напечатайте тестовую страницу.
- Не отклеивая зеленый контакт, заклейте контакт указанный голубым цветом. Вставьте картридж в принтер и напечатайте тестовую страницу.
- Снимите скотч с контакта, заклеенного голубым цветом. Не отклеивая зеленый контакт, заклейте контакт указанный малиновым цветом. Вставьте картридж в принтер и напечатайте тестовую страницу.
- Снимите скотч с контакта, заклеенного малиновым цветом. Не отклеивая зеленый контакт, заклейте контакт указанный красным цветом. Вставьте картридж в принтер и напечатайте тестовую страницу.
- Снимите изоленту со всех контактов и протрите их спиртом. Вставьте картридж обратно в принтер.
- Попробуйте что-нибудь распечатать.
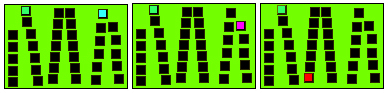
Важно! Последовательность шагов можно менять
Обратите внимание, что ID картриджей на всех тестовых страницах должно отличаться
Можно также сделать следующее:
- Заклейте контакт чипа картриджа HP, обозначенный на рисунке ниже зеленым цветом. Другие контакты пока не трогайте. Вставьте картридж в принтер и напечатайте тестовую страницу.
- Не отклеивая зеленый контакт, заклейте контакты указанные красным цветом. Вставьте картридж в принтер и напечатайте тестовую страницу.
- Снимите изоленту со всех контактов и протрите их спиртом. Вставьте картридж обратно в принтер.
- Попробуйте что-нибудь напечатать.
Ошибки принтеров Canon и их решение
В следующей таблице представлены два кода каждой ошибки: первый появляется на мини-дисплее принтера, второй — на экране монитора. Если приведенное решение неэффективно, следует обратиться в сервисный центр для дальнейшей диагностики. Не пытайтесь самостоятельно отремонтировать принтер при серьезной поломке, если вы не имеете опыта и не уверены в своих силах. Гораздо дешевле будет обратиться в сервис.
Приведенная ниже информация актуальна для принтеров Canon MP240, MP250, MP260, MP270, MP280, MG2140, MG2240, MG3140, MG3240.
|
Ошибка на мини-дисплее |
Ошибка драйвера |
Значение |
||
|
E02 |
1000 |
Лоток для бумаги пуст. В некоторых случаях появляется даже когда бумага есть в лотке. Решается добавлением дополнительного количества бумаги. Ошибка также может появиться при использовании слишком тонкой бумаги. |
||
|
E03 |
1300 |
Бумага была замята. Необходимо открыть принтер и извлечь замятый лист. |
||
|
E04 |
1687 |
Установлен неизвестный картридж или невозможно распознать установленный картридж по неизвестным причинам. Ошибка может быть связана с неисправностью картриджа, а также может появляться при установке неоригинального некачественного аналога. |
||
|
E05 |
1485, 1401, 1403 |
Картридж не установлен, картридж перегревается, неисправность картриджа. Проверьте наличие картриджа в принтере и наличие в нем чернил. В случае неисправности картриджа замените его на новый. |
||
|
E08 |
1700 |
Переполнен памперс устройства. Необходимо произвести замену памперса. Решается сливом отсека для отработанных чернил и сбросом счетчика. Как сбросить памперс устройства читайте ниже. |
||
|
P22 |
5010 |
Сбои в работе сканера. |
||
|
P20 |
6500 |
Ошибка в аппаратном обеспечении. Не удалось определить причину неисправности. |
||
|
P15 |
9000 |
Перезагрузка по току USB-порта. |
||
|
P10 |
B200 |
Невозможно контролировать питание картриджа. Может быть связано с неисправностью картриджа или его шлейфа. |
||
|
P09 |
6800, 6801 |
Ошибка EEPROM |
||
|
P08 |
5200 |
Картридж перегревается во время работы. Так как черно-белая печать в большинстве принтеров Canon осуществляется с использованием и черно-белого, и цветного картриджа, в случае отсутствия чернил в одном из них, печать будет невозможно. Чаще всего подвержены аппараты, которые используются в качестве ксерокса. Ошибка появляется при отсутствии чернил в цветном (реже в черно-белом) картридже. |
||
|
P07 |
5B00, 5B01 |
Переполнен памперс устройства. Необходимо произвести замену памперса. Решается сливом отсека для отработки и сбросом счетчика. Как сбросить памперс устройства читайте ниже. |
||
|
P06 |
5400 |
Перегрев принтера во время работы. Появляется в случае использования принтера на протяжении длительного времени, реже в случае его неисправности. Отключите принтер на некоторое время. В случае многократного появления ошибки даже после отключения принтера, отнесите устройство в сервисный центр. |
||
|
P03 |
6000 |
Невозможно захватить бумагу. Возможно лоток пуст или используется слишком тонкая бумага. Для устранения неисправности добавьте в лоток больше бумаги. |
||
|
P02 |
5100 |
Не перемещается каретка устройства. Может быть связана с преградой на пути каретки или с ее неисправностью. |
||
|
E16 |
Появляется в принтерах и МФУ после замены картриджа на новый, а также после покупки нового устройства. Ошибка связана с тем, что контроллер не может определить количество краски в картридже. Для решения проблемы просто отключите контроллер (слежение за количеством краски в картридже будет отключено). Для этого, нажмите и удерживайте кнопку “STOP” в течение 5-10 сек. |
Конкретизация поиска
В случае с HP Deskjet существуют два основных канала передачи данных от управляющего устройства к периферии.

Поколения струйных принтеров данной фирмы-производителя и характерные проблемы в их работе делятся на:
- Принтеры HP Deskjet, традиционно соединяемые с ПК через USB-порт, чаще всего выдающие ошибки, связанные с некорректной работой картриджа, а также несоответствия программного обеспечения типу установленной операционной системы. Это, в том числе, относится к моделям с индексами: 15 10, 3525 и 2050.
- Более современные представители семейства HP Deskjet, сетевые принтеры, в том числе INK Advantage 6525, часто имеющие проблемы с доступом при работе через Wi-Fi-роутер. Иногда возникает конфликт драйверов с настройками Mac OS.
Основные причины проблемы
Если принтер перестал печатать, возможно проблема кроется в следующем:
- Проблема с соплом.
- Засохли чернила.
- Поломка чипа.
- Неисправность счетчика.
- Неверная установка картриджа.
- Ошибка в настройках.
- Попал воздух.
Некоторые причины вызваны неправильной эксплуатацией техники. Также есть проблемы с оборудованием отдельных производителей. У принтеров Епсон, Бразерс, Кенон отмечаются определенные недостатки, которые следует учитывать при эксплуатации.
Засохли чернила в соплах
Если принтер Canon не печатает после , возможно проблема кроется в засохших чернилах. Специалисты рекомендуют проверить сопла. Чистку необходимо производить один раз в месяц. Также для техники требуется периодическая печать, поскольку оборудование должно находиться в рабочем состоянии.

Если принтер перестал печатать, как вариант, проблема кроется в качестве чернил, в любом случае выполняется простая процедура продувки сопла. С этой целью разбирается конструкция и достается картридж. Пользователю потребуется сухая тряпка либо можно использовать туалетную бумагу.
При заправке попал воздух
Если принтер Canon не печатает после заправки картриджа, возможно неисправность связана с воздухом, который попал в систему. Поломка является наиболее распространенной у моделей Epson, Canon, а также Brothers. Пользователи зачастую ссылаются на качество оборудования, однако есть другие причины.
Проблема может заключаться в неправильной заправке чернил. Когда в элемент попадает воздух, краска постепенно вытекает, ее невозможно удержать. Наблюдается быстрый расход материала, можно полностью залить принтер, в дальнейшем проблематично высушить головку.
Если после заправки картриджа принтер не печатает, необходимо следовать инструкции:
- Открывается крышка.
- Вынимается картридж.
- Проверка сопла.
- Устранение лишней краски.
- Прочистка головки.
- Установка картриджа.
- Закрывается крышка.
Во время промывки головки надо добиться ее полного высыхания (потребуется 15 — 20 минут). У некоторых моделей картридж HP сложно достать, однако это не самое страшное. Рассматривая принтер Brother, устройства ранних версий вообще не предназначены, чтобы доставали головку. Таким образом, доступ к элементу закрыт, нет возможности убедиться в целостности парковочного узла.
Чернила выбраны неправильно
Если принтер Canon не видит картридж после заправки, можно предположить, что чернило выбрано неверно. Для техники одного производителя зачастую требуются расходники различных серий. То же самое можно сказать про картриджи. Несовместимость приводит к отмене печати. Крайней выступает печатающая головка, которая выходит из строя.
Картридж установлен неправильно
Когда принтер HP не видит картридж, техника отказывается работать. Зачастую компьютер ругается, поскольку элемент не отвечает. Это происходит по причине нарушения связи между электрическими контактами. По задумке они должны совпадать, и малейшая неисправность приводит к прерыванию сигнала.
При установке картриджа на контакты попадает пыль, засохшая краска, и она также может стать препятствием. Когда отклеивается защитная плёнка, необходимо сразу устанавливать элемент. Пользователи, которые долгое время не включали технику, удивляются, картридж. Причина главным образом кроется в повреждении шлейфа, датчик при этом может быть заблокирован.

Проблемы с чипом или счетчиком памперса
Если принтер не видит картридж после заправки, можно проверить чип либо счетчик памперса. Рассматривая струйные модели, у них используются одноразовые и перезаправляемые элементы. Как говорилось ранее, картриджи должны быть совместимого типа. В противном случае происходит сбой контрольного чипа.
Порой сигнал может быть ложным, в резервуаре остается достаточное количество расходного материала. Если принтер не распознает картридж после заправки, в сервисном центре рекомендуют заменить чип. Что касается памперса, это прокладка, впитывающая излишек краски. Рядом установлен датчик, который контролирует уровень расходника.
Поломка элемента означает такие варианты:
- Он показывает излишек краски.
- Не отвечает на сигналы.
- Показывает, что все в порядке.
Программные неисправности принтеров HP
Внезапный отказ любой техники, подключаемой к компьютеру, зачастую связан с программными неисправностями. Неправильные настройки или сбои операционной системы (ОС), повреждение системных файлов и/или драйверов принтера, действия вредоносных программ — все эти неполадки могут быть легко устранены пользователем самостоятельно. Рассмотрим данный вопрос.
Отсутствие вредоносных программ
Вирусы не способны причинить вред самой печатающей машине. Они лишь могут нарушать или полностью блокировать передачу данных с компьютера на принтер, из-за чего последний попросту не будет получать никаких команд от пользователя на распечатку. Даже на компьютере установлен антивирус, не будет лишним проверить работоспособность принтера в отключенном от ПК состоянии. Для этого:
- Отсоедините USB-кабель (или другой интерфейсный кабель) от компьютера.
- Далее предстоит дать команду принтеру на распечатку пробной страницы.
- В зависимости от модели принтера, это делается из панели управления (LCD-экран) либо путем нажатия и удержания определенной клавиши.
- Для принтеров с LCD-экраном нужно проделать следующее: зайдите из главного меню в раздел «Настройка», выберите пункт «Отчеты», затем — «Отчет о качестве печати».
- Для принтеров без LCD-экрана — нажмите и удерживайте кнопку, на которой изображен крестик «Х» (кнопка может отличаться, зависит от модели устройства).
Если принтер распечатает тестовую страницу, значит, проблема заключается в компьютере. Первым делом следует обновить базы антивируса и удалить с ее помощью все вирусы. После перезагрузки компьютера и принтера нужно повторить попытку печати, если не выходит — вариант с наличием вредоносных программ можно исключить. Идем дальше.
Устранение неполадок в автоматическом режиме
После запуска утилиты пользователю достаточно просто следовать инструкциям, выбирая предложенные программой варианты.
Зависание очереди печати
Когда пользователь отправляет документ на печать, создается специальный системный файл со списком заданий для принтера. Какие-либо изменения в файле или его повреждение может привести к тому, что печатающая машина “не поймет”, какой именно документ следует распечатать прежде всего, возникнет зависание. Для устранения этой проблемы достаточно удалить этот файл. Делается это в следующей последовательности (для ОС Windows):
- Откройте на компьютере системное приложение «Службы». Для этого нажмите комбинацию клавиш «Win+R», скопируйте в открывшееся окошко «services.msc» и нажмите «ОК».
- Откроется окно с большим списком. В разделе «Имя» нужно найти службу «Диспетчер очереди печати» (или «Print Spooler»).
- Кликните правой кнопкой мыши по названию службы и выберите в контекстном меню «Остановить».
- Далее зайдите в системную папку «PRINTERS», что расположена по адресу «C:\Windows\System32\Spool\». Удалите все содержимое папки.
Теперь осталось перезагрузить компьютер и сам принтер, а затем попробовать выполнить печать.
Перезапуск службы «Диспетчер печати»
При отключенной либо зависшей службе «Диспетчер печати» работа с принтером будет невозможна в принципе. Для ее включения/перезапуска нужно также войти в системное приложение «Службы» и найти в списке соответствующий пункт. Правым кликом мыши вызываем контекстное меню. Если служба отключена, пункт «Запустить» будет активным — кликните по нему. При необходимости перезапустить службу сначала отключите ее («Остановить»), а затем вновь запустите.
Устройства печати по умолчанию
Если на одном и том же компьютере в разное время использовалось несколько принтеров, вполне вероятно, что операционная система пытается дать команду на печать отключенному в данный момент устройству от ПК. Чтобы это исправить, проделываем следующее:
- Найдите в меню «Пуск» и откройте «Панель управления»;
- Зайдите в раздел «Устройства и принтеры»;
- Найдите среди прочих значков “проблемный” принтер (по названию модели);
- Кликните по значку правой кнопкой мыши и выбираем пункт «Использовать по умолчанию».
Переустановка драйвера
Даже если принтер отображается в разделе «Панели управления» — «Устройства и принтеры», он все равно может не работать из-за неполадок в функционировании драйвера. Сначала потребуется удалить устройство (драйвер) из системы, для чего достаточно кликнуть правой кнопкой мыши по значку принтера и выбрать «Удалить устройство».
Аппаратные неисправлености принтеров HP
Если манипуляции с настройками и драйверами не дали никакого результата, возможно, причина кроется в аппаратной части принтера или компьютера. Начнем с самого простого.
Есть ли чернила в картриджах?
Чтобы посмотреть уровень чернил, выполняем следующие действия:
- Откройте «Центр решений HP» (меню «Пуск», «Все программы»);
- Зайдите в раздел «Параметры»;
- Затем «Параметры печати», где выберите «Панель инструментов принтера»;
- Перейдите во вкладку «Приблизительный уровень чернил».
На экране отобразятся графические изображения установленных картриджей. В случае с Ч/Б принтерами — это будет один единственный картридж. Если он пуст, его следует заменить или заправить. Для цветных принтеров не всегда критично, если пустеет одна из цветных чернильниц — печать все равно состоится, но уменьшиться качество.
Интерфейсный кабель
Современные принтеры, как правило, подключаются к компьютеру посредством интерфейсного USB-кабеля. Даже если компьютер определяет факт подключения устройства, это не исключает возможности повреждения кабеля. Также в некоторых случаях сам USB-порт компьютера может работать некорректно. Поэтому сначала попробуйте подключить кабель в другой порт, а затем (если имеется) замените его на другой.
Застревание бумаги
Здесь достаточно открыть крышку принтера или заглянуть в лоток и посмотреть, не застряла ли там бумага или другой посторонний предмет. Если да — просто удалите его.
Проверка картриджей HP
Каждая отдельная модель принтеров HP требует использования индивидуальных картриджей. При установке чернильниц, предназначенных для работы с устройствами другой модели, печатающая машина попросту не сможет определить даже факта их установки. То же самое относится и при установке картриджей неоригинального происхождения (подделка).
Чтобы узнать, какие именно картриджи подходят для конкретной модели принтера, нужно прочитать инструкцию к нему либо найти соответствующую информацию на сайте производителя. На каждой чернильнице имеется, индивидуальный номер. Проверив его (также на сайте HP), можно определить, оригинального ли происхождения устройство.
Правильность установки картриджей
При транспортировке принтера, замене или заправке картриджей, последние могут вылезти из своего гнезда либо быть неправильно установленными. Это мелкая неисправность, устраняющаяся путем переустановки чернильниц (как именно сделать это, описано в инструкции к принтеру).
При переустановке картриджей также рекомендуется обратить внимание:
- Не попал ли в отсек, куда устанавливаются картриджи, какой-либо предмет. Если да, его следует удалить.
- Не имеется ли на поверхности картриджа влага. Если да — протираем устройство мягкой тряпкой.
- При установке новых чернильниц — нужно снять защитную пластиковую пленку (многие забывают это сделать).
Засорение сопла картриджа
Если доступ наружу чернилам из картриджа перекрыт, принтер будет издавать характерные звуки процесса печати, но листы будут выходить чистыми или частично отпечатанными. В большинстве случаев закупорка чернильниц связана с высыханием краски на поверхности их сопел. Для их очистки можно воспользоваться следующим советом:
- Положите на дно неглубокой тары (тарелки, например) несколько чистых салфеток.
- Залейте салфетки водой (но лучше использовать специальную жидкость для чистки картриджей) так, чтобы она превышала их толщину лишь на несколько миллиметров.
- Положите картридж на салфетки соплами вниз.
- Подождите пару часов.
- Протрите сопла ватой или мягкой тканью.
- Установите в принтер и попробуйте выполнить печать.
- Если листы выходят частично отпечатанными, повторите процедуру.
Очистка печатающей головке
Прочистка печатающей головки предполагает пропускание через нее чернил под давлением. Выполняется это при помощи ранее упомянутой утилиты «Центр решений HP». Для этого:
- Откройте утилиту и последовательно заходите — «Параметры печати», «Панель инструментов принтера».
- Далее выберите «Службы устройства».
- Затем «Чистка печатающих головок».
Процесс проходит в автоматическом режиме в течение нескольких минут.
Серьезные аппаратные неисправности
Если ни одна из инструкций выше не помогла, возможно, что принтер имеет более серьезные аппаратно-технические неисправности. Они могут быть связаны с функционированием печатающей головки, механизмами подачи бумаги, работой электронных компонентов. Устранение подобных неисправностей требует вмешательства специалистов.
AUTODESK В СОЦИАЛЬНЫХ СЕТЯХ
Отключение контроля за уровнем чернил и обнуление чипа
Ряд моделей печатного оборудования оснащен функцией контроля над уровнем чернил. Поэтому, когда последние заканчиваются, принтер не печатает черным цветом, происходит его блокировка. Чтобы устранить проблему, необходимо отключить функцию контроля уровня. Делают это несколькими способами.
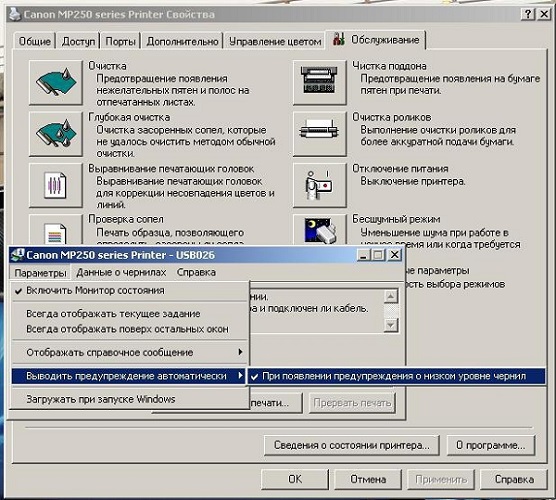
Обнуление рекомендуется выполнять после самостоятельной перезаправки.
Для этого используют программатор (ресеттер). Также можно приобрести одноразовые или автоматически обнуляемые совместимые чипы, работающие на некоторых моделях.
Существуют менее затратный способ сброса счетчика картриджа — для этого заклеивают соответствующие контакты
. Проблема практической реализации заключается в их нахождении. У разных моделей картриджей используются разные контакты. Алгоритм действий следующий:
- включают оборудование;
- достают из него картридж с чернилами черного цвета;
- кладут его на стол, соплами направляя к себе, а контактами – вверх;
- заклеивают левый верхний контакт скотчем;
- вставляют картридж, нажимают «Ок»;
- распечатывают проверочный документ;
- обратно достают картридж;
- заклеивают справа внизу любой контакт;
- устанавливают в гнездо картридж;
- проверяют работоспособность оборудования;
- извлекают картридж и отклеивают первый контакт;
- вставляют его обратно, ожидают распознавания;
- затем достают картридж и снимают второй скотч;
- протирают все контакты ватой, смоченной спиртом;
- возвращают на место.
После проделанных манипуляций идентификатор чернил должен показывать 100% их уровень. Если этого не произошло, то можно попробовать заклеить во второй раз вместо одного нижнего правого контакта сразу 3 верхних. Все дальнейшие действия проводятся аналогично.
Сброс принтера HP — как сделать и зачем нужно?
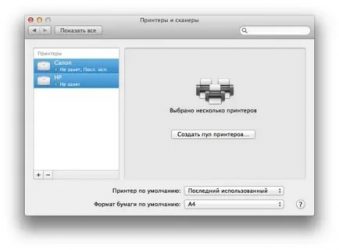
Для правильной работы принтера HP необходимо проводить его регулярное техническое обслуживание. Среди важных профилактических работ:
- прочистка каналов подачи чернил и самой печатающей головки;
- очистка внутренних механизмов от остатков чернил;
- замена емкости в отсеке для отработки чернил.
Чтобы принтер HP после обслуживания работал правильно, необходимо производить сброс устройства до заводских настроек, а также выполнять сброс счетчиков картриджей и памперса. Рассказываем, как сделать сброс принтера HP в домашних условиях.
Как сделать сброс картриджей HP?
Вся информация о количестве чернил в картридже передается чипом непосредственно в сам принтер, который может хранить в памяти информацию о четырех последних подключенных картриджах. Для того, чтобы стереть данные о текущем картридже необходимо поочередно подключить к принтеру несколько других картриджей. Но, так как мало у кого в наличии имеются несколько чернильниц HP, можно пойти на хитрость — заставить аппарат поверить, что в него были вставлены разные картриджи. Для этого можно поочередно заклеивать разные контакты чипа, чтобы «обмануть» принтер:
- Заклейте контакт чипа картриджа HP, обозначенный на всех трех рисунках зеленым цветом (можно использовать обычную изоленту или скотч). Другие контакты пока не трогайте. Вставьте картридж в принтер и напечатайте тестовую страницу.
- Не отклеивая зеленый контакт, заклейте контакт указанный голубым цветом. Вставьте картридж в принтер и напечатайте тестовую страницу.
- Снимите скотч с контакта, заклеенного голубым цветом. Не отклеивая зеленый контакт, заклейте контакт указанный малиновым цветом. Вставьте картридж в принтер и напечатайте тестовую страницу.
- Снимите скотч с контакта, заклеенного малиновым цветом. Не отклеивая зеленый контакт, заклейте контакт указанный красным цветом. Вставьте картридж в принтер и напечатайте тестовую страницу.
- Снимите изоленту со всех контактов и протрите их спиртом. Вставьте картридж обратно в принтер.
- Попробуйте что-нибудь распечатать.
Важно! Последовательность шагов можно менять
Обратите внимание, что ID картриджей на всех тестовых страницах должно отличаться
Можно также сделать следующее:
- Заклейте контакт чипа картриджа HP, обозначенный на рисунке ниже зеленым цветом. Другие контакты пока не трогайте. Вставьте картридж в принтер и напечатайте тестовую страницу.
- Не отклеивая зеленый контакт, заклейте контакты указанные красным цветом. Вставьте картридж в принтер и напечатайте тестовую страницу.
- Снимите изоленту со всех контактов и протрите их спиртом. Вставьте картридж обратно в принтер.
- Попробуйте что-нибудь напечатать.
Сброс счетчика отработанных чернил
Чернила, используемые для прочистки сопел до и во время печати, попадают в отсек для отработанных чернил. После опустошения отсека, для продолжения нормального использования принтера, необходимо выполнить сброс счетчика отработанных чернил. В некоторых моделях, устройство само предложит выполнить сброс после установки новой емкости. В других моделях, если принтер заблокирован и не хочет работать, для сброса сделайте следующее:
- Извлеките, опустошите и снова вставьте отстойник для отработанных чернил. Этот шаг обязателен! Не переходите к следующему, если отсек не извлекался из принтера.
- Подключите принтер к электрической сети и включите его.
- Нажмите и держите кнопку «Cancel».
- Не отпуская кнопку «Cancel», нажмите и удерживайте кнопку «Resume».
- Продолжайте удерживать эти кнопки в течение 8 секунд, после чего отпустите их.
- Загорятся светодиоды, после чего принтер перейдет в рабочий режим. Если это произошло, значит счетчик отработанных чернил успешно сбросился.
Внимание! Никогда не выполняйте сброс счетчика принтера до фактического опустошения памперса с отработанными чернилами. Если отсек для отработанных чернил переполнится, краска может потечь через верх резервуара и попасть на материнскую плату
После этого, принтер скорее всего полностью выйдет из строя.