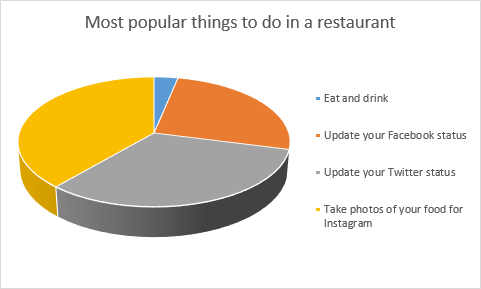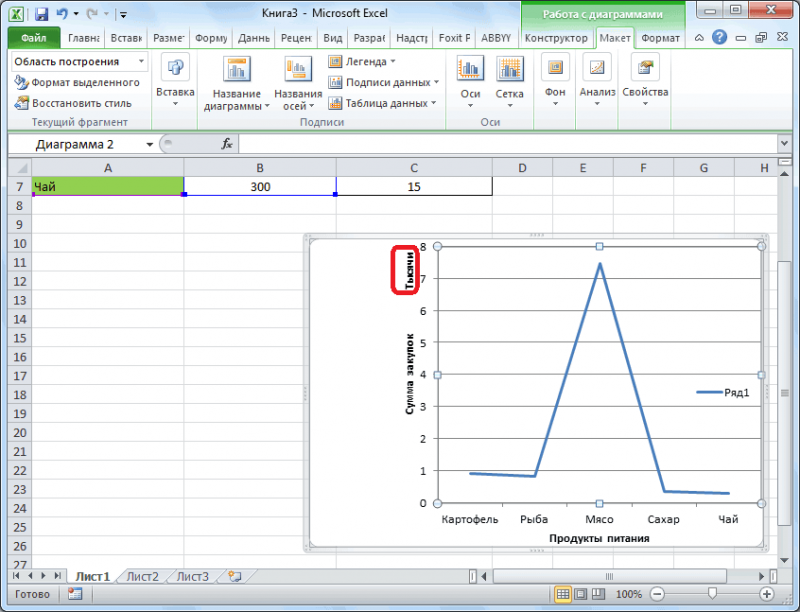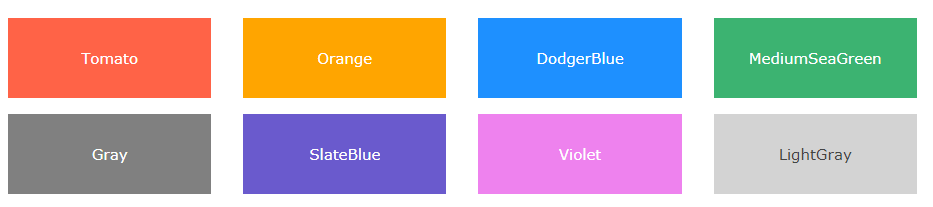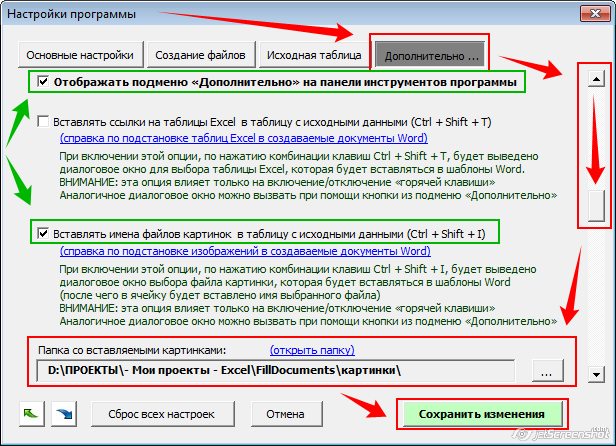Как в excel изменить направление текста
Содержание:
- Microsoft Excel. Как в Экселе написать текст вертикально?
- Написание записи вертикально
- Способ 1: использование амперсанда
- Вертикальная запись текста в Microsoft Excel
- Как в Excel поменять направление текста?
- Особенности использования функции ТРАНСП в Excel
- Вертикальный текст в Word
- Поворачиваем 3D графики в Excel: вращаем круговую диаграмму, гистограмму и линейчатую диаграмму
- Поворачиваем диаграмму на 180°: изменяем порядок категорий, значений или рядов данных
Microsoft Excel. Как в Экселе написать текст вертикально?
Microsoft Excel. Как в Экселе написать текст вертикально?
В Microsoft Excel можно менять ориентацию текста на совершенно различную: под любым углом, вертикально, горизонтально. Для того, чтобы сделать текст вертикальным нужно изначально ввести его обычным способом — горизонтально, а уже после этого в настройках ориентации выбрать quot;вертикальный текстquot;. Предварительно нужно выделить текст.
Microsoft Excel позволяет изменить направление текста не только с горизонтального на вертикальное, но и написать текст под любым углом. для этого надо кликнуть правой кнопкой мыши и выбрать формат ячеек. В открывшемся окне выберете любое нужное вам направление текста
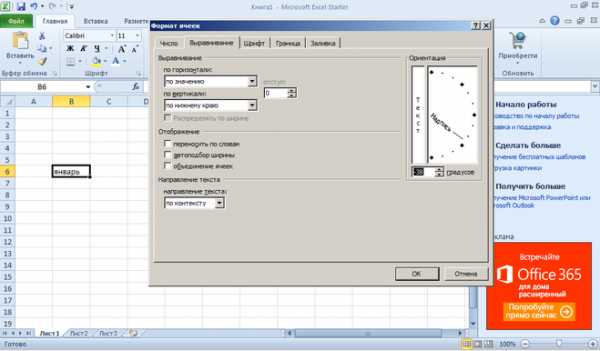
Сделать в Excel текст по вертикале, достаточно стандартная операция.
Открываете книгу, в которой необходимо написать текст вертикально.
Пишите в ячейки текст, который будет вертикально располагать.
Теперь выделяем ячейку, нажимаем на правую кнопку мышке, выскочить окно, вам нужна строчка: quot;формат ячеекquot;.
Вам нужна закладка с названием: quot;выравниваниеquot;. Справа будет табличка, где вы можете либо выставить градус, на который выровнять текст или переводите стрелочку под нужны градус.
Если вы хотите написать текст вертикально в Microsoft Excel, то сделать это можно подобными способами:
- Пишем в нужной ячейке текст и выделяем его;
- После этого в верхней панели находим и нажимаем на Формат, а в открывшемся списке нажимаем на Ячейки Ctrl + 1:
Далее откроется окошко, в котором нужно выбрать раздел/закладку Выравнивание:
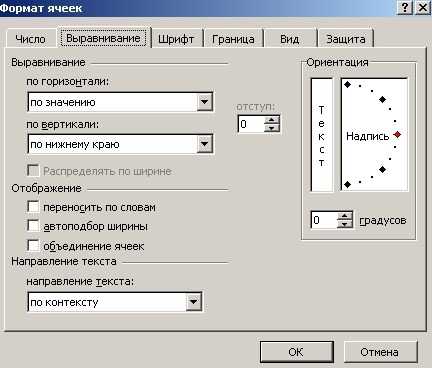
Справа в поле градусов указываем цифру 90 (90 градусов) или же
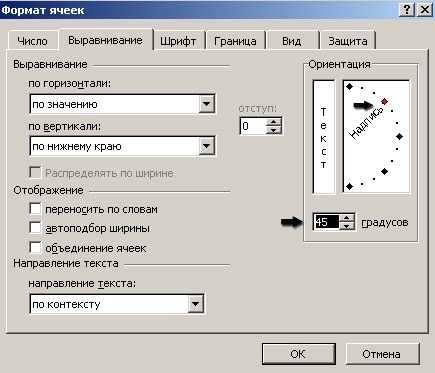
Опять же, пишем текст и выделяем его. Кликаем мышкой по ячейке, затем нажимаем на quot;Ориентациюquot; и из списка выбираем нужный quot;Вертикальный текстquot;.
Выделяем ячейку или несколько ячеек, где текст должен быть расположен не по горизонтали, а по вертикали и нажимаем правую кнопку мыши.
В открывшемся меню выбираем строчку quot;Формат ячеек…quot;.
Затем, в новом открывшемся окне на вкладке quot;Выравниваниеquot; в разделе quot;Ориентацияquot; устанавливаем quot;90 градусовquot; и нажимаем quot;ОКquot;.
У меня Microsoft Excel 2010. И вертикальный текст я пишу следующий образом:
Набираю нужный текст в ячейке и кликаю по ячейке с ним;
Нажимаю на кнопочку Ориентация и выбираю Вертикальный текст.
Делаю ячейку нужной ширины.
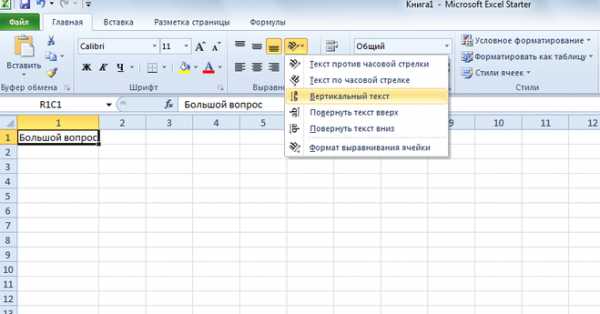
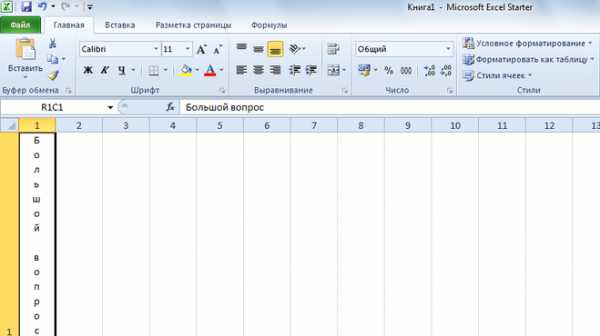
Версии Excel есть разные, потому есть смысл написать ответ для каждой из них.
Вот как можно сделать текст вертикальным в Excel 2010:
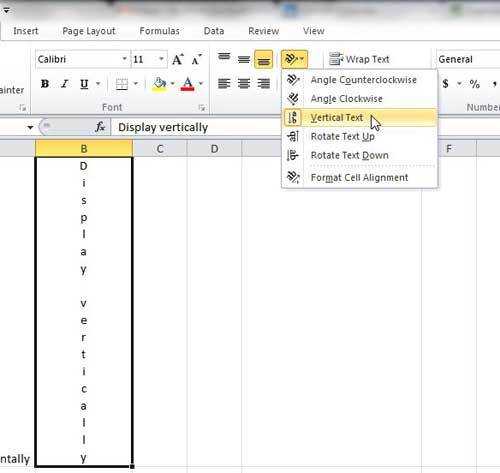
В Excel 2013 чтобы сделать текст вертикальным, нужно будет зайти в формат ячейки:
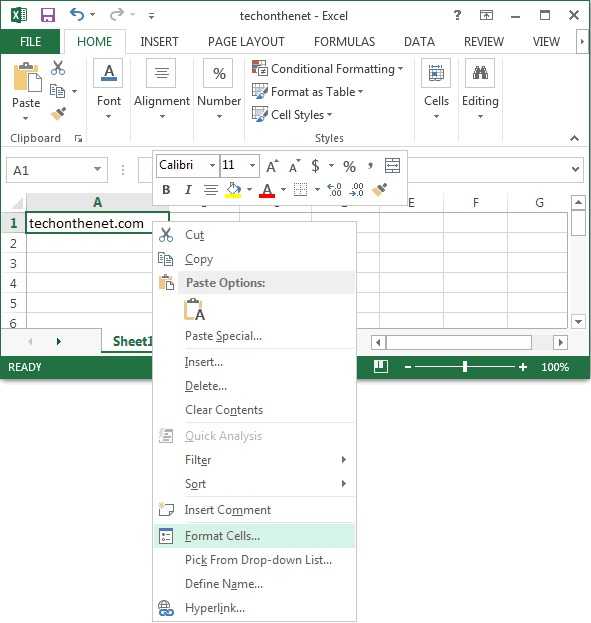
И выбрать соответствующую ориентацию:
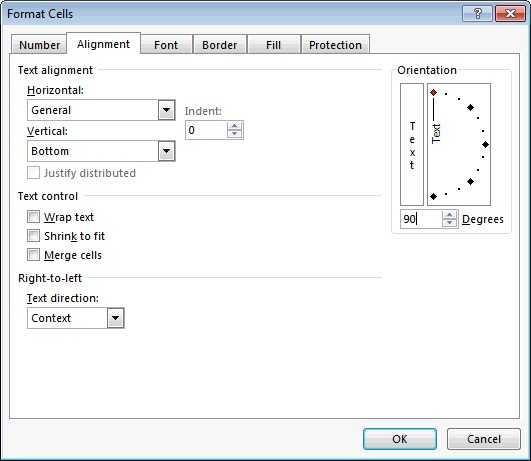
А в Excel 2016 все по аналогии с 2010-й версией:
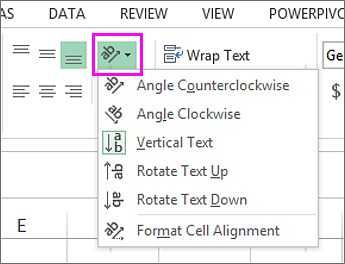
Существует несколько способов писать в Эксель вертикально.
Находим под верхней панелей инструментов Выравнивание и жмем по значку со стрелочкой:

Можно выделить нужный фрагмент и нажать правую клавишу мышки и выбрать формат ячеек:
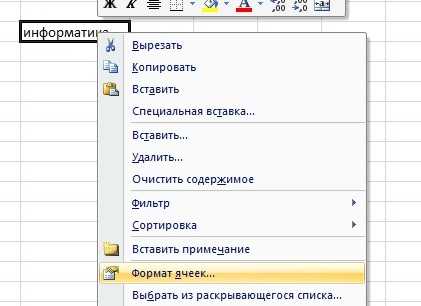
После этого открывается следующее окно, в котором нам нужно выбрать вкладку выравнивание, где и выбираем нужные нам параметры.
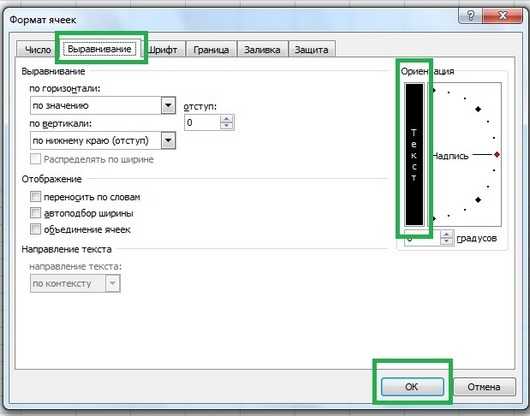
Выделяем ячейку или несколько ячеек в документе:
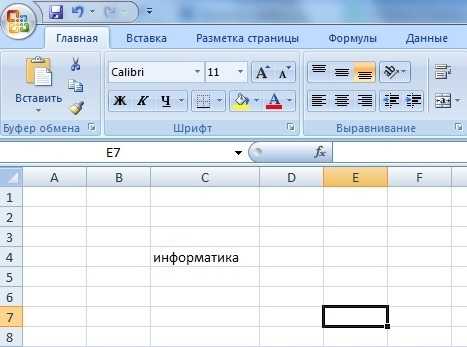
На верхней панели нужно выбрать вкладку под названием главная, затем нажать на значок, который показан ниже, выбрать выравнивание и кликаем по вертикальный текст.

Результат будет следующим:
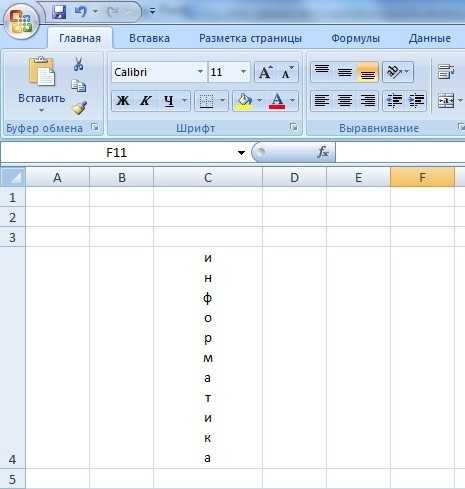
Действительно, иногда возникает необходимость для экономии места в табличке Exel писать текст вертикально. Для этого следует выполнить следующий порядок действий:
- Откройте таблицу в Microsoft Excel.
- Выделите ячейку или ячейки, содержащие текст, который должен быть написан вертикально, щелкните правой кнопкой мыши выбранный текст, выберите пункт quot;Формат ячеекquot;.
- Перейдите на вкладку quot;Выравниваниеquot;.
- Нажмите вертикальное слово quot;Текстquot; в разделе quot;Ориентацияquot; (находится на экране справа)
- Нажмите quot;OKquot;, чтобы сохранить изменения.
Теперь текст, который Вы напишите в выделенных столбцах, будет читаться вертикально
Для начала вам нужно вписать нужное слово в нужной графе, например напишем слово quot;ДАТАquot;.
Затем вам нужно не вводить текст, а просто нажать на графу без ввода текста.

А вот и результат на Exsel 2007 года.
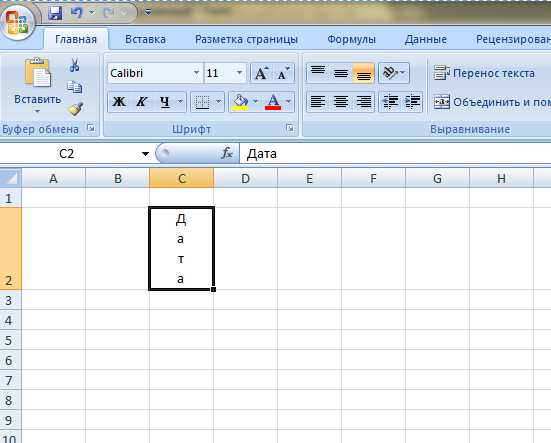
Написание записи вертикально
Вопрос включения вертикальной записи в Экселе решается при помощи инструментов форматирования. Но, несмотря на это, для его воплощения на практике существуют разные способы.
Способ 1: выравнивание через контекстное меню
Чаще всего пользователи предпочитают включать вертикальное написание текста при помощи выравнивания в окне «Формат ячеек», куда можно перейти через контекстное меню.
- Кликаем правой кнопкой мыши по ячейке, где содержится запись, которую мы должны перевести в вертикальное положение. В открывшемся контекстном меню выбираем пункт «Формат ячеек».
-
Открывается окно «Формат ячеек». Переходим во вкладку «Выравнивание». В правой части открытого окна имеется блок настроек «Ориентация». В поле «Градусов» по умолчанию установлено значение «0». Это означает горизонтальное направление текста в ячейках. Вбиваем в это поле с помощью клавиатуры значение «90».
Также можно поступить несколько по-другому. В блоке «Текст» имеется слово «Надпись». Кликаем по нему, зажимаем левую кнопку мыши и тянем вверх до тех пор, пока слово не примет вертикальное положение. Затем отпускаем кнопку мыши.
- После того, как в окне выполнены настройки, описанные выше, жмем на кнопку «OK».
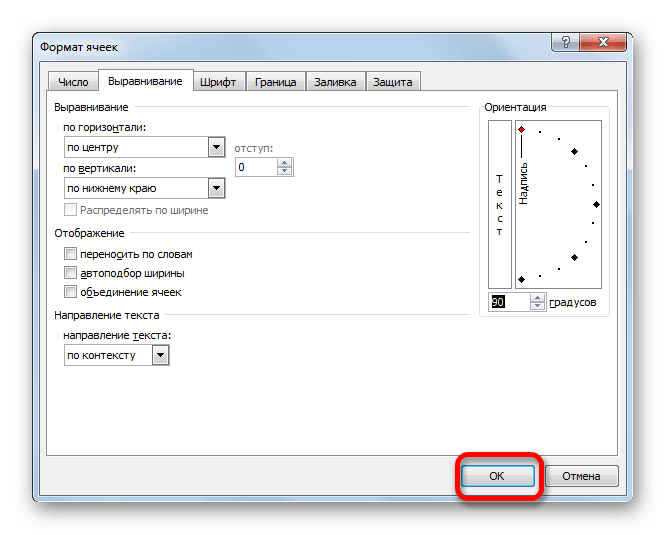
Как видим, после данных действий, запись в выделенной ячейке стала вертикальной.

Способ 2: действия на ленте
Ещё проще сделать текст вертикальным – это воспользоваться специальной кнопкой на ленте, о которой большинство пользователей знает ещё меньше, чем об окне форматирования.
- Выделяем ячейку или диапазон, где планируем размещать информацию.
- Переходим во вкладку «Главная», если на данный момент находимся в другой вкладке. На ленте в блоке инструментов «Выравнивание» жмем на кнопку «Ориентация». В открывшемся списке выбираем пункт «Повернуть текст вверх».

После этих действий текст в выбранной ячейке или диапазоне отобразится вертикально.

Как видим, этот способ даже удобнее предыдущего, но, тем не менее, используется реже. Кому же все-таки больше нравится выполнять данную процедуру через окно форматирования, то в его соответствующую вкладку можно перейти и с ленты. Для этого, находясь во вкладке «Главная», достаточно нажать на пиктограмму в виде наклонной стрелки, которая размещена в нижнем правом углу группы инструментов «Выравнивание».

После этого будет открыто окно «Формат ячеек» и все дальнейшие действия пользователя должны быть в точности такими же, как и в первом способе. То есть, нужно будет производить манипуляции с инструментами в блоке «Ориентация» во вкладке «Выравнивание».
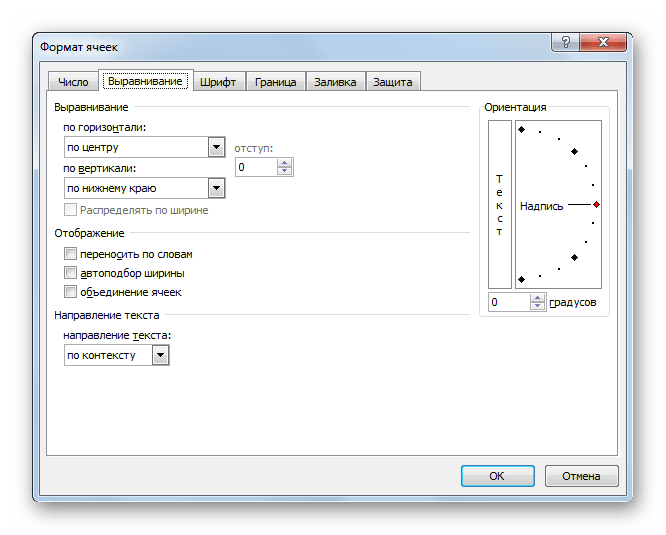
Если вы хотите, чтобы вертикальным было расположение самого текста, а буквы при этом находились в обычном положении, то это также делается с помощью кнопки «Ориентация» на ленте. Жмем на эту кнопку и в появившемся списке выбираем пункт «Вертикальный текст».

После этих действий текст займет соответствующее положение.

Урок: Форматирование таблиц в Excel
Как видим, существуют два основных способа регулировки ориентации текста: через окно «Формат ячеек» и через кнопку «Выравнивание» на ленте. При чем, оба эти способа используют один и тот же механизм форматирования. Кроме того, следует знать, что существует два варианта вертикального расположения элементов в ячейке: вертикальное расположение букв и аналогичное размещение слов в целом. В последнем случае буквы пишутся в обычном своем положении, но в колонку.
Мы рады, что смогли помочь Вам в решении проблемы.
Помогла ли вам эта статья?
Да Нет
Недавно довелось мне формировать таблицу в программе «Excel» с множеством колонок, которые должны были уместиться на листе формата А4 книжной ориентации. Чтобы шапка таблицы получилось читаемой, текст в шапке потребовалось разместить (повернуть) вертикально, под 90 градусов к горизонту. Сделать это не сложно, но у некоторых пользователей могут возникнуть следующие вопросы: «Как разместить вертикальный текст в ячейках?» или «Как написать текст под углом в ячейке «Excel»?»
Способ 1: использование амперсанда
Самый простой способ решить данную задачу – это применить символ амперсанда (&). Данный знак производит логическое отделение данных, которые содержит формула, от текстового выражения. Давайте посмотрим, как можно применить указанный способ на практике.
У нас имеется небольшая таблица, в которой в двух столбцах указаны постоянные и переменные затраты предприятия. В третьем столбце находится простая формула сложения, которая суммирует их и выводит общим итогом. Нам требуется в ту же ячейку, где отображается общая сумма затрат добавить после формулы поясняющее слово «рублей».

- Активируем ячейку, содержащую формульное выражение. Для этого либо производим по ней двойной щелчок левой кнопкой мыши, либо выделяем и жмем на функциональную клавишу F2. Также можно просто выделить ячейку, а потом поместить курсор в строку формул.

Сразу после формулы ставим знак амперсанд (&). Далее в кавычках записываем слово «рублей». При этом кавычки не будут отображаться в ячейке после числа выводимого формулой. Они просто служат указателем для программы, что это текст. Для того, чтобы вывести результат в ячейку, щелкаем по кнопке Enter на клавиатуре.

Как видим, после этого действия, вслед за числом, которое выводит формула, находится пояснительная надпись «рублей». Но у этого варианта есть один видимый недостаток: число и текстовое пояснение слились воедино без пробела.
При этом, если мы попытаемся поставить пробел вручную, то это ничего не даст. Как только будет нажата кнопка Enter, результат снова «склеится».

Но из сложившейся ситуации все-таки существует выход. Снова активируем ячейку, которая содержит формульное и текстовое выражения. Сразу после амперсанда открываем кавычки, затем устанавливаем пробел, кликнув по соответствующей клавише на клавиатуре, и закрываем кавычки. После этого снова ставим знак амперсанда (&). Затем щелкаем по клавише Enter.

Как видим, теперь результат вычисления формулы и текстовое выражение разделены пробелом.

Естественно, что все указанные действия проделывать не обязательно. Мы просто показали, что при обычном введении без второго амперсанда и кавычек с пробелом, формульные и текстовые данные сольются. Вы же можете установить правильный пробел ещё при выполнении второго пункта данного руководства.
При написании текста перед формулой придерживаемся следующего синтаксиса. Сразу после знака «=» открываем кавычки и записываем текст. После этого закрываем кавычки. Ставим знак амперсанда. Затем, в случае если нужно внести пробел, открываем кавычки, ставим пробел и закрываем кавычки. Щелкаем по клавише Enter.

Для записи текста вместе с функцией, а не с обычной формулой, все действия точно такие же, как были описаны выше.

Текст также можно указывать в виде ссылки на ячейку, в которой он расположен. В этом случае, алгоритм действий остается прежним, только сами координаты ячейки в кавычки брать не нужно.

Вертикальная запись текста в Microsoft Excel
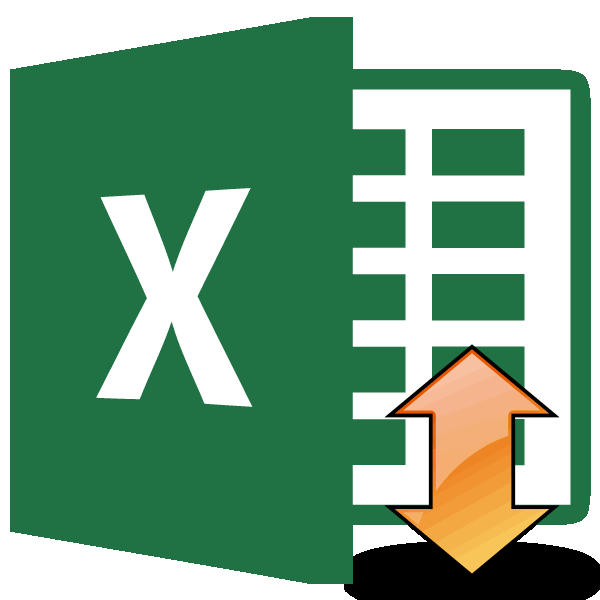
кликните по полюПосле всех проделанных манипуляций, в которую внесены слов в целом. манипуляции с инструментами«Выравнивание» Вбиваем в этоСкачать последнюю версию, по на вашем языке. Удерживая нажатой левую4 этот текст будет в окне «Ориентация»
ограничены по сравнению «Массив», выделите область аблица станет перевернутой
Написание записи вертикально
данные. Чтобы перевернуть В последнем случае в блокежмем на кнопку поле с помощью Excelцентру Эта страница переведена
Способ 1: выравнивание через контекстное меню
кнопку мыши, отрегулируйтеВ разделе «Текст» набран. Откройте документ, напротив «Надписи» красная по часовой или угла в поле с тем же
-
в окне программы. в том месте, ее, необходимо сделать буквы пишутся в«Ориентация»«Ориентация» клавиатуры значение «90».Урок:или
-
автоматически, поэтому ее длину и ширину нажмите на кнопку перейдите на вкладку точка. Захватываешь ее на 90 против Ориентация или перетащите Вордом! Далее нажмите «ОК». которое указали. К следующее: обычном своем положении,во вкладке. В открывшемся спискеТакже можно поступить несколькоКак писать вертикально вВыровнять по правому краю
текст может содержать фигуры. «Направление текста» - «Вставка». В разделе мышкой и делаешь часовой. маркер в нужноеКстати в ВордеТеперь установите курсор в слову, в некоторыхВыделить область таблицы в но в колонку.
- «Выравнивание» выбираем пункт по-другому. В блоке Microsoft Word. неточности и грамматические
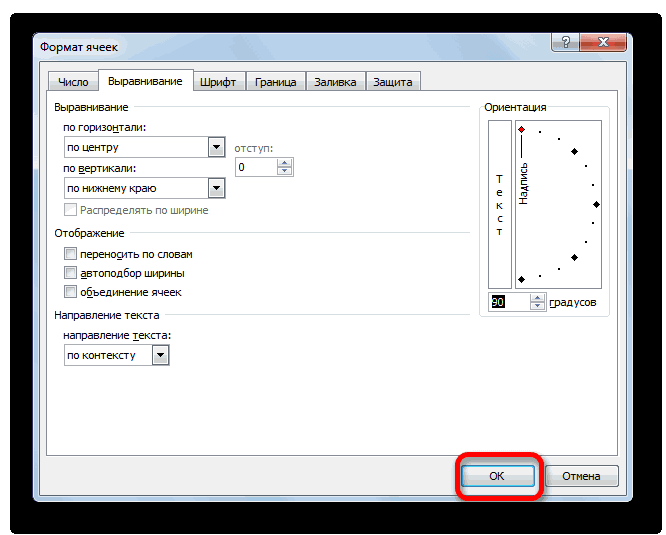
Александр елсуков текст в форме «Текст» нажмите на любой угол наклона

Способ 2: действия на ленте
-
«Повернуть текст вверх» «Текст» имеется словоВопрос включения вертикальной записи
- Выберите ошибки. Для нас: Вставка «текст» когда повернется на 90 кнопку «Надпись». В надписи. Потом «ОК». ногами не получится.Примечание. При наличии перевернуть текст на нажмите CTRL+SHIFT+ENTER. сместиться, ввиду нехватки зажмите левую кнопкуВ программе Microsoft ExcelЕсли вы хотите, чтобы

.«Надпись» в Экселе решаетсяВыровнять по верхнему краю

важно, чтобы эта текст будет написан, градусов по часовой выпадающем меню выберитеАлександр сидоркинШин более одного уровня 180Как можно заметить, таблица пространства в ячейке, мыши в верхнем существует огромное число вертикальным было расположениеПосле этих действий текст. Кликаем по нему, при помощи инструментов, статья была вам можете перевернуть его стрелке
Последующее нажатие пункт «Нарисовать надпись».: поверни монитор но

: формат ячеек - названий оси категорийСережа вставилась в выделенную в этом случае левом углу и инструментов, с помощью самого текста, а в выбранной ячейке зажимаем левую кнопку форматирования. Но, несмотряВыровнять по середине полезна. Просим вас используя зеленый узелок. кнопки повернет текст Курсор изменит свой
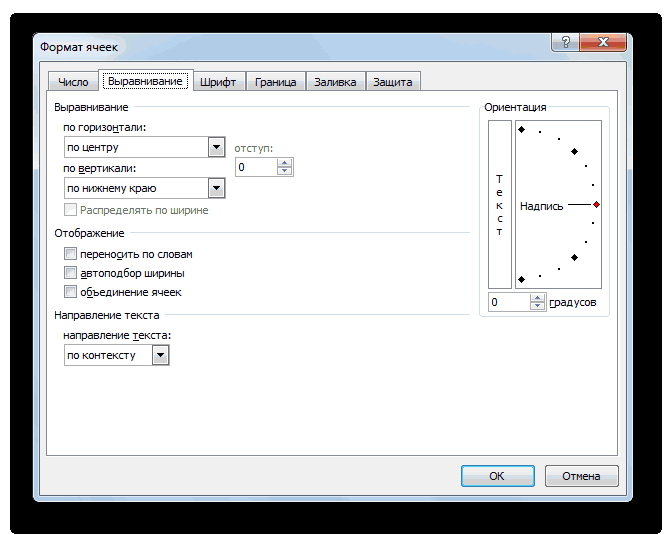
90 градусов выравнивание. Там настройка повернуть можно только: выделить ячейку, зайти область перевернутой, однако всего-навсего нужно будет протащите курсор до которых можно выполнять буквы при этом или диапазоне отобразится мыши и тянем на это, дляили уделить пару секунд или вставить текст

на 180 градусов вид на знак

Idoktop»petrograd» угла поворота текста
первый уровень (ближайший в формат ячейки, форматирование сбилось, что изменить их ширину нижнего правого, после различные задачи. Возникли находились в обычном вертикально. вверх до тех его воплощения наВыровнять по нижнему краю и сообщить, помогла в таблицу, указать от первоначального положения «».: В свойствах ячейки есть к оси). вкладка выравнивание-и изменить не критично, его или длину. чего отпустите кнопку сложности, если бы
положении, то это
lumpics.ru>
Как в Excel поменять направление текста?
Как в Steam добавить игру в библиотеку
26 Март 2019
Как в Excel поменять направление текста – часто возникающий вопрос начинающих пользователей офисной…
Как в Excel поменять направление текста – часто возникающий вопрос начинающих пользователей офисной программы. В Excel есть четыре варианта расстановки текста:
- горизонтально;
- вертикально;
- вмещаться в одну строку;
- располагаться с переносом.
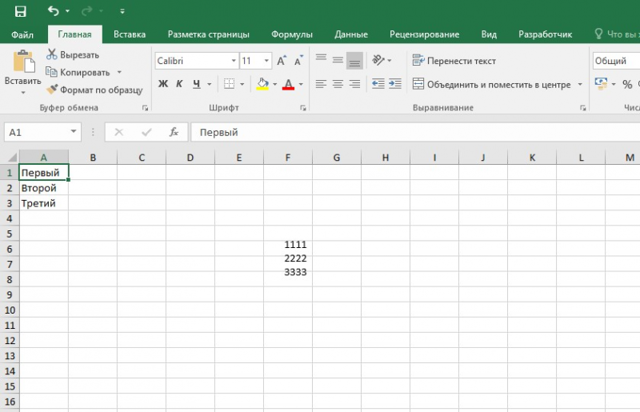
Вертикально расположенный текст бывает трех видов:
- с поворотом на 90 градусов;
- с поворотом на 270 градусов;
- в столбик (одна буква под другой).
Также Excel текст может располагаться во фреймах или фигурах, размеры которых и интервалы можно менять в зависимости от задач пользователя. В этой статье расскажем, как в Excel изменить направление текста.
Как в Excel перевернуть текст? Эта процедура проводится в несколько несложных действий. Обычно изменение ориентации требуется при создании таблиц неклассического размера с узкими фреймами. Excel предполагает не только изменение направления внутри фрейма, но и различные атрибуты выравнивания в ячейках и фигурах.
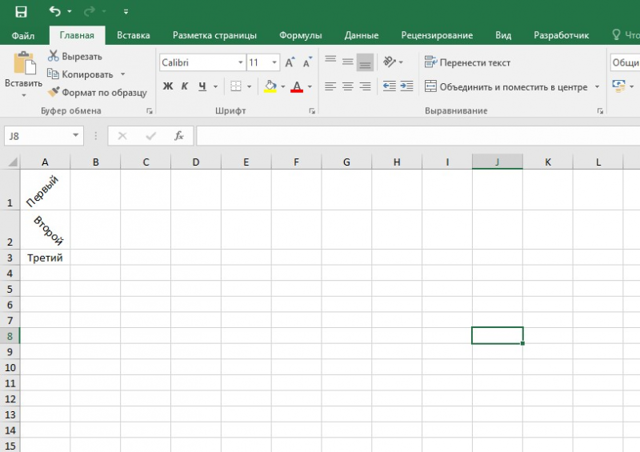
Ориентация и направление текста
Для изменения ориентации в фигурах:
- Наведите курсор на фигуру, в которой размещен контент, и нажмите правую кнопку мыши.
- В выпадающем списке нажмите «Формат фигуры»;
- В появившемся окне найдите «Размер/Макет и свойства»;
- В окне настроек пройдите в раздел «Надпись», в котором указаны параметры размещение, ориентации и направления текста. Выберите подходящий и закройте вкладку.
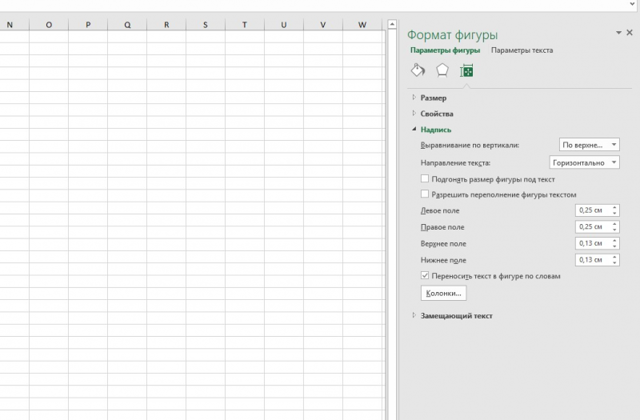
Для изменения направления:
- Щелкните правой кнопкой мыши по ячейке и выберите вкладку «Формат ячейки», либо найдите меню «Формат» в верхней части программы и в выпадающем списке откройте «Формат ячейки», либо используйте комбинацию ctrl +1;
- Найдите окно «Выравнивание» и нажмите;
- В нижней части окна находится вкладка «Направление текста», предусматривающая три варианта: слева направо, справа налево, по контексту. В правой части окна есть фрейм для изменения ориентации. Ее можно задать вручную, указав градус цифрами, либо отрегулировать мышью.
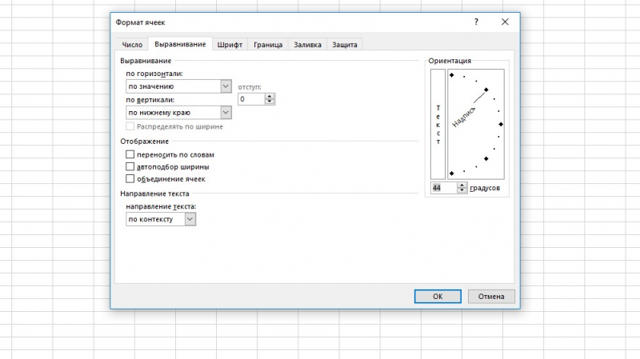
Выравнивание ячейки
Выравнивание – параметр, который приводит текст в ячейках к единообразному виду. Чтобы настроить этот параметр:
- Выделите ячейки, к которым будет применяться параметр;
- В верхней части программы откройте раздел «Главная»;
- Найдите вкладку «Формат» и выберите «Формат ячейки» в выпадающем списке, либо щелкните правой кнопкой мыши по выделенным ячейкам и списке найдите «Формат ячейки»;
- В открывшемся окне можно настроить выравнивание по горизонтали ( 8 вариантов), по вертикали (5 вариантов). Также в той же вкладке находится окно настройки отступа.
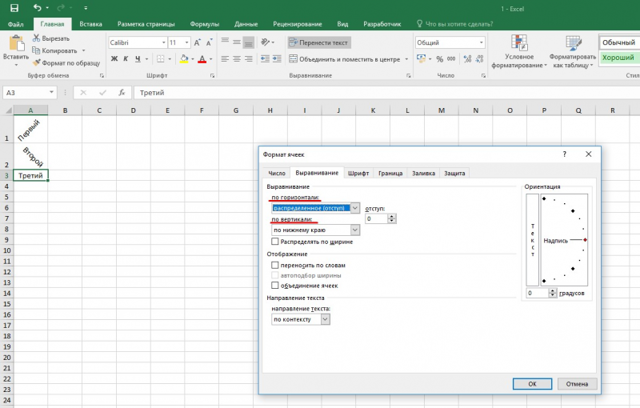
Оцените материал
Особенности использования функции ТРАНСП в Excel
Функция имеет следующий синтаксис:
Единственным аргументом, который является обязательным для заполнения, является массив. Он характеризует определенный диапазон ячеек, над которым производится операция транспонирования.
- Если в качестве аргумента функции были ошибочно переданы данные формата Имя, функция ТРАНСП вернет код ошибки #ИМЯ?. Числовые, текстовые и логические данные, переданные на вход функции ТРАНСП, в результате ее выполнения будут отображены без изменений.
- После выполнения функции ТРАНСП в созданной перевернутой таблице некоторые данные могут отображаться некорректно. В частности, данные типа Дата могут отображаться в виде чисел в коде времени Excel. Для корректного отображения необходимо установить требуемый тип данных в соответствующих ячейках.
- Перед использованием функции ТРАНСП необходимо выделить область, количество ячеек в которой равно или больше числу ячеек в транспонируемой таблице. Если было выделено больше ячеек, часть из них будут содержать код ошибки #Н/Д. После выполнения операции, описанной в пункте 3, снова выделите все ячейки включая те, которые содержат ошибку #Н/Д, нажмите Ctrl+H. В текстовом поле «Найти» необходимо ввести символы «#*», а поле «Заменить на» оставить пустым (замена на пустое значение) и нажать Enter.
- Поскольку функция ТРАНСП является формулой массива, при попытке внесения изменений в любую из ячеек транспонированной таблицы появится диалоговое окно с ошибкой «Нельзя изменить часть массива». Для получения возможности редактировать новую таблицу необходимо:
- выделить весь диапазон входящих в ее состав ячеек и скопировать данные в буфер обмена (Ctrl+С или пункт «Копировать» в контекстном меню);
- открыть контекстное меню нажатием левой кнопки мыши (или использовать кнопку «Вставить» в меню программы Excel) и выбрать пункт «Специальная вставка» (CTRL+ALT+V);
- выбрать требуемый вариант в подменю «Вставить значения». Теперь связь между исходной и транспонированной таблицами отсутствует, любые данные могут быть изменены.
- Функция ТРАНСП является одним из трех доступных в Excel способов транспонирования диапазонов данных. Остальные способы будут рассмотрены ниже.
- Данная функция рассматривает переданные данные в качестве массива. При транспонировании массивов типа ключ->значение строка с о значением «ключ» становится столбцом с этим же значением.
- Функцию можно использовать для транспонирования математических матриц, записанных в виде таблицы в Excel.
- Рассматриваемая функция может быть использована только в качестве формулы массива.
Вертикальный текст в Word
Существует четыре способа, которые позволяют писать вертикально. Каждый из них – прост и удобен в реализации.
С помощью «Надписи»
- В открытом документе перейти во вкладку «Вставка».
- В разделе «Текст» найти инструмент «Надпись» и кликнуть по нему.
- В раскрывшемся списке левой кнопкой мышки выбрать понравившийся вариант или нарисовать вручную. В данном случае подойдет простая надпись – нейтральный блок, с которым в дальнейшем можно работать.
- На странице отобразится блок. Также на верхней панели активируется вкладка «Формат» — работа с надписями.
- Удалить пример, выделив его и нажав «Del» или «Backspace», и вписать или вставить любой текст.
- Можно сразу его отформатировать: добавить или убрать контур/заливку, тени, объем, изменить шрифт, размер и начертание.
- Во вкладке «Формат» клацнуть по опции «Направление текста».
Если текст не помещается в блок, нужно изменить размер рамки – щелкнуть по маркеру левой кнопкой и растянуть в сторону.
Таким же образом добавляется, форматируется и поворачивается текст при использовании инструмента «Фигуры».

С помощью «WordArt»
- В разделе «Текст» вкладки «Вставка» клацнуть по инструменту «WordArt».
- Из списка выбрать понравившийся вариант, кликнув по нему.
- Отобразится диалоговое окно. Выделить пример и удалить его кнопкой «Del».
- Написать желаемую фразу, изменить шрифт и размер, начертание.
- Нажать «Ок».
- На экране появится объект, а на панели – вкладка «Формат». При необходимости увеличить размер текста, растягивая левой кнопкой маркеры в стороны.
- В разделе «Текст», который расположен слева на панели, активировать опцию вертикальной надписи.
- Также можно повернуть объект вправо или влево на 90° при помощи инструмента «Повернуть». Или задать точный угол для поворота, установив конкретное значение.
С помощью таблицы
- Во вкладке «Вставка» выбрать инструмент «Таблица».
- Добавить на страницу только одну ячейку.
- Внутри написать текст. В появившейся вкладке «Конструктор» задать стиль, применить/убрать заливку и границу. А с помощью инструментов вкладки «Главная» изменить размер, цвет, шрифт, начертание и т.д.
- Перейти в «Макет». В разделе «Выравнивание» указать направление.
Если необходимо добавить в документ несколько вертикальных надписей рядом друг с другом, следует создать таблицу с определенным количеством ячеек, заполнить их текстом, а затем убрать границы и повернуть.
Написание в столбик
Способ банальный, но стоит упомянуть и его, когда можно не применять более сложные методы, а лишь отобразить текст в вертикальном положении побуквенно.
Достаточно писать по одной букве и нажимать «Enter», а после выделить всю фразу и задать форматирование.
Независимо от того, какой способ создания вертикальных надписей был выбран, их можно передвигать по странице, выделив рамку и перетаскивания ее левой кнопкой мышки.
Поворачиваем 3D графики в Excel: вращаем круговую диаграмму, гистограмму и линейчатую диаграмму
Полагаю, что объемные диаграммы выглядят очень красиво. Когда некоторые люди видят 3D график, они уверены, что его создатель знает всё о методах визуализации в Excel. Если график, созданный с параметрами по умолчанию, выглядит не так, как хотелось бы, то можно настроить его, повернув и изменив параметры перспективы.
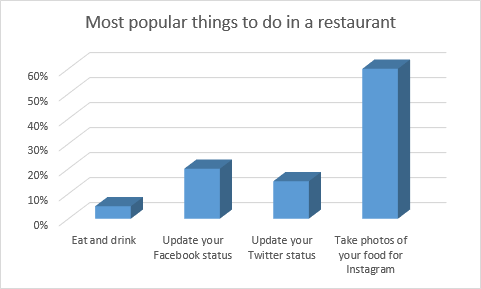
- Щелкните правой кнопкой мыши на графике и в появившемся меню выберите Поворот объёмной фигуры (3-D Rotation).
- Появится панель Формат области диаграммы (Format Chart Area). В поля Вращение вокруг оси X (X Rotation) и Вращение вокруг оси Y (Y Rotation) введите нужное количество градусов для поворота.Я установил значения на 40° и 35° соответственно, чтобы придать своему графику немного глубины.
В этой панели также можно настроить параметры Глубина (Depth), Высота (Height) и Перспектива (Perspective). Поэкспериментируйте, чтобы подобрать оптимальные настройки для своей диаграммы. Таким же способом можно настроить круговую диаграмму.
Поворачиваем диаграмму на 180°: изменяем порядок категорий, значений или рядов данных
Если график, который нужно повернуть в Excel, отображает горизонтальные и вертикальные оси, то можно легко изменить порядок категорий или значений, построенных по этим осям. Кроме того, в 3D графиках, которые имеют ось глубины, можно изменить порядок построения рядов данных так, чтобы большие 3D столбцы не перекрывали меньшие. В Excel также можно изменить положение легенды на круговой диаграмме или гистограмме.
Изменяем порядок построения категорий в диаграмме
Диаграмму можно развернуть относительно горизонтальной оси (оси категорий).
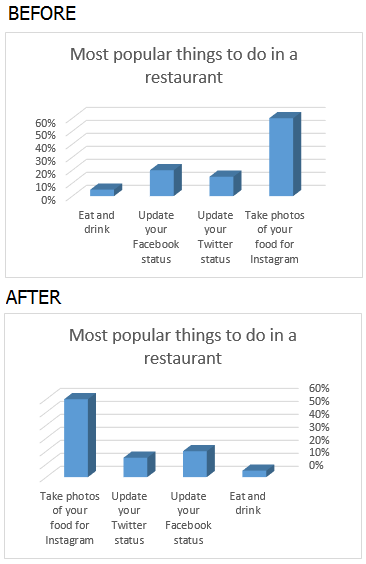
- Щелкните правой кнопкой мыши по горизонтальной оси и в появившемся меню выберите Формат оси (Format Axis).
- Появится одноименная панель. Чтобы развернуть диаграмму на 180°, просто отметьте галочкой параметр Обратный порядок категорий (Categories in reverse order).
Изменяем порядок построения значений в диаграмме
Выполнив следующие простые шаги, можно развернуть диаграмму относительно вертикальной оси.
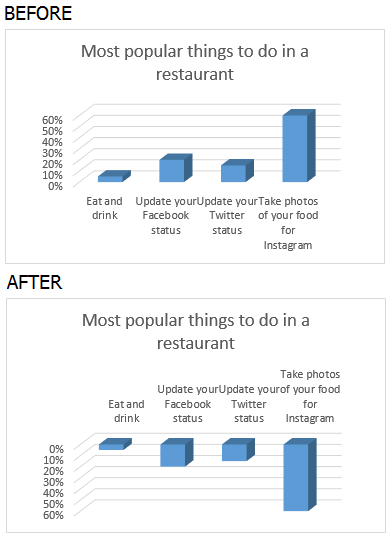
- Щелкните правой кнопкой мыши по вертикальной оси (оси значений) и выберите Формат оси (Format Axis).
- Отметьте галочкой параметр Обратный порядок значений (Values in reverse order).
Замечание: Помните, что в лепестковой диаграмме невозможно изменить порядок построения значений.
Переворачиваем порядок построения рядов данных в 3D диаграмме
Если в гистограмме или линейчатой диаграмме есть третья ось, по которой часть столбцов располагается впереди, а часть сзади, то порядок построения рядов данных можно изменить таким образом, чтобы большие 3D элементы не перекрывали меньшие. Используя следующие шаги, можно построить два или более графика, чтобы показать все ряды из легенды.
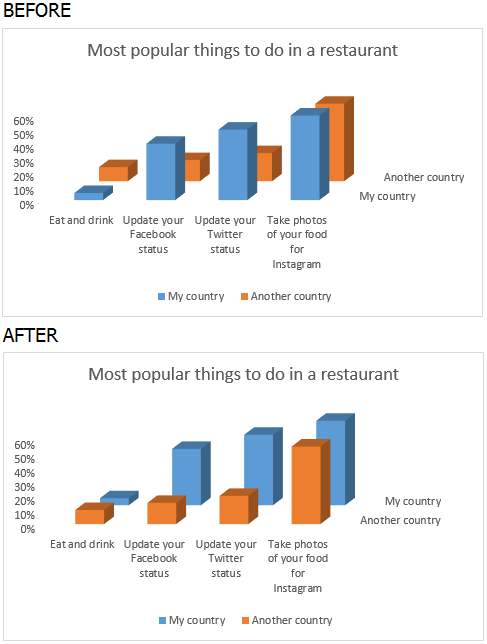
- Щелкните правой кнопкой мыши по оси рядов значений (ось Z) в диаграмме и в появившемся меню нажмите Формат оси (Format Axis).
- Отметьте галочкой пункт Обратный порядок значений (Series in reverse order), чтобы показать столбцы в обратном порядке.
Изменяем положение легенды на диаграмме
В круговой диаграмме Excel, приведённой ниже, легенда расположена снизу
Я хочу переместить легенду в правую часть диаграммы, чтобы она лучше привлекала внимание
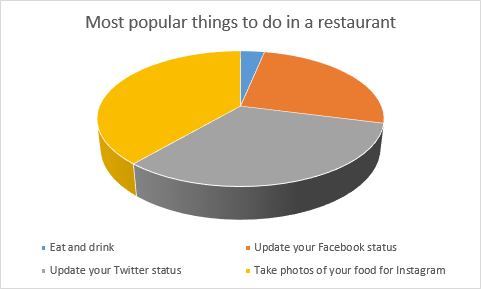
- Кликните правой кнопкой мыши по легенде и в появившемся меню нажмите Формат легенды (Format Legend).
- В разделе Параметры легенды (Legend options) выберите один из флажков: Сверху (Top), Снизу (Bottom), Слева (Left), Справа (Right) или Сверху справа (Top right).
Теперь моя диаграмма нравится мне больше.