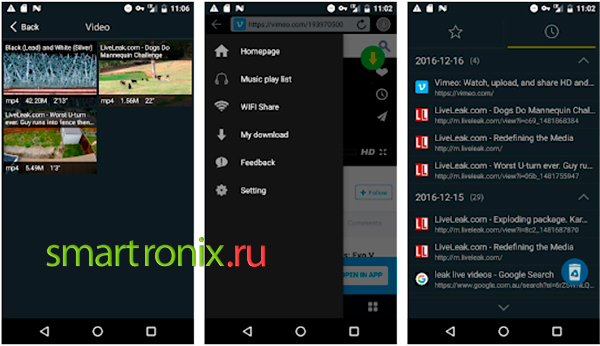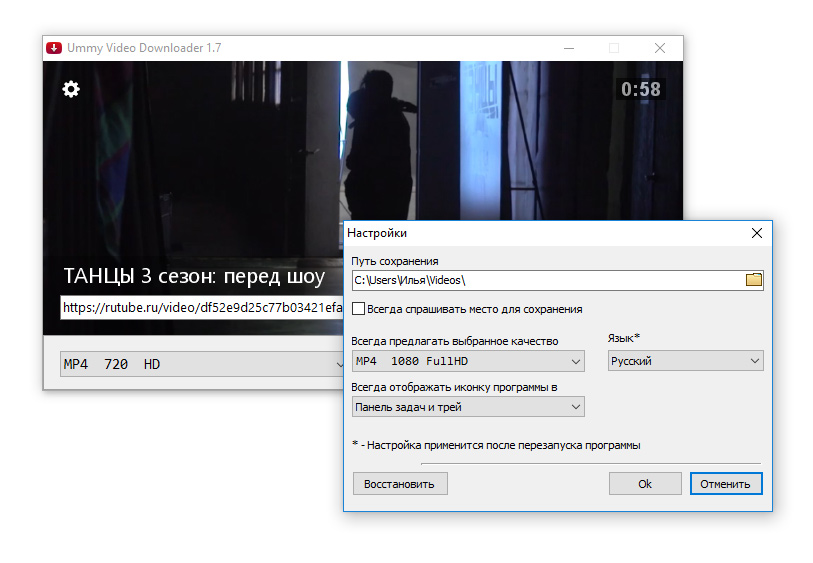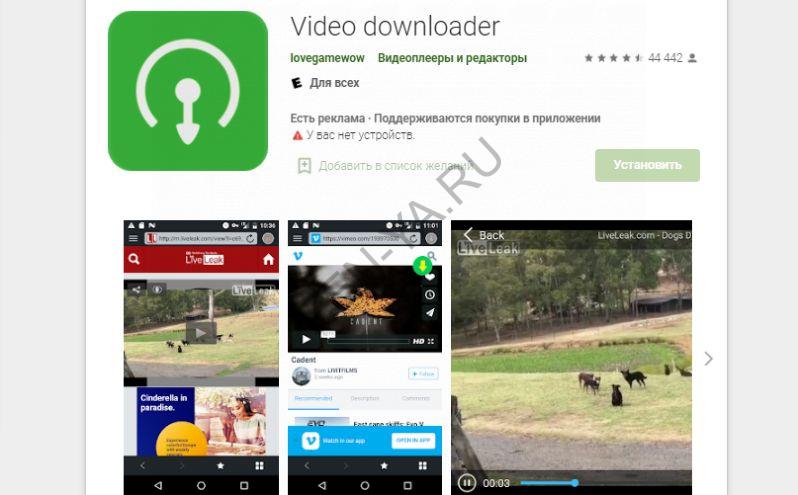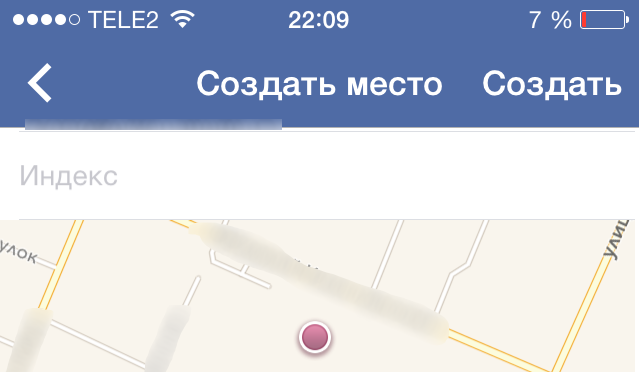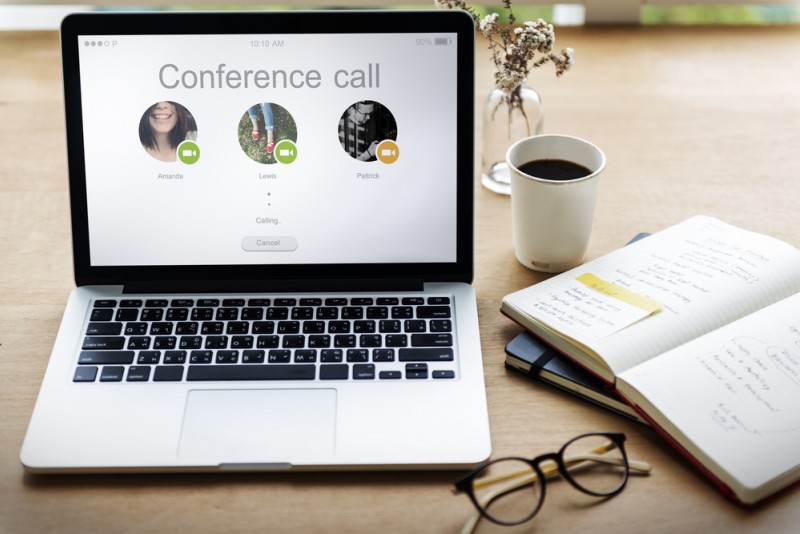Как передать видео через интернет другому человеку? основные способы
Содержание:
- Как переслать видео с телефона на телефон с помощью мессенджеров
- Использование облачного сервиса
- Другие приложения и программы
- Дополнительные возможности
- Передаем файлы через Wi-Fi
- Как фильмы на Айфон с компьютера через приложения
- С помощью приложения
- Специальные приложения
- Способ 1: Передача музыки по Bluetooth
- Как скачать музыку из Вконтакте с телефона
- Как передать файлы через Bluetooth
- Bluetooth
- Как скачать музыку с компьютера на телефон? — База ответов на любые вопросы
- Как передать музыку с помощью Google Play Music
- Перекидывание через USB-кабель
- Загрузка через программы и приложения в 2020 году
- Передача через облачные хранилища (Яндекс Диск, Google Диск и др.)
- Как перенести видео с компьютера на iPhone с помощью FoneTrans
- Способ 2. С помощью ноутбука, компьютера
- Как передать музыку по ММС или в мессенджерах
- Как скопировать файлы с компьютера на Андроид с помощью карты памяти
Как переслать видео с телефона на телефон с помощью мессенджеров
Все современные мессенджеры позволяют отправлять не только текстовые сообщения, но и мультимедийные файлы. С учетом того, что большинство мобильных операторов предоставляет безлимитный трафик для таких программ, они очень удобны для передачи видео.
Механизм отправки медиафайлов другому пользователю во всех мессенджерах похож.
Рассмотрим его на примере Telegram. Чтобы отправить видео с помощью этого сервиса, потребуется выполнить следующие действия:
- зайти в свой профиль;
- выбрать пользователя, которому необходимо переслать клип (или общий чат, где его надо разместить);
- нажать на значок скрепки, который расположен слева от поля для текста;
- выбрать путь к нужному файлу и отметить его галочкой;
- когда видео прикрепиться к сообщению, отправить его.
Использование облачного сервиса
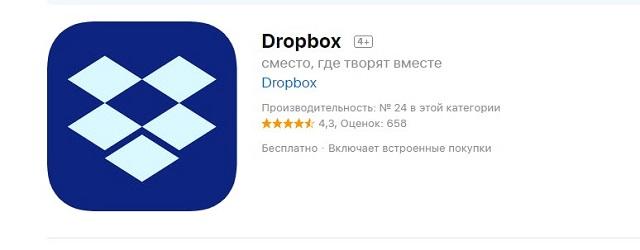
Для передачи файлов с компьютера можно установить программу в операционную систему или воспользоваться онлайн версией в браузере. Опишем действия в случае интеграции Dropbox с операционной системой ПК:
- Открыть папку Dropbox в проводнике.
Скопировать туда музыкальные композиции, которые требуется перенести на смартфон.
Дождаться пока папка не отобразит соответствующим значком завершение синхронизации с удаленным сервером.
Запустить приложение Dropbox на телефоне.
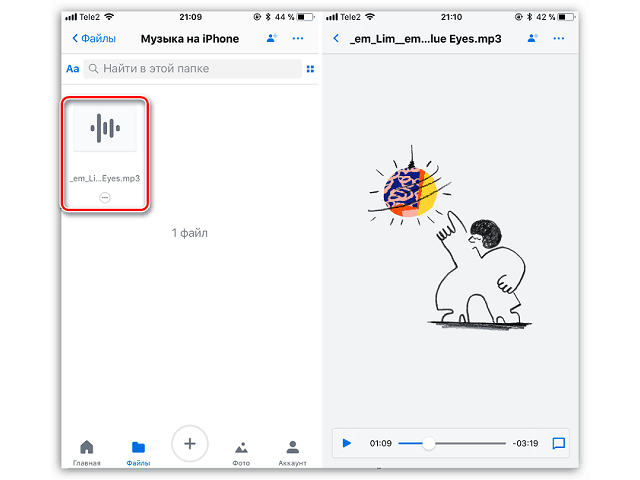
Дождаться окончания синхронизации композиций со смартфоном. Они станут доступны для прослушивания непосредственно в окне облачного сервиса.
Обратите внимание
Этот метод также помогает скинуть музыку с компьютера на Айфон, однако следует учитывать, что файлы будут доступны только при наличии подключения к интернету. Чтобы иметь возможность слушать музыку вне сети, потребуется сохранить треки во внутреннюю память устройства.
Другие приложения и программы
Кроме вышеперечисленных способов имеется множество программ, которые позволят загрузить необходимый видеоматериал в устройство Apple. Далее будет рассмотрен перечень самых востребованных приложений.
iTransmission
Довольно простая программа, которую можно заполучить в бесплатном доступе на просторах сайта emu4ios.net. Она представляет собой торрент-клиент, который способен быстро загрузить видеофайл на любое устройство Apple. Принцип действия программы прост. Для начала пользователю понадобится загрузить и установить клиент в телефон, после чего можно приступать к скачиванию роликов.
Простота управления
8
Функциональность
7
Оптимизаци
7
Объем занимаемой памяти
5
Итого
6.8
Эффективный торрент-клиент для загрузки видео на айфон.
Video Saver Pro
Следующее многофункциональное приложение, которое способно загрузить видео в устройство Apple, можно скачать из официального магазина «App Store».
Какие действия следует совершить:
- Установить программу и отыскать в ней поисковую строку.
- Ввести в соответствующее поле ссылку на сайт, с которого будет скачиваться видеоматериал.
- Отыскать необходимое видео и нажать на загрузку.
- Дождаться, пока файл загрузится в КЭШ, после чего станет доступна клавиша скачивания.
Главное преимущество данного приложения заключается в том, что оно способно скачивать ролики любого объема.
Простота управления
9
Функциональность
8
Оптимизаци
8
Объем занимаемой памяти
7
Итого
8
Отличная программа, способная скачать материал с любого сайта
Savefrom.net
Это довольно популярный онлайн-сервис, который способен загрузить видео в любой стационарный или мобильный девайс. Пользователю потребуется всего лишь отыскать интересующее видео, скопировать ведущую ссылку и вставить в соответствующее поле онлайн-сервиса.
Простота управления
9
Функциональность
6
Оптимизаци
9
Объем занимаемой памяти
1
Итого
6.3
Специализированный онлайн-сервис для загрузки видео в любое устройство
Автор
Занимаюсь ремонтом мобильной техники и переустановкой программного обеспечения с 2013 года. Являюсь поклонником любых Andoid-устройств. Неустанно отслеживаю все свежие новости касательно мобильной техники.
Дополнительные возможности
И у сервера, и у клиента есть дополнительные интересные функции, даже в бесплатной версии.
Нажмите в клиенте на три точки вверху справа, и вы увидите эквалайзер и настройки (пункты Equalizer и Settings). В эквалайзере есть возможность вручную настроить звучание, а также применить готовый пресеты под разные жанры музыки. В настройках можно настроить автовключение, сжатие аудио, подсветку экрана и другое. Всё по английски.
 Настройки и эквалайзер в клиенте.
Настройки и эквалайзер в клиенте.
Интерфейс сервера позволяет настроить позицию программы при сворачивании (свернуть в трей или оставить на панели задач) (1), есть возможность выбрать звуковое устройство для трансляции (2), настроить громкость (3), смотреть индикатор аудио-потока (4) начать запись трансляции (5).
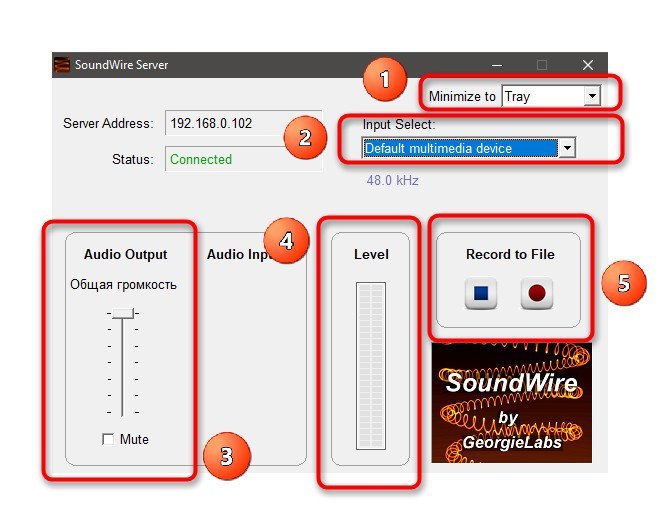 Дополнительные возможности SoundWire.
Дополнительные возможности SoundWire.
Несмотря на отсутствие русского языка, интерфейс достаточно интуитивный и всё становится понятно, если хорошо разобраться. А также, даже с настройками по умолчанию всё отлично работает.
Передаем файлы через Wi-Fi

Просто так передать файлы по беспроводной сети нельзя. Для выполнения операции необходимо загрузить специальное ПО. Рекомендуется использовать приложение MyPhoneExplorer, доступное как на мобильных устройствах, так и на ПК. Установив программу, необходимо выполнить следующие действия:
- Подключить гаджеты к одной сети Wi-Fi.
- Включить обнаружение в программах на обоих устройствах.
- На телефоне ввести код подключения.
- Указать созданный пароль на компьютере и подтвердить синхронизацию.
- Открыть нужную папку и выбрать файлы для отправки, нажав кнопку «Копировать».
- Вставить файлы в любом месте на компьютере.
На отправку информации уйдет от нескольких секунд до часа в зависимости от скорости интернета и количества файлов.
Как фильмы на Айфон с компьютера через приложения
Чтобы перенести фильмы с компьютера на Айфон, пользователь также может воспользоваться популярными приложениями. Все ролики в таком случае будут сохранены в памяти устройства и отображены в стандартном меню.
iTools
Приложение iTools является альтернативой iTunes. Его можно использовать, если по каким-либо причинам пользователь не может загрузить стандартную программу от Apple. С помощью iTools можно просмотреть основные характеристики смартфона и загрузить фильмы на устройство.
Для начала пользователю необходимо скачать программу на компьютер. После этого подключить смартфон и следовать инструкции:
- Запустить приложение.
- Перейти к разделу «Видео» и выбрать команду «Импорт».
- На экране отобразится проводник. Пользователю необходимо указать файл для загрузки и подтвердить действия.
После того, как файл будет загружен, он отразится к программе «Фильмы» на смартфоне.
Обзор программы iTools и все ее возможности можно посмотреть в данном видео
WALTR 2
Данное приложение имеет большое количество преимуществ, которые позволяют удобно переносить видео и аудио файлы с компьютера на смартфон. Так, программа самостоятельно конвертирует ролик в нужный формат и предоставляют сопутствующую информацию, которая будет полезной пользователю.
Последовательность действий не будет отличаться от других приложений. Для начала пользователю необходимо загрузить приложение на компьютер и подключить смартфон. После этого добавить файлы, которые нужно перенести на устройство и дождаться завершения загрузки.
Данное приложение является платным.
FoneTrans
Приложение FoneTrans позволит переносить мультимедию с компьютера на смартфон. Здесь также можно просматривать все файлы, которые хранятся на телефоне, изменять их или удалять. Чтобы перенести фильм с компьютера на смартфон под управлением iOS, следует:
- Скачать приложение FoneTrans на компьютер. Загрузить программу можно с официального сайта, предварительно выбрав версию, которая поддерживается операционной системой.
- Запустить приложение.
- Подключить смартфон к компьютеру при помощи USB-кабеля.
- Выбрать раздел «Медиа», нажав на соответствующий пункт в левой части экрана.
- Перейти во вкладку «Кино», которая находится в верхней части окна.
- Нажать на команду «Добавить» и выбрать соответствующий файл в проводнике.
После этого пользователю необходимо только дождаться окончания загрузки. Как только фильм будет добавлен, можно отключать смартфон от компьютера.
VLC
является одним из самых популярных проигрывателей для компьютера. Приложение воспроизводит ролики различных форматов. Также, в программе присутствует большое количество дополнительных возможностей, например, передача видео на iPhone по Wi-Fi.
Для начала пользователю следует загрузить программу на смартфон. Скачать ее можно при помощи AppStore. После этого, следовать инструкции:
- Открыть приложение и перейти в основное меню. Для этого нажать на соответствующий значок в левом верхнем углу экрана.
- Активировать доступ по Wi-Fi. Выбрав соответствующий пункт.
- Здесь будет отображен IP-адрес, который следует ввести в адресную строку браузера на компьютере.
- В открытом окне нажать на значок «Добавить» или перетащить нужные файлы.
После завершения загрузки, файлы будут сохранены на смартфоне.
С помощью приложения

Если человеку не удается скопировать файлы указанными ранее способами, можно воспользоваться одним из множества приложений для Android и iOS. Например:
SHAREit.
Xender.
Zapya.
Все они работают по схожему принципу, поэтому способ передачи данных можно рассмотреть на примере SHAREit. Для копирования файлов понадобится:
- Установить приложение на оба устройства.
- Подключить ПК и смартфон к одной сети Wi-Fi.
- Открыть SHAREit на мобильном аппарате.
- Выбрать файлы для копирования и нажать «Отправить», указав имя своего ПК.
- Подтвердить прием данных на компьютере.
По умолчанию скопированные файлы хранятся в папке с приложением. В дальнейшем их можно переместить в любое удобное место на компьютере или заранее изменить место хранения в настройках SHAREit.
Специальные приложения
Ещё один вариант того как перекинуть файлы с компьютера по интернету – воспользоваться специальными приложениями. Такие приложения позволяют вам безо всяких ограничений обмениваться файлами в обе стороны, а иногда и добавляют некоторые дополнительные функции. На сегодняшний день существует множество подобных программ, но мы рассмотрим лишь два примера.
Владельцами Android должна прийтись по вкусу программа под названием “Air Droid”. Приложение AirDroid в некотором роде уникально, оно предоставляющее пользователю доступ к огромному количеству различных функций – обзор через камеру, отправка сообщений, получение уведомлений, выполнение настройки устройства, конечно же, обмен файлами и ещё много других. По сути, с его помощью вы сможете полностью контролировать свой телефон, при этом не забирая контроль над телефоном, как в приложениях для удалённого доступа. Кроме всех прочих плюсов приложение ещё и бесплатное.
Пользоваться приложением очень просто.
- Для начала скачайте приложение на телефон из официального магазина “GooglePlay Маркет”.
- Запустив приложение, вы увидите две ссылки; первый приведёт вас на сайт, где вам нужно будет пройти регистрацию, и тогда вы сможете использовать приложение через интернет из любого места; второй (состоящий из цифр) нужен для локального подключения (когда два устройства подключены к одной сети).
- Затем скачайте приложение уже на ПК и проделайте то же самое (повторно регистрироваться не нужно, достаточно авторизоваться).
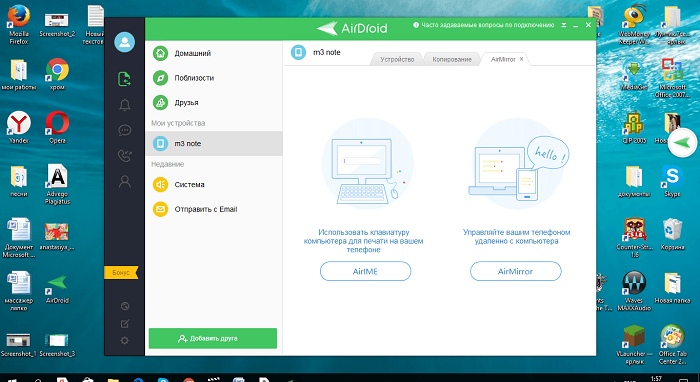
Далее всё очень просто, для каждой функции, в том числе и для обмена файлами есть отдельная вкладка.
Следующее приложение называется “ES Проводник”.Оно отлично подойдет, чтобы на Айфон скинуть файлы, но вообще оно работает на всех платформах. Пользоваться им труднее чем предыдущем, а функций не так много, но зато с ним вы получите беспрепятственный доступ к обмену файлами. Оно также бесплатно.
- Для начала скачайте приложение на ваш телефон.
- На телефоне проведите пальцем от левого края экрана вправо, чтобы открыть выдвигающуюся панель.
- На этой панели вам нужно выбрать вкладку “Сеть”, а затем выбрать пункт “Удаленный доступ”.
- Затем откройте настройки при помощи кнопки в правом верхнем углу экрана.
- Здесь вам нужно будет указать корневую папку и пройти небольшую регистрацию.
- Когда закончите, выйдите из окна настроек и нажмите “Включить”; на экране появится адрес сервера.
- Затем на ПК откройте “Мой компьютер”.
- Введите полученный адрес в адресной строке проводника вверху.
После этого вы получите доступ к памяти телефона и сможете перенести любые файлы туда и оттуда. К сожалению, такое соединение является одноразовым и каждый раз вам придётся делать всё заново (кроме регистрации).
Если вы не хотите этого делать, можно создать сетевой диск. Для этого после седьмого шага предыдущей инструкции сделайте следующее:
- Войдя в “Мой компьютер” на панели вверху выберите пункт “Подключить сетевой диск”.
- Выберите для него любую букву из предложенных, а затем кликните на гиперссылку “Подключение к сайту, на котором можно хранить документы и изображения”.
- Введите адрес, который вы получили ранее и нажмите “Далее”.
- Уберите галочку с опции “Анонимный вход” и введите данные вашего аккаунта из ES Проводника.
- Нажмите “Далее”.
- Введите имя для сетевого размещения и снова нажмите “Далее”.
После этого вы можете вернуться на главное окно проводника, вновь запустив “Мой компьютер”. Там вас будет ждать новый сетевой диск. Чтобы с его помощью передавать файлы в любой момент будет достаточно подключить оба устройства к интернету и запустить приложение на телефоне.
Это все возможные варианты того, как передать файл с компьютера на телефон андроид и айфон (или наоборот). Как вы могли уже убедиться сами, попасть в такую ситуацию, когда у вас вообще не будет возможности перенести файлы практически нереально. В крайнем случае, вам понадобится приобрести Bluetooth-адаптер или USB-шнур, но это вряд ли можно назвать препятствием хоть для кого-то.
Благодарим за интерес к статье . Если она оказалась полезной, то просьба сделать следующее:
Всего вам доброго!
Способ 1: Передача музыки по Bluetooth
Беспроводная сеть Bluetooth удобна для пересылки песен с 1-го телефона на другой перво-наперво тем, что не требует подключения мобильного интернета или поиска ближайшей точки доступа Wi-Fi. Чтобы поделиться музыкой, оба устройства должны быть:
- Оборудованы модулем Bluetooth
- Находится друг от друга в радиусе до 10-20 метров
Убедитесь, что все условия соблюдены, после чего можно перейти к настройке телефона:
- Войдите в меню телефона
- В разделе «Беспроводные сети» выберете пункт Bluetooth
- Нажмите кнопку включения
- Включите Bluetooth на другом телефоне
- Если одно из устройств автоматически не нашло другое, в выпадающем меню нажмите «Обновить»
- На ОС Android до 5-й версии включите в настройках видимость другими устройствами
- На одном из телефонов выберете команду «Сопряжение»
- Нажмите OK.
Если сопряжение установилось, вы сможете передать музыку с Андроида на телефон, который отображается в списке подключенных устройств. Еще для поиска и передачи музыкального файла очень удобно юзать файловый менеджер, к примеру, Total Commander. Найдите каталог с вашим плейлистом, выберете музыкальный трек, долгим нажатием вызовите диалоговое окно, нажмите «Передать» и укажите способ Bluetooth.
Как скачать музыку из Вконтакте с телефона
Несмотря на множество представленных способов загрузки файлов, пользователи еще до сих пор не получили информацию о том, как скачать музыку из ВК на телефон Андроид или Айфон. Вот как раз об этом и пойдет речь чуть ниже.
Музыкальный плеер для VK
Программа знакома любителям техники на базе Android. Своей популярностью приложение обязано ряду, казалось бы незначительных причин:
- бесплатная установка;
- возможность слушать песни онлайн;
- простое скачивание композиций.
А для того чтобы песни хранились в гаджете, а не только на просторах сети достаточно выполнить 5 шагов.
- Установить приложение на телефон из Play Market.
- Открыть и нажать «Продолжить с ВК».
- Внести свои данные.
- Дать разрешение на доступ к странице.
- Выбрать необходимую вкладку с музыкой и возле песни нажать на значок загрузки.
Вот так просто любимые треки попадают в память телефона, главное чтоб места было достаточно.
Музыка для ВКонтакте
Еще одно приложение позволяет пользователям Андроид слушать собрание нот и стихов не только в онлайне, но и сразу с собственного гаджета. Пошаговое руководство:
- Загрузить и установить утилиту.
- Авторизоваться через ВК, путем ввода собственных данных.
- Выбирать список, из которого будет происходить загрузка.
- Выбрать песню и нажать «Скачать».
Если после обновления это приложение внезапно перестало работать можно с легкостью выбрать любое другое.
Приложение VKMP
Еще одна утилита, для тех кто не представляет своей жизни без потока мелодий. Как всегда, для начала использования VKMP необходимо сначала установить на телефон. далее все просто:
- авторизация — вводим логин и пароль;
- выбор песни;
- скачивание — нажать на три точки рядом с треком и выбрать «Скачать»;
- завершение — как только файл загрузился, рядом с ним появляется эмблема зеленого цвета.
Программа нравится владельцам андроида из-за дополнительных функций, таких как настройка ночного режима и создание плейлистов. Среди недостатков отмечают возможность скачать песни только из закладки «Мои аудиозаписи», хотя разработчики собираются исправить эту неприятную оплошность уже в ближайшее время.
Приложение vmp
Неофициальное, но достаточно функциональное приложение vmp для прослушивания и скачивания композиций из Контакта. Принцип пользования похож на ряд предыдущих сервисов: загрузить — зарегистрироваться — скачать.

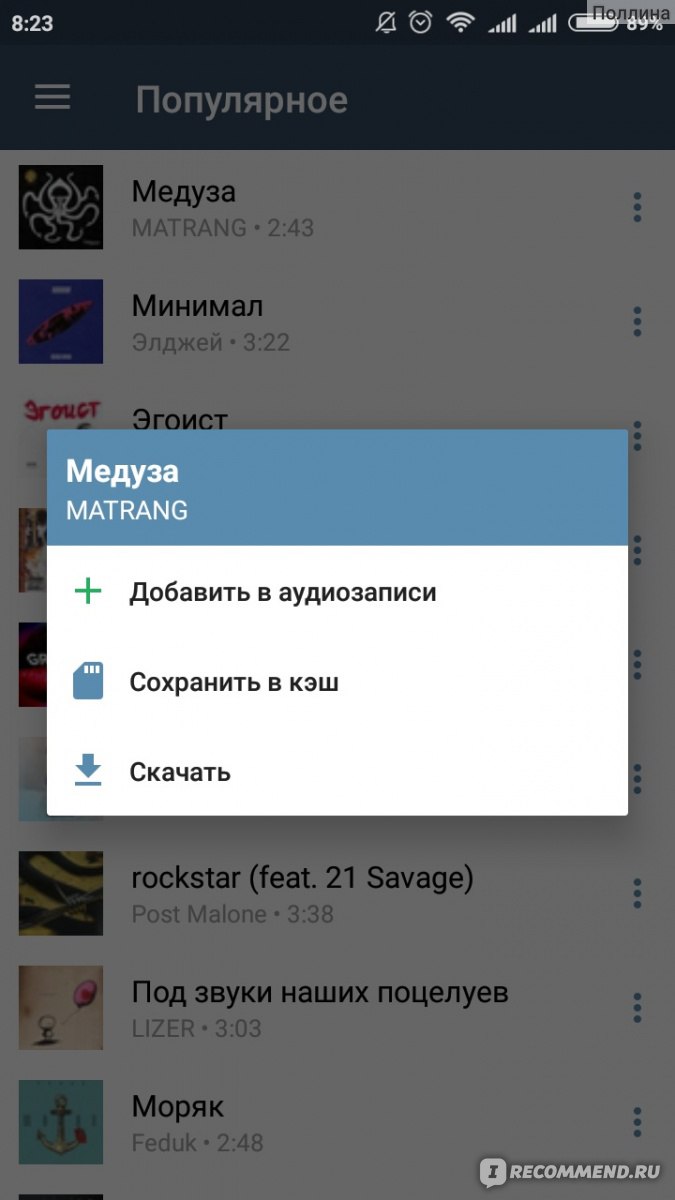
Меломанов порадует функционал — доступ появляется не только к собственным аудиотрекам, но ко всем записям, которым присвоен статус видимости. Можно находить композицию через поиск, введя ее название. Кроме того можно найти текст при необходимости. Утилита позволяет просматривать видео. Учитывая все преимущества, пользователи часто загружают приложение. Однако судя по последним отзывам, обновления не всегда положительно сказываются на работе.
Плеер Stellio (Платный)
Для меломанов плеер ценен не только возможностью скачивания треков из социальной сети, но доступом к композициям на страницах у друзей и сообществ.
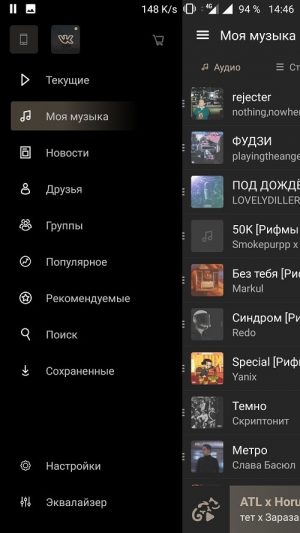
В случае утери пароля для доступа — восстановление не составит труда: нужно отправить письмо с зарегистрированного адреса разработчикам и снова получить код. Аудио из Контакта сохраняется в кэш. Хотя приложение платное, но стоимость совсем невысока.
Как передать файлы через Bluetooth
Блютуз – популярный беспроводной интерфейс, который использовался в середине нулевых годов для обмена файлами между телефонами. Сейчас он все чаще используется только для подключения наушников или Bluetooth-колонок, но также «синезуб» можно применить, чтобы переместить данные со смартфона на компьютер.
У подобного метода есть 2 главных минуса:
- Низкая скорость передачи данных.
- Блютуз есть не на каждом компьютере.
С первым недостатком ничего поделать нельзя, а вот отсутствие датчика на ПК – не приговор. В магазинах продается множество адаптеров, которые подключается к ПК через разъем USB. Стоимость составляет примерно 100 рублей.
Для передачи файлов по Bluetooth нужно:
- Активировать датчик на обоих устройствах.
- Включить режим обнаружения.
- Перейти меню блютуз на ПК.
- Подключиться к смартфону.
- Выбрать необходимые файлы и нажать кнопку «Копировать» или «Переместить».
- Открыть папку на компьютере и кликнуть «Вставить».
Скорость передачи данных будет зависеть от того, по какой версии протокола осуществляется копирование. Самый современный сейчас – Bluetooth 5.0. Но он поддерживается далеко не на каждом устройстве. Поэтому не копирование одной песни может уйти от двух до пяти минут.
Bluetooth
Поскольку большая часть ноутбуков и смартфонов оснащена Bluetooth, можно воспользоваться этой технологией для передачи музыки на ПК. Метод не подойдёт для передачи больших объёмов информации, однако с несколькими треками он справится без каких-либо затруднений:
- Активируем Bluetooth на обоих устройствах.
- Переходим в «Проводник» на смартфоне, выделяем нужный файл, кликаем по кнопке «Отправить» и выбираем в предложенном списке «Bluetooth».
- Среди найденных устройств находим собственный ноутбук, сопрягаемся и подтверждаем передачу файла.

Больше ничего делать не придётся – выбранные файлы будут автоматически переданы на компьютер.
Как скачать музыку с компьютера на телефон? — База ответов на любые вопросы
Практически во всех современных телефонах реализована возможность закачивания мелодий для прослушивания или установки в качестве звонка.
Это очень удобно: закачав любимые мелодии, вы в любую минуту можете их прослушать через наушники либо без них.
Если выбрать одну из мелодий в качестве звонка, то вы никогда не спутаете звонок своего телефона с чужим.
Таким образом, вы всегда определите, кто звонит, с первых секунд звонка, даже не беря аппарат в руки. Но для этого нужно закачать музыку на свой телефон, например, с компьютера.
Закачиваем музыку через USB шнур
Самый простой способ – закачать музыку на телефон через шнур USB. Для этого нужно:
— подсоединить разъемы USB шнура к соответствующим разъемам телефона и компьютера;
— включить на телефоне режим дискового накопителя;
— дождаться, когда компьютер опознает ваш телефон как съемный диск;
— открыть папку с музыкальными файлами на компьютере;
— скопировать нужный файл на телефон обычным способом;
— отсоединить телефон от компьютера.
Если вы все сделали правильно, то теперь нужная мелодия уже имеется на вашем телефоне.
Закачиваем музыку через кардридер
Если у вас нет USB шнура, но есть кардридер для карты памяти, можно записать мелодию с его помощью.
— Вытащите карту памяти из телефона и вставьте ее в кардридер.
— Кардридер с картой памяти вставьте в соответствующий разъем ноутбука.
— Дождитесь, чтобы компьютер опознал карту памяти как съемный диск.
— Откройте папку с музыкальными файлами и перепишите на съемный диск все мелодии, которые вы хотите закачать в телефон.
— Вытащите кардридер, извлеките карту памяти и вставьте ее назад в телефон.
Воспользоваться Блютузом для закачивания музыки на телефон с компьютера вы можете только в том случае, если оба устройства поддерживают эту беспроводную связь.
Для ноутбуков и стационарных компьютеров продаются специальные Блютуз-модемы, которые подключаются через USB порт.
С помощью такого модема можно закачивать на телефон музыку, фотографии, видеофайлы или наоборот, скачивать с телефона для хранения на компьютере.
— Вставьте Блютуз-модем в USB разъем компьютера, дождитесь установки драйвера устройства. Возможно, драйвер нужно будет установить с CD диска, прилагающегося к Блютуз-модему при продаже.
— Включите Блютуз на телефоне и компьютере, дождитесь опознавания устройств.
— Откройте на компьютере папку с файлами вашего телефона и скопируйте туда музыкальные файлы из соответствующей папки компьютера.
— Отключите Блютуз и начните слушать закачанную музыку на телефоне.
Закачиваем музыку через iTunes (для Айфонов)
Если у вас Айфон, для закачивания на него музыки лучше всего воспользоваться специальной программой iTunes, которая бесплатно устанавливается на вашем компьютере для связи с телефоном.
— Подключите Айфон через шнур USB к компьютеру, дождитесь, когда автоматически откроется iTunes.
— Откройте папку с музыкальными файлами на компьютере, выберите нужный файл, скопируйте его в буфер обмена с помощью функции «Копировать» или комбинации кнопок Ctrl + C.
— В iTunes в разделе Devices (Устройства) выберите Music (Музыка), затем вставьте туда ваш музыкальный файл из буфера обмена при помощи комбинации кнопок Ctrl + V.
Дождитесь окончания копирования, повторите операцию для всех файлов, которые вы хотите закачать на Айфон.
Как передать музыку с помощью Google Play Music
Для того чтобы поделиться своей музыкой через данное приложение, нужно скачать на свой телефон Google Play Music и установить его, привязав к Google аккаунту.
На втором устройстве, с которого будет отправляться музыка, нужно скачать «Менеджер загрузок Google Play Music», установить его и также сделать привязку его к тому же аккаунту.
Порядок действий такой:
- После этого запускаем менеджер загрузок, и теперь выбираем музыку или альбомы с музыкой, которые просто нужно перенести в этот менеджер.
- Нажимаем кнопку «Загрузить.
- После того как загрузка файлов будет завершена, можно менеджер загрузок будет закрыть.
- Открываем на телефоне Google Play Music, заходим в настройки и убираем галочку на вкладке «Только скачанные файлы».
Перекидывание через USB-кабель
Это, пожалуй, самый простой и удобный способ. Но не всем он подходит, а у кого-то при таком методе телефон и вовсе не виден компьютеру. Такой вариант можно считать самым популярным. Micro-USB (Type-C и т.д) подключаем к телефону, а сам USB в ноутбук или персональный компьютер. Получиться должно вот так:
После такой процедуры мобильник станет доступен для просмотра и перекидывания медиа файлов (и не только медиа). Заходим в “Мой компьютер” и наблюдаем примерно следующую картину:
Акцентируем внимание на иконке телефона. Заходим в эту папку и видим, как правило, два пути:
- Phone.
- Card (если у вас имеется SD-карточка).
Ну или вроде того. Выбираем телефон или карту памяти и скачиваем аудио файлы в директорию Music. Вуаля! Заходим на устройстве в папку с музыкой и радуемся жизни.
Загрузка через программы и приложения в 2020 году
Если же по какой-то причине пользователь не хочет устанавливать на своем устройстве фирменное приложение YouTube, то скачивать видео лучше всего с помощью специальных плагинов.
VLC Media Player
Одним из лучших предложений среди загрузчиков является VLC медиа-плеер, представленный в двух версиях: мобильной и десктопной (для стационарных устройств).
И если это ПО уже было установлено на айфоне, то пользователю остается произвести подключение смартфона к ПК, перейти в меню его управления, выбрать раздел «Программы» в настройках, в списке которого будет VLC, и переместить в его открывшееся поле скопированное с Ютуба видео. При этом дальнейшее воспроизведение ролика на мобильнике станет возможным только через плеер.
Dropbox и SaveFrom.net
Еще проще загрузить медиа через утилиты Dropbox и SaveFrom.net, практикуя их одновременное применение. Для этого необходимо создать учетную запись в облачном сервисе, выбрать нужное видео на хостинге и кликнуть по кнопке «Поделиться», перейти к утилите SF и вставить в ее адресную строку скопированную ссылку.
Далее выбирается оптимальный для сохранения формат и производится загрузка в Dropbox с обязательным указанием папки назначения.
SafeFrom.net и Документс 5
Еще одна простая комбинация, позволяющая справиться с поставленной задачей. Для этого необходимо скачать на устройство файловый менеджер «Документс», скопировать ссылку видео и прописать ее в разделе «Укажи адрес» плагина SF с указанием качества воспроизведения.
Далее через кнопку «Поделиться» производится копирование адреса уже непосредственно в строке браузера установленного на айфоне менеджера, после чего производится скачивание.
Video Cashe
Как вариант, можно попробовать загрузиться с помощью этого приложения, скачав его из AppStore. Так, запустив софт и перейдя в меню загрузок его браузера, нужно будет просто вписать ссылку выбранного ролика и приостановить процесс скачивания для того, чтобы обозначить его правильный путь, воспользовавшись для этого специальной иконкой в нижней части приложения.
WorkFlow
Скачать классное видео можно и через плагин WorkFlow, подходящий не только для iPhone, но и iPad (правда, в этом случае придется заплатить около 150 рублей). Среди недостатков программы стоит выделить отсутствие русифицированных настроек, но разобраться можно, тем более что для загрузки нужно просто дважды кликнуть по иконке в левом углу и выбрать подходящий клип.
AnyVideo Converter
Еще один вариант загрузки медиа заключается в использовании компьютерного браузера, в поисковике которого необходимо прописать адрес YoTube.com. После этого в представленном перечне роликов запускается нужный файл, копируется в буфер обмена ссылка на него и производится ее перенос в утилиту, следуя по пути «Add URLs – Start Download», после чего начнется загрузка.
Передача через облачные хранилища (Яндекс Диск, Google Диск и др.)
Этот мой любимый способ передачи видео. Впрочем, через него можем передавать буквально всё, что захочется.
Итак, имеются специальные сервисы, которые сейчас принято обзывать просто «облаком» 🙂 Самые популярные: Яндекс Диск, Google Диск, Облако Mail.ru.
Об этих облачных хранилищах я выпускал статьи:
-
Облако@Mail, Mega, Microsoft OneDrive;
Суть заключается в том, что вы на удалённое хранилище загружаете файлы и можете затем дать ссылку на просмотр / скачивание или даже редактирование файла другим людям.
Т.е. и видео вы, соответственно, туда можете загрузить в оригинале, прямо исходный файл. А любой человек, которому вы дадите на него ссылку (или откроете доступ) сможет его посмотреть в онлайн, а также скачать на свой компьютер или мобильное устройство. Очень удобно!
Недостаток здесь, пожалуй, только один выделю: бесплатное свободное место в любом облаке ограничено. Например, на Яндекс 10 Гб, на Google 15 Гб, на Mail 8 Гб (но здесь ещё и размер загружаемого файла максимум 2 Гб.).
Но это не есть большая проблема!
Во-первых, у многих места больше чем даётся изначально. Кто-то его приобретает за деньги и тогда хранилище может быть объёмом хоть терабайт 🙂 Кто-то расширяет объём с помощью всякого рода акций.
Во-вторых, наверняка на диске найдётся место, чтобы временно загрузить видос или несколько, подождать пока нужные люди скачают, а после чего удалить и снова освободить место.
Как перенести видео с компьютера на iPhone с помощью FoneTrans
Это один из прямых способов передачи видеозаписей. FoneTrans представляет собой альтернативу известного приложения iTunes, с помощью которого можно без труда передать любой необходимый файл. Чтобы это сделать, нужно:
- Скачать программу через официальный источник на ПК. Как правило, программа автоматически включается и просит подключить нужный телефон. Программное обеспечение устроено таким образом, что оно автоматически распознает все устройства в близком радиусе. iPhone самостоятельно подключится к ПК;
- Далее в программе необходимо найти в левом столбце раздел «Фото», в котором собраны не только фотографии, но и видеофайлы. Нужно в этот раздел перекинуть то видео, которое необходимо импортировать;
- После успешного окончания операции данный видеофайл отразить на телефоне без каких-либо помарок или стираний.
Оказывается, способов передачи видео с ПК на Айфон огромное количество. Пользователю представлен большой выбор. Он может выбрать именно тот путь, который удобен ему. Передача видеозаписей – это легко и просто даже с операционной системой iPhone.
Способ 2. С помощью ноутбука, компьютера
Интернет нельзя назвать надежным другом, все-таки его скорость не постоянна, и чтобы это не влияло на прослушивание любимых песен, можно перекинуть музыку с компьютера на телефон. Из дополнительных приспособлений понадобится USB-кабель. Как скачать музыку:
1. с помощью кабеля подключаем устройство к планшету, компьютеру или ноутбуку;
2. после обнаружения подключения выбираем метод работы – соответствующее окошко самостоятельно всплывет на экране или же нужно будет найти нужный пункт в уведомлениях;
3. нам нужен метод подключения МТР – передача мультимедийного контента;
4. в «Мой компьютер» ПК появится папка со всеми файлами телефона, выбрав нужное размещение, необходимо скопировать музыку на смартфон.
Загружаем музыку через USB-кабель
Скачать на телефон с компьютера – один из наиболее простых способов пополнить мультимедиа коллекцию смартфона.
Как передать музыку по ММС или в мессенджерах
Для того чтобы передать музыку по ММС или в мессенджерах, нужно следовать следующим шагам.
Отправка музыки через ММС отличается от передачи в мессенджерах только тем, что в ММС ограничен объём памяти, а это до 1 Мб. Для того чтобы отправить музыку через мессенджер, нужно:
- Зайти в приложение, выбрать абонента, которому вы будете отправлять музыку.
- Затем выбрать пункт « Создать сообщение »
- Затем нужно нажать Добавить и в предложенном меню нажать «Ауди » либо «Мелодию».
- После чего вас отправит в Диспетчер задач, в котором нужно выбрать музыку, которую нужно отправить.
- Нажимаем отправить, и начнется загрузка выбранного файла в используемой программе.
- После завершения загрузки, нужно нажать на кнопку «Отправить»
Как скопировать файлы с компьютера на Андроид с помощью карты памяти
В смартфонах есть специальный слот для MicroSD. Многие пользователи предпочитают скидывать на карту памяти нужные файлы, чтобы они не занимали внутреннюю память телефона. Это выгодно, поскольку оказывается меньше влияния на производительность гаджета.
Алгоритм действий:
- Пользователю потребуется выключить телефон, а затем снять заднюю крышку гаджета. Некоторые современные устройства имеют специальный лоток для сим-карт и карты памяти, тогда понадобится изъять его при помощи скрепки;
- После этого необходимо вставить MicroSD карту в адаптер, который позволит картридеру прочесть ее. Адаптер типа MicroSD>SD-карта вставляется в специальный слот в системном блоке, как правило, он находится в передней части корпуса. Если адаптер вставлять в ноутбук, то карт ридер расположен также спереди;
- Устройство обнаружит карту памяти и отобразит данные. Необходимо нажать на команду «Открыть папку», если откроется окно проводника. Пользователь сможет просматривать открывшиеся файлы и папки, а также копировать материалы с компьютера в телефон и наоборот.