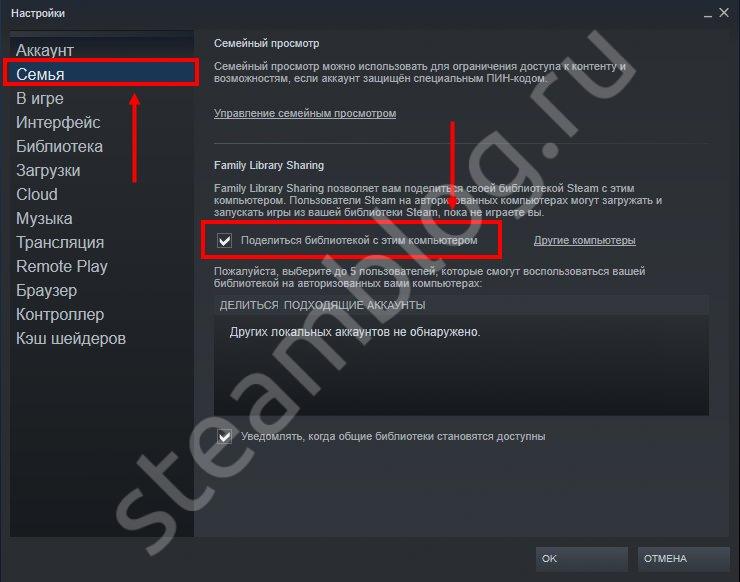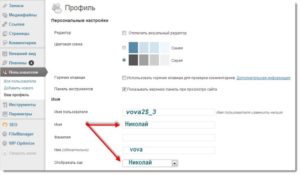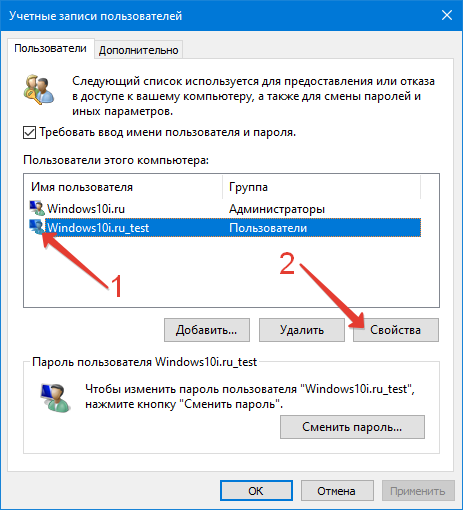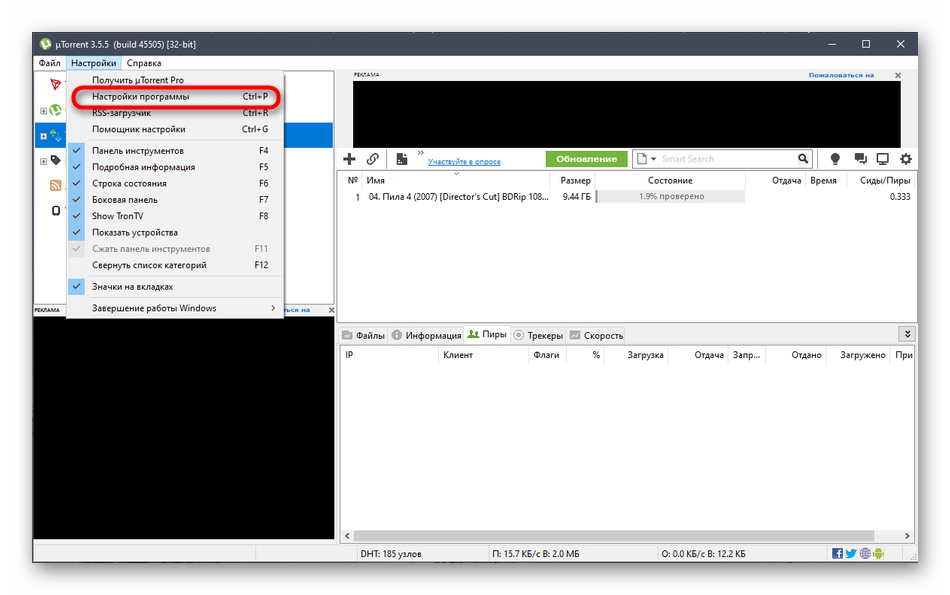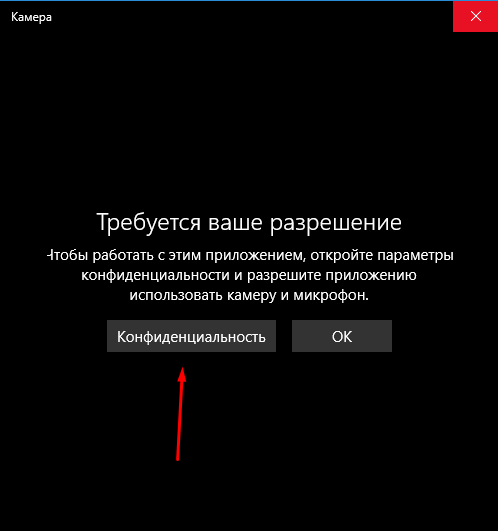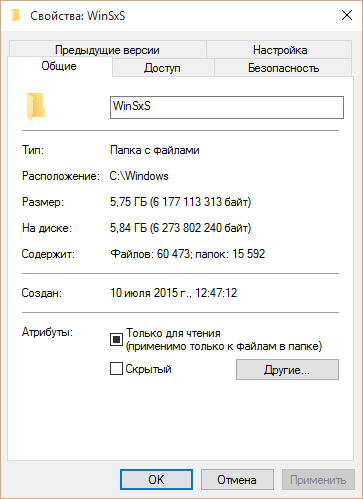Как изменить имя пользователя и личную папку в windows 7
Содержание:
- Как переименовать папку профиля пользователя в Windows 10
- Как изменить название папки пользователя в Windows 10 Домашняя
- Как узнать и поменять имя учётной записи
- Как изменить имя учётной записи и папку пользователя в Windows 10
- Как изменить пути реестра
- Управление компьютером
- А стоит ли?
- Как изменить имя папки пользователя в Windows 10 Домашняя
- Создание, изменение новой учетной записи (с правами администратора)
- Как правильно переименовать папку пользователя в Windows 10
- Как починить реестр после изменения имени пользователя
- Причины для смены имени пользователя
- Создание новой записи для входа
Как переименовать папку профиля пользователя в Windows 10
Что при этом произойдет, догадаться нетрудно. Система попросту не сможет найти программные и конфигурационные файлы пользователя, так как по-прежнему станет обращаться к ним по старому адресу. В результате большинство пользовательских настроек будет утрачено, а приложения перестанут работать. Поэтому, если вы всё таки решите переименовать папку профиля, делать это нужно правильно.
Мало просто дать папке новое имя, кстати, переименовать её можно только из-под другой учётной записи, нужно ещё изменить к ней путь в разделе идентификатора пользователя (SID), указанного в системном реестре. Для начала узнаем этот самый идентификатор. Откройте командную строку или консоль PowerShell от имени администратора и выполните такую команду:
wmic useraccount list full
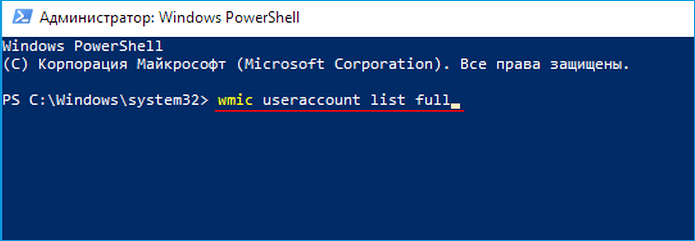
При этом вы получите список всех учётных записей, среди которых вам нужно найти вашу. Это очень просто, её имя будет соответствовать значению параметра Name. В том же блоке данных, найдите параметр SID и запишите его значение.
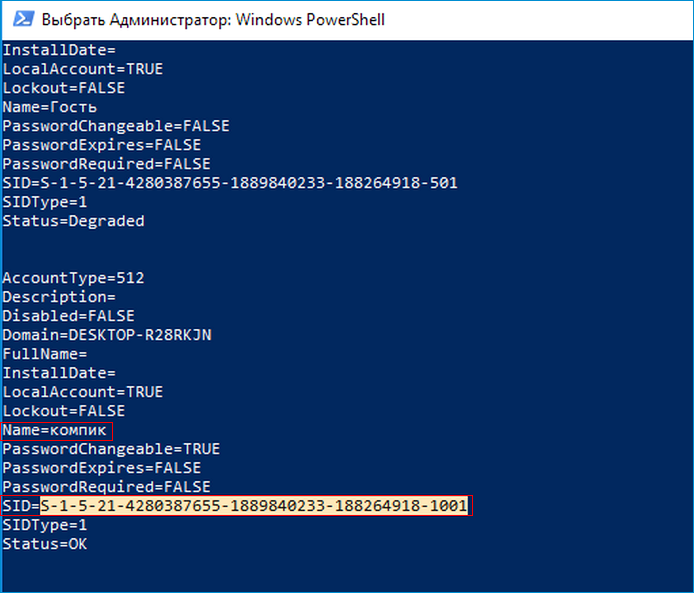
Теперь выйдите из своей учётной записи, войдите в систему под другой учеткой и переименуйте свою папку в расположении С:/Users.

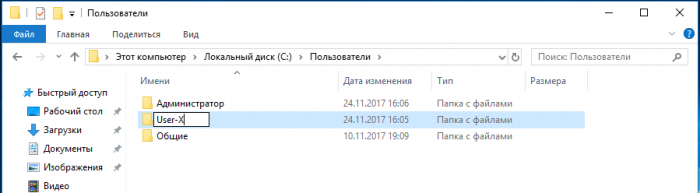
Примечание: если на вашем ПК нет второй учётной записи пользователя, создайте её. Также вы можете активировать скрытую учётную запись администратора, выполнив в ранее запущенной с повышенными правами командной строке команду: net user Администратор /active:yes
После этого откройте командой regedit редактор реестра и разверните эту ветку:
HKEY_LOCAL_MACHINE/SOFTWARE/Microsoft/Windows NT/CurrentVersion/ProfileList
В последнем подразделе отыщите каталог, имеющий то же имя, что и полученный и записанный вами SID. Откройте его, справа найдите параметр ProfileImagePath и измените его значение таким образом, чтобы оно соответствовало новому пути к папке профиля. Готово.
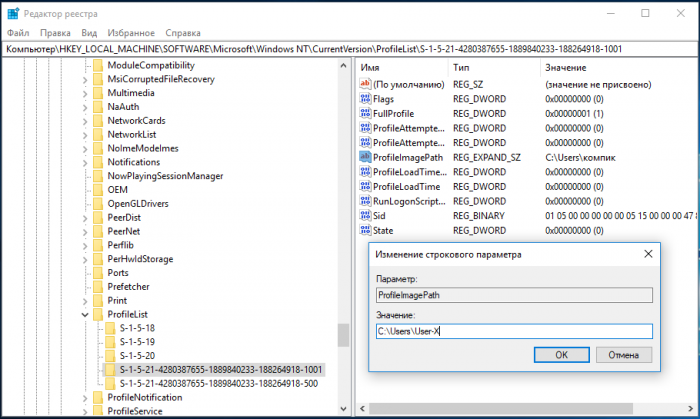
Закройте редактор реестра, а затем перезагрузите компьютер.
Папка профиля получит новое имя, все пользовательские настройки будут при этом сохранены. Исключение составят только ярлыки программ, чьи исполняемые файлы хранятся в папке профиля. Оставаясь рабочими, они станут выглядеть как пустые. Чтобы это исправить, откройте свойства каждого ярлыка и подправьте вручную путь в поле «Рабочая папка».
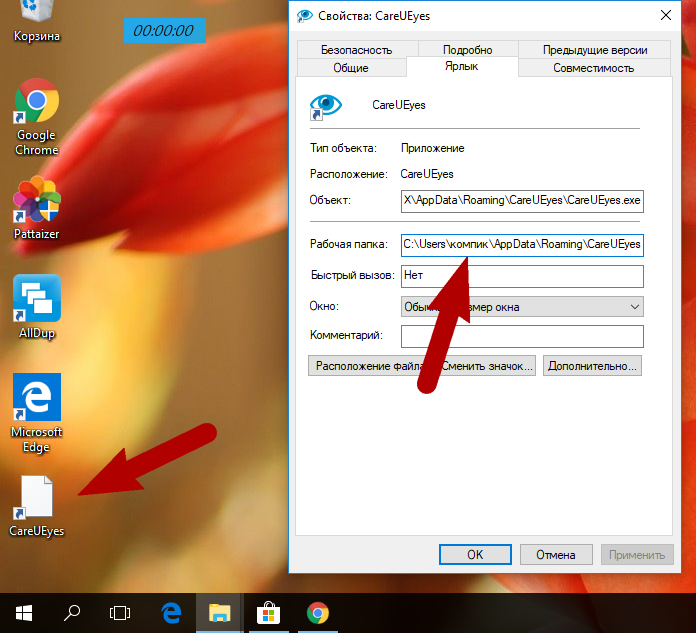
Статьи по этой теме:
- Как изменить имя учётной записи и папку пользователя в Windows 10
- Как изменить имя компьютера в Windows 10
Как изменить название папки пользователя в Windows 10 Домашняя
Пользователи, имеющие домашнюю версию «Десятки», даже могут не пытаться использовать выше указанный метод переименования. Он им не подойдет! Для «Домашней» Винды есть другой способ.
Внимание! Этот способ должен использоваться на чистой опирационке. После переименования этим методом некоторые приложения могут функционировать неправильно или вообще перестать работать
Как переименовать системную папку в Windows 10 Домашняя, пошаговая инструкция:
- Как и в случае с Pro и Enterprise нужно открыть учетку администратора и войти в нее.
- Теперь нужно переименовать директорию через ПРОВОДНИК(!).
- В редакторе реестра также внести изменения в параметре «ProfileList».
- Закрывать редактор реестра не стоит. Нужно пройти через него в папку «Компьютер» и нажать на «Поиск».
- В окне поиска вписать «C:\Users\ прежнее название папки».
- Во все найденных путях нужно поменять название директории на новое.
После каждого изменения нужно кликать по «Найти далее». Искать нужно до того момента, пока система ничего с именем старой папки не будет находить. Только после этого стоит закрывать редактор. Теперь можно выходить из учетки админа и заходить в пользовательскую. Все должно работать. Однако стоит помнить, что этот метод может «уничтожить» некоторые программы.
Как узнать и поменять имя учётной записи
Самым простым способом просмотреть имя аккаунта Windows 10 — нажать кнопку Пуск, с правой стороны экрана вверху рамки нажать кнопку «Развернуть» в виде трёх горизонтальных полос, и вы увидите в нижнем углу пользователя компьютера, в данный момент авторизованного в системе. Как сменить имя? Достаточно нажать на него и выбрать «Изменить параметры учётной записи».
Дальнейшие шаги будут немного отличаться зависимо от типа аккаунта. Отметим, что для изменения сетевой учётки вы будете перенаправлены на специальную страницу изменения профиля Microsoft. Логично, что у вас должно быть активно интернет-соединение.
Локальная учётная запись
Вариант 1. Меню управления учётными записями
После нажатия на имя пользователя в меню Пуск и перехода в меню настроек, напротив имени своего профиля кликните «Изменение имени своей учётной записи», впишите новый никнейм и подтвердите кнопкой «Переименовать».
Вариант 2. Используя командную строку Windows
Кликните по кнопке Пуск правой кнопкой мыши, выберите пункт «Командная строка (администратор)», после чего напечатайте такую команду:
Через буквально несколько секунд система переименует пользователя. Чтобы продолжить работу, просто закройте окно командной строки.
Сетевая учётная запись
В меню управления аккаунтами Windows 10 нажмите ссылку «Управление учётной записью Майкрософт». После этого вы будете перенаправлены на сайт компании, где сможете настроить свой аккаунт. Как это сделать?
С правой стороны страницы отображается ваша фотография и приветствие. Сразу же под ними вы увидите ссылку «Изменить имя». Пройдите по ней, напечатайте новое имя и фамилию, а также кнопку «Сохранить». Всё, через пару секунд вы увидите, что обновлённая информация отобразилась на ПК.
Как изменить имя учётной записи и папку пользователя в Windows 10
Автор Владимир!
При установке Windows мы создаём профиль пользователя: Имя, а также пароль (необязательно), при этом создаётся папка пользователя c именем, которое мы ввели.
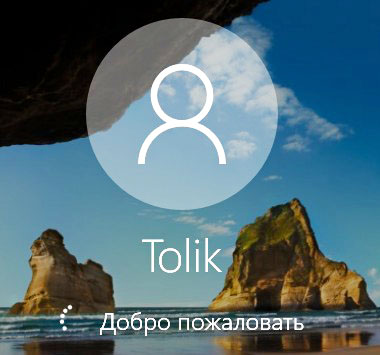
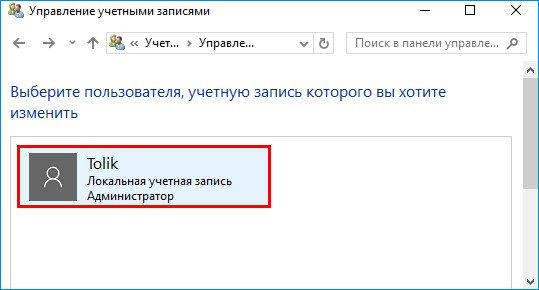
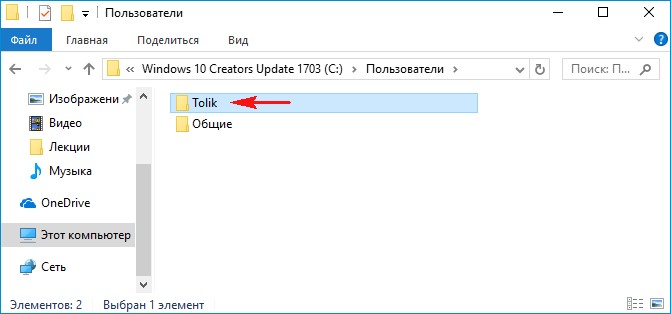
Можно иконку папки пользователя разместить на рабочем столе.
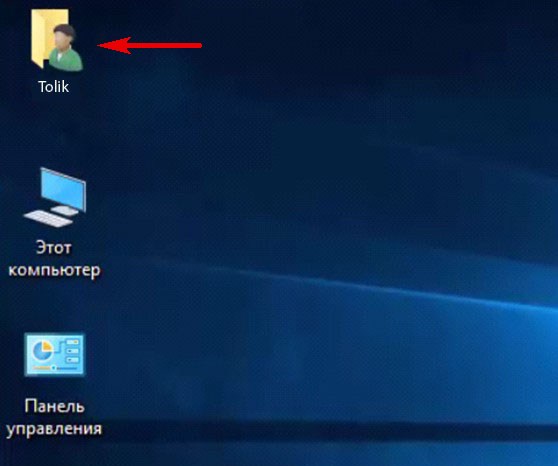
Иногда по тем или иным причинам нужно изменить имя пользователя. Сделать это можно, но что-то может пойти не так. Поэтому перед работой с папкой создадим точку восстановления.
Теперь можно изменить имя и переименовать папку пользователя в Windows 10.
Запускаю командную строку от имени администратора или Windows PowerShell, ввожу команду netplwiz
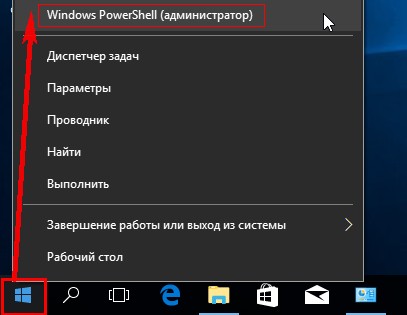
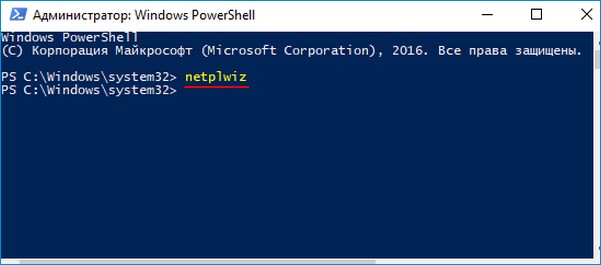
Щёлкаем двойным щелчком левой мыши на имени пользователя и переименовываем его.
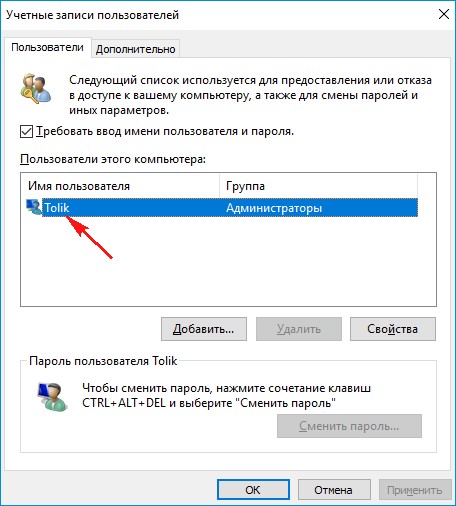
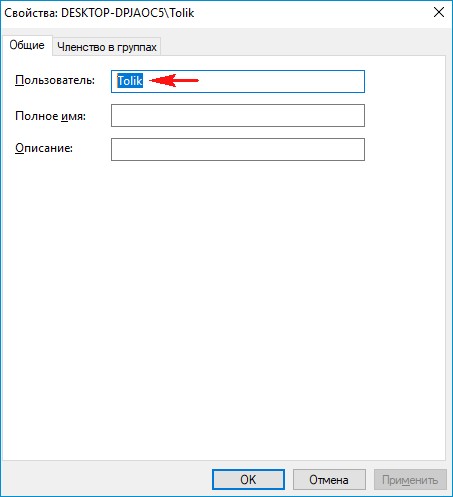
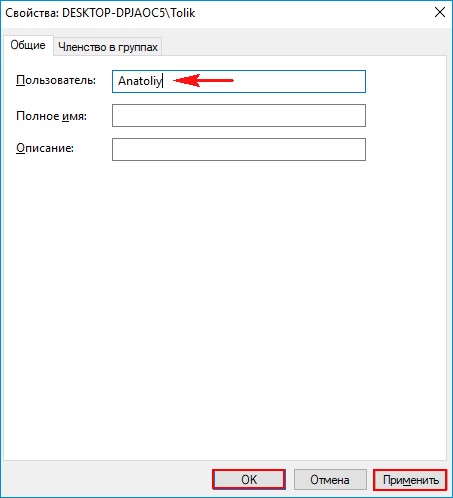
После этого выходим из системы или перезагружаемся и заходим с новым именем и старым паролем.
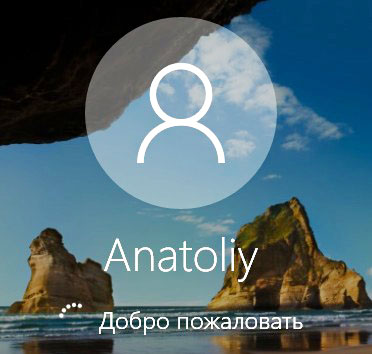
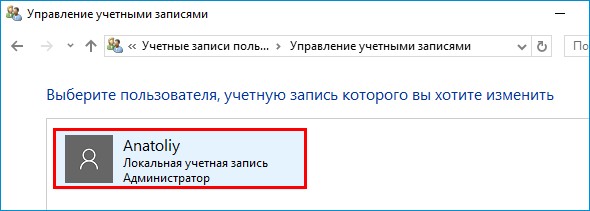
Имя папки на рабочем столе тоже изменилось,
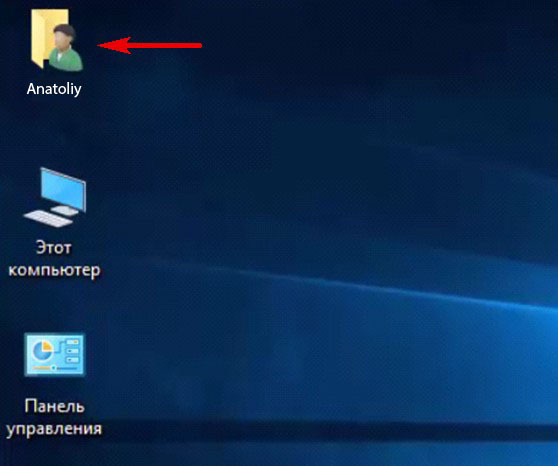
но имя папки в проводнике осталось прежним.
Имя этой папки можно изменить, но есть программы, которые используют путь к этой папке. Например если у вас установлена виртуальная машина и в ней по умолчанию установлен путь к папке пользователя C:\Users\Ваше имя пользователя\VirtualBox, то после переименования сама виртуальная машина перестанет корректно работать. Так что имейте ввиду, что переименование папки может иметь негативные последствия. Править реестр в этом случае занятие муторное и можно наисправлять так, что OS совсем рухнет. Без проблем эту папку можно переименовать в том случае, если мы только что установили Windows и перепутали букву при написании имени.
Для переименовании папки заходим в среду восстановления и выбираем командную строку
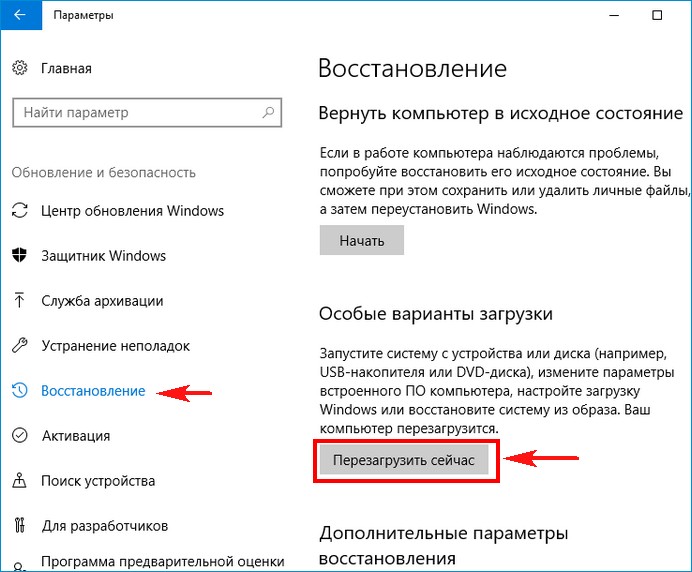
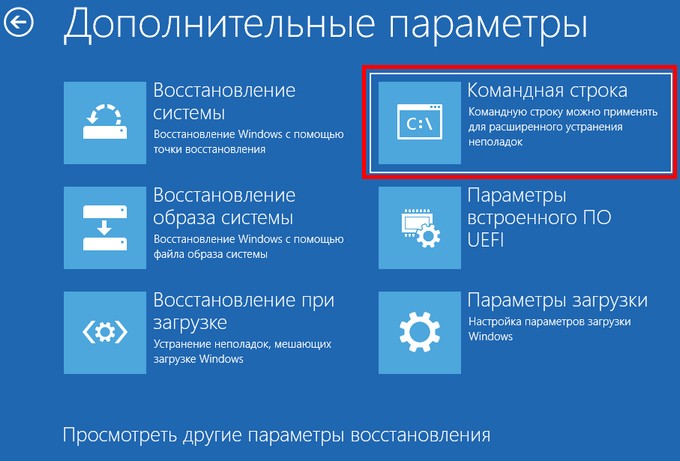
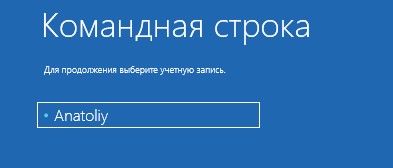
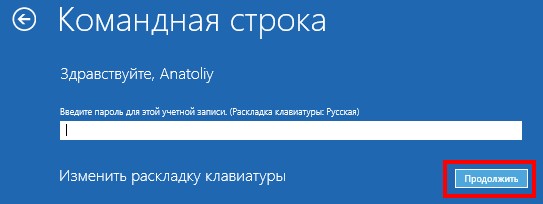
В командной строке вводим notepad и переименовываем папку,
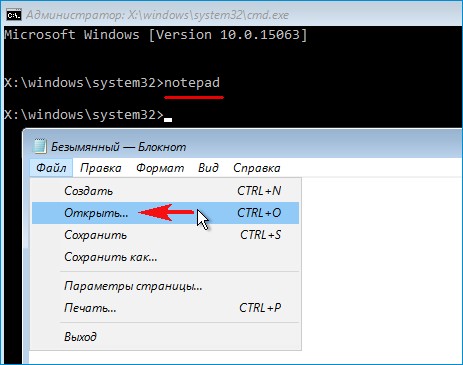
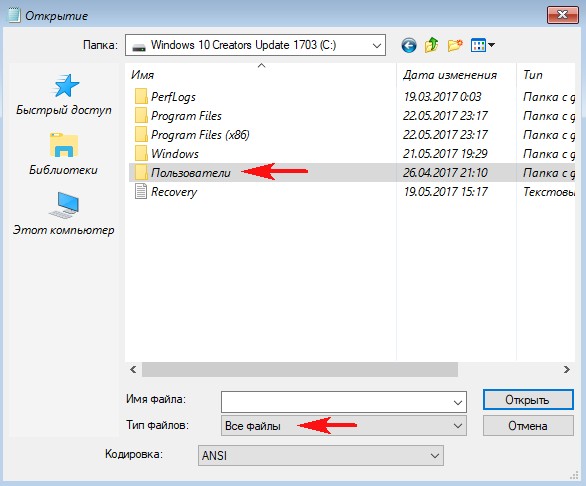
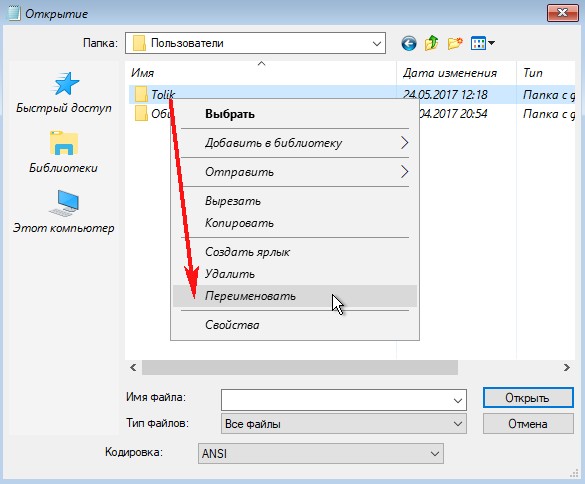
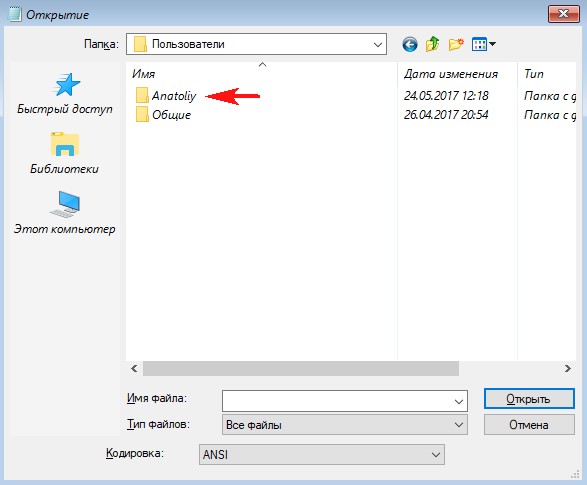
после этого перезагружаемся и входим в систему с временным профилем.
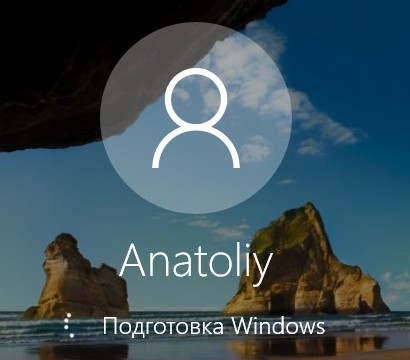
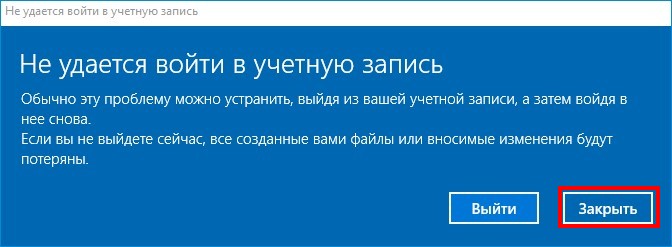
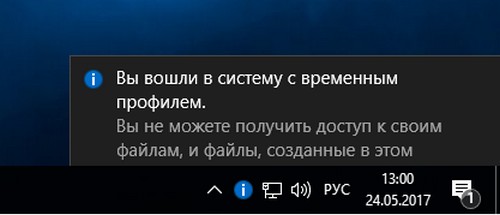
Запускаю командную строку от имени администратора или Windows PowerShell, ввожу команду regedit
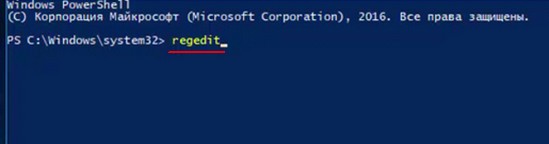
Открываем куст реестра:
HKEY_LOCAL_MACHINE\ SOFTWARE\ Microsoft\ Windows NT\ CurrentVersion\ ProfileList
то что нам нужно обычно в последней строчке, открываем и редактируем.
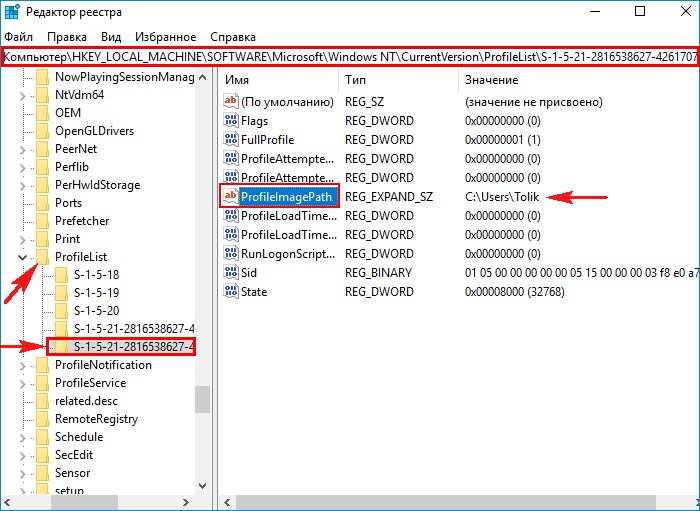
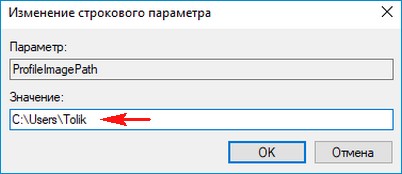
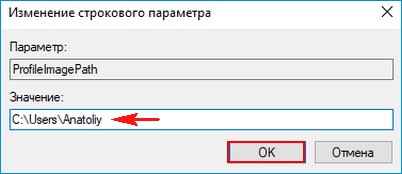
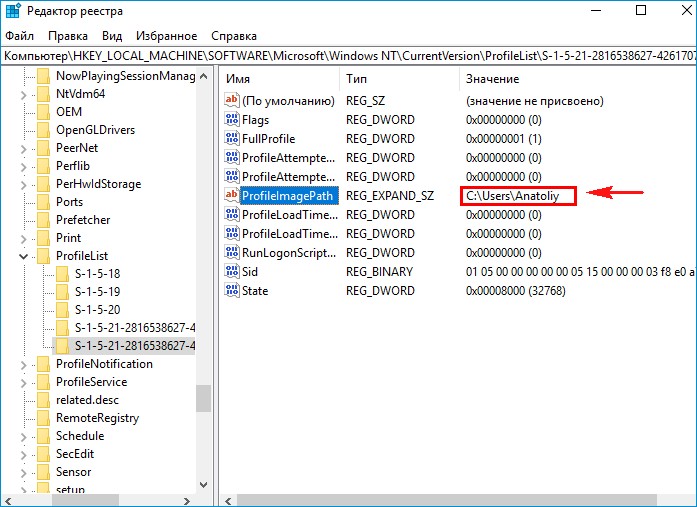
После этого выходим из системы и заходим в систему.
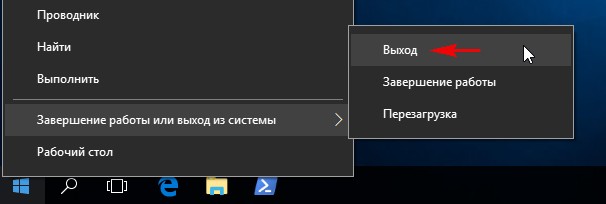
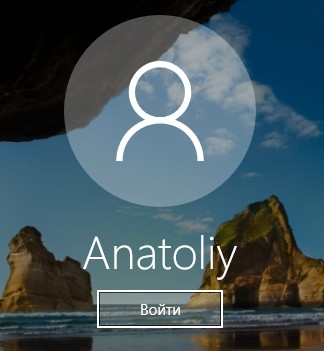
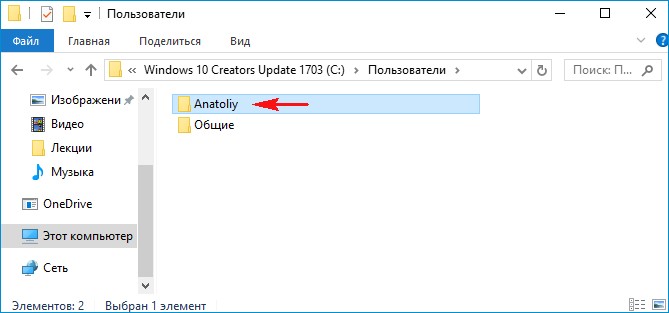
Если ОС будет из-за переименования папки плохо работать, то делаем откат с помощью точки восстановления.
После восстановления папка Anatoliy останется, но в реестре записей о нейуже не будет и её можно удалить за ненадобностью.
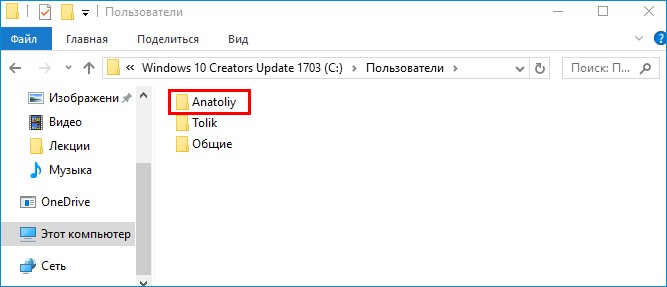
Если вы завели учётную запись Microsoft, то имя пользователя изменить невозможно. Можно изменить только имя папки.
Внимательный читатель, прочитав статью, может заметить, что изменить имя пользователя в Windows 10 можно ещё с помощью панели управления. Да, это так но,
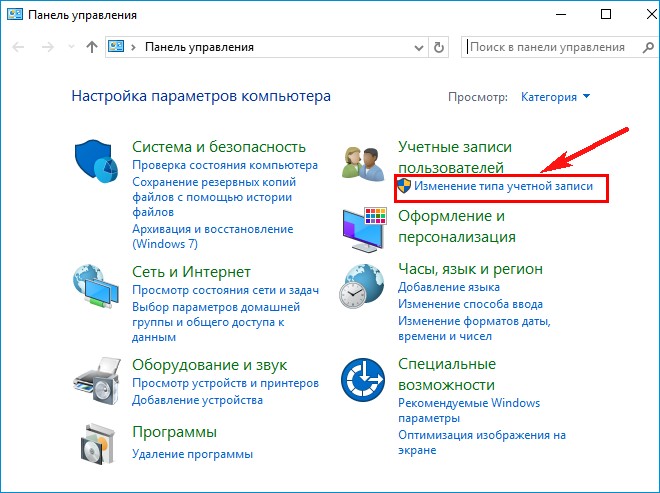
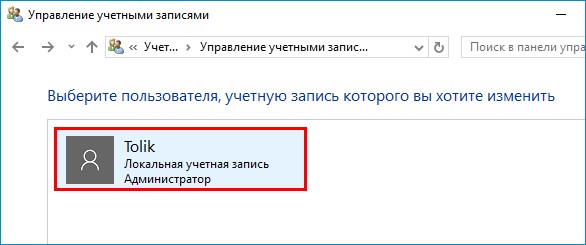
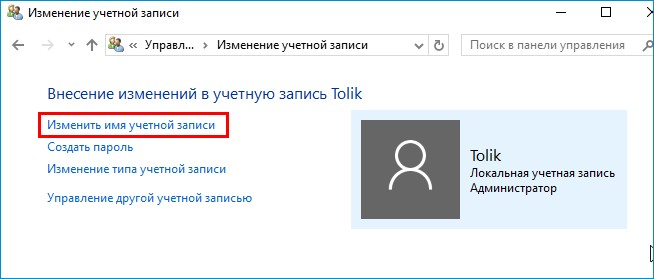
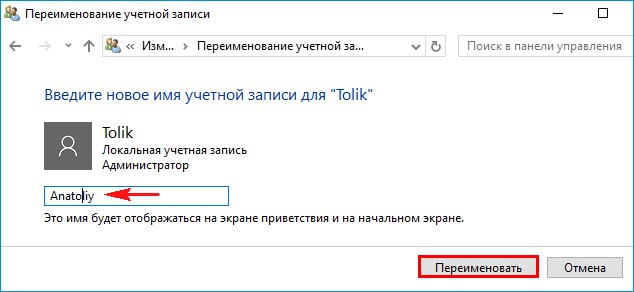
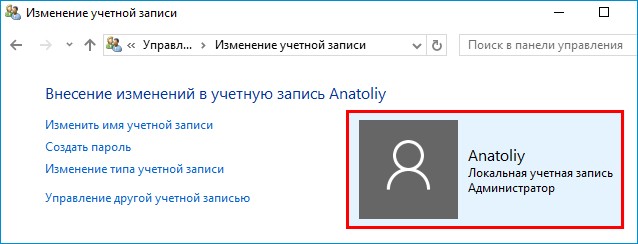
мне не нравиться, что после этого показывает netplwiz.
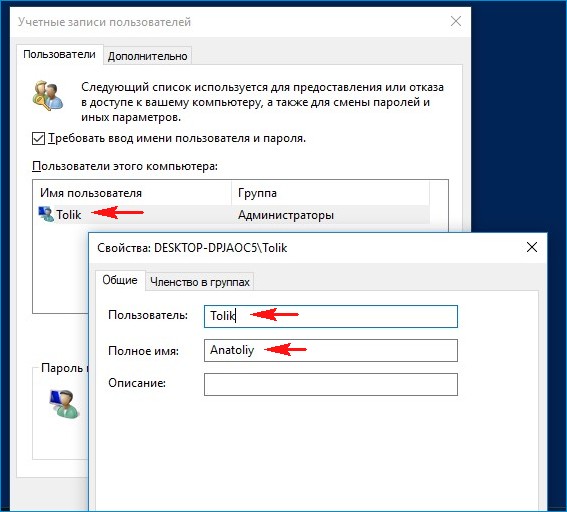
Статьи на эту тему:
- Как изменить имя компьютера в Windows 10
- Как переименовать папку профиля пользователя в Windows 10
Как изменить пути реестра
Наименование папки записано в реестре Windows. Таким образом, после того, как переименовать папку пользователя вам удалось, нужно ещё изменить пути в реестре.
Для этого нажмите Win+R, в открывшемся окне запишите regedit и нажмите кнопку «Ок». Вы увидите редактор реестра.
Попадите в нём в папку HKEY_LOCAL_MACHINE\SOFTWARE\Microsoft\Windows NT\CurrentVersion\ProfileList Вы увидите несколько разделов, имя которых начинается на «S-1-5 …». Откройте каждый из них и найдите тот, в котором параметр «ProfileImagePath» содержит значение с именем пользователя, которое вы переименовываете.
Так, я ищу «ProfileImagePath», в значении которого есть «Виктор».

Кликните дважды на этот параметр и поменяйте его значение, записав новое имя пользователя. Но измените только ту часть пути, где содержится старое имя. И нажмите кнопку «Ок».

В результате вы увидите, что параметр изменил значение.
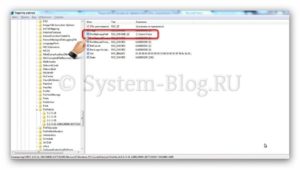
Управление компьютером
Метод применим для Windows 10 всех редакций, кроме Home — в ней отсутствует инструмент Редактор групповых политик, функционал которого используем для изменения имени папки пользователя.
На первом этапе придется добавить учетную запись с правами администратора, иначе проблему не решить. Мы же создавать новый профиль и мусорить новыми каталогами не станем, а активируем встроенную учетную запись с именем Администратор.
1. Вызовите командную строку с привилегиями администратора системы, например, сделайте правый клик по Пуску и выберите соответствующий пункт в выпавшем списке.
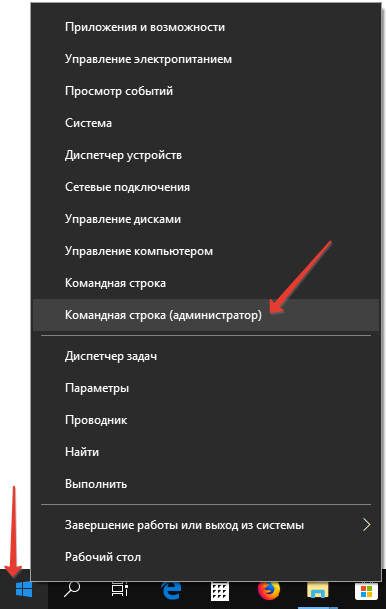
2. Выполните в окне команду: «net user Администратор /active:yes».
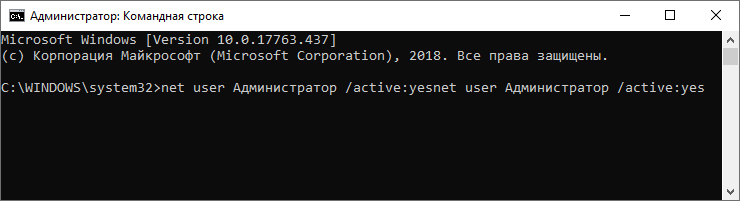
Если появится ошибка, имя пользователя напишите на английском языке — administrator. Вероятнее всего используемая версия операционной системы была русифицирована посредством установки или добавления еще в дистрибутив языкового пакета.
3. Выйдите из текущей учетной записи и авторизуйтесь в Windows 10 под новым именем.
Если оно не появилось, перезагрузите компьютер. Первый вход займет несколько секунд, если ранее профилем не пользовались.
4. Вызовите инструмент «Управление компьютером» через контекстное меню Пуска или сочетанием кнопок Win + I.
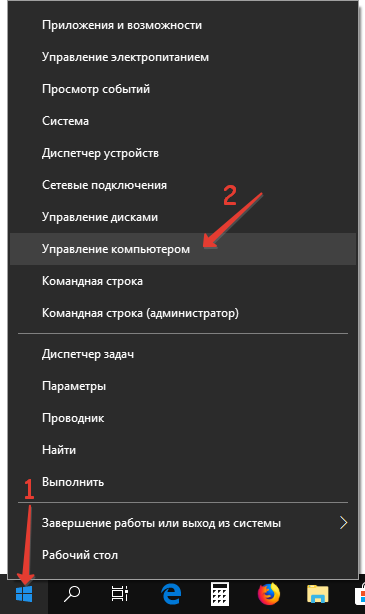
5. В левой части окна разверните подраздел “Локальные пользователи» и кликните по первой папке в открывшемся списке.
7. Введите новое имя и кликните на пустом месте окна либо нажмите «Ввод».
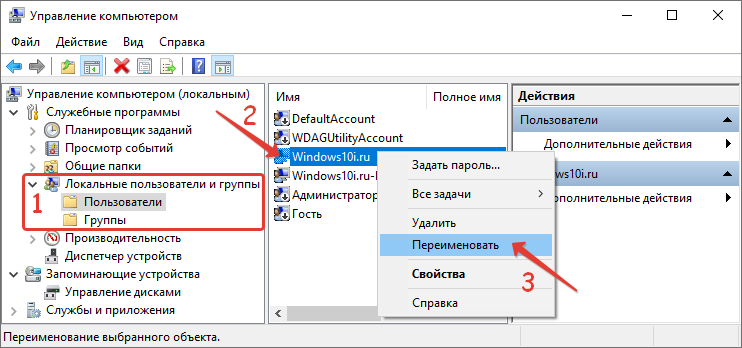
Не рекомендуется использовать имена, содержащие кириллические символы в названии.
8. Перейдите в каталог «C:\Users» и привычным образом измените имя требуемой директории. Оно должно соответствовать тому, что вводили на предыдущем шаге.
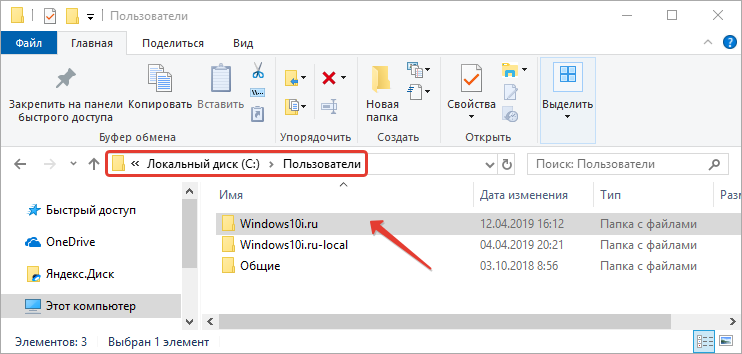
9. Вызовите интегрированный в операционную систему редактор реестра: зажмите Win + R и выполните в командном интерпретаторе «regedit».
10. Разверните ветку HKLM.
11. Перейдите по пути: SOFTWARE\Microsoft\Windows NT\CurrentVersion.
12. Откройте подраздел ProfileList и дважды кликните по параметру «ProfileImagePath».
13. Введите новое значение, изменив название профиля, и сохраните внесенные изменения.
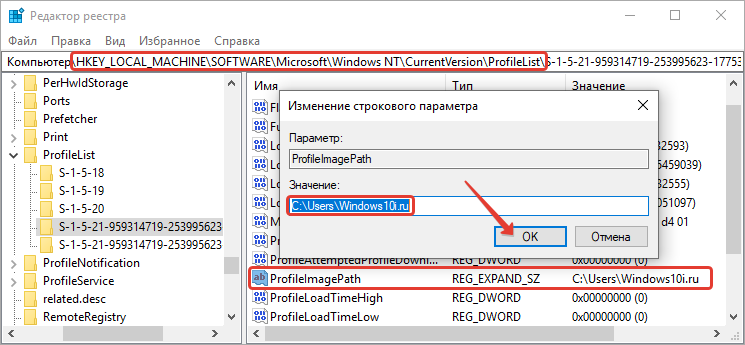
14. Выйдите из текущего профиля и попробуйте авторизоваться с привычной учетной записи с новым названием.
Если все сделали правильно, попадете на рабочий стол.
15. Откройте командную строку с расширенными привилегиями и деактивируйте Администратора. Для этого выполните: «net user Администратор /active:no».
Как открыть параметры папок в Windows 10Запросить разрешение от системы на изменение этой папки windows 10Общий доступ к папке в Windows 10
А стоит ли?
Мы не обнаружили никаких негативных последствий после манипуляций с записями пользователей. Многие приложения не работали, как обычно, отсутствовали ключи продуктов из администраторской коллекции. Но при желании работать можно. Ничего формально не поменялось. Рискнём предположить, что изменить имя пользователя в Windows 10 можно для любой записи, но не рекомендуется это делать для администраторской.
В крайнем случае «хозяин» компьютера может разблокировать чужие папки и достать их содержимое. Но если администратор упадёт, то восстановить систему будет крайне тяжело. Читатели наверняка заметили, что в новом интерфейсе Windows 10 не имеется возможности сменить имя. Это наверняка сделано не просто так. Рискнём предположить, что продукт вышел в свет слегка сырым, и потому различные излишние манипуляции могут ему повредить.
Как изменить имя папки пользователя в Windows 10 Домашняя
Описанный выше метод не подойдет для домашней версии Windows 10, однако и тут есть способ переименовать папку пользователя. Правда я не очень его рекомендую.
Примечание: данный способ был протестирован на полностью чистой системе. В некоторых случаях, после его использования могут возникнуть проблемы с работой программ, установленных пользователем.
Итак, для переименования папки пользователя в Windows 10 домашняя выполните следующие шаги:
- Создайте учетную запись администратора или активируйте встроенную, как это описано выше. Выйдите из текущей учетной записи и войдите под новой учетной записью администратора.
- Переименуйте папку пользователя (через проводник или командную строку).
- Также, как описано выше, измените значение параметра ProfileImagePath в разделе реестра HKEY_LOCAL_MACHINE\ SOFTWARE\ Microsoft\ Windows NT\ CurrentVersion\ ProfileList на новое (в подразделе, соответствующем вашей учетной записи).
- В редакторе реестра выделите корневую папку (Компьютер, в левой части вверху) затем в меню выберите Правка – Поиск и выполните поиск по C:\Users\Старое_имя_папки
- При нахождении, изменяйте его на новое и нажимайте правка — найти далее (или F3) для поиска мест в реестре, где остался старый путь.
- По завершении, закройте редактор реестра.
По окончании всех этих шагов — выйдите из используемой учетной записи и перейдите в ту учетную запись пользователя, для которой менялось имя папки. Все должно работать без сбоев (но в данном случае могут быть и исключения).
Создание, изменение новой учетной записи (с правами администратора)
Рассмотрим алгоритм действий.
- Через кнопку Пуска кликнуть на имени текущей записи и выбрать «Изменить параметры учетной записи».
- В параметрах нас интересует вкладка «Семья и другие пользователи».
- Нажимаем на строчку «Добавить пользователя для этого компьютера».
- На этом этапе требуется пояснение. Как известно, критика Виндовс 10 со стороны пользователей касается в основном механизма слежения, встроенного в эту ОС. Привязка к аккаунту Майкрософт при смене нового пользователя — первая ласточка на этом рискованном пути. Поэтому рекомендуем пункт «Добавить пользователя, у которого нет адреса электронной почты».
- Повторно система предложит создать пользователя с учетной записью от Майкрософт. Отказываемся, нажимая соответствующую строчку.
- После этого откроется окошко создания записи. Здесь надо указать новый логин, пароль и подсказку пароля. Нажимаем «Далее».
- Будет создана обычная учетная запись без прав администратора. Выбираем «Изменить тип учетной записи».
- В следующем окне появится выпадающее меню, где выбираем Администратор и нажимаем ОК.
Результат: создана новая учетная запись с другим именем и правом администрирования.
Удаление учетной записи
Удаление осуществляется из того же меню, что и при создании. Находясь в разделе «Семья и др. пользователи», выбираем нужную запись и нажимаем «Удалить». Система спросит, надо ли удалять все записи, с ней связанные? Подтверждаем.
Переименование учетной записи в Windows 10
Очевидный ход — изменить имя учетной записи стандартными средствами Виндовс через то же самое меню. Однако этот ход неправильный. Имя изменим, а название папки нет. Поэтому рассмотрим более сложный способ.
- Через Пуск переходим в Панель управления.
- Выбираем «Учетные записи пользователей», нажимаем «Изменить…».
- В появившемся поле вводим другое имя и подтверждаем переименование.
Процедура завершена.
Изменение имя компьютера и рабочей группы
Схожим образом меняются названия для этих двух категорий.
- Через Пуск выбираем систему.
- Отображены действующее имя ПК и рабочей группы.
- Нажимаем «Изменить параметры».
- Откроется меню Свойств. Делаем, как показано на скрине.
- Изменяем нужные параметры, подтверждаем ОК.
- Перегружаем ПК.
Все изменения работают, значит, наша цель достигнута.
Изменение пароля
Опишем последовательность действий, как изменить пароль учетной записи Windows 10. Сложность процедуры зависит от желаемого результата — поменять пароль для:
- учетной записи на компьютере.
- учетной записи аккаунта Майкрософт.
- локальных записей.
Итак, в первом случае:
- Через Пуск выбираем Параметры и переключаемся в учетные записи.
- Щелкаем на «Параметр входа» -> «Пароль. Изменить…».
- Сначала введите текущий пароль, потом укажите новый. Затем «Далее» и «Готово».
Пароль изменен. Перегружать ПК необязательно.
Во втором случае:
Для изменения пароля надо зайти онлайн в текущий аккаунт Майкрософт.
Зайдите на начальную страницу аккаунта со своим старым паролем. Пароль меняется в Параметрах учетной записи. После сохранения изменения коснутся всех подсоединенных устройств.
В третьем случае:
Есть несколько способов изменить пароль для локальных учетных записей.
Первый способ.
- Через командную строку введите net users.
- Затем net user имя_пользователя новый_пароль, где имя_пользователя — выбранная запись, а пароль — новый пароль.
Готово.
Второй способ.
- Заходим в Панель управления, далее — в учетные записи.
- Выбираем «Управление другой учетной записью».
- Отмечаем нужного пользователя и нажимаем «Изменить пароль».
- Вводим новый пароль дважды и подтверждаем сменить.
То же самое делается через параметры пользователей в разделе «Управление компьютером».
В статье дана пошаговая инструкция, как менять имя пользователя в Windows 10, создать, удалить или переименовать. Также описаны способы, как поменять пароль для учетных записей. Пользуясь данными рекомендации, можно легко решить задачу
Как правильно переименовать папку пользователя в Windows 10
С изменением имени учетной записи в Windows 10 разобрались, но давайте представим, что у вас возникла необходимость переименовать саму папку пользователя в расположении C:/Users. Действовать здесь надо с умом, иначе часть софта перестанет работать, а при входе Виндовс отрапортует об использовании некоего временного профиля. Чтобы исключить такой сценарий, смотрим ниже, как переименовать папку пользователя в Windows 10.
Во избежание проблем с доступом все действия нужно выполнять из-под иной учетной записи, лучше всего встроенного администратора. В Windows 10 такая учетка уже имеется, поэтому нужно только активировать ее. Откройте командную строку с повышенными привилегиями и выполните следующую команду:
net user Администратор /active:yes
Завершите текущий сеанс или перезагрузите компьютер, чтобы войти в учетную запись администратора. Первый вход может занять некоторое время, так как Windows потребуется создать все необходимые файлы.
Войдя в учетку администратора, откройте через контекстное меню кнопки Пуск «Управление компьютером», слева выберите Локальные пользователи – Пользователи, кликните ПКМ по переименовываемой учетной записи и нажмите в меню опцию «Переименовать».
Задав новое имя учетной записи, перейдите в расположение C:/Users и дайте аналогичное название профильному каталогу. Если вдруг получите сообщение «папка занята», перезагрузите компьютер и повторите действие.
Затем откройте командой regedit редактор реестра и разверните в нём ветку HKEY_LOCAL_MACHINE\SOFTWARE\Microsoft\Windows NT\CurrentVersion\ProfileList.
Последний раздел будет содержать несколько вложенных подразделов, один из которых соответствует вашему имени пользователя. Понять какой именно нетрудно: во-первых, он имеет более длинное наименование, во-вторых, значение параметра ProfileImagePath будет содержать путь к старому каталогу пользователя. Его необходимо изменить, прописав новый путь к переименованной папке и перезагрузив компьютер.
Заключение
Как видите, изменение имени пользователя в Windows 10 в папке «Пользователи» связано с определенными трудностями. Но это еще не всё. Дело в том, что даже после исправления значения ProfileImagePath некоторые приложения могут работать неправильно, так как в связанных с ними ключах реестра остается старый путь.
Чтобы исключить возможные ошибки, придется проверить все записи реестра и прописать в них новый путь. Для этого в редакторе реестра выделите корневой раздел «Компьютер», в меню «Правка» выберите опцию «Найти» или «Найти далее», последовательно выполните поиск по всем подразделам и записям и при нахождении прежнего пути к профилю замените его новым.
Теперь все должно работать корректно.
Как починить реестр после изменения имени пользователя
Открываем Reg Organizer и переходим через Инструменты в Редактор реестра
Перед нами появился редактор реестра. Дальше нас интересуют настройки поиска: Начать замену
▼ выбираем Поиск с пользовательскими настройками, а после переходим в Поиск с заданными настройками…
В настройках поиска проставляем те же параметры как на скриншоте ниже, прописав в опциях сканирования под пунктом Заменить на: новый путь к папке пользователя. После чего прожимаем кнопку Начать замену и сохранить настройки
Если на в настройках (предыдущий скрин) мы отметим чекбокс Показывать совпадения, то нас каждый раз будут спрашивать: уверены ли мы в том что хотим заменить старый путь к папке пользователя на новый. Но я
эту опцию отключил, так как я уверен в том что делаю.
А если вы вдруг в чём-то ошиблись при выполнении замены, то реестр можно откатить, воспользовавшись Центром отмены изменений в правом нижнем углу программы.
В заключение
Вот и всё, вы переименовали папку пользователя Windows 10. Если возникнут какие-либо вопросы по статье — всегда можно со мной связаться в разделе контакты
Спасибо за внимание, надеюсь моя статья вам помогла
Причины для смены имени пользователя
В некоторых случаях, необходимо сменить имя пользователя Windows 10, поменяв его на другой логин. Возможные причины для переименования имени учетной записи:
- компьютером стал пользоваться другой человек, например, ПК перешел в пользование другого члена семьи;
- неудачное, непонятное или неуместное имя пользователя с точки зрения текущего владельца.
Как бы то ни было, подобная проблема порой возникает. Можно ли изменить имя пользователя? Как изменить имя пользователя на компьютере? Да, это возможно сделать в операционной системе Windows.
В данной статье мы разберем, как переименовать пользователя в Windows 10 для обоих типов учетной записи: для локальной учетной записи и для учетной записи Майкрософт. Локальная (автономная) учетная запись используется только на том компьютере, куда она была добавлена. Учетную запись Майкрософт, помимо компьютера с Windows, можно синхронизировать с другими устройствами, приложениями и сервисами.
При изменении имени учетной записи необходимо учитывать следующий момент: в системе поменяется только имя профиля пользователя, папка профиля пользователя останется с прежним именем на диске компьютера. В окне приветствия Windows, в параметрах системы, после смены имени, будет отображаться новое имя учетной записи. В тоже время, папка профиля пользователя, созданная при установке Windows или при создании дополнительной учетной записи, останется с прежним именем.
Простое переименование папки учетной записи пользователя приведет к некорректной работе установленных программ и системы. Переименование папки пользователя довольно сложный процесс, требующий изменений в реестре, поэтому менять название папки я не советую.
Для того, чтобы не возникали подобные ситуации, требующие изменения имени папки пользователя, я рекомендую при установке Windows выбрать нейтральное имя «User» (Пользователь), или что-то подобное, на английском языке. Система автоматически создаст папку профиля пользователя с таким именем.
В случае, необходимости смены имени учетной записи, персональная папка пользователя останется с нейтральным именем («User»), которое не нужно будет изменять, так как подобное имя папки подходит для любого пользователя компьютера.
Начальное имя учетной записи на английском языке предпочтительнее из-за того, что некоторые программы могут не работать, если имя папки профиля будет содержать буквы на кириллице. После установки операционной системы Windows, вы можете поменять имя пользователя на любое другое или войти в систему при помощи учетной записи Майкрософт.
Теперь перейдем к двум инструкциям, в которых я расскажу, как в Виндовс 10 изменить имя пользователя.
Перед выполнением работ по изменению имени учетной записи пользователя, я настоятельно рекомендую создать точку восстановления системы для того, чтобы вы могли откатить Windows на момент состояния системы до момента применения изменений с учетными записями. В случае неправильных, ошибочных действий, у вас будет возможность вернуть операционную систему в рабочее состояние.
Создание новой записи для входа
Вместе с созданием записи для входа, появится персональная папка для этого профиля. Такая смена имени пользователя в Windows 10 позволит избежать проблем, которые могут появиться при переименовании. Сделать это просто:
В меню «Пуск» следует нажать на название текущего профиля, а после на «Изменить параметры учетной записи».
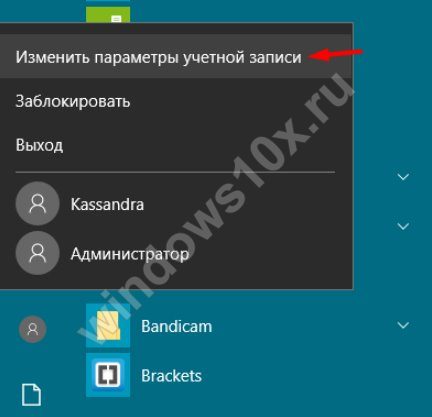
В левой части меню будет раздел «Семья и другие пользователи». В нем необходимо нажать на «Добавить пользователя для этого компьютера».
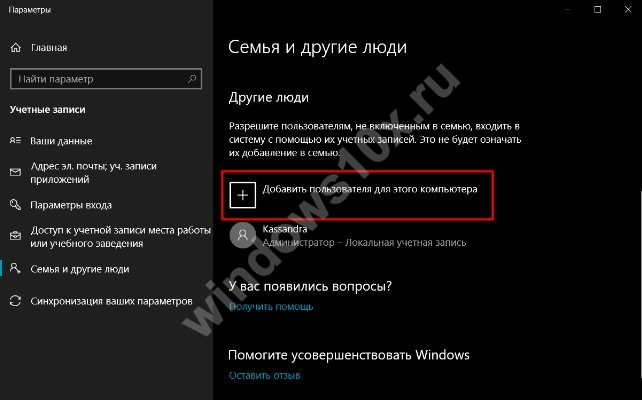
В открывшемся окне будет предложено авторизоваться через сервисы Microsoft. В нижней части присутствует пункт, позволяющий создать локальный профиль без использования электронной почты.
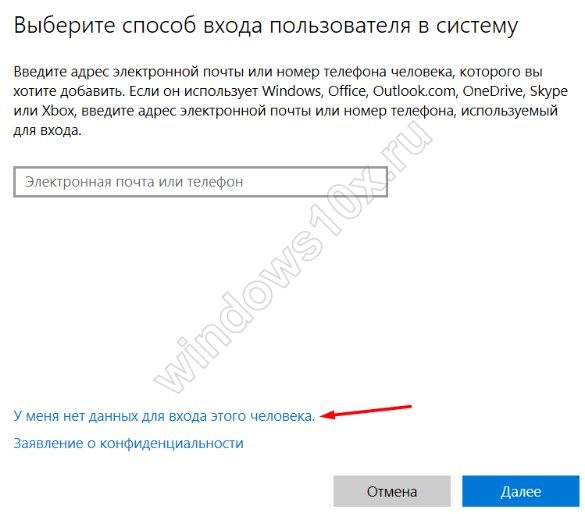
После система предложит создать аккаунт в сервисах Microsoft. Ниже можно выбрать создание локальной учетной записи.
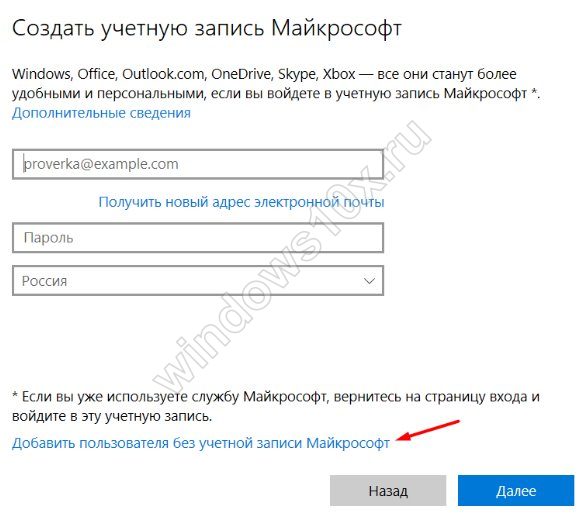
Откроется окно, которое позволяет создать профиль без привязки к сервисам Microsoft. Необходимо ввести название и пароль при желании.
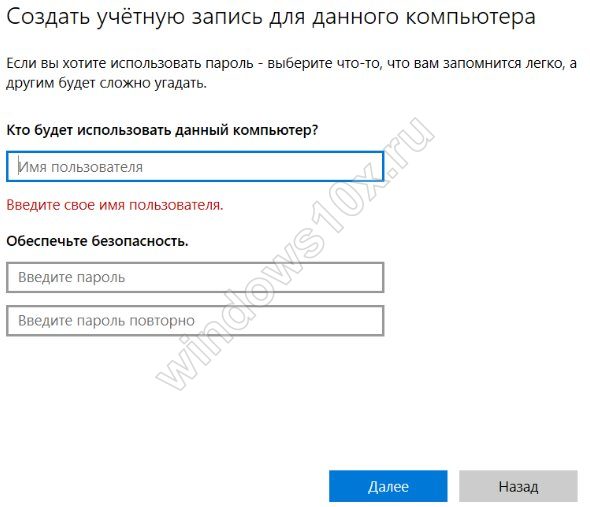
После этих действий создаться новая запись для входа со своим рабочим столом. При желании можно перенести информацию из старой персональной папки в новую. Также после создания нового профиля можно удалить старое имя пользователя в Windows 10.
Если у вас еще нет аккаунта Microsoft, то создать его можно в следующем окне. Для этого следует выбрать пункт о том, что электронная почта отсутствует. Система предложит создать новый аккаунт. Необходимо указать различные данные. После окончания регистрации будет создан новый профиль для входа, сопряженный с сервисами Microsoft, использовав который осуществится изменение имени пользователя Виндовс 10.