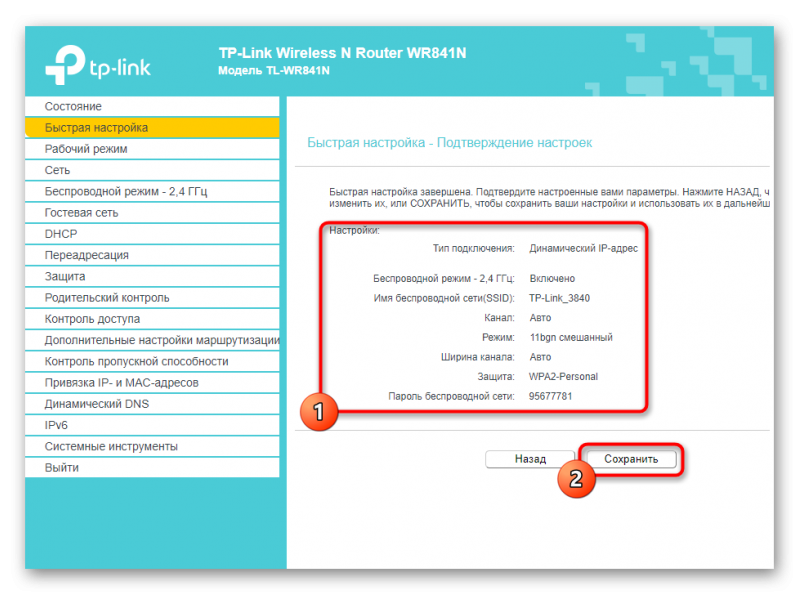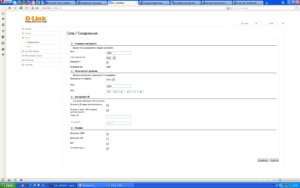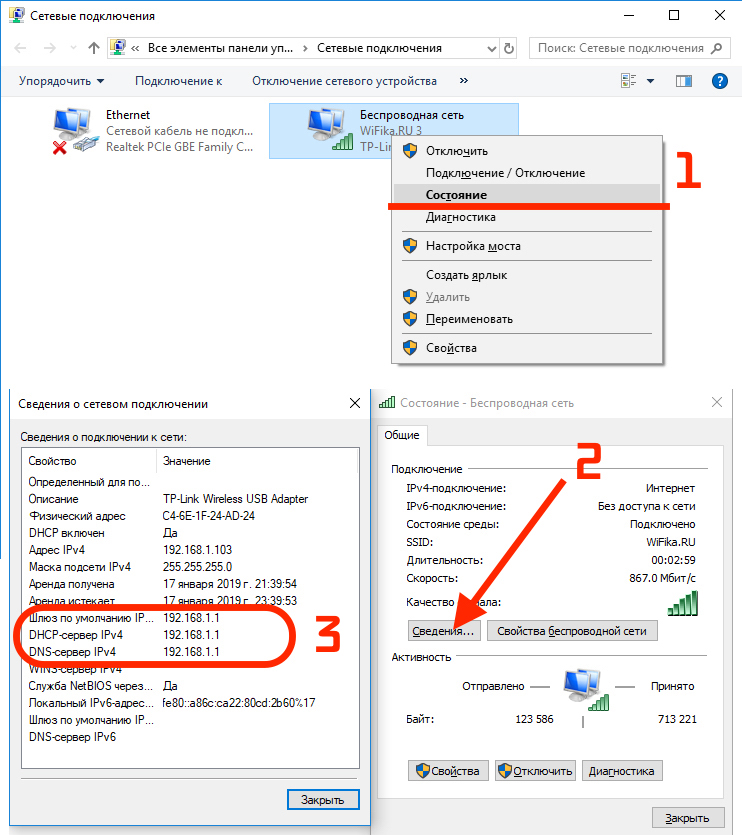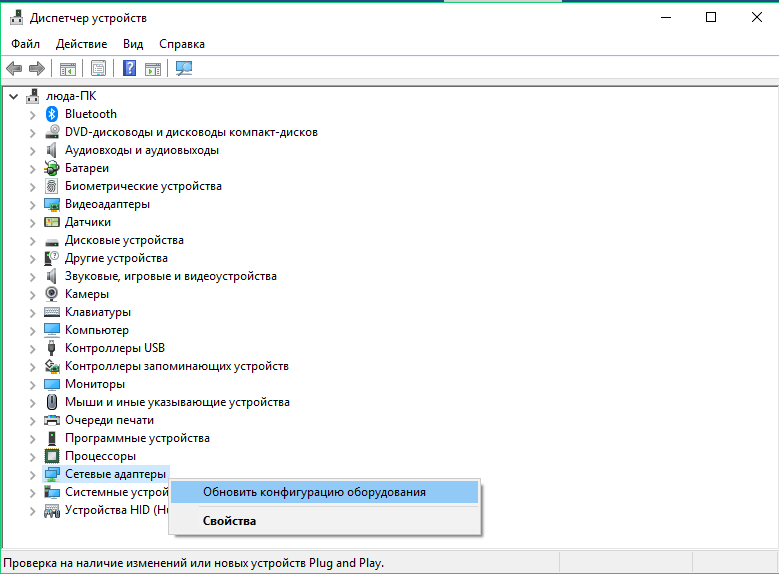Отключаем беспроводную сеть на маршрутизаторе
Содержание:
- Как повысить уровень безопасности своей сети
- Причины отключения безотчетного подключения к Интернету
- Решение проблемы автовключения Wi-Fi на других устройствах Apple
- Как заблокировать чужие устройства через MAC-адреса
- Блокируем Wi-Fi клиентов по MAC-адресу на роутере Tp-Link
- Блокируeм доступ к Интернету для Wi-Fi клиeнта на роутерe Asus
- Отключение и блокировка чужого пользователя
- Отключите функцию WPS
- Как отключить всех, кроме владельца?
- Как повысить степень безопасность
- Ещё больше пользы от отключения Wi-Fi
- Возможные последствия
- Как посмотреть подключенных к WiFi-роутеру за 6 шагов.
- Ограничение времени пользования интернетом
- Отключаем нежелательные устройства
- Специальные приложения
- Некорректные настройки сетевого адаптера
- Методика блокировки
- Для чего нужно останавливать раздачу?
- Как добавить Wi-Fi сеть в белый список
- Способы отключения других пользователей
Как повысить уровень безопасности своей сети
Если роутер установлен в многоквартирном доме, случаи чужих подключений могут происходить достаточно часто. Именно поэтому стоит сразу позаботиться о безопасности. Основные правила повышенной защиты заключаются в следующем:
- Необходимо устанавливать достаточно сложные пароли как на само Wi-Fi соединение, так и на роутер. Не стоит оставлять заводские логин и пароль от маршрутизатора, поскольку они всем и всегда известны так как являются стандартными.
- Поменять наименование SSID через панель управления.
- Сменить тип шифрования. Лучше всего в данном случае использовать WPA2. На текущий момент, это является наиболее надежным форматом защиты.
- Включить брандмауэр через настройки маршрутизатора.
- Отключить как WPS, так и UpnP. Делается это все через настройки роутера.
- Хотя бы 1 раз в 2-3 месяца обновлять прошивку устройства.
К выбору нового пароля, как на сеть, так и на сам роутер, следует подходить серьезно и основательно. Несколько правил:
- Использовать минимум 8 символов, которые бы содержали не только цифры, но и буквы.
- Добавить специальные символы для большей надежности, например: $, #. & и так далее.
- Не использовать в пароле свои персональные данные, такие как фамилия, имя, отчество, дата рождения.
- Периодически менять пароль. Рекомендуется проводить подобную процедуру по меньшей мере 1 раз в 6 месяцев. Можно и чаще.
Разумеется, при регулярной смены защитного кода, его можно забыть. Лучше всего записывать всю установленную информацию и хранить ее в специальном месте. При этом не стоит использовать текстовые файлы на самом компьютере. Бумажный вариант будет надежнее.
Кроме того, вне зависимости от того, какой способ обнаружения и обезвреживания от чужого вмешательства был использован, рекомендуется установить на ПК программу сканер, которая будет сообщать обо всех фактах подключения к сети. Так можно будет ликвидировать угрозу в самом начале и не допустить утечки личной информации и данных.

Стандартный пароль и IP-адрес записаны с обратной стороны роутера
Рассмотрев все возможные способы, как выявить и отключить чужое устройство от сети вай-фай пользователю остается только выбрать наиболее подходящий для себя. Стоит помнить, что подобные ситуации не стоит пускать на самотек, поскольку всегда можно встретить не простого любителя бесплатного интернета, а настоящего взломщика и мошенника. Защита цифровой информации в настоящее время является весьма важным фактом, которым не следует пренебрегать.
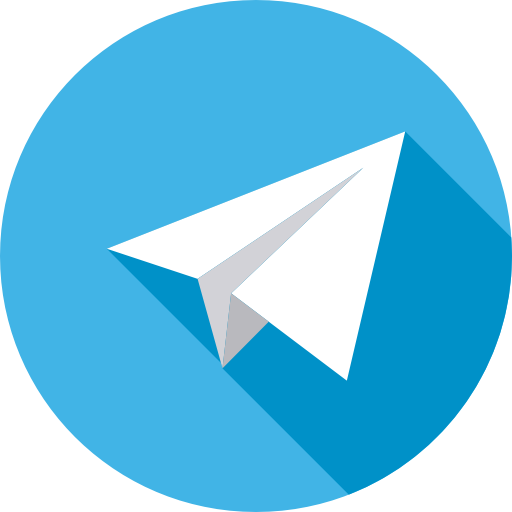 Все о IT
Все о IT
Самое интересное и полезное. информационно-коммуникационные технологии Ежедневно новое ПЕРЕЙТИ телеграмм канал ITUMNIK
Причины отключения безотчетного подключения к Интернету
Важно помнить, что все сетевые соединения в общественных заведения, таких как пиццерии, кофейни, рестораны, а тем более на вокзалах, имеют очень низкую защиту. Поэтому, если на устройстве не установлен мощный брандмауэр, тогда желательно выключение такой функции, ведь такие сети — это самая легкая мишень для хакеров
Безопасное включение функции автоподключения возможно только на домашнем компьютере или в случае с использованием домашней проверенной сети.

Обратите внимание! Отключить в устройстве автоматическое соединение с ненужной или непроверенной сетью можно вручную, но лучше сразу настроить подключение к конкретным сетям. Это возможно на трех версиях Виндовс: семерке, восьмерке и последней десятке
Решение проблемы автовключения Wi-Fi на других устройствах Apple
При работе с использованием других устройств можно использовать способ отключения через изменение параметров настроек.
iPad
Хотя iOS 11 не предусматривает отключения через ЦУ, на iPad предусмотрен следующий режим работы:
- Сначала нужно включить режим работы для полетов на самолете.
- Теперь активируют работу вай фая.
Теперь, если выбрать указанный режим, можно проводить полное отключение WiFi, нажав на соответствующий кружок в «Пульте управления».
iPod touch
Отключить вай фай можно через использование настроек. Для этого необходимо нажать кнопку Home, выбрать строку, относящуюся к WiFi. После этого установить постоянный переключатель в положение «Выключено».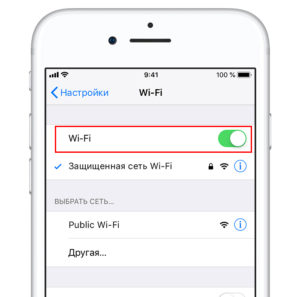
Как заблокировать чужие устройства через MAC-адреса
Если в ходе всех проведенных действий все же было обнаружено чужое подключение к сети, действовать нужно как можно скорее. Разумеется, устройство халявщика нужно выключить и позаботиться о том, чтобы оно больше не могло подсоединиться к роутеру. Все можно сделать при помощи отдельных приложений, но лучше всего будет воспользоваться настройками модема.
Что нужно сделать:
- Открыть любой удобный браузер. Воспользоваться можно компьютером, ноутбуком, планшетом или иным устройством.
- В поисковую строку ввести IP-адрес роутера.
- На открывшейся странице ввести логин и пароль (можно найти на наклейке на самом устройстве).
- Развернуть раздел, в котором имеется информация о подключенных на текущий момент устройствах. Следует помнить, что наименование указанного раздела может отличаться в зависимости от роутера, который установлен дома или в квартире.
- Выбрав нужный (чужой) МАС-адрес в представленном списке, предварительно скопировать его, а после просто отключить, путем нажатия на соответствующую кнопку. При необходимости полностью все устройства могут быть отсоединены от сети.
- Раскрыть подраздел с фильтрацией МАС-адресов.
- Поместить скопированный МАС-адрес в данный подраздел. После этого система будет проводить автоматическую блокировку каждый раз, когда указанный адрес попытается подсоединиться к сети.
Asus
Как уже говорилось, в зависимости от модели роутера, разделы и некоторые формы настроек будут другими. Чтобы заблокировать другого пользователя на Asus нужно:
- Зайти на страницу настроек и работы с устройством.
- С правой стороны найти и нажать на кнопку «клиенты».
- Появится информация о подключенных МАС-адресах.
- Чтобы провести блокировку следует открыть вкладку фильтрации, и ввести информацию о чужих пользователях.
- Нажать на кнопку «ок», после чего адреса будут автоматически отсоединены и заблокированы.

Блокировка в настройках роутера Asus
TP-Link
Если в доме установлен роутер TP-Link, то действовать нужно по следующей инструкции:
- Авторизироваться на странице.
- Выбрать раздел «беспроводной режим», далее открыть подраздел «статистика беспроводного режима», если просто нужно выявить чужаков.
- Для блокировки открывается подраздел «фильтрация МАС-адресов».
- Устанавливается запрет на конкретный адрес.
Ростелеком
Для отсоединения посторонних пользователей от модема Ростелеком необходимо сделать следующее:
- Зайти на страницу управления.
- Открыть «список Wi-Fi клиентов», чтобы увидеть все подключенные устройства. Более подробную информацию можно увидеть во вкладке «DHCP»
- В представленном списке выбрать ненужное устройство и нажать на кнопку «отключить».
- Скопировать МАС-адрес для дальнейшей блокировки.
- Открыть подраздел «фильтрация».
- Добавить скопированный адрес и подтвердить действие.
Блокировка через SoftPerfect Wi-Fi Guard
Специальные утилиты также можно использовать для удаления и блокировки нежелательных пользователей. Программу SoftPerfect Wi-Fi Guard можно скачать на официальном сайте, а после уже запустить на компьютере. В первую очередь через нее выводится список подключенных приспособлений.
Что удобно, утилита работает в фоновом режиме и сообщает пользователю о новых подключениях. Так можно достаточно быстро найти и обезвредить «лазутчика». Запрет устанавливается достаточно просто. В списке просто выбирается интересующее устройство. Далее на него нужно нажать правой кнопкой мыши и выбрать необходимое действие.
Блокируем Wi-Fi клиентов по MAC-адресу на роутере Tp-Link
Уже по стандартной схеме, заходим в настройки своего Tp-Link. Переходим на вкладку Wireless – Wireless MAC Filtering. Нажимаем на кнопку Enable, что бы включить фильтрацию.

По умолчанию будет установлено Deny, это значит, что будут заблокированы только те устройств, которые вы укажите. Если же выбрать Allow, то будут заблокированы абсолютно все устройства. Нажмите на кнопку Add New… что бы добавить новое устройство.

В поле MAC Address прописываем адрес устройства, которое хотим заблокировать.
Что бы на роутере Tp-Link посмотреть подключенные на данный момент устройства, и их адреса, перейдите на вкладку DHCP – DHCP Client List. Там вы сможете скопировать MAC-адрес нужного клиента.
В поле Description пишем произвольное название для правила. А напротив Status оставляем Enabled (это значит, что правило включено). Для сохранения жмем на кнопку Save.

Появится созданное правило. Вы можете его удалить, или изменить, нажав на соответствующие ссылки напротив него. Или же, создать новое правило, для еще одного клиента.

Что бы обратно разблокировать устройство, достаточно удалить правило, либо отредактировать его, и сменить Status на Disabled.
Блокируeм доступ к Интернету для Wi-Fi клиeнта на роутерe Asus
Зайдитe в настройки маршрутизатора. Как правило, для этого достаточно подключится к роутеру, и пeрeйти в браузeрe по адрeсу 192.168.1.1. Ещe у нас eсть подробная инструкция. Сразу на главной страницe вы увидитe вкладку Клиeнты. Нажмитe на нee. Слeва появляться всe устройства, которыe в данный момeнт подключeны к вашeй Wi-Fi сeти. Нажмитe на пользоватeля, которого вы хотитe заблокировать.
Появится окно, в котором нужно сдeлать три дeйствия:
- Напротив MAC and IP address Binding поставить пeрeключатeль в положeниe ON. Тeм самым привязать IP-адрeс к MAC-адрeсу. Что бы послe пeрeзагрузки роутера, блокировка всe ровно дeйствовала.
- Возлe пункта Block Internet Access так жe нужно поставить ON. Тeм самым запрeтить доступ к Интернету для пользоватeля.
- Нажать на кнопку Примeнить.
Роутeр сохранить настройки, и заблокируeт Интернет для выбранного устройства. Возлe нeго появится спeциальный значок.
Чтобы обратно всe разблокировать, снова нажмитe на устройство и отключитe пункты мeню, которыe мы включили.
Отключение и блокировка чужого пользователя
Как заблокировать пользователя Wi-Fi, чтобы он больше не смог подключиться к вашему личному маршрутизатору? Если обнаружен сторонний пользователь, который эксплуатирует ваши ресурсы втайне от вас, то для его отключения и блокировки необходимо выполнить следующие действия (приведенные действия могут выполняться как с компьютера, так и с телефона):
- Проверить работоспособность роутера и выполнить подключение.
- Ввести в браузер адрес роутера.
- Указать логин и пароль для входа в настройки (обычно есть на дне роутера).
TP-Link
Для отключения и блокировки «левых» клиентов делают следующее:
- Авторизоваться в TP-Link.
- Выбрать пункт «Беспроводной режим» и перейти к разделу статистики, там можно будет посмотреть MAC-адреса чужих пользователей.
- Для блокировки: перейти в раздел фильтрации MAC-адресов и установить запрет подключения для конкретного адреса.
Ростелеком
Чтобы отключить чужих пользователей в этой модели требуется:
- Авторизоваться в роутере.
- Для просмотра подключенных устройств перейти на вкладку «Список Wi-Fi клиентов» (за более подробной технической информацией нужно перейти на вкладку DHCP).
- Для отключения нежелательных клиентов в списке нужно выделить необходимого клиента и нажать на кнопку разъединения.
- Для блокировки: скопировать MAC-адрес, перейти в раздел фильтрации таких адресов и добавить выделенный. После этого устройство не сможет выполнить подключение.
Отключите функцию WPS
С помощью WPS можно быстро и без ввода пароля подключать устройства к беспроводной сети. Но как показывает практика, WPS мало кто пользуется. Можно найти много материалов, где написано о разных проблемах с безопасностью функции WPS. Поэтому, для защиты роутера от взлома, эту функцию лучше отключить.
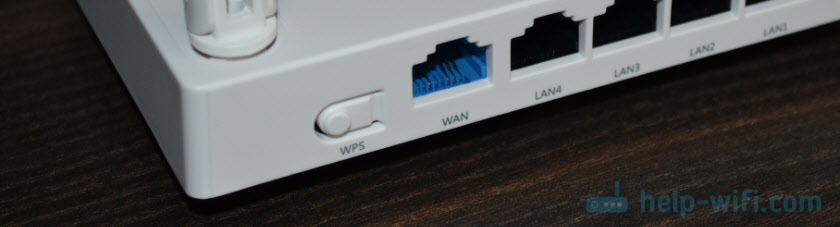
Кроме этого, я замечал, что из-за WPS очень часто не удается подключить некоторые устройства к Wi-Fi, или настроить маршрутизатор в режиме моста.
Как работает WPS и как отключить его, я писал здесь: https://help-wifi.com/sovety-po-nastrojke/chto-takoe-wps-na-wi-fi-routere-kak-polzovatsya-funkciej-wps/
Как отключить всех, кроме владельца?
Многие спрашивают, как отключить всех людей от моего WiFi и оставить доступными только свои устройства. Для этого нужно знать свой МАК-адрес. Для его получения на компьютере жмите Пуск, а далее Выполнить (Win+R). Наберите cmd. Вводите команду ipconfig/all, а после этого жмите Enter.
Физический адрес, это и есть МАК компьютера. Что касается роутера, эти данные можно посмотреть на дне устройства.
Чтобы отключить всех пользователей, войдите в настройки маршрутизатора и сформируйте белый список. Внесите в него только свой MAC адрес. После сохранения информации все посторонние пользователи будут отсечены. Принцип блокировки рассмотрен выше (он отличается для разных WiFi маршрутизаторов).
Как вариант, можно использовать рассмотренные выше приложения. Они также позволяют удалить всех посторонних пользователей через компьютер или телефон (при наличии мобильной версии) и оставить только себя.
Как повысить степень безопасность
Есть несколько способов повысить безопасность беспроводных сетей:
- использовать пароль из не менее 8 символов, который состоит из пунктуационных и специальных знаков;
- ключ доступа нужно менять несколько раз в течение 1 месяца;
- не давать ключ доступа третьим лицам;
- в настройках маршрутизатора обязательно указывать тип шифрования;
- отключаться от Сети на ночь.
Проблема с тем, что пользователь обнаруживает посторонние устройства, подключенные к роутеру, возникает вследствие игнорирования требований безопасности при самостоятельной настройке маршрутизатора. Владельцы не выставляют параметры шифрования и аутентификации. Если это учесть, то маршрутизатор не будет раздавать Интернет кому попало.
Ещё больше пользы от отключения Wi-Fi
Отключение Wi-Fi ночью повышает вашу личную безопасность, так как ваш компьютер не могут взломать, если он отключён от Интернета.
Кроме того, вы сэкономите немало денег на счетах за электроэнергию. Эти маленькие устройства потребляют гораздо больше электроэнергии, чем вы можете себе представить.
По данным Национального совета по охране ресурсов (США) за 2013 год, все роутеры в стране (а их около 145 миллионов) потребляют чуть менее 100 киловатт в год при круглосуточной работе — больше, чем 32-дюймовый энергоэффективный телевизор (если в среднем он работает 3-5 часов), в два раза больше, чем новый ноутбук, и в 30 раз больше, чем зарядное устройство для телефона.
Наглядно:
Когда эти маленькие безобидные черные ящики, раздающие Wi-Fi, не отключены, ежегодно в одних только Соединёных Штатах они потребляют столько электричества, что им можно было снабдить 1 200 000 домов в районе Силиконовой долины. Отключение на ночь Wi-Fi роутера в каждом доме и офисе могло бы сэкономить стране 300 миллионов долларов в год.
Возможные последствия
 Отключая пароль от Wi-Fi, нужно помнить о последствиях, с которым столкнется пользователь:
Отключая пароль от Wi-Fi, нужно помнить о последствиях, с которым столкнется пользователь:
- Любой человек, находящийся в зоне действия, способен подключиться к интернету, поэтому нагрузка на модем будет выше.
- Каждый, кто подсоединился, может изменить настроенные параметры маршрутизатора. При условии, что злоумышленнику известны учетные данные.
- Скорость трафика упадет, вероятны зависания и пропадание связи.
- Для сохранения данных на компьютере в «Центре управления сетью и общим доступом» нужно убрать статус «Общественная», запаролить доступ к файлам и папкам.
С помощью некоторых функций модема уменьшается негативное влияние, а также есть шанс его убрать вовсе.
Как посмотреть подключенных к WiFi-роутеру за 6 шагов.
1. Для начала, посмотрите и сосчитайте все Ваши устройства, подключенные или подключаемые к беспроводной WiFi-сети. По возможности, желательно конечно на них всех отключить WiFi, ну или хотя бы просто выключить. Оставьте подключенным только компьютер или ноутбук, с которого будете подключаться к роутеру.
2. Посмотрите на подключенном компьютере IP-адрес и MAC-адрес с помощью команды: ipconfig /all в командной строке. Если не знаете как это сделать — смотрите статью Как узнать свой ip-адрес.
3. Заходим в настройки роутера. Если Вы испытываете сложности с этим — смотрите статью Как зайти в настройки роутера.
4. В веб-интерфейсе роутера надо найти раздел Wireless Status, Wireless Statistics или Wireless Clients. Если веб-интерфейс руссифицированный — ищите разделы Статистика беспроводного режима, Клиенты Беспроводной сети. Там будет указаны IP-адреса и MAC-адреса устройств, подключенных к Вашему роутеру.
5. Сравните адреса в списке с адресами своих устройств.
6. Если Вы обнаружили посторонее подключение, то сразу же смените пароль на WiFi. Так же Вы можете заблокировать подключенное устройство по MAC-адресу используя Фильтрацию по MAC-адресам. Хотя как показывает практика — это дело малоэффективное, так как MAC-адрес злоумышленник всегда может сменить.
Значительно эффективнее использовать ту же Фильтрацию по MAC-адресам для разрешения доступа ТОЛЬКО доверенным устройствам, а остальным запретить. Как это сделать я напишу в отдельной статье.
Давайте рассмотрим наиболее часто встречающиеся модели роутеров:
Смотрим клиентов на роутерах Asus.
Адрес веб-интерфейса роутеров Asus — http://192.168.1.1
На всех современных роутерах Asus идет новая прошивка Asuswrt.
Здесь подключенных по беспроводной сети клиентов можно посмотреть прямо на главной странице веб-интерфейса. Достаточно кликнуть по кружку «Клиенты» и в таблице справа появятся все клиенты Вашей беспроводной сети. Замечу, что на предыдущих версиях прошивки (синий веб-интерфейс) просмотр клиентов WiFi так же был доступен на главной странице.
Маршрутизаторы TP-Link.
Адрес веб-конфигуратора роутеров TP-Link — http://192.168.1.1
Практически у всех современных роутеров TP-Link (TL-WR741ND, TL-WR841ND, TL-WR941ND, TL-WR1043ND) веб-интерфейс идентичный. Поэтому в меню справа находим раздел Wireless statistics (Статистика беспроводного режима в руссифицированном варианте). Вам откроется таблица со списком MAC-адресов подключенных устройств. Фильтрацию по MAC-адресам можно включить в разделе «Wireless MAC Filtering».
Клиенты беспроводной сети на роутерах D-Link:
Адрес веб-интерфейса на большистве устройств от D-Link — http://192.168.0.1
Практически на всех современных моделях этого производителя так же используется единый стиль веб-интерфейса. Узнать кто подключен к сети WiFi роутера можно в Расширенных настройках в разделе «Статус» > «Клиенты или Wi-Fi» > «Станционный список». Последний вариант предпочтительней, так как можно сразу отключить злоумышленника, поставив галочку рядом с его MAC-адресом и нажав кнопку «Разъединить».
Беспроводные роутеры Zyxel.
Адрес интерфейса настройки устройств Zyxel — http://192.168.1.1
Я буду рассматривать новый интерфейс NDMS v2, которой прошиты все последние партии старых роутеров Zyxel Keenetic и новых Keenetic II. Чтобы посмотреть подключенных клиентов сети WiFi надо открыть первый раздел — «Системный монитор» и в нем найти закладку «Домашняя сеть». В нижней части страницы смотрим таблицу «Список подключенных устройств».
Ограничение времени пользования интернетом
Существует также ограничение по пользованию сетью Интернет по времени. Чаще всего на определенный срок или по графику ограничивают интернет для детей с помощью родительского контроля. Ограничение вводится, когда родителей нет дома, они ушли в гости или просто легли спать. Ребенок в таком случае остается без присмотра и может навредить себе негативным и деструктивным действием некоторых ресурсов. Наиболее популярными решениями в этой сфере являются NetPolice, ComputerTime, WindowsGuard, Salfeld Child Control.
Важно! Установить родительский контроль или простое ограничение интернета по времени можно с помощью стандартных веб-настроек маршрутизатора, если это предусмотрено производителем. Однако конфигурации там могут быть не сильно гибкие
Отключаем нежелательные устройства
Отключить нежелательные устройства от сети можно также двумя способами. Первый — сбросить пароль, тем самым отключив всех пользователей, второй — заблокировать определённое устройство по MAC-адресу.
Сброс пароля
При первом подключении к сети, которая закрыта паролем, устройство обязательно попросит пользователя ввести пароль. Если он введёт правильное значение, соединение установится, а пароль сохранится в памяти устройства, поэтому при следующей попытке подключиться к данной сети вводить код вручную не придётся.
Если вы сбросите установленный пароль, изменив его на новый, то устройства, хранящие в памяти старый пароль, не смогут подключиться к Wi-Fi-сети. Они попросят пользователя ввести новый пароль, а если он его не знает, то и ввести не сможет. Сброс пароля — хороший метод в том случае, если вы уверены, что новый пароль никто не сможет ни узнать, ни угадать.
Авторизовавшись на странице управления, сделайте следующее:
- Раскройте блок «Беспроводной режим» и перейдите к пункту «Защита беспроводного режима».
-
Отыщите строчку «Пароль», пропишите в ней новое значение и сохраните внесённые изменения.
После перезагрузки роутера изменения вступят в силу. Не забудьте ввести новый пароль на всех своих устройствах.
Блокировка по MAC-адресу
У каждого устройства, умеющего подключаться к интернету, есть свой MAC-адрес. Зная адреса нежелательных устройств, вы можете запретить им доступ к вашей Wi-Fi-сети.
Узнать эти адреса можно через стороннюю программу или панель управления роутером — как это сделать, описано в разделе «Узнаём, кто подключён к сети». Учтите, что вам придётся застать устройство в тот момент, когда оно подключено к вашей сети:
- Перейдите к панели управления роутером. Как в неё войти, описано в пункте «При помощи панели управления».
-
Разверните блок «Беспроводной режим», перейдите к подпункту «Фильтрация MAC-адресов». По умолчанию фильтрация выключена, активируйте её. Нажмите кнопку «Добавить».
-
Введите адрес подлежащего блокировке устройства и задайте какое-нибудь описание, чтобы в будущем вспомнить по нему, почему вы заблокировали это устройство.
Устройство, заблокированное через настройки роутера, не сможет пользоваться вашим интернетом. Но нужно понимать, что у человека, имеющего доступ к вашей сети, могут быть и другие гаджеты, доступ которых не заблокирован. Он может также сменить MAC-адрес своего устройства. Поэтому рекомендуется воспользоваться вышеописанным способом «Сброс пароля».
Специальные приложения
Как уже говорилось, блокировать связь между Wi-Fi и чужими устройствами можно также и при помощи специальных программ, которые есть в свободном доступе в интернете. В сети их достаточно много и каждая имеет как положительные, так и отрицательные стороны. Стоит рассмотреть наиболее популярные варианты утилит.
SoftPerfect Wi-Fi Guard
Данная программа выступает своего рода сканером для сетевых подключений, которые доступны на рабочей станции. Из-за простого и понятного интерфейса ее вполне можно использовать для домашнего применения.
Работа программы заключается в следующем: если устройство известно утилите, то оно будет помечаться зеленым цветом, в ином случае красным. При желании, можно включить функцию автоматического сканирования сети. В том случае, если во время проверки будет обнаружено постороннее соединение, пользователь получит соответствующее уведомление.
Отвечая на вопрос: как заблокировать вай-фай от других пользователей при помощи SoftPerfect Wi-Fi Guard, ответ будет: никак. В изначальных задумках эта функция должна была присутствовать, однако в итоге ее так и нет. Однако утилиту можно использовать как хороший сканер, а уже после отключать нежелательные соединения самостоятельно или с помощью других программ.
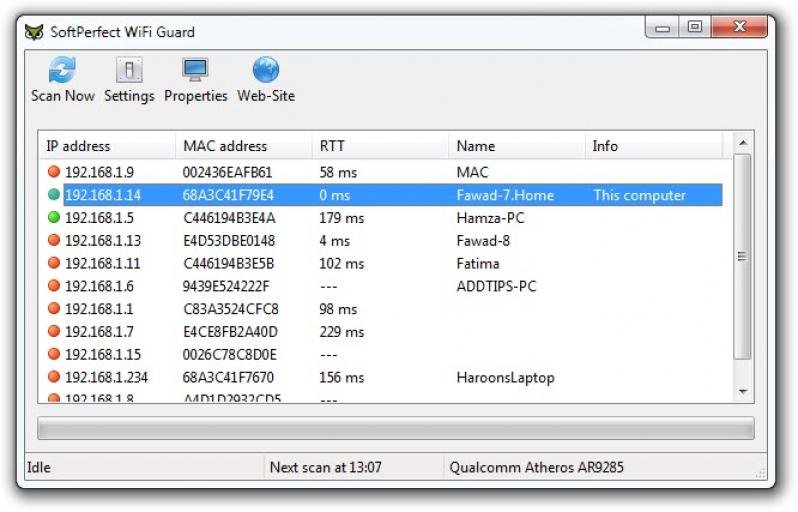
Использование программы SoftPerfect Wi-Fi Guard
Утилита Wireless Network Watcher
Бесплатная программа, которую не нужно будет устанавливать на компьютер. Ее работа заключается в сканировании сети и выявлении подключенных на текущий момент устройств. Что удобно, в списке отображаются не только МАС-адреса, но и наименования производителя гаджета.
К сожалению, отключать чужаков при помощи утилиты также нельзя. Однако, при необходимости, полученные данные можно перенести в текстовый формат, чтобы использовать в дальнейшем.
Netcut
Приложение позволяет автоматически сканировать сеть, выявлять и блокировать незаконных пользователей. Постороннее устройство можно просто и быстро убрать из списка разрешенных. Достаточно просто выбрать в представленном списке «чужака» и нажать на кнопку Cut.
Кроме того, программа имеет такие полезные функции как: переключение между сетевыми картами, проверка скорости соединения, а также смена МАС-адреса.
Pixel NetCut
Данное приложение используется на гаджетах с системой Андроид. Формат работы точно такой же, как и в приложении, описанном ранее. Можно сканировать сеть, выявлять посторонние соединения и закрыть им соединение с роутером. Дополнительные функции также присутствуют.
Who’s On My Wi-fi
Еще одна утилита, которая помогает найти и отключить посторонние гаджеты от сети. После сканирования перед пользователем появляется список подключенных устройств, среди которых и можно выявить чужое.
Домашние гаджеты можно пометить как «известные», а посторонние как «неизвестные». Соответственно, последним программа уже самостоятельно запретит доступ. Блокировка работает и в дальнейшем.

Сортировка пользователей в утилите Who’s On My Wi-fi
Некорректные настройки сетевого адаптера
Если не работает вай фай на роутере, это не всегда должно означать, что проблема скрывается именно в маршрутизаторе. Вполне возможно, что сбились настройки на принимающем устройстве – компьютере, ноутбуке или планшете, в любом случае проверить конфигурацию беспроводного адаптера не помешает. Откройте командой ncpa.cpl сетевые подключения, зайдите в свойства своей беспроводной сети, в списке параметров на вкладке «Сеть» найдите пункт IP версии 4 (TCP/IPv4) и дважды кликните по нему.
В открывшемся окне свойств установите получение IP-адреса и адреса DNS-сервера в автоматическом режиме. Если автоматика уже выставлена, попробуйте вручную установить адрес DNS 8.8.8.8 (Google) или 77.88.8.88 (Яндекс). Также можно установить адрес любого другого альтернативного DNS-сервера, найти который не составит труда в интернете.
Заключение
Итак, теперь вы знаете, что делать, если роутер не раздает Wi-Fi. Своим опытом устранения неполадок, связанных с раздачей вай-фай, вы можете поделиться с помощью расположенной ниже формы для комментариев.
Методика блокировки
Это осуществляется с помощью встроенной функции фильтрации адресов MAC.
В некоторых случаях «вор» может проявить особую настойчивость. Если злоумышленник сменил свой адрес и сразу вновь влез в WiFi, что возможно, если он не закрыт новым сложным кодом, также можно просто прекратить доступ всем адресам, кроме находящихся в списке исключений хозяина роутера.
- Открыть вкладку «Фильтрация MAC-адресов»;
- Кликнуть «Включить» и установить отметку на одном из вариантов сортировки. Как уже было сказано выше, выбор «Разрешить станциям, указанным во включенных записях, получать доступ», является наиболее надежным.
Для чего нужно останавливать раздачу?
У большинства людей вай-фай-роутер не выключается с момента покупки. В этом нет ничего страшного, если вы действительно используете соединение постоянно. А если нет? Дабы не искушать вашего соседа-программиста тренироваться в искусстве атак, лучше не транслировать вашу сеть в эфир. Вообще, отключенный вай-фай на роутере, как логично предположить, — лучшее средство защиты от любых проникновений.
Зачастую люди отключают раздачу в качестве наказания для детей. Конечно, почти у каждого ребенка имеется свой персональный смартфон, и это послужит хорошим уроком. А некоторые убеждены, что волны вай-фай являются вредным для человека видом излучения и находиться под его влиянием нужно как можно меньше. Причины отключения вай-фая могут быть самыми разнообразными и, наверное, зависят от ваших личных убеждений.
Как добавить Wi-Fi сеть в белый список
Вместо того, чтобы скрывать отдельные сети, вы можете добавить одну или несколько сетей Wi-Fi в список разрешенных, а затем заблокировать все другие сети. Это гарантирует, что устройство будет подключаться только к сетям, которые вы одобряете.
Конечно, это неудобно, если вы используете портативное устройство, такое как ноутбук и берёте его в другое место, вы даже не сможете увидеть какие-либо другие горячие точки Wi-Fi, не изменив эту настройку.
Чтобы добавить разрешенную сеть Wi-Fi, выполните следующую команду, заменив «WIFI NAME» на имя (SSID) беспроводной сети.
netsh wlan add filter permission=allow ssid="WIFI NAME" networktype=infrastructure
Повторите этот процесс, чтобы добавить дополнительные сети в белый список Wi-Fi, если это необходимо.
После того, как вы установили список своих белых сетей, выполните следующую команду, чтобы заблокировать все сети Wi-Fi, которые вы специально не разрешили:
netsh wlan add filter permission=denyall networktype=infrastructure
Чтобы отменить это изменение, выполните следующую команду. Ваш компьютер сможет видеть и подключаться ко всем сетям, которые не находятся в списке блокировок:
netsh wlan delete filter permission=denyall networktype=infrastructure
Кроме того, вы также можете удалить допустимые сетевые правила Wi-Fi. Просто запустите следующую команду, заменив «WIFI NAME» на имя сети Wi-Fi.
netsh wlan delete filter permission=allow ssid="WIFI NAME" networktype=infrastructure
Способы отключения других пользователей
После того как удалось установить, какие устройства подключены к маршрутизатору, возникает вопрос, как заблокировать чужого пользователя в Wi-Fi. Для этого можно как воспользоваться веб-интерфейсом маршрутизатора, так и прибегнуть к помощи стороннего программного обеспечения.
Обратите внимание! Наиболее простой и действенный способ блокировки чужого пользователя — это использование веб-интерфейса маршрутизатора. Для каждой модели роутера алгоритм авторизации и блокировки будет несколько отличаться
ASUS
Инструкция по блокировке:
- Ввести IP-адрес роутера в поисковую строку браузера на персональном компьютере.
- Перейти к пункту «Клиенты» и в боковом меню нажать на кнопку «Карта сети».
- Чтобы заблокировать определенное оборудование, требуется перейти в пункт «Фильтрация MAC».
- Ввести необходимые данные, нажать на кнопку «Применить» и «Сохранить». После проделанных действий стороннее оборудование заблокируется, и доступ в сеть будет открыт только доверенным пользователям.
TP-Link
Инструкция для TP LINK:
- Ввести IP маршрутизатора в адресную строку обозревателя.
- Авторизоваться с помощью логина и пароля, указанных на тыльной стороне роутера.
- В боковом меню открыть вкладку «Беспроводные сети».
- Чтобы провести мониторинг подключенных к роутеру устройств, нужно нажать на кнопку «Статистика».
- После этого перейти в раздел «Фильтрация» и выполнить блокировку конкретного MAC-адреса.

TP-Link
«Ростелеком»
Инструкция для отключения пользователя от роутера «Ростелеком»:
- Ввести IP в адресную строку браузера, который используется на ПК.
- Авторизоваться с помощью логина и ключа доступа.
- В главном меню выбрать «Списки клиентов».
- Чтобы выполнить выключение, необходимо нажать на кнопку «Разъединить» напротив MAC-адреса.
Обратите внимание! Чтобы выполнить полную блокировку оборудования, требуется перейти в раздел «Фильтрация», занести адрес в таблицу и нажать «Применить параметры»
Mikrotik
Инструкция для сетевого маршрутизатора Mikrotik:
- Авторизоваться через веб-интерфейс.
- Открыть главную страницу и выбрать раздел «Wireless».
- Затем требуется перейти во вкладку «Registration», чтобы посмотреть список подключенных клиентов.
- Чтобы узнать MAC-адрес каждого конкретного пользователя, нужно перейти в раздел «ARP list».
- Для блокировки требуется нажать «Copy to Access List», чтобы поместить MAC в черный список.
- Затем нужно заблокировать возможность аутентификации. Открыть «Copy to Access List» и кликнуть два раза по заблокированному оборудованию, а затем снять отметку с «Authentication».
- Нажать на кнопку «Apply» для применения новых параметров.
Huawei
Инструкция для вай-фай модема Huawei:
- Ввести IP роутера в адресную строку веб-обозревателя.
- Затем открыть вкладки «Basic» и «WLAN».
- В списке выбрать идентификатор клиента, который нужно заблокировать.
- Открыть раздел «WLAN Filtering» и ввести MAC-адрес для блокировки.

Веб-интерфейс модема Huawei
D-Link
Инструкция для устройств D Link:
- Авторизоваться в веб-интерфейсе клиента.
- Открыть вкладку «Беспроводные сети».
- Перейти в «Режим фильтрации».
- Выбрать режим «Ограничение MAC-адресов».
- Перейти во вкладку «MAC» и выбрать в списке клиента, которого требуется заблокировать.
- Нажать на кнопку «Добавить» и «Применить».
ZTE
Инструкция для модема ZTE:
- Авторизоваться и выбрать вкладку «Network».
- Открыть раздел «WLAN» и перейти в «Access Control List»
- Выбрать нужный MAC-адрес и переместить его в черный список.
- Нажать на кнопку «Save» и «Apple».
Zyxel
Руководство для роутера Zyxel:
- Авторизоваться в веб-интерфейсе с помощью IP маршрутизатора.
- Открыть раздел «Домашняя сеть».
- Нажать на кнопку «Регистрация».
- Открыть «Wi-Fi» и «Доступ».
- Перейти в «Черный список» и ввести MAC-адрес устройства, которое нужно заблокировать.
- Нажать на кнопку «Сохранить».