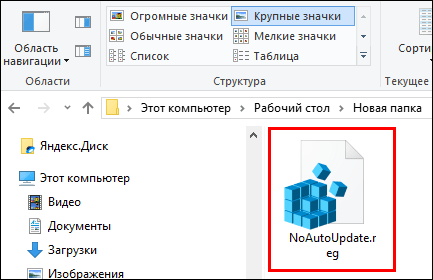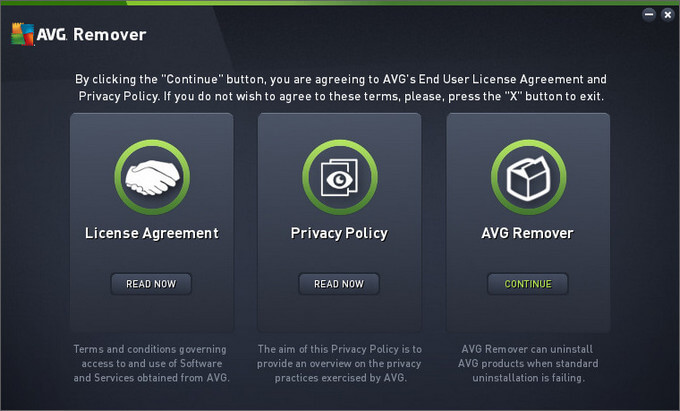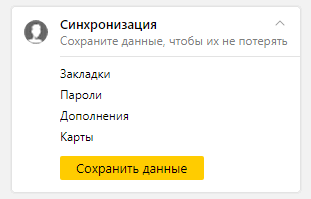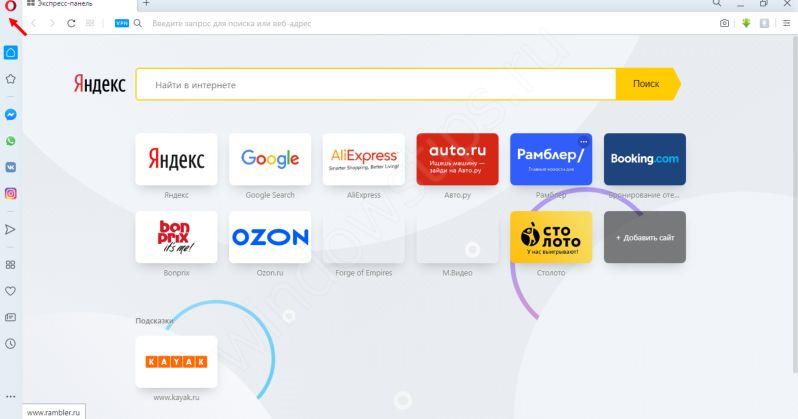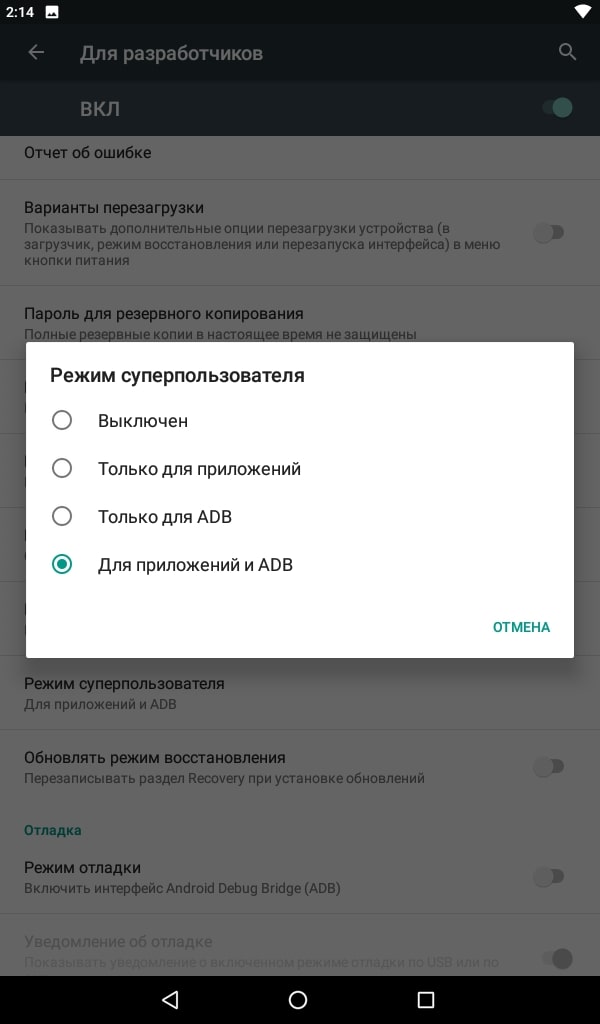Как в яндекс браузер отключить обновления полностью и частично 3 метода
Содержание:
- Когда добавить сайт в поисковики
- Как исправить проблему
- Информация о файле SoftwareUpdate.exe
- Как сделать обновление Яндекс браузера
- Windows_Update сканер
- Другие процессы
- Информация о файле FCUpdateService.exe
- Информация о файле UpdaterService.exe
- Различные способы обновления
- Возврат к предыдущей версии
- Пошаговая инструкция по отмене автозагрузки
- Вопросы об установке и обновлении
- Вариант 3 заблокируем посещение Яндекса используя папку hosts
- Нужно ли выключать обновления браузера?
- Вариант 3 заблокируем посещение Яндекса используя папку hosts
- Информация о файле Windows_Update.exe
- Гугл не будет обновляться до новых версий
- На компьютере
- Файлы кукисы
- Вариант 1 отключение обозревателя в неактивном состоянии
- Нужно ли отключать?
- Mozilla Firefox
- Лучшие практики для исправления проблем с Updatesvc
- UpdaterService сканер
- Другие процессы
Когда добавить сайт в поисковики
Как исправить проблему
Если вы не хотите напрямую идти к вашему главному “айтишнику” или у вас просто нет такой возможности, следует попробовать самостоятельно получить доступ к правам администратора.
Как посмотреть cookie в Google Chrome
Исправить данную ситуацию можно следующим способом:
Впишите в адресную строку браузера команду chrome://policy/ и нажмите Enter.
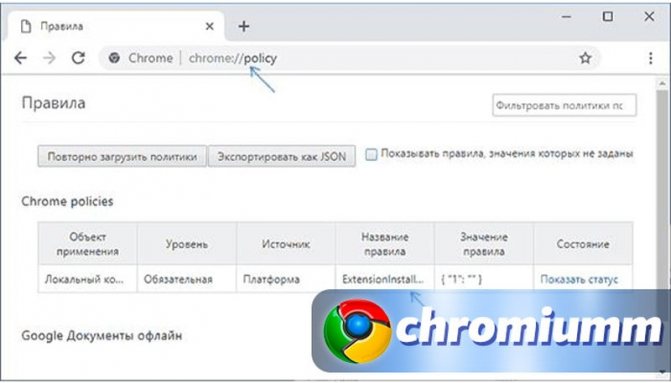
Откроется страница с перечнем активных опций политики Google Chrome. Отключить их на этой странице не получится, но вы сможете развернуть описание каждого из них, и определить, за что они отвечают.
Например, плагин с названием HardwareAccelerationModeEnabled, явно отвечает за аппаратное ускорение процессов в браузере, а правило под названием ExtensionInstallForceList связано с принудительной остановкой процессов, без удаления программ.
В редакторе реестров вы сможете полностью очистить список правил или удалить единичные строки. Для этого:
- Зажмите одновременно кнопки Win и R на клавиатуре, введите команду regedit в командную строку и нажмите Enter.
- Откройте раздел реестра, если он имеется. Найти его можно, перейдя в каталог HKEY_CURRENT_USER, затем открываем папку SOFTWARE, и дальше следуйте по пути Policies\Google\Chrome.
- В правой части открывшегося окна редактора реестра вы увидите подразделы – это и есть список заданных правил Chrome. Кликнув по ним правой кнопкой мыши, вы вызовете контекстное меню, в котором можно выбрать команду “удалить”.
- Те же манипуляции повторите для раздела Chrome в папке HKEY_LOCAL_MACHINE.
- Перезапустите программу.
Если все необходимые правила были правильно удалены, сообщение об управлении браузером вашей организацией перестанет отображаться.
Информация о файле SoftwareUpdate.exe
Процесс Update или Apple Software Update или Glary Utilities SoftwareUpdate или Updater принадлежит программе Apple Software или Software Updater или Glary Utilities или Software Update или TopShape или Glary Utilities PRO от Auto-Update.m или Apple (www.apple.com) или Glarysoft (www.glarysoft.com) или Keen Internet Technologies.
Описание: SoftwareUpdate.exe не является важным для Windows и часто вызывает проблемы. Файл SoftwareUpdate.exe находится в подпапках «C:\Program Files».
Известны следующие размеры файла для Windows 10/8/7/XP 561,984 байт (25% всех случаев), 566,592 байт и .
Это не системный процесс Windows. Сертифицировано надежной компанией. Это файл, подписанный Verisign. Вы можете деинсталлировать эту программу из панели инструментов.
SoftwareUpdate.exe способен мониторить приложения и записывать ввод данных.
Поэтому технический рейтинг надежности 15% опасности.Разработчик Apple предоставляет веб-сайт для помощи и для обновлений. Существует также деинсталлятор (Панель управления ⇒ Установка и удаление программ ⇒ Apple Software или Glary Utilities).
Рекомендуем: Выявление проблем, связанных с SoftwareUpdate.exe
Если SoftwareUpdate.exe находится в подпапках «C:\Users\USERNAME», тогда рейтинг надежности 46% опасности. Размер файла 917,504 байт (87% всех случаев) или 241,952 байт.
Это не системный файл Windows. У процесса нет видимого окна.
SoftwareUpdate.exe способен мониторить приложения. Программа Software Updater или TopShape может быть удалена в Панели управления в разделе программы и компоненты.
Как сделать обновление Яндекс браузера
Запустить апдейт можем тремя способами:
- Вручную;
- Автоматически;
- Через установочный файл.
Ручное обновление
При отсутствии желания ждать самообновления обозревателя, можем ускорить процесс:
- Переходим на страницу «О программе» в Браузере.
-
Если показывается «Доступно обновление для установки в ручном режиме», нажимаем на кнопку «Обновить».
- Ожидаем завершения процедуры и перезагружаем браузер.
Автообновление Яндекс браузера
По умолчанию браузер обновляется самостоятельно, без спроса пользователя и его активного участия. Это может происходить даже в то время, когда веб-обозреватель от Яндекс не запущен в системе. Автоматическое обновление приходится активировать только в случае, когда оно предварительно было выключено.
Как включить автоматическое обновление браузера, если оно было выключено:
- Загружаем файлы service_update.exe и yupdate-exec.exe с облачного хранилища (прилагаю в архиве).
- Переходим в каталог C:\Users\Имя ПК\AppData\Local\Yandex\YandexBrowser\Application\ и открываем папку с названием текущей версии браузера. Сюда вставляем оба файла.
- Идём в раздел C:\Program Files (x86)\Yandex\YandexBrowser, а затем — в папку с новейшей версией браузера из установленных в системе. Сюда вставляем только первый файл — service_update.exe.
Если не удаётся найти папку AppData, в системе выключено отображение скрытых файлов. Включаем отображение скрытых данных:
- Находясь в любой папке (например, в User) нажимаем на вкладку «Вид», она находится сверху от каталога файлов, выше адресной строки.
- Кликаем на последний пункт «Параметры» и выбираем «Изменить параметры папок и поиска».
- Снова идём на вкладку «Вид», опускаем ползунок вниз и активируем «Показывать скрытые файлы…».
Перед добавлением файлов, рекомендуем проверить, что нет запущенных процессов от Яндекса:
- Нажимаем правой кнопкой мыши по «Панели задач» (строка снизу экрана) и выбираем «Диспетчер задач».
- В нижнем углу слева нажимаем на кнопку «Подробнее» (если список не был развёрнут ранее).
- Ищем процессы yandex.exe, нажимаем ПКМ и выбираем «Снять задачу» для каждого элемента, либо нажимаем на кнопку «Снять задачу» в правом нижнем углу.
После следующего запуска браузера обновления начнут приходить автоматически.
Инсталлятор веб-обозревателя
Загружая установочный файл и запуская его, происходит проверка актуальная ли версия установлена в системе. Если уже есть последняя версия браузера, ничего не произойдёт, лишь запустится уже существующий обозреватель. При обнаружении новых версий, во время установки произойдёт обновление обозревателя.

Есть и более радикальный способ обновления – удаление старой версии браузера и установка новой. Недостатком метода является возможная потеря личных данных. Его имеет смысл использовать только при невозможности начать обновление другими методами. Перед переустановкой ПО от Яндекс рекомендуем включить синхронизацию с профилем. Для этого переходим на страницу «Настройки», в первой же строке нажимаем «Настроить синхронизацию» и входим в профиль или регистрируем аккаунт на сервисе Яндекс.

Windows_Update сканер
Security Task Manager показывает все запущенные сервисы Windows, включая внедренные скрытые приложения (например, мониторинг клавиатуры или браузера, авто вход). Уникальный рейтинг надежности указывает на вероятность того, что процесс потенциально может быть вредоносной программой-шпионом, кейлоггером или трояном.
Бесплатный aнтивирус находит и удаляет неактивные программы-шпионы, рекламу, трояны, кейлоггеры, вредоносные и следящие программы с вашего жесткого диска. Идеальное дополнение к Security Task Manager.
SpeedUpMyPC бесплатное сканирование, очистка, восстановление и оптимизация вашей системы.
Другие процессы
wtouchservice.exe update_packet.exe ootag.exe Windows_Update.exe qweeecl.exe amtmon.exe mpas-fe_bd.exe weathereye.exe bullguardupdate.exe ad-aware2007.exe wstdmessaging.exe
Информация о файле FCUpdateService.exe
Процесс Foxit Cloud Safe Update Service принадлежит программе Foxit Reader или Foxit Cloud Safe Update Service от (www.foxitsoftware.com) или Foxit (www.foxitsoftware.com).
Описание: FCUpdateService.exe не является необходимым для Windows. FCUpdateService.exe находится в подпапках «C:\Program Files».
Известны следующие размеры файла для Windows 10/8/7/XP 242,912 байт (16% всех случаев), 244,448 байт и .
Название сервиса — FoxitCloudUpdateService.
Поставлена цифровая подпись. Это не файл Windows. Приложение не видно пользователям.
FCUpdateService.exe способен мониторить приложения.
Поэтому технический рейтинг надежности 33% опасности.В случае, если вы испытываете проблемы с использованием FCUpdateService.exe, Вы можете искать помощи на сайте Foxitsoftware, или удалить программу (Пуск > Панель управления > Установка и удаление программ > Foxit Reader).
Рекомендуем: Выявление проблем, связанных с FCUpdateService.exe
Информация о файле UpdaterService.exe
Процесс Updater Service или Acer Update Service или Updater или Universal Updater принадлежит программе Acer Updater или Gateway Updater или eMachines Updater или SoftwareUpdater или Updater Service или Updater или Packard Bell Updater или Universal Updater от Acer (www.acer.com) или Acer Group или tal ltd.
Описание: UpdaterService.exe не является необходимым для Windows. Файл UpdaterService.exe находится в подпапках «C:\Program Files».
Известны следующие размеры файла для Windows 10/8/7/XP 240,160 байт (21% всех случаев), 243,232 байт и .
Название сервиса — Updater.
Это не системный файл Windows. Приложение не видно пользователям. Поставлена цифровая подпись. Это файл, подписанный Verisign.
UpdaterService.exe способен записывать ввод данных.
Поэтому технический рейтинг надежности 26% опасности.Если у вас возникли проблемы с UpdaterService.exe, Вы можете попросить разработчиков, www.acer.com, о помощи, или удалить программу Acer Updater или Gateway Updater в Панели управления Windows в разделе Программы и компоненты.
Рекомендуем: Выявление проблем, связанных с UpdaterService.exe
Важно: Некоторые вирусы маскируют себя как UpdaterService.exe, особенно, если они расположены в каталогах c:\windows или c:\windows\system32. Таким образом, вы должны проверить файл UpdaterService.exe на вашем ПК, чтобы убедиться, что это угроза
Если Updater Service изменил поиск по умолчанию и начальную страницу в браузере, то вы можете восстановить ваши параметры следующим образом:
Internet-Explorer ▾
- В Internet Explorer, нажмите на комбинацию клавиш Alt + X, чтобы открыть меню Сервис.
- Нажмите Свойства браузера.
- Нажмите на вкладку Дополнительно.
- Выберите кнопку Сброс….
- Выберите пункт Удалить личные настройки.
Таким образом настройки Internet Explorer будут возвращены к значениям по умолчанию. Ваш браузер начнет работу со знакомой начальной страницей и поиск будет работать без всплывающих окон, рекламы, сохраненных файлов cookie,
но все плагины браузера будут так же удалены
.
Сделайте очистку вашего браузера и компьютера проще и безопаснее с Security Task Manager.
Различные способы обновления
Есть несколько методов, позволяющих получить последнюю версию браузера. Все они бесплатны, так как Yandex Browser является бесплатным продуктом, и приведут к одному результату: на вашем компьютере появится актуальная версия браузера.
Автоматическое обновление
По умолчанию Яндекс Браузер проверяет наличие новых версий и, найдя доступные, устанавливает их. Если функция автообновления не была отключена вручную, то вы рано или поздно увидите, что браузер обновляется сам — об это будет свидетельствовать изменение его версии, номер которой можно просмотреть в настройках, и особая вкладка с некоторой информацией о самых важных нововведениях.
Если же браузер не обновляется автоматически, необходимо проверить и включить данную возможность вручную:
-
Разверните меню, кликнув по иконке в виде трёх параллельных линий в верхнем правом углу браузера, и выберите раздел «Настройки».
-
Пролистай страницу с параметрами до самого низа, перейди к дополнительным настройкам, и отыщите раздел «Система». Поставьте в нём галочку напротив строки «Обновлять браузер, даже если он не запущен».
Готово, после перезапуска браузера изменения окончательно вступят в силу. Как только он получит доступ к сети, будет произведена проверка на наличие новых версий. Если обновления отыщутся, начнётся их скачивание и установка. Весь процесс будет протекать в фоновом режиме.
Ручное обновление
Если автообновление вас по каким-то причинам не устраивает, вы можете запустить процесс обновления в любой момент:
Завершив процедуру установки, вы обновите свой Yandex Browser до самой актуальной версии. Данную процедуру можно повторять каждый раз, когда вы заметите, что новая версия стала доступной.
Через настройки браузера
В самом браузере также есть функция, позволяющая выполнить поиск обновлений. Чтобы ей воспользоваться, необходимо выполнить следующие шаги:
-
Разверните меню, кликнув по иконке в виде трёх параллельных линий в верхнем правом углу браузера, и выберите раздел «Дополнительно» — «О браузере».
-
В открывшейся вкладке используйте кнопку «Обновить» для запуска процедуру поиска и установки актуальной версии.
Возврат к предыдущей версии
На сайте разработчиков веб-обозревателя есть информация, как настроить режим чтения в браузере Яндекс, но нет данных об откате к одной из предыдущих версий. Для возврата к предыдущему состоянию придётся воспользоваться не совсем стандартными методами. Среди способов, как откатить обновление Яндекс браузера, чаще всего пользуются переключением нового интерфейса на старый в меню настроек.

Можно вернуть одну из прошлых версий с помощью архивной копии. Для этого придётся воспользоваться точкой восстановления, открыв контекстное меню ярлыка веб-обозревателя и выбрав соответствующий пункт. Сделать это следует до того, как убрать обновление Яндекс браузера. Отключение выполняется уже после отката.

Последний способ, как отменить обновления Яндекс браузера и одновременно вернуть предыдущую версию, заключается в переустановке программы. Методику можно назвать достаточно простой и быстрой. Однако при скачивании старых вариантов веб-обозревателя со сторонних ресурсов повышается риск попадания в систему вредоносного кода и вирусов.

Пошаговая инструкция по отмене автозагрузки
Обновление в браузере включено по умолчанию без возможности отказаться. В настройках можно выбрать только автоматическую загрузку нового программного обеспечения даже в фоновом режиме.
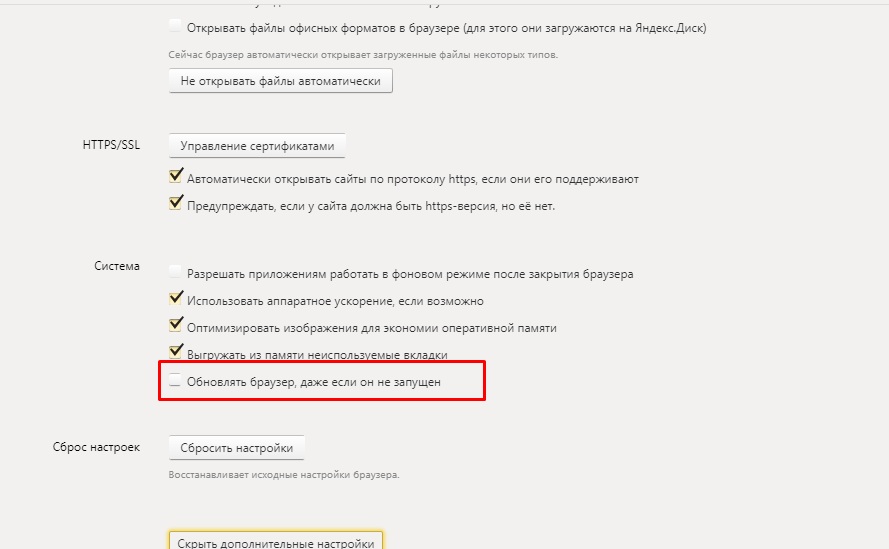
Поэтому перед тем, как отключить обновление Яндекс браузера навсегда, придётся выполнить следующие действия:
- Перейти в папку пользователя компьютера на системном диске, по очереди открыть каталоги «AppData», «Local», «Yandex», «YandexBrowser», «Application» и директорию с номером версии программы.
- Найти и удалить файлы под названием yupdate-exec.exe и service_update.exe.

Открыть на том же диске папку «Program Files (x86)» и снова найти каталог с номером веб-обозревателя.
Удалить файл service_update.exe.
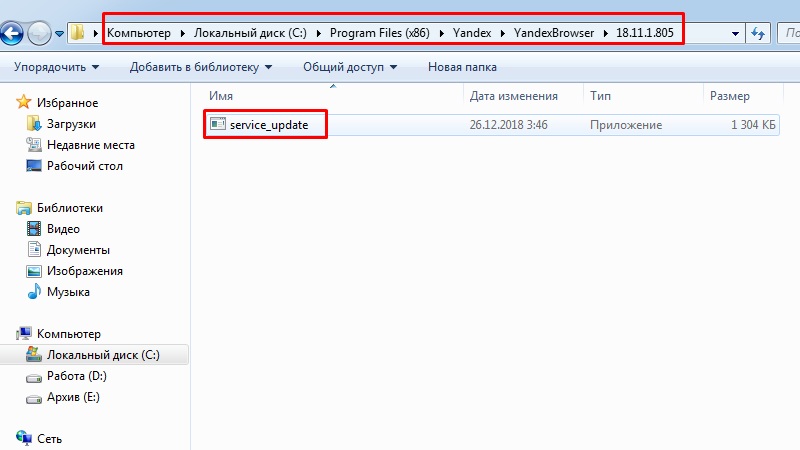
Даже зная, как отключить автоматическое обновление Яндекс браузера, стоит знать, что программу можно при желании обновить вручную. Есть возможность и включения функции. Для этого достаточно загрузить новую версию из Интернета.
Вопросы об установке и обновлении
Где скачать полную версию установщика?
Полная версия установочного файла Яндекс.Браузера позволит вам установить браузер при медленном интернете или при отсутствии интернета. Ее можно скачать здесь.
Как установить браузер для всех учетных записей Windows?
В настоящее время установить браузер для нескольких пользователей Windows невозможно.
Как назначить браузер приложением по умолчанию?
Чтобы Яндекс.Браузер использовался по умолчанию:
- Нажмите → Настройки.
- В блоке Сделать Яндекс.Браузер основным? нажмите кнопку Да, сделать.
При установке браузера возникает ошибка «Не является приложением Win32»
Скорее всего установочный файл не был загружен полностью.
Скачайте Яндекс.Браузер повторно.
Почему важно иметь свежую версию браузера?
В свежей версией браузера:
- Добавлены новые функции, обеспечивающие безопасность в интернете, и обновлена база данных компьютерных угроз.
- Меньше ошибок, зависаний и сбоев. Страницы сайтов, музыка и видео загружаются быстрее.
- Добавлены новые функции и другие улучшения.
Что делать, если браузер не обновляется автоматически?
Скачайте отсюда последнюю версию браузера и установите .
Что делать, если возникла ошибка при обновлении браузера?
Если вы используете прокси-сервер или файрвол, попробуйте выключить их и обновить браузер. Также попробуйте выключить антивирус и повторить попытку обновления. Если это не помогло — обновите браузер вручную.
Скачайте и установите последнюю версию браузера. Удалять прежнюю версию не обязательно.
Как отключить автообновление?
Отключить автоматическое обновление в браузере нельзя. Только самая последняя версия браузера обеспечивает максимальную защиту от интернет-угроз.
Как отключить обновление браузера в фоновом режиме?
Яндекс.Браузер обновляется автоматически, независимо от того, пользуетесь вы им или нет. Это делается из соображений безопасности: в интернете постоянно появляются новые угрозы, а в браузере — новые методы защиты.
Мы не рекомендуем отключать автоматическое обновление в фоновом режиме, но при необходимости вы можете это сделать:
- Нажмите → Настройки.
- Нажмите Системные.
- В блоке Производительность отключите опцию Обновлять браузер, даже если он не запущен.
После этого автоматическое обновление в фоновом режиме будет отключено. Но как только вы откроете браузер, он немедленно проверит наличие обновлений и в дальнейшем будет это делать регулярно во время работы.
</dl>
Вариант 3 заблокируем посещение Яндекса используя папку hosts
Данный вариант даёт нам возможность не только удалить все обновления YandexBrowser, но и заблокировать путь к его Web-сервисам. Если вы проделаете данную операцию, то напрямую применить поиск от Яндекса у вас не выйдет. В этом случае нужно применить VPN.
Наши действия:
- Итак, откроем папочку C:\Windows\System32\drivers\etc;
- Двойным нажатием нужно запустить элемент hosts;
- У вас появится окошко: «Как именно вы желаете открыть файл?». Нужно выбрать программу блокнот;
- У нас открывается данный элемент, через блокнот. В конце текстового документа нам нужно вставить две строчки
- 0.0 browser.yandex.ru 0.0.0.0 yandex.ru
- Чтобы сохранить проделанные нами изменения, делаем двойное нажатие по клавишам Ctrl + S;
- Теперь нам остаётся перезагрузить наш ПК.
Нужно ли выключать обновления браузера?
Давайте над этим подумаем. Нужно продумать данный вопрос более тщательно. До того, как мы начнём применять данное действие. Ведь отключение обновлений имеет как свои плюсы, так и минусы.
Преимущества отключения обновлений:
- Вы будете экономить трафик. Разумеется, это плюс только в том случае, если у вас интернет по лимитам;
- Нагрузка на процессор и ОС в целом будет снижена. Так как подобные обновления забирают часть ресурсов компьютера;
- Вы будете работать в привычной версии браузера, где вам всё знакомо, привычно и понятно, удобно.
Недостатки выключения обновлений Яндекса:
- Пропадёт часть современных функций;
- Небольшая функциональность. Когда версия обозревателя более старая, обычно системные ресурсы значительно выше и более устойчивая переработка тяжёлой информации;
- Безопасность вашей информации на более низком уровне. Это из-за пробелов в кибербезопасности старого обозревателя;
- Старые браузеры плохо интегрируются с прочими программами Яндекса.
Итак, если минусы вас не пугают, а достоинства вам кажутся выше недостатков, тогда мы непосредственно займёмся вариантами отключения обновлений этого браузера.
Вариант 3 заблокируем посещение Яндекса используя папку hosts
Данный вариант даёт нам возможность не только удалить все обновления YandexBrowser, но и заблокировать путь к его Web-сервисам. Если вы проделаете данную операцию, то напрямую применить поиск от Яндекса у вас не выйдет. В этом случае нужно применить VPN.
Наши действия:
- Итак, откроем папочку C:\Windows\System32\drivers\etc;
- Двойным нажатием нужно запустить элемент hosts;
- У вас появится окошко: «Как именно вы желаете открыть файл?». Нужно выбрать программу блокнот;
- У нас открывается данный элемент, через блокнот. В конце текстового документа нам нужно вставить две строчки
- 0.0 browser.yandex.ru 0.0.0.0 yandex.ru
- Чтобы сохранить проделанные нами изменения, делаем двойное нажатие по клавишам Ctrl + S;
- Теперь нам остаётся перезагрузить наш ПК.
Информация о файле Windows_Update.exe
C: Documents and Settings nathu Desktop sdkljfhsldkjfhsdkljfhsdlkjfhkjxlcvhiucxyviousda.exe процесс не содержит никакого описания производителя (автора программы) или программного обеспечения, с которым он связан.
Описание: Windows_Update.exe не является важным для Windows и часто вызывает проблемы. Windows_Update.exe находится в папке C:\Windows\System32.
Размер файла для Windows 10/8/7/XP составляет 794,624 байт.
Нет описания файла. Находится в папке Windows, но это не файл ядра Windows. Приложение не видно пользователям. Это не системный файл Windows. Процесс начинает работу при запуске Windows (Смотрите ключ реестра: MACHINE\RunServices, MACHINE\Run, Run).
Windows_Update.exe способен записывать ввод данных, спрятать себя и манипулировать другими программами.
Поэтому технический рейтинг надежности 90% опасности.
Рекомендуем: Выявление проблем, связанных с Windows_Update.exe
Если Windows_Update.exe находится в подпапках «C:\Users\USERNAME», тогда рейтинг надежности 82% опасности. Размер файла 721,400 байт.
Нет описания файла. У процесса нет видимого окна. Процесс загружается во время процесса загрузки Windows (Смотрите ключ реестра: MACHINE\RunServices, MACHINE\Run, Run).
Процесс использует порт, чтобы присоединится к сети или интернету. Это не системный процесс Windows.
Гугл не будет обновляться до новых версий
Способ № 1: команда msconfig в помощь
Первый метод заключается в отключение служб обновления Гугл Хром в специальном окне. Как к нему перейти?
1.В Пуске ввести в поисковую строку команду msconfig и нажать Enter. Также можно зажать Win+R. Появится окно «Выполнить». В строке написать то же самое слово msconfig.
2.Переключиться на «Службы». Поставить о для более быстрого поиска.
3.Среди всех пунктов нам важны: Google Update (gupdate) и Google Update (gupdatem).
4.Щёлкнуть мышью по «Применить», а затем по ОК. В следующем окне подтвердить перезагрузку ПК.
Способ №2: удаление файла обновления
1.Правой кнопкой мыши кликнуть по иконке Google Chrome на рабочем столе. Выбрать второй пункт «Расположение файла».
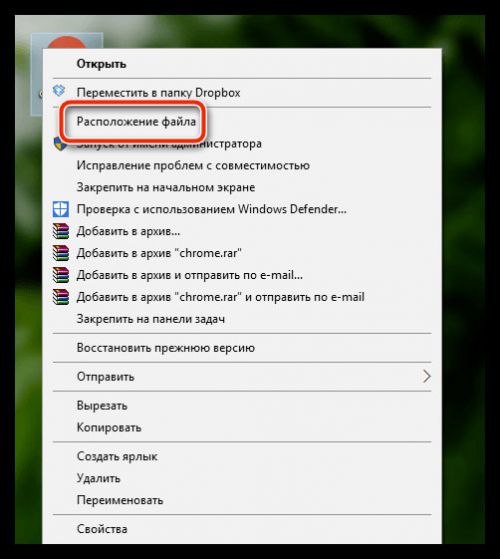
2.Нажать на «Google» в адресной строке папки.
3.Открыть папку Update в Гугл.
4.Отдельным файлом будет идти GoogleUpdate. Вызвать контекстное меню и нажать на пункт «Удалить».
Папку можно также переименовать, например, в Update.old. Тогда удаления файла не потребуется.
5.Перезапустить ПК.
Данный способ имеет один весомый минус: автообновление можно будет вернуть только с повторной загрузкой дистрибутива и установкой программы. Перед этим её нужно будет правильно деинсталлировать.
Способ №3: через настройки браузера
1.В настройках браузера прокрутить до пункта «Показать дополнительные настройки». В разделе «Личные данные» кликнуть по первой кнопке «Настройки контента».
2.Откроется новое окно «Плагины». Щёлкнуть по «Отключить отдельные плагины…»
3.Найти элемент Google Update. Отключить функцию.
Способ № 4: редактор локальной групповой политики
Более сложный метод, рассчитанный на подкованных в компьютерной тематике людей.
1.Загрузить на официальном ресурсе обозревателя архив в формате ADMX в блоке, который на английском выглядит как Obtaining the Administrative Template.
2.Разархивировать папку GoogleUpdateAdmx и перенести её файлы в папку по следующему адресу: C:\Windows\PolicyDefinitions\
3.Открыть редактор политики: зажать Win+R и написать gpedit.msc в строке.
4.Перейти к папке Google Chrome через начальную папку «Конфигурация компьютера» в левой части окна, где находится система разветвления. Для этого миновать Административные шаблоны — Google — Google Update — Applications.
5.Открыть двойным щелчком Allow installation и поставить «Отключено».
6.Также открыть второй пункт Update Policy Override. Определить для этого элемента параметр «Включено», а в разделе Policy выбрать «Updates disabled» Сохранить изменения.
Дополнительно можно убрать задачу GoogleUpdate. Для этого запустить планировщик заданий Windows. Инструкция была уже дана выше.
На компьютере
Замена фона на компьютере подразумевает изменение изображения стартовой страницы. Оно может быть тёмным или светлым, анимированным или статичным, пользовательским или предустановленным. Как бы то ни было, стандартных способов добраться до настроек несколько. Чтобы реализовать каждый из них, нужно выбрать одно из нижеперечисленных действий.
- На стартовой странице нажимаем «Галерея фонов».
- После запуска браузера нажать на три вертикальные точки рядом с кнопкой «Галерея фонов», после чего выбрать «Изменить» в появившемся меню.
- Следующий пункт предусматривает два шага:
- Когда открыта новая вкладка, нажимаем «Настроить экран».
- В открывшейся панели нажимаем «Галерея фонов».
После выполнения каждого из обозначенных ваше действий, откроется галерея фонов. Именно здесь пользователю предстоит выбрать один из предусмотренных Яндексом вариантов оформления стартовой страницы. Здесь можно выбирать картинки по категориям и включать их автоматическую замену через некоторое время нажатием кнопки «Чередовать».
Сделать тёмный фон
Для чего нужна тёмная тема? Верно, для комфортного использования браузера в тёмное время суток. Сделать тёмный фон в Яндекс браузере не сложнее, чем любой другой. Для этого нужно произвести несколько шагов.
- Открываем «Галерею фонов».
- Нажимаем на «Темным-темно».
- Выбираем одно из предложенных изображений.
- Также в появившемся окне имеется кнопка «Чередовать эти фоны». После её нажатия браузер активирует функцию автоматической смены заставки ежедневно. Кстати, инструкция актуальна не только для тёмных, но и для любых других изображений, даже тематических.
- Рядом есть кнопка «Выбрать тему браузера». Она перенаправляет в меню настроек, где будет доступен выбор темы оформления браузера. Задать тёмную заставку можно и там, активировав поле «Использовать тёмные фоны с тёмной темой».
Если реализовать этот шаг, то выбирать самому не придётся: браузер сделает всё автоматически.
Добавить свой фон
Добавление собственного фона – ещё одна важная возможность Яндекс браузера. Она позволяет установить абсолютно уникальное изображение на стартовую страницу, будь то собственная фотография или заранее скачанная из интернета. Сделать это достаточно просто: на главной странице нужно нажать кнопку с тремя вертикальными точками, рядом с кнопкой «Галерея фонов» и выбрать пункт «Загрузить с компьютера» в появившемся меню.
После нажатия на этот пункт меню появится диалоговое окно, где нужно выбрать интересующее изображение
Важно помнить, что разрешение изображения должно быть большим (не меньше 1366×768 для ноутбуков и 1920×1080 для компьютера), а расширение должно быть png или jpg (обычно, расширение указывается в названии файла после точки)
Результатом выполнения послужит уникальный фон браузера, установленный самостоятельно.
Сделать анимированный фон
Сделать анимированный фон в Яндекс браузере так же просто, как и установить тёмный. Более того, анимированный может быть из любой категории: не только тёмный или светлый, но и тематический. Чтобы установить анимированное изображение, нужно также выполнить несколько шагов.
- Открываем «Галерею фонов», как было показано выше.
- Выбираем любое изображение, который отмечен значком, похожим на видеокамеру, справа вверху.
По умолчанию Яндекс браузер воспроизводит анимированные фоны в высоком разрешении. Это значит, что используемая видеозапись воспроизводится в максимально доступном качестве, что может потребовать больших ресурсных затрат компьютера. Отключить опцию можно следующим образом.
- Открываем меню настроек браузера.
- Выбираем вкладку «Интерфейс»
- Снимаем галочку с пункта «Отображать анимационный фон в высоком разрешении».
Файлы кукисы
Файлы cookies (куки) предназначены для хранения в них информации, которую посылает интернет-обозревателю веб-сайт. Фактически куки – это маленькое личное персональное хранилище на вашем компьютере в которое разработчики сайтов могут записывать все что угодно. Например, информацию об авторизации, даты последнего посещения и так далее. Некоторые пользователи хотят избежать этого и удаляют cookies для тех сайтов, которые вызвали у них такое желание.
Для удаления cookies переходим в раздел “история” и нажимаем на кнопку “очистить историю” справа. Откроется окно предназначенное для удаления служебных файлов используемых сайтами. В списке будет опция “файлы cookie и другие данные сайтов”. Поставить галочку и нажать кнопку “Очистить историю”. После этого куки будут очищены. Можно удалить как все куки сразу, так и по отдельности для определенного сайта.
Чтобы не заниматься этими процедурами можно изначально поставить запрет на сохранение куки браузером. Для этого требуется перейти в дополнительные настройки и в разделе “Защита личных данных” найти ссылку “Настройки содержимого”. В появившемся окне следует задать конфигурацию для работы с куки, выставив соответствующие галочки.
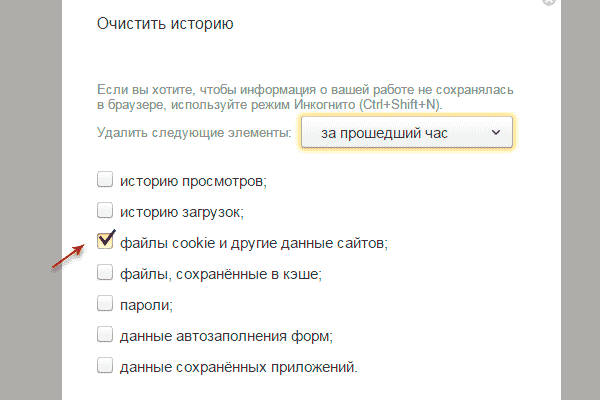
Имейте ввиду, что куки необходимы для корректной работы большинству сайтов!
Вариант 1 отключение обозревателя в неактивном состоянии
Данный функционал присутствует в настройке обозревателя. Отсюда, самодеятельность здесь не понадобится.
Итак, начинаем отключение обновлений на автомате Яндекс обозревателя, когда он неактивен:
- Нам нужно нажать на ярлык в правом верхнем углу, который состоит их 3 горизонтальных линий. В контекстном меню выбрать «Настройки»;
- В новом окошке опускаемся в самый низ, и находим команду «Обновлять браузер, даже…»;
- Убираем галочку над данной командой.
После проделанной работы, если мы запустим данный браузер, то он начнёт сам искать обновления и загружать их. Данный метод не приемлем для тех, кто думает обновить или заблокировать обозреватель по своему желанию.
Нужно ли отключать?
Для многих пользователей автообновление не приносит никаких неудобств. Тем не менее, неудобно это бывает, например, когда находишься в роуминге или в зоне со слабым сигналом интернета.
Обозреватели, как и любые другие программы, обновляются не просто так – повышается уровень безопасности, удаляются ошибки предыдущих версий. Таким образом, апдейт необходим. Отключать его следует осознанно, а, возможно, только на какое-то время, так как старые версии могут перестать нормально функционировать.
В Яндексе невозможно отключить автоматическое обновление. В настройках можно только встретить пункт «Обновлять браузер, даже если он не запущен». При этой включенной опции Яндекс будет обновляться в фоновом режиме. Однажды вы откроете его и увидите, что у вас новая версия (к счастью, компания сообщает о том, что обновления были произведены).
Mozilla Firefox
Все довольно легко решается. Как перезагрузить страницу браузера? Если не хочется пользоваться универсальными методами (или при условии, что они не работают), можно пойти иными путями.
Следующий на очереди браузер — Mozilla. Он в плане перезагрузки и обновления страниц считается более продвинутым. Ведь перечисленные ранее манипуляции для воплощения задумки в жизнь просто не имеют место.
Для обновления браузера «Мозилла», необходимо:
- Зайти в программу.
- Открыть желаемый веб-сайт.
- В правом углу адресной строки нажать на кнопку с закругленной стрелкой.
Дело сделано! Можно двигаться дальше. Ведь браузеров еще очень много. И в каждом есть свои секреты перезагрузки!
Лучшие практики для исправления проблем с Updatesvc
Аккуратный и опрятный компьютер — это главное требование для избежания проблем с Updatesvc. Для этого требуется регулярная проверка компьютера на вирусы, очистка жесткого диска, используя cleanmgr и sfc /scannow, удаление программ, которые больше не нужны, проверка программ, которые запускаются при старте Windows (используя msconfig) и активация Автоматическое обновление Windows. Всегда помните о создании периодических бэкапов, или в крайнем случае о создании точек восстановления.
Если у вас актуальные проблемы, попробуйте вспомнить, что вы делали в последнее время, или последнюю программу, которую вы устанавливали перед тем, как появилась впервые проблема. Используйте команду resmon, чтобы определить процесс, который вызывает проблемы. Даже если у вас серьезные проблемы с компьютером, прежде чем переустанавливать Windows, лучше попробуйте восстановить целостность установки ОС или для Windows 8 и более поздних версий Windows выполнить команду DISM.exe /Online /Cleanup-image /Restorehealth. Это позволит восстановить операционную систему без потери данных.
UpdaterService сканер
Security Task Manager показывает все запущенные сервисы Windows, включая внедренные скрытые приложения (например, мониторинг клавиатуры или браузера, авто вход). Уникальный рейтинг надежности указывает на вероятность того, что процесс потенциально может быть вредоносной программой-шпионом, кейлоггером или трояном.
Бесплатный aнтивирус находит и удаляет неактивные программы-шпионы, рекламу, трояны, кейлоггеры, вредоносные и следящие программы с вашего жесткого диска. Идеальное дополнение к Security Task Manager.
Reimage бесплатное сканирование, очистка, восстановление и оптимизация вашей системы.
Другие процессы
vttimer.exe ctxfihlp.exe sedlauncher.exe UpdaterService.exe kbdstub.exe _etoured.dll skydrive.exe thirdpartyappmgr.exe mbamgui.exe tmieplg32.dll svchost.exe.exe