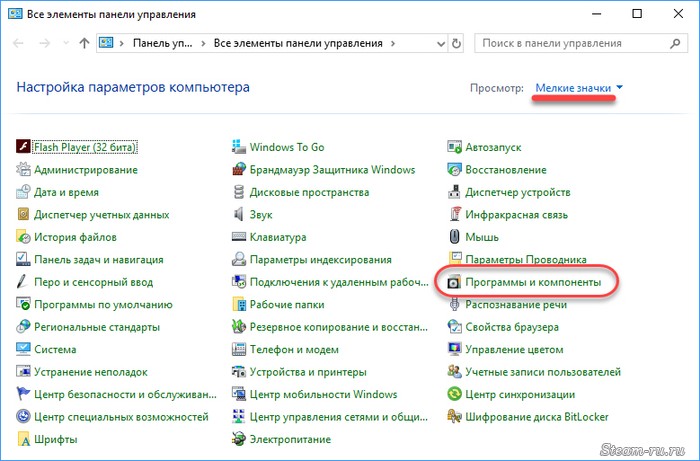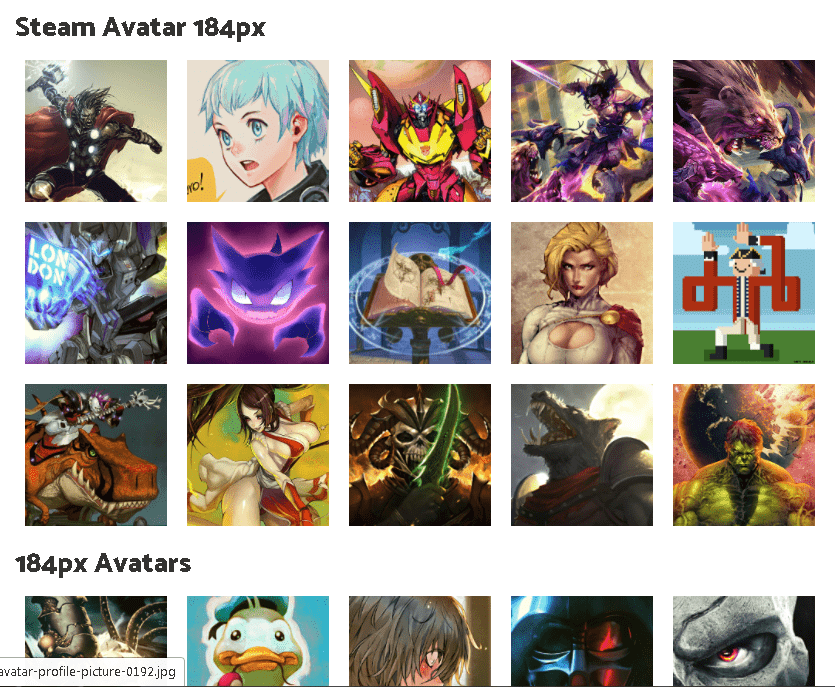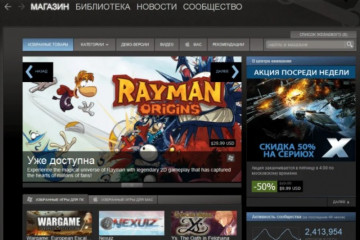Steam
Содержание:
- Прочее
- Решение возможных проблем
- Обязательно ли это делать?
- Как участвовать в бета-тестировании
- По какой причине закончило осуществляться обновление?
- Проблемы с автообновлением
- В чем смысл этой программы, если игру можно купить на диске?
- Преимущества Steam
- Система
- Плюсы и минусы
- Проблемы с автообновлением
- Как проходит процесс?
- Восстановление целостности файлов
- Как отключить автоматическое обновление Steam —
- Как добавить игры в библиотеку Steam?
- Способ 2
Прочее
Существует ряд весьма распространенных действий. Дело в том, что ранее перечисленные шаги лучше всего отложить на потом
Сначала стоит обратить внимание на менее серьезные проблемы со «Стимом». Если программа не обновляется, начать разрешение ситуации предлагается с таких действий:
- Перезагрузки компьютера. Иногда помогает. Особенно если после установки «Стима» компьютер не перезагружался.
- Ожидания. Вполне вероятно, что в «Стиме» просто нет обновлений.
- Переустановки программы. Иногда во время инсталляции возникают разнообразные сбои и неполадки. Удаление «Стима» с последующей переустановкой довольно часто помогает исправить положение.
- Очистки системного реестра. Желательно пользоваться программой CCleaner.
- Отключения файрвола и брандмауэра. Рекомендуется также на время отключить антивирус.
- Переустановки «Стима» на другой раздел жесткого диска.
- Не обновляется «Стим»? Можно попробовать запустить программу от имени администратора. Иногда этот прием помогает.
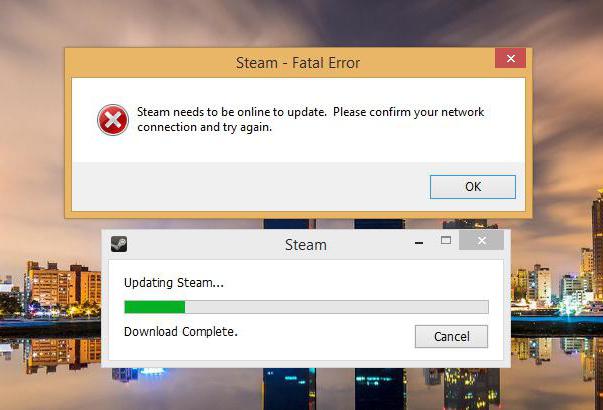
Какой-нибудь из данных советов обязательно решит возникшую проблему. Как действовать, если не обновляется «Стим»? Лучше всего, как уже было сказано, сначала опробовать вышеперечисленные способы. И только затем исправлять ошибки операционной системы или лечить компьютер от вирусов.
Начну с маленькой прелюдии: дело в том что недавно я починил ПК (который пришел в неисправность 3 года назад).
После обновления драйверов, винды и браузера я установил steam; вошел под своим аккаунтом (который я завел год назад на ноутбуке).
А теперь к сути проблемы:
1) Приложение steam лагает — при заходе через браузер все нормально.
2) Стим прерывает загрузку некоторых игр
Точнее сначала скачивает с нормальной скоростью, затем дойдя до одного места — просто перестает записывать её на диск.
P.s: на ноутбуке такой х*рни небыло.
Как незабаненый в гугле решил поискать решения, наиболее частые из них:
— Это проблема на сервере стима
&Заходил через ноут, и там все нормально скачивало
Решение возможных проблем
Бывают ситуации, в которых все проходит не по плану. Хорошая новость в том, что проблемы с запуском реально решить.
Известные неполадки при добавлении игр в Steam:
- Игра не добавляется. Сбой случается редко. Наиболее вероятный источник проблемы – игра уже есть в аккаунте. Переустановка должна помочь. Если приложения наверняка нет в профиле, то источник неисправности – сам клиент Стим. Переустановка приложения должна помочь.
- Steam неправильно работает с установленной игрой. Пользователи часто жалуются, что сторонние приложения не имеют доступа к Overlay, Steam Link, Controller и прочему. Все дело в том, что компания намеренно отключила подобные возможности для борьбы с пиратством. Исправить проблему невозможно.
Нашли опечатку? Выделите текст и нажмите Ctrl + Enter
Обязательно ли это делать?
Насчет сомнений, которые могут возникать при выполнении этой процедуры. В первую очередь они касаются обязательности этого процесса. Вы можете отказываться от обновлений и всячески избегать этого. Но стоит ли это того? Лучше иметь стабильную версию сервиса со всеми функциями, нежели иметь незаконченную версию, которая наверняка имеет некоторые проблемы, из-за которых разработчики и обновляют свое программное детище. Поэтому не стоит процедурой, занимает она от силы несколько минут.
Кроме того, стоит отметить, что данная система обновления коснулась не только самого сервиса, но и основных продуктов, которые этот сервис распространяет, — это игры. Как обновить игру в «Стиме»? Этим вопросом задаются многие, хотя сам процесс протекает незаметно для самих пользователей. Если у игрового проекта вышло обновление, «Стим» сам его установит, в общем, как и собственные обновленные файлы. Здесь вы тоже можете отказаться, но вот запустить игру уже не получится.
Обновить Steam до последней версии можно двумя способами — автоматически, через интерфейс программы, и вручную, переустановив ее с сохранением всех игр и настроек. Подробнее о каждом способе в инструкции ниже.
Как участвовать в бета-тестировании
Участие в бета-тесте позволяет протестировать возможности, которое еще не вышли официально. Делается это для дополнительной отладки обновления благодаря обратной связи пользователей и разработчиков. Некоторые релизы содержат ошибки, которые пользователи и помогают найти. Прежде чем решиться на участие всегда следует читать журнал изменений.
Чтобы принять участие в тестировании и получать соответствующие обновления нужно:
- Открыть приложение.
- Перейти во вкладку Steam и выбрать пункт «Настройки».
- Если тестирование начато и пользователь является участником, то это будет отображено в разделе «Тестирование». Если ничего нет, то нужно сменить статус участника, нажав на соответствующую кнопку.
- Откроется меню со списком доступных тестов. Также тут можно отказаться от тестирования. Сделав выбор нужно нажать ОК.
- Программа будет перезагружена и обновлена.
Обновления клиента Steam будут приходить до окончания тестирования или до отказа принимать в нем участие.
По какой причине закончило осуществляться обновление?
Почти все юзеры деятельно ведут взаимодействие с ТП сквозь клиент, а не интернет браузер, смотрят различные стримы, заменяют язык на английский и тому подобное В итоге и появляются всевозможные проблемы с Steam.
Данная статья подходит к концу. Сегодня Вы узнали как обновить игру в Steam.
С Вами был редактор chelik. Всего вам доброго и до скорых встреч!
Часто пользователи встречаются с ситуацией, когда Steam по той или иной причине не обновляет игры. Не смотря на то, что обновление должно проходить автоматически и пользователь не может повлиять на этот процесс, мы рассмотрим, что можно сделать, чтобы обновить игру.
Как обновить игру в Стим?
Если у вас почему-то перестали автоматически обновляться игры в Стиме, значит, скорее всего, вы где-то напортачили в настройках клиента.
1.
Правой кнопкой мыши нажмите на игру, для которой необходимо установить обновление. Выберите пункт «Свойства».
2.
В свойствах перейдите в раздел обновления и убедитесь, что у вас выбрано автоматическое обновление игр, а также разрешены фоновые загрузки.
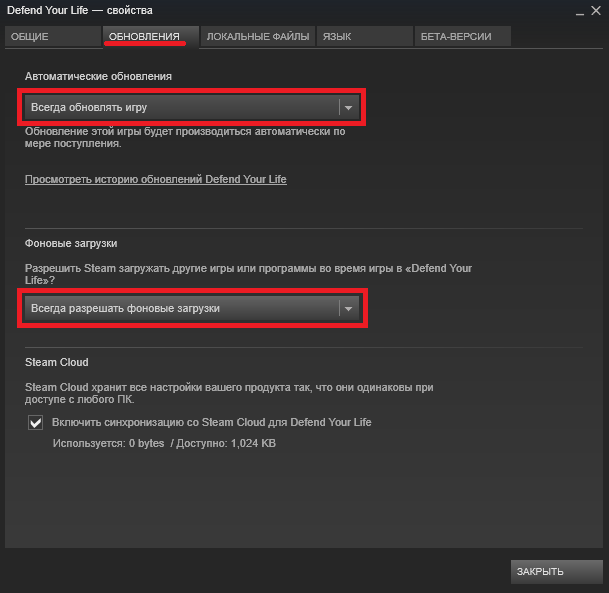
3.
Теперь перейдите в настройки клиента, выбрав пункт «Настройки» в выпадающем меню в левом верхнем углу.
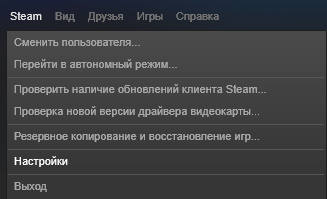
4.
В пункте «Загрузки» установите свой регион, если стоит иной. Если же регион установлен правильный, меняем его на случайный, перезапускаем клиент, затем возвращаем к желаемому, например, Россия и также перезапускаем клиент.
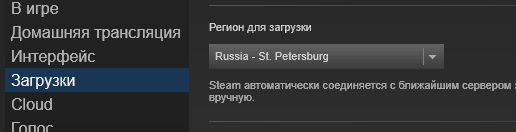
Из-за чего перестало работать обновление? Многие пользователи активно взаимодействуют с той же торговой площадкой через клиент, а не веб браузер, смотрят трансляции, меняют язык на англ. и многое другое, из-за чего какие-то из параметров могут сбиться. В результате этого и возникают различные неполадки с Стимом.
Надеемся, мы смогли вам помочь и больше у вас проблем не возникнет!
Чтобы играть по сети, необходимо иметь самую свежую версию продукта. Игры в Steam, как правило, делают это автоматически. Однако всё же бывают различные неполадки. Или, может быть, вы сами выбрали неправильные настройки. Разберёмся, как обновить игру в Steam, и что делать, если сервис этому препятствует.
Если купленная программа не обновляется по мере выходов новых версий автоматически, значит что-то не в порядке с настройками. Исправим это.
После этого игра каждый раз будет самостоятельно апгрейдиться до новой версии, как только вы запустите Стим. Однако это не всегда хорошо — загрузка обновлений может тормозить как работу компьютера, так и скорость интернета . Поэтому иногда лучше эти параметры сменить на другие, чтобы ПО обновлялось только тогда, когда нам нужно.
Обновление вручную
Скачать новую версию игры можно и вручную, при этом без удаления старой. Что для этого требуется? Просто запустите очередное творение с подключённым интернетом. Если для неё есть доступные обновления, то она, скорее всего, предложит их установить. Если этого не произошло, зайдите в онлайн-режим. Там игрушка точно потребует загрузить свежую версию и начнёт обновляться.
Такие же услуги предлагает и сам Стим при его запуске. Если у ваших продуктов вышли новые версии, он оповестит об этом и предложит обновиться.
Проблемы с автообновлением
Почему не обновляются игры, если все параметры настроены правильно? Иногда бывает так, что автоматическое обновление выставлено, но тем не менее, Стим всё равно не обновляет. Решить эту проблему можно, как правило, одним способом.
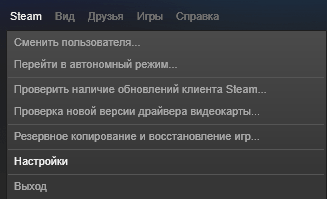
В других случаях, если уже стоит свой регион, помогает установить другой или выйти и заново зайти в Стим.
В некоторых случаях помогает проверка целостности кэша.
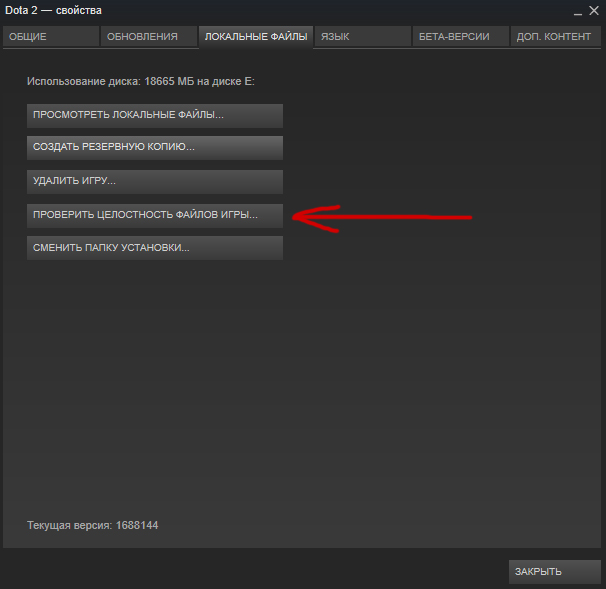
Такие ошибки возникают из-за различных активных взаимодействий с сервисом, но могут происходить и сами по себе.
Ещё одна серьёзная проблема
Некоторые пользователи при попытке запустить очередное творение разработчиков обнаруживают сообщение: «Проверка наличия обновлений для игр Steam». После этого они вообще не могут начать играть: иногда долгое время, иногда доступ к игрушке перекрывается полностью.
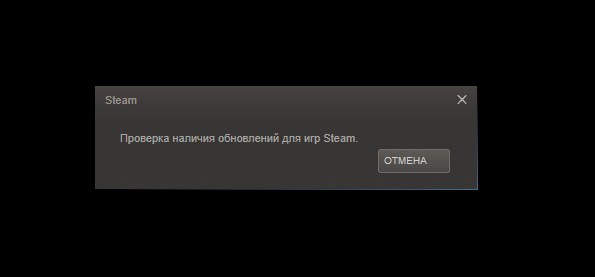
Что делать в таких случаях?
- Попробуйте выйти из своей учётной записи . Затем зайдите, но во время входа пройдите процедуру восстановления пароля. Такое действие убирает этот программный баг.
- Удалите из папки со Steam некоторые файлы, а точнее файлы с расширением.blob. Беспокоиться за них не стоит. Эти файлы автоматически восстанавливаются системой. Как показывает практика, этот метод решает проблемы с обновлениями.
Теперь вы знаете, как разными способами обновить игру в Стиме. А также, как решить возможные ошибки, связанные с
Часто пользователи встречаются с ситуацией, когда Steam по той или иной причине не обновляет игры. Не смотря на то, что обновление должно проходить автоматически и пользователь не может повлиять на этот процесс, мы рассмотрим, что можно сделать, чтобы обновить игру.
Как обновить игру в Стим?
Если у вас почему-то перестали автоматически обновляться игры в Стиме, значит, скорее всего, вы где-то напортачили в настройках клиента.
1. Правой кнопкой мыши нажмите на игру, для которой необходимо установить обновление. Выберите пункт «Свойства».
2. В свойствах перейдите в раздел обновления и убедитесь, что у вас выбрано автоматическое обновление игр, а также разрешены фоновые загрузки.
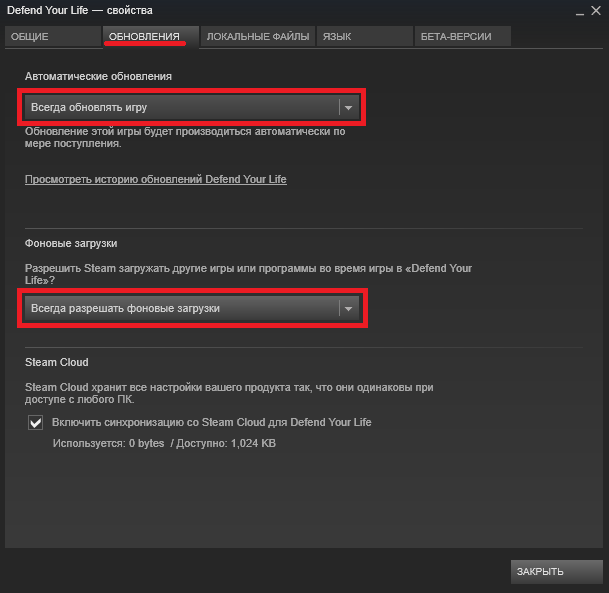
3. Теперь перейдите в настройки клиента, выбрав пункт «Настройки» в выпадающем меню в левом верхнем углу.
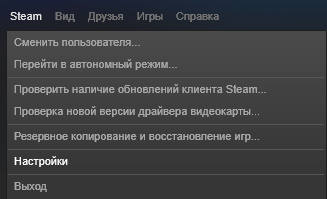
4. В пункте «Загрузки» установите свой регион, если стоит иной. Если же регион установлен правильный, меняем его на случайный, перезапускаем клиент, затем возвращаем к желаемому, например, Россия и также перезапускаем клиент.
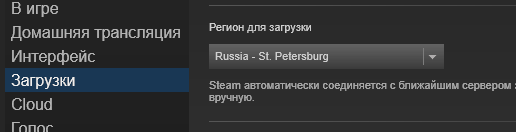
Из-за чего перестало работать обновление? Многие пользователи активно взаимодействуют с той же торговой площадкой через клиент, а не веб браузер, смотрят трансляции, меняют язык на англ. и многое другое, из-за чего какие-то из параметров могут сбиться. В результате этого и возникают различные неполадки с Стимом.
Надеемся, мы смогли вам помочь и больше у вас проблем не возникнет!
Добрый день уважаемые читатели. С вами редактор chelik. Сегодня я расскажу как обновить игру в Steam.
Нередко новички сталкиваются с обстоятельствами, что Стим по какому-либо основанию не обновляет игры. Не глядя на то, собственно, что обновление должно протекать самостоятельно и юзер не имеет возможность воздействовать на данную операцию.
В чем смысл этой программы, если игру можно купить на диске?
Даже купив игру на диске, ее в дальнейшем можно добавить в библиотеку Steam – функция скачивания не самая важная в программе. Весь прикол в том, чтобы получать игровые достижения и трофеи за прохождения, прокачивая тем самым аккаунт. Этот процесс приносит не меньше удовольствия, чем сама игра! Плюс трофеи можно продать на внутренней торговой площадке за виртуальные деньги.
Прошли сложную миссию в GTA 5 – друзья сразу узнают об этом из оповещений (если у них тоже есть аккаунты в Steam). И от игры удовольствие получите, и от того, что всем рассказали о своем прогрессе 🙂
А еще в Steam на каждый праздник, а иногда и просто так, устраивают распродажи. Часто скидки достигают 99% и топовые игры продаются за символическую сумму (1 рубль, к примеру). На скриншоте ниже видны акционные предложения в честь наступающего 2018 года.
Посмотрите на цену за Half Life 2. Да, игра старая, но это легенда! Отдать за легенду 24 рубля – это считай получить ее бесплатно!
Преимущества Steam
- У игр в каталоге Steam кроме описания и скриншотов есть рейтинг и отзывы реальных пользователей. Это поможет вам решить, покупать или нет ту или иную игру, а также стимулирует разработчиков делать игры качественнее. А еще в каталоге много бесплатного контента и дополнений!
- Автоматическая и отложенная загрузка обновлений и патчей к играм. Проверка «железа» компьютера на совместимость, автоматическое обновление DirectX и драйверов видеокарты (с предупреждением и запросом разрешения перед началом).
- Быстрый доступ к личной библиотеке игр с любого компьютера без необходимости копировать какие-то файлы Steam вручную. Просто авторизуетесь в клиенте, после чего вся личная информация скачается с сервера автоматом.
- Нет оплаты за мультиплеер, как например у PlayStation – за возможность играть онлайн не нужно покупать дополнительных подписок и платить абонентскую плату.
Чтобы скачать Steam бесплатно и на русском языке, выберите свою операционную систему и нажмите на черную кнопку со стрелочкой ниже. После нажатия начнется скачивание последней версии клиента с официального сайта разработчика. Запустите установщик и следуйте подсказкам на экране, либо воспользуйтесь пошаговой инструкцией, написанной администраторами фан-сайта программы – steam-ru.ru.
Система
В некоторых случаях проблема может заключаться в операционной системе. Сбои и неполадки, неправильная установка ПО, а также «пиратская» версия — все это негативно сказывается на программах и установленном софте.
Обычно при подобно раскладе не обновляется «Стим» после установки уже после первого запуска. Удивляться не стоит. В зависимости от ситуации потребуется:
- Переустановить операционную систему. Помогает часто, но метод считается радикальным.
- Поменять операционную систему на лицензию или сменить «пиратскую» сборку на издание от других разработчиков. Актуально только для предложений с пиратским ПО.
- Осуществить откат системы. Такой способ часто помогает, если раньше «Стим» работал в полную силу, а затем резко отказался функционировать правильно.
- Отладить работу ОС. В данном случае необходимо провести сканирование жесткого диска и системы на наличие ошибок. Рекомендуется также осуществить дефрагментацию.
Все эти советы действительно помогают, если не обновляется «Стим» или не запускается вовсе. Во всяком случае именно так говорят пользователи. Тем не менее есть еще несколько советов, менее радикальных, которые помогут справиться с проблемой. Какие именно? Что еще рекомендуется делать, если внезапно программа отказалась от обновления?

Плюсы и минусы
Огромная популярность приложения Steam среди игроков со всего мира обусловлена его положительными качествами:
- Огромная библиотека платных и бесплатных игр от ведущих производителей. Список игровых проектов постоянно увеличивается.
- Простота установка.
- Разработчики компании Valve направлены на модернизацию и постоянное совершенствование своего проекта. Они внимательны к требованиям и пожеланиям пользователей, стараются регулярно выпускать обновления.
- Наличие бесплатных проектов, уникальных предложений и демо-версий.
- Мониторинг состояния учетной записи и профилей в играх.
- Стабильность работы и сохранность конфиденциальных данных пользователя.
- Приложение не использует большого количества ресурсов ПК, не занимает много места на жестком диске.
- Большой выбор серверов.
- Поддержка некоммерческих дополнений к игровым проектам.
- Наличие службы технической поддержки.
- Высокая скорость работы без потери производительности.
- Надежный менеджер загрузок.
- Удобный и понятный на интуитивном уровне интерфейс. С управлением быстро освоятся даже начинающие пользователи. Упрощает задачу наличие русской версии ПО.
- Возможность знать обо всех актуальных новостях игровой индустрии.
- Огромное количество хвалебных отзывов, которые оставляют довольные пользователи.
- Приятный дизайн приложения.
Недостатки Steam:
- Программа ведет себя слишком навязчиво во время игры в однопользовательские проекты.
- Многие игроки жалуются на работу службы технической поддержки.
- Иногда могут возникать конфликты с антивирусами.
Проблемы с автообновлением
Почему не обновляются игры, если все параметры настроены правильно? Иногда бывает так, что автоматическое обновление выставлено, но тем не менее, Стим всё равно не обновляет. Решить эту проблему можно, как правило, одним способом.
- Нажимаем на кнопку «Steam» в левом верхнем углу окна программы.
- Открываем раздел «Настройки».
Настройки в Steam
Выбор региона в Steam
В других случаях, если уже стоит свой регион, помогает установить другой или выйти и заново зайти в Стим.
В некоторых случаях помогает проверка целостности кэша.
- Находим в библиотеке нужную игрушку.
- Щёлкаем по ней ПКМ.
- Открываем «Свойства».
- Находим «Локальные файлы» и проверяем там кэш.
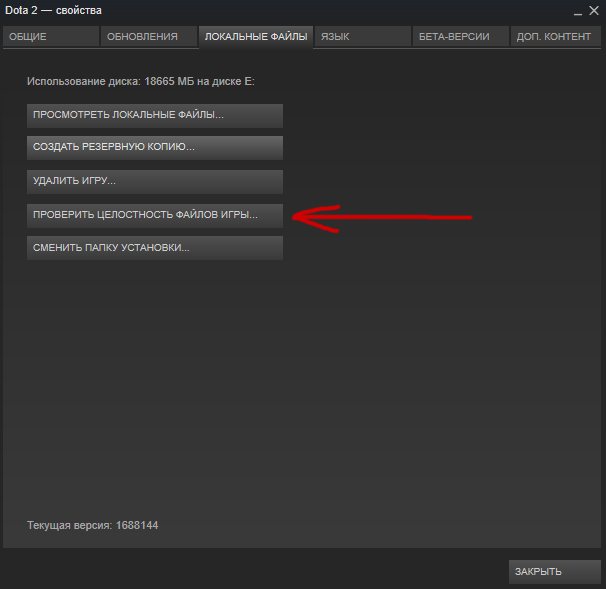
“Проверить целостность файлов игры” в Steam
Такие ошибки возникают из-за различных активных взаимодействий с сервисом, но могут происходить и сами по себе.
Ещё одна серьёзная проблема
Некоторые пользователи при попытке запустить очередное творение разработчиков обнаруживают сообщение: «Проверка наличия обновлений для игр Steam». После этого они вообще не могут начать играть: иногда долгое время, иногда доступ к игрушке перекрывается полностью.
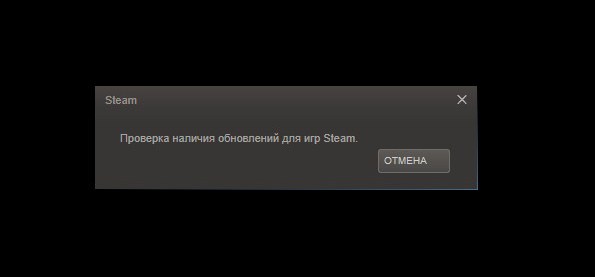
Проверка наличия обновлений для игр Steam
Что делать в таких случаях?
- Попробуйте выйти из своей учётной записи. Затем зайдите, но во время входа пройдите процедуру восстановления пароля. Такое действие убирает этот программный баг.
- Удалите из папки со Steam некоторые файлы, а точнее файлы с расширением .blob. Беспокоиться за них не стоит. Эти файлы автоматически восстанавливаются системой. Как показывает практика, этот метод решает проблемы с обновлениями.
Теперь вы знаете, как разными способами обновить игру в Стиме. А также, как решить возможные ошибки, связанные с обновлением программ.
Как проходит процесс?
Как «Стим» обновить? Все довольно просто! Вы запускаете программу, и она вам выдает информацию о том, что программу необходимо обновить и для этого нужно произвести перезапуск. Затем снова запустить «Стим», он загрузит все необходимые обновления, и вы сможете дальше пользоваться всеми услугами и функциями этого сервиса. Как обновить «Стим» вручную? К сожалению, такой функции не предусмотрено, все необходимые файлы поступают с основного сервера, и они устанавливаются исключительно автоматически, участие пользователя не предусмотрено. Вот собственно и все, что необходимо знать для того, чтобы обновить составляющие интернет сервиса. Теперь вы точно знаете, как «Стим» обновить и что для этого нужно.
Ранее используемые каталоги будут отображаться каждый раз во время установки новой игры, и вы по-прежнему сможете выбирать разные пути из уже используемых. Ниже приведен список адресов для консультаций при возникновении проблем и аномалий. Существуют неявные риски при использовании Интернета. Загрузка драйвера начинается сразу после нажатия кнопки «Принять» и «Загрузить» ниже.
Снижение скачкообразного изменения изображения из-за связи частоты обновления клиента и сервера. Упрощенные элементы управления для загрузки и выгрузки в Консолидированную галерею, загрузки и выгрузки в одном окне, удаления настроек, которые требовали от вас выбрать поставщика услуг перед загрузкой экрана, добавили возможность прямого доступа к провайдеру обслуживание. Активация игрового кода: добавлено напоминание, чтобы завершить активацию вознаграждения. Исправлена ошибка, из-за которой не удалось просмотреть полноэкранный просмотр клиента после перезагрузки.
- Требования к драйверам 65 или выше.
- Добавлен идентификатор, чтобы распознать еще не активированные награды.
- Другие: Улучшение стабильности, производительности и безопасности.
- Улучшен автономный режим.
Активация игрового кода.
Восстановление целостности файлов
Еще один ответ на вопрос, почему не обновляются игры в Steam – повреждение файлов программного обеспечения. Повреждаться документы могут под воздействием технических сбоев – без вмешательства человека.
При этом восстановить целостность любимого контента можно через десктопный клиент:
- Откройте программу и войдите в библиотеку;
- Найдите в меню нужное название и нажмите правой кнопкой мышки;
- Перейдите к разделу «Свойства»;
Щелкните по строке «Локальные файлы» и нажмите «Проверить целостность…»
Сервис автоматически найдет повреждения и загрузит нужную информацию в режиме онлайн. Подключение к интернету обязательно!
Как отключить автоматическое обновление Steam —
Steam по умолчанию имеет конфигурацию, в которой он автоматически обновляет вашу игру, когда у него есть сетевое соединение. Хотя этот метод очень эффективен, так как Steam обновляется в фоновом режиме, пока пользователь выполняет свои задачи на компьютере, он также может создавать неудобства для людей, имеющих дозированные / ограниченные соединения. Хотя пока нет конкретного способа отключить все глобальные автоматические обновления с помощью кнопки, есть альтернативы. Взгляните на методы, перечисленные ниже.
Решение 1. Отключение автоматического обновления игры
Есть опция, где вы можете отключить все автоматические обновления для не замужем игра. Этот метод очень эффективен и прост, так как вы можете переключать его через свой клиент Steam без каких-либо хлопот. Однако, если у вас установлено много игр Steam, это может оказаться утомительным занятием.
- Откройте свой клиент Steam.
- Направляйтесь к Библиотека Вкладка присутствует в верхней части экрана. Теперь все ваши игры будут перечислены в левой колонке экрана.
- Щелкните правой кнопкой мыши игру, для которой вы хотите изменить настройки, и выберите свойства.
- Как только свойства открыты, отправляйтесь в Обновления Вкладка расположена в верхней части окна. Теперь вы увидите опцию автоматического обновления. После нажатия автоматическаяОбновления, Появится раскрывающееся меню, и вы сможете выбрать один из трех доступных вариантов.
Всегда держите эту игру в актуальном состоянии: Это опция по умолчанию, и в этом Steam будет обновлять вашу игру всякий раз, когда у нее будет сетевое соединение.
Обновляйте эту игру только при запуске: Эта опция отключает все автоматические обновления игры и заставляет игру обновляться только тогда, когда вы хотите играть в нее.
Высокий приоритет: всегда обновляйте эту игру раньше других: Эта опция автоматически отдает приоритет вашей игре по сравнению с другими при обновлении. Это полезная опция, когда вы играете в игру очень часто.
Вы можете выбрать из этих вариантов все, что вам подходит.
Решение 2. Настройка ограничения времени автоматического обновления
Если у вас медленное интернет-соединение в рабочее время из-за обновления игр в Steam, вы можете установить ограничения по времени автоматического обновления. Эта конфигурация заставит Steam обновлять ваши игры только в указанное время. Это особенно полезно, потому что вы всегда можете установить время, когда вы не используете компьютер, например, время, когда вы спите. Steam также может обновляться, и вас тоже не потревожат. Это победа победа.
- Откройте свой клиент Steam.
- В верхнем левом углу вы найдете опцию под названием Steam. Нажмите на нее и в раскрывающемся списке выберите настройки.
- Направляйтесь к Загрузки Вкладка присутствует на левой стороне. В настройках загрузок вы увидите область с надписью «Скачатьограничения». Здесь вы можете установить время, когда вы хотите, чтобы Steam обновлялся сам. Благодаря этому Steam приостановит загрузку, если у вас есть временное окно, и снова поставит в очередь загрузку, когда придет время.
Решение 3: Ограничение пропускной способности
Существует также другое решение, благодаря которому вы не будете использовать «много» данных в фоновом режиме. Вы оставляете все настройки Steam такими, как они есть, и ограничивает полосу загрузки. Это гарантирует, что Steam не будет использовать скорость, превышающую указанную вами, и вы сможете выполнять другие действия в Интернете без каких-либо задержек или задержек.
- Откройте свой клиент Steam.
- В верхнем левом углу вы найдете опцию под названием Steam. Нажмите на нее и в раскрывающемся списке выберите настройки.
- Перейдите на вкладку «Загрузки» с левой стороны. В разделе Ограничения на загрузку вы увидите вариант пределПропускная способность. Нажмите на нее, и вы сможете получить доступ к раскрывающемуся меню, состоящему из разных скоростей. Выберите тот, который подходит вашему интернет-соединению. Сохранить изменения и выйти.
Решение 4. Отключение автообновления путем редактирования Appmanifest
Хотя этот метод пытается отключить глобальные автообновления путем редактирования конфигурации Appmanifest, он настоятельно не рекомендуется, поскольку вы можете случайно изменить любой параметр, о котором вы можете не знать, и это может вызвать проблемы в дальнейшем. Будьте очень прилежны при выполнении этого решения.
Как добавить игры в библиотеку Steam?
Действия, необходимые для добавления игры, зависят от целей пользователя. Все 5 известных способов установки описаны ниже.
Добавление сторонней игры
Метод предназначен для тех случаев, когда игра загружена из Интернета и установлена в системе, но без использования Стим. Чтобы она отображалась в библиотеке, а также была возможность пользоваться преимуществами собственного аккаунта, нужно внести приложение в каталог Steam.
Как добавить стороннюю игру в Steam:
- Запустить клиент Steam.
- Снизу в левом углу нажать на значок плюса с подписью «Добавить игру».
- Из выпадающего списка выбрать «Добавить стороннюю игру».
- В следующем окне отображается перечень из всех приложений, которые инсталлированы на персональный компьютер. Установить флажок напротив одной или нескольких игр.
- Нажать «Добавить выбранные».
После завершения процедуры все добавленные приложения отображаются списком во вкладке «Библиотека». Чтобы запустить программу, следует выбрать ее из списка и нажать на кнопку «Играть».
Добавление игры с помощью ключа
Если есть цифровой ключ, тогда возможно добавление в Стим игры с его помощью. Код можно получить в подарок от друга, выиграть или приобрести в магазине.
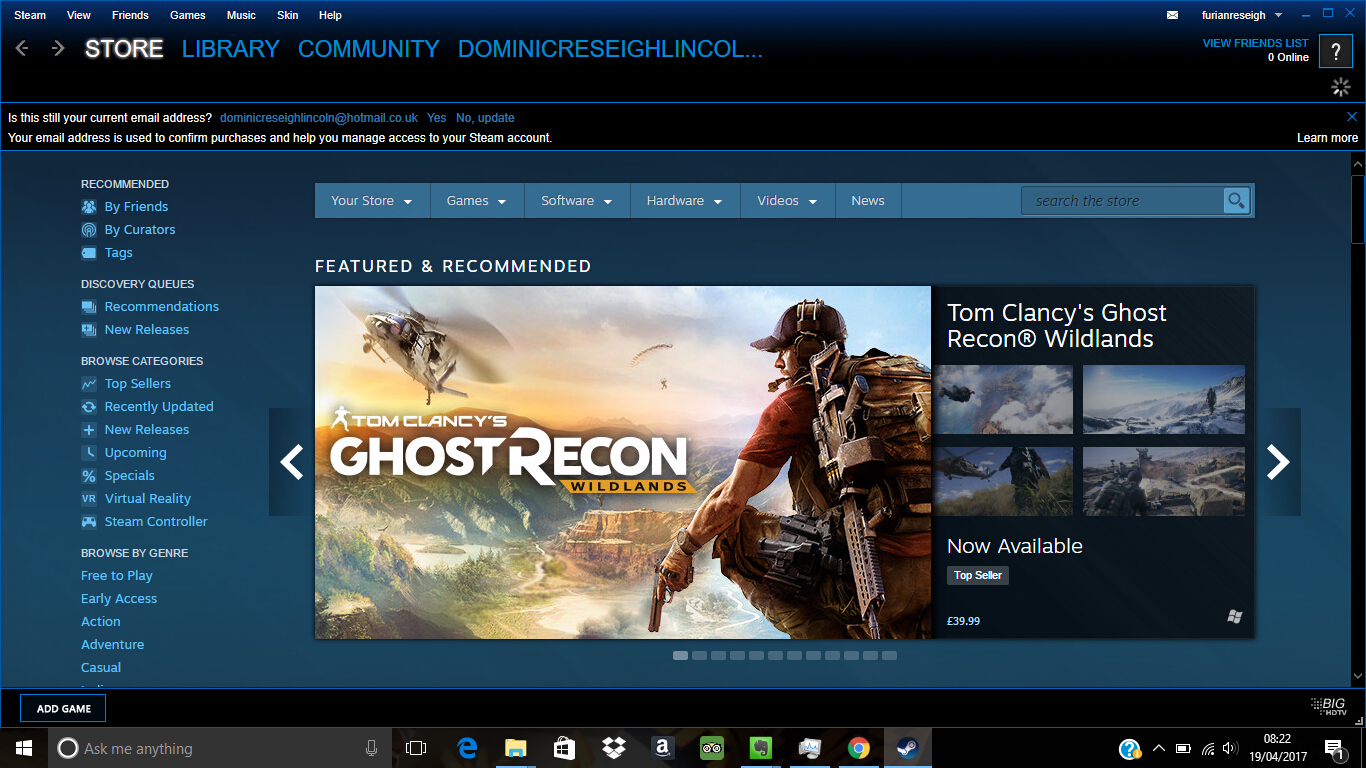
Как добавить игру в библиотеку Steam:
- Открыть клиент Steam и нажать на кнопку «Добавить игру» (немного выше Пуска в Windows).
- Выбрать вариант «Активировать в Steam».
- В новом окне кликнуть «Далее».
- После появления «Соглашения подписчика Steam» нажать «Соглашаюсь».
- Ввести ключ и щелкнуть мышкой по элементу «Далее».
- Если код указан правильно и он актуальный, то отобразится окно с успешным завершением процедуры. Осталось закрыть его кнопкой «Готово».
- Открыть вкладку «Библиотека» и перейти на страницу с игрой.
- Кликнуть «Установить».
После скачивания и установки игра становится доступной для использования.
Добавить игру через проводник
Steam всегда добавляет все установленные игры в одно место. По умолчанию доступные приложения хранятся по пути: Program Files\Steam\steamapps\common на системном диске. Если пользователь вручную менял директорию для хранения, то вид ссылки может отличаться. Если создать папку с верным названием в конечном каталоге и поместить в нее файлы ранее установленной игры, она может отобразиться в Steam. После запуска платформы сервис автоматически найдет приложение и начнет его обновление или исправление, в случае отсутствия некоторых пользовательских файлов.
Подобным способом можно добавить бесплатные игры Steam или купленные ранее. Но платные приложения без ключа работать все равно не будут. Еще таким способом нельзя добавить программы и игры, которые не поддерживаются сервисом.
Установка с другого компьютера
Если скорость Интернета или ограниченный трафик не позволяют загрузить игру непосредственно через Сеть, тогда можно взять ее с другого персонального компьютера. Как уже упоминалось, все игры сохраняются в одном месте, нужна лишь флешка с достаточным объемом памяти и можно скопировать установочные файлы. Чтобы способ сработал, обязательно нужен другой компьютер с актуальной версией игры.
Инструкция:
- Открыть Steam\steamapps\common на компьютере с игрой и найти папку с ее названием.
- Скопировать весь каталог и перенести на флешку.
- Подключить накопитель к целевому персональному компьютеру, перенести файлы в аналогичное место.
- Перейти во вкладку Steam «Библиотека», выбрать игру и нажать «Установить».
- Указать путь к перенесенной игре.
- После проверки и апдейта игры она будет доступна для запуска.
Добавление в библиотеку Steam ранее установленных игр
Метод полезен при переустановке операционной системы. Он позволяет сохранить игры даже после инсталляции другой версии Windows. По умолчанию все данные удалились бы с системного диска. Чтобы обезопасить приложения и исключить необходимость их повторного скачивания, достаточно перенести нужный каталог на другой логический диск.
Как добавить установленную игру в Steam:
- Открыть Steam и активировать, обновить доступные игры.
- Создать на диске (не системном) папку «Games».
- Внутри создать директорию «Games1» и «steamapps».
- Перенести данные из оригинальной папки «steamapps» на диске C в созданную самостоятельно.
- Открыть клиент Steam, зайти в «Библиотеку» и нажать на кнопку «Установить».
- Вручную указать место установки в D:\Games\Games1.
- После начала инсталляции закрыть приложение платформы, в том числе с трея.
- Перенести папку «steamapps» в Games1.
Теперь переустановка операционной системы не навредит, игры останутся в системе. Исключение – полное форматирование диска.
Способ 2
Если первый способ не помог, можно попробовать обновить Steam вручную, просто удалив его с компьютера и установив последнюю версию заново.
Перед удалением Steam сохраните игры, чтобы потом не скачивать их снова.
Игры и пользовательские файлы находятся в папке steamapps
, которая расположена в папке установки Steam (по умолчанию — в C:\Program Files (x86)\Steam\). Скопируйте steamapps в корень жесткого диска, на котором достаточно свободного места для сохранения бэкапа игр. Если места не хватает, то вместо команды «Копировать» выберите команду «Вырезать». Steam в этот момент должен быть выключен.
После установки перенесите папку steamapps с сохранениями игр в папку, в которую только что был установлен Steam.
Перезапустите программу, чтобы игры появились в интерфейсе.
Если во время запуска игр начали появляться проблемы с графикой, кликните по такой игре в библиотеке Steam правой кнопкой мыши, выберите команду «Свойства», откройте вкладку «Локальные файлы» и нажмите на кнопку «Проверить целостность файлов игры».
«Стим» — это довольно крупная интернет сеть, в которой ежедневно осуществляются миллионы операций. Уже на сегодняшний день количество пользователей этой сети достигло 9 миллионов, что показывает невероятную популярность и высокий спрос на услуги этого интернет сообщества. И чтобы поддерживать работоспособность этого сервиса, необходимо постоянно заниматься обновлениями различных элементов, которые смогут выдерживать столь высокую нагрузку со стороны пользователей. Осталось только понять, как «Стим» обновить для поддержки работоспособности. Нужно ли что-то делать? Долгая ли это процедура? Как оказалось, все довольно просто и понятно, не стоит ломать голову, нужно просто ознакомиться с небольшой инструкцией, которая приведена далее.