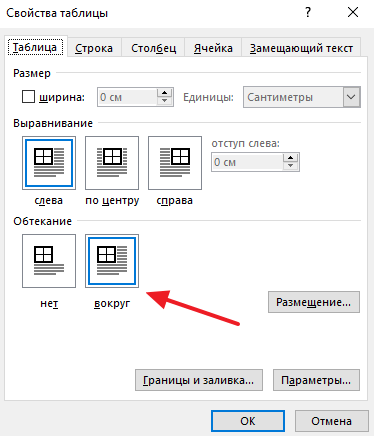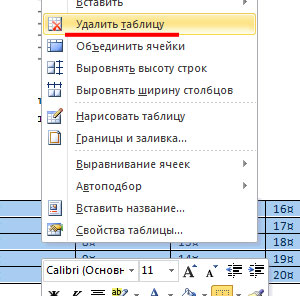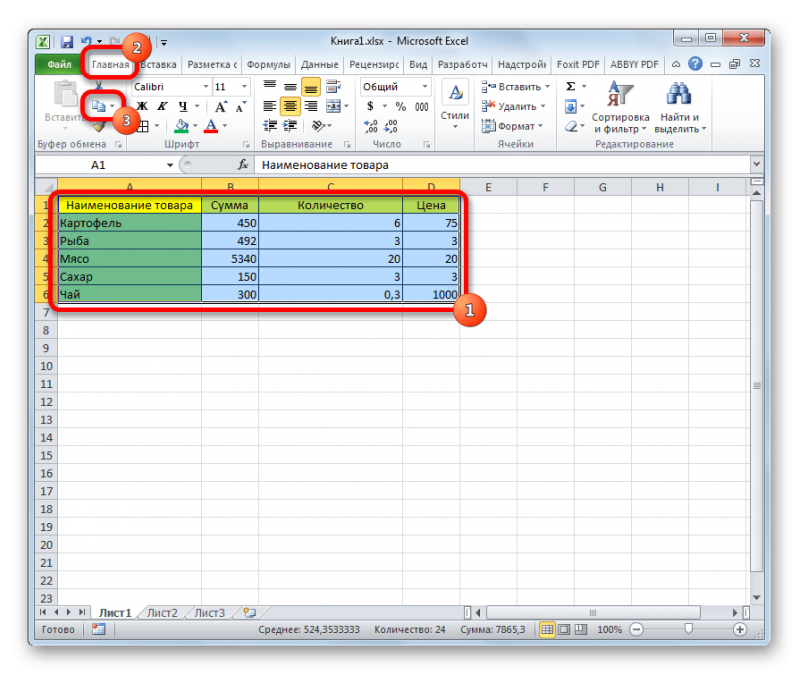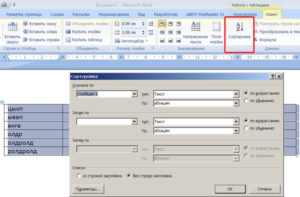Как соединить разорванную таблицу в ворде (word) работа с таблицей
Содержание:
Объединяем таблицы в Ворде

Объединяем две таблицы вертикально
Объединяем две (или несколько) похожие таблицы.
Выделите вторую таблицу, кликнув на крестик в левом верхнем углу этой таблицы, который появляется при приближении курсора
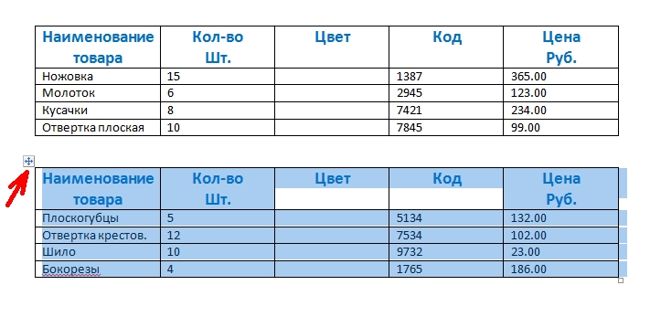
Вырезаем эту таблицу. Для этого нажимаем на клавиатуре одновременно клавиши Ctrl+X или жмем на панели инструментов в блоке «Буфер обмена» кнопку «Вырезать».
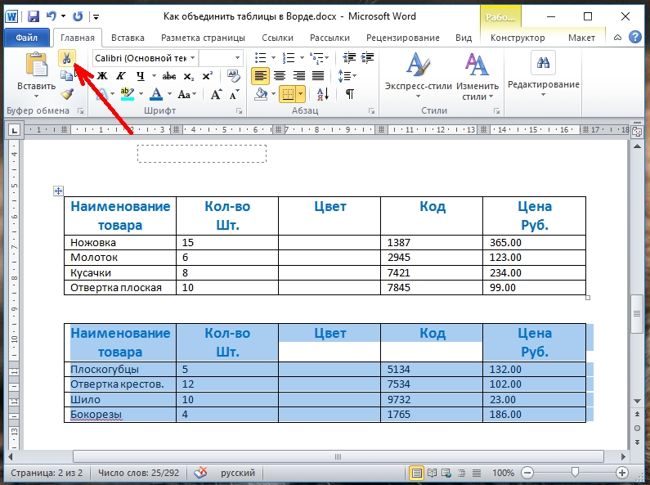
Устанавливаем курсор слева внизу под первой колонкой первой таблицы.

Нажимаем либо клавиши на клавиатуре Ctrl+V или нажимаем кнопку «Вставить» на панели инструментов в блоке «Буфер обмена».
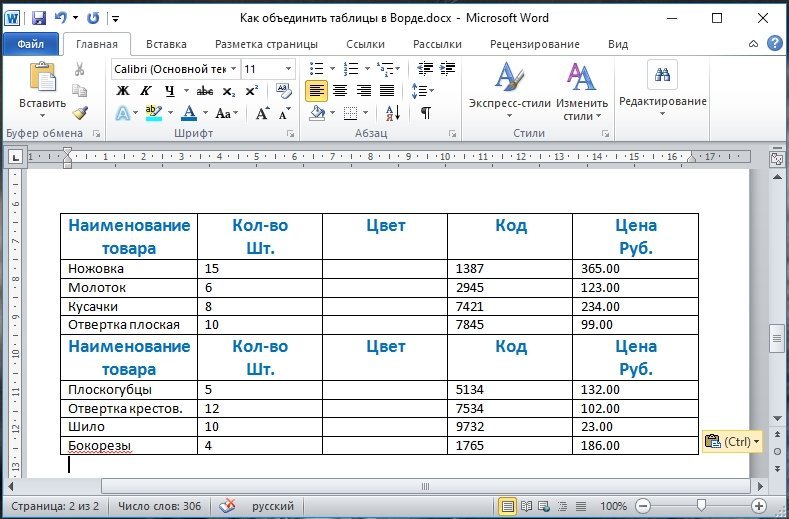
Вторая таблица вставится, как продолжение первой, но со своей шапкой. Строку с шапкой второй таблицы можно удалить.
Еще статьи по этой теме:
Удаляем шапку второй таблицы
Для этого эту строку необходимо выделить, кликнуть правой кнопкой мыши по выделенному, и выбрать в выпадающем меню пункт «Удалить ячейки», а потом установить переключатель на «Удалить всю строку», и нажать кнопку «ОК».
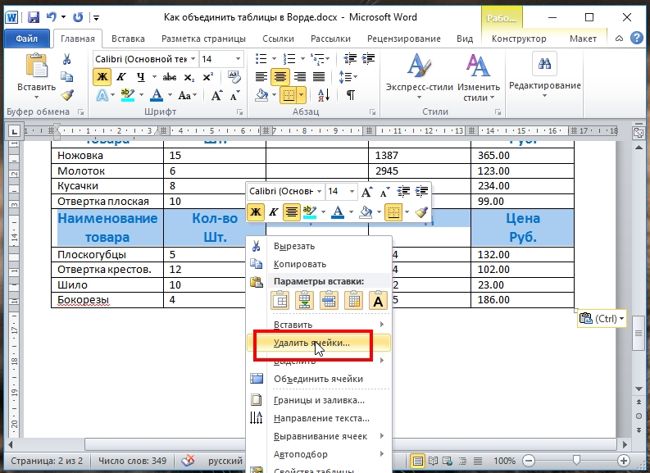
Объединяем две таблицы горизонтально
Точно таким способом можно объединить таблицы горизонтально.
- Выделяем полностью вторую таблицу.
- Вырезаем её при помощи клавиш Ctrl+X или кнопки «Вырезать» на панели инструментов.

Устанавливаем курсор справа от первой таблицы рядом с первой строкой и жмем клавиши Ctrl+V или кнопку «Вставить».

Теперь наши таблицы расположились в один ряд горизонтально.

Объединяем таблицы при помощи символов абзаца
На панели инструментов, переходим на вкладку «Главная» и жмем кнопку со знаком Табуляции в блоке «Абзац».
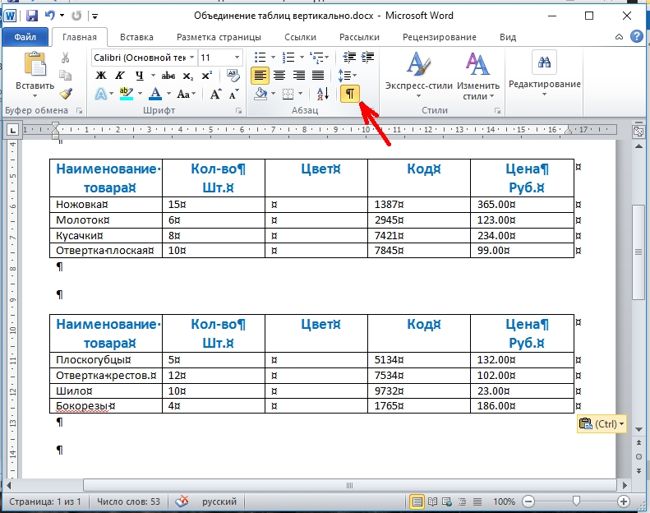
В таблице и вне её вместо пробела и абзацев отобразятся знаки табуляции.
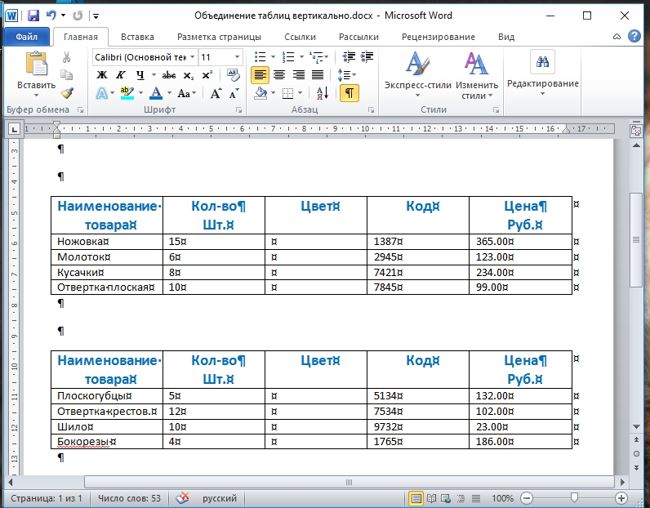
Устанавливаем курсор на знак табуляции между таблицами и жмем кнопку «Delete». Повторить процедуру пока таблицы не объединятся.
Потом знак табуляции можно отключить.
То же самое можно проделать и без знака табуляции, при помощи клавиши «Delete».
Соединить разорванную таблицу в Ворде
Часто встречаются ситуации, когда необходимо соединить разорванную таблицу, но не все юзеры знают как сделать это правильно. Существуют несколько способов соединения разорванных таблиц, и хотя бы один из них, поможет вам в любой ситуации.
Удаление непечатных символов
Помимо тех символов и букв, что мы видим в программе Ворд, есть ещё символы, скрытые от нашего глаза. Эти символы предназначены для самой программы и её корректной работы.
Они являются своего рода подсказками, сообщающими программе какой должен быть отступ, разрыв текста и так далее. Для соединения разорванной таблицы следует удалить всё, что мешает объединению.
Инструкция
На верхней панели открыть вкладку “Главная” и нажать на знак символа. Сразу станут видны все, скрытые от глаз, символы в документе. Вы увидите между таблицей, которую желаете объединить, знак абзаца. Его следует выделить и нажать на кнопку – Delete. 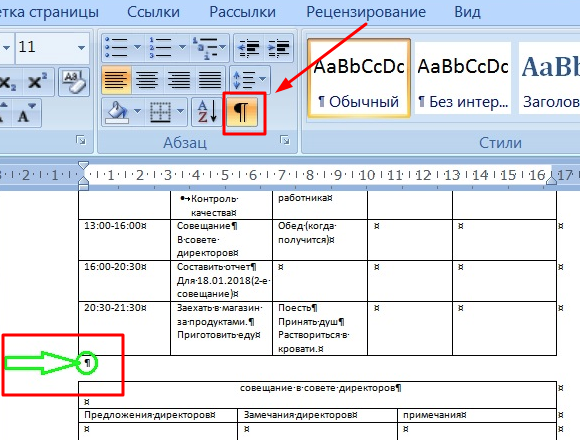
Кроме знака абзац, между таблицами может находиться другой значок, например – разрыв таблицы. Его, также, следует удалить. После удаления непечатных символов таблица сразу же склеится в одну таблицу.
Иногда может произойти ситуация, когда непечатные символы не хотят удаляться. Причин на то, может быть множество, я сегодня не буду их рассматривать. Предположим, что повреждён Вордовский файл с расширением doc (docx), что случается не так уж и редко.
Удаление неудаляемых знаков
Что примечательно, неудаляемый значок мешает соединению таблицы. Как же следует поступить в данной ситуации? Есть несколько способов, и нельзя сказать с уверенностью, какой из них сработает в вашем случае.
Прежде всего, можно попробовать применить замену знаков. Выделяем упрямый знак, не желающий убираться со своего места, далее через правку и замену меняем его на пустоту. То есть, в поле, где нужно указать на что происходит замена, мы устанавливаем курсор и ничего не вносим.
Если этот способ не сработал, то попробуйте просто выделить вторую часть таблицы, скопировать её в буфер обмена (Ctrl+C). Установите курсор сразу же после первой части таблицы и нажмите – вставить (Ctrl+V). Таблица склеится, а неудаляемый знак и всё остальное содержание сместится ниже.
После этого, захватите значок вместе с нижней частью таблицы и удалите их.
Если же и это не сработало, то остаётся последний метод, правда он немного “длинный”, но сработает наверняка. Прежде всего, наращиваем к разорванной таблице по одной строке. В первой половине – внизу таблицы, во второй половине – вверху.
Затем, выделяем эти строчки вместе со всем содержимым между таблицами и удаляем их.

Создавать пустые строки следует для того, чтобы не потерять введённые в таблицу данные.
Как видите, для того, чтобы соединить разорванную таблицу в Ворде, требуется удалить все знаки, находящиеся между таблицами. В результате, она склеится автоматически. Я описал вам все способы удаления. А вы выбирайте, какой из них подойдёт в вашем случае.
P.S. В дополнение, я приложил скриншот заработка в партнёрских программах. И, ещё раз напомню, что, почти также зарабатывать может каждый, даже новичок! Главное – правильно это делать, а значит, научиться у тех, кто уже зарабатывает, то есть, у профессионалов Интернет бизнеса.
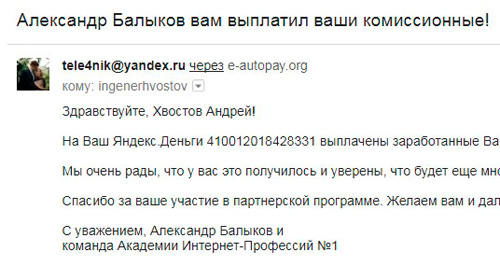
заберите список проверенных Партнёрских Программ 2018 года, которые платят деньги!
«Лучшие партнёрки 2018 года»
Как разорвать таблицу
Наконец мы добрались непосредственно до практической части статьи. Запоминайте: для того чтобы разорвать табличку в Word, нужно воспользоваться функцией «Разрыв страницы». Как это сделать – дальше.
- Установите курсор в нужную ячейку строки таблицы.
- Теперь откройте раздел «Вставка», подкатегория «Страницы», кнопка «Разрыв страницы».
- После этого часть таблицы, которая будет находиться ниже курсора, будет оторвана, и поместится уже в начало новой странички.

Конечно, способ не самый простой, однако, согласитесь, он несложный. Впрочем, если вы ищете что-то попроще, и на этот случай у меня припасен один вариант, а именно: в таблице установите курсор на нужной строке, затем одновременно зажмите кнопки Ctrl+Shift+Enter. Строка, которая будет после курсива, установится первой в новой таблице. А вот как удалить разрыв страницы потом при необходимости вы узнаете
При работе с таблицами в документе Microsoft Word их нередко приходиться разделять. Сделать разделение таблицы на части можно несколькими способами.
Для разрыва таблицы можно воспользоваться специальным сочетанием клавиш. Для данного случая необходимо сочетание клавиш «ctrl+shift+enter»
.
Для того чтобы разорвать таблицу данным способом, вам нужно будет вставить курсор в нужную строку таблицы и нажать написанную выше комбинацию клавиш. После этих действий ваша таблица разделится на две части.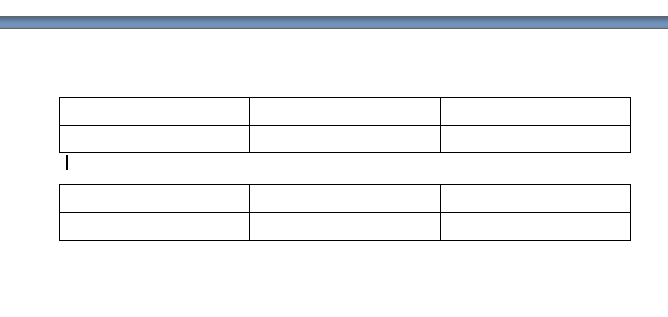
Другой способ заключается в использовании панели инструментов. Для начала перемещаете курсор в нужную вам строку таблицы, а затем нажимаете пункт «Макет»
. В данном пункте вы найдете пункт «Разбить таблицу»
.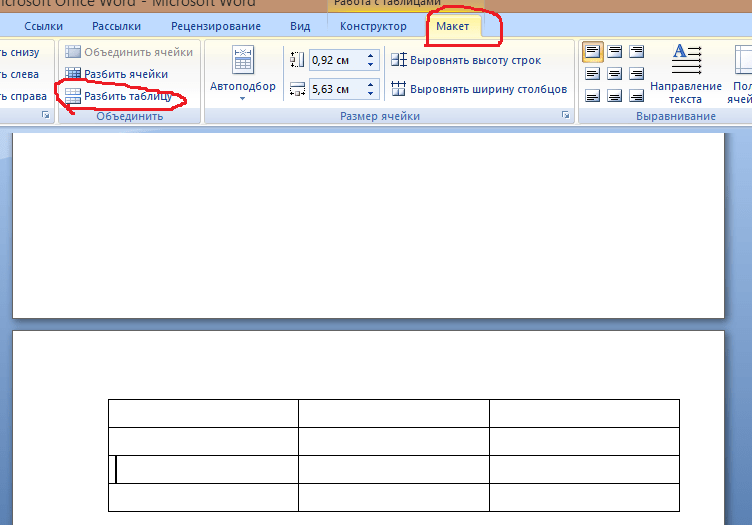
Нажимаете на него и ваша таблица разделится на заданные вами части.
Разбить таблицу можно и еще одним способом. Он заключается в применение пункта «Разрыва таблицы»
. Но применяя этот способ ваша таблица разобьется на две части, которые, в свою очередь, будут находиться на двух отдельных страницах. Поэтому этот способ не очень практичен.
Здравствуйте, дорогие умники и умницы, то есть те, кто любит во всем докопаться до сути. В сегодняшней «Шпаргалке» мы будем вести раскопки темы, как соединить таблицу в ворде после разрыва, как сделать разрыв таблицы в Ворде, как объединить две различные таблицы в Word. Терзать будем, как и прежде версию 2016. Самые подробные объяснения, разбор разных вариантов — со скриншотами и видео. Короче, все будет, как уже привыкли читатели моей «Шпаргалки». Поехали?
Как сделать разрыв таблицы в Ворде? Для этого вопроса, друзья, могут быть заданы дополнительные условия.
Разделение таблицы в Ворде с переносом на новую страницу
Иногда бывает нужно разделить таблицу с перенесением второй ее части на новую страницу. Сделать это можно в четыре клика. Считайте сами:
- Ставим курсор в любую ячейку строки, которая должна стать первой в отделенной части таблицы — клик первый.
- Заходим во вкладку «Вставка»
— клик второй. - Заходим в раздел «Страницы»
— клик третий. - Щелкаем по кнопке «разрыв страницы»
— клик четвертый.
А теперь прокрутите колесико мышки вниз и полюбуйтесь второй частью разорванной таблицы на новой странице. Недаром в народе говорят: ломать, мол, — не строить (рис. 1)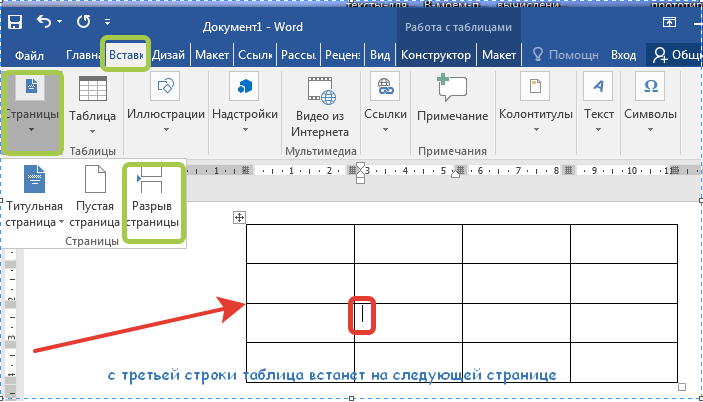
Разрыв таблицы со вставкой пустой строки
При заполнении больших таблиц иногда бывает целесообразно сделать какие-либо пояснения по табличным данным сразу, «не отходя от кассы». В этом случае возникает необходимость вставить пустую строку между частями таблицы. Для этого поступим следующим образом:
- Опять ставим курсор в любую ячейку будущей первой после разрыва строчки.
- В панели «Работа с таблицами»
заходим во вкладку «Макет»
, раздел «Объединение»
. - Щелкаем по кнопке «разделить таблицу»
.
Теперь вторая часть таблицы далеко не ускакала. Она аккуратно опустилась вниз, а курсор, заметьте стоит между частями таблицы и призывно мигает, приглашая нас к вводу текста.
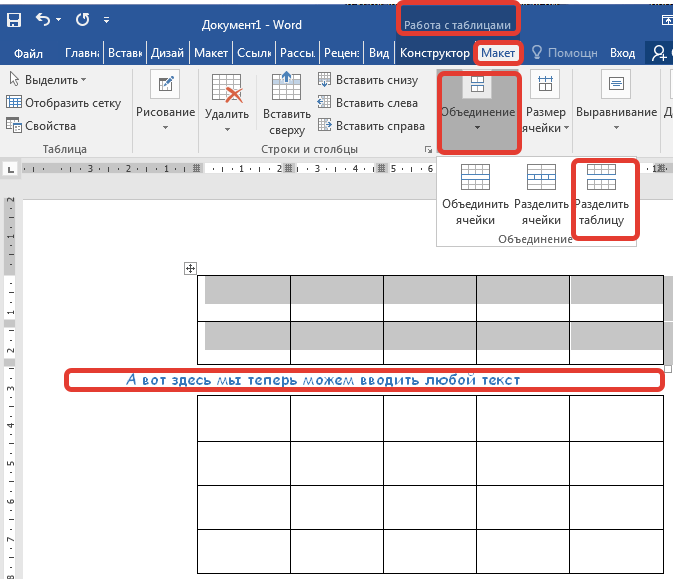
Как разделить и соединить таблицу в ворд
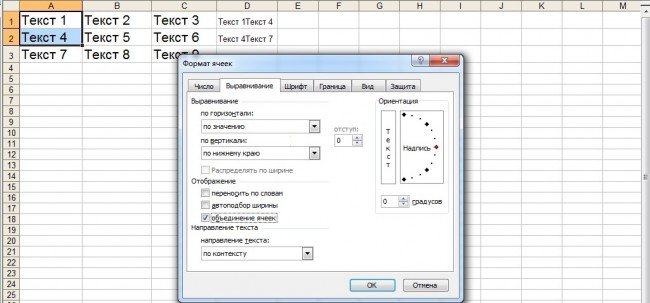
1. Ставим курсор в первой ячейке строки нашей «второй» таблицы. Таблица будет разделена. Если разрыв страницы вставлен в таблицу вручную, заголовок не повторяется. Таблица g Заголовки.
Преобразует выделенный текст в таблицу, при этом задаётся разделитель.
Чтобы удалить столбец, установите курсор в ячейку таблицы, нажмите ALT+DELETE, после чего нажимайте клавишу со стрелкой ВЛЕВО или ВПРАВО.
Здравствуйте! Большая одна таблица на несколько страниц. Причина всех проблем с таблицами в ворде может быть различной — от пробелов которые остались и не дают уменьшиться ячейке, до линий которыми дорисовывали таблицу. Если линия нужна, то можно нарисовать ее с помощью инструмента на вкладке «Вставка», нужно нажать на треугольничке под кнопкой «Таблица» и выбрать «Нарисовать таблицу».
Вырезаем выделенную таблицу сочетанием клавиш «Ctrl+X».
И она не только прилипает к первой таблице, но и попутно выравнивает ширину столбцов! Есть и другие способы объединения таблиц, но они обычно склеивают таблицы «как есть», и потом приходится долго выравнивать ширину столбцов вручную.
При этом рассмотрим, как соединить таблицу в Ворде с другой таблицей и автоматически подстроить ее размер, при условии одинакового количества столбцов. Текстовый редактор Word из комплекта офисных программ Microsoft Office предоставляет широкие возможности для оформления табличных данных в различных форматах.
Объединение разбитых на части таблиц может потребоваться при необходимости изменения форматирования набранного текстового материала с увеличением или уменьшением одной из границ документа.
Вертикальное разделение и объединение по столбцам в ворде не предусмотрено.
Объединение таблиц в одну
Для этого выделите всю таблицу, сделайте в ней правый клик мышкой и в появившемся контекстном меню выберите пункт «Выровнять ширину столбцов».
Выделите всю Таблицу №2 и нажмите сочетание клавиш Ctrl + X (Х — икс), чтобы ее вырезать и поместить данные в буфер обмена.
Хотя по умолчанию в Ворде такая функция не предусмотрена и нужную кнопочку в меню Вы не найдете, сделать это совсем не сложно.
Причем, если количество столбцов в двух таблицах будет совпадать, то вторая таблица по размерам подстроится под первую. Самый простой способ, который поможет Вам из одной таблицы сделать две – это использование комбинации клавиш.
Поставьте курсор в строку, которая должна стать первой во второй таблице, после разделения.
Снова установите курсор в нужной строке, перейдите на вкладку «Работа с таблицами» и откройте закладку «Макет». Используйте английский вариант этой статьи, который находится здесь, в качестве справочного материала.
Разрыв таблицы в Ворде
Например, можно объединить несколько ячеек по горизонтали, чтобы создать заголовок таблицы, равный по ширине нескольким столбцам. Иногда бывает нужно разделить таблицу с перенесением второй ее части на новую страницу.
Заходим в раздел «Страницы» — клик третий. А теперь прокрутите колесико мышки вниз и полюбуйтесь второй частью разорванной таблицы на новой странице.
Опять ставим курсор в любую ячейку будущей первой после разрыва строчки. В панели «Работа с таблицами» заходим во вкладку «Макет», раздел «Объединение». Теперь вторая часть таблицы далеко не ускакала. Она аккуратно опустилась вниз, а курсор, заметьте стоит между частями таблицы и призывно мигает, приглашая нас к вводу текста.
Добавление и удаление строк и столбцов таблицы с помощью клавиатуры
Если это две части только что разделенной таблицы, и вы, передумав, хотите вновь соединить их, то нет ничего проще. Перво-наперво удалите весь текст между таблицами.
Разделение таблицы в Ворде с переносом на новую страницу
Выделите знак абзаца и удалите его с помощью клавиши «DELETE». Если разрыв таблицы производили через кнопку «разрыв страницы», то удалить нужно будет и этот символ форматирования все той же клавишей «DELETE». И третий вариант объединения таблиц, когда хочется текст между ними оставить в неприкосновенности, сместив его под общую таблицу.
Тягаться ему с Excel в части таблиц нереально. Создать простую таблицу в Word можно легко и быстро. Поставьте курсор в пустой строке за первой таблицей и нажмите Ctrl+V, или на вкладке «Главная» – «Вставить».
Как разорвать таблицу
Наконец мы добрались непосредственно до практической части статьи. Запоминайте: для того чтобы разорвать табличку в Word, нужно воспользоваться функцией «Разрыв страницы». Как это сделать – дальше.
- Установите курсор в нужную ячейку строки таблицы.
- Теперь откройте раздел «Вставка», подкатегория «Страницы», кнопка «Разрыв страницы».
- После этого часть таблицы, которая будет находиться ниже курсора, будет оторвана, и поместится уже в начало новой странички.
Конечно, способ не самый простой, однако, согласитесь, он несложный. Впрочем, если вы ищете что-то попроще, и на этот случай у меня припасен один вариант, а именно: в таблице установите курсор на нужной строке, затем одновременно зажмите кнопки Ctrl+Shift+Enter. Строка, которая будет после курсива, установится первой в новой таблице. А вот как удалить разрыв страницы потом при необходимости вы узнаете
Разрыв таблицы
А как произвести обратную операцию, то есть, разрыв? Рассмотрим три способа.
Выделяем его и заменяем на пробел.
- Ставим курсор на любую ячейку, щелкаем по вкладке «Макет ». Далее выбираем «Разрыв таблицы ». Итог этих манипуляций аналогичен первому пункту.
Все пользователи, которые работают в текстовом редакторе Word, знают, что процесс этот отнюдь несложный, скорее, наоборот. Программа наделена чрезвычайно простым интерфейсом, в ее меню сможет разобраться даже не очень опытный пользователь. Впрочем, иногда случаются исключения, и тот или иной вопрос достаточно сложно разрешить.
Например, я заметил, что многие юзеры не всегда знают, как разорвать таблицу в ворде. По факту, сложного в этом ничего нет, процесс занимает несколько минут, если не секунд, но все же надо быть в курсе некоторых нюансов. Обо всем этом – далее.
Как объединить таблицы в Word 2007 и 2010
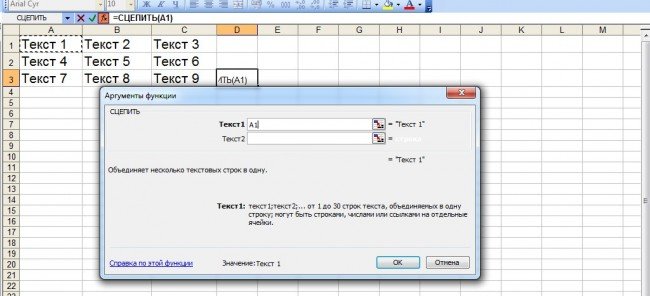
Komp.Guru > Microsoft > Word > Как объединить таблицы в Word 2007 и 2010
Приложения, разработанные компанией Microsoft, широко используются во всем мире, ведь все они имеют приятный интерфейс, большой набор инструментов и просты в освоении.
Это относится и к текстовому редактору, который уже долгое время выпускается этой компанией — Microsoft Office Word.
Несмотря на альтернативы, пользователи чаще всего предпочитают пользоваться именно им для написания и редактирования текста, для хранения данных.
Программа легка в освоении, и благодаря дружелюбному интерфейсу можно интуитивно понять как ею пользоваться. Всё же иногда не хватает времени, чтобы в полной мере изучить всю функциональность этого приложения, и нужно быстро отформатировать или преобразовать данные.
Способ № 1
В случае, если возник вопрос как объединить две таблицы в ворде, в которых одинаковое количество столбцов, то можно поставить курсор между ними и, нажимая клавишу Backspace, удалить все символы.
Если это проделано, а объединение не произошло, это значит, что между ними остались невидимые знаки. Их можно увидеть, нажав на значок «Отобразить все знаки». Они удаляются нажиманием кнопки Delete.
И совсем необязательно искать упомянутый выше значок, ведь при нажатии Delete символы удалятся, и неважно отображаются они в этот момент или нет
Способ № 2
Один из удобных способов, как объединить таблицы в Word 2010, но который подойдёт и для текстового редактора других версий. Этот метод хорош при объединении с равным количеством столбцов, но при этом эти столбцы разной ширины.
Всё, что нужно сделать, это:
- Выделить вторую таблицу и нажать кнопки Ctrl и X одновременно. Сразу после того как это будет сделано, она окажется в буфере обмена.
- После этого поставить курсор в начале строки под первой табличкой и зажать Ctrl+V. Теперь две объединены в одну, размеры и форматирование второй таблички такое же, как и у первой, а колонки нет необходимости выравнивать вручную, ворд уже это сделал сам. В случае если количество столбцов было разным, то они просто будут объединены в одну — каждая с исходным форматированием.
Важно при проделывании этих манипуляций выделить данные вместе с сеткой, а не текст, который содержится в ячейках. Если между таблицами, которые нужно объединить, раньше был текст, то он никуда не пропадёт, а просто сместится вниз и будет отображён после новой объединённой таблицы
В том случае, если есть необходимость удалить какую-либо строку или столбец (например, если столбцы или строки дублируются или была идентичная шапка, а теперь нужно оставить только одну из них), можно воспользоваться клавишей Delete, предварительно выделив ту строку или столбец, которые нужно удалить.
Способ № 3
Бывает и так, что в документе есть две или более таблиц, у них одинаковое количество столбцов, но их внешний вид отличается, то есть к ним применено разное форматирование, и его после объединения необходимо сохранить.
В этом случае нужно проделать всё то же самое, но курсор нужно установить не сразу в начале строки под первой таблицей, а сделав отступ. После вставки поставить между ними курсор и нажать Delete.
После этого они будут объединены в одну, а форматирование второй из них будет сохранено в исходном варианте.
Способ № 4
В ворде более новых версий можно использовать ещё такой вариант. Нижнюю выделить при помощи мышки, сразу после этого возле левого верхнего угла выделенной таблицы появится небольшой квадратик.
Если нажать на него левой кнопкой мышки и потянуть к нижнему краю верхней (то есть в то место, где они должны соединиться в одну), то так их можно совместить и вместо двух получить одну.
При этом исходное форматирование сохранится.
Иногда возникает необходимость в разделении таблицы. Тогда можно воспользоваться таким способом:
- Определить строку, которая после разделения станет первой в новой таблице и зажать клавиши «Ctrl+Shift+Enter». Теперь в наличии вместо одной — две.
- В новых версиях на вкладке «Макет» есть специальная кнопка, которая называется «Разделить таблицы», можно воспользоваться ею. Нужно установить в нужное место курсор и нажать на кнопку.
Если же нужно соединять их после разрыва, то можно воспользоваться любым из способов, указанных выше. Подойдёт любой из них, поэтому можно выбрать тот, которым легче объединять в конкретном случае.
Как видно, в работе с таблицами, и тем более в их объединении нет ничего сложного. Для достижения поставленной задачи можно воспользоваться одним из вышеуказанных способов, все они просты в исполнении и под силу даже новичку, который только начал осваивать текстовый редактор пакета Microsoft Ofice. Достаточно просто следовать инструкции и всё получится.
Разбиение ячеек
Выделите одну или несколько ячеек, которые требуется разделить.
В группе Работа с таблицами на вкладке Макет в группе Слияние выберите команду Разделить ячейки.
Введите число столбцов и строк, на которое следует разбить выделенные ячейки.
Несколько ячеек, расположенных в одной строке или в одном столбце, можно объединить в одну вместе с их содержимым. Например, можно объединить несколько ячеек по горизонтали, чтобы создать заголовок таблицы, равный по ширине нескольким столбцам.
Выделите ячейки, которые нужно объединить.
Совет: Если у вашей таблицы нет границ, можно отобразить сетку. Щелкните любое место таблицы, а затем на вкладке Макет (рядом с вкладкой Конструктор таблиц) выберите команду Отобразить сетку.
На вкладке Макет (рядом с вкладкой Конструктор таблиц) выберите команду Объединить ячейки.
3 способа склеить текст из нескольких ячеек
Надпись на заборе: «Катя + Миша + Семён + Юра + Дмитрий Васильевич + товарищ Никитин + рыжий сантехник + Витенька + телемастер Жора + сволочь Редулов + не вспомнить имени, длинноволосый такой + ещё 19 мужиков + муж = любовь!»
Способ 1. Функции СЦЕПИТЬ, СЦЕП и ОБЪЕДИНИТЬ
В категории Текстовые есть функция СЦЕПИТЬ (CONCATENATE) , которая соединяет содержимое нескольких ячеек (до 255) в одно целое, позволяя комбинировать их с произвольным текстом. Например, вот так:
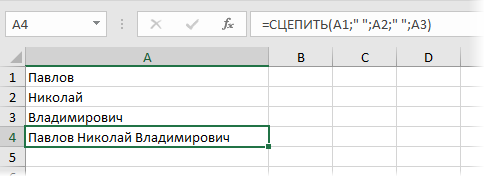
Нюанс: не забудьте о пробелах между словами – их надо прописывать как отдельные аргументы и заключать в скобки, ибо текст.
Очевидно, что если нужно собрать много фрагментов, то использовать эту функцию уже не очень удобно, т.к. придется прописывать ссылки на каждую ячейку-фрагмент по отдельности. Поэтому, начиная с 2016 версии Excel, на замену функции СЦЕПИТЬ пришла ее более совершенная версия с похожим названием и тем же синтаксисом – функция СЦЕП (CONCAT) . Ее принципиальное отличие в том, что теперь в качестве аргументов можно задавать не одиночные ячейки, а целые диапазоны – текст из всех ячеек всех диапазонов будет объединен в одно целое:
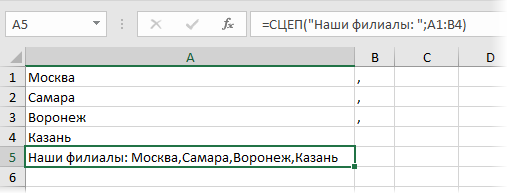
Для массового объединения также удобно использовать новую функцию ОБЪЕДИНИТЬ (TEXTJOIN) , появившуюся начиная с Excel 2016. У нее следующий синтаксис:
=ОБЪЕДИНИТЬ( Разделитель ; Пропускать_ли_пустые_ячейки ; Диапазон1 ; Диапазон2 . )
- Разделитель – символ, который будет вставлен между фрагментами
- Второй аргумент отвечает за то, нужно ли игнорировать пустые ячейки (ИСТИНА или ЛОЖЬ)
- Диапазон 1, 2, 3 . – диапазоны ячеек, содержимое которых хотим склеить
Например:
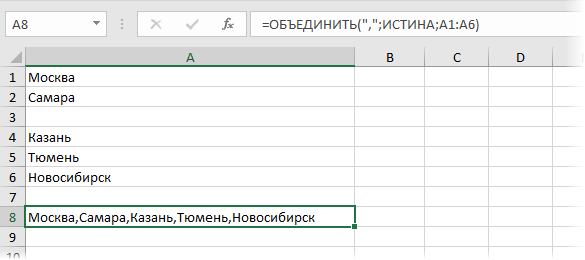
Способ 2. Символ для склеивания текста (&)
Это универсальный и компактный способ сцепки, работающий абсолютно во всех версиях Excel.
Для суммирования содержимого нескольких ячеек используют знак плюс “+“, а для склеивания содержимого ячеек используют знак “&” (расположен на большинстве клавиатур на цифре “7”). При его использовании необходимо помнить, что:
- Этот символ надо ставить в каждой точке соединения, т.е. на всех “стыках” текстовых строк также, как вы ставите несколько плюсов при сложении нескольких чисел (2+8+6+4+8)
- Если нужно приклеить произвольный текст (даже если это всего лишь точка или пробел, не говоря уж о целом слове), то этот текст надо заключать в кавычки. В предыдущем примере с функцией СЦЕПИТЬ о кавычках заботится сам Excel – в этом же случае их надо ставить вручную.
Вот, например, как можно собрать ФИО в одну ячейку из трех с добавлением пробелов:
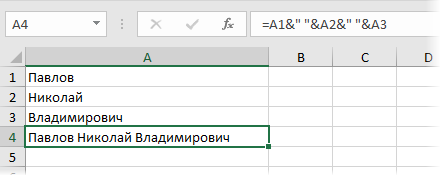
Если сочетать это с функцией извлечения из текста первых букв – ЛЕВСИМВ (LEFT) , то можно получить фамилию с инициалами одной формулой:
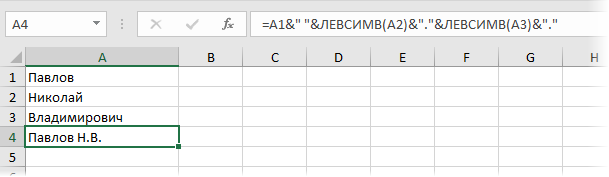
Способ 3. Макрос для объединения ячеек без потери текста.
Имеем текст в нескольких ячейках и желание – объединить эти ячейки в одну, слив туда же их текст. Проблема в одном – кнопка Объединить и поместить в центре (Merge and Center) в Excel объединять-то ячейки умеет, а вот с текстом сложность – в живых остается только текст из верхней левой ячейки.
Чтобы объединение ячеек происходило с объединением текста (как в таблицах Word) придется использовать макрос. Для этого откройте редактор Visual Basic на вкладке Разработчик – Visual Basic (Developer – Visual Basic) или сочетанием клавиш Alt + F11 , вставим в нашу книгу новый программный модуль (меню Insert – Module) и скопируем туда текст такого простого макроса:
Теперь, если выделить несколько ячеек и запустить этот макрос с помощью сочетания клавиш Alt + F8 или кнопкой Макросы на вкладке Разработчик (Developer – Macros) , то Excel объединит выделенные ячейки в одну, слив туда же и текст через пробелы.
Как объединить таблицы в Ворде
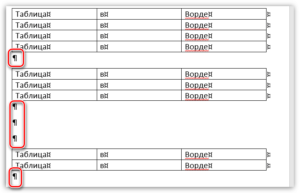
Этот вопрос особенно популярен у студентов технических ВУЗов, кто в своих научных работах постоянно сталкивается с созданием таблиц. Работая с ними, у некоторых пользователей возникает вопрос: а как можно объединить таблицы в Ворде? Ознакомьтесь с нашей статьей более подробно, и вы узнаете ответ.
Функция Ворда позволяет не только создавать в документе таблицу, но и соединять ее, а также объединять. Если четко следовать алгоритму, то на самом деле – сделать это не так уж и сложно, с таким заданием справиться даже начинающий пользователь. Итак, мы начинаем.
Как объединить таблицы в Ворде: способ № 1
Итак, мы открываем документ, в котором присутствуют две похожих таблицы. Наша цель – их объединить. Для начала требуется выделить вторую таблицу, достаточно два раза щелкнуть на нее. Далее вырезаем таблицу. Это можно сделать, либо нажав правой кнопкой мышки, либо выбрав раздел «Вырезать», либо просто нажать сочетание двух клавиш Ctrl+X.
Следующим шагом пользователю необходимо установить курсор в место, где заканчивается первая таблица. На уровне ее первого столбца. После этого необходимо вставить таблицу. Либо нажав правую кнопку мыши и выбрав пункт «Вставить», либо нажав сочетание двух клавиш Ctrl+V. После этого таблица будет вставлена, а столбцы должны автоматически совпасть с уже имеющимися в первой таблице.
Как вы уже поняли, в данном примере мы разбираем способ, как объединить таблицы в Ворде вертикально. Сейчас – разберем, как это можно сделать горизонтально.
Объединяем два таблицы в Word горизонтально
Для начала пользователю необходимо выделить вторую таблицу в вордовском документе. Это можно сделать, либо нажав правой кнопкой мышки, либо выбрав раздел «Вырезать», либо просто нажать сочетание двух клавиш Ctrl+X.
Далее – устанавливаем курсор там, где заканчивается первая строка (не столбец!) первой таблицы. После вставляем вырезанную таблицу. Как мы уже писали выше, это можно сделать, либо нажав правую кнопку мыши и выбрав пункт «Вставить», либо нажав сочетание двух клавиш Ctrl+V.
Как объединить таблицы в Ворде: способ № 2
В данном разделе мы расскажем еще об одном простом методе, который позволит пользователю любой версии Word объединить таблицы. Речь идет, о 2003, 2007, 2010, 2012 и более свежих версиях текстового редактора. Пользователю предстоит выполнить следующий алгоритм действий:
- Открываем документ, находим на панели инструментов значок под названием «Отобразить все знаки».
- После этого в документе станут видны все скрытые знаки, в том числе все абзацы, пробелы между словами и т.д.
- Далее пользователю необходимо удалить все отступы и пробелы, которые будут отображены между двумя таблицами. Сделать это можно воспользовавшись кнопками Delete или Backspace, расположенными на клавиатуре.
- Когда все значки будут удалены – таблицы объединятся между собой.
Данный способ позволяет объединить таблицы в любой версии текстового редактора Ворд, а также соединить не только две, но и три, и больше таблиц, имеющихся в документе.
Можно ли разделить таблицы в Ворде?
В дополнение хочется отметить в нашей статье, о способе, который позволит разделить таблицы, имеющиеся в текстовом документе. Ведь порой объединенные таблицы необходимо разделить. Как же это сделать?
Для начала пользователю требуется установить курсор в ту часть таблицы, где она должна быть разделена на две части. Далее перейти во вкладку «Работа с таблицами», обычно она открывается при работе с данным объектом автоматически. После – жмем на пункт «Макет», затем на – «Разделить таблицы».
Это один из способов как можно разделить таблицы. Также это можно сделать при помощи сочетания трех клавиш Ctrl+Shift+Enter. Если же предпочитаете пользоваться программой Word 2003 года версии, то для разделения объединенных таблиц нужно открыть пункт «Таблица» в верхней части окна, т.е. в меню, и выбрать там пункт «Разбить таблицу».
После этого таблицы должны разъединиться.
В нашей статье мы рассмотрели несколько способов, как объединить таблицы в Ворде различных версий, начиная с 2003 года и заканчивая более свежей версией. Как вы уже поняли, в этом нет ничего сложного, достаточно четко следовать алгоритму, только в этом случае работа не составит никакого труда, а результат вас точно не разочарует.
Наши авторы уже более 10 лет пишут для студентов курсовые, дипломы, контрольные и другие виды учебных работ и они отлично в них разбираются. Если Вам тоже надо выполнить курсовую работу, то оформляйте заказ и мы оценим его в течение 10 минут! Заказать работу Узнать цену