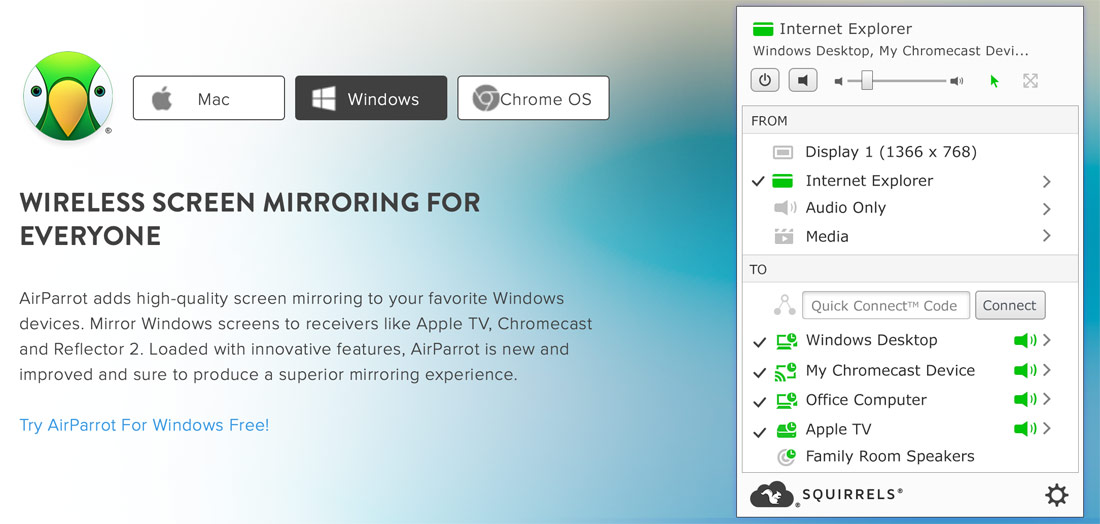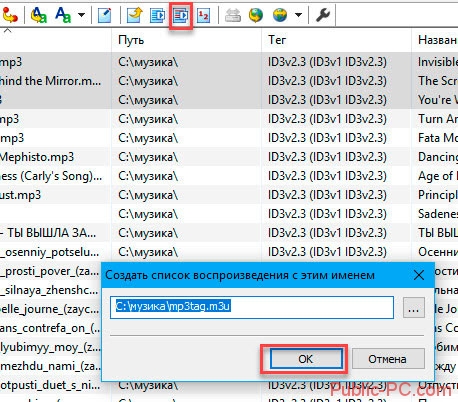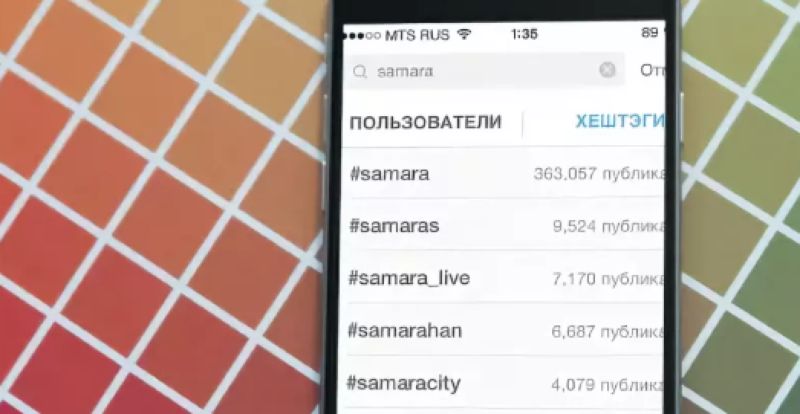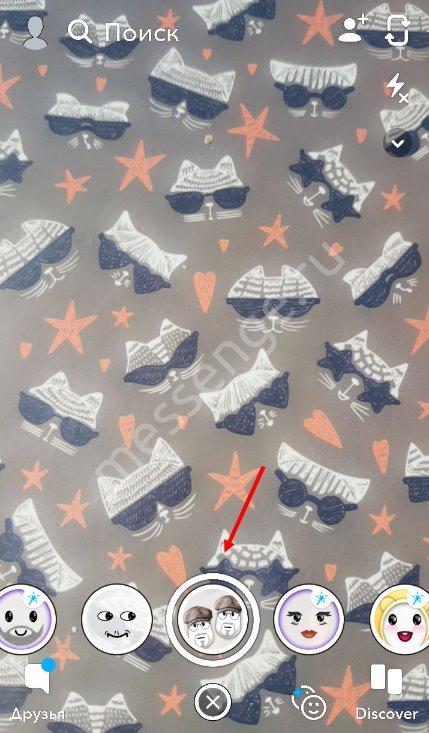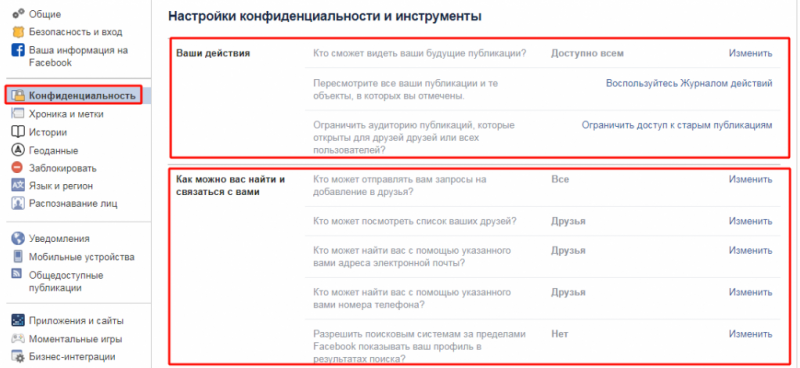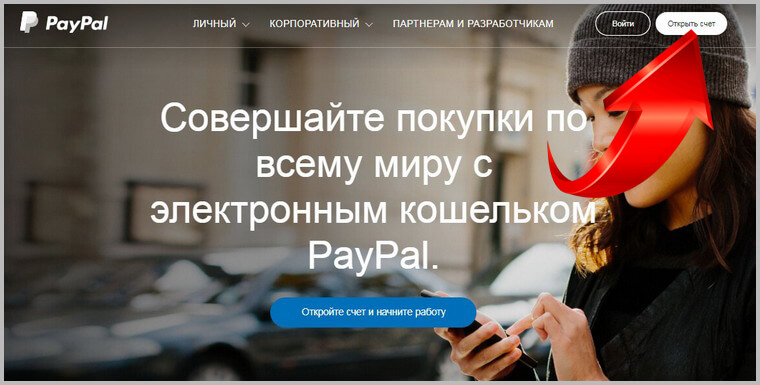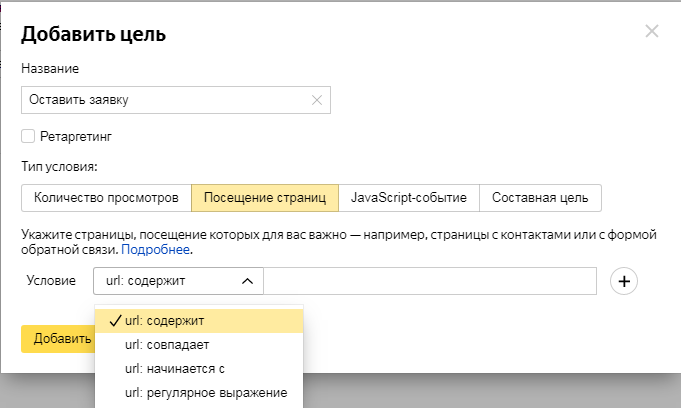Что такое bandicam? как пользоваться программой [инструкция]
Содержание:
- Настраиваем звук в Bandicam
- Как сделать скриншот в Бандикам
- Работа с программой
- Как настроить бандикам для записи игр без лагов: пошаговая инструкция
- Записываем экран
- If you have free time, please also translate the gray box below:
- Bandicam что это такое
- Меню Режима записи экрана
- Настройка микрофона
- Bandicam
- Расширенные настройки
Настраиваем звук в Bandicam
Весь этап настройки звука в рассматриваемом программном обеспечении можно разбить на два основных этапа, во время которых производятся совершенно разные действия. Во время первого этапа редактируются элементы захвата, а во время второго — обработка записываемого звука. Каждый из этих шагов важен по-своему, поэтому не рекомендуем пропускать что-либо. Давайте сразу перейдем к детальному рассмотрению всех параметров.
Шаг 1: Звук при захвате
Практически все пользователи во время записи звука в Bandicam используют одно или несколько устройств захвата. Дорожка может читаться как с динамиков, так и с микрофона одновременно. Помимо этого, некоторые юзеры используют и веб-камеры со встроенным микрофоном. Все это редактируется и настраивается под себя следующим образом:
На этом конфигурация захвата закончена, однако, чтобы получить качественное звучание после обработки записанного материала, потребуется задать параметры самого рендеринга.
Шаг 2: Обработка звука
Как известно, видео в Bandicam сохраняется в формате AVI или MP4, которые подразумевают наличие определенных звуковых кодеков и дополнительных настроек канала аудио. Поэтому пользователю необходимо вручную задать эту конфигурацию, что позволит достичь максимально качественного воспроизведения аудио в исходном файле.
- Находясь в главном меню Bandicam, зайдите на вкладку «Видео».
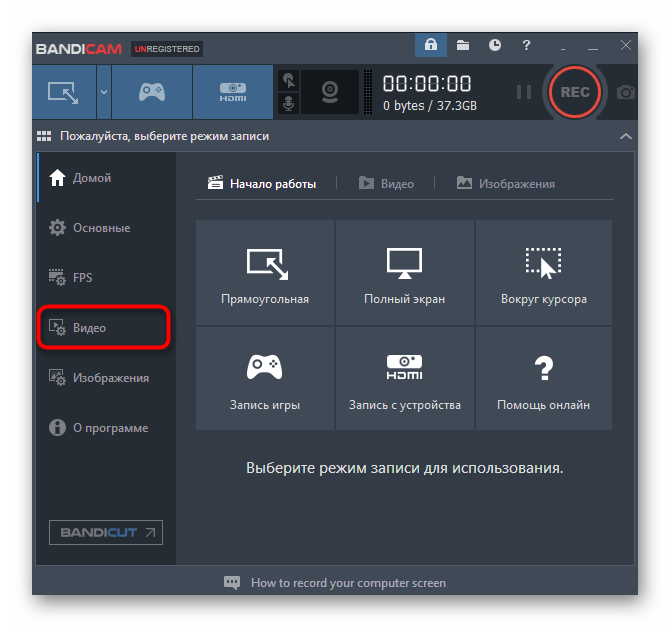
Здесь разверните всплывающий список «Шаблоны», чтобы ознакомиться с уже заготовленными наборами параметров.
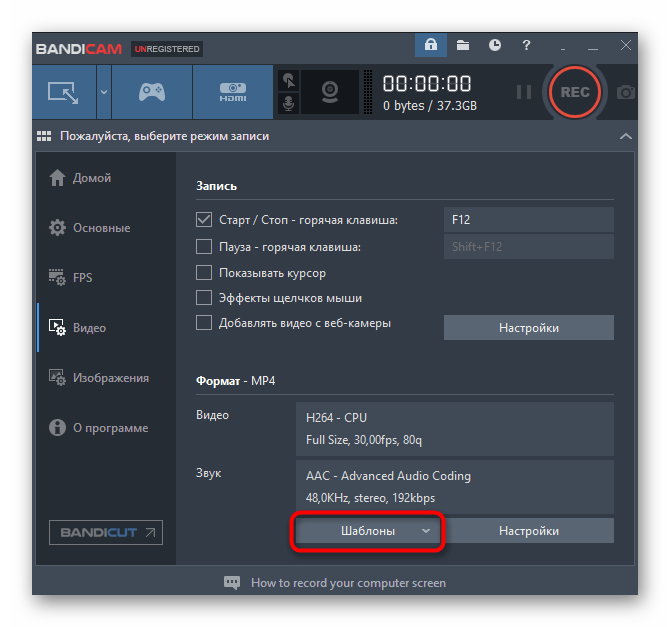
Присутствует несколько популярных настроек, однако по большей степени они сосредоточены именно на параметрах видео.
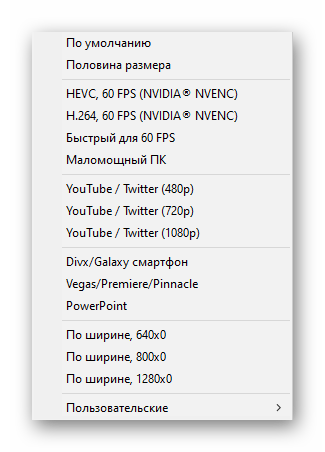
Вам предлагают создать пользовательскую конфигурацию, чтобы в будущем быстро применять нужные значения параметров. Требуется лишь заранее задать настройки, а потом добавить шаблон, указав название.
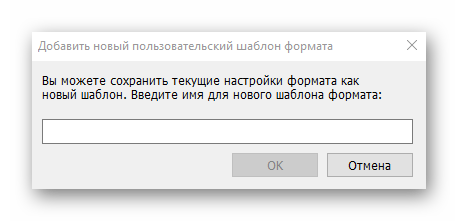
В этом же окне выше вы видите пункт «Эффекты щелчков мыши». Это тоже относится к настройкам звука. Если вы не желаете слышать щелчки, просто отключите его.
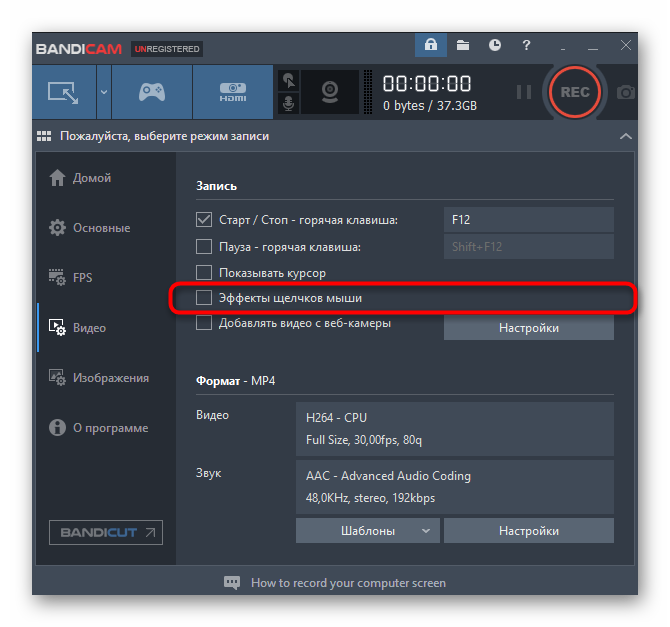
Далее переместитесь в раздел «Настройки».
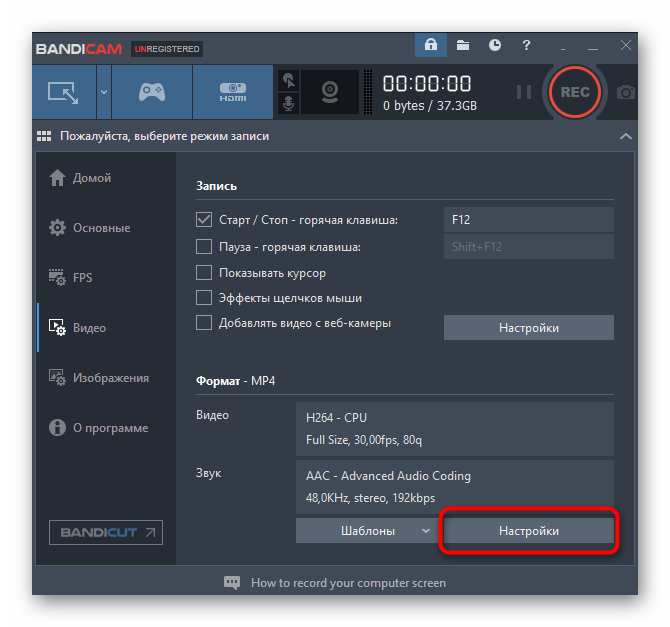
Здесь внизу выбирается один из доступных кодеков записи. Варианты выбора зависят от указанного медиаконтейнера.
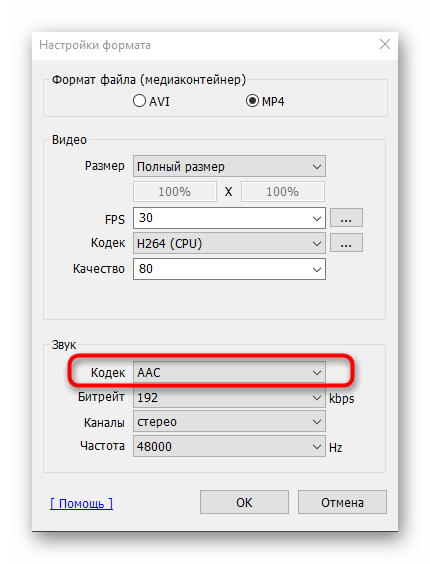
Ниже задается общее качество звука, например, AAC поддерживает максимум 192 kbps, однако MP3 может сохранять аудио с битрейтом до 320 kbps.
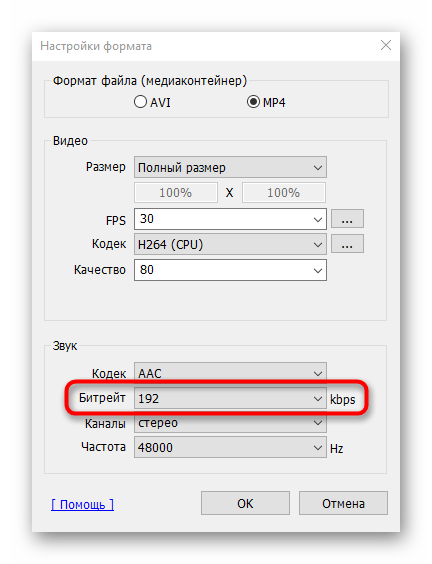
Набор каналов стандартный — стерео и моно. В большинстве случаев используется первый вариант.
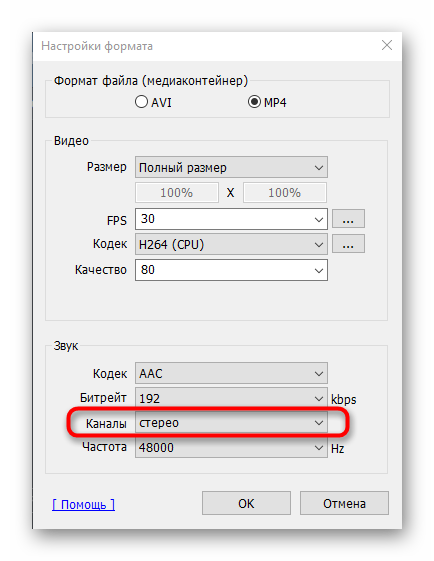
Частота звука редактируется очень редко, и чаще всего значение остается максимальным или по умолчанию.
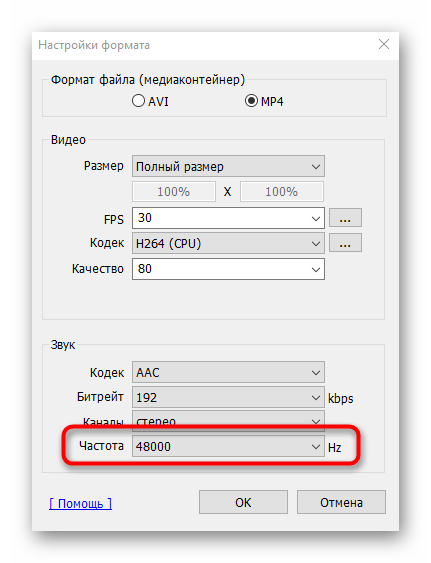
Обратите внимание, если вы измените тип файла на AVI, то только тогда внизу сможете выбрать кодек MP3.
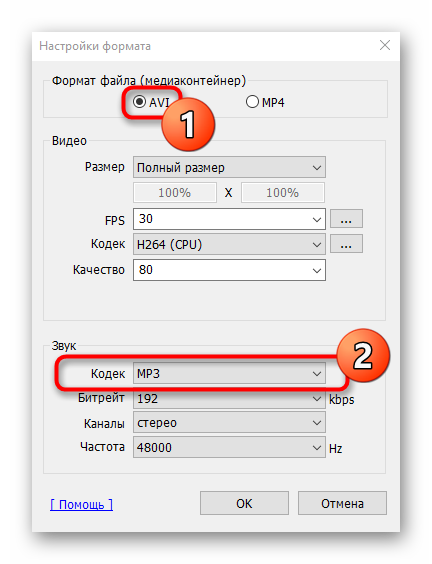
В этом же медиаконтейнере доступен и кодек PCM, сохраняемый исходный формат записи с высокой четкостью и многоканальностью.
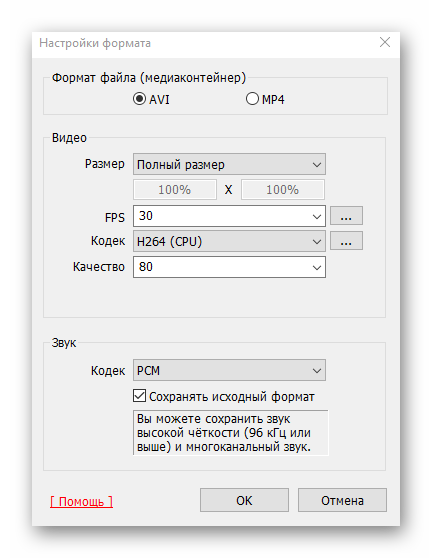
Иногда пользователи сталкиваются с ситуациями, когда даже при правильной настройке звука в Bandicam звук с микрофона все равно не записывается. При возникновении такой неполадки требуется проверять корректность работы подключенного устройства. Возможно, оно отключено в Windows или не установлены драйверы. Разобраться с решением всех проблем с оборудованием записи помогут другие наши статьи.
Подробнее:Устранение проблемы неработоспособности микрофона в WindowsКак настроить микрофон на ноутбуке
После сохранения всех изменений можно смело приступать к захвату экрана, записывая требуемый материал. Если вы находитесь в стадии знакомства с Bandicam, советуем узнать больше и о других функциях этой полезной программы. Развернутые руководства по этой теме вы найдете в отдельной статье на нашем сайте, перейдя по указанной далее ссылке.
Подробнее: Как пользоваться Bandicam
Как видите, настройка звука не заняла много времени. Конечно, параметров в Bandicam не так уж и много, но они позволят подобрать корректную конфигурацию для разных условий и оборудования.
Опишите, что у вас не получилось.
Наши специалисты постараются ответить максимально быстро.
Как сделать скриншот в Бандикам
Как уже говорилось выше, дабы сделать скриншот или записать видео с рабочего стола при помощи программки Bandicam, в первую очередь необходимо выбрать в ее настройках экранный режим работы. Сделать же это можно вот так:
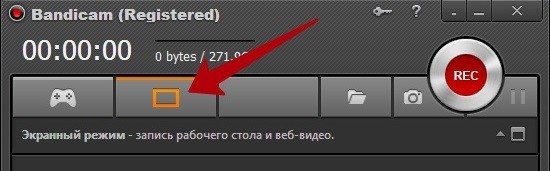
Собственно, после того как выбор режима для Бандикам оказывается завершен, нам предстоит немного-немало определить размер объектива нашей программной фото- или видеокамеры. Что для этого требуется? Да ничего особенного, разве что заглянуть в меню выбора размера и указать подходящий для нас вариант:
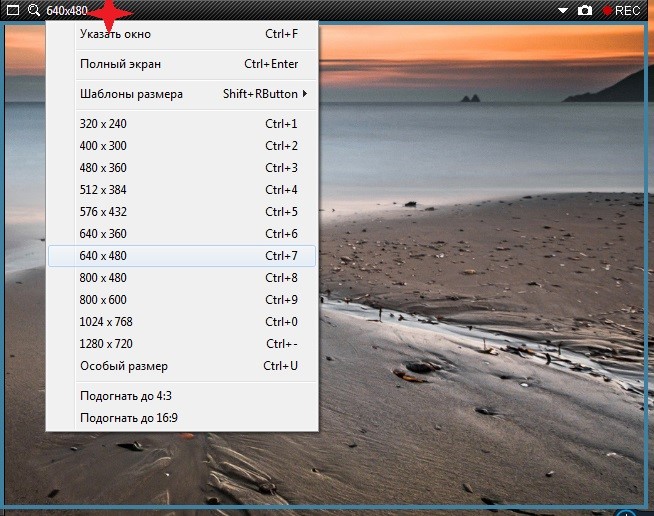
В целом успешно справившись с подобным подготовительным этапом и указав в настройках желаемые настройки для будущего шедевра, нам остается только приступить к его созданию. Для этого же достаточно нажать в верхней панели открытого окошка (рамки) кнопку Rec (для записи видео) или значок фотокамеры (для создания скриншота).
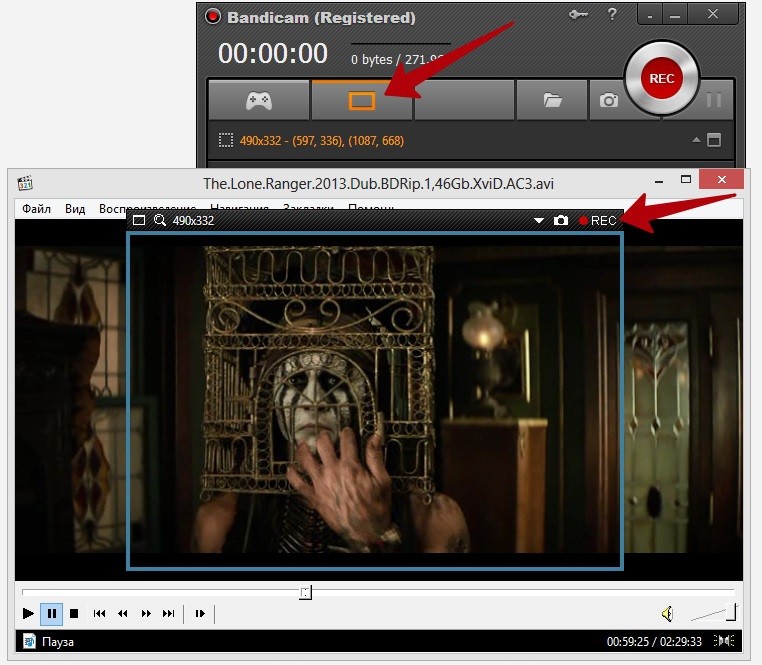
Как вам? Сложно работать с программой? Вот и нам кажется, что нет! Поэтому смело откидываем все свои сомнения в сторону, и айда наслаждаться созданием действительно крутых видюшек и скринов при помощи одной лишь неугомонной утилиты Bandicam! Покажем миру, что мы те еще Спилберги!
Работа с программой
Начать работу с программой просто. Достаточно после установки запустить соответствующий ярлык и ознакомиться с интерфейсом или воспользоваться опцией автозапуска.
Обратите внимание: Запуск ее будет возможен только с правами администратора компьютера, поэтому если она одна – вы можете не сомневаться — утилита запустится.
Несмотря на то, что программа имеет достаточно большое количество настроек, разбираться в них всех вовсе не обязательно.
Параметры, установленные по умолчанию, позволят записывать достаточно качественные ролики и снимки экрана.
Для старта записи потребуется нажать всего одну кнопку, которая доступна и в полноэкранном режиме, и в компактном.
Действительно, при заданных соответствующих параметрах программа сможет записывать изображение и в свернутом состоянии, что особенно важно при захвате изображения в полноэкранном режиме или при работе с несколькими окнами на рабочем столе, например, при создании презентаций. Если же основного функционала вам будет недостаточно, можно будет провести тонкую настройку параметров
К примеру, для изображений можно задать:
Если же основного функционала вам будет недостаточно, можно будет провести тонкую настройку параметров. К примеру, для изображений можно задать:
- предпочтительный формат сохраняемого файла;
- разрешение картинки;
- качество сжатия (для формата jpeg).
Параметров для записываемого видео можно настроить гораздо больше. Помимо формата, качества изображения и размера можно задавать массу параметров, в том числе битрейт (вплоть до 120).

Рис. 3 – Параметры работы приложения
Как настроить бандикам для записи игр без лагов: пошаговая инструкция
Первое, что предлагается сделать пользователю, – загрузить и установить Bandicam на компьютер. Следующим возникает вопрос, как настроить бандикам для записи игр.
Запустив утилиту, появляется окно с вкладкой «Основные», расположенной в левом меню. Там есть выбор папки вывода. Там указывается путь сохранения ролика, есть и расширенные настройки, по желанию пользователя.
В разделе «FPS» настраивается местоположение счетчика на экране, кнопки управления.
Далее переходят к основному пункту – «Видео». Полезная возможность – добавление видео с веб-камеры. Она активирует окошко поверх главной области захвата, где видна съемка с веб-камеры.
Важно обратить внимание на то, как настроить звук в бандикаме. «Настройки записи» содержат основные опции, как «Запись звука» и устройства звукозаписи. Их указывать обязательно
В качестве главного устройства чаще выбирают Колонки (Win7Sound или Win10Sound, если происходит записывание разговора Skype), дополняющего – Микрофон.
Их указывать обязательно. В качестве главного устройства чаще выбирают Колонки (Win7Sound или Win10Sound, если происходит записывание разговора Skype), дополняющего – Микрофон.
Веб-камера настраивается в следующей вкладке. Пользователю предлагается отдельно сохранять ролик, снятый с веб-камеры, и выбрать желаемый вид: показывать видео над основным роликом или сохранить отдельно.
Раздел с настройкой мышки предлагает функции подключения курсора, добавления подсветки и различных эффектов указателя.
Среди форматов (подраздел «Видео»), предлагаемых бандикамом, есть несколько специальных вариантов для тех, кто снимает ролики на YouTube. Это самый удобный вариант бандикам, не требующий дальнейшей настройки
Если рассматривать настройку формата подробнее, то там есть выбор и формата файла (AVI, MP4), и видео, и звука. Для ролика, снимаемого на YouTube, лучше всего подходит MP4 с размерами видео 1920 на 1080 пикселов, FPS равен 30, кодеку видео соответствует значение H264, а кодеку звука – AAC с битрейтом 192 и каналом «стерео».
Программа готова к записыванию игрового ролика. После старта видеозаписи, FPS станет красного цвета, а по окончанию – зеленого.
Существует вариант для слабых ПК. Настройка бандикама для записи игр без лагов происходит следующим образом:
Повысить приоритет в разделе «Настройки записи» – «Опции». Это хороший вариант для тех, у кого постоянно возникает вопрос: «чо делать, если бандикам не записывает ролик с игрой без лагов». Ответ прост: чем выше приоритет, тем меньше ошибок при игре.
Если проблема того, как записывать ролик в бандикам, осталась, то пользователи обычно снижают разрешение до HD с частотой 29,970 (24FPS).
Звук придется поставить с битрейтом около 96 (важно учитывать, что качество получится очень плохим, но лаги могут прекратиться).
Качество видео снижают, если предыдущие варианты не сработали. Тогда ставят 60FPS или ниже.. Чтобы понять, как настроить bandicam для записи игр, достаточно пару раз сделать это самостоятельно и поэкспериментировать над качеством ролика в предлагаемых опциях, а потом найти подходящий вариант
Чтобы понять, как настроить bandicam для записи игр, достаточно пару раз сделать это самостоятельно и поэкспериментировать над качеством ролика в предлагаемых опциях, а потом найти подходящий вариант.
Записываем экран
Теперь, когда мы разобрались с основными настройками, давайте переходить непосредственно к вопросу – как снимать через «Бандикам». У приложения существует сразу несколько режимов, каждый из которых мы рассмотрим подробно.
Запись произвольной области
Произвольная область, это область, которую устанавливает пользователь при помощи специальной рамки. Впрочем, давайте не будем забегать наперед и подробно все рассмотрим на наглядном примере:
- Изначально переключаемся в нужный режим, воспользовавшись выпадающим меню, показанным на скриншоте ниже.

- В результате экран затемнится и появится специальный инструмент, при помощи которого мы и должны будем обозначить нужную область.

- Когда левая кнопка мыши будет отпущена, появится рамка, охватывающая точно ту область, которую вы указали на предыдущем этапе. При необходимости мы можем поменять размер, наводя указатель мыши на грани и растягивая их.

- В результате все что нам останется сделать, это запустить запись.
Запись прямоугольной области
Теперь давайте разбираться, как записывать прямоугольную область. В данном случае процесс будет выглядеть примерно так:
- Как и в предыдущем случае, переходим к нашей кнопке выбора режимов, и кликаем по обозначенному на скриншоте пункту.
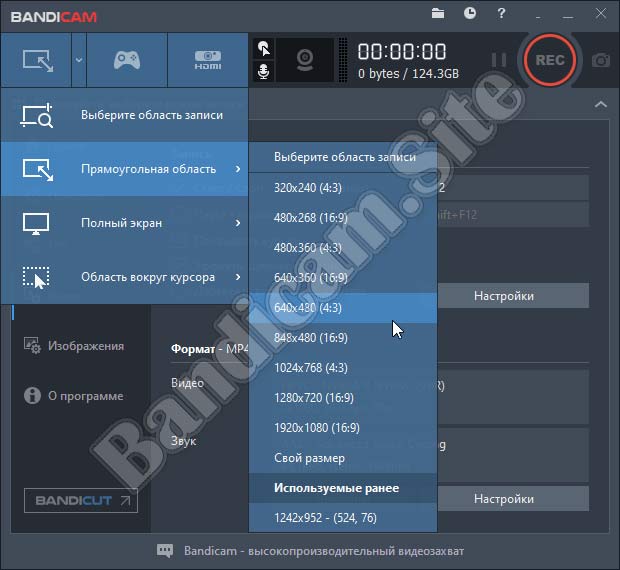
- В результате появится рамка, точно соответствующая указанному ранее размеру.

- Дальше действуем как обычно. Жмем кнопку записи, производим все необходимые манипуляции, а в конце завершаем процесс, нажав ту же самую клавишу.
Данный режим записи нужен для того, чтобы захваченное пространство вместилось точно на экран того или иного устройства. Например, если это смартфон с разрешением 1920 на 1080px, в выпадающем меню мы должны выбрать точно такое же значение.
Запись всего экрана
Данный режим используется чаще всего. Давайте рассмотрим, как при помощи полной русской версия «Бандикам» снимать весь экран вашего компьютера или ноутбука:
- Как можно было догадаться, переходим к меню выбора режимов и кликаем по тому из них, который мы отметили на картинке ниже.
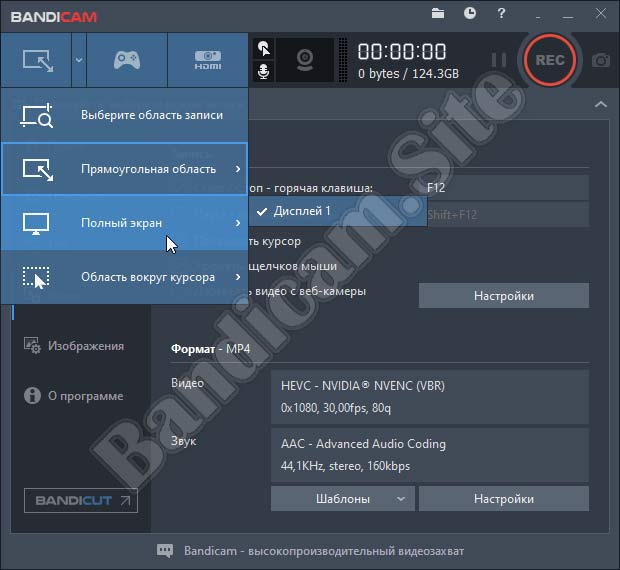
- Если у вас несколько мониторов, появится выпадающее меню с возможностью выбора любого из них.
- Как и в любых других случаях, мы начинаем и останавливаем запись при помощи все той же кнопки.
Когда мы записываем полный экран ПК через Бандикам, в верхней части появляется специальное дополнительное меню, в котором мы можем управлять основными функциями.
Захват области вокруг курсора
Еще один очень интересный режим работы приложения Bandicam – это захват области вокруг курсора. Давайте разбираться, как им пользоваться:
- Изначально выбираем нужный нам режим, кликнув по определенному пункту в соответствующем меню. При этом во втором выпадающем меню нас попросят выбрать примерный размер той самой области, которая будет записываться.
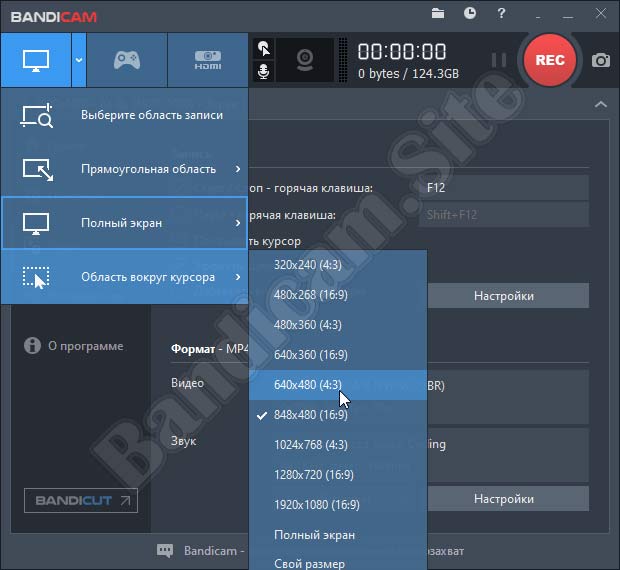
- Запускаем нашу запись и двигаем курсором в том месте, в котором должен вестись захват.
Запись игры
Наверное, самый востребованный режим работы данного ПО, это как раз снимать игры на весь экран. Данный рекордер славится тем, что практически без потери производительности справляется с качественной записью на любых, даже не на самых мощных компьютерах. Итак, для того чтобы при помощи нашего приложения записать игру, поступаем следующим образом:
- При помощи обозначенной на скриншоте кнопки, переключаемся к режиму записи игры.

- После этого запускаем нашу игру и сворачиваем ее, возвратившись к Bandicam.
- Нажимаем кнопку запуска записи, после чего снова разворачиваем игру.

- Играем до тех пор, пока нам не надоест, после чего снова сворачиваем игру и возвращаемся к Bandicam, нажав кнопку остановки записи.
Люди часто спрашивают нас – как выбрать целевое окно в «Бандикам» в игровом режиме? Ответ прост – программа делает это автоматически и вам ничего предпринимать не нужно. Также проскакивает вопрос — как стримить на Ютубе через Бандикам? Никак, такой функции у программы нет. И еще одно – записать один звук тут тоже нельзя.
If you have free time, please also translate the gray box below:
// Keywords
screen recording program, screen recording software, game recording program, game recording software, game recorder, video recorder, video capture, screen capture
// // Description — Max 45 Characters
Best Game, Video, Screen Recording Software
// Description — Max 250 Characters
Bandicam is the best Game, Video, and Screen recording software. It is high quality and you can upload the recorded file to YouTube without converting because the recorded file is extremely small. It also uses less CPU/GPU/RAM resources.
// Description — Max 450 Characters
Record Everything and save it as AVI, MP4 files. Bandicam is the best Game, Video, and Screen recording software. It is high quality and the recorded file size is much smaller than files created with other software (1/20). Furthermore, Bandicam minimizes CPU usage. As a result, you can reduce computer lag and save hard disk space. The maximum clip size is unlimited as long as the local Hard Disk has free space available (Over 24 hours recording).
// Description — Max 2,000 Characters
Bandicam is a lightweight screen recorder for Windows that can capture anything on your PC screen as high-quality video. Also, it makes it possible to record a certain area on a PC screen, or capture a game that uses the DirectX/OpenGL/Vulkan graphics technologies.
Bandicam will help you carry out a game capture with high compression ratio, while keeping the video quality closer to the original work, and provides performance far superior to other screen capture software that provide similar functions.
Bandicam compresses the video while recording and uses less CPU/GPU/RAM resources, and it fully supports the hardware accelerated h.264 encoder of Nvidia NVENC/CUDA, Intel Quick Sync video and AMD VCE which allow video to be recorded in high speed, with a high compression ratio and excellent quality. As a result, it has less lag and you can save your HDD and CPU.
Bandicam displays FPS number in the corner of the screen while it is active in the ‘Game Recording’ mode.
It also can record video at resolutions of up to 3840×2160 in high quality (2160P UHD video can be made) and your webcam stream will be simultaneously recorded and merged with the game / screen recording (Picture-in-Picture, Video-in-Video).
In addition, Bandicam supports mouse click effects and a real-time drawing function which allows users to draw lines, boxes, or highlights while recording the computer screen.
You can upload the recorded file to YouTube without converting because the recorded file size is much smaller than files created with other software (1/5 ~ 1/20 video size).
Bandicam supports AVI 2.0, the maximum file size is unlimited as long as the local Hard Disk has free space available (Over 24 hours recording is possible).
Furthermore, Bandicam can simply remove a background of a webcam and make a chroma key video in real-time while recording. When the Chroma Key and webcam overlay function are used in conjunction with microphone recording, Bandicam has become the ideal screen recorder for making video tutorials or let’s play videos.
Bandicam что это такое
Бандикам — мощная программа для снятия скриншотов в форматах JPG, BMP, PNG, программа для снятия видео с экрана монитора. Работает с операционной системой Windows.
Функционал этого приложения достаточно масштабен и универсален. С ним вы сможете создавать видео уроки, записывать все то, что происходит на компьютерном экране, в видеочате Skype. Сможете делать стримы с веб камеры, а также производить скриншоты. 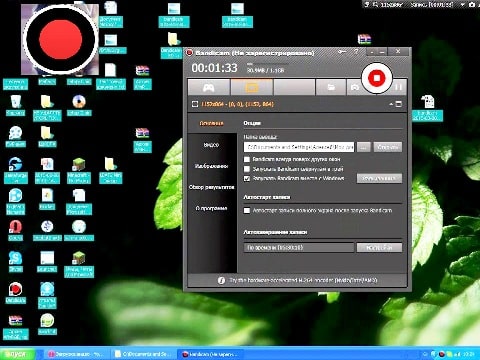
Каждого пользователя утилиты Bandicam приятно удивит качество полученного ролика, если учитывать незначительный объем итогового файла. Бандикам сохраняет хорошее качество видеоролика даже при сильном сжатии. В итоге получится файл, который будет занимать минимум свободного места на жестком диске компьютера.
Как пользоваться bandicam
Разобраться, в рабочем меню Бандикам в считанные минуты сможет даже пользователь, что впервые видит перед собой данный софт. Здесь нет ничего сложного и запутанного. Основных закладок немного.
Что обязательно стоит сделать, так это указать программе путь по сохранению записываемых роликов и скриншотов, и не забыть включить звук. По умолчанию в Bandicam указана запись лишь визуальной части. 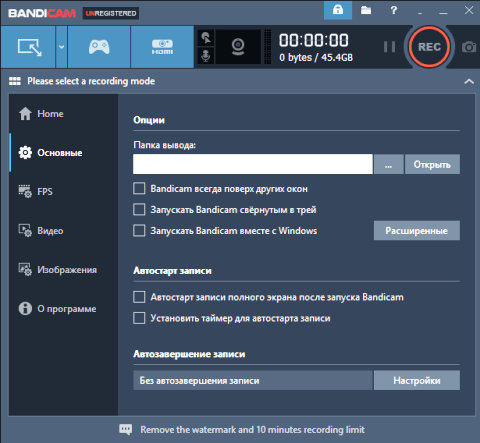
Будет необходимо немного опыта, чтобы вы смогли настроить горячие клавиши под особенности своего рабочего процесса. Также выставьте соответствующие параметры ролика, выберите наиболее подходящие кодеки и прочее.
Осуществляя запись видео в Бандикам, можете указать, хотите ли создать ролик со всего экрана монитора или же с определенной выделенной области рабочего стола. 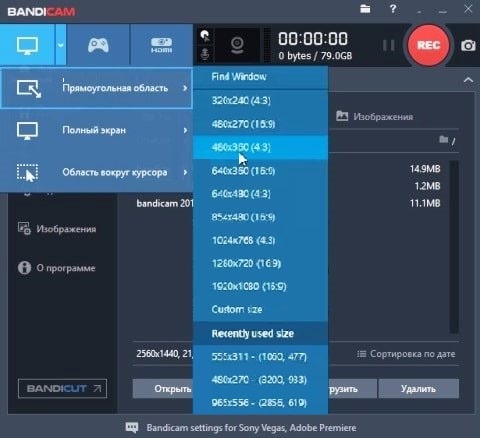
При желании можете несколько автоматизировать работу приложения. Как это сделать?
Когда делаете скриншоты в Bandicam, выставьте временной интервал, через который они будут сниматься с монитора.
При записи ролика укажите объем итогового файла или же его продолжительность. Когда будет достигнут заданный вами параметр, программа автоматически отключится, а при необходимости еще и завершит работу компьютера.
Ключевые возможности и достоинства Бандикам
Возможности Bandicam такие, что впечатляют для такого небольшого приложения. С его помощью можно будет:
ЗАПИСЫВАТЬ видео с рабочего стола (разрешение до 3840 x 2160 точек);
СОХРАНЯТЬ для себя ролики с наиболее яркими моментами видеоигр, онлайн и потокового видео в формате (avi, mp4);
ПРИОСТАНАВЛИВАТЬ на паузу процесса записи;
ЗАВЕРШАТЬ автоматически запись;
НАСТРАИВАТЬ кодеки (MPEG-1, MJPEG, H.264, Xvid, MP2, PCM);
ВЫБИРАТЬ микрофон;
ВЫБИРАТЬ размер, качества видео на выходе. Есть предустановленный шаблон для Ютуба 720/1080p);
просто СОЗДАВАТЬ, впоследствии обрабатывать копии экрана;
ПРИМЕНЯТЬ ряд удобных фильтров и эффектов. 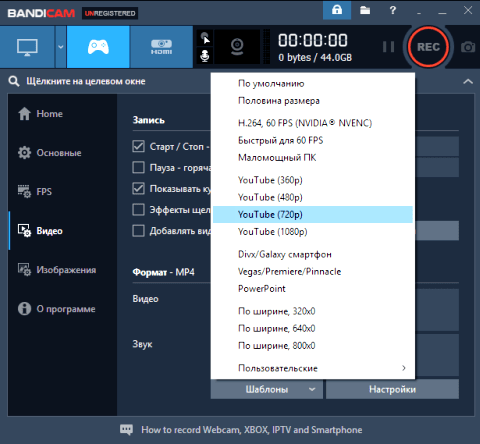
Можно еще говорить о преимуществах программы Бандикам. Но лучше скачайте Bandicam для себя, чтобы на собственном опыте оценить все достоинства утилиты, а именно:
- возможность получать на выходе видео высокого HD качества;
- простое меню, не содержащее ничего лишнего;
- многоязычный интерфейс, в том числе и русифицированный;
- незначительный вес роликов при вполне достойном качестве.
Хватит о плюшках, теперь о недостатках. Если остановились на бесплатной версии бандикам, будьте готовы, что в ней ждут некие ограничения. В частности, максимальная продолжительность ролика в незарегистрированной версии составляет всего 10 минут. На записи будет едва заметен водяной знак программы. Если утилита нужна для собственного пользования, с этим можно смириться.
Заключение
Установив себе программу Бандикам, вы не разочаруетесь. Абсолютно бесплатно вы получите широко функциональное приложение. Сможете им пользоваться в повседневной жизни. Если говорить о профессиональном применении, удобнее иметь лицензионную версию программы Bandicam.
- Браузер – это что такое простыми словами, где находится, как им пользоваться
- Интернет трейдинг: что это, с чего начать начинающим?
- Вебэффектор: что это, как пользоваться сервисом продвижения сайтов
- Как избавиться от слов паразитов в своей речи
- 5 причин, почему новички не могут начать зарабатывать в интернете
- Movie Maker для создания слайд шоу из фотографий
- Bandicam – программное решение для захвата видео с экрана
Меню Режима записи экрана
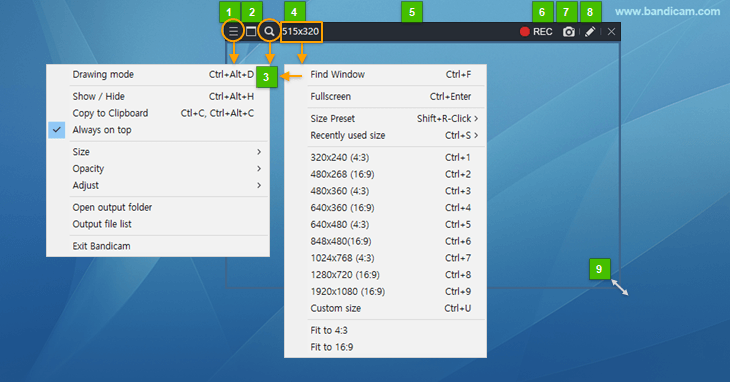
Опции, выделенные цифрами на изображении, позволяют пользователю:
- Открывать меню настроек Прямоугольного окна записи.
- Выбирать между фиксированной и полноэкранной записью.
- Выбирать цель захвата автоматически при нажатии кнопки «Найти окно» или горячих клавиш (Ctrl+F по умолчанию). Эта опция заставляет окно захвата автоматически подстроиться под размер окна приложения.
- Выбирать предустановленный размер окна с ограниченной областью для создания видеоролика. Представленные варианты подходят для большинства сервисов загрузки и трансляции видео. Выбрать свое соотношение сторон можно с помощью опции «Специальный размер».
- Изменить положение прямоугольного экрана записи на Рабочем столе.
- Записывать область в прямоугольнике на экране как стриминговое видео (Горячая клавиша: F12).
- Захватить область в прямоугольнике как изображение (Горячая клавиша: F11).
- Добавить графические элементы (стрелки, надписи, цифры, линии).
- Откалибровать размер прямоугольного окна записи вручную.
Функция рисования на видео Рабочего стола в режиме реального времени

Боковая панель предназначена для быстрого и удобного добавления графических подсказок на видео. С Bandicam 4.0 доступно параллельное рисование: необязательно останавливать процесс захвата видео, чтобы нарисовать линии и фигуры, вставить текстовые комментарии, разместить прямоугольные рамки и стрелки.
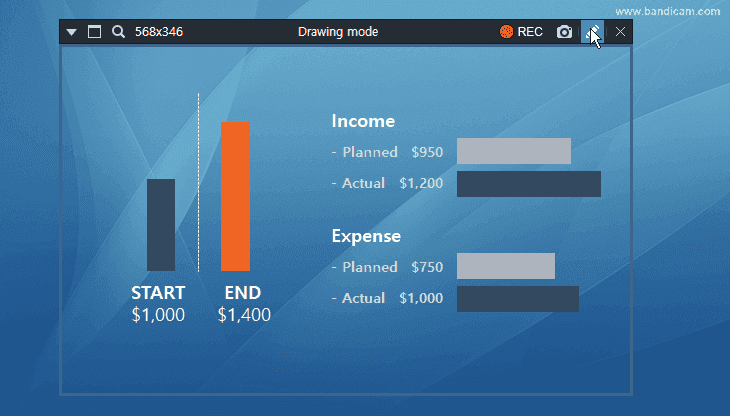
Как скрыть окно записи экрана
Чтобы спрятать окно захвата экрана, выберите опцию «Показать / Спрятать» в меню Прямоугольника на экране или используйте режим «Вокруг курсора». Для быстрого показа / скрытия управляющего окна используйте сочетание горячих клавиш (по умолчанию Ctrl+Alt+H).
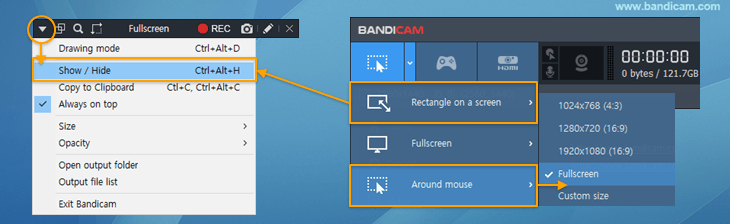
Как проверить статус записи
Даже если вы скроете экран управления записью Рабочего стола, информация о статусе записи будет доступна в Панели задач. Если Вы не видите иконку Bandicam в правом углу таскбара, разрешите ее отображение в настройках Панели задач.
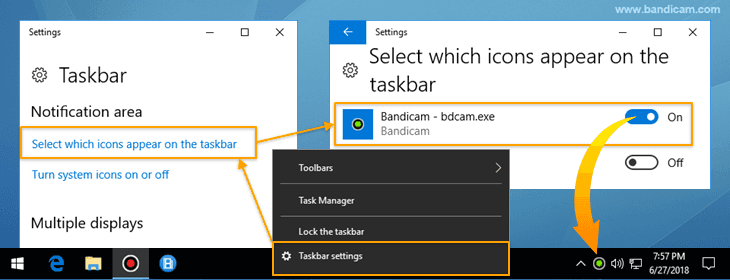
Настройка микрофона
Чтобы в записи был слышен голос, должен быть подключен микрофон. Для этого в настройках добавляем устройство, как было описано выше, и проверяем подключение. Как и в случае с динамиками, включаем на ПК любую запись и смотрим, есть ли реакция выбранного в настройках микрофона.
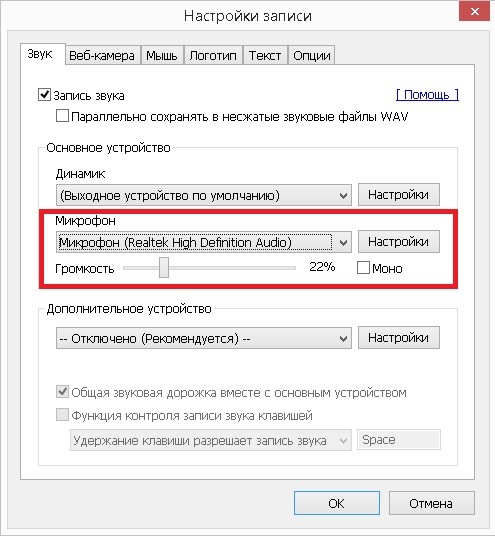
Подключая устройство звукозаписи, следует учитывать такие нюансы.
• Если вы планируете не слишком активно комментировать видео и как можно меньше портить звук дополнительными шумами, вам очень пригодится функция контроля записи звука.
• Чтобы заблокировать возможность отключения голоса при просмотре видеозаписи, используется опция «Общая звуковая дорожка».
Если не записывается звук, поступающий с микрофона, прежде всего, нужно перепроверить, какое устройство вы выбрали. Просто стучим по нему и смотрим, колеблется ли звуковая шкала в настройках. Кроме того, оцениваем, все ли настроено правильно. Если ошибок нет, проверяем, корректно ли подключено устройство. Причиной отсутствия звука может быть отключение микрофона в Windows или отсутствие нужных драйверов.
Еще одна возможная проблема с микрофоном – голос записывается слишком тихо. Чтобы это исправить, на странице звуковых настроек выбираем вкладку «Запись», выделяем нужное устройство и переходим в «Свойства». Здесь можно отрегулировать чувствительность микрофона.
Bandicam
Bandicam — это популярная нынче программа, для записи аудио и видео с экрана. Я уже как-то писал на блоге статью, об аналогичной программе — Камтазии. Однако, Бандикам, среди геймеров ценится выше.
Так как программа более функциональная и качественная, по сравнению с другими программами. Хочу сразу же заметить, что полная версия программы — платная. В настоящее время цена за лицензию для одного ПК, чуть больше двух тысяч.
После оплаты можно свободно пользоваться всеми возможностями программы и получать поддержку на официальном сайте. Есть и бесплатная, урезанная версия программы. В ней вы найдёте самый минимум, необходимый для записи видео.
Как пользоваться Бандикамом
Бандикам настраивается на три режима записи:
- Съёмка игрового процесса в высоком качестве.
- Съёмка с экрана, когда нет быстро сменяющихся картинок.
- Видео с внешних источников, например с веб камеры и так далее.
Скачивать программу следует с официального сайта. Хочу заметить, что хоть программа забугорная, с сервиса загружается русскоязычная версия.
Утилита имеет множество настроек, которые начинающему пользователю трогать не рекомендуется. Дело в том, что настройки выставлены по умолчанию в таком положении, что видео получится отличного качества.
Достаточно скачать программу, установить и запустить. Первое, что потребуется сделать для начала работы — указать что вы собираетесь записывать. То есть, это может быть игра, а может быть действие на экране, для которого нужно захватить весь экран или его часть.
Для того, чтобы войти в нужный режим съёмки, требуется нажать на кнопку с джойстиком или прямоугольником.
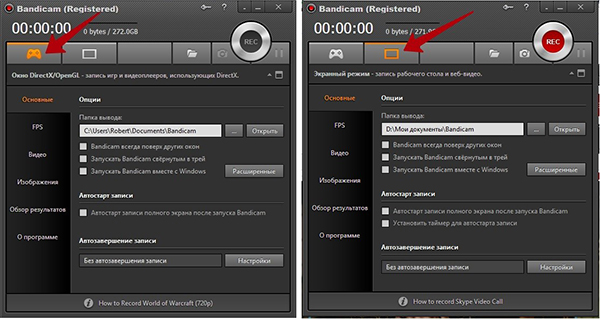
После того, как вы вошли в режим съёмки, требуется нажать на круглую кнопку пуска — REC.
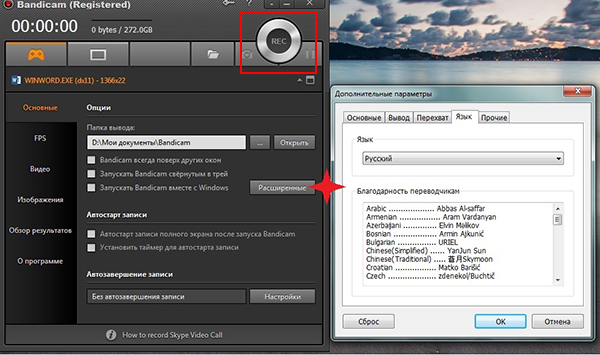
Да и для того, чтобы остановить запись видео, требуется нажать на ту же, круглую кнопку. Если вы хотите поставить запись на паузу, то не нажимайте стоп, а нажмите рядом с круглой кнопкой две чёрточки — пауза.
Кстати, работать в программе достаточно просто, так как при наведении курсора на любую область окна, высвечиваются подсказки.
Запись
В процессе записи видео, вы сможете писать текст, рисовать поверх видео, водить мышкой. Всё это будет видно на записи видео. Также, не останавливая запись, вы можете менять настройки видео, звука, отображения курсора и так далее.
Для того, чтобы до конца понять как пользоваться Бандикамом, нужно скачать его и запустить. Советую сделать пару пробных видео, чтобы «прочувствовать» программу. Тем более, что в настройках легко разберётся даже начинающий пользователь.
Сохранение
Ещё до начала записи, укажите папку в которую будут сохраняться созданные вами ролики и скриншоты. По окончании записи она автоматически сохраняется в указанную папку.
Сказать честно, программа мне очень понравилась. Но, я не геймер, мне режим записи игр не к чему, да и привык я уже к своей Камтазии Студио. Она меня устраивает по всем параметрам.
Хотя, если бы я начинал сейчас и искал хорошую программу для создания видео, то вполне возможно, что мой выбор пал бы на Бандикам.
Как редактировать и рендерить видео в программе Камтазия Студио 8.
Как вырезать фрагмент из видео.
Монтировать видео на Ютуб.
Как загрузить видео на Ютуб (YouTube) с компьютера.
Какую лучше купить вебкамеру для Скайпа.
Расширенные настройки
Расширенные — Основные
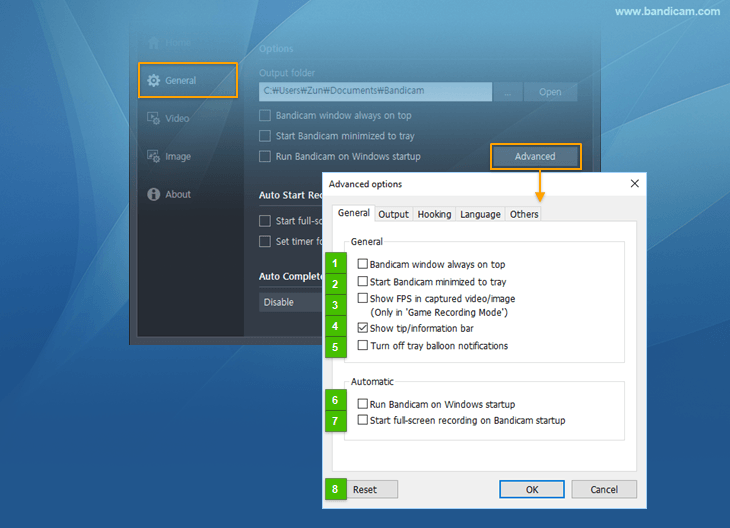
1. Bandicam всегда поверх других окон. Выберите, чтобы окно Bandicam отображалось поверх остальных окон.
2. Запускать Bandicam свернутым в трей. Выберите для минимизации Bandicam в панель задач при запуске.
3. Записывать FPS в сохраняемый файл. Если опция выбрана, Bandicam добавит счетчик значений FPS в захваченные видео или изображения. Настройка активна только в игровом режиме.
4. Показывать совет / информационную панель. Выберите, чтобы активировать информационные подсказки для пользователей в нижней части основного окна Bandicam. Опция помогает познакомиться с возможностями программы.
5. Отключить уведомления в трее. Нажмите, чтобы выключить визуальные оповещения Bandicam в трее.
6. Запускать Bandicam вместе с Windows. Эта опция позволяет Bandicam загружаться автоматически при запуске Windows.
7. Автостарт записи полного экрана после запуска. Выберите, чтобы захват видео в Режиме записи полного экрана начинался автоматически при запуске Bandicam.
8. Сброс. Нажмите, чтобы вернуть настройки программы к значениям по умолчанию.
Расширенные – Вывод
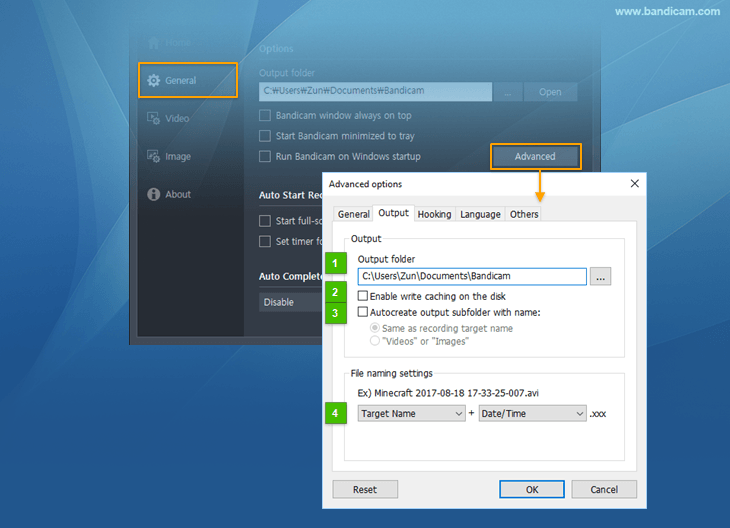
1. Папка вывода. Эта опция позволяет просматривать и менять текущий путь сохранения файлов, созданных в Bandicam.
2. Включить кэширование записи на диске. Выберите опцию, чтобы разрешить Bandicam кэшировать данные в процессе записи видео. Отключите, чтобы Bandicam сохранял данные напрямую в процессе записи.
3. Автоматически создавать новые папки:
— С именем текущей цели записи. Bandicam использует имя захватываемого приложения для создания нового каталога. Например, если имя цели “LolClient.exe”, Bandicam создаст папку LolClient и будет сохранять в нее все изображения и видео, захваченные в игре League of Legends.
— «Видео» или «Изображения». Если эта опция выбрана, Bandicam будет сохранять видеозаписи в папку «Видео», а скриншоты в папку «Изображения».
4. Настройка названия файла. Эта опция позволяет задать имя файла для создаваемых видео и скриншотов.
Расширенные — Перехват
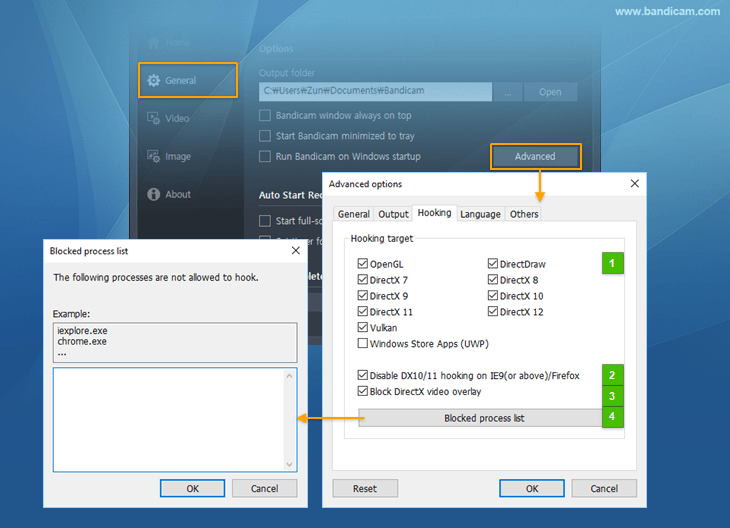
1. Цель перехвата. Выберите цель перехвата сигнала и управляйте ей.
— Поставьте галочку напротив «Приложения Windows (UWP), чтобы Bandicam мог записывать видео игр и приложений Windows в Microsoft Store.
— Если отключить «DirectX 11», Bandicam не сможет записывать современные игры на DirectX 11.
2. Отключить перехват DirectX 10/11 для IE9/Firefox. Если эта опция активна, Bandicam не будет захватывать видео из браузеров Internet Explorer и Firefox. (Для записи работы в IE9/Firefox рекомендуется использовать Режим записи экрана).
3. Заблокировать наложение видео DirectX. Выберите, чтобы предотвратить черный экран в Режиме записи экрана. Эта опция также может улучшить перехват DirectX в Игровом режиме.
4. Список заблокированных процессов. Вы можете заблокировать определенные процессы, если не хотите записывать их в Игровом режиме Bandicam (firefox.exe, chrome.exe и др.)
Расширенные — Язык
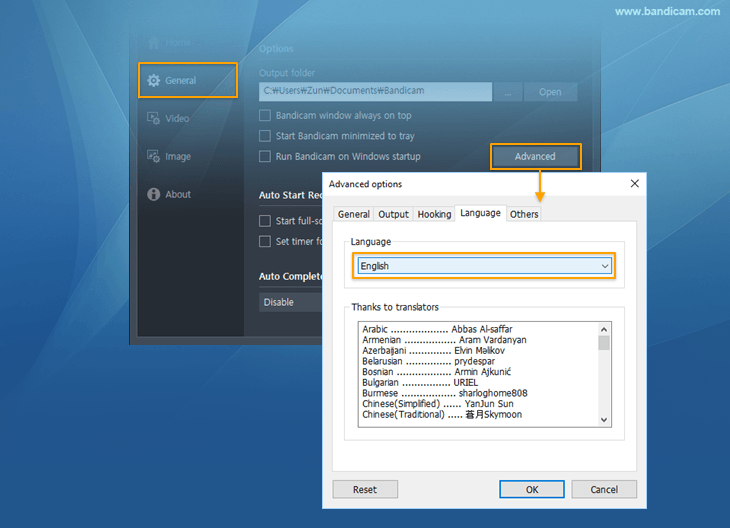
Пользователи могут переключать язык интерфейса Bandicam. Загрузить дополнительные языковые пакеты можно на официальном сайте программы.
Расширенные — Прочие
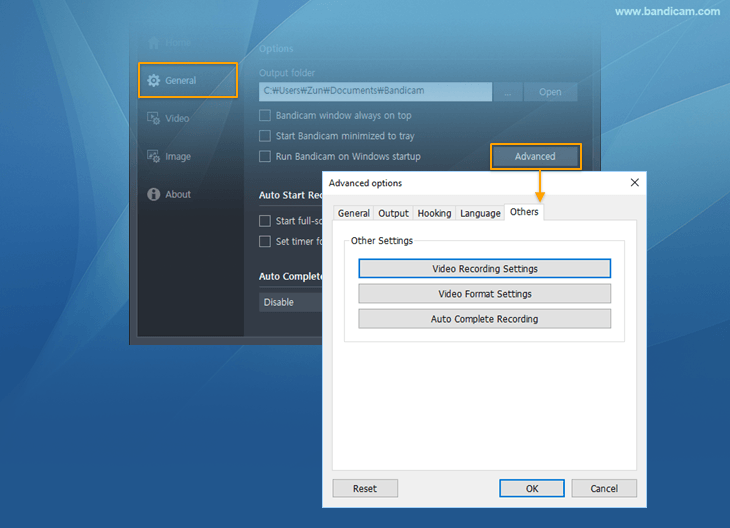
1. Настройки записи видео. Нажмите, чтобы установить предпочитаемые параметры звука и добавить логотип.
2. Настройки формата видео. Нажмите, чтобы перейти к выбору аудио- и видеокодеков.
3. Автозавершение записи. Быстрый доступ к настройкам автоматического завершения видеозаписи.