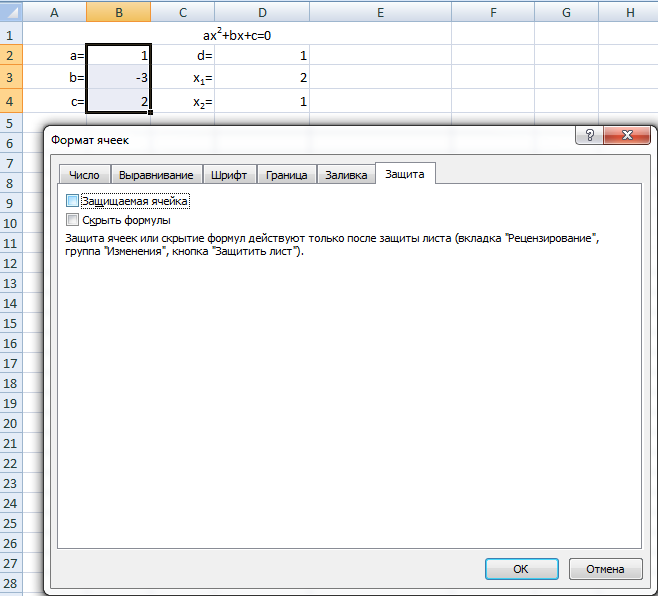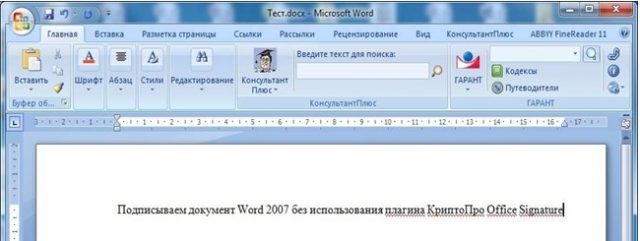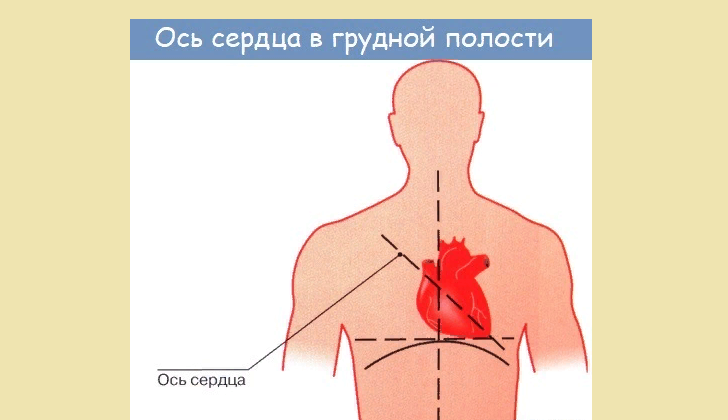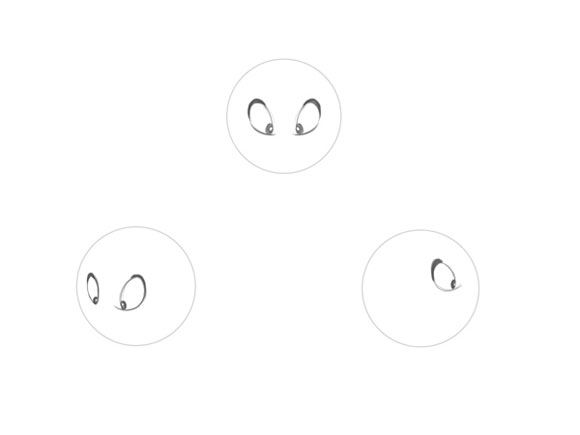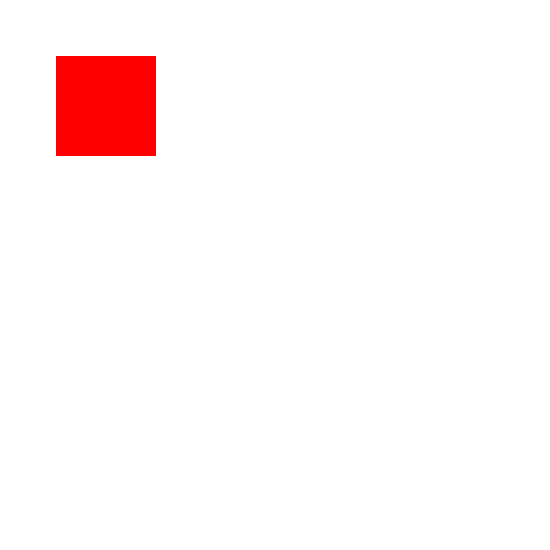Как нарисовать квадрат объемный поэтапно
Содержание:
- Вставляем изображение в Canvas
- Построение прямоугольника программным путем.
- Подарок на день рожденья: объемный рисунок
- Как нарисовать в Автокад прямоугольник со скругленными углами
- Сложное название – простая фигура
- Построение Прямоугольника по координатам.
- Как нарисовать квадрат карандашом поэтапно
- Определение параметров
- Как построить в Автокад прямоугольники по умолчанию
- Построение прямоугольника при помощи функций расширения языка LISP.
- Рисуем линии в Tkinter — create_line()
- Кривые линии
- Рекомендации для «стройной колонны»
- Пирамида — развертка. Развертка пирамиды для склеивания. Развертки из бумаги
- Рисунок треугольника
- Конструктор подарить на 4 года девочке
- Как пошагово нарисовать объемный куб
- Урок № 1: объемная модель
- Развертка четырехугольной пирамиды
- Как сделать параллелепипед из бумаги поэтапно
- Выпуклые многоугольники
- Заключение
Вставляем изображение в Canvas
В данном примере мы рассмотрим, как вставить изображение в canvas виджете.
В данном примере используется файл изображения который нужно сохранить рядом с нами кодом:
tatras.jpg
draw_image.py
Python
from tkinter import Tk, Canvas, Frame, BOTH, NW
from PIL import Image, ImageTk
class Example(Frame):
def __init__(self):
super().__init__()
self.initUI()
def initUI(self):
self.master.title(«Изображение в Canvas»)
self.pack(fill=BOTH, expand=1)
self.img = Image.open(«tatras.jpg»)
self.tatras = ImageTk.PhotoImage(self.img)
canvas = Canvas(
self, width=self.img.size+20,
height=self.img.size+20
)
canvas.create_image(10, 10, anchor=NW, image=self.tatras)
canvas.pack(fill=BOTH, expand=1)
def main():
root = Tk()
ex = Example()
root.mainloop()
if __name__ == ‘__main__’:
main()
|
1 |
fromtkinterimportTk,Canvas,Frame,BOTH,NW fromPIL importImage,ImageTk classExample(Frame) def__init__(self) super().__init__() self.initUI() definitUI(self) self.master.title(«Изображение в Canvas») self.pack(fill=BOTH,expand=1) self.img=Image.open(«tatras.jpg») self.tatras=ImageTk.PhotoImage(self.img) canvas=Canvas( self,width=self.img.size+20, height=self.img.size1+20 ) canvas.create_image(10,10,anchor=NW,image=self.tatras) canvas.pack(fill=BOTH,expand=1) defmain() root=Tk() ex=Example() root.mainloop() if__name__==’__main__’ main() |
В примере продемонстрировано как добавить изображение в Canvas.
Python
self.img = Image.open(«tatras.jpg»)
self.tatras = ImageTk.PhotoImage(self.img)
|
1 |
self.img=Image.open(«tatras.jpg») self.tatras=ImageTk.PhotoImage(self.img) |
Из библиотеки Pillow мы используем модули Image и ImageTk.
Python
canvas = Canvas(
self, width=self.img.size+20,
height=self.img.size+20
)
|
1 |
canvas=Canvas( self,width=self.img.size+20, height=self.img.size1+20 ) |
Мы создаем виджет Canvas. Учитываем размеры изображения. Холст будет на 20 пикселей шире и на 20 пикселей выше, нежели наше изображение.
Python
canvas.create_image(10, 10, anchor=NW, image=self.tatras)
| 1 | canvas.create_image(10,10,anchor=NW,image=self.tatras) |
Мы используем метод create_image(), чтобы создать изображение на холсте. Чтобы показать изображение, оно закрепляется в северном и западном направлениях нашего окна. Параметр image позволяет отобразить изображение.

Построение прямоугольника программным путем.
Для тех, кто хочет создавать свои собственные команды в Автокад, мы рассмотрим, как построить прямоугольник при помощи языка программирования LISP.
Построение прямоугольника при помощи функции command.
Запустите редактор Visual LISP. В командной строке наберите VLIDE (или VLISP) и нажмите <Enter>.
Откроется редактор Visual LISP.
В нем создаем новый файл и набираем следующие строки.
Запрашиваем координаты первой точки:
(setq p1 (getpoint "\nУкажите первый угол прямоугольника:"))
getpoint – функция, которая просит пользователя задать координаты точки; "\nУкажите первый угол прямоугольника:" – текст запроса, который увидеть пользователь; setq – функция, которая сохраняет заданные координаты точки в переменной р1.
Давайте построим прямоугольник длиной 500 и высотой 250. Для этого вначале создадим список со смещение координат:
(list 500 250 0)
Затем при помощи функции mapcar сложим этот список со списком координат первой точки р1:
(mapcar '+ p1 (list 500 250 0))
В результате получим координаты второго угла. Сохраним их в переменной р2:
(setq p2 (mapcar '+ p1 (list 500 250 0)))
Строим прямоугольник:
(command "_rectang" p1 p2)
command – функция которая имитирует командную строку; "_rectang" – стандартная команда Автокад (Прямоугольник); р1 – переменная, в которой хранятся координаты первого угла; р2 – переменная, в которой хранятся координаты второй второго угла.
Преобразуем программу в команду AutoCAD.
В начале программы добавим функцию defun, придумаем имя новой команды m_pr и перечисляем все временные переменные:
(defun c:m_pr ( p1 p2) <наша программа> ); end_defun
В конце программы добавим закрывающую скобку.
В результате получаем. См. Рис. 11.
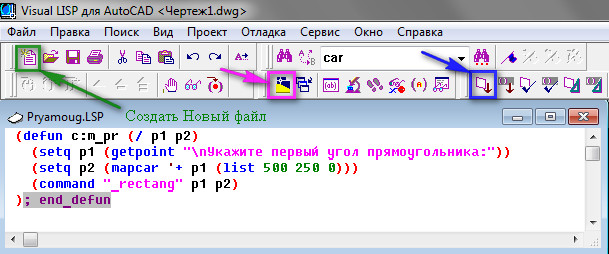
Рис. 11. Программа построения прямоугольника.
Давайте, проверим, как работает программа:
Нажмите на кнопку «Загрузить активное окно редактора».
Затем на кнопку перехода в AutoCAD.
Введите в командной строке: m_pr и нажмите <Enter>.
На запрос: «Укажите первый угол прямоугольника:”
Укажите первый угол.
Программа построит прямоугольник 500х250. См. Рис. 12.
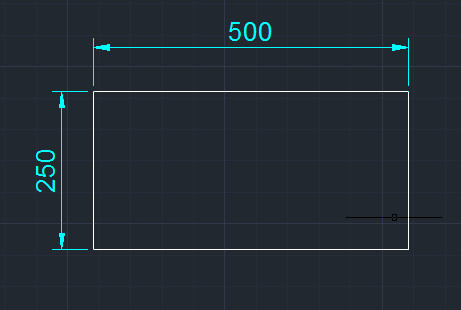
Рис. 12. Прямоугольник 500х250
Подарок на день рожденья: объемный рисунок
Как известно, что самый лучший подарок для родного человека, когда его делают собственными руками. А мы уже научились делать рисунки в 3д на бумаге и специальной ручкой. Предлагаю пейп-арт или объемный рисунок из бумажных салфеток. Он идеально подойдет в подарок любимой маме или на день рождения возлюбленной или возлюбленного.
- подобрать однотонные или цветные салфетки;
- затем нарезать эти салфетки по одному сантиметру в ширину;
- скручиваем в жгутики, смачивая слегка водой;
- затем приклеиваем их на бумагу, создавая изображение такое, какое вы задумали;
- можно пользоваться и однотонными белыми салфетками, если вы намереваетесь окрашивать свое изделие;
- дать высохнуть изделию и потом вскрыть его бесцветным лаком.
Как нарисовать в Автокад прямоугольник со скругленными углами
Построим прямоугольники со скругленными углами в AutoCAD по размерам: длина 100 мм, ширина 50 мм, радиус сопряжения углов 10 мм.
Вызываем команду Rectang, затем выбираем опцию «Сопряжение». В командной строке появляется запрос:
Радиус сопряжения прямоугольников:
в ответ на который введем радиус сопряжения 10 мм.
Внимание!
Если длина короткой стороны прямоугольника в AutoCAD будет меньше длины двух радиусов сопряжения, то углы такого прямоугольника останутся прямыми.
Далее указываем точку первого угла. Выбираем опцию «Размеры» команды Rectang. Введем поочередно значение длины 100 мм и ширины 50 мм. Определяем его ориентацию относительно точки первого угла щелчком мыши. Прямоугольник по размерам в AutoCAD построен.
Сложное название – простая фигура
Как сделать параллелепипед из бумаги? Схема его очень проста, если вы знаете, о чем идет речь. С ранних лет малыши начинают активно познавать этот мир. А все окружающие нас в пространстве вещи – это те или иные геометрические фигуры. Чтобы кроха понимал, что представляет собой параллелепипед, ему нужно показать его наглядно. Для этого можно смастерить фигуру из бумаги.
Но перед этим давайте освежим в своей памяти, что параллелепипед – это призма, которая состоит из параллелограммов. Чтобы малышу было интереснее, используйте для моделирования цветную бумагу и шаблон.

Пошаговое описание творческого процесса:
Прогресс не стоит на месте, и персональный компьютер уже есть в каждом доме. А без глобальной сети люди не могут жить практически с пеленок. Находим подходящий шаблон, задаем нужные параметры, распечатываем.
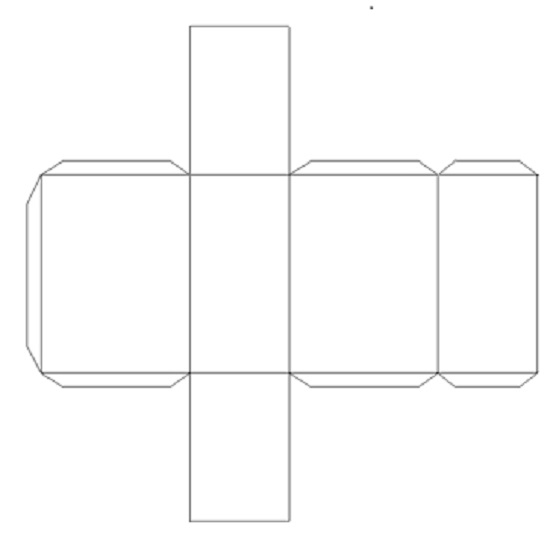
Обратите внимание, что на шаблоне есть закругления, именно они будут склеиваться с основными гранями фигуры, тем самым сохраняя ее форму.
Сгибать грани параллелепипеда нужно по пунктирным или внутренним сплошным линиям. Вы поймете, ведь все сложится само собой.
Вырезаем шаблон и приступаем к склеиванию.
На каждой линии делаем сгиб, чтобы грани параллелепипеда были одинаковыми и ровными.
С помощью кисточки и обычного клея фиксируем отдельные части фигуры в единое целое.. Если вы оглянетесь вокруг, то увидите, что в вашем доме многие предметы имеют форму параллелепипеда, например, спичечный коробок
Если вы оглянетесь вокруг, то увидите, что в вашем доме многие предметы имеют форму параллелепипеда, например, спичечный коробок.
Построение Прямоугольника по координатам.
Как построить прямоугольник нужных размеров?
Один из способов, построить прямоугольник нужных размеров, это задать координаты его углов.
Запустите команду ПРЯМОУГОЛЬНИК, в командной строке появиться запрос: «Первый угол или [Фаска/Уровень/Сопряжение/Высота/Ширина]:»
С клавиатуры введите координаты первого угла прямоугольника. Например: 0, 0 и нажмите <Enter> (или пробел).
Появиться запрос: «Второй угол или [Площадь/Размеры/поВорот]:»
Введите координаты второго угла прямоугольника. Например: 300, 200 и нажмите <Enter>.
Автокад построить прямоугольник по указанным координатам (длиной 300; высотой 200). См. Рис. 5.

Рис. 5. Прямоугольник по координатам.
Как нарисовать квадрат карандашом поэтапно

Шаг 1. Первое, что вы собираетесь нужно сделать, это схватить линейку . Правитель не должен иметь никаких вмятин вдоль края если вы хотите, чтобы ваш сквер встать на свои места. В реальности вы должны начать с построения горизонтальной линии. Это так вы можете нарисовать свои очки равномерно друг с другом. Так что начните с рисования светом линии с помощью линейки. Как только горизонтальный, как нарисовано, добавить две точки, по одной на каждой стороне линии. Эти очки позволят вам нарисовать перпендикулярные линии, которые должны оказаться под углом 90 градусов.
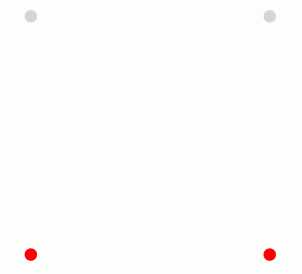
Шаг 2. Сделать то же самое вы сделали в шаге один, но когда вы делаете ваши очки, обязательно пользоваться линейкой, так что в итоге вы получите идеально прямые линии.

Шаг 3. Это просто быстрая схема, показывающая вам, как квадрат на 90 градусов на каждой стороне.
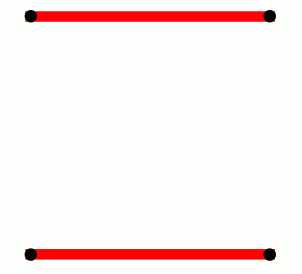
Шаг 4. Начните рисовать ваш горизонтальной линии из точки А в точку Б для верхней и нижней частей квадратной формы.
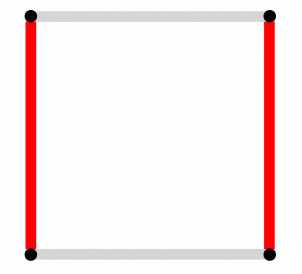
Шаг 5. Далее рисуем вертикальные линии от точки к точке к точке по бокам площади. Если Вы использовали линейку, ваш квадрат должен получиться отличный.
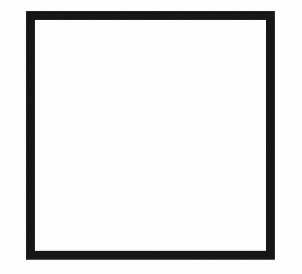
Шаг 6. Вот ваш идеальный квадрат. Теперь вы можете использовать его как стройматериал для чего-то, что вам нужно сделать, или вы можете использовать то, что вы только что узнали другим способом, а.
Определение параметров
Прежде всего определим, какой будет пирамида. Развертка данной фигуры является основой для изготовления объемной фигуры. Выполнение работы потребует предельной точности. При неправильном чертеже геометрическую фигуру собрать будет невозможно. Допустим, необходимо изготовить макет правильной треугольной пирамиды.
Любое геометрическое тело обладает определенными свойствами. Данная фигура имеет основанием правильный многоугольник, а ее вершина спроецирована в его центр. В качестве основания выбран равносторонний треугольник. Данное условие определяет название. Боковые ребра у пирамиды – это треугольники, количество которых зависит от выбранного для основания многогранника. В данном случае их будет три
Также важно знать размеры всех составных частей, из которых будет составлена пирамида. Развертки из бумаги выполняются в соответствии с учетом всех данных геометрической фигуры
Параметры будущей модели оговариваются заранее. От этих данных зависит выбор используемого материала.
Как построить в Автокад прямоугольники по умолчанию
После вызова команды Rectangle в AutoCAD в командной строке появляется запрос:
Укажите точку первого угла:
В ответ, на который укажем расположение одного из его углов. Введем координаты первого угла с помощью мыши. После указания первого угла, отобразится прямоугольник в Автокаде из линий, которые будут тянуться вслед за указателем курсора от заданной вами точки. Размеры прямоугольника при перемещении курсора будут меняться. Затем появится следующий запрос:
Укажите точку второго угла:
В ответ, на который зададим точку противоположного угла по диагонали при помощи мыши.
Прямоугольник по двум точкам построили.
Построение прямоугольника при помощи функций расширения языка LISP.
В функциях расширения специальной функции для построения прямоугольника, я не нашел. Но мы можем, построит прямоугольник при помощи полилинии.
Добавляем строку:
(vl-load-com)
Которая загружает функции расширения (Vla-функции).
Затем строки, которые помогут нам получить указатель на имя пространства модели:
Получаем указатель на программу AutoCAD:
(setq acad_application (vlax-get-acad-object))
Затем, указатель на активный документ:
(setq active_document (vla-get-activedocument acad_application))
И наконец, указатель на пространство модели
(setq model_space (vla-get-modelspace active_document))
Давайте прямоугольник, который мы строим при помощи функций расширения, построим внутри первого.
Определяем первую точку второго прямоугольника относительно первого угла, первого прямоугольника. Координаты меняем по оси Х на 50, по оси Y на 50:
(setq pr1 (mapcar '+ p1 (list 50 50 0)))
Координаты второй точки определяем относительно pr1, путем смещения по оси Х на 400:
(setq pr2 (mapcar '+ pr1 (list 400 0 0)))
Координаты третьей точки определяем относительно pr2, путем смещения по оси Y на 150:
(setq pr3 (mapcar '+ pr2 (list 0 150 0)))
Координаты четвертой точки определяем относительно pr3, путем смещения по оси Х на -400:
(setq pr4 (mapcar '+ pr3 (list -400 0 0)))
Сложность создания прямоугольника (полилинии) при помощи Vla-функций заключается в том, что координаты точек должны быть представлены в особом виде Variant.
Давайте приведем наши координаты к этому виду:
Объединим координаты точек pr1 pr2 pr3 pr4 pr1 в единый список:
(setq coord (append pr1 pr2 pr3 pr4 pr1))
Строка вернет: объединенный список координат
(1072.64 306.886 0.0 1472.64 306.886 0.0 1472.64 456.886 0.0 1072.64 456.886 0.0 1072.64 306.886 0.0)
Создадим безопасный массив saf_ar, с количеством элементов равным 15:
(setq saf_ar (vlax-make-safearray vlax-vbDouble '(1 . 15)))
vlax-make-safearray – создает безопасный массив; vlax-vbDouble – тип данных, которые будут храниться в безопасном массиве (вещественное число с двоичной точностью); (1 . 15) – размер безопасного массива (массив начинается с элемента 1; заканчивается элементом 15).
Заполним безопасный массив saf_ar данными из списка coord
(vlax-safearray-fill saf_ar coord)
Количество элементов в списке должно совпадать с количеством элементов в безопасном массиве.
Приведем безопасный массив к типу variant:
(vlax-make-variant (vlax-safearray-fill saf_ar coord))
Сохраним variant, в котором хранятся координаты точек, в переменной var_coord:
(setq var_coord (vlax-make-variant (vlax-safearray-fill saf_ar coord)))
Стоим прямоугольник при помощи функции vla-AddPolyline:
(vla-AddPolyline model_space var_coord)
model_space - место, куда добавляем Прямоугольник (пространство модели); var_coord – переменная, в которой хранятся координаты вершин прямоугольника, представленные в особом виде variant.
В список временных переменных добавляем новые переменные.
В результате получим. См. Рис. 13.
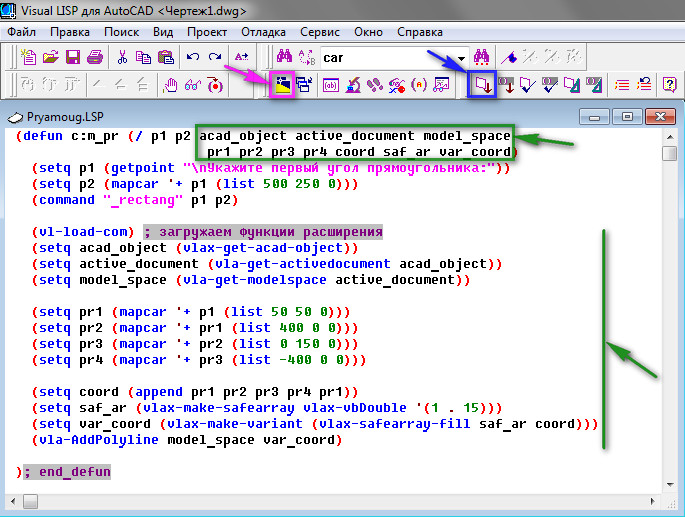
Рис. 13. Построение прямоугольника Vla функциями.
Нажмите на кнопку «Загрузить активное окно редактора».
Затем на кнопку перехода в AutoCAD.
Введите в командной строке: m_pr и нажмите <Enter>.
На запрос: «Укажите первый угол прямоугольника:”
Укажите первый угол.
Программа построит два прямоугольника. См. Рис. 14.
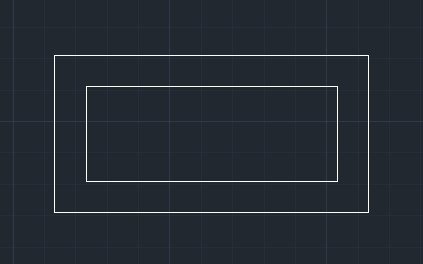
Рис. 14. Два прямоугольника
Внешний прямоугольник обычный примитив. Внутренний — Vla-объект.
Программный код:
(defun c:m_pr (/ p1 p2 acad_object active_document model_space
pr1 pr2 pr3 pr4 coord saf_ar var_coord)
(setq p1 (getpoint "\nУкажите первый угол прямоугольника:"))
(setq p2 (mapcar '+ p1 (list 500 250 0)))
(command "_rectang" p1 p2)
(vl-load-com) ; загружаем функции расширения (setq acad_object (vlax-get-acad-object)) (setq active_document (vla-get-activedocument acad_object)) (setq model_space (vla-get-modelspace active_document))
(setq pr1 (mapcar '+ p1 (list 50 50 0))) (setq pr2 (mapcar '+ pr1 (list 400 0 0))) (setq pr3 (mapcar '+ pr2 (list 0 150 0))) (setq pr4 (mapcar '+ pr3 (list -400 0 0)))
(setq coord (append pr1 pr2 pr3 pr4 pr1)) (setq saf_ar (vlax-make-safearray vlax-vbDouble '(1 . 15))) (setq var_coord (vlax-make-variant (vlax-safearray-fill saf_ar coord))) (vla-AddPolyline model_space var_coord) ); end_defun
На этом наш урок окончен. В нем рассказывалось: Как нарисовать прямоугольник в Автокаде.
Мы рассмотрели следующие аспекты:
Хотите получать информацию о выходе новых статей. Оформляйте подписку.
До новых встреч.
Также на эту тему Вы можете почитать:
3D моделирование. Болт с резьбой.
Пример LISP программы управления диалоговым окном в Автокад
Как нарисовать дугу в Автокаде.
Рисуем линии в Tkinter — create_line()
Линия – это примитивный геометрический элемент. На виджете Canvas создать линию можно при помощи метода create_line().
lines.py
Python
from tkinter import Tk, Canvas, Frame, BOTH
class Example(Frame):
def __init__(self):
super().__init__()
self.initUI()
def initUI(self):
self.master.title(«Рисуем линии»)
self.pack(fill=BOTH, expand=1)
canvas = Canvas(self)
canvas.create_line(15, 25, 200, 25)
canvas.create_line(300, 35, 300, 200, dash=(4, 2))
canvas.create_line(55, 85, 155, 85, 105, 180, 55, 85)
canvas.pack(fill=BOTH, expand=1)
def main():
root = Tk()
ex = Example()
root.geometry(«400×250+300+300»)
root.mainloop()
if __name__ == ‘__main__’:
main()
|
1 |
fromtkinterimportTk,Canvas,Frame,BOTH classExample(Frame) def__init__(self) super().__init__() self.initUI() definitUI(self) self.master.title(«Рисуем линии») self.pack(fill=BOTH,expand=1) canvas=Canvas(self) canvas.create_line(15,25,200,25) canvas.create_line(300,35,300,200,dash=(4,2)) canvas.create_line(55,85,155,85,105,180,55,85) canvas.pack(fill=BOTH,expand=1) defmain() root=Tk() ex=Example() root.geometry(«400×250+300+300») root.mainloop() if__name__==’__main__’ main() |
В примере нашего кода, мы рисуем простые линии в Tkinter.
Python
canvas.create_line(15, 25, 200, 25)
| 1 | canvas.create_line(15,25,200,25) |
Параметрами метода create_line() являются координаты и , которые обозначают стартовые и конечные точки линии.
Python
canvas.create_line(300, 35, 300, 200, dash=(4, 2))
| 1 | canvas.create_line(300,35,300,200,dash=(4,2)) |
Мы нарисовали вертикальную линию. Опция dash позволяет создать пунктированную линию. Множества (4, 3) означает:
- 4 — длинна тире или точки в пикселях;
- 2 — пустой промежуток между тире либо точками.
Если указать то у нас будет линия из точек.
Python
canvas.create_line(55, 85, 155, 85, 105, 180, 55, 85)
| 1 | canvas.create_line(55,85,155,85,105,180,55,85) |
create_line

Кривые линии
Чтобы рисовать что-то более сложное, чем линии и прямоугольники, нужно изучить следующие четыре метода: arc(), arcTo(), bezierCurveTo() и quadraticCurveTo(). Все эти методы рисуют кривые линии, и хотя каждый делает это по-своему, все они требуют хотя бы небольших (а некоторые и больших) знаний математики.
Изо всех этих методов самый простой — метод arc(), который рисует дугу. Чтобы нарисовать дугу, нужно сначала представить себе в уме полный круг, а потом решить, какую часть его окружности вы хотите рисовать:

Дуга выглядит достаточно простой фигурой, но чтобы полностью ее описать, требуется несколько единиц информации. Сначала нужно нарисовать воображаемый круг. Для этого надо знать координаты центра (1) и радиуса (2), который определяет размер круга. Далее следует описать длину дуги на окружности, для чего требуется угол начала дуги (3) и угол ее окончания (4). Значения углов должны быть в радианах, которые выражаются через число π. Угол всей окружности равен 2π, половины — 1π и т.д.
Собрав все необходимые данные, передаем их методу arc():
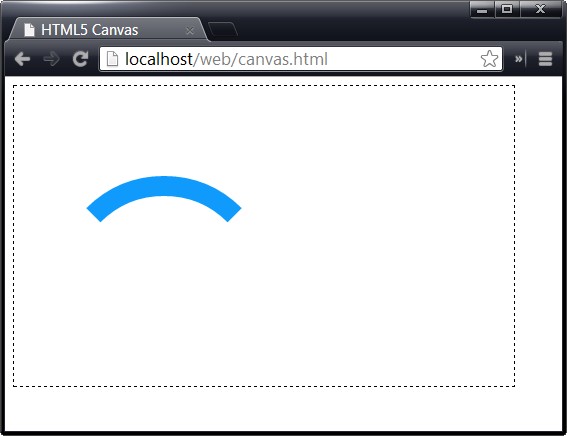
Дугу можно закрыть, соединив ее концы прямой линией. Для этого нужно вызвать метод closePath() перед тем, как вызывать метод stroke(). Кстати, окружность — это та же дуга, просто с углом 2π. Рисуется окружность следующим образом:
Метод arc() нельзя применять для рисования овала (вытянутого круга). Для этого нужно использовать либо более сложные методы для рисования кривых, либо применить трансформации.
Три других метода рисования кривых — arcTo(), bezierCurveTo() и quadraticCurveTo() — могут быть несколько посложнее для тех, кто не в ладах с геометрией. Они основаны на принципе контрольных точек, т.е. точек, которые сами не являются частью кривой, но управляют ее формой. Наиболее известным типом таких кривых являются кривые Безье, которые используются практически в каждой программе рисования. Причиной популярности этого метода является, его способность создавать плавные кривые, независимо от их размера.
Кривая Безье создается следующим кодом:
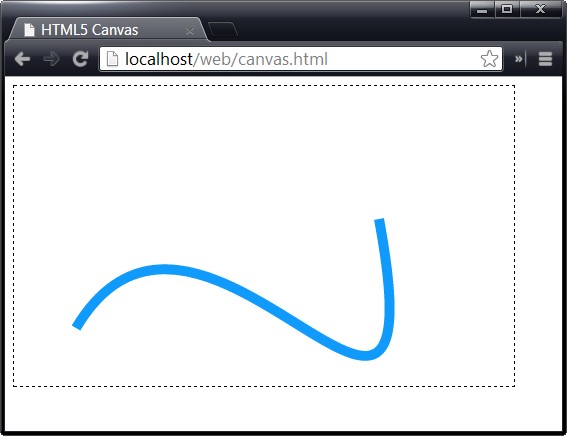
Контур сложной фигуры часто состоит из ряда дуг и кривых, соединяющихся друг с другом. По окончанию рисования всех составляющих можно вызвать метод closePath(), чтобы обвести или закрасить всю фигуру. Чтобы побольше узнать о кривых Безье, лучше поэкспериментировать с ними, а хорошую игровую площадку для этого можно найти на этой странице: Canvas Bézier Curve Example.
Рекомендации для «стройной колонны»
Для придания женственности мальчишескому телосложению необходимо добавлять объем сверху и снизу, сохраняя тонкую талию.
- Подойдет использование платьев силуэта «принцесса» (т.е. с пышной юбкой и утолщенной чашечкой бюстье).
- Ношение платьев-рубашек в стиле «сафари» (при завязывании пояса образуют красивый силуэт «песочные часы»).
- Пышные многоярусные юбочки.
- Смело можно носить прямые силуэты и трапециевидные фасоны (как легендарные Твигги и Одри Хепберн).
- Учитывая стройные ноги, можно использовать самые смелые мини-юбки и шорты.
- Мягкие материалы, присобранные поясом, создадут изящные драпировки.
- Позволительны эксперименты с узкими и укороченными брюками и джинсами.
- Для придания объема ягодицам понадобится объемный или бросающийся в глаза декор (стразы, аппликации).
- По причине миниатюрности пальто лучше подобрать приталенное и короткое (до колена и выше). Длинная верхняя одежда может утрировать хрупкость и придать образу комичности. Хорошо смотрятся приталенные и прямые куртки с яркими принтами. Отличное капиталовложение – пальто в стиле гусарского мундира (милитари).
Зная и применяя к собственному гардеробу перечисленные правила и советы, можно придать фигуре идеальные очертания без малейших изъянов и чувствовать себя абсолютно уверенно.
14 мая 2020
Пирамида — развертка. Развертка пирамиды для склеивания. Развертки из бумаги
Прямоугольник, квадрат, треугольник, трапеция и другие – геометрические фигуры из раздела точной науки. Пирамида — это многогранник. Основанием этой фигуры является многоугольник, а боковыми гранями треугольники, имеющие общую вершину, или трапеции. Для полного представления и изучения любого геометрического объекта изготавливают макеты. Используют самый разнообразный материал, из которого выполняется пирамида. Поверхность многогранной фигуры, развернутая на плоскости, называется ее разверткой. Создать макет поможет метод преобразования плоских предметов в объемные многогранники и определенные знания из геометрии. Развертки из бумаги или картона изготовить непросто. Потребуется умение выполнять чертежи по заданным размерам.
Рисунок треугольника
Как нарисовать треугольник Пенроуза? Не все любят заниматься оригами, но многие обожают рисовать.
Для начала изображается обычный квадрат любого размера. Затем внутри рисуется треугольник, основой которого является нижняя сторона квадрата. В каждый угол вписывается небольшой прямоугольник, все стороны которого стираются; остаются лишь те стороны, что примыкают к треугольнику. Это необходимо, чтобы линии были ровными. Получается треугольник с усеченными углами.
Следующий этап — изображение второго измерения. От левой части верхнего нижнего угла проводится строго прямая линия. Такая же линия проводится, начиная с нижнего левого угла, и немного не доводится до первой линии 2 измерения. Еще одна линия рисуется с правого угла параллельно нижней стороне основной фигуры.
Заключительный этап — внутри второго измерения рисуется третье с помощью еще трех небольших линий. Маленькие линии начинаются от линий второго измерения и завершают образ трехмерного объема.
Конструктор подарить на 4 года девочке
Как пошагово нарисовать объемный куб
Категория: Росчерк пера 02
Геометрические объемные фигуры бывает нелегко нарисовать. Особенно если это объемные фигуры и если рисуете их в первый раз. Вместе с тем, если научиться, можно с легкостью их изображать.
Куб является объемным квадратом. Вспомните кубик Рубика. Это и есть куб. Для того, чтобы его нарисовать без особых трудностей, понадобится инструкция, которую мы вам подготовили.
Вам понадобятся: лист бумаги; карандаш; ластик; линейка;
Шаг 1
На листе бумаги сверху с помощью линейки нарисуйте горизонтальную линию.
Шаг 2
Вторую линию нарисуйте под острым углом слева, немного отступив от начала первой линии.
Шаг 3
Треугольник
Нарисуйте треугольник, как показано на рисунке. Кроме того, с левой стороны должна быть еще одна линия, но со стороной треугольника она не соприкасается.
Шаг 4
Теперь в большом треугольнике нарисуйте треугольник поменьше.
Шаг 5
С левой стороны от начала треугольника нарисуйте третью линию.
Шаг 6
Третий треугольник
Нарисуйте еще один треугольник. В этот раз линии треугольника должны пересекаться по центру. Должен получиться квадрат.
Шаг 7
Грани куба
С левой стороны квадрата рисуем вертикальную линию, соединяя с нижней частью.
Такую же линию рисуем с другой стороны.
В центре добавляем ребро куба, нарисовав вертикальную линию в центре.
Шаг 8
На данном этапе стираем ненужные линии, оставляем только куб.
Шаг 9
Куб готов. Можете раскрасить его одним цветом, например, фиолетовым или же сделать его разноцветным.
Шаг 10
Урок № 1: объемная модель
Для того чтобы сделать прямоугольный параллелепипед из бумаги, понадобится картон, линейка, карандаш и ножницы.
Прежде всего, вы должны точно знать, какого размера модель хотите получить. На отдельном листочке запишите основные размеры параллелепипеда: высоту боковых поверхностей, длину и ширину.
Далее воспользуйтесь примером чертежа:
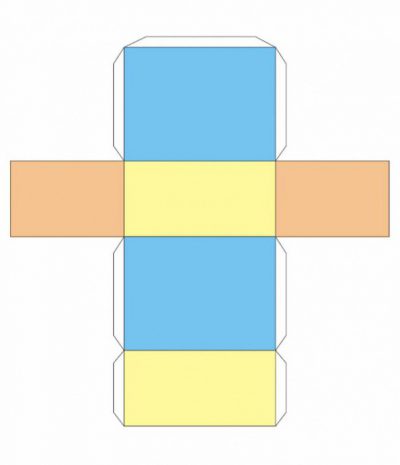
Важно не просто перечертить образец, а по нужным параметрам. Тогда в результате не произойдет разочарования и необходимости делать двойную работу
Когда ваша схема будет готова, под линейку обведите полученный чертеж острием ножниц. Это необходимо сделать для того, чтобы картон в местах сгиба аккуратно складывался, а не «диктовал» свои линии.
Перед вами развернутый параллелепипед. Из бумаги своими руками вырежьте заготовку. Сложите ее с обратной стороны по обозначенным линиям.
Осталось лишь изнутри приклеить боковые припуски к прилегающим сторонам модели и ваш параллелепипед готов.

Развертка четырехугольной пирамиды
Сначала представим, как выглядит геометрическая фигура, макет которой будем изготавливать. Основанием выбранной пирамиды является четырехугольник. Боковые ребра — треугольники. Для работы используем те же материалы и приспособления, что и в предыдущем варианте. Чертеж выполняем на бумаге карандашом. В центре листа чертим четырехугольник с выбранными параметрами.

Каждую сторону основания делим пополам. Проводим перпендикуляр, который будет являться высотой треугольной грани. Раствором циркуля, равным длине боковой грани пирамиды, делаем на перпендикулярах засечки, установив его ножку в вершину основания. Оба угла одной стороны основания соединяем с полученной точкой на перпендикуляре. В результате получаем в центре чертежа квадрат, на гранях которого нарисованы треугольники. Чтобы зафиксировать модель на боковых гранях, дорисовывают вспомогательные клапаны. Для надежного крепления достаточно полоски сантиметровой ширины. Пирамида готова к сборке.
Как сделать параллелепипед из бумаги поэтапно
Для начала потребуется выбрать подходящую бумагу. Если вы просто хотите научиться делать параллелепипед своими руками, то можете взять обычную белую бумагу. Однако, она прослужит вам не долго. Так что лучше подберите полукартон любимого цвета. Также важную роль будет играть формат листа, ведь от него будет зависеть размер готового параллелепипеда. Для маленькой геометрической фигуры подойдет А4, но если желаете сделать побольше, то возьмите А3 или даже А2. Подобрав бумагу переходим к прорисовке. Для этого берем линейку и простой карандаш. На всякий случай следует иметь ластик.

Вырезаем по контуру. Так как это не квадрат, то стороны будут разными: где-то шире, а где-то уже. Не забудьте вырезать небольшие боковые стороны для склейки фигуры.

Сгибаем все линии вовнутрь. Имея под рукой канцелярский нож и железную линейку можно провести по всем карандашным линиям небольшие надрезы. Делать это следует аккуратно, чтобы не разрезать бумагу. Надрезы должны доходить не более, чем до половины общей толщины.

Начинаем склеивать стороны.

Далее проклеим с правой стороны.

Напоследок нанесем капельки клея на боковые стороны и склеим левую сторону.

Вот теперь можно с уверенностью сказать, что параллелепипед из бумаги готов. Его можно использовать, как в учебных целях, так и для игр.
Выпуклые многоугольники
Теперь рассмотрим создание выпуклого многоугольника через координаты его вершин. Для работы с такими фигурами в SFML имеется класс ConvexShape, который содержит методы setPointCount() и setPoint(). Метод setPointCount() устанавливает количество вершин будущего многоугольника, а метод setPoint() устанавливает сами вершины, принимая в качестве параметров порядковый номер (индекс) создаваемой вершины и её координаты:
// Объект, который, собственно, является главным окном приложения
RenderWindow window(VideoMode(500, 300), «SFML Works!»);
// … — здесь предыдущий код
// Отрисовка октагона
window.draw(octagon);
// Заготовка фигуры многоугольника
ConvexShape convex;
// Устанавливаем ему 5 вершин
convex.setPointCount(5);
// Устанавливаем координаты вершин
convex.setPoint(0, Vector2f(0.f, 0.f));
convex.setPoint(1, Vector2f(150.f, 10.f));
convex.setPoint(2, Vector2f(120.f, 90.f));
convex.setPoint(3, Vector2f(30.f, 100.f));
convex.setPoint(4, Vector2f(5.f, 50.f));
// Устанавливаем цвет многоугольника — черный
convex.setFillColor(Color::Black);
// Теперь сдвинем его вниз и чуть-чуть вправо
convex.move(1, 150);
// Отрисовка многоугольника
window.draw(convex);
// Отрисовка окна
window.display();
// … — здесь весь остальной код
|
1 |
// Объект, который, собственно, является главным окном приложения RenderWindow window(VideoMode(500,300),»SFML Works!»); // … — здесь предыдущий код // Отрисовка октагона window.draw(octagon); // Заготовка фигуры многоугольника ConvexShape convex; // Устанавливаем ему 5 вершин convex.setPointCount(5); // Устанавливаем координаты вершин convex.setPoint(,Vector2f(0.f,0.f)); convex.setPoint(1,Vector2f(150.f,10.f)); convex.setPoint(2,Vector2f(120.f,90.f)); convex.setPoint(3,Vector2f(30.f,100.f)); convex.setPoint(4,Vector2f(5.f,50.f)); // Устанавливаем цвет многоугольника — черный convex.setFillColor(Color::Black); // Теперь сдвинем его вниз и чуть-чуть вправо convex.move(1,150); // Отрисовка многоугольника window.draw(convex); // Отрисовка окна window.display(); // … — здесь весь остальной код |
Результат выполнения программы:
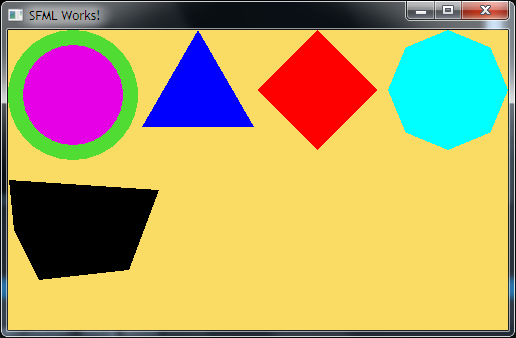
Обратите внимание, координаты вершин задаются в виде контейнера. Данный контейнер — это простой шаблонный класс библиотеки SFML
Примечание: Порядок, в котором вы будете определять точки многоугольника, очень важен. Все они должны быть определены либо по часовой стрелке, либо против часовой стрелки. Если вы будете определять их в несогласованном порядке, то форма многоугольника будет построена неправильно.
Заключение
В заключении хотелось бы вернуться к примеру из предыдущего урока — выводу подписи на затемненной части изображения.
Вот насколько все упрощается, при использовании функции :
Пример 18. Затемнение изображения:
<?
$DARKNESS=100;
header ("Content-type: image/png");
$img = imagecreatefromjpeg("test.jpg");
$dark = imagecolorallocatealpha($img, 0, 0, 0, $DARKNESS);
$red = imagecolorallocate($img, 255, 0, 0);
$white=imagecolorallocate($img,255,255,255);
imagefilledrectangle($img,420,15,520,45,$dark);
imagestring($img,2,530-100,18,"www.codenet.ru",$white);
imagestring($img,2,530-100,28,"(c) 2005",$white);
imagepng($img);
imagedestroy($img);
?>
Результат работы этой функции выглядит следующим образом:

Назад
|
Оглавление
|
Далее