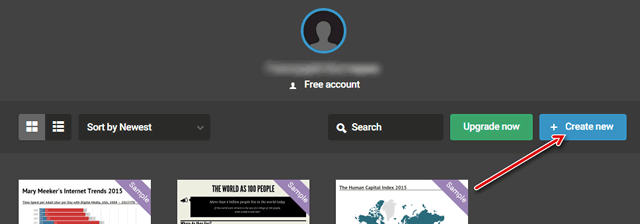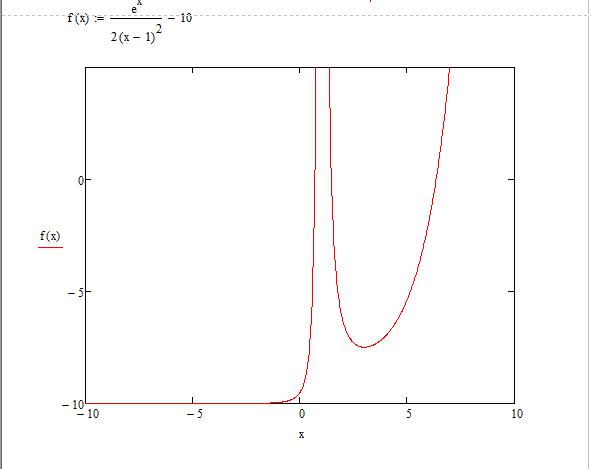Как построить график в ворде
Содержание:
- Лучший крем для век иностранного производства
- Онлайн-способ создания календаря
- Создаём календарь на компьютере — программы и сервисы
- Календарь в программе Дизайн Календарей
- Основные возможности Дизайн календарей для создания и редактирования
- Настройки
- Как создать диаграмму или график в Microsoft Word
- Как построить график функции в Экселе?
- В Microsoft Word и Excel
- Как сделать скриншот в Ворде
- Рассмотрим группировку, разгруппировку и поворот рисунков
- Внешнее очертание
- С помощью программы «Дизайн Календарей»
- Выводы статьи
Лучший крем для век иностранного производства
Онлайн-способ создания календаря
В сети сейчас есть десятки разнообразных сайтов по созданию самых разных календариков. Приведу несколько примеров, на которых остановился сам.
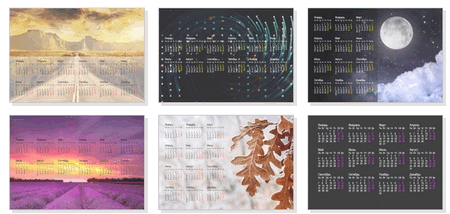
Выбор шаблона (онлайн)
Простенький сайт для создания календарика, визитки, конвертика. Пользоваться им очень удобно: все делается по шагам, все на русском языке. Сервис поддерживает картинки формата JPG и PNG, присутствует коллекция готовых шаблонов, красивые шрифты и пр. В общем-то, удобно, быстро, красиво!
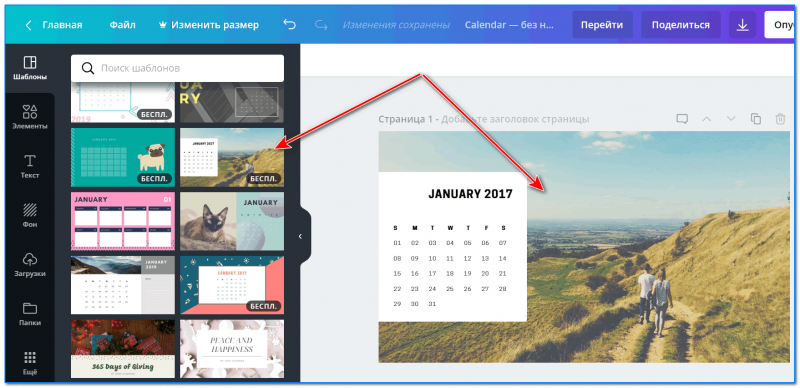
Выбор шаблона для календаря (Canva) | Кликабельно
Этот сайт примечателен тем, что вы можете выбрать тему и шаблон календарика (например, какой-нибудь праздник 23 февраля, 8 марта и др.), затем загрузить в него свое фото, и скачать его к себе. Отмечу, что любой из шаблонов можно достаточно сильно изменить: добавить текст, поменять фон, изменить какие-то элементы.
Ну а затем, распечатав такой календарь — он станет отличным и оригинальным подарком.
Кстати, ваша загруженная фотография будет автоматически обработана нужными фильтрами и аккуратно вписана в цветовую гамму выбранного шаблона.
В общем-то, таких сайтов очень много, и на всех на них останавливаться не буду.
Создаём календарь на компьютере — программы и сервисы

Здравствуйте дорогие друзья! Часто ли вам приходилось покупать календарики? Или вы пользовались календарём на компьютере/телефоне? Ну а для поклонников бумажных календарей, будь то настенных или карманных, есть удивительная возможность — создать свой собственный календарь! И это вы сможете сделать на своём компьютере при помощи различных программ и сервисов, о которых я расскажу ниже.
Дизайн календарей
Это, наверно, самая популярная программа для создания календарей любых типов. Но, к сожалению, она платная. Однако вы можете использовать её функционал бесплатно 10 дней.
После установки и запуска Дизайна Календарей вы сможете создать новый проект календаря. Для этого нажмите на кнопку «Новый проект». После этого вы увидите окошко, в котором нужно выбрать желаемый тип календаря.
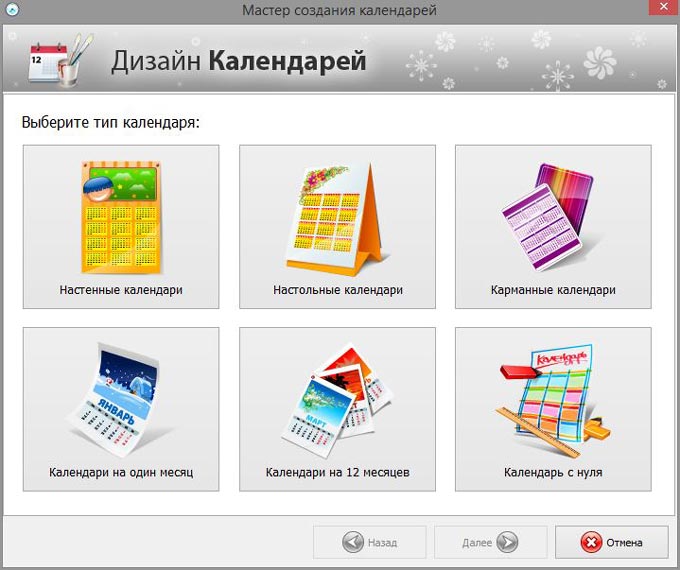
Далее выберите желаемый тип либо создайте календарь с нуля. После выбора типа выбирайте нужный шаблон, который затем вы сможете изменить под себя. Выбрать фон календаря, шрифт, расположение месяцев, добавить текст и т.д.

Когда вы закончите с дизайном календаря вы сможете его распечатать прямо из программы, нажав на соответствующую кнопку.
С помощью Дизайна Календарей вы сможете создать уникальный подарочный календарь или календарь для дома. Вы можете настраивать свой календарь как захотите: изменять праздничные дни, добавив, например, свой день рождения; добавлять свои фотографии на фон календаря; добавлять произвольные тексты любых шрифтов… И всё это в простой программе с удобным и красивым интерфейсом — Дизайн Календарей.
TKexe Kalender
Это бесплатная программа для создания различных типов календарей.
После установки и запуска вы увидите окошко, в котором нужно нажать «Создать новый файл» и выбрать расположение, куда вы хотите сохранить ваш созданный календарь.
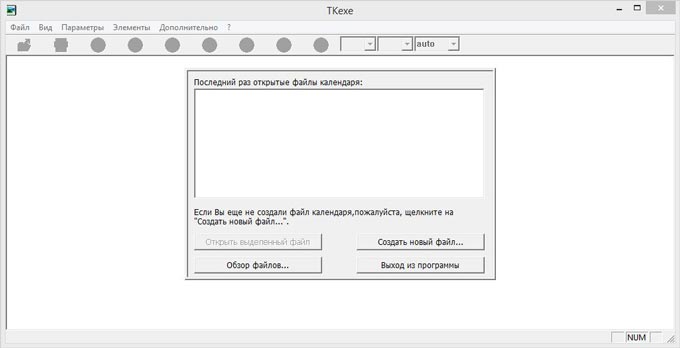
Далее выберите тип календаря, настройки, год, предлагаемый шаблон, фон и т.д. Изменить настройки отдельных элементов вы сможете кликнув по ним два раза. После всех настроек и создания желаемого календаря, вы сможете сохранить его, как изображение, либо распечатать прямо из программы.
Больше даже и говорить ничего не хочу о ней, и саму программу советовать не буду, не смотря на то, что она бесплатная. У неё совсем неудобный и некрасивый интерфейс, мало функций, неполный перевод… В целом программу TKexe Kalender не советую для создания календарей.
Microsoft Office Word
Да! Да! В Ворде можно создать вполне неплохой календарь. Чтобы создать календарь, для начала нужно найти шаблоны, хотя, если есть желание, можете создать календарь с чистого листа .
Итак открываем ворд. Если вы создали пустой файл на рабочем столе(или в любом другом месте) и открыли его тогда жмём кнопку «Файл → Создать». Вы увидите окошко, в котором нужно будет выбрать Календари.
Если же вы открыли саму программу Ворд, без открытия какого-либо файла, то увидите сразу похожее меню, в котором также нужно выбрать Календари.

Далее вы увидите большое количество различных шаблонов на любой цвет и вкус. В правом меню вы увидите различные категории календарей. Так же в строке поиска можете дописать, например, 2015, чтобы найти шаблоны календарей на 2015 год. Выбрав нужный шаблон, кликните по нему, и нажмите «Создать». Затем вы сможете настроить календарь под себя.
Единственное, что плохо, это необходимость настраивать дни календаря на необходимый год, если, например, вы выбрали шаблон для 2014 года, а хотите календарь на 2016 год.
Календарум
Бесплатный сервис для создания не только календарей, но и визиток, конвертов. С помощью этого простого сервиса с красивым и удобным интерфейсом вы сможете создать уникальный календарь на любой год с собственным дизайном
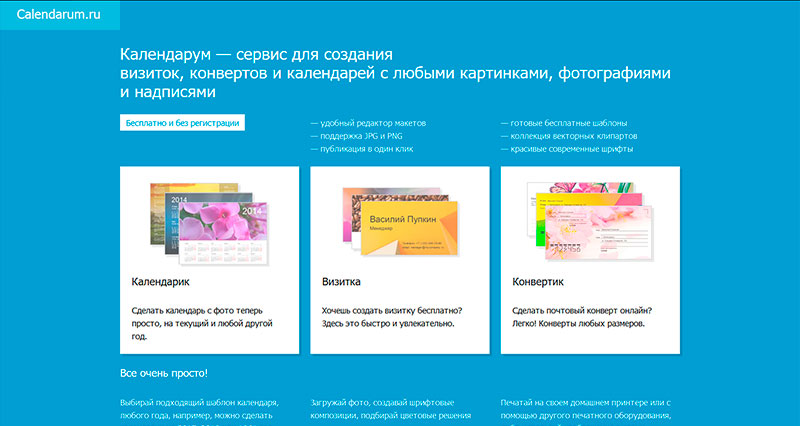
Минус один — если хотите создать календарь с нуля, то придётся знать все даты и иметь много времени, так как придётся заполнять дни месяца, каждый раз добавляя текст.
Однако выбрав шаблон и внеся некоторые изменения в него, можно создать красивый календарь за несколько минут.
Календарь в программе Дизайн Календарей
Воспользуйтесь программой Дизайн Календарей — это самый удобный и быстрый способ оформить календарь. Софт предлагает сотни готовых оформлений, позволяет загрузить свои фотографии, разместить текст и отметить важные даты. Для работы над фотокалендарем не нужно обладать специальными навыками: дружелюбный интерфейс на русском языке подходит начинающим пользователям. Скачайте Дизайн Календарей и оформите идеальный макет за считанные минуты:
Запустите установочный файл. Во время инсталляции ознакомьтесь с пользовательским соглашением, выберите папку и добавьте ярлык на рабочий стол.
Выберите тип: настенный, настольный, карманный, перекидной или ежемесячник. Также можно сделать все самостоятельно с нуля.
При выборе учитывайте то, как вы планируете распечатать и на какой бумаге
Укажите оформление. В программе более 300 шаблонов, вы можете выбрать любой понравившийся и персонализировать его.
Заготовки делятся на вертикальные и горизонтальные
Импортируйте фотографии любого формата: JPG, TIFF, GIF, BMP, PNG, PSD и другие.
У вас будет возможность добавить еще картинок во время редактирования
Установите дату отсчета: начните с первого месяца или середины года.
Также укажите размер страницы и разрешение (для печати — не ниже 300 dpi)
Скорректируйте детали: вы можете изменить оформление месяцев вручную или выбрать другой стиль, настроить праздники и выделить собственные важные даты, изменить цвет фона, добавить текст, изображение, коллаж.
Установите дату отсчета: начните с первого месяца или середины года.
Также есть возможность сменить язык
Обработайте снимки: кадрируйте, примените к ним тень, контур, рамку или маску. Также можно настроить параметры яркости, контрастности и насыщенности.
Можно изменить прозрачность картинки и повернуть ее
Украсьте макет календаря клипартами. Они разбиты на категории: туризм, романтика, цветы, животные, красота, знаки зодиака и другие. У вас также будет возможность загрузить свой стикер и разместить его на холсте.
Просто перетащите понравившийся на холст
Сохранить работу как изображение, PDF-файл, CMYK, экспортировать в формате PSD или распечатать. Для вывода на бумагу настройте размер, разрешение и ориентацию листа.
Если необходимо, установите маркеры обрезки и поля
Как видите, программа предлагает все необходимые инструменты для того, чтобы сделать календарь своими руками. С ее помощью вы легко оформите подарок, украсите дом или создадите настольный планер. Скачайте редактор и реализуйте любую идею!
Основные возможности Дизайн календарей для создания и редактирования
★ Создание любого вида и дизайна. ★ Использование готовых шаблонов и надписей. ★ Настройка праздничных дат и их редактирование, и красочное оформление. ★ Создание на любой год и месяц. ★ Выбор цветовых шаблонов надписей. ★ Использование своих фотографий при оформлении. ★ Создание православных и других тематических календарей и шаблонов. ★ Подбор масок и коллажей по выбору клиента.
Плюсы: Утилита с простым интерфейсом; Большой выбор шаблонов; Множество готовых картинок и надписей; Русскоязычное меню; Быстрое пошаговое создание любого вида; Не тормозит ПК и не использует много памяти.
Минусы: ✘ Условно бесплатный фоторедактор; ✘ Работает только при установленной операционной системе Виндовс.
Скриншоты:
Как пользоваться фоторедактором?
Данный редактор удобен и легок в использовании и создании своего красочного непохожего на другие. Чтобы скачать «Дизайн календарей» можно воспользоваться нашим сайтом. Утилита проверена антивирусами и не доставит никаких проблем при установке.В редакторе используются маски для наложения нескольких видов рисунка. Также в можно использовать коллажи с множеством, как личных фотографий, так и картинок взятых из сети интернет. Надписи можно варьировать в зависимости от ваших пожеланий использовать разнообразные шрифты и стили букв.
После скачивания программы необходимо открыть ее и щелкнуть на кнопку нового проекта. После открытия окна если вам необходимо создать на год, то выбираем пункт «создание календаря на 12 месяцев». После этого выбираем готовый шаблон, который соответствует вашему вкусу, и щелкаем продолжить. Устанавливаем число и дату, с которой будет начинаться наш численник, и настраиваем параметры для его распечатки. После установки всех параметров нажимаем готово, и наш шедевр идет на распечатку, также можно экспортировать в другие программы для дальнейшей обработки и сохранение на своем компьютере.
Для начала расскажем о создании календарей в офисных редакторах Word и Excel. Функции этих приложений ОС Windows не ограничиваются набором текстов и математическими расчетами. Подготовка макета в офисных редакторах — это простой и доступный процесс.
В Excel отсутствуют подобные шаблоны, зато есть возможность выбрать для каждой ячейки формат даты. После чего нужно выделить столбец или строку и протянуть первую клетку. В результате получается автоматическая нумерация ячеек по дням. После 30 или 31 числа программа переключается на следующий месяц.
Календарная область в Word определяется размером полей на вкладке «Разметка». В Excel установка параметров страницы доступна в настройках печати.
Создание календаря на год требует много времени и усилий по заполнению сетки. Это главный недостаток офисных приложений. Еще один минус — ограниченные возможности оформления. Чтобы вставить в макет картинки или фото, нужно подгонять в таблице размеры полей или устанавливать параметры для изображений в отдельном графическом редакторе.
Сетка дат из шаблонов Word
Настройки
Мы разобрались, как построить график, теперь настроим его отображение. Если вам надо поменять значения, кликните на гистограмму правой кнопкой мыши, в меню перейдите на «Изменить данные». Появится табличка, доступная для редактирования. Через это же контекстное меню можно заменить тип диаграммы, формат подписей и ряда значений.
Инструменты для быстрого редактирования внешнего вида появляются справа при клике на график левой кнопкой. Они помогут добавить или убрать отдельные элементы, применить стиль, настроить отображение точек.
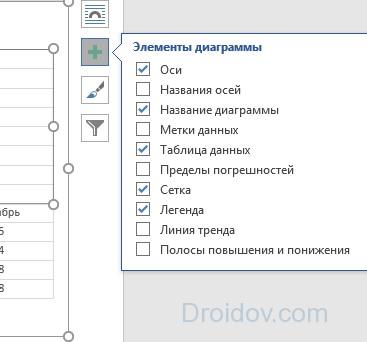
Для гибкой настройки диаграммы в Word есть 2 вкладки: «Конструктор» и «Формат». Они появляются в меню при клике на созданном графике. Во вкладке «Конструктор» создавайте уникальный внешний вид с помощью готовых шаблонов экспресс-макета, стиля и цветовых схем.
Можно изменить детали любого фрагмента и вручную: кликните на нужный элемент графика, перейдите на вкладку «Формат». В разделе «Текущий фрагмент» выберите «Формат выделенного фрагмента», справа появится дополнительное меню. Нарисуйте свои стиль, меняя заливку, границы, параметры тени, эффекты. Для текста можно менять контур, заливку, вставлять стили WordArt.
Как создать диаграмму или график в Microsoft Word
Обновлено: 16.11.2019, компания Computer Hope
В Microsoft Word можно не только создавать документы с текстом и вставлять изображения в документы, но также создавать диаграммы или графики для добавления визуальных деталей к документам.
Есть два варианта создания диаграммы или графика в Microsoft Word. Щелкните ссылку ниже, чтобы узнать, как использовать каждый параметр.
Создание диаграммы или графика прямо в Microsoft Word
Как и в Microsoft Excel, Microsoft Word позволяет создавать диаграммы или графики и добавлять их в документ.Чтобы создать и вставить диаграмму или график непосредственно в Microsoft Word, выполните следующие действия.
- Откройте программу Microsoft Word.
- На панели ленты вверху щелкните вкладку Вставить .
- В разделе Иллюстрации щелкните параметр Диаграмма .
- Когда откроется окно Вставить диаграмму , выберите тип диаграммы или графика , который вы хотите создать, затем нажмите кнопку ОК.
- В документ добавляется базовая версия выбранного типа диаграммы или графика с примерами данных. В окне Microsoft Word также откроется диаграмма , которая выглядит как электронная таблица Microsoft Excel. В окне электронной таблицы добавляет, удаляет или изменяет столбцы и строки данных, чтобы включить точки данных и значения, которые вы хотите отобразить на диаграмме.
- Когда вы изменяете столбцы, строки и значения в окне электронной таблицы, диаграмма или график в Microsoft Word будет автоматически обновляться и отображать новые или измененные данные.
- Когда закончите изменять диаграмму, закройте окно электронной таблицы.
Если вам нужно обновить данные на диаграмме после закрытия окна электронной таблицы, вы можете повторно открыть окно электронной таблицы, щелкнув правой кнопкой мыши на диаграмме и выбрав опцию Редактировать данные .
Создайте диаграмму или график в Microsoft Excel и скопируйте в Microsoft Word
Microsoft Excel предоставляет больше функций и возможностей манипулирования данными, чем Microsoft Word, при создании диаграммы или графика.Если вам нужны расширенные возможности Excel для создания диаграммы или графика, а затем поместить их в документ Microsoft Word, выполните следующие действия.
- Откройте программы Microsoft Excel и Microsoft Word.
- Создайте диаграмму или график в Microsoft Excel.
- После того, как диаграмма или график будут созданы и готовы для размещения в документе Word, выберите всю диаграмму в Excel.
- Щелкните правой кнопкой мыши диаграмму или график и выберите опцию Копировать .Вы также можете нажать Ctrl + C на клавиатуре, чтобы скопировать диаграмму или график.
- В документе Word поместите курсор мыши в то место, куда вы хотите добавить диаграмму или график.
- Щелкните правой кнопкой мыши и выберите параметр Вставить , чтобы разместить диаграмму или график в документе. Вы также можете нажать Ctrl + V на клавиатуре, чтобы вставить диаграмму или график.
Используя описанный выше процесс, вы не можете изменить диаграмму или график через Microsoft Word после их размещения в документе.
Как построить график функции в Экселе?
Выше было рассказано, как нарисовать график в Excel, если все взаимозависимые данные уже известны; сделать это не сложнее, чем ускорить работу Windows 10 или разобраться в настройках видеоплеера. Чуть больше работы предстоит пользователю, если требуется построить график функции — придётся предварительно указать, по какой формуле программа должна вычислять значения.
Чтобы сделать простой график функции в Excel, нужно:
Создать таблицу с заголовками типа X и Y или любыми другими, позволяющими проследить зависимость одного ряда значений от другого. Здесь же можно сразу задать несколько последовательных значений для оси X — самостоятельно или используя автоматическую нумерацию.
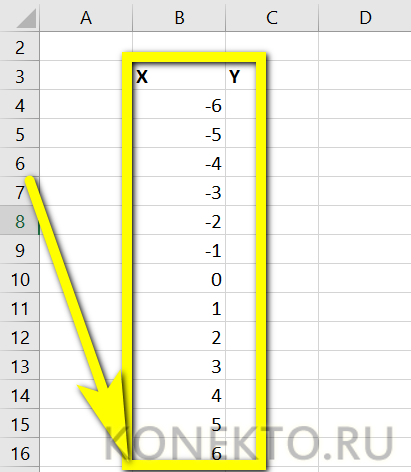
Теперь следует переместиться в самую верхнюю ячейку под заголовком второго столбца, нажать на клавишу «Равно» и ввести нужную формулу. В примере будет построен график параболы, то есть любое значение Y равно соответствующему X, возведённому во вторую степень; для такой простой зависимости достаточно умножить соседнюю ячейку саму на себя, после чего нажать на клавишу Enter.
В более сложных случаях имеет смысл перейти на вкладку «Формулы» и воспользоваться одной из функций, находящихся в разделе «Математические».
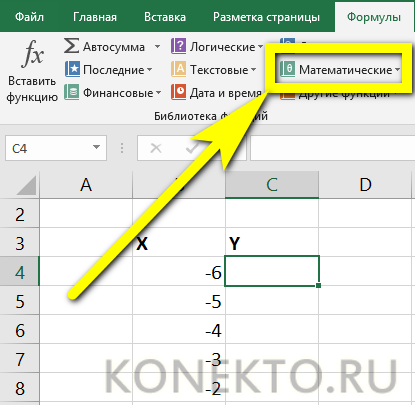
Построить график параболы, как и любого другого возведения Y в степень от X, можно, выбрав в выпадающем списке функцию «Степень».
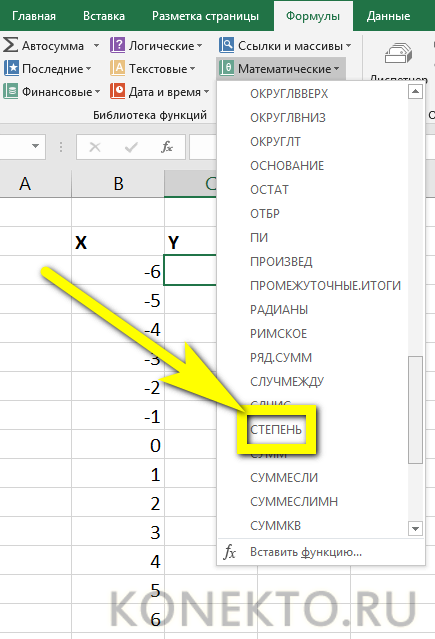
Теперь остаётся указать исходное значение (соседнюю ячейку по оси X), вписать в нижнем текстовом поле требуемую степень и нажать на кнопку «ОК».
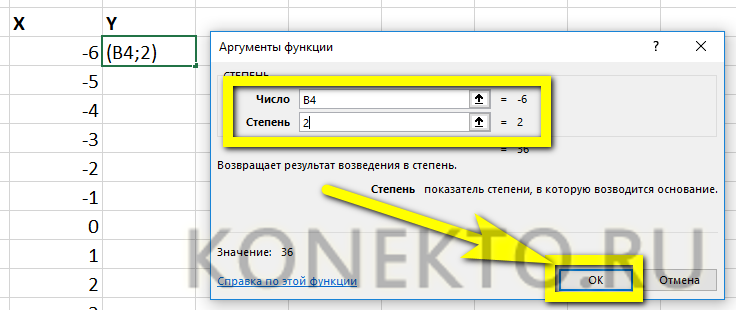
Выделив ячейку с рассчитанным значением и потянув вниз за крестик, расположенный в правом нижнем её углу, пользователь наконец получит исходную таблицу соответствий.
Чтобы сделать график более «масштабным», можно изменить несколько крайних исходных данных по оси X — значения по Y будут пересчитаны автоматически.
Пытаясь рисовать график в Excel способом, описанным выше, пользователь столкнётся с неприятным сюрпризом: ось X будет «переползать» сверху вниз, не желая оставаться на одном уровне. Решить проблему можно, выделив для постройки зависимости только значения Y.
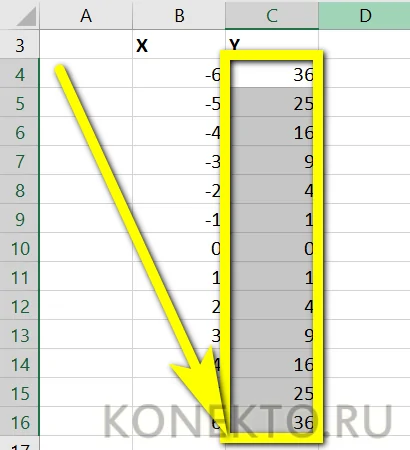
Остальные манипуляции не отличаются от предыдущих: необходимо перейти на вкладку «Вставка» и выбрать в разделе «Диаграммы» функции «График» или «График с маркерами».

Как можно заметить, линия, соединяющая точки, состоит из отдельных отрезков и для совершенно равномерной параболы смотрится неудовлетворительно. Чтобы придать графику привычный вид, нужно в том же разделе выбрать выпадающее меню «Вставить точечную…диаграмму» и в ней — функцию «Точечная с гладкими кривыми» или «Точечная с гладкими кривыми и маркерами».
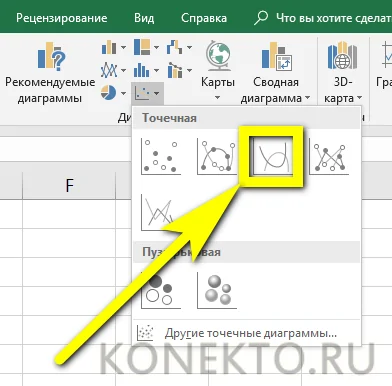
Получившийся график будет ровным, поскольку промежуточные прямые в нём преобразованы в кривые.

Если заданных значений очень много или предполагается дополнить график пояснениями и рисунками, стоит выбрать в том же выпадающем списке функцию «Точечная» — тогда на графике функции будут отображены только соответствующие маркеры.
Несложно заметить, что ось X на изображении подписана неправильно. Исправить это можно, выделив её (именно ось, не весь график) щелчком мыши и вызвав в контекстном меню команду «Выбрать данные».

В открывшемся окне в графе «Подписи горизонтальной оси» нужно нажать на кнопку «Изменить».
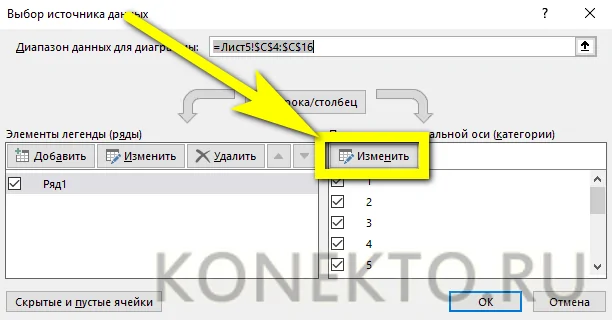
Теперь — нажать на расположенную в новом окошке обращённую вверх стрелочку.
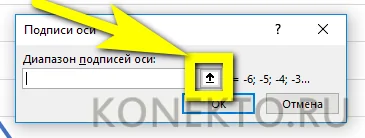
Выделив указателем мыши диапазон значений X, которые должны стать подписями для соответствующей оси, и нажав «ОК», пользователь увидит, что график уже претерпел изменения.
Далее следует подтвердить правильность действий, снова нажав на кнопку «ОК».
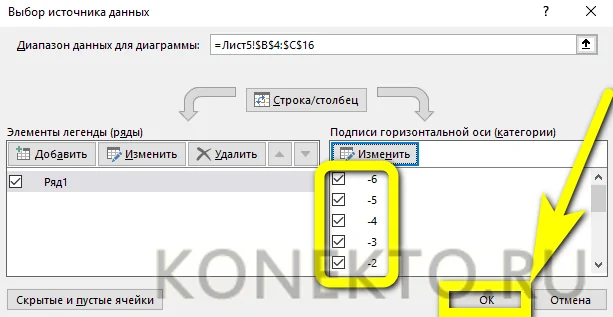
Посмотреть соответствия графика и осей можно, обратив внимание на выделенные столбцы исходной таблицы. При внесении изменений в ряд X значения Y автоматически пересчитываются, а график принимает новый вид

В Microsoft Word и Excel
Word и Excel есть на каждом втором домашнем компьютере — а значит, что сей способ будет актуален и востребован. К тому же календарь можно сделать быстро, не скачивая и не устанавливая дополнительного софта. Рассмотрю все действия по шагам на примере Word, Excel 2016 (дабы их не так уж и много ☻).
Word
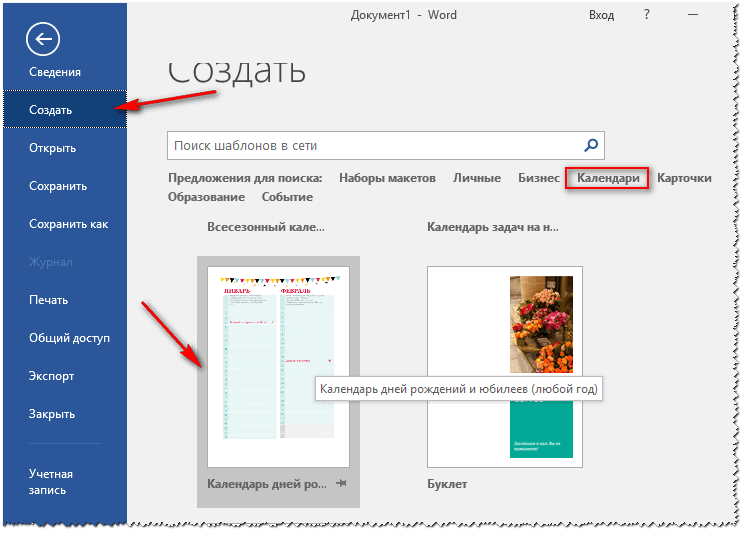
В интернете есть десятки самых разнообразных шаблонов календарей: годовых, месячных, личных, бизнес-календари и т.д. (см. скрин ниже)
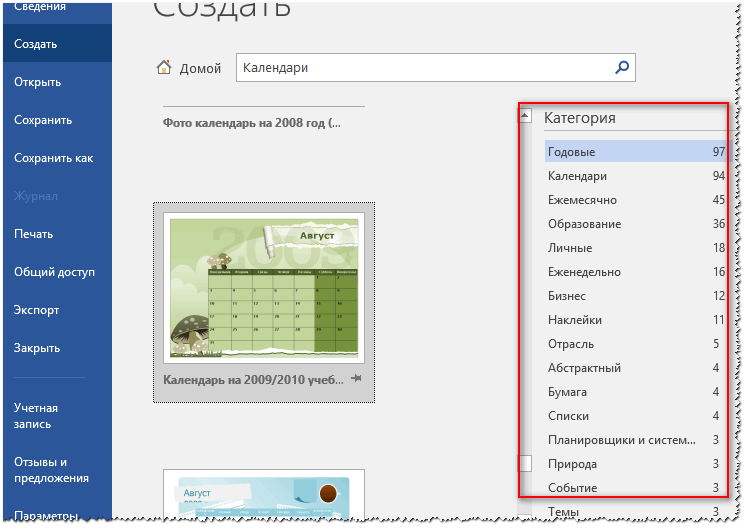
Категории шаблонов календаря
Выбрав понравившейся шаблон, вам останется только доработать его под себя. Например, я выбрал простенький календарь, в который нужно вставить свой логотип и указать свои контакты (телефон, почта и пр.).
В общем-то, на этом создание календаря завершено.
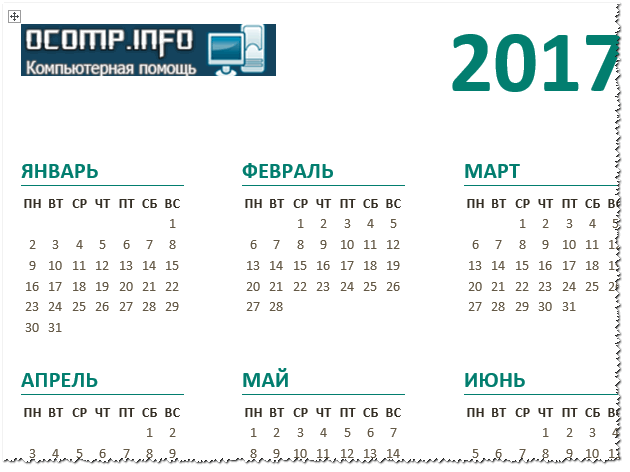
Простенький календарь готов
Пожалуй, единственный недостаток — это проблема со старыми шаблонами. Если вы взяли шаблон не того года, придется покопаться в настройках (перенести календарь в Excel и с помощью формул поправить его). На мой взгляд, в этом случае, быстрее будет сделать календарь полностью в Excel (об этом пару строк ниже в статье).
Excel
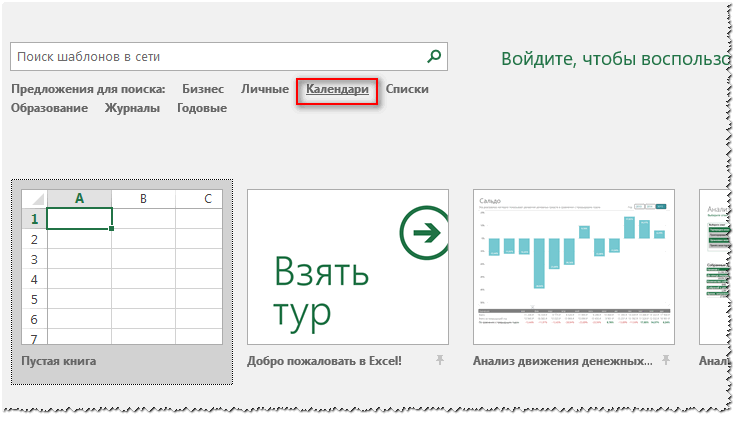
Далее, среди сотни шаблонов календарей находим тот, который по душе. Например, я свой выбор остановил на календаре с символами восточного гороскопа. Чтобы загрузить шаблон к себе — нажмите всего одну кнопку «Создать».
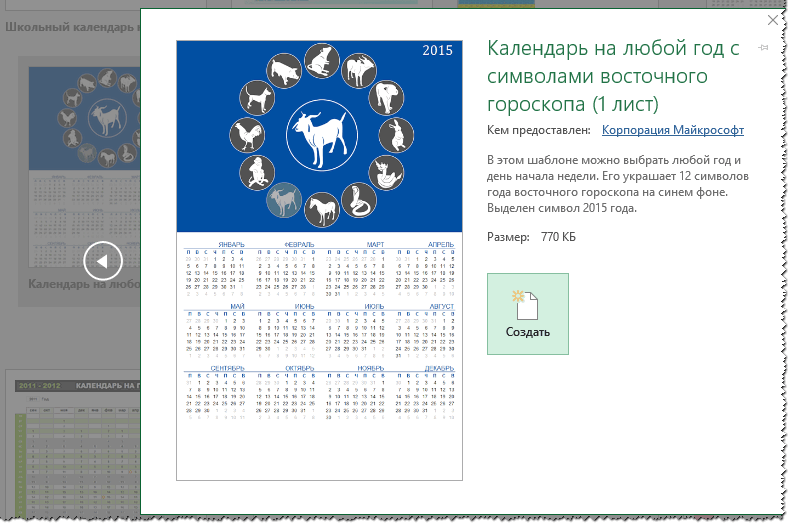
Ну и последнее, что осталось — это указать нужный вам год. Чем хорош Excel — тем, что он автоматически пересчитает ваш календарь и поставит числа и дни так, как они должны идти в выбранном вами году. Вам же останется пометить вручную для себя нужные даты, указать контакты на календаре (если нужно) и распечатать его.
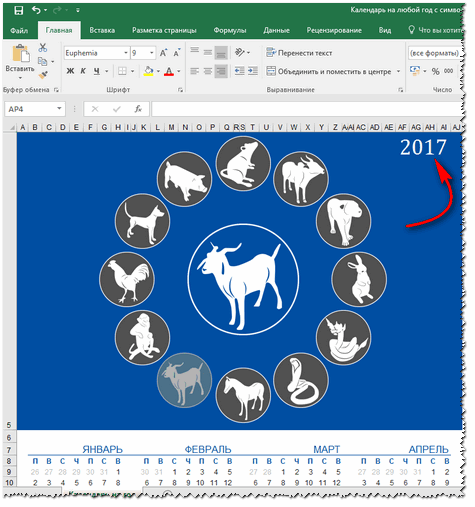
Указываем нужный год
Как сделать скриншот в Ворде
Изменяем масштаб страницы так, чтобы рисунок графика занял максимальную область экрана. На клавиатуре нажимаем кнопку PrintScreen(PrtSc). Затем идем в нужный документ указываем место для вставки и даем команду Вставить из вкладки Главная на ленте инструментов или из контекстного меню. Вставится все содержимое экрана с ненужными нам частями.
Выполним обрезку. Кликаем по рисунку. На вкладке Работа с рисунками – Формат в разделе Размер выбираем инструмент Обрезка. Изменяем размер видимой области с помощью черных угловых маркеров и нажимаем кнопку Enter на клавиатуре для применения обрезки. Увеличить полученное изображение можно, потянув за угловые кружочки.
Теперь Вы знаете как построить в Ворде график. Этот способ я часто использую для рисования графиков или несложных рисунков в Ворде. Надеюсь, в Вашей копилке знаний он тоже не будет лишним. Вы можете поделиться с друзьями полученной информацией. Кнопочки социальных сетей ниже.

Мне нравится1Не нравится
Рассмотрим группировку, разгруппировку и поворот рисунков
Вот и настало время, мы совместили картинки в редакторе, но их требуется группировать, чтобы в итоге был единый объект. Нам понадобится:
- Выделить рисунок левой кнопкой мышки, а правой выбираем из меню «Группировать».
- Далее выделяем рисунок и нажимаем «Копировать». После чего переносим его в другое место программы. Это делается для разделения объекта. Так образуются похожие объекты.
- Чтобы разгруппировку сделать, надо нажать по объектам правой кнопкой мышки и установить из меню «Разгруппировать».
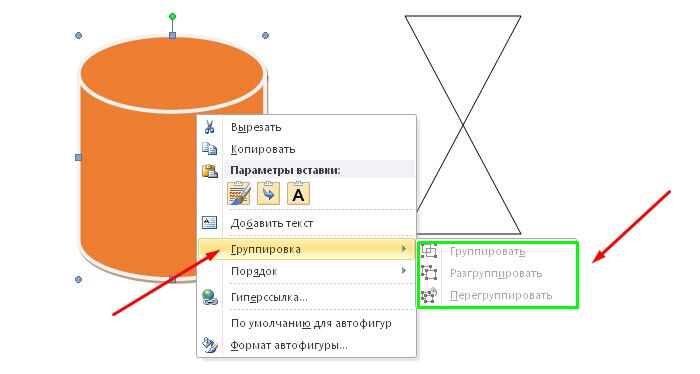
А как насчет поворота? Для него выделяем рисунок, как уже умеем и нажимаем на функцию «Повернуть». Готово. Теперь выбираем из предоставленного списка, например «Повернуть вправо на 90 градусов», либо любое другое.
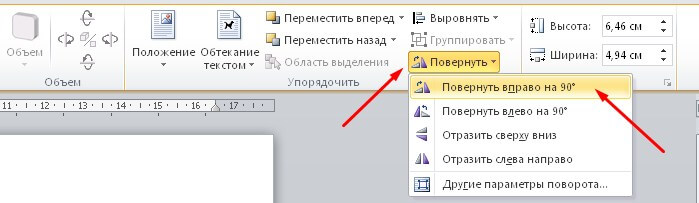
Внешнее очертание
Корпус выполнен из черного пластика, размещение сенсорных клавиш и других элементов гаджета продумано, дизайнеры подошли со всей серьезность. Очень тонкий, а главное — эргономичный, подойдет как левшам, так и правшам.
Рабочая поверхность
Ручка беспроводная, однако придется периодически менять внутреннюю батарейку. К сожалению, над ее дизайном и эргономичностью создатели не подумали. Создается такое чувство, как будто держишь какую-то трубку. На корпусе имеется две клавиши, можно использовать как мышку.
Разобранное перо
Разборка ручки очень простая – открутил, убрал старую батарейку, вставил новую, и закрутил все назад.
Подставка под перо
В лучших традициях подставка под ручку выполнена в виде конуса, что придает ее большей устойчивости, поэтому опрокидывание или случайно падения маловероятно.
Приспособление для наконечника
На изображении выше представлено приспособление для замены наконечников на электронной ручке.
С помощью программы «Дизайн Календарей»
Удобнейшая программа для того, чтобы «состряпать» календарь под себя. Посудите сами:
- вам доступны самые разные форматы календарей: карманные, перекидные, настольные. Временной интервал также настраивается: на месяц, на год, квартал;
- в программе десятки самых разнообразных шаблонов: каждый шаблон можно доработать под свои требования;
- вы можете добавить в календарь любые свои даты: дни рождения, отпуска, важные события в жизни. Каждую такую дату можно выделить особым цветом, и даже картинкой;
- печатать календари можно на бумаге различных форматов (поддерживаются практически все типы принтеров).
Пожалуй, единственный минус — это в бесплатной версии есть проблема с сохранением в некоторых форматов. Подводя итог, в целом для решения нашей задачи — программа незаменима, и является одной из лучших в своем роде.
Рассмотрю подробно, как в ней сделать свой календарь:
-
После установки и запуска программы, вы увидите окно приветствия с возможностью начать либо новый проект, либо открыть уже готовый. В своем примере выберу новый.
-
Далее нужно выбрать тип календаря. В общем-то, здесь приведены все типы, которые только могут понадобиться: настенные календари (одни из самых популярных), настольные, карманные, на один месяц, на 12 месяцев, календарь с нуля. Для примера — выбрал вариант настенного календаря.
-
Затем пред вами предстанут десятки всевозможных шаблонов: зеленые, синий, светлые, темные, с природой, с животными, старинные и т.д., и т.п. В общем-то, нужно выбрать один из предложенных вариантов — здесь не советую (как известно: «на вкус и цвет — товарищей нет…»).
-
Следующий шаг: выбор фото для календаря. Здесь можно поставить фотку своего домашнего любимца, семейную фотографию, природу и т.д.
-
Затем нужно установить год календаря (с какой даты начинать отсчет — кстати, совсем не обязательно именно с нового года) и установить формат листа (по умолчанию — стоит обычный А4). После установки — нажать кнопку «готово».
-
Собственно, Ваш календарь готов! Дело осталось за малым: настроить еще некоторые моменты, которые были обещаны в начале статьи .
-
Выбор праздников. Для этого нужно открыть раздел «Праздники» в верхнем меню программы отметить галочками, какие из праздников показывать на календаре. Например, вы можете показывать не только официальные праздничные дни, но и православные праздники
-
Настойка оформления. Если календарь нуждается в доработке — вы всегда можете добавить нужные вам надписи, выделить любые из дат, настроить, например, лунный календарь, добавить страничку и пр. Для этого используйте раздел настроек «Календарь».
-
Раздел «Добавить» поможет вам добавить надпись, логотип, коллаж, фото на ваш календарь. Пример приведен на скрине ниже.
В общем-то, хороший и относительно простой способ создания красочных и ярких календарей (на мой взгляд ).
Выводы статьи
Программа TKexe Kalender позволяет создавать необычные самодельные фотокалендари, которыми можно пользоваться самим, или использовать в качестве подарка. Словом, экспериментируйте и проявляйте свою фантазию. В этой программе сделать календарь с фотографией бесплатно не составит большого труда для любого пользователя.
Процесс создания календарей становится проще, если использовать специальный софт. Такие программы предлагают множество функций и инструментов для создания подобных проектов. Давайте рассмотрим несколько самых популярных представителей подробно.
Эта программа предлагает пользователям набор шаблонов и различных инструментов, с помощью которых можно быстро создать уникальный и качественный проект. Здесь есть все, что пригодится – несколько типов календарей, добавление изображений и текста, редактирование каждой страницы отдельно, выделение праздничных дней и многое другое.
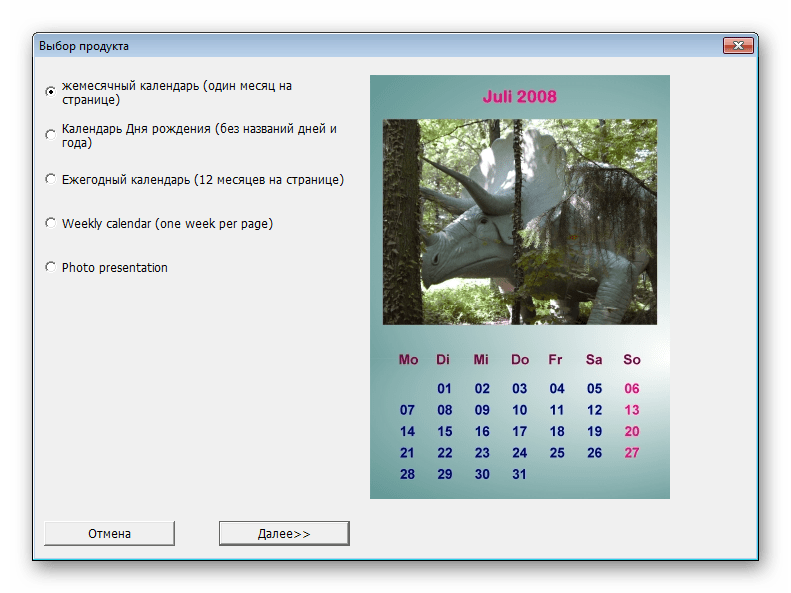
Распространяется TKexe Kalender бесплатно и доступен для скачивания с официального сайта. Кроме этого, пользователи могут найти там и дополнительные шаблоны, и всяческие инструменты, которыми радуют разработчики.
Дизайн календарей
Используя этот софт, можно получить огромный выбор заготовок, удобно оформленный интерфейс и набор инструментов, полезных во время работы с проектом. Присутствует детальная настройка многих параметров, несколько типов календарей, и все это на русском языке, поэтому даже начинающему пользователю все будет понятно.

Отдельно хочется отметить наличие клипартов. Они установлены по умолчанию и находятся в отведенном окне. Благодаря таким деталям легче создать действительно красивый и уникальный проект.
Calrendar
Carlendar – очень простая программа. В ней нет практически никакого дополнительного функционала, с помощью которого получаются красивые работы. Она предназначена только для создания календарей. Единственное, что дают пользователю сделать – добавить изображение на каждый месяц. Поэтому советуем посмотреть других представителей, если необходимо много различных инструментов.
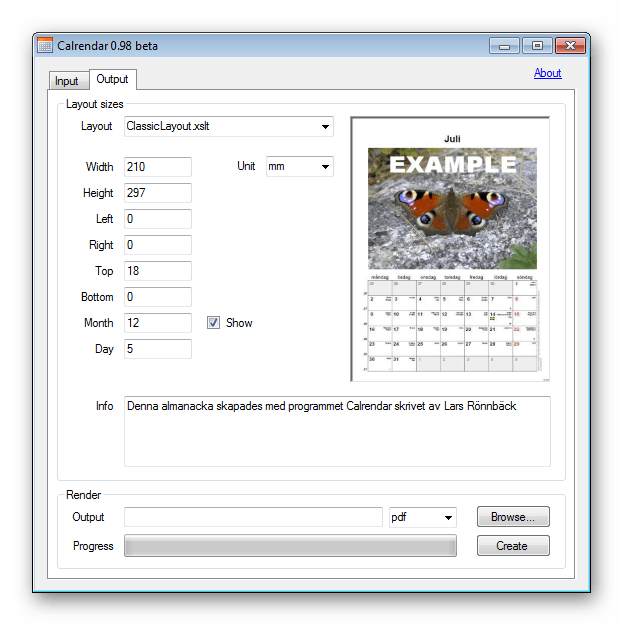
EZ Photo Calendar Creator
EZ Photo Calendar Creator – отличный вариант, чтобы составить уникальный проект. Простой и удобный интерфейс сочетается с богатым набором инструментов и возможностей. Переключение по месяцам совершается через вкладки, чего не увидишь у многих подобных представителей, хотя это крайне комфортно. Кроме этого есть ряд установленных шаблонов и заготовок.

Отдельно хочется упомянуть большое количество предустановленных тем и их свободное редактирование. Это помогает создать совершенно новое, отталкиваясь уже от готовых проектов. Программа распространяется платно, однако есть пробная версия, которая скачивается бесплатно и полностью знакомит со всем функционалом.
Simply Calenders
Здесь присутствует мастер создания календарей, значительно помогающий начинающим пользователям. Вообще, все проекты можно создавать только с помощью этого мастера, а затем доработать детали, поскольку он помогает добавить все, что необходимо. Нужно просто выбирать желаемые пункты и заполнять строки, перемещаясь по окнам, а в конце получится готовый результат, доступный к редактированию на рабочей области.
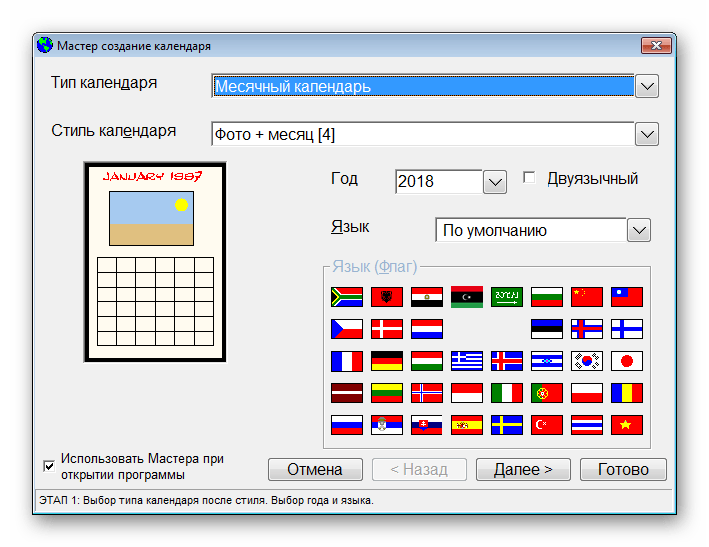
Кроме этого присутствует большой выбор шрифтов названий месяцев, недель, дней и заголовка, что поможет сделать проект еще более целостным и красивым. Интерфейс полностью на русском языке и сделан удобно для использования.
CoffeeCup Web Calendar
Основное отличие Web Calendar от других представителей этой статьи – эта программа может применяться не только как календарь, а как планировщик дел и создатель напоминаний. Пользователь добавляет метки с описанием, которые добавляются на любой день. Благодаря этому и возможно использование календаря не по своему основному назначению. В остальном же Web Calendar ничем не отличается от других, однако отсутствует функция добавления изображений, но есть несколько доступных тем.