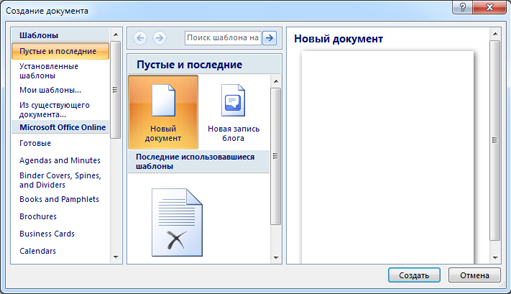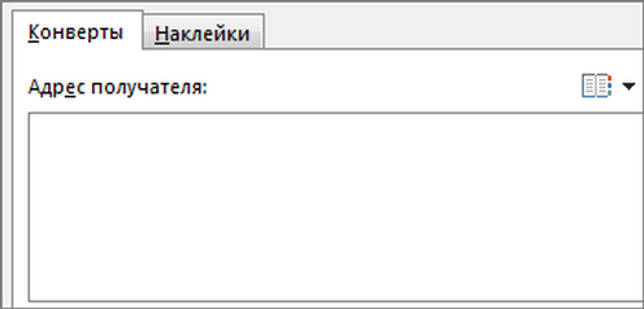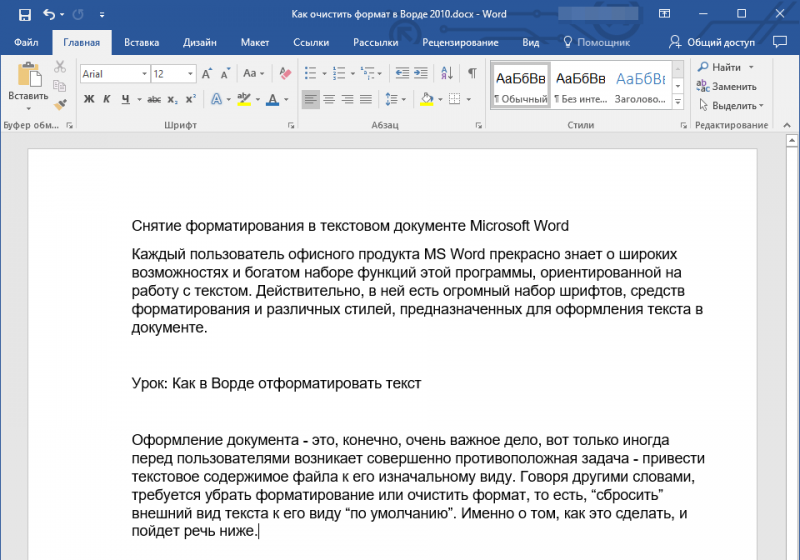Корешок папки шаблон word
Содержание:
- LiveInternetLiveInternet
- Шаблон этикеток Мега Лейбл
- Epson TM-C7500/7500G
- Сохраните ваш логотип как изображение
- Создание и печать наклеек
- Интерфейс командной строки
- Иллюстрированный самоучитель по Microsoft Word 2003
- Как заполнить этикетку в программе Microsoft Word
- Стикеры подразделяются на:
- Заполнение этикеток текстом в Microsoft Word.
- Как создавать связанные с почтой этикетки в Word 2013 — манекены 2019
LiveInternetLiveInternet
—Рубрики
- Ручная работа (236)
- Мои криворукости (66)
- Новогодний ларец (25)
- Шаблоны, трафареты, орнаменты (23)
- Декупаж (11)
- папье маше (7)
- Соленое тесто (2)
- Сад, огород (196)
- Цветник (27)
- Кулина (180)
- Выпечка (55)
- Салаты, соусы и закуски (40)
- Из птицы (23)
- Из мяса (14)
- Из рыбы (12)
- Овощи (11)
- Сладости (11)
- Кулинарные премудрости (9)
- Первые блюда (5)
- Новогодний стол (4)
- Молочные продукты (2)
- Погребок (1)
- Под градусом (1)
- Искусство (149)
- Живопись (79)
- Уроки рисования (18)
- Художественная роспись (6)
- Фотография (6)
- Мои фото (92)
- Дом-милый дом (88)
- Комнатный сад (22)
- Интерьер (16)
- Улыбнуло и(или) задумало (84)
- ГЕО (81)
- Здоровье (54)
- Травник (34)
- Поэзия (44)
- Разные полезности (33)
- Энциклопедия собак (31)
- Немного из истории (23)
- Фотошоп (21)
- Гуляю сама по себе. о кошках. (18)
- Новогоднее (18)
- Музыка (17)
- Советы новичкам (17)
- Премудрости, мысли, афоризмы (16)
- Уроки фотомастерства (15)
- Кино (13)
- Чтиво (5)
- Заметки на полях (3)
- Онлайн забава (3)
- Отношения (2)
Шаблон этикеток Мега Лейбл
Данный шаблон этикеток подходит для этикеток и наклеек марок Mega Label и Pro Mega Label.
Шаблон представляет собой набор листов Word с размещением этикеток разного формата.
Нажмите на ссылку ниже, чтобы скачать шаблоны наклеек (этикеток) для листов бумаги формата а4.
Не знаете как напечатать много этикеток на принтере?
Для этого нужен шаблон для печати этикеток в Microsoft Word. Шаблоны для различных форматов этикеток можно получить несколькими способами:
- Скачать архив с готовыми шаблонами Мега Лейбл всех популярных форматов этикеток.
- Сгенерировать шаблон необходимого формата при помощи утилиты MEGA Label Express
- Самостоятельно подготовить шаблон в программе Microsoft Word
Все три способа позволят Вам получить готовый шаблон для печати этикеток MEGA Label в программе Microsoft Word любого формата, необходимого под Ваши задачи.
Epson TM-C7500/7500G
Производительный принтер, рассчитанный на изготовление до 40 000 этикеток в день. Максимальная скорость печати — 300 мм/сек. Благодаря уникальной технологии Epson PrecisionCore принтер Epson ColorWorks C7500 максимально точно печатает штрихкоды и мелкий текст.
Умеет все то же, что и TM-C3500, но также работает со множеством типов носителей: позволяет печатать полноцветные этикетки на рулоне с вырубными этикетками и черными метками, а также осуществляет печать на синтетических носителях, в том числе на ПЭТ и БОПП. Ширина используемого носителя варьируется в пределах от 50 до 112 мм.
Принтер представлен в двух моделях. Epson ColorWorks C7500 рекомендуется для печати на матовых носителях и подойдет заказчикам, которые предъявляют повышенные требования к стойкости отпечатка.
Epson ColorWorks C7500G — вариант принтера для всех, кому требуется печатать этикетки с наиболее качественной цветопередачей. Принтер рекомендуется для печати на глянцевых носителях для фотопечати.
Маркировка на складе и производстве
Одно из региональных представительств датской компании «Сика Футвеер А/С», специализирующейся на изготовлении спецобуви для различных профессиональных отраслей: от медицины и пищевой сферы до строительства и тяжелой промышленности, использует Epson ColorWorks TM-C7500 для оптимизации процесса маркировки на складе, а также для узнаваемости и привлекательности упаковки продукции.
Ранее в компании закупали рулонные шаблоны, но эта система оказалась неэффективной — работа с заказами усложнялась, а ожидание вызывало массу неудобств. С принтером Epson TM-C7500 штрихкоды и надписи мелким шрифтом отлично пропечатываются, что позволяет вместить всю нужную информацию на этикетке без потери качества. Отпечатки получаются очень стойкими, что предотвращает их смазывание при попадании воды или выцветание.
Другой пример — производственная компания «СлавянСалат», которая печатает «морозостойкие» этикетки для своей продукции. Компания «СлавянСалат» успешно занимается производством готовых салатов, сотрудничая с крупными розничными сетями, кафе и ресторанами.
Принтер Epson ColorWorks TM-C7500G был выбран, во-первых, из-за возможности печати этикеток нестандартной формы, а во-вторых — устойчивости чернил к низким температурам.
Очевидно, что этикетка играет большую роль в восприятии продукта, и нечеткий текст и расплывшееся изображение могут испортить впечатление — и покупатель сделает выбор в пользу более аккуратно оформленного товара.
Этикетки, напечатанные на Epson ColorWorks TM-C7500G, получаются четкими и яркими, привлекают внимание на магазинных полках и не смазываются, что также важно при считывании штрихкода
Сохраните ваш логотип как изображение
Вы должны сохранить логотип в виде файла изображения, прежде чем использовать его. В Microsoft Word нет прямого способа сохранить его в виде файла JPEG или PNG. Но у него есть инструмент, который вы можете использовать.
Выберите обрезку экрана. Вы можете использовать любой инструмент скриншота, чтобы сделать работу за вас. Но для простоты использования откройте новый документ Word. Нажмите правой кнопкой, выберите — Вставить> Скриншот и выберите логотип из документа Word. Логотип вставляется как скриншот во второй документ Word, который вы только что открыли.
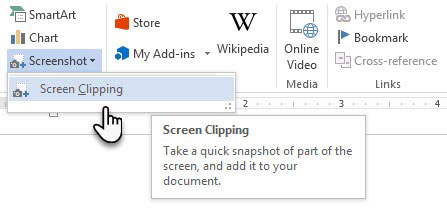
Щелкните правой кнопкой мыши на логотип и выберите «Сохранить как рисунок», чтобы сохранить логотип в популярных графических форматах, указанных в диалоговом окне.
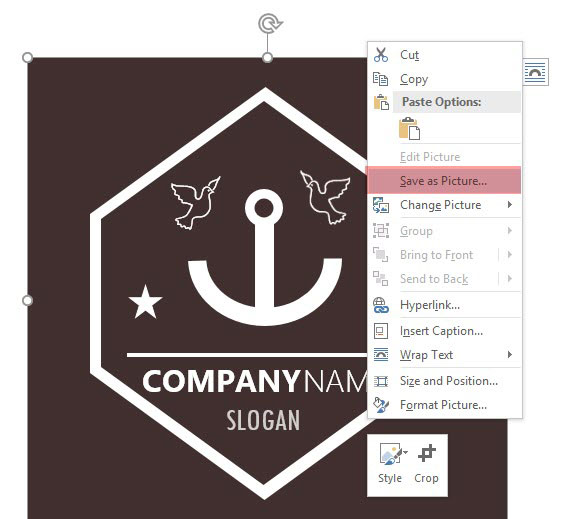
Другие опции Microsoft Word, которые вы можете использовать для создания логотипа
Иконки. Если у вас есть обновленная версия Microsoft Word по подписке Office 365, вы можете найти новую библиотеку значков в меню «Вставка». Выберите из категорий, таких как люди, технологии или бизнес. Нажмите на значок, который, по вашему мнению, можно творчески использовать в логотипе.
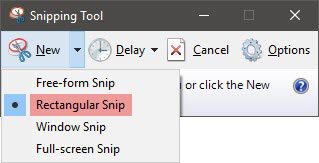
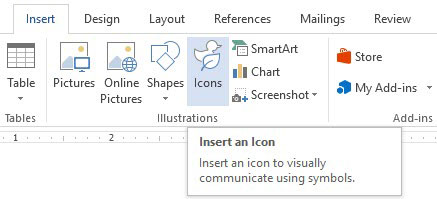
WordArt. Старый любимый. WordArt — один из самых быстрых способов создания текстовых логотипов, которые выглядят стильно. Вы можете комбинировать WordArt с фигурами и значками, чтобы расширить ваши творческие возможности. Страница поддержки Microsoft должна помочь в качестве учебника для начинающих.
Я бы старался избегать WordArt и делать логотипы простыми, используя творческую комбинацию художественных шрифтов. А затем, усиливая с тонкими текстовыми эффектами.
Microsoft Word не для графического дизайна. Но…
С вашим первым логотипом в Microsoft Word вы поймете, что программное обеспечение не предназначено для графического редактора. Это даже не рекомендуется в качестве программы верстки. Microsoft Word хорош для набора слов и создания профессиональных документов. Тогда какова цель этого урока?
Вы можете быстро изучить свои творческие идеи.
Мозговой штурм, идея и быстрый набросок.
Используйте процесс разработки логотипа, чтобы понять ограничения Word (и особенности дизайна).
Когда вы примерно опреелитесь с тем, что именно вам нужно,выможете попробовать на бесплатный реактор логотипов https://logotip.online
Помните, хороший дизайн логотипа — это всегда простота. Использование правильной пары шрифтов может расширить ваше воображение само по себе.
Создание и печать наклеек

Создание и печать страницы с одинаковыми наклейками
На вкладке Рассылки нажмите кнопку Наклейки.
Нажмите кнопку Параметры и выберите поставщика наклеек и продукт, который вы хотите использовать. Нажмите кнопку ОК.
Если вы не видите свой номер продукта, выберите команду создать метку и настройте специальную наклейку.
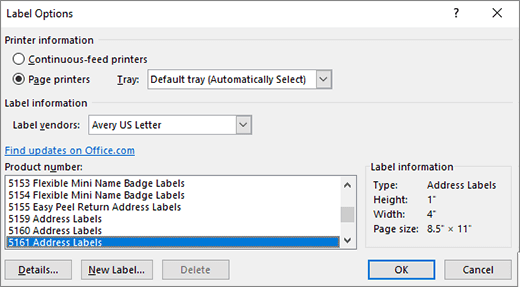
Введите адрес или любую другую информацию в поле Адрес (только текст).
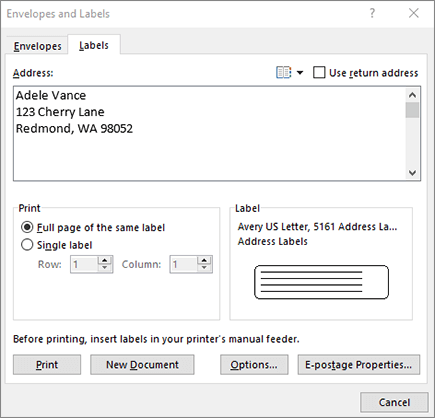
Чтобы использовать адрес из списка контактов, нажмите кнопку Вставить адрес
Чтобы изменить форматирование, выделите текст, щелкните его правой кнопкой мыши и внесите изменения с помощью шрифта или абзаца.
Нажмите кнопку ОК.
Выберите пункт вся страница с одинаковыми наклейками.
Выберите Печатьили новый документ , чтобы изменить, сохранить и напечатать позже.
Создание и печать страницы с одинаковыми наклейками
На вкладке Рассылки нажмите кнопку Наклейки.
В поле Адрес введите соответствующий текст.
Чтобы использовать адрес из списка контактов, нажмите кнопку Вставить адрес
Чтобы изменить форматирование, выделите текст, щелкните его правой кнопкой мыши и внесите изменения с помощью домашнего > Шрифт или абзац.
В диалоговом окне Параметры наклейки задайте нужные параметры и нажмите кнопку ОК.
Если вы не видите свой номер продукта, выберите команду создать метку и настройте специальную наклейку.
Нажмите кнопку ОК.
Выберите пункт вся страница с одинаковыми наклейками.
Выберите Печатьили новый документ , чтобы изменить, сохранить и напечатать позже.
Настройка и печать страницы с одинаковыми наклейками
Переход на раздел » рассылки » > меток.
Нажмите кнопку Параметры.
Выберите тип принтера, названия продуктови номер продукта.
Если вы не видите свой номер продукта, выберите команду создать метку и настройте специальную наклейку.
Нажмите кнопку ОК.
Введите адрес или другую информацию в поле Адрес получателя.
Чтобы использовать адрес из списка контактов, нажмите кнопку Вставить адрес
Чтобы изменить форматирование, выделите текст и нажмите кнопку Шрифт , чтобы внести изменения.
Выберите пункт вся страница с одинаковыми наклейками.
Нажмите кнопку ОК.
Выберите Печатьили новый документ , чтобы изменить, сохранить и напечатать позже.
Сведения о слиянии данных с наклейками можно найти в статье Создание почтовых наклеек в Word с помощью слияния или слияния в Word для Mac.
Дополнительные сведения о создании наклеек с обратным адресом см. в статье Создание наклеек с обратным адресом.
Веб-приложение Word не поддерживает непосредственное создание наклеек. Однако вы можете создавать метки из шаблона.
Откройте Веб-приложение Word.
При создании документа выберите шаблон наклеек. Если вы не видите нужный шаблон, выберите пункт другие шаблоны .
Вы также можете перейти на Templates.Office.comи найти метку.
Для листа с одинаковыми наклейками заполните одну метку, а затем скопируйте и вставьте остальные.
Совет: Напечатайте наклейки на листе бумаги перед загрузкой наклеек в принтер, чтобы текст был выровнен с наклейками.
Дополнительные сведения
Чтобы создать страницу с различными наклейками, ознакомьтесь с разметкой создание листа Nametags или наклеек с адресами
Чтобы создать страницу наклеек с рисунками, ознакомьтесь с разметкой Добавление рисунков в наклейки
Чтобы напечатать одну метку на частично используемом листе, ознакомьтесь с разметкой печать одной наклейки на частично использованном листе
Сведения о создании наклеек с помощью списка рассылки можно найти в разделе Печать наклеек для списка рассылки
Примечание: Эта страница переведена автоматически, поэтому ее текст может содержать неточности и грамматические ошибки
Для нас важно, чтобы эта статья была вам полезна. Была ли информация полезной? Для удобства также приводим ссылку на оригинал (на английском языке)
Источник
Интерфейс командной строки
Иллюстрированный самоучитель по Microsoft Word 2003
Щелкните на кнопке Создать.
Ага! Вы наверняка были уверены, что следует щелкнуть на кнопке Печать! Не тут-то было. Наклейки отличаются некоторым коварством, поэтому прежде, чем отправить их на принтер, придется изрядно повозиться.
После щелчка на кнопке Создать наклейки появятся в окне Word в виде таблицы. С этого момента вы работаете с ними в Word, как с самой обычной таблицей
(Более подробная информация по этой теме изложена в главе 20.)
Внимание! Не вздумайте менять размер ячеек таблицы с наклейками! Если вы сделаете это, наклейки не будут напечатаны должным образом.
Отформатируйте наклейки (если есть такая необходимость).
Воспользовавшись комбинацией клавиш CTRL + A, выделите весь документ (он размером всего в одну страницу) и измените шрифт на более привлекательный. Дополнительную информацию по этому вопросу можно найти в главе 11.
Не стоит вносить изменения в форматирование полей и абзацев
И то, и другое уже настроено для распечатки выбранного вами типа наклеек.
Вы можете лишь отредактировать отдельные наклейки. Конечно, все они содержат одинаковый текст, но вы вправе изменить информацию в нескольких ячейках таблицы.
Распечатайте документ.
Убедитесь, что принтер включен, готов к печати, что в лоток вставлен лист с наклейками (причем правильно), что это именно тот тип наклеек, который вы указали, и т.д. В общем, проверьте все – зачем вам лишние осложнения? Затем распечатайте наклейки как любой другой документ.
Щелкните на кнопке Печать на панели инструментов, и наклейки появятся из принтера, готовые к тому, чтобы их лизнули и приклеили.
- Не рекомендуем сохранять этот документ на диске (разве что вы очень любите наклейки и собираетесь иногда открывать данный файл, чтобы просто им полюбоваться). Закройте документ, а на предложение сохранить его отреагируйте щелчком на кнопке Нет.
- Если вы решили посвятить свою жизнь распечатке наклеек, рекомендую приобрести специальную программу, выпускаемую компанией Avery. Она называется Avery Label Pro. Как и любая специализированная программа, она лучше справляется со своей, задачей, чем Word, для которого печать наклеек – не более, чем хобби.
- Word, конечно, может распечатать наклейки непосредственно из базы данных наклеек с помощью функции Мастер слияния. Правда, этот сложный и долгий процесс относится к области расширенных операций Word. В указанном режиме лучше работать, если у вас уже имеется база данных; для создания списка адресов можно воспользоваться приложением Microsoft Outlook. Но даже после того, как вы выполните всю эту работу, останется немало проблем, связанных с форматированием массива информации и с рядом других операций.
Печать листа одинаковых, наклеек с изображением
Всегда можно добавить графическое изображение к наклейке, но для этого вам придется убедить Word в том, что эта задача выполняется вместе со слиянием документов. Выполните следующие действия.
- Создайте новый пустой документ в Word.
- Выберите Вид › Панели инструментов › Слияние.
На экране появится одноименная панель инструментов, хотя использоваться будут далеко не все ее опции.
- Щелкните на кнопке Выбрать тип документа
- Выберите в появившемся диалоговом окне переключатель Наклейки.
- Щелкните на кнопке ОК.
На экране появиться диалоговое окно Параметры наклейки.
- Укажите тип наклейки в списке Тип.
Как заполнить этикетку в программе Microsoft Word
Мы предлагаем пошаговую инструкцию, как создать макет для печати в программе Microsoft Word.
- После того, как программа открылась, в верхней строке следует выбрать пункт «Сервис». Если у вас установлена
программа Windows 10, то следует выбрать в меню пункт «Рассылка».
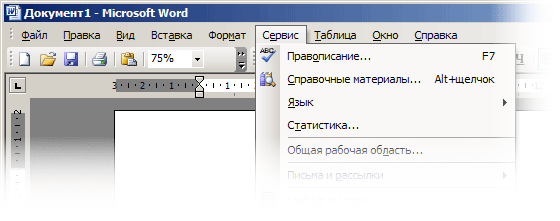
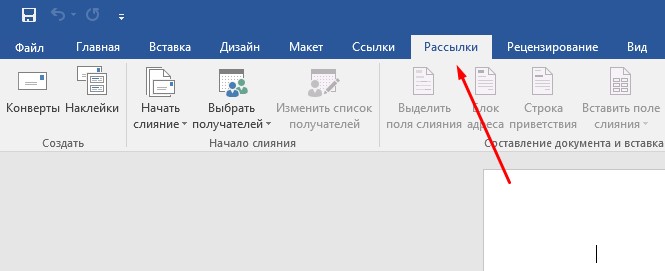
- В открывшемся меню необходимо выбрать пункт «Конверты и наклейки». Если у вас установлена версия Microsoft
Word XP и 2003 , то сначала необходимо нажать на строку «Письма и рассылки», а затем выбрать «Конверты и
наклейки».
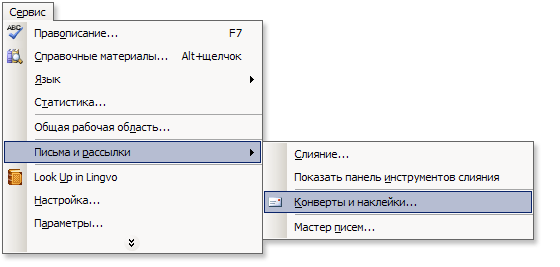
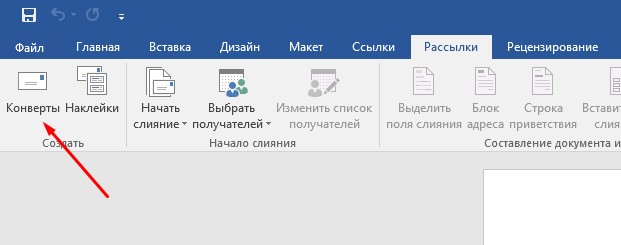
- В открывшемся окне необходимо выбрать опцию «Наклейки», а затем нажать кнопку «Параметры».
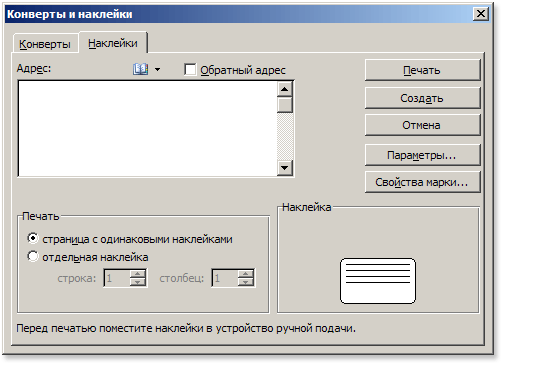
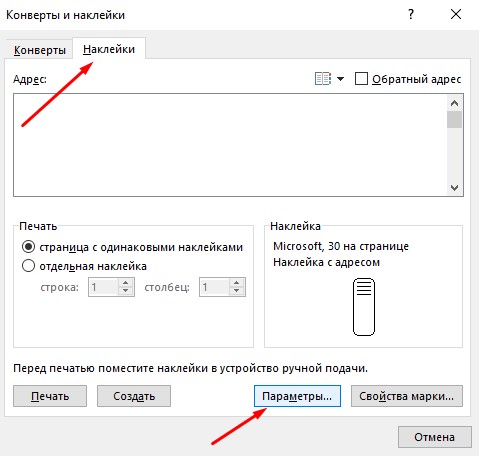
- В открывшемся меню выбрать в выпадающем списке тип принтера и вариант подачи бумаги, затем нажать кнопку
«Создать».
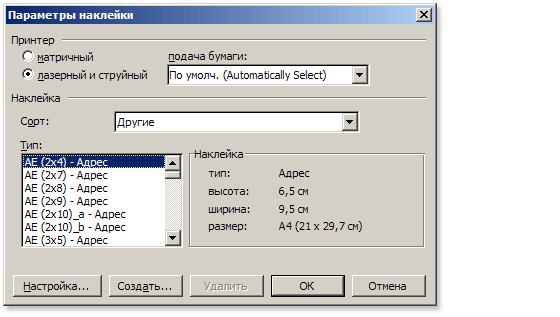
Если у вас установлена версия Windows 10, выберите параметры печати в выпадающих списках.
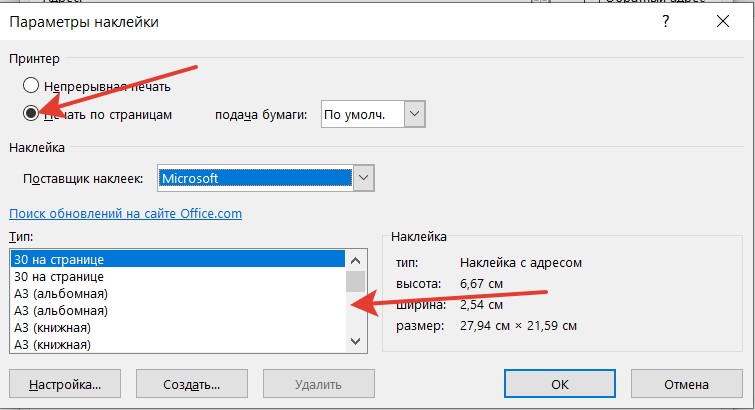
- Выберите в этой таблице строку с Вашей этикеткой и введите данные при подготовке принтера к печати.

Пользуясь таблицей N1, введите данные об этикетке, которую Вы хотите тиражировать: величину верхнего поля, боковых
полей и т.д. В окошке «Тип» введите размер маркировки или название, которое Вы присвоите этикетке. Завершите
настройку нажатием клавиши «ОК». Закройте окно «Параметры наклейки» (вкладка «Настройка»), после чего активизируется
окно «Конверты и наклейки».
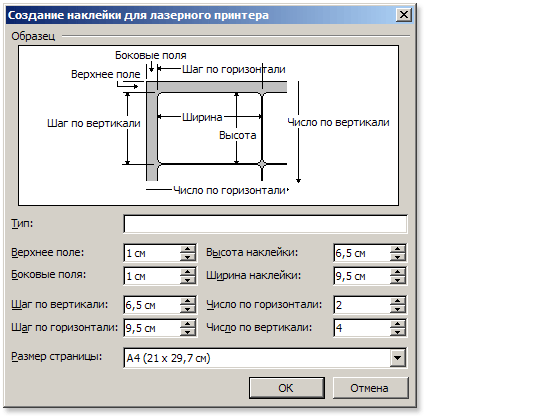
Если у вас установлена версия Windows 10, то для того, чтобы установить размеры маркировки, следует нажать в
предыдущем окне клавишу «Настройка», а затем в следующем окне выбрать параметры.

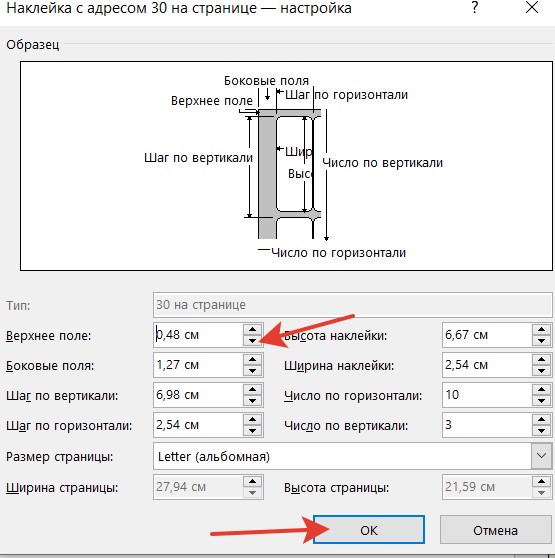
- В светлой прямоугольной ячейке окна «Конверты и наклейки» соразмерно формату этикетки один раз введите текст,
который компьютер автоматически разместит на всех этикетках листа. Доступ к форматированию шрифта открывается
нажатием правой клавиши мыши при курсоре, помещённом в прямоугольном поле для текста.
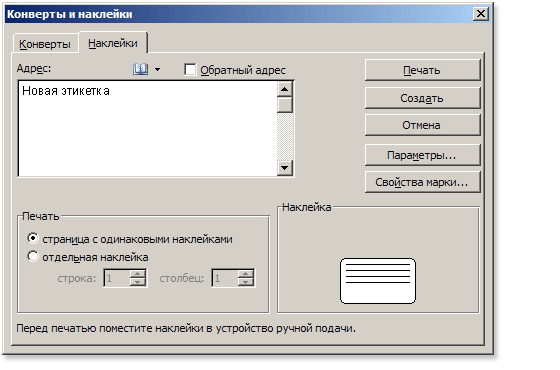
Для Windows 10, текст заполняется в поле «Адрес». Также есть конструктор наклеек. При нажатии на клавишу «Создать»
появляется файл, расчерченный на наклейки. Такой формат предназначен для форматов А3, А4.

- Для запуска процесса нанесения информации следует нажать клавишу «Печать». Перед запуском необходимо
установить чистые листы или рулон в принтер. Мы поставляем не только чистые этикетки, но и риббоны для печати, а
также внешние смотчики и размотчики для установки больших рулонов.
Доставка по России:
Москва,
Белгород,
Екатеринбург,
Кемерово,
Челябинск,
Королев,
Мытищи,
Нижний Новгород,
Санкт-Петербург,
Симферополь,
Севастополь,
Люберцы,
и многие другие.
Уважаемый посетитель Интернет магазина!
Вы не можете до нас дозвониться? Вы ВСЕГДА можете отправить нам свой вопрос, заказ или просто контакты для связи с Вами по электронной почте или написать сообщение прямо с сайта с помощью формы отправки сообщения.
Мы обязательно свяжемся с Вами и решим все возникшие вопросы!
Стикеры подразделяются на:
- датированные – наклейки для товаров с ограниченным сроком годности/временем гарантии. Как правило, на датированный стикер наносится номер серии/партии изделия, другие сведения, оставляется место для нанесения даты выпуска (даты реализации, даты прекращения гарантийного обслуживания).
- гарантийные – служат для опломбирования упаковки, корпуса находящихся на гарантии изделий (например, системных блоков ПК). Изготавливаются на саморазрушающейся либо особой пломбовой бумаге. Главная особенность подобных стикеров – нарушение целостности при попытке отклеивания.
- идентификационные – служат маркировкой изделий с идентификацией по штрих-кодам или номерам. Информация считывается специальными устройствами и преобразуется в цифровой вид.
- инвентарные – аналогичны идентификационным, служат для облегчения складского учета товаров.
Наклейки можно условно разделить на простые наклейки (как правило, печать наклеек производится небольшим тиражом в «обычной» типографии, наклеиваются вручную) и самоклеящиеся этикетки (обычно печать большим тиражом в специализированной типографии, процесс наклеивания автоматизирован, изготавливаются в виде рулонов).
 Производится печать наклеек лазерными, струйными принтерами на самоклеющейся пленке Retrama (сходна с «Оракалом») или самоклеющейся бумаге с непрозрачной/прозрачной основой, на голографической пленке. Гарантийные стикеры изготавливаются на саморазрушающейся бумаге/пленке (печать наклеек на плёнке).
Производится печать наклеек лазерными, струйными принтерами на самоклеющейся пленке Retrama (сходна с «Оракалом») или самоклеющейся бумаге с непрозрачной/прозрачной основой, на голографической пленке. Гарантийные стикеры изготавливаются на саморазрушающейся бумаге/пленке (печать наклеек на плёнке).
Печать методом шелкографии проводится, как правило, в один-четыре цвета. Для производства большеформатных наклеек применяются полипропиленовая самоклеющаяся пленка и винил Water Resistant Removable от KODAK, другие материалы. Возможно дополнительное ламинирование для повышения износостойкости. С помощью средств цифровой печати и плоттера (бигующего, планшетного режущего) можно получить наклейки как «традиционной» прямоугольной формы, так и более произвольной – круговой, овальной, каплевидной, в форме отпечатков ступни, кристаллов, снежинок и так далее.
Печать наклеек небольшими тиражами целесообразней производить путем цифровой печати, крупных тиражей – офсетной печатью. Печать большеформатных наклеек (размерами превышающими А3 – 320х450) производится специальными широкоформатными принтерами.
Заполнение этикеток текстом в Microsoft Word.
В верхней горизонтальной строке рабочего окна текстового редактора Word щёлкните мышью пункт меню «Сервис» .
В открывшемся перечне щёлкните «Конверты и наклейки» (для Microsoft Word XP и 2003 — «Письма и рассылки» , а затем — «Конверты и наклейки» ).
В открывшемся окне «Конверты и наклейки» щёлкните «Наклейки» , затем в перечне справа щёлкните «Параметры» .
Выберите в светлых ячейках тип принтера и вариант подачи бумаги, затем щёлкните «Создать» .
Выберите в этой таблице строку с Вашей этикеткой и введите данные при подготовке принтера к печати.
Пользуясь таблицей N1, введите данные об этикетке, которую Вы хотите тиражировать: величину верхнего поля, боковых полей и т.д. В окошке «Тип» введите размер этикетки или название, которое Вы присвоите этикетке. Завершите настройку щёлчком «ОК» . Закройте окно «Параметры наклейки» (вкладка «Настройка» ), после чего активизируется окно «Конверты и наклейки» .
В светлой прямоугольной ячейке окна «Конверты и наклейки» соразмерно формату этикетки один раз введите текст, который компьютер автоматически разместит на всех этикетках листа. Доступ к форматированию шрифта открывается нажатием правой клавиши мыши при курсоре, помещённом в прямоугольном поле для текста.
Вставьте листы Mega Label в принтер и щёлкните на «Печать» в правом верхнем углу окна «Конверты и наклейки» . В дальнейшем при повторном использовании этикетки достаточно два раза щёлкнуть на названии Вашей этикетки в окне «Тип» , ввести текст и щёлкнуть «Создать» . В качестве шаблона для создания новой этикетки такого же формата можно использовать и сохранённый Вами вордовский файл.
Уважаемый посетитель Интернет магазина!
Вы не можете до нас дозвониться? Вы ВСЕГДА можете отправить нам свой вопрос, заказ или просто контакты для связи с Вами по электронной почте или написать сообщение прямо с сайта с помощью формы отправки сообщения.
Мы обязательно свяжемся с Вами и решим все возникшие вопросы!
Как создавать связанные с почтой этикетки в Word 2013 — манекены 2019
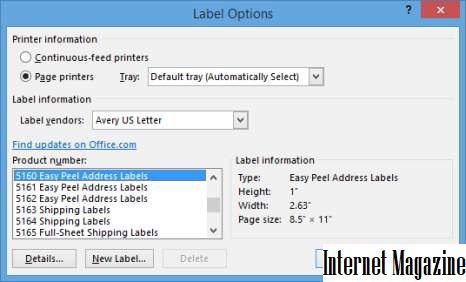
Существует тип слияния Word 2013, который включает печать на ярких ярлыках, которые вы можете использовать затем раздвиньте и используйте для рассылки пакетов, тегов имен или любых других целей, для которых вы можете использовать метки.
Процесс слияния похож на метки, за исключением того, что вы указываете тип и размер метки, а затем Word создает таблицу, имитирующую метки. Поля слияния помещаются в верхнюю левую угловую ячейку таблицы и копируются в другие ячейки.
-
В Word нажмите Ctrl + N, чтобы начать новый пустой документ, а затем выберите «Рассылки» → «Начать слияние» → «Ярлыки».
Появится диалоговое окно «Параметры метки».
-
В раскрывающемся списке «Поставщики ярлыков» выберите «Avery us Letter»; в списке номеров продуктов выберите 5160 Easy Peel Address Labels; нажмите «ОК».
Почти у каждого размера и формы этикетки есть код на упаковке или сам лист этикетки. Когда вы создаете ярлыки для своих целей, вы просто сопоставляете этот код с одним из шаблонов в Word. На шаге 2 ярлык ярлыка 5160 Easy Peel — это пример кода метки.
-
Если вы не видите сетки таблицы на экране, выберите «Таблица инструментов» → «Просмотр сетки».
-
Выберите Почтовые рассылки → Выбрать получателей → Использовать существующий список.
Откроется диалоговое окно «Выбор источника данных».
-
Перейдите к папке, содержащей файлы данных для слияния почты. Выберите файл данных и нажмите «Открыть».
Откроется диалоговое окно «Выбор таблицы», в котором предлагается выбрать листок, который вы будете использовать для источника данных.
-
В диалоговом окне «Выбор таблицы» убедитесь, что выбрано значение «Лист1», а затем нажмите «ОК».
Источник данных прилагается. В таблице коды отображаются в каждой ячейке, кроме верхней левой.
-
Выберите «Почтовые рассылки» → «Адресный блок», а в появившемся диалоговом окне «Вставить адресный блок» нажмите «ОК», чтобы принять настройки блока адресов по умолчанию.
Код отображается только в верхней левой ячейке.
Для большей практики вы можете удалить код и создать свой собственный адресный блок вручную, вставив поле , нажав Shift + Enter, вставив поле , нажав Shift + Enter, вставив поле , ввод запятой и пробелом, вставка поля , ввод двух пробелов и вставка поля .
-
Выберите «Рассылки» → «Обновить ярлыки».
Код из верхней левой ячейки копируется ко всем другим ячейкам.
-
Выберите «Рассылки» → «Предварительный просмотр результатов».
Появятся четыре метки.
-
Сохраните документ.