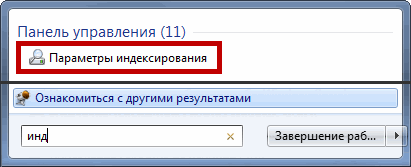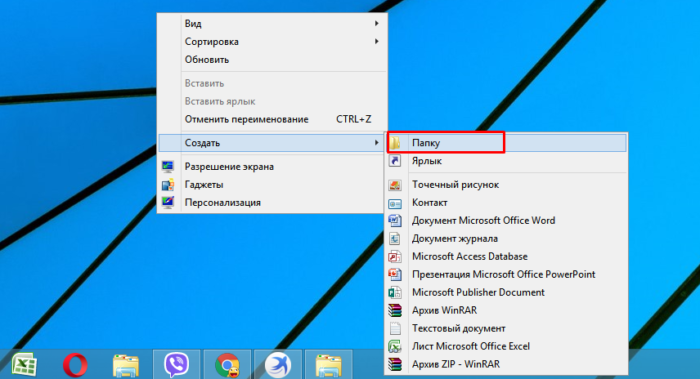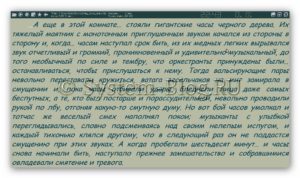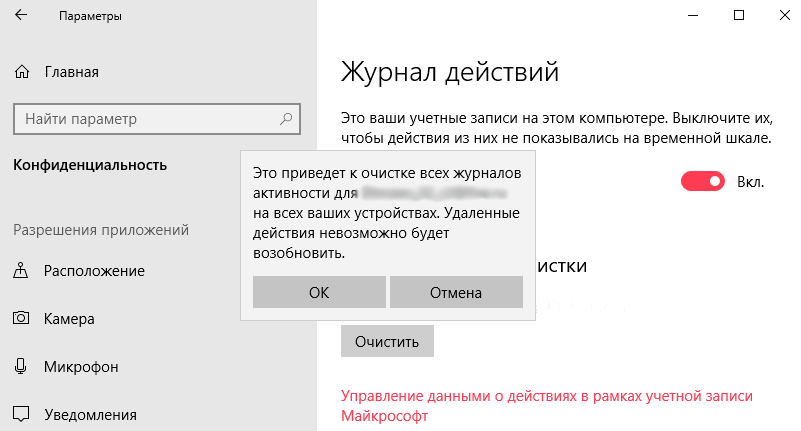Поиск в windows 10: файлы, папки, содержимое
Содержание:
- Опции и и параметры расширяющие возможности поиска
- Запуск поиска файлов по содержимому
- Разрешение проблем с Windows Search IndexerFixing Problems with the Windows Search Indexer
- Запуск программ
- Что делать если файлы не открываются
- Как найти файл на компьютере
- Как в Windows 10 отключить последние файлы и часто используемые папки на панели быстрого доступа
- Поиск файлов в проводнике
- Удаление Избранного из Проводника Windows 7 | Избранное в Проводнике Windows 7
- Как найти файл по части его имени?
- Заключение
Опции и и параметры расширяющие возможности поиска
Несмотря на то что в заголовке есть слово «расширяющие», эти самые опции будут помогать нам ставить дополнительные отсеивающие фильтры на наш поисковый запрос по файлам и папкам в Windowsи фактически будут сужать количество находимых файлов, что нам как раз на пользу.
* — Означает любую последовательность любых символов, т.е. все символы.
? — Любой один символ
~<«something» — Поиск имени (Название файла, автор и тд., смотря где поставить) которое должно начинаться с того что в кавычках. В примере ищется имя, где начало something.
~>»something» — Поиск имени, которое должно оканчиваться на то что в кавычках.
=»Курсовая работа» — Поиск точного совпадения с тем, что находится в кавычках.
~=»Курс» — Поиск имени, которые содержат точный набор символов как тот, который в кавычках. Т.е. по запросу имяфайла:~=»курс» будут находиться файлы не только со словом Курс, но и просто содержащие эту последовательность символов (Курсовой, Курсач).
~!»Курс» — Поиск файлов, которые не содержат того что в кавычках. Т.е. этот параметр полностью противоположен предыдущему.
<> — Означает как «ни есть», «не». Т.е. запрос где будет вид: <> картинка, будет искать всё кроме картинок.
() — Скобки служат для того чтобы отделять и уточнять комбинирующую группу, где действуют операторы.
«» — Кавычки служат для точного нахождения порядка символов внутри кавычек. Из-за этого внутри кавычек операторы не работают вовсе, как и фильтры.
ИЛИ — Оператор ИЛИ. Например, запрос имяфайла: курсовая ИЛИ работа будет искать файлы где встречаются слова либо курсовая либо работа ну или и то и то. В английской версии OR.
И — Оператор И. Например, запрос имяфайла: курсовая И работа будет искать файлы где есть оба слова, причём нет разницы в каких местах они расположены и необязательно рядом друг с другом. В английской версии AND.
НЕ — Оператор НЕ. Например, запрос имяфайла: курсовая НЕ работа будет искать файлы где есть слово курсовая, но нет слова работа. В английской версии NOT.
Приведём немного приверов использования операторов:
имяфайла: (*156*) И тип:(PNG ИЛИ JPEG) — Найдёт файлы, где в имени содержится 156 и его расширение будет PNG либо JPEG.
Теперь фильтрирующие опции.
Ниже мы приведём какие фильтрирующие опции вы можете использовать при поиске файлов и папок.
имяфайла: — Имя искомого файла. Аналог на англоязычной Windows — filename.
тип: Указывает какой тип файла ищется в данный момент. Может принимать как значения расширений файлов (Например, тип: PNG), так и их логическое определение (Например: тип: музыка или тип: картинка). Аналог на англоязычной Windows — type.
вид: — Тоже самое что и тип:. Аналог на англоязычной Windows — kind
датаизменения: — Указывает на то, когда файлы был изменён. Может принимать точные значения, диапазоны, а также словестные значения (давно, вчера и тд.). Аналог на англоязычной Windows — datemodified.
датаизменения: 05/25/2010
датаизменения: >2009
датаизменения: 21.01.2001 .. 05.01.2014 (Обязательно две точки в диапазоне)
датасоздания: — Указывает на то, когда файл был создан. Значения принимает такие же как и у датаизменения. Англоязычный аналог datecreated.
размер: <=7Мб >1.5Мб — файлы больше 1,5 мегабайта, но меньше или равны 7.
атрибуты: — Задаёт дополнительную маску поиска по тегам. Параметр нечасто используется из-за того что редко используют теги.
владелец: — Поиск файлов определённого владельца.
исполнитель: — Указывание данного атрибута релевантно при поиске музыки того или иного исполнителя.
Комбинирование фильтрирующих опций
Можно использовать сразу несколько различных опций при поиске и это даже будет лучше, потому что сократит список найденных файлов, повыся при этом их релевантность. При нескольких поисковых фильтрах ставьте между ними пробел, фактически он заменяет оператора AND.
Внимание! Операторы И, ИЛИ НЕ никогда не подсвечиваются синим в строке поиска. Если у вас подсветились, значит вы забыли либо кавычки либо скобки либо что-то ещё
Обратите внимание что некоторые фильтры не могут работать с определёнными операторами. Например не может быть тип:(BMP И PNG), так как любой файл может быть только одного типа.
Например можно использовать запрос:
размер:5KB..20 KB тип:картинка имяфайла:~<«m» *little* датаизменения:01.03.2014 .. 31.03.2014
Данный запрос ищет изображения размером от 5 до 20 килобайт с именем файла, которое начинается с буквы m и в котором встречается слово little. При этом файл должен был быть изменён в течении марта 2014 года.
Как вы сами видите с такими возможностями можно легко искать файлы многолетней давности помня хоть какие-то мелочи о нём.
Запуск поиска файлов по содержимому
Большинство пользователей знает, что для запуска поиска в Windows предназначен значок лупы расположенный рядом с кнопкой «Пуск».
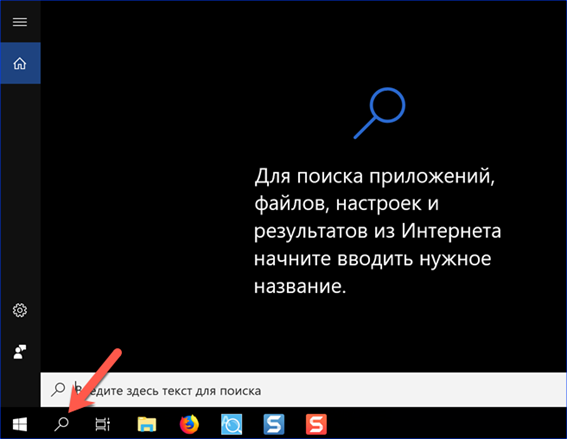
Аналогичного результата можно добиться применяя различные клавиатурные комбинации:
-
Win. Нажатие на кнопку с логотипом ОС вызывает главное меню. После этого можно сразу начинать набирать на клавиатуре текст запроса. Windows автоматически откроет поисковое поле;
-
Win+S. Специальное клавиатурное сочетание предназначенное для активации поискового окна;
-
Win+Q. В англоязычных странах служит для запуска голосового помощника Cortana. Общаться на русском языке эта дама пока не умеет и не желает. В результате данная комбинация клавиш также откроет поле поиска;
-
Win+X. Запускает управляющее меню «Пуск» с быстрыми переходами к основным параметрам ОС. Здесь также присутствует указанный на скриншоте пункт «Найти».
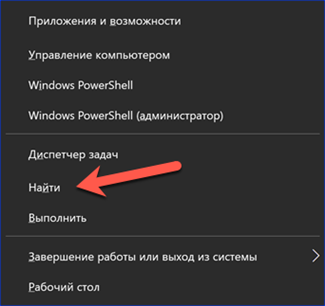
Разрешение проблем с Windows Search IndexerFixing Problems with the Windows Search Indexer
Индексный указатель Microsoft Windows Search Indexer содержит более 300 распространенных типов файлов. Индексатор позволяет пользователям быстро и легко находить документы и файлы, выполняя первоначальное сканирование всего ПК пользователя. Каждый раз, когда новые файлы или документы сохраняются на ПК, индекс обновляется для непрерывного поиска файлов
Сохранение актуальности индекса Microsoft Windows Search важно для того, чтобы пользователи могли быстро получать информацию на своем ПК
Иногда Индекс поиска может быть случайно удален или пользователи могут попытаться загрузить Индексатор и получить сообщение об ошибке: «Microsoft Windows Search Indexer прекратил работать и был закрыт». Когда пользователи сталкиваются с этой проблемой, есть ряд шагов, которые они могут предпринять для устранения проблемы.
Устранение неполадок индексатора поиска Microsoft Windows
Если вы попробуете открыть индексный указатель поиска Microsoft Windows и начнете испытывать проблемы с поиском определенных файлов или просто полностью открыть индексатор, сначала попробуйте устранить проблему с помощью средства устранения неполадок поиска и индексирования. Устранение неполадок запускает проверку, чтобы убедиться, что служба поиска Windows работает правильно.
Устранение неполадок для Microsoft Windows Vista, Windows 7 и Windows 8
Первый шаг: нажмите » Пуск» ( Windows Key + X в Windows 8) и » Панель управления» . Нажмите Параметры индексирования . Подождите, пока загрузится окно параметров индексирования.
Второй шаг: после открытия окна «Параметры индексирования» нажмите » Устранение неполадок поиска и индексирования» , расположенного в нижней части окна.
Третий шаг: просмотрев диалоговое окно «Поиск и индексирование», найдите проблемы, которые вы испытываете, и выберите их из списка, если вы не видите проблему, нажмите » Моя проблема», которая не указана выше. Затем нажмите » Далее» . Microsoft Windows теперь будет использовать предоставленную вами информацию, чтобы попытаться решить вашу проблему.
Восстановление индексатора поиска Windows 7
Если предыдущий метод не работает, возможно, вам придется перестроить весь индексный указатель поиска Windows. Вот как вы можете это сделать:
Первый шаг: нажмите » Пуск» ( Windows Key + X в Windows 8) и » Панель управления» . Нажмите Параметры индексирования . Подождите, пока загрузится окно параметров индексирования.
Второй шаг: нажмите » Дополнительно» в нижнем меню окна, затем введите пароль администратора, чтобы предоставить разрешения на восстановление индекса. Это приведет вас к Advanced Indexer.
Третий шаг: после того, как вы находитесь в окне «Расширенные параметры индексирования», откройте вкладку » Параметры индекса «, а затем выберите » Перестроить индекс» . Это приведет к восстановлению всего индекса поиска Windows.
Другие советы по поддержанию здорового индексатора поиска Microsoft Windows
Чтобы избежать проблем с индексом поиска, всегда убедитесь, что у вас есть самые современные средства устранения неполадок из службы поиска неисправностей Windows Online. Как правило, обновление в Windows Update обычно делает трюк.
Если у вас возникли проблемы с поисковым индексом, сначала попробуйте Устранение неполадок индексирования! Такие проблемы, как крайне медленный поиск файлов, неправильный поиск индексов или неполные результаты поиска, часто можно быстро устранить, запустив средство устранения неполадок поиска и индексирования.
Запуск программ
Раньше для быстрого доступа к программам мы их выносили на панель задач. Иначе было крайне неудобно искать значок программы в меню Пуск. Сейчас мы также можем поместить ярлык программы на рабочий стол или в панель задач.

Но можно воспользоваться поиском. Просто начинаем вводить название программы в поисковом поле в панели задач и практически сразу обнаруживаем ее значок.

Можно быстро запустить любую установленную на компьютере программу, вообще не притрагиваясь к мыши. Для этого достаточно нажать на клавиатуре клавишу Win для открытия меню Пуск, а затем сразу вводим нужное название с клавиатуры. Таким образом мы активируем поисковое поле. Введя несколько первых букв, находим нужную программу и нажимаем Enter для ее запуска.
Что делать если файлы не открываются
Очень часто случается такая ситуация после скачивания файлов присланных вам по почте или просто с интернета при попытке открыть их система нам выдает ошибку что «файл не удалось открыть» или «каким образом вы хотите открыть этот файл».
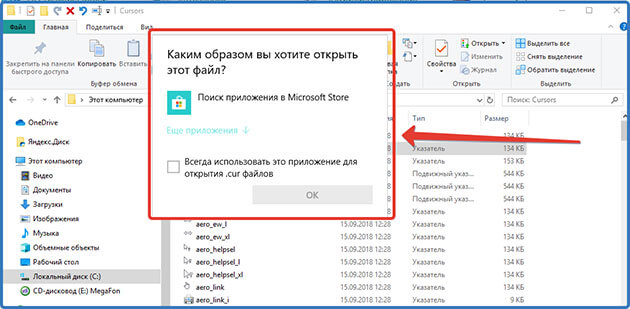
Это возникает в результате того что на компьютере не установлена соответствующая программа.
И в результате система не может определить с помощью какой программы следует открыть файл.
Поэтому и предлагает вам найти подходящую программу в интернете или на компьютере.
Но как определить какая именно программа нужна. Для этого и существуют расширения файлов, о которых мы говорили в самом начале статьи.
Возьмем для примера файл с расширением pdf (пдф). С открытием документов с этим расширением у многих пользователей возникают проблемы, и они не знают, что делать.
Вот скачали вы его и при попытке открыть система предлагает осуществить поиск подходящей программы.
Но проблема решается очень просто:
- Назначаем для открытия этого документа программу браузер.
- Скачать с интернета и установить PDF-редактор.
Вы может удивились что первым я написал именно браузер. Но это самый простой способ открыть pdf-файл.
Для того чтобы это сделать наводим курсор на нужный файл, вызываем контекстное меню и жмем «Свойства»
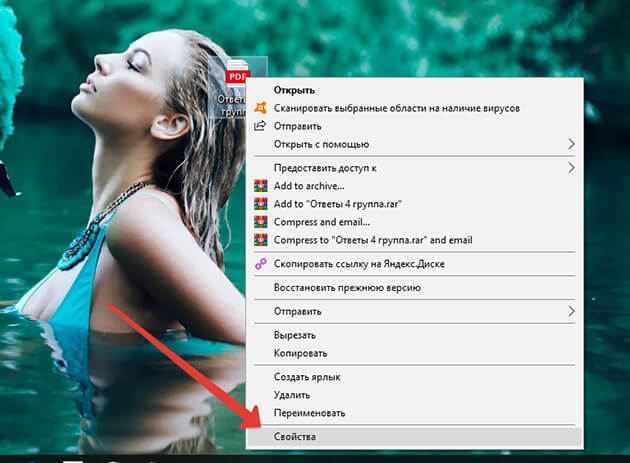
В свойствах напротив параметра «Приложение» нажимаем «Изменить»
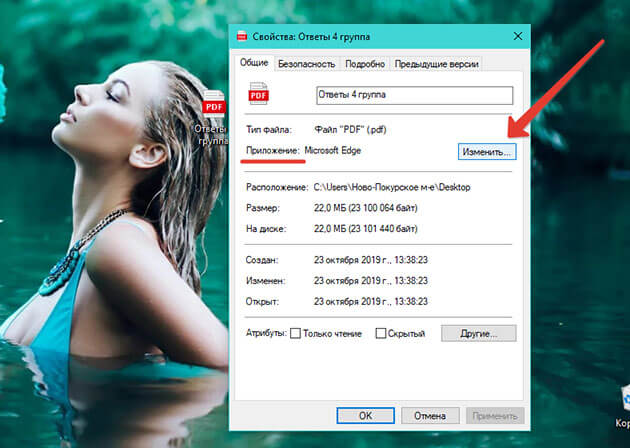
Из списка выбираем наиболее часто используемый браузер и жмем «ОК»
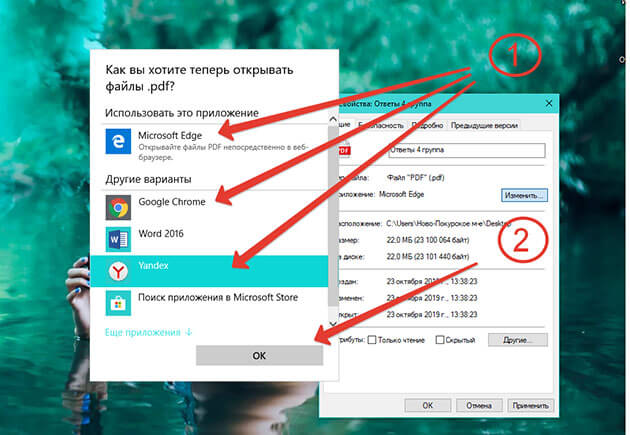
Все теперь все документы с этим расширением будут открываться в браузере.
Второй вариант заключается в том, чтобы скачать и установить специальную программу для открытия и редактирования файлов.
Я пользуюсь бесплатной версией Adobe Acrobat Reader. Скачать вы ее можете с официального сайта.
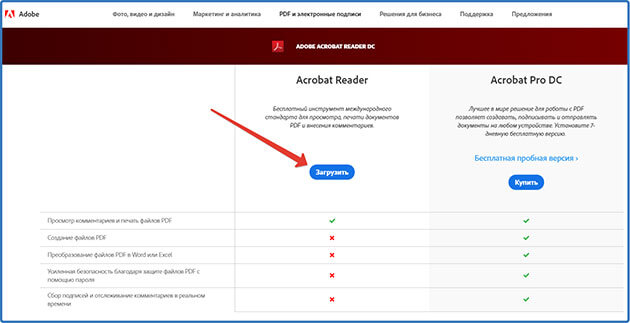
После установки программы система автоматически назначит ее для открытия таких файлов. Если этого не произойдет, то вам нужно будет сделать это самостоятельно так же как в случае при назначении браузера.
Как найти файл на компьютере
Кто из нас друзья, не попадал в такую ситуацию
Сели Вы субботним вечерком за компьютер или ноутбук и обратили внимание на то, что рабочий стол сильно захламлён ярлыками, папками, текстовыми документами, видео и аудио файлами, соответственно вы решили навести здесь порядок. И правильно, это же ваш рабочий стол в конце концов.
Начали с ярлыков программ, посмотрели какие ненужные и удалили их вместе со старыми программами
Различные файлы находящиеся на рабочем столе рассортировали по папкам, ну а далее полезли в интернет в поисках какой-либо информации (а не качнуть ли мне фильмецов, давно не качал уже), и через какое-то время естественно нашли эту информацию в виде определённых файлов скачанных вам на компьютер. Затем все файлы опять рассортировали по нужным папкам, а кое какие забыли на рабочем столе и со спокойной совестью легли спать, вечер не прошёл зря.
Настало утро, вы включили компьютер, и естественно захотели посмотреть то, что вы вчера накачали с сонными глазами и вот в процессе просмотра обратили внимание, что очень нужного файла на рабочем столе нет, а вы над ним работали всю неделю. То ли вы его в папку какую скопировали, когда вчера порядок наводили, то ли вовсе удалили. Открываете корзину, а там нужного файла нет. Посмотрели по папкам и тоже не нашли. По спине пробежали неприятные мурашки. Где только не искали, и на диске D: и в папке «Загрузки», и «Мои документы», но найти файл на компьютере вы не можете. Вот тогда друзья вы задаётесь извечным вопросом «Что делать?»
В первую очередь откроем корзину и внимательно посмотрим её содержимое, если нужного файла там нет, значит продолжаем поиски в других местах.
Примечание: если наша статья не поможет Вам найти пропавший файл, воспользуйтесь специальной программой для поиска файлов на компьютере под названием FileSearchy.
Как найти файл на компьютере по его имени
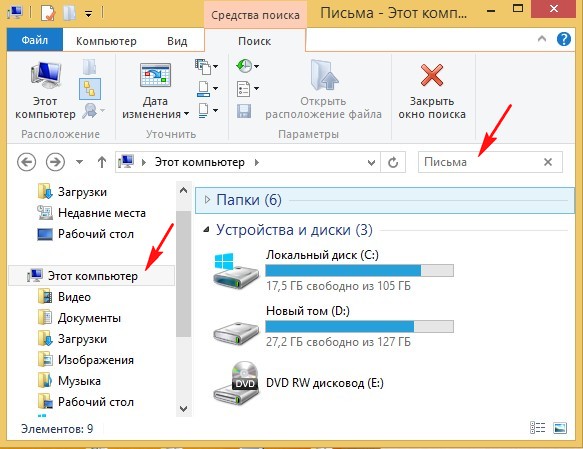
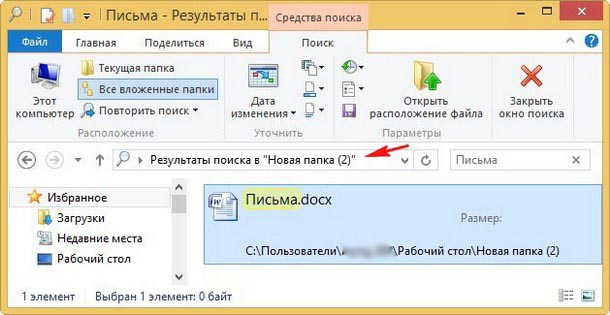
Как найти файл на компьютере по расширению
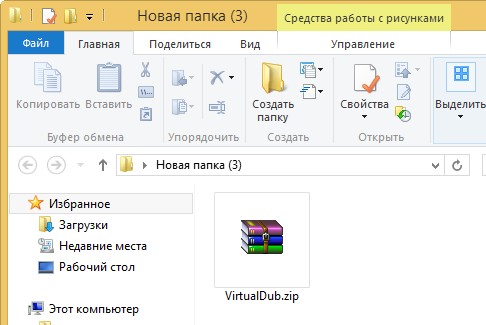
Другими словами, если у вас пропал текстовый файл, который вы печатали в программе Microsoft Office Word, значит расширение у вашего пропавшего файла .docx. Если у вас пропала фотография или картинка, значит расширение наверняка будет .jpg. Если пропал фильм, расширение вполне может быть .avi, flv или mkv.
Что делать, если вы не помните расширение пропавшего файла?
Наверняка у вас на компьютере есть ещё подобные файлы, нужно просто посмотреть расширение у этих файлов. По умолчанию в Windows 7 и Windows 8 расширения файлов скрыты и вы их не увидите. Чтобы увидеть расширения файлов идём в окно «Этот компьютер» и выбираем «Вид» — «Параметры» — «Изменить параметры папок и поиска»
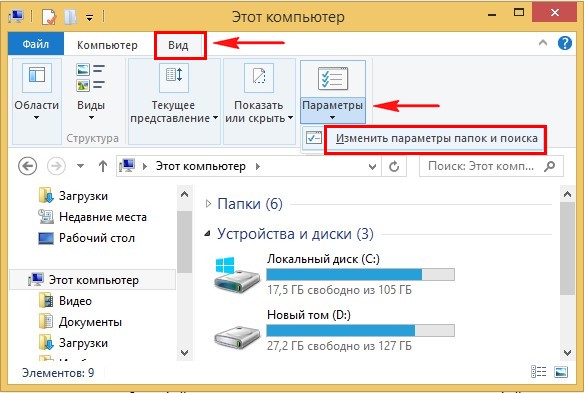
— «Вид» снимаем галочку с пункта «Скрывать расширения для зарегистрированных типов файлов», нажимаем Применить и ОК.
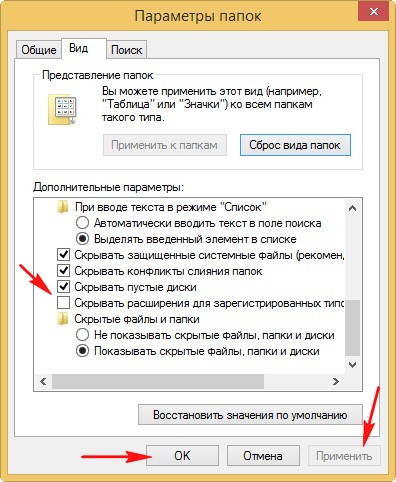
Обратите внимание, теперь у многих файлов на вашем компьютере добавились после имени расширения.
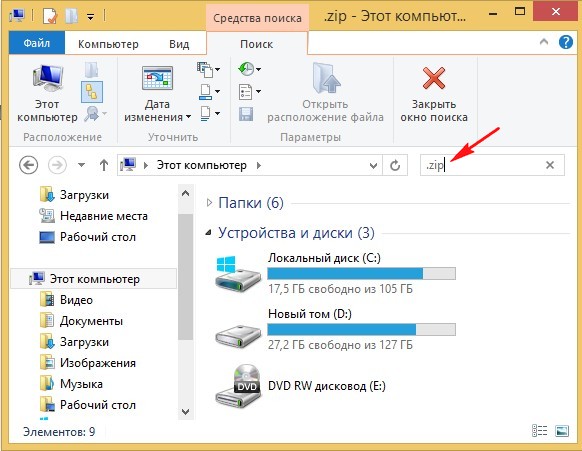
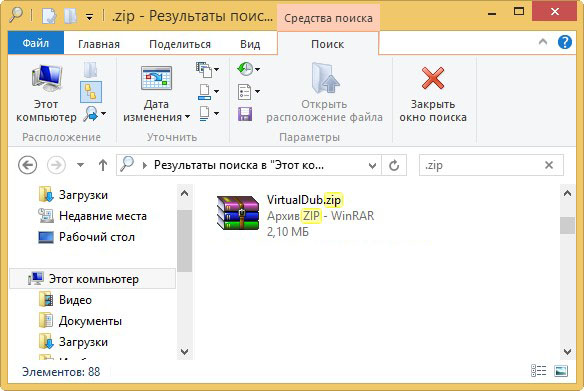
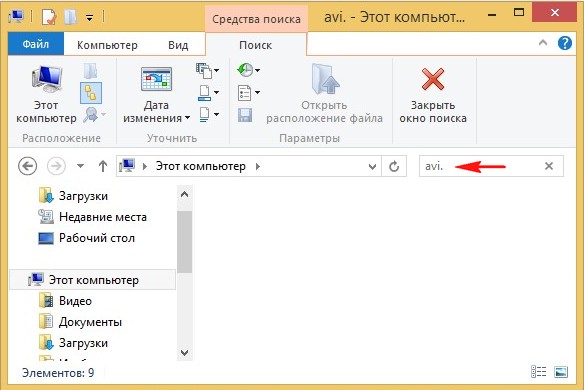
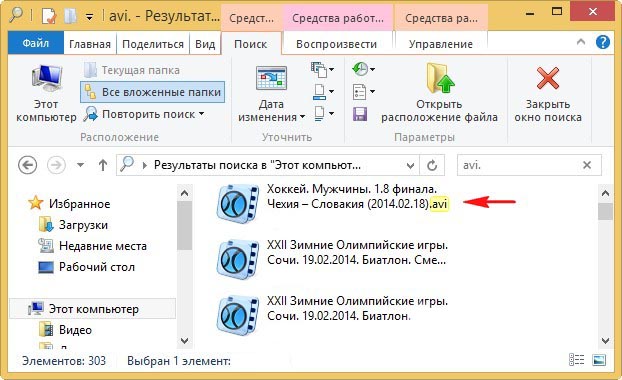
Как найти файл на компьютере по его объёму
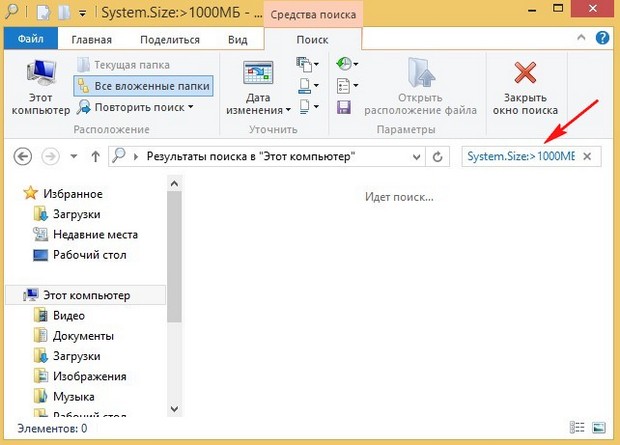
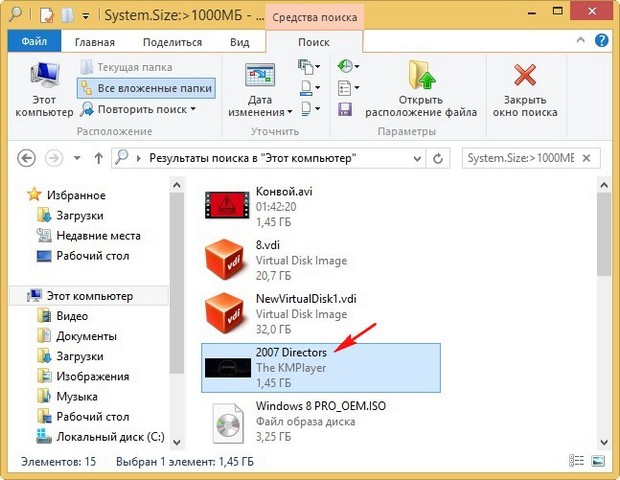
Как найти скрытый файл на компьютере
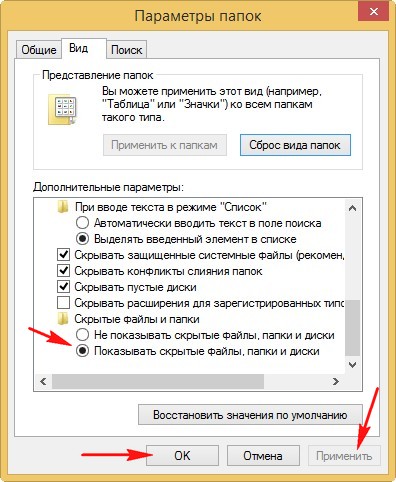
Вполне возможно сейчас ваш пропавший файл появился на рабочем столе. Или вы можете найти его через функцию поиска по названию или расширению, как это делать вы уже знаете.
Как найти файл на компьютере по его содержанию
Примечание: На эту тему на нашем сайте есть подробнейшая статья.
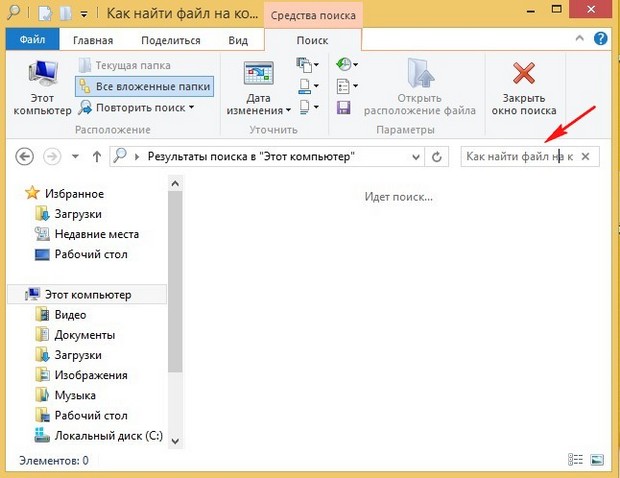
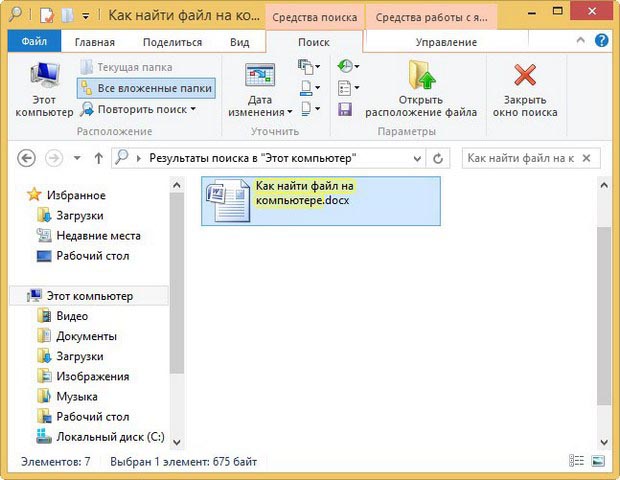
Как найти файл на компьютере с помощью программы Total Commander
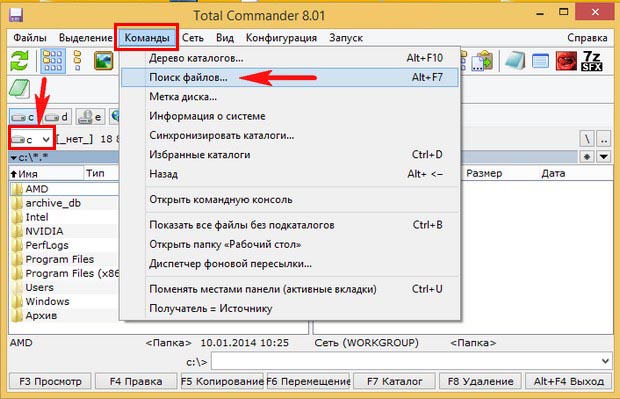
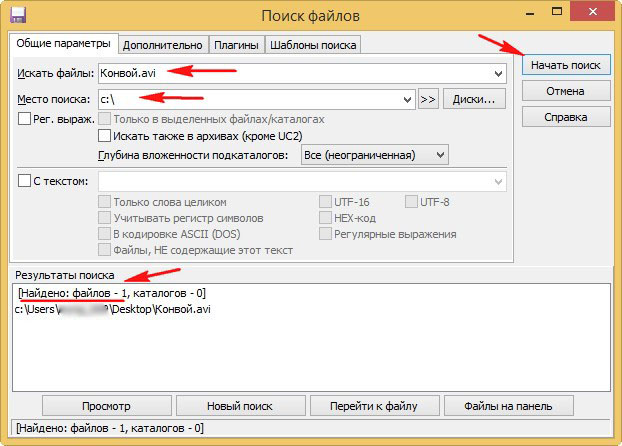
Как в Windows 10 отключить последние файлы и часто используемые папки на панели быстрого доступа
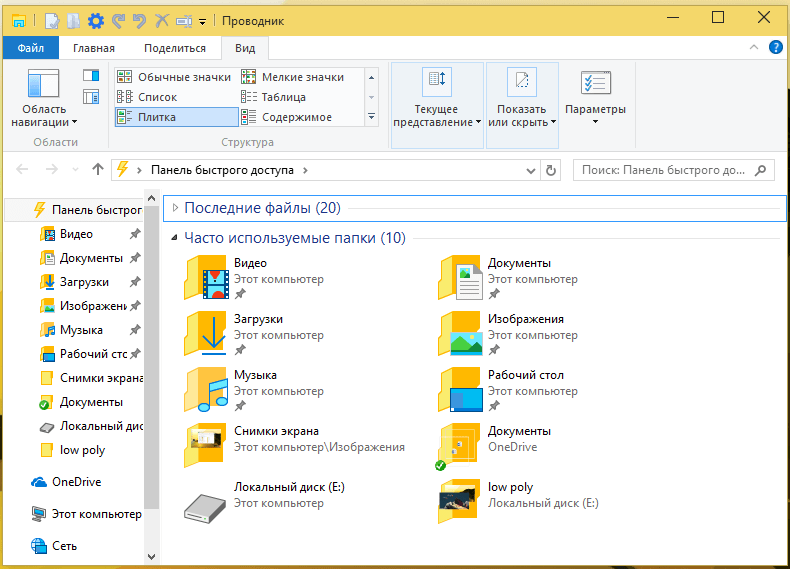
В Windows 10, когда пользователь запускает Windows Explorer, по умолчанию открывается окно «Панель быстрого доступа» (или Quick Access), в котором содержится список последних файлов и часто используемых папок. Если это нововведение доставляет вам неудобства, вот руководство, которое поможет вам отключить частые папки и недавние файлы в разделе «Панель быстрого доступа».
Откройте окно проводника и перейдите на вкладку «Вид». Нажмите на кнопку «Параметры», а после выберите «Изменить параметры папок и поиска».
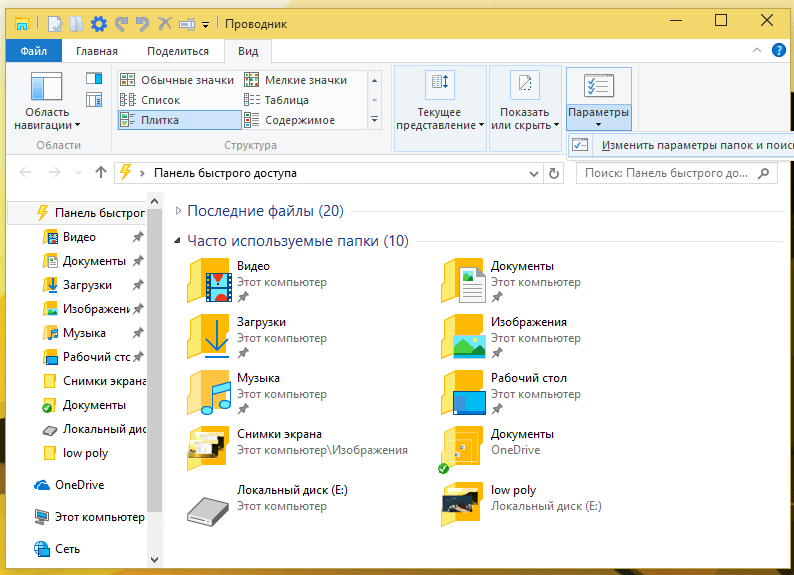
Это приведет вас в окно настроек для всех папок проводника Windows. В нижней части окна (на вкладке «Общие») вы увидите раздел «Конфиденциальность», который содержит два параметра. Один из них отвечает за показ недавно использовавшихся файлов на панели быстрого доступа, а второй за отображение папок, к которым вы обращаетесь чаще всего. Вы можете отключить их оба или только один из них. Здесь же можно очистить всю историю, если нужно, чтобы Windows 10 начала отслеживать файла и папки с нуля.
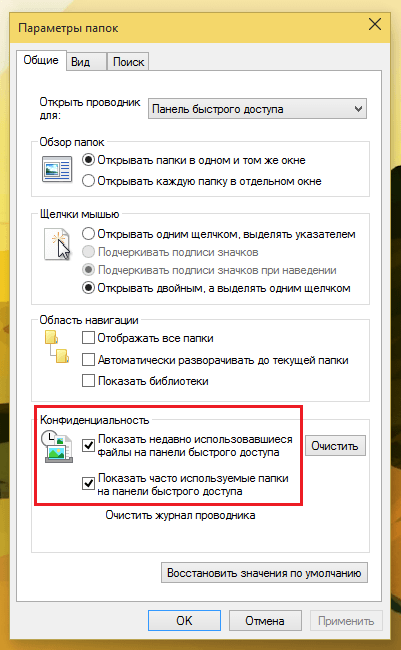
После выключения обоих параметров на панели быстрого доступа останутся только закрепленные папки.
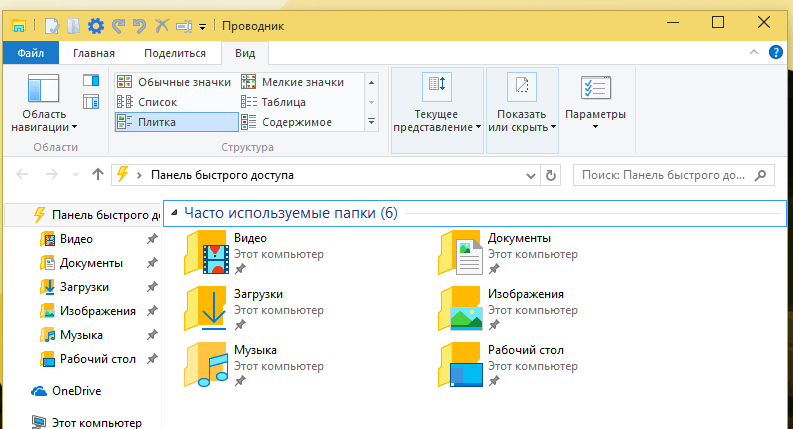
Если вы хотите, чтобы операционная система и дальше предлагала вам быстрый доступ к часто используемым файлам и папкам, но в то же время не желаете, чтобы в Quick Access отображались определенные папки или файлы, вы можете убрать их оттуда вручную. Для этого щелкните правой кнопкой мыши на папке/файле и в контекстном меню выберите «Remove from Quick access».
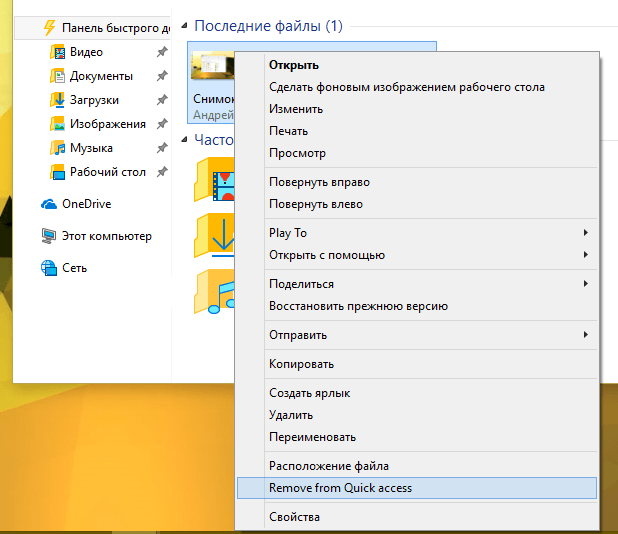
Выбранный элемент больше не будет появляться на панели быстрого доступа независимо от того насколько часто вы используете этот файл или папку.
Как отключить историю открытых файлов Windows 10?
Последние открытые файлы Windows 10, как отключить историю?
Оказывается, что не всем пользователям Windows 10 нравится отображение недавних файлов. Помните, такая функция была доступна в Windows XP, правда там, было совсем все просто. Данный короткий совет расскажет вам о том, как отключить последние просмотренные, открытые файлы из истории Windows 10.
Не стоит огорчаться, если ваша Windows 10, записывает все открытые вами файлы. Показ последних открытых элементов можно легко отключить в Windows 10. И не думайте, что они удалили этот функционал. Вы по-прежнему можете скрыть свои действия на компьютере.
Первое, необходимо произвести отключение в параметрах системы; следуем по заданному пути, отключаем списки переходов:
Пуск — Параметры — Персонализация — Пуск — “Показывать последние открытые элементы в списках переходов в меню “Пуск” и на панели задач”.

После отключения средствами Windows 10, необходимо проследовать по маршруту в редакторе реестра.
Следует понимать. Редактор реестра, инструмент, для продвинутых пользователей. Не стоит открывать его ради любопытства. Но, если вас не испугать ручными изменениями в системе, заранее, сделайте резервную копию Windows 10.
Правим файл реестра:
1. Запускаем Win + R. Появится диалоговое окно “выполнить”.
2. В этом окне набираем regedit. Откроется окно редактора реестра.
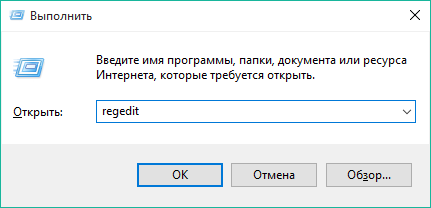
3. В окне редактора реестра переходим: HKEY_CURRENT_USER\Software\Microsoft\Windows\CurrentVersion\Explorer\Advanced
Нас интересует ключ DWORD — Start_TrackDocs, в котором будет стоять параметр 1. Меняем параметр на 0.

Собственно, ничего сложного. После манипуляций, которые я вам посоветовал, последние открытые файлы не будут отображаться в меню пуск вашей операционной системы Windows 10.
Подпишитесь, поставьте Лайки!
СПАСИБО!!!
Windows запоминает какие последние файлы и папки вы открывали, их можно увидеть в специальных местах. С одной стороны — это хорошо, выручит если вы забыли где находится файл, который вы недавно открывали. А если вы не единственный пользователь ПК и вам не хочется, чтобы другие пользователи смотрели какие файлы вы открывали? В сегодняшней статье мы рассмотрим как отключить «Последние файлы» и «Часто используемые места» в Windows.
Поиск файлов в проводнике
Иным способом поиска данных на компьютере является встроенный поиск в проводнике. Данная утилита позволяет производить поиск файлов по выбранным параметрам в конкретных папках, расположенных на жестких дисках или съемных накопителях.
Чтобы перейти в поиск, достаточно отыскать в правом верхнем углу окна любой папки или каталога «Этот компьютер» графу поиска, куда можно вводить имя искомого объекта.
Если Вы примерно знаете в какой папке расположен объект, но не можете отыскать его среди множества файлов, рекомендуется перейти в папку и производить поиск оттуда, поскольку это значительно сузит круг поиска и позволит быстрее найти необходимые данные.
Поиск в проводнике также обладает расширенными настройками. Чтобы перейти в их меню следует нажать по иконке тех точек на верхней панели. Настройки представлены выпадающем меню, где пользователь может ограничить поиск по заданным параметрам: дате изменения, размеру, типу файла и т.д.
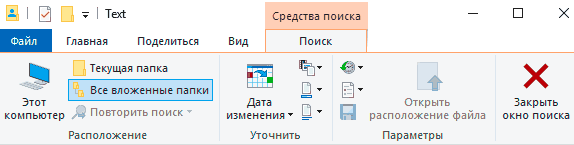
К примеру, в настройках можно выбрать пункт «Дополнительные параметры» (обозначен символом документа над дискетой) и расширить поиск не только по названиям, но и по содержимому файлов.
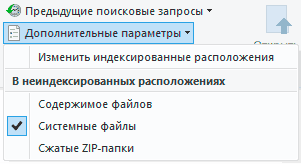
Для поиска в содержимом следует поставить галочку напротив соответствующего пункта в дополнительных настройках.
Удаление Избранного из Проводника Windows 7 | Избранное в Проводнике Windows 7
Однако прежде чем объяснять, какие изменения нужно внести в реестр, чтобы удалить Избранное из панели навигации, я все-таки опишу преимущества этой замечательной функции. Быть может, узнав о возможностях Избранного подробнее, вы передумаете от него отказываться.
Использование Избранного в Проводнике
Опросив массу своих знакомых насчет Избранного, я обнаружил, что большинство вообще не пользуется этой функцией, поскольку не в полной мере понимает, насколько она полезна. Если вам приходилось создавать на рабочем столе ярлыки для быстрого доступа к часто используемым папкам, вы уже примерно представляете, в чем смысл Избранного. Однако на самом деле, возможности этого средства гораздо шире, поэтому давайте познакомимся с ним поближе.
Добавление в Избранное
Добавлять папки в Избранное очень легко. Я, к примеру, часто пользуюсь папкой «TechRepublic», которая хранится на удаленном компьютере в моей локальной сети. Чтобы ускорить к ней доступ, я добавил эту папку в Избранное. Для этого я открыл ее в проводнике, нажал правой кнопкой мыши на ссылке «Избранное» и выбрал опцию «Добавить текущее расположение в Избранное» (Add Current Location to Favorites, рис. A).
Теперь я могу быстро перейти к папке «TechRepublic» из любой другой папки, открытой в Проводнике (рис. B), и мне не нужно для этого искать ее в схеме сети: достаточно нажать соответствующую ссылку в Избранном.
Копирование и перемещение файлов
Помимо быстрого доступа, добавление папки «TechRepublic» в Избранное позволяет мне с легкостью копировать файлы на удаленный компьютер. Для этого мне достаточно перетащить файлы на значок папки «TechRepublic» в разделе «Избранное» (рис. C). А чтобы переместить файлы, я удерживаю при перетаскивании.
Быстрое открытие и сохранение файлов
Еще одна полезная возможность Избранного заключается в том, что добавленные в него папки доступны в диалоговых окнах «Открыть» (Open) и «Сохранить как» (Save As, рис. D). Это позволяет открывать и сохранять файлы на удаленных компьютерах парой щелчков мыши.
Другая полезная возможность Избранного — папка «Недавние места» (Recent Places), в которой содержится список всех папок и разделов Панели управления, открытых за последнее время (рис. E).
Примечания
Если даже после всего вышесказанного вы твердо намерены удалить Избранное из Проводника, читайте дальше. Но на случай, если потом вы все-таки передумаете и захотите вернуть Избранное в панель навигации, я объясню, как создать REG-файл, с помощью которого можно будет быстро восстановить прежние настройки реестра.
Редактирование реестра
Прежде чем приступать к редактированию реестра, обязательно создайте резервную копию системы с помощью средства «Архивация и восстановление» (Backup and Restore). В таком случае вы сможете вернуться к прежним настройкам, если что-то пойдет не так.
Чтобы запустить Редактор реестра (Registry Editor), нажмите кнопку «Пуск» (Start), введите «regedit» (без кавычек) в строке поиска и нажмите . Подтвердите выполнение операции в диалоговом окне контроля учетных записей (UAC).
Удаление Избранного из панели навигации Проводника
В Редакторе реестра найдите следующую папку:
В диалоговом окне «Экспорт файла реестра» (Export Registry File) выберите папку, в которой будет сохранен файл REG и присвойте ему имя «Show Favorites» (рис. E). В дальнейшем с его помощью вы сможете вернуть библиотеки в панель навигации Проводника Windows 7.
Теперь вновь нажмите на папке «ShellFolder» правой кнопкой мыши и выберите опцию «Разрешения» (Permissions). В появившемся окне выделите группу «Администраторы» (Administrators) и поставьте флажок «Полный доступ» (Full Control) в разделе «Разрешения для группы «Администраторы»» (Permissions for Administrators, рис. H). Нажмите «OK».
Теперь нажмите правой кнопкой мыши на параметре «Attributes» и выберите опцию «Изменить» (Modify). Появится диалоговое окно «Изменение параметра DWORD (32 бита» (Edit DWORD (32-bit)). В поле «Значение» (Value) по умолчанию указано «a0900100». Удалите это значение и введите новое: «a9400100» (без кавычек, рис. I).
Теперь нажмите «OK», закройте Редактор реестра и выйдите из системы. Когда вы войдете в следующий раз, Избранного в панели навигации Проводника уже не будет (рис. J).
А что думаете вы?
Как найти файл по части его имени?
Допустил вам известно только часть имени файла. Наберите ее в строке поиска. В моём случае это слово «file».
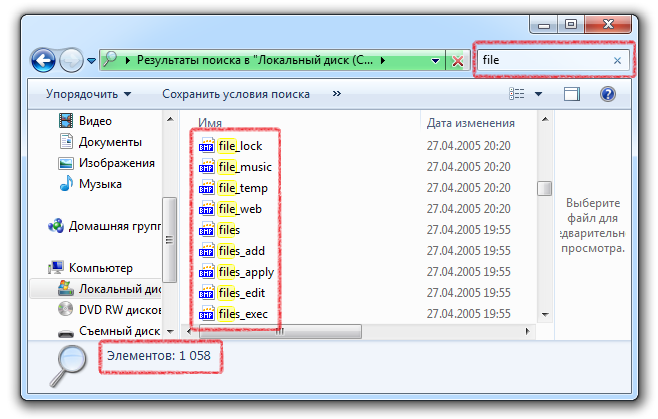
Возможно вы, как и я, увидите сразу несколько тысяч результатов. Для того чтобы здесь найти нужный нам файл нам необходимо потратить немало времени. Давайте вспомним ещё хоть что-то о потерянном файле. Конечно же, мы должны знать его расширение!!! В моём случае это «.ddl»
Забиваю поисковую фразу так:
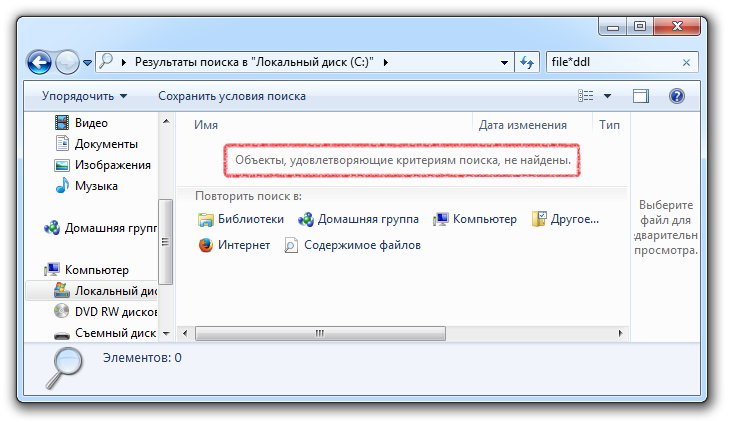
Заметили, я поставил знак «*». Это служебный символ, который заменяет части слов, которые мы не помним. Немного жду и получаю вот такой результат:
Система не нашла ни одного файла с таким именем. Но я точно знаю, что файл находится на компьютере! Возможно, я где-то ошибся. Попробую забить запрос вот так:
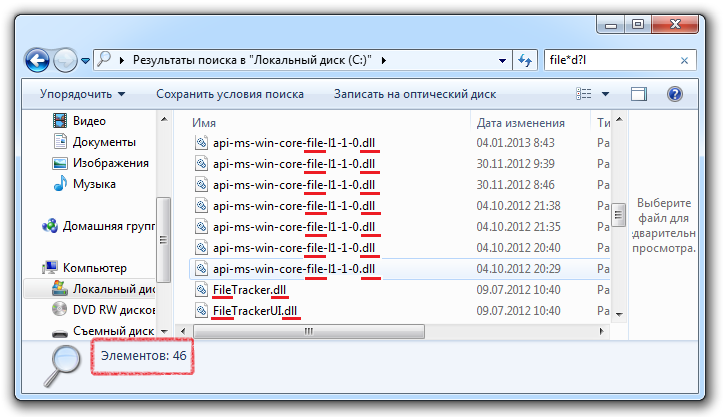
Здесь я заменил символ, в котором сомневаюсь, на «?». Знак вопроса наравне со звездочкой является служебным символом, только вот функция его немного отличается — Знаком вопроса замещают те символы, в которых сомневаются.
Теперь операционной системе windows 7 удалось найти 46 результатов, из которых я легко смогу найти мой потерянный файл.
Заключение
В заключение остается добавить, что хоть поиск файлов в Windows 7 и организован несколько иначе, по сравнению, скажем, с той же системой XP или Vista (не говоря уже о более ранних версиях), тем не менее при правильном подходе настроить саму поисковую систему можно, что называется, под себя, применив некоторые дополнительные возможности.
Особых трудностей это вызывать не должно. Немного терпения, и кастомная настройка будет произведена в течение пары минут. Более того, применение некоторых специализированных настроек по сравнению с теми, которые установлены по умолчанию, позволит даже сократить время поиска в плане обработки информации. И это мы уже не говорим о специализированных программах и приложениях, рассчитанных на использование множества дополнительных функций, которые в самой ОС Windows 7 попросту отсутствуют.